Представьте такую ситуацию: компьютеры в вашей сети не могут найти свой контроллер домена, соответственно пользователи не могут зайти в систему. Всюду возмущенные крики и вопли… Что же делать? В данном случае можно попробовать воспользоваться процедурой траблшутинга процесса поиска контроллера домена (domain controller location process), как одной из базовых методик диагностики проблем входа в систему.
Симптомы
Симптомы на клиентах, вызванные невозможностью найти контроллер домена, заключаются в невозможности пользователей зайти в домен на своих ПК, или невозможности аутентифицироваться на контроллере домена. В журналах событий System и Security множество сообщений о том, что контроллер домена не может быть найден.
Проверка
Чтобы определить причину проблемы, выполните следующие действия:
1. Убедитесь, что компьютер имеет верные настойки сетевой карты, в том числе IP-адрес, DNS сервер и шлюз по умолчанию. Чтобы отобразить всю эту информацию, откройте окно командной строки и наберите ipconfig /all. Если конфигурация неверная, исправьте ее.
2. С помощью команды Ping проверьте доступность IP адреса маршрутизатора, указанного в качестве дефолтного, доступность DNS сервера и ближайшего контроллера домена в вашем сайте. Если хотя бы до одного из этих элементов связь не проходит, найдите и устраните эту проблему.
3. Запустите отчет netdiag /v . Данный отчет позволяет получить комплексное описание и диагностику сетевых компонентов Windows. Исправьте все найденные проблемы с помощью команды Netdiag /fix или вручную, если первый метод неприменим. 4. Запустите команду:
nltest /dsgetdc:winitpro.ru
замените winitpro.ru на имя вашего домена, в который вы пытаетесь залогиниться. Эта команда проверяет, что контроллер домена может быть стандартно обнаружен.
Nltest входит в сотсав набора утилит Support Tools.
5. С помощью команды Nslookup удостоверьтесь, что DNS содержит необходимые и актуальные данные записи для поиска контроллера домена. Если результатом одного из следующих тестов будет ошибка, и вам не будет возвращены правильные имена и ip адреса хостов, перезагрузите контроллеры домена, чтобы заставить их перерегистрироваться в DNS (также убедитесь что DNS настроен на прием динамических обновлений и может создавать записи ресурсов SRV ):
nslookup fully-qualified-server-name
где fully-qualified-server-name – это полное DNS имя контроллера домена, например dc1.winitpro.ru
nslookup guid._msdcs.rootdomain
где rootdomain — полное DNS имя корневого домена, например winitpro.ru
6. На контроллерах домена, запустите команду dcdiag /v, которая позволяет выявить множество общих проблем с контроллерами домена. Устраните все ошибки, обнаруженные данной утилитой.
Наиболее типовая причина такого вида неисправностей – проблема с записями DNS, либо контроллер домена работает некорректно. Если зона DNS не содержит необходимых записей контроллера домена, попробуйте перезагрузить DC. Сделав это, вы запустите процесс перерегистрации контроллера домена в ДНС, если записи все также не создадутся, то проблема либо с серверов DNS, либо с самим контроллером. Удостоверьтесь, что другие контроллеры домена могут регистрироваться в DNS, если нет – чините ваш сервер DNS. Если могут – значит, изначальный контроллер домена совсем плох и лучше всего его убрать из сети совсем. Если зона DNS содержит правильные записи, а контроллер домена все также не может обрабатывать вход клиентов, перезагрузите контроллер домена. Если это не решит проблему, вам, скорее всего, необходимо понизить контроллер домена до уровня рядового сервера, а затем переустановить роль контроллера домена Active Directory на этом сервере, запустив dcpromo еще раз.
Понятно, что данная схема, не является универсальной, и не может быть применима в любой ситуации, однако она, по крайней мере, позволит сузить область поиска решения проблемы и ускорить скорость диагностики.

Компьютер не видит контроллер домена
-
General discussion
-
Суть вот в чем, я купил VPS под управлением WinServ 2012 r2(ultravds.com), на другом ресурсе купил домен(reg.ru). На сервере настроил контроллер домена, но мой компьютер не видит контроллера домена. Контроллер
домена первый в своем лесу. Можете по подробней обьяснить как все это дело сделать?-
Changed type
Petko KrushevMicrosoft contingent staff, Moderator
Wednesday, November 29, 2017 6:54 AM
-
Changed type
All replies
-
1. Начать надо с настроек DNS на вашем компьютере.
2. Ваш КД в ultravds и купленный вами домен на reg.ru — это одна и та же зона DNS?
-
у vps нету днс зоны, только ip
-
Т.е. все SRV записи, относящиеся к развёрнутому КД (домену), у вас хранятся в зоне на reg.ru?
-
Суть вот в чем, я купил VPS под управлением WinServ 2012 r2(ultravds.com), на другом ресурсе купил домен(reg.ru). На сервере настроил контроллер домена, но мой компьютер не видит контроллера домена.
Контроллер домена первый в своем лесу. Можете по подробней обьяснить как все это дело сделать?Давайте с простого что вы хотите получить на выходе?
Все что вы делаете, вы делаете на свой страх и риск. Делайте Backup правильно.
Download Windows Speedup Tool to fix errors and make PC run faster
While connecting to a domain or changing the computer name, if you are getting An Active Directory Domain Controller (AD DC) for the domain “domain-name.com” could not be contacted error, here are some troubleshooting tips and tricks to fix this issue. It may appear due to a typing mistake or some other internal issues. Either way, you can fix it by following these guides. The entire error message says:
An Active Directory Domain Controller (AD DC) for the domain “domain-name.com” could not be contacted.
Ensure that the domain name is typed correctly.
If the name is correct, click Details for troubleshooting information.
The Details menu doesn’t always help you fix the problem, and that is why you should follow these tips and tricks to get rid of it.
To fix An Active Directory Domain Controller (AD DC) for the domain could not be contacted, follow these steps:
- Check Ping status
- Add domain controller IP in DNS list
- Don’t use Public DNS
- Start DNS Client service
- Join device to local Active Directory domain
To learn more about these steps in detail, you need to keep reading.
1] Check Ping status
It is probably the first thing you should check to ensure that the domain is currently online or not. If the domain is not up for you, you cannot connect to it by following any method. Therefore, do the following to check if you can get a positive ping result or not:
- Press Win+R to open the Run prompt.
- Type cmd and press the Enter button.
- Type ping domain-name.com and press the Enter button.
If it shows ping results with multiple and continuous replies on the Command Prompt window, you can go ahead with other solutions.
2] Add Domain Controller IP
The host and all the other computers should carry the same DNS servers to be connected to a Domain Controller. However, the computer shows the aforementioned error message; it is most likely causing due to the wrong DNS servers. To confirm that, do the following:
- Press Win+R to open the Run dialog.
- Type ncpa.cpl and hit the Enter button.
- Right-click on the Ethernet and select Properties.
- Double-click on the Internet Protocol Version 4 (TCP/IPv4).
- Make sure you have the correct IP address, Subnet mask, and Preferred DNS server.
- If not, ask your admin to provide the correct details and enter them accordingly.
- Click the OK button to save the changes.
After that, you should be able to ping the domain and connect to it.
3] Don’t use Public DNS
Using the Public DNS will create more conflict when you try to connect to a domain. Many people often tend to use Public DNS in the place of Preferred DNS server and Alternate DNS server.
You need to be using the DNS server that your administrator has provided. If you are the admin, you need to use the DNS server details the same as the Domain Controller or the host computer.
4] Start DNS Client service
DNS Client service needs to be running in the background in order to use any DNS server on your computer. If by any chance, it is disabled or stopped, you may come across this problem. Therefore, do the following to verify the service is running or not:
- Search for services in the Taskbar search box.
- Click on the individual result.
- Search for the DNS Client service and double-click on it.
- If the status is Stopped, click the Start button.
- Click the OK button to save the change.
After that, restart your computer to check if it resolves the issue or not.
5] Join device to a local Active Directory domain
When you try to add a Work or School account, it offers an option to add or join the device to a local Active Directory domain directly. You can use this option to solve your problem. For that, follow these steps:
- Press Win+I to open Windows Settings.
- Go to the Accounts section and click on the Access work or school menu.
- Click the Connect button.
- Click on the Join device to a local Active Directory domain option.
- Enter the domain name and click the Next button.
- Enter the administrator username and password.
- Enter the account information and choose the Account type.
- Restart your computer.
After restarting, your account and computer should be added to the domain without getting the above-mentioned error message.
How do I fix my domain controller DNS?
To fix the domain controller DNS issue, you need to enter the correct DNS server details in the Network Connections panel. You should not be using any Public DNS either.
How do I connect AD domain controller?
To connect to an AD Domain Controller, you have to enter all the correct DNS servers in the Network Connections panel. Secondly, you can open the System Properties panel, click the Change button, switch to the Domain menu, and enter the domain you want to connect to.
That’s all! These are some working solutions to fix AD Domain Controller issue.
Related:
- Verification of prerequisites for Domain Controller promotion failed
- An error occurred while trying to configure this machine as a Domain Controller.
When he is not writing about Microsoft Windows or Office, Sudip likes to work with Photoshop. He has managed the front end and back end of many websites over the years. He is currently pursuing his Bachelor’s degree.
Ошибка « Невозможно связаться с контроллером домена Active Directory для домена » часто возникает из-за неправильной конфигурации DNS, и в этом случае вам придется ее изменить. Пользователи сообщают, что при попытке добавить другую рабочую станцию Windows в домен они получают следующее сообщение об ошибке.
Контроллер домена Active Directory для домена не может быть подключен
Когда вы нажмете кнопку «Подробнее», чтобы узнать больше об ошибке, она сообщит вам, что DNS-имя не существует вместе с кодом ошибки. Если вы столкнулись с ошибкой « Не удалось связаться с контроллером домена Active Directory для домена » в Windows 10, эта статья поможет вам решить ее. Если у вас возникли ошибки в сообщении об ошибке, следуйте инструкциям ниже, чтобы обойти проблему.
Что вызывает ошибку «Не удалось связаться с контроллером домена Active Directory для домена» в Windows 10?
Изучив этот вопрос, мы обнаружили, что проблема часто обусловлена следующими факторами:
- Неверная конфигурация DNS: как мы упоминали выше, основной причиной ошибки является неправильная конфигурация DNS. Настройка DNS может быть легко перенастроена для устранения проблемы.
- Службы DNS: в некоторых случаях ошибка также может возникать из-за неисправной службы DNS. Перезапуск службы, кажется, решает проблему.
Теперь, чтобы устранить проблему, следуйте приведенным ниже решениям. Как всегда, мы рекомендуем следовать в том же порядке, как указано ниже.
Решение 1. Добавьте новую конфигурацию DNS
Поскольку основной причиной проблемы является конфигурация DNS, добавление новой конфигурации DNS в соответствии с вашим доменом должно решить проблему. Для этого сначала вам нужно будет войти в систему, которую вы пытаетесь добавить. После этого следуйте инструкциям внизу:
- Перейдите в настройки Центра управления сетями и общим доступом, перейдя в Панель управления и выполнив поиск Центра управления сетями и общим доступом .
Центр коммуникаций и передачи данных
- Перед используемой вами сетью нажмите « Ethernet ».
- Когда появится новое окно, перейдите в Свойства .
- В списке выделите Протокол Интернета версии 4 (TCP / IPv4) и нажмите « Свойства» .
Свойства Ethernet
- Нажмите « Дополнительно» и перейдите на вкладку « DNS ».
- В разделе « Адреса DNS-серверов » нажмите « Добавить», а затем введите IP-адрес контроллера домена в окне.
Добавление DNS-адреса
- Нажмите OK на всех окнах, которые вы открыли, а затем перезагрузите систему.
- Попробуйте присоединиться к домену еще раз.
Решение 2. Перезапуск службы DNS
В некоторых определенных случаях появляется сообщение об ошибке из-за неправильной работы служб DNS. Эта проблема может быть легко решена путем простого перезапуска служб. Вот как это сделать:
- Нажмите Windows Key + R, чтобы открыть Run .
- Введите « services.msc » и нажмите Enter.
- В списке служб найдите службу DNS-клиента .
Служба DNS-клиента
- Щелкните правой кнопкой мыши и выберите « Перезагрузить» .
- Если вы не можете перезапустить службу, просто откройте командную строку с повышенными привилегиями, нажав клавишу Windows + X и выбрав Командная строка (Admin) из списка.
- Введите следующую команду и нажмите Enter:
чистый стоп dnscache
Остановка службы DNS
- Чтобы начать снова, введите:
чистый старт dnscache
Запуск службы DNS
- После этого попробуйте присоединиться к домену.
Решение 3. Подключение через окно настроек
Наконец, вы также можете решить свою проблему, подключившись к домену другим способом. Обычно пользователи подключают систему к домену, используя системные свойства. Однако вы также можете подключиться к домену, используя следующий метод:
- В строке поиска Cortana введите Параметры входа, а затем откройте его.
- Перейдите на вкладку « Доступ к работе или учебе ».
- Нажмите на Подключить .
- Появится новое окно, нажмите « Присоединить это устройство к локальному домену Active Directory ».
Настройка устройства
- Введите имя домена. Убедитесь, что вы вводите имя домена вместе с .local (xxxxx.local).
- После этого он попросит администратора и пароль .
- Введите учетные данные, а затем перезапустите систему.
Автор:
William Ramirez
Дата создания:
15 Сентябрь 2021
Дата обновления:
1 Октябрь 2023
Содержание
- Что вызывает ошибку «Не удалось связаться с контроллером домена Active Directory для домена» в Windows 10?
Ошибка ‘Не удалось связаться с контроллером домена Active Directory для домена‘Часто возникает из-за неправильной конфигурации DNS, и в этом случае вам придется ее изменить. Пользователи сообщают, что при попытке добавить еще одну рабочую станцию Windows в домен им выдается следующее сообщение об ошибке.
Когда вы нажимаете кнопку «Подробности», чтобы узнать больше об ошибке, он сообщит вам, что DNS-имя не существует вместе с кодом ошибки. Если вы столкнулись с «Не удалось связаться с контроллером домена Active Directory для домена‘В Windows 10, эта статья поможет вам решить эту проблему. Если вы сильно обеспокоены сообщением об ошибке, воспользуйтесь обходными путями, приведенными ниже, чтобы обойти проблему.
Что вызывает ошибку «Не удалось связаться с контроллером домена Active Directory для домена» в Windows 10?
Изучив этот вопрос, мы обнаружили, что проблема часто возникает из-за следующих факторов:
- Неправильная конфигурация DNS: Как мы упоминали выше, основной причиной ошибки является неправильная конфигурация вашего DNS. Чтобы устранить проблему, настройку DNS можно легко изменить.
- Службы DNS: В некоторых случаях ошибка также может возникать из-за неисправной службы DNS. Кажется, что перезапуск службы решил проблему.
Теперь, чтобы решить вашу проблему, следуйте приведенным ниже решениям. Как всегда, мы рекомендуем следовать ему в том же порядке, что и ниже.
Решение 1. Добавьте новую конфигурацию DNS
Поскольку основной причиной проблемы является конфигурация DNS, добавление новой конфигурации DNS в соответствии с вашим доменом должно решить проблему. Для этого сначала вам нужно будет войти в систему, которую вы пытаетесь добавить. После этого следуйте инструкциям ниже:
- Иди в Центр коммуникаций и передачи данных настройки, перейдя в Панель управления и поиск Центр коммуникаций и передачи данных.
- Перед названием сети, которую вы используете, нажмите «Ethernet’.
- Когда появится новое окно, перейдите в Свойства.
- Из списка выделите Интернет-протокол версии 4 (TCP / IPv4) а затем щелкните Свойства.
- Нажмите Продвинутый а затем переключитесь на DNS таб.
- Под ‘Адреса DNS-серверов’, Нажмите Добавить а затем введите IP вашего контроллера домена в окне.
- Ударить ОК на всех окнах который вы открыли, а затем перезагрузите свою систему.
- Попробуйте снова присоединиться к домену.
Решение 2. Перезапуск службы DNS
В некоторых случаях сообщение об ошибке появляется из-за того, что службы DNS не работают должным образом. Эту проблему легко решить, просто перезапустив службы. Вот как это сделать:
- Нажмите Клавиша Windows + R открыть Бегать.
- Введите ‘services.msc’И нажмите Enter.
- В списке услуг найдите DNS-клиент служба.
- Щелкните его правой кнопкой мыши и выберите Начать сначала.
- Если вы не можете перезапустить службу, просто откройте командную строку с повышенными привилегиями, нажав Клавиша Windows + X и выбирая Командная строка (администратор) из списка.
- Введите следующую команду и нажмите Enter:
чистая остановка dnscache
- Чтобы запустить его снова, введите:
чистый запуск dnscache
- После этого попробуйте присоединиться к домену.
Решение 3. Подключение с помощью окна настроек
Наконец, вы также можете решить свою проблему, подключившись к домену другим способом. Обычно пользователи подключают систему к домену, используя свойства системы. Однако вы также можете подключиться к домену, используя следующий метод:
- в Кортана поиск бар, введите Параметры входа а затем откройте его.
- Переключитесь на ‘Доступ к работе или учебеВкладка.
- Нажмите на Подключить.
- Появится новое окно, нажмите ‘Присоедините это устройство к локальному домену Active Directory’.
- Введите доменное имя. Убедитесь, что вы вводите доменное имя вместе с .местный (xxxxx.local).
- После этого он попросит администратор и пароль.
- Введите учетные данные и перезагрузите систему.





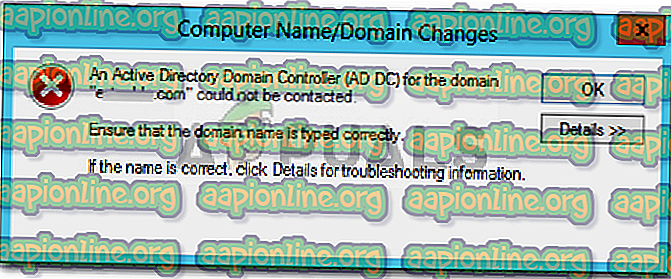
 Центр коммуникаций и передачи данных
Центр коммуникаций и передачи данных Свойства Ethernet
Свойства Ethernet Добавление DNS-адреса
Добавление DNS-адреса Служба DNS-клиента
Служба DNS-клиента Остановка службы DNS
Остановка службы DNS Запуск службы DNS
Запуск службы DNS Настройка устройства
Настройка устройства







