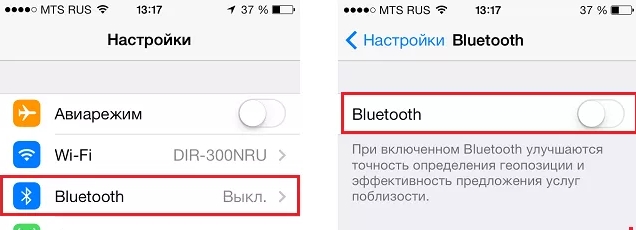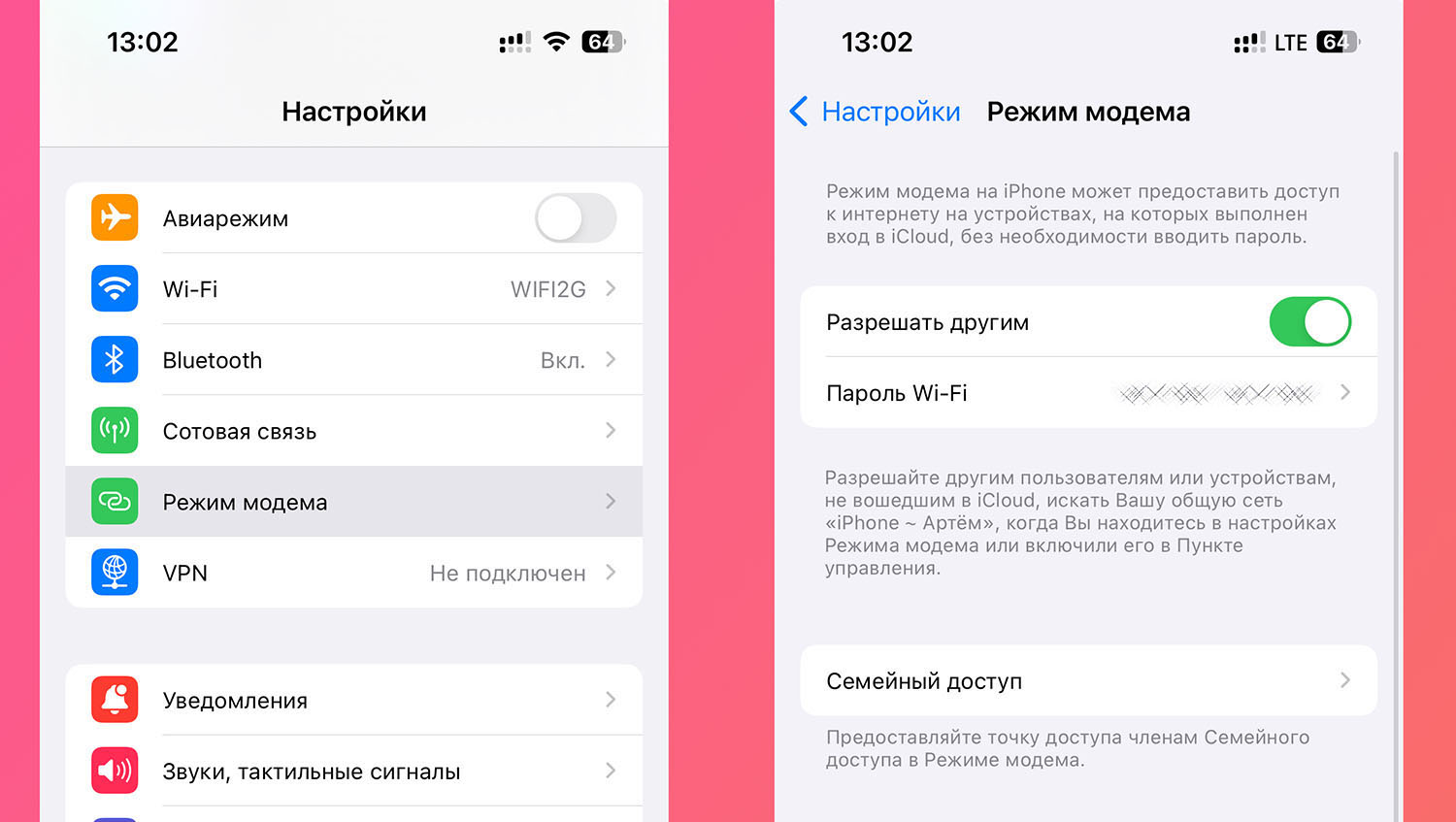| Автор | Сообщение | ||
|---|---|---|---|
|
|||
|
Member Статус: Не в сети |
Отключили домашний интернет, выход был найден сразу — использовать Iphone в качестве токи доступа. Есть три пути сделать это: с использованием Wi-Fi, bluetooth или USB. Первые два варианта отпали сразу, так как на ПК отсутствует и сетевая карта, и bluetooth адаптер. Но при подключении через USB Iphone просто не отображается в списке доступных подключений в Windows. Передача сотовых данных включена, сама функция «персональная точка доступа», разумеется, тоже. В чем может быть проблема? По логике Apple все должно быть предельно просто — подключил телефон к компьютеру через USB кабель, выбрал Iphone в качестве доступных подключений и наслаждаешься интернетом, но тут на каком-то этапе возникает неполадка. Попробовал подключить на Маке — интернет заработал и через USB и через Wi Fi, cледовательно, проблема не в кабеле, не в операторе или SIM карте и не в самом Iphone. Проблема в Windows. |
| Реклама | |
|
Партнер |
|
watchmaker |
|
|
Member Статус: Не в сети |
Драйвера под Windows все установлены? По логике Apple ничего не должно быть очень просто на конкурирующей системе. |
|
zmiko |
|
|
Member Статус: Не в сети |
watchmaker писал(а): Драйвера под Windows все установлены? По логике Apple ничего не должно быть очень просто на конкурирующей системе. Да, Windows постоянно обновляется, драйвера тоже все стоят, машина полностью рабочая |
|
Зум |
|
|
Member
Статус: Не в сети |
айтюнс поставьте. Виндовые дрова годятся только для того чтоб скопировать фотки с телефона. |
|
zmiko |
|
|
Member Статус: Не в сети |
Скачал Itunes через Mac, поставил на Windows — изменений не произошло, заветная надпись iPhone так и не появляется в списке подключений. Пожалуйста, знающие люди, дайте какие-нибудь советы или идеи. У меня есть такая идея: попробовать использовать роутер в качестве сетевой сетевой карты (возможно выражаюсь не правильно). Возможно ли это? То есть подключить iPhone через Wi Fi способ. Роутер — TP LINK TD-W8961ND. Интерфейса USB на нем нет. Дайте указания, как это можно сделать, если это действительно возможно, спасибо! |
|
Ecowar |
|
|
Member Статус: Не в сети |
наверно китайский айфон у вас |
|
zmiko |
|
|
Member Статус: Не в сети |
Ecowar писал(а): наверно китайский айфон у вас Нет Добавлено спустя 9 минут 11 секунд: |
|
cure72 |
|
|
Advanced member Статус: Не в сети |
zmiko писал(а): почему-то не работает под Windows без включенного iTunes Не почему-то .Без айтюнса афоня остается просто звонилкой |
|
dimpol |
|
|
|
Скачайте последнюю версию iTunes. Хотя до этого было так: |
—
Кто сейчас на конференции |
|
Сейчас этот форум просматривают: нет зарегистрированных пользователей и гости: 6 |
| Вы не можете начинать темы Вы не можете отвечать на сообщения Вы не можете редактировать свои сообщения Вы не можете удалять свои сообщения Вы не можете добавлять вложения |
Лаборатория
Новости
iPhone не так хорошо интегрирован с Windows, как с macOS. На ПК с Windows нет функций AirDrop, Hand-off и моментального подключения к точке доступа iPhone. Вам нужно вручную подключаться к точке доступа, что не так просто. Часто компьютеры с Windows 10 не подключаются или вообще не видят точку доступа iPhone. Ниже мы расскажем, как можно решить эту проблему.
Причины могут быть разные. Возможно, дело в iPhone, а может наоборот в компьютере. Ниже читайте обо всех возможные решениях данной проблемы.
1. Перезагрузите iPhone и компьютер
Звучит банально, но иногда даже это помогает решить проблему. Перезагрузите свой компьютер с Windows 10.
После этого перезагрузите свой iPhone. Нужно просто выключить и включить его.
Теперь попробуйте ещё раз подключить компьютер к точке доступа iPhone.
2. Забудьте Wi-Fi сеть и подключитесь заново
Этот способ помогает решить многие проблемы и с обычным Wi-Fi. Зайдите в меню Wi-Fi на компьютере и забудьте сеть точки доступа iPhone. Измените точку доступа, созданную вашим iPhone, а затем попробуйте подключиться заново.
3. Измените пароль Wi-Fi на iPhone
- Зайдите в приложение Настройки на iPhone.
- Выберите секцию Режим модема.
- Нажмите Пароль Wi–Fi и поменяйте его на новый.
- Откройте меню Wi–Fi на ПК с Windows.
- Подключитесь к точке доступа iPhone, используя новый пароль.
4. Обновите версии Windows и iOS
Возможно, проблема в устаревшей версии iOS или Windows.
На iPhone зайдите в Настройки > Основные > Обновление ПО и установите обновление, если оно доступно.
На ПК с Windows тоже проверьте, доступно ли обновление. Если да, установите его.
После обновления попробуйте подключиться к точке доступа ещё раз.
5. Проведите диагностику сети
В Windows есть полезный инструмент диагностики сети и не только. Можно попробовать запустить диагностику сети на компьютере.
- Откройте Панель управления на ПК с Windows.
- Выберите секцию Сеть и интернет > Подключение к сети.
- Выберите точку доступа своего iPhone и нажмите на неё правой кнопкой мыши.
- Выберите пункт «Диагностика».
Возможно, система сама сможет решить проблему.
6. Обновите драйверы Windows
Если драйверы в Windows 10 устарели, это тоже может быть причиной проблемы. Нужно их обновить.
- через поиск откройте Диспетчер устройств.
- Расширьте меню Сетевые адаптеры.
- Найдите пункт Intel Dual Band Wireless. Нажмите на него правой кнопкой мыши.
- Выберите Обновить драйверы.
Перезагрузите компьютер после завершения обновления и попробуйте подключиться ещё раз.
7. Устранение неполадок Windows
- На компьютере с Windows откройте меню Обновления и безопасность.
- Выберите меню Устранение неполадок.
8. Сброс настроек сети на iPhone и Windows
- Откройте приложение Настройки на iPhone.
- Зайдите в Основные > Сброс.
- Нажмите Сбросить настройки сети и подтвердите действие.
На компьютере с Windows тоже можно сбросить настройки сети. Опцию можно найти прямо через поиск по системе.
9. Измените название iPhone
Многих удивит, что устройства с Windows не подключаются к устройствам, в названии которых есть определённые символы. Вы можете изменить название своего iPhone и попробовать подключиться ещё раз.
Откройте приложение Настройки на iPhone, выберите Основные > Об этом устройстве. Выберите текущее название смартфона и поменяйте его на новое без символов.
10. Подключите iPhone через USB
Если проблема всё ещё есть, то можете попробовать альтернативный способ.
Вы можете подключить iPhone к компьютеру с Windows с помощью кабеля. После этого откройте программу iTunes для Windows.
Нажмите значок устройства в верхнем левом углу и дайте компьютеру автоматически подключиться к точке доступа iPhone. Вы увидите синий индикатор активного подключения к точке доступа iPhone.
11. Отключите режим экономии данных
Режим экономии данных создан для того, чтобы экономить трафик сотовой сети. Когда он включен, не работают автоматические обновления и фоновые задачи.
Можете отключить этот режим через настройки сотовой связи и попробовать подключиться к точке доступа ещё раз.
Если ваш компьютер с Windows не подключается к точке доступа iPhone, это может очень сильно замедлить вашу работу. Надеемся, у вас всё же получится решить проблему.
Windows
Всем привет! Сегодня мы поговорим про одну популярную проблему, когда на iPhone не работает «Режим модема». В первую очередь нужно понять, а как именно не работает эта функция. Бывает такое, что все действительно работает, смартфон раздает Wi-Fi, но интернета там нет. То есть если подключиться с ноутбука или планшета, то в интернет выйти не получится. Тут вся проблема в том, что у провайдеров не все тарифы разрешено раздавать, и он вас просто блокирует. Но их можно обойти – читаем по этому поводу отдельные инструкции:
- МТС
- YOTA
- Теле2
- Билайн
А вот если эта функция не включается, или нельзя после этого подключиться к Wi-Fi – например, она не отображается или идет бесконечное подключение, то читаем статью ниже. Если у вас в конце останутся вопросы, то пишите их в комментариях.
ПРИМЕЧАНИЕ! Нижеприведённые решения подойдут для всех известных моделей яблочного смартфона: 4, 4S, 5, 5C, 5S, 6, 6 Plus, SE, 7, 7Plus, 8, 8Plus, X, Xs, Xs Max, XR, 11, 11 Pro, 11 Pro Max, SE, 12 и 12 Pro.
Содержание
- Решения
- Не удается подключиться по USB
- Не удается подключиться по Bluetooth
- Задать вопрос автору статьи
Решения
В первую очередь перезагрузите сам айфон и устройство, которое вы будете к нему подключать. Далее опять заходим в «Настройки», ниже находим пункт «Режим модема» и переходим в раздел. Переведите бегунок в состояние включено (вправо). Ниже вы увидите пароль, который требуется для подключения к сети.
Если у вас есть какие-то проблемы с вводом пароля, например, он его не принимает, хотя вы вводите правильно, то попробуйте его изменить на цифирный.
Попробуйте обновить iOS до последней – там же в «Настройках» перейдите в подраздел «Основные» и нажмите по «Обновление ПО».
Можно еще раз перезагрузить iPhone или iPad. Если это не помогло, то можно попробовать выполнить сброс настроек сети – этот пункт находится там в «Основном» разделе, далее нужно найти кнопку «Сброс» и нажать на соответствующий пункт.
Бывает такое, что сеть, которую вы создаете почему-то не отображается в пространстве. Связано это с тем, что введено некорректное имя вашего телефона (именно оно и используется в качестве имени). Его можно попробовать изменить: «Настройки» – «Основные» – «Об этом устройстве» – меняем имя. Имя должно быть не сильно длинное и постарайтесь используем только английские символы.
Там в разделе «Режима модема» (где вы включаете функцию) убедитесь, чтобы была включена функция «Разрешить другим».
Бывает проблема, когда вообще нет такого пункта как «Режим модема», и включить его поэтому нельзя. Чаще всего ошибка связана с тем, что у вас нет точных настроек APN. В таком случае дополнительно у вас на телефоне будет отсутствовать мобильный интернет. По идее эти настройки высылаются автоматически при первом подключении SIM-карты.
Если этих настроек нет, то у вас есть два выхода. Первый – позвонить в службу технической поддержки вашего оператора и попросить выслать вам эти настройки (они установятся автоматически). Второй вариант – ввести их вручную. Переходим в «Сотовую связь» – «Сотовая сеть передачи данных», далее смотрим настройки ниже.
ПРИМЕЧАНИЕ! Если какой-то пункт не указан, а он есть в телефоне, то оставляйте поле пустым, или со значением по умолчанию.
Не удается подключиться по USB
Что на iMac, что в Windows вам нужно в первую очередь скачать последнюю версию программы iTunes. Если приложение уже установлено, то вам нужно его обновить до последней версии, а уже потом подключить смартфон.
Не удается подключиться по Bluetooth
Перед подключением убедитесь, что сама функция «Голубого зуба» активна. Она включается там же в «Настройках». Также её можно активировать в меню «Шторка». Далее включаем режим модема. Последний шаг – на втором устройстве, также активируем Bluetooth, находим наш iPhone и подключаемся к нему.
На чтение 4 мин Просмотров 56.1к. Опубликовано
Обновлено
Часто ко мне обращаются с вопросом, почему не работает режим модема на iPhone. Напомню, я уже делал инструкцию про то, как раздать интернет с айфона на другие устройства. Так вот, иногда случается, что ноутбук, компьютер на Windows или телефон на Android не видят WiFi сети от iPhone или он постоянно отключается сам по себе. В любом случае, точка доступа не работает должным образом. Постараемся здесь разобраться в причинах сбоев в подключении.
Почему режим модема на айфоне пропал или не работает?
Начнем с того, что определимся, где именно на iPhone находится тот самый «режим модема». А расположен он в «Настройках» в одноименном разделе.
В нормальном состоянии он либо отключен, либо включен и раздает мобильный интернет. Причем, имя сети отображается в виде названия вашего телефона.


Если он не включается или пропал, то причиной тому могут быть следующие сбои в работе:
Отключена передача через сотовые данные
Я не буду брать в расчет такой банальный случай, как отсутствие связи из-за отдаленности от сотовой вышки оператора. Думаю, это и так понятно, что если ее нет, то и интернета не будет. А вот намного более вероятна ситуация, когда мобильный интернет принудительно отключен на айфоне для экономии батареи или средств.
То есть смартфон не сможет ни раздавать его по WiFi, ни самостоятельно подключаться.
- Для того, чтобы заработал режим модема, надо зайти в «Сотовую связь»
- И активировать пункт «Сотовые данные»
Запрет оператора
Следующей причиной неработающего режима модема на iPhone, может быть ограничение на раздачу мобильного интернета со стороны сотового оператора. В настоящее время большинство компаний старается как можно больше заработать на своих абонентах. И чтобы не было такого, что вы купили одну СИМ-карту и пользуетесь интернетом через нее сразу с нескольких устройств, они практикуют запрет на раздачу его по WiFi (например, я уже разбирал на данном сайте, как обойти подобные блокировки на пакетах «Тарифище» и «Безлимитище»)
Для того, чтобы реализовать эту возможность, существуют отдельные тарифы, которые так и называются «Для ноутбука» или «Для модема». Зачастую они стоят дороже, но имеют безлимитный доступ в интернет. Уточните у своего поставщика, есть ли возможность на вашем тарифном плане раздавать wifi с айфона на другие устройства. Если нет, то нужно будет переключиться на другой.
Почему не получается раздать вай-фай с iPhone на ноутбук?
Теперь пройдемся по по тем случаям, когда не получает раздать интернет по WiFi из-за неполадок в настройках самого iPhone.
Некорректные настройки для связи с оператором
По умолчанию, при установке SIM-каты айфон автоматически подхватывает все параметры сети от сотового оператора и имеет возможность выходить в интернет. Однако, возможны какие-либо обстоятельства, которые этому препятствуют. Чтобы их исключить, стоит проверить настройки APN для своего провайдера. Для этого:
- Заходим в меню «Сотовая связь»
- Далее находим раздел «Сотовая сеть передачи данных»
- И проверяем, чтобы здесь были прописаны следующие значения:
МТС
- APN: internet.mts.ru
- Логин: mts
- Пароль: mts
Мегафон
- APN: internet
- Логин: gdata
- Пароль: gdata
Билайн
- APN: internet.beeline.ru
- Логин: beeline
- Пароль: beeline
Теле 2
- APN: internet.TELE2.ru
- Логин: -пусто-
- Пароль: -пусто-
- AT+CGDCONT=1,»IP»,»internet.TELE2.ru»
Если обнаружили, что для вашего оператора что-то задано неверно, то прописываем требуемое значение вручную.
- На случай, когда это не помогает, можно также сделать обнуление сетевых параметров. Для этого здесь же внизу страницы нажимаем на «Сбросить настройки»
Программный сбой
Довольно редко, но все же бывает, что в работе iPhone возникают некие программные сбои. В этом случае достаточно просто перезагрузить смартфон.
Неисправен модуль связи 3G/4G
Если ничего из вышеперечисленного не помогает, то нельзя исключать поломку iPhone. Особенно это актуально, если режим модема на нем периодически самопроизвольно отключается. В частности, в устройстве мог перегореть модуль сотовой связи 3G/4G. В этом случае стоит обратиться в сервисный центр для его замены
Видео
Краткая инструкция
Подведем итог. Если ваш iPhone в режиме модема не виден на ноутбуке, компьютере или другом смартфоне, или же он постоянно отключается и работает не стабильно, то проверяем:
- Поддерживает ли ваш тариф связи раздачу интернета
- Включена ли передача сотовых данных
- Корректность настроек на подключение к провайдеру
Для устранения программных сбоев в работе достаточно:
- Перезагрузить айфон
- Сбросить настройки сети
Актуальные предложения:

Задать вопрос
- 10 лет занимается подключением и настройкой беспроводных систем
- Выпускник образовательного центра при МГТУ им. Баумана по специальностям «Сетевые операционные системы Wi-Fi», «Техническое обслуживание компьютеров», «IP-видеонаблюдение»
- Автор видеокурса «Все секреты Wi-Fi»
✏️ Нам пишут:
Включаю на iPhone режим модема. Некоторые устройства подключаются к нему без проблем, а другие просто не видят его в списке доступных для подключения точек. Почему?
Одна из важных и полезных опций iOS — это Режим модема, он позволяет раздавать интернет со смартфона на другие гаджеты. Разумеется, ваш тарифный план мобильного оператора должен включать раздачу интернета.
В тему: Как управлять точкой доступа в интернет на iPhone. Держим трафик под контролем
Сейчас расскажем, как устранить проблемы с совместимостью при работе режима модема.
Как включить режим модема в iOS
Для начала напомним, как включается режим модема в iOS.
► Откройте Настройки — Режим модема и активируйте тумблер Разрешать другим.
► Настройте код доступа и можете подключаться с других гаджетов.
Напомним, что для членов семьи можно включить или выключить автоматическое подключение к точке доступа.
Как активировать режим максимальной совместимости
iPhone может раздавать интернет в диапазоне Wi-Fi 5 ГГц. Это обеспечит лучшую скорость передачи данных и не будет проблемой при подключении других гаджетов Apple, а вот сторонние устройства с менее скоростным модулем подключиться не смогут. В таком случае нужно включать режим максимальной совместимости.
► Перейдите в Настройки — Режим модема.
► Включите тумблер Максимальная совместимость.
После этого iPhone будет раздавать интернет по Wi-Fi 2.4 ГГц, подключить к нему получится любой гаджет с Wi-Fi.
← Вернуться в раздел помощь