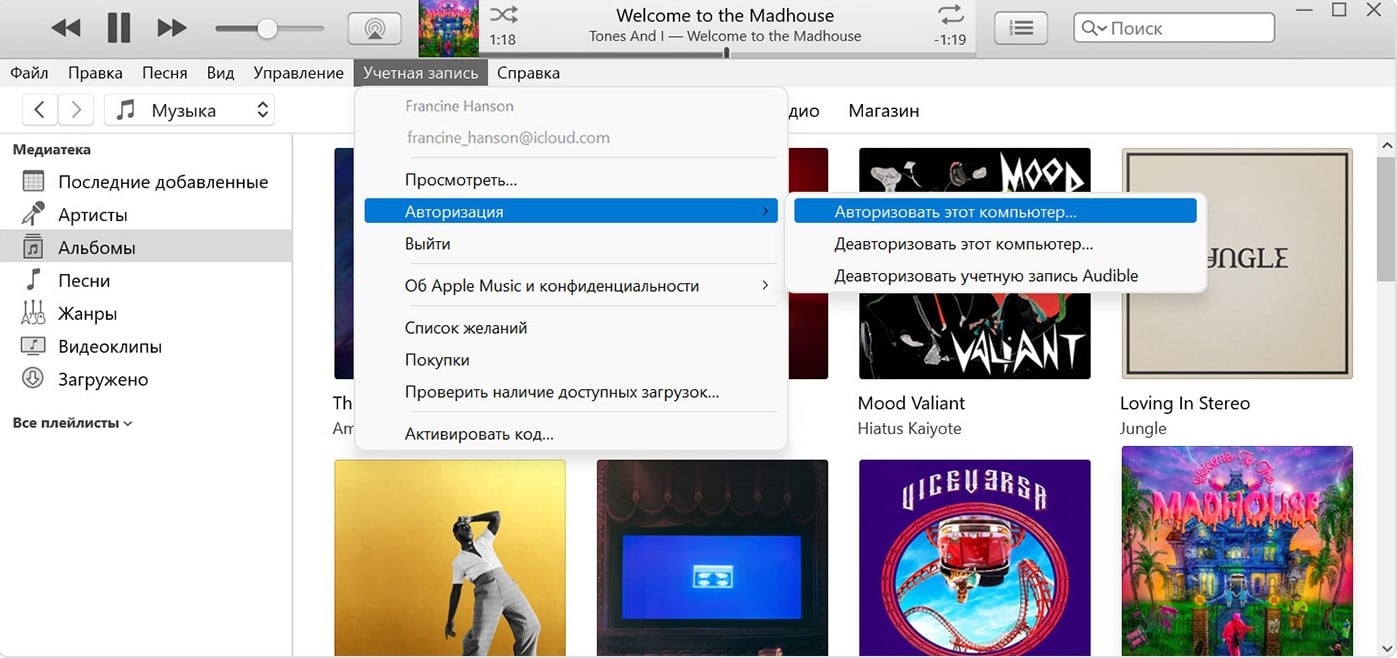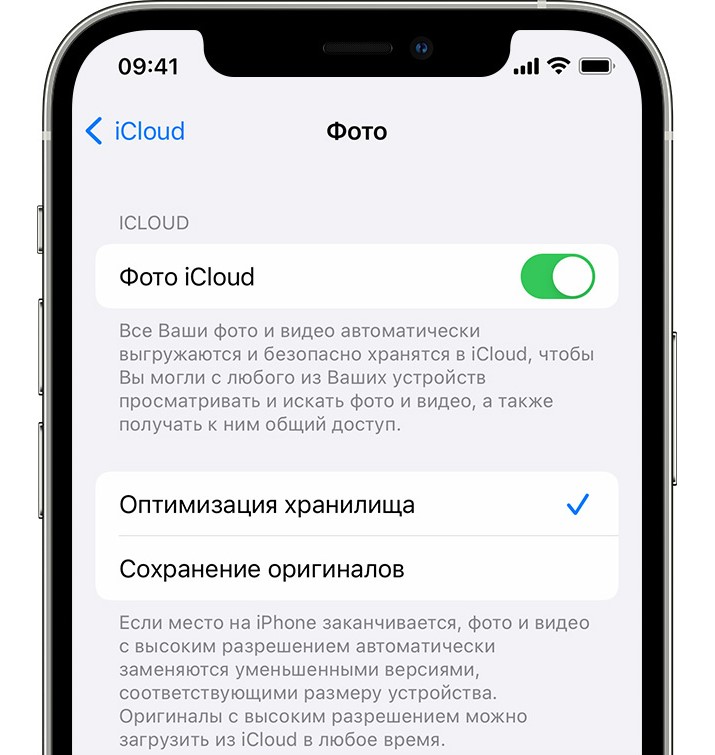Последнее обновление: 19 апреля 2023 г. Джоанна Лейк
Поскольку у большинства смартфонов есть камера, фотографирование для записи пейзажа и момента памяти становится нормальным явлением. Резервное копирование фотографий на ПК предотвратит потерю фотографии и исчерпание лимита памяти iPhone.
Некоторые пользователи iPhone жалуются, что фотографии iPhone не отображаются на ПК. Когда они открывают папку DCIM на iPhone Drive, в ней мало фото. Однако они могут просматривать все фотографии на своем iPhone.
Если вы тоже столкнетесь с этой проблемой, давайте прямо сейчас ее решим!
Содержание
- Часть 1. Устранение неполадок с фотографиями iPhone, которые не отображаются на ПК.
- Часть 2. Устраните проблемы iOS, чтобы исправить не отображаемые фотографии iPhone
- Часть 3. Устранение ошибок ПК, чтобы исправить не отображаемые фотографии iPhone
#1Часть 1. Устранение неполадок с фотографиями iPhone, которые не отображаются на ПК.
Прежде всего, вам нужно ответить на два вопроса ниже, чтобы указать источник iPhone, который не отображается на ПК:
1. Появляется ли iPhone на вашем ПК?
Если ответ утвердительный, переходите к следующему вопросу. Если нет, убедитесь, что вы разблокировали свой iPhone, использовали рабочий кабель и позволили iPhone доверять этому компьютеру.
2. iPhone появился, но папка DCIM пуста?
Подключите свой iPhone к другому ПК, если проблема не исчезнет, проверьте свой iPhone. В то время как, если эта проблема не возникает, вам следует сосредоточиться на исправлении ошибки компьютера.
#2Часть 2. Устраните проблемы iOS, чтобы исправить не отображаемые фотографии iPhone
Совет 1. Проверьте настройки фотографий на iPhone.
Нажмите Настройки ⟶ Фотографии, тогда вы увидите настройки, которые мы собираемся проверить.
Сначала проверьте, включена ли фотография iCloud.
Когда вы обнаружите, что он включен, выберите Скачать и сохранить оригиналы для хранения фотографий на вашем iPhone (если памяти вашего iPhone недостаточно для хранения фотографий, возможно, вам нужно будет загрузить фотографию из iCloud)
Затем проведите пальцем вниз, в разделе ПЕРЕДАЧА НА MAC ИЛИ ПК коснитесь Сохранить оригиналы.
Совет 2: исправьте неизвестную ошибку на iPhone
Как правило, мы рекомендуем пользователям перезагрузить iPhone и обновить прошивку до последней версии.
Теперь у нас есть еще один способ быстро и без усилий решить проблему с помощью iOS System Recovery. С помощью нескольких щелчков мыши вы решите проблемы iOS. Кроме того, стандартный ремонт сохранит все данные вашего iPhone.
iOS System Recovery (Win)iOS System Recovery (Mac)iOS System Recovery (Win)iOS System Recovery (Mac)
Шаг 1: Подключите ваш iPhone к ПК с помощью USB-кабеля. И открываем программу, выбираем Восстановление системы iOS ⟶ Start, затем нажмите фиксированный ⟶ подтвердить, Нажмите Следующая нажмите кнопку, чтобы загрузить файл прошивки, и процесс загрузки займет некоторое время.
Шаг 2: После этого он автоматически начнет очищать все ошибки iPhone, немного подождите и нажмите кнопку OK кнопку.
#3Часть 3. Устранение ошибок ПК, чтобы исправить не отображаемые фотографии iPhone
Как исправить фотографии iPhone, которые не отображаются в Windows
1. Перезагрузите компьютер.
Нажмите Windows ⟶ Питания ⟶ Start перезагрузить компьютер.
2. Обновите Windows
Выберите значок лупы на панели задач и введите «обновить». Затем выберите Проверить наличие обновлений когда он присутствует. И нажмите кнопку Загрузить и установить скачать.
3. Включите автозапуск.
Нажмите «Клавиша Windows + S», и откроется раздел поиска. Включите Автозапуск для всех носителей и устройств.
4. Авторизуйте свой компьютер в iTunes.
Откройте iTunes, нажмите Учетная запись ⟶ Авторизации ⟶ Авторизуйте этот компьютер. Введите свой Apple ID и пароль, чтобы подтвердить свою личность.
5. Обновите программное обеспечение драйвера iPhone.
Откройте настройки Windows, нажав «Windows + I». Введите «диспетчер устройств» и выберите Диспетчер устройств, когда он отображается во всплывающем меню.
Как исправить фотографии iPhone, которые не отображаются на Mac
1. Перезагрузите рабочий стол.
Щелкните значок Apple в верхнем левом углу экрана, выберите Restart.
2. Обновите MacOS до последней версии.
Щелкните значок Apple в строке меню и выберите «Системные настройки» ⟶ «Обновление программного обеспечения». Когда вы увидите доступное обновление, нажмите кнопку «Обновить сейчас».
3. Авторизуйте свой компьютер в Finder.
Запустите приложение Finder, выберите Учетная запись ⟶ Авторизации ⟶ Авторизовать этот компьютер в строке меню. Затем войдите в систему со своим Apple ID.
4. Проверьте настройки Finder.
Откройте Finder, затем перейдите в строку меню и выберите Finder ⟶ Настройки. Выберите Боковая панель вкладка в окне настроек. Убедитесь, что установлен флажок «CD, DVD и устройства iOS».
#4Часть 4. Экспорт фотографий с iPhone на ПК одним щелчком мыши.
Если честно, довольно сложно резервное копирование фотографий с iPhone на ПК. Если вы хотите синхронизировать фотографию между iPhone и ПК, вам следует отключить фото iCloud, поскольку iTunes не будет синхронизировать фотографии, если он включен.
Когда вы копируете фотографии с помощью проводника, вы обнаружите, что папка DCIM на iPhone Drive на ПК состоит из множества подпапок.
reFone поможет вам избавиться от этих неудобств. Одним щелчком мыши он экспортирует ваши фотографии на ПК через секунду, все фотографии будут в исходной папке. Кроме того, вы можете передать только понравившееся изображение.
ides, это не только профессиональный менеджер данных iOS, но и возможность резервного копирования и восстановления вашего iPhone без приложения iTunes / Finder.
iPhone Transfer (Win)iPhone Transfer (Mac)iPhone Transfer (Win)iPhone Transfer (Mac)
Шаги в один клик для передачи фотографий:
Шаг 1: Подключите iPhone к ПК с помощью USB-кабеля. Когда увидите подсказки, нажмите «Доверие» на iPhone.
Шаг 2: Откройте iCareFone, щелкните Один клик для экспорта фото на ПК, все фотографии, включая скриншоты и добавленные фотографии, будут перенесены на ПК.
Шаг 3: Когда он закончится, нажмите кнопку «Открыть папку», чтобы отобразить папку, после чего вы сможете просмотреть переданную фотографию.
Итоги
Перенос фотографий с iPhone на ПК — неизбежный шаг к резервному копированию или более профессиональному редактированию этих изображений. iCareFone упростит вам процесс.
По разным причинам фотографии с iPhone не отображаются на вашем компьютере. Но мы все еще можем решить эту проблему, устраняя эту проблему. Задайте себе два вопроса, чтобы определить источник проблемы.
Когда вы обнаружите, что проблема связана с вашим iPhone, следуйте 2 советам из Части 2. Пока проблема исходит от ПК, вам следует потратить некоторое время на изучение Части 3.
После решения проблемы вы сможете найти фотографии iPhone на ПК.
FAQ
1. Фотография не отображается на iPhone?
Если вы включили фото iCloud и выберите Оптимизация хранилища iPhoto, вам понадобится хорошая сеть, чтобы открыть исходное фото. Поэтому, если на iPhone достаточно места для хранения, включите «Загрузить и сохранить оригиналы».
Другая возможная причина заключается в том, что у вас есть скрытая фотография, перейдите в Настройки ⟶ Фото, проведите вниз и включите Скрытый альбом. Вернитесь в приложение «Фото» и проверьте, есть ли фотография в скрытом альбоме.
Суть проблемы, когда компьютер не видит фото с iPhone, не всегда сводится к полному отсутствию фотографий. Чаще всего, какие-то фотки отображаются, но часть из них – нет. Хотя бывает, что и вовсе нет никаких картинок в галерее, если смотреть на нее через iTunes (Windows) или Finder (Mac). Преимущественно речь идет о недопонимании пользователями особенностей работы iOS, нежели о серьезных проблемах устройства. Мы вскроем все важные вопросы, из-за которых ваш ПК может отказываться показывать фото с телефона.
Почему компьютер не видит фото с iPhone?
Могут иметь место разные причины, но большинство из них не являются какими-то ошибками. Просто неправильно подобранные настройки устройств или незавершенный цикл подключения.
Почему при подключении iPhone, ПК не видит фото:
- Используете неавторизованный компьютер. IPhone будет полноценно работать только с тем устройством по USB, которое было добавлено в список доверенных. Просто подключить кабель к ноутбуку недостаточно.
- На смартфоне не хранятся фото. Да, вы их видите на самом телефоне, но оригиналы сохранены на iCloud. Чтобы обеспечить общий доступ к вашим файлам с любых устройств, облачный сервис iCloud по умолчанию может выгружать фото с телефона. На самом iPhone остаются лишь миниатюры и только когда вы откроете фото, оно будет загружено по интернету и отображено в высоком качестве.
- Вы не сохранили фото. Картинки и видео из социальных сетей находятся в отдельных папках. Более того, многие мессенджеры не сохраняют их по умолчанию. Это нужно делать вручную, но все зависит от сервиса и настроек.
- Фотографии скрыты. На iPhone можно скрывать фотографии от посторонних. Они не будут отображаться как на самом смартфоне, так и на компьютере после его подключения.
- Картинки находятся в недоступной для ПК папке. Раздел «Недавно удаленные» содержит те файлы, которые будут удалены через некоторое время. Содержимое категории не показывается в iTunes на компьютере.
Можно еще сказать, что проблема может быть в USB-кабеле или самом разъеме. Но если iPhone отображается в системе, шансы, что дело в этом, крайне малы. Хотя и полностью списывать этот вариант со счетов тоже не стоит.
Читайте также: Почему iPhone не видит симку и как это исправить?
Как восстановить видимость фотографий с iPhone на ПК?
Чтобы исправить проблему с отображением фотографий с iPhone на компьютере, нужно устранить перечисленные выше причины. Все вполне логично.
Что делать, если компьютер не видит фото с iPhone:
- Авторизовать ПК в iTunes. Если это сделать, в будущем вы сможете подключать даже заблокированный телефон к компьютеру. Пригодится на случай, если забыли пароль или слетел iCloud и т. п. Нам нужно открыть iTunes на ПК и на вкладке «Учетная запись» выбрать «Авторизация». Теперь нажимаем «Авторизовать этот компьютер».
- Сохранить оригиналы фото на смартфон. Система экономии места в iOS выгружает с телефона фотографии и загружает их по сети только тогда, когда они необходимы, и только временно. Чтобы подключить смартфон и увидеть его фото на ПК, нужно выключить эту функцию. Для этого переходим в «Настройки», раздел «Фото» и изменяем параметр «Оптимизация хранилища» в пользу «Сохранение оригиналов». Потребуется время, чтобы смартфон успел загрузить фотографии с вашего облака на устройство. Но есть и другой вариант – напрямую скачать фото из iCloud, даже подключать iPhone не нужно. Просто войдите со своим Apple ID на сайт iCloud и можете скачивать все, что угодно, и на любом устройстве.
- Сохранить фото вручную. Это касается программ для обработки фотографий и мессенджеров. Такие сервисы, как WhatsApp, Viber, Telegram не всегда сохраняют картинки по умолчанию. Это можно изменить в настройках, но если проблема касается небольшого ряда фотографий, лучше скачать их вручную. Нужно просто нажать на фотку в приложении, а затем коснуться кнопки загрузки. Так повторяем с каждой.
- Включить видимость фотографий. Если вы их скрыли, то следует сделать видимыми скрытые фото на iPhone. Для этого нужно на самом телефоне перейти в раздел «Скрытые», выбрать «Утилиты» и найти ту фотографию или видео, которое желаем переместить. Останется нажать на кнопку «Поделиться» и выбрать из списка вариант «Показать».
- Восстановить фото. Если нужный вам файл расположен в директории «Недавно удаленные», вам нужно просто восстановить его. Достаточно проверить папку и выбрать все, что вам пригодится в будущем, а затем – восстановить.
Читайте также: Как быстро перекинуть фото между iPhone?
Последнее решение, к которому следует прибегать в крайнем случае – проверка USB-кабеля и разъема. Если вы подключаете устройство, но подключение нестабильное (телефон отходит, часть функций недоступны), тогда действительно может быть дело в этом. Стоит попробовать подключать кабель к USB-разъему на тыльной стороне системного блока. На ноутбуке просто проверяем другие входы. Если есть запасной шнур, тоже стоит подключить для теста.
Обычно компьютер не видит фото с iPhone потому, что их там нет или фотографии недоступны для ПК. Технические или системные проблемы – редкость. Скорее всего никаких проблем с драйверами у вас нет, хотя некоторая вероятность все же существует. По логике вещей и опыту, перечисленных выше способов должно хватить 99% пользователей.
После фотографий, сделанных с помощью iPhone, многие из нас переносят их на ПК для последующей обработки, например, выполнения нескольких сложных задач по редактированию фотографий. Но что, если вы не можете перенести фотографии с iPhone на компьютер? Все может стать еще более запутанным, когда, например, вы сталкиваетесь с ситуациями, когда вы подключили свой iPhone к компьютеру, но видите только зарядку телефона и не можете копировать фотографии.
Не беспокойтесь! Если вы не знаете, что делать, если не можете перенести фотографии с iPhone на ПК, вот способы решения этой проблемы. Для начала проведите несколько предварительных проверок, таких как:
- Вы случайно не нажали на Не доверяй вместо Доверять когда Доверяйте этому компьютеру подсказка произошла?
- Проверьте, разблокировали ли вы свой телефон
Решение № 1. Проверьте USB-кабель
Прежде чем пытаться что-либо еще, взвесьте USB-кабель и проверьте его на наличие видимых дефектов или повреждений. Не все кабели USB предназначены для передачи данных. Некоторые из них могут заряжать ваш iPhone, когда вы подключаете его к компьютеру, но они могут не импортировать фотографии с iPhone на ПК.
Далее вы также можете переключиться между типами портов. Например, вы можете попробовать USB 2.0 вместо USB 3.0. В случае USB-концентратора вы можете попробовать подключить кабель напрямую к порту.
Наконец, что касается USB-кабеля, могут быть проблемы с драйверами, которые вы, возможно, захотите изучить.
Решение № 2 — перезагрузите iPhone и компьютер
Затем простой перезапуск может творить чудеса как для вашего ПК, так и для iPhone. Быстрый перезапуск извлекает все ожидающие обновления и удаляет все приложения, которые дают сбой и мешают процессу передачи.
Решение № 3 — сбросить местоположение и конфиденциальность iPhone
Как мы обсуждали в этом посте, могут быть случаи, когда вы не доверяете ПК, к которому вы подключили свой iPhone, в этом случае сценарий может быть другим.
Но если вы не можете импортировать фотографии с вашего iPhone на компьютер, которому вы доверяете, вы можете попробовать сбросить местоположение и конфиденциальность вашего iPhone. Для этого –
Шаг 1 – Отключите iPhone от компьютера.
Шаг 2 – Идти к Настройки
Шаг 3 – Нажать на Общий
Шаг 4 – Нажать на Перезагрузить.
Шаг 5 – Нажать на Сбросить местоположение и конфиденциальность.
Решение № 4. Не передавайте слишком много фотографий одновременно
Чем больше количество фотографий, тем больше времени потребуется для импорта фотографий с iPhone на ПК. В качестве первого шага вы можете освободить свой iPhone от фотографий, которые вам не нужны. Например, вы можете избавиться от дубликатов фотографий с вашего iPhone. И что-то, что может ускорить процесс и помочь вам удалить дубликаты фотографий, — это приложение, такое как Duplicate Photos Fixer.
Примечательные особенности Duplicate Photos Fixer
- Удалите как точные, так и похожие фотографии.
- Управляйте уровнями соответствия, используя несколько пользовательских настроек.
- Автопометка одной дублирующейся фотографии в каждой группе.
- Выберите критерии сканирования — нормальный, агрессивный или пользовательский.
- Предварительный просмотр фотографий перед их удалением.
Решение № 5 — разблокируйте свой iPhone
Это может показаться очевидным, но если вы не можете перенести фотографии с iPhone на ПК, возможно, он заблокирован. Итак, проверьте, разблокировали ли вы свой iPhone или нет, чтобы получить доступ к содержимому вашего iPhone на вашем ПК.
Решение № 6. Включите загрузку и сохранение оригинала на iPhone
Библиотека фотографий iCloud — очень полезная функция. Он позволяет хранить фотографии в облаке и получать к ним доступ с iPhone. Это помогает сэкономить место на вашем устройстве iOS. Хотите узнать больше о том, как вы можете управлять своими фотографиями iCloud? Проверьте этот пост.
К рассматриваемой проблеме, т.е. когда вы не можете импортировать фотографии с iPhone на ПК, возможно, вы забыли, что фотографии на самом деле находятся в облаке, а не на вашем устройстве.
Что бы вы сделали? Загрузите изображения, прежде чем импортировать их на свой компьютер. Вот шаги, чтобы сделать это –
Шаг 1 – Открой Настройки приложение.
Шаг 2 – Идти к iCloud.
Шаг 3 – В приложениях, использующих iCloud, нажмите Фото.
Шаг 4 – Нажать на Скачивайте и сохраняйте оригиналы.
Решение № 7. Обновите свой iPhone и ПК
В любом случае, т. е. на iPhone и ПК, если есть ожидающие обновления, вы можете заметить проблемы. Итак, если вы не можете перенести фотографии с iPhone на ПК, вы можете проверить оба устройства на наличие обновлений.
Передавайте воспоминания без проблем
Процесс переноса или копирования фотографий с iPhone на ПК должен быть гладким, верно? Именно на это и направлен этот пост. Если эти решения помогли вам, поделитесь ими с кем-то, кто может оказаться в той же ситуации, что и вы. У вас другая проблема с iOS? Пристрелите его к нам в разделе комментариев ниже. Вы также можете связаться с нами по Фейсбук, Инстаграм, Твиттер, YouTubeи Пинтерест.
Всем привет! Буквально вчера я написал инструкцию о том, почему компьютер не видит ни одной фотографии на iPhone (ошибка «На этом устройстве не обнаружено изображений или видео»), а сегодня подумал — ведь ситуация может сложиться иначе. Как?
Ну, например: какие-то фотографии с iPhone компьютер видит, но не все! Одна, две, сотня, тысяча — не важно. Главное, что на iPhone они вроде бы есть, а при подключении к ПК — их уже нет.
Поэтому, давайте разбираться, куда делась часть фотографий с iPhone и как всё-таки заставить компьютер «прозреть» и наконец-то увидеть все возможные изображения, которые находятся на нашем любимом (это, как вы понимаете, не точно) смартфоне от компании Apple. Раз, два, три. Поехали!
Сразу скажу, что:
Не нужно проверять iTunes, провода, USB, драйвера и т.д. (как это написано на многих интернет-ресурсах) — это здесь ни при чём.
Почему? Потому что всё вышеперечисленное не может повлиять на пропажу отдельно взятых фотографий. А что же может? У подобного безобразия есть только три основных причины. Вот они!
Так, стоп.
Перед тем как начать, выполните следующие действия:
- Жестко перезагрузите iPhone.
- Перезагрузите компьютер.
- Переподключите iPhone к ПК.
Иногда этого вполне достаточно для того, что связка iPhone-компьютер «проснулась» и система увидела абсолютно все фотографии.
Не сработало? Вот теперь точно поехали!
«Облачные» сервисы
В частности, во всех проблемах с отображением фото на ПК может быть виноват iCloud.
Всё дело в том, что в iOS есть «замечательные» функции «Фото iCloud» + «Оптимизация хранилища», которые позволяют сэкономить место на устройстве за счёт того, что при недостатке свободной памяти полноценные фотографии «выгружаются» в облако, а на iPhone остаются только миниатюры в низком разрешении.
Получается:
- Мы открываем «Фотоплёнку» на iPhone и видим фотографии.
- Но, на самом деле, на iPhone их нет — они хранятся в iCloud.
- Соответственно, при подключении к компьютеру их тоже не видно.
А так как таким образом могут хранится не все фотографии, то и результат на лицо — часть фото ПК видит, а часть — нет.
Что делать? Вернуть эти фото на устройство или скачать их напрямую из «облака».
Каким образом? Если кратко:
- Для возврата фото — активировать опцию «Сохранение оригиналов» в настройках iPhone и ждать.
- Для загрузки напрямую — открыть сайт iCloud.com, ввести данные учётной записи и перейти в раздел «Фото».
Можно рассказать чуть подробней? Конечно! У меня есть полноценная инструкция на эту тему — «Восклицательный знак на фото iPhone и как его убрать».
Особенности работы iOS
Честно говоря, я не знал, как озаглавить этот пункт, поэтому:
Пусть будет так.
Ещё один момент — у многих «продвинутых пользователей» этот пункт вызовет непонимание, но, поверьте, не все такие «продвинутые»:)
А теперь к сути. Всё дело в том, что из-за особенностей операционной системы iOS, iPhone не работает «как флешка» — при подключении к компьютеру он не покажет абсолютно все картинки, которые есть на устройстве.
А какие покажет? Только те, которые формируют медиатеку в стандартном приложении «Фото».
Но там есть папка «Недавно удалённые» и компьютер её не видит! И не увидит. Сначала нужно восстановить эти файлы, а уже затем перекидывать их на ПК.
А если у меня много картинок в WhatsApp и я хочу скинуть их на ПК? Для этого нужно сначала сохранить их в «Фото».
И так со всеми приложениями? Совершенно верно.
Поэтому, прежде чем ругаться и переживать за то, что компьютер не видит часть картинок и видео на iPhone, стоит обязательно проверить — а все ли эти файлы находятся там, откуда компьютеру позволено их забрать — в стандартном приложении «Фото».
Кстати, о приложениях…
Программы и приложения для обработки фото и видео
Здесь тоже может ждать «засада».
Пару лет назад я обрабатывал скриншоты в приложении, которое сохраняло файлы только после того, как происходит полное закрытие программы.
А, как мы с вами уже знаем — нет сохранения в «Фото», компьютер изображение с iPhone не прочитает.
Поэтому, при работе с подобными «инструментами» будьте бдительны и проверяйте:
- Сохранилась ли фотография вообще?
- Куда она сохранилась?
И тогда всё будет «ОК» — вы без проблем сможете перекинуть ваше творчество на компьютер.
Фух, вроде бы всё. Других вариантов, почему при подключении iPhone к компьютеру отображается лишь часть фотографий — нет.
Однозначно! © Один известный политик.
Или есть и автор чего-то не договаривает (не знает)? Добро пожаловать в комментарии — расскажите свою историю, поделитесь личным опытом, задавайте вопросы… в общем — пишите смело! Я всегда рад выслушать и, при необходимости, помочь каким-либо советом!
P.S.S. Ставьте «лайки», жмите на кнопки социальных сетей, добавляйтесь в TikTok, подписывайтесь на Google+, смотрите мои трансляции в Periscope, почаще гуляйте и… по традиции — всем спасибо, всех обнял!:)
Сегодня технологии стараются уйти от проводов. Научились даже заряжать телефоны по беспроводному принципу. В современных ноутбуках уже не везде установлены порты для подключения устройства к интернету по LAN-кабелю. Однако и в таких условиях бывают случаи, когда нам необходимо подключить телефон к ПК по проводу. Что делать, если компьютер не видит айфон? Давайте разбираться.
Содержание:
- Проверьте, исправен ли сам кабель
- Попробуйте использовать другой порт для подключения
- Подключайте свой iPhone исключительно при разблокированном экране
- Не дали разрешение на обработку медиаданных
- Скачайте iTunes последней версии на компьютер
- Обновите программное обеспечение на телефоне
- Перезагрузите свой ПК
- Переустановите драйвер USB-обнаружения айфона
- Перезапускаем службу «Apple Mobile Device»
- Обновляем драйверы на материнскую плату
Проверьте, исправен ли сам кабель
Дело в том, что внутри современных USB-проводов находится несколько жил: например, в USB 2.0 две отвечают за питание, еще две — за передачу данных. Если компьютер не видит айфон, но заряжается, возможно, повреждена одна из «информационных» жил.

Попросите у кого-нибудь кабель и попробуйте вставить его в свой компьютер. Если проблема решится, то придется покупать новый провод. На Яндекс Маркете можно такой найти за 500 рублей.
Попробуйте использовать другой порт для подключения
Иногда случается, что один из разъемов не поддерживает USB 3.0. В таком случае зарядка будет идти, а передача данных — нет.
Подключайте провод при разблокированном экране, если компьютер не видит айфон, но заряжается
Если дисплей отключен, то, подключив устройство к ПК, вы сможете видеть только фотографии. А iTunes вообще не будет распознавать устройство, пока вы не нажмете «Доверять».
Это окно появляется только в том случае, если экран разблокирован в момент подключения.
После того, как вы нажмете “Доверять”, iPhone попросит у вас ввести код безопасности.
Не дали разрешение на обработку медиаданных, поэтому компьютер не видит фото с айфона
Как правило, при первом подключении айфон просит разрешение на обнаружение файлов, хранящихся во внутренней памяти. Это обязательно надо сделать, если ваш компьютер не видит фото с айфона.
Скачайте iTunes последней версии на компьютер
Если вы пытаетесь получить доступ к файлам на телефоне без установленного «Айтюнса», то ничего не получится. Это основная программа для передачи данных. Если ваш компьютер не видит айфон через USB, то обязательно качайте iTunes для Windows:
- Ссылка для загрузки на 64-разрядную систему.
- Ссылка для загрузки на 32-разрядную систему.
Установите приложение, запустите его. После чего разблокируйте дисплей на смартфоне и подключите кабель. Когда вы нажмете «Доверять» и введете код-пароль, программа iTunes автоматически синхронизирует данные — следуйте простой инструкции на экране монитора.
Обновите программное обеспечение на телефоне
Бывает, что старая прошивка не может быть обнаружена компьютером. Обновить ее просто.
- Заходим в «Настройки» → «Основные»;

- тапаем по «Обновление ПО»;

- если система найдет для вас доступное обновление, то выглядеть это будет следующим образом:

- выбирайте «Загрузить и установить» и дождитесь окончания процесса обновления.
По умолчанию, для установки ПО необходимо, чтобы айфон стоял на зарядке, имел не менее 50% заряда аккумулятора и был подключен к сети по Wi-Fi.
Банально, но иногда работает: перезагрузите свой ПК
Удивительно, но это работает в случае множества неполадок. Перестала работать мышка? Перезапустил систему, и готово. Пропал звук в наушниках? Поступаем аналогично! Можно попробовать и тогда, когда компьютер не видит айфон. Особенно не помешает, если ПК даже не отреагировал звуком на новое подключение в USB-порт.
Возможно, драйвер установился как положено, однако не сработал без перезапуска системы.
Переустановите драйвер USB-обнаружения айфона
Это, пожалуй, один из самых действенных способ, если предыдущие не помогли. Мы вначале удалим драйвер, а потом система установит его заново, при новом подключении. Порядок действий:
- щелкаем правой кнопкой мыши по иконке «Мой компьютер» и выбираем «Диспетчер устройств»;

- находим здесь пункт «Контроллеры USB» и щелкаем по нему дважды левой кнопкой мышки;
- видим строчку «Apple Mobile Device USB Driver» — нажимаем правой кнопкой по ней и выбираем «Удалить устройство»;
Если подобной строчки нет, то варианта здесь 3: у вас нерабочий кабель, айфон с пиратской прошивкой (взломанный) либо же не работают USB-порты.
- обязательно ставим галочку «Удалить программы драйверов для этого устройства» и нажимаем «Удалить».

При последующем подключении айфона к ПК, это программное обеспечение установится самостоятельно. Вероятно, после проведения этой процедуры, вопрос: «почему айфон не подключается к компьютеру» будет решен. Если нет, то двигаемся дальше.
Перезапускаем службу «Apple Mobile Device»
Бывает, что службы, которые отвечают за распознавание айфона и считывания данных на ПК, «зависают». В таком случае не помогает даже переустановка специального драйвера и перезапуск системы. Как это делается:
- нажимаем сочетание клавиш: WIN+R;

- в появившейся строке задаем следующую команду: «services.msc» и нажимаем Enter;

- находим вверху строчку «Apple Mobile Device Service»;
- жмем по ней правой кнопкой мыши и заходим в «Свойства»;
- обязательно убеждаемся, что в пункте «Тип запуска» стоит параметр «Автоматически»;
- после этого нажимаем «Остановить», а потом — «Запустить». Сделать эти действия можно сразу же, без перезагрузки ПК.
Сегодня существует множество программ, которые помогают найти и установить недостающие “дрова”. Мы посоветуем вам Driver Genius 22, которая отлично справляется со своими задачами и не требует от вас никаких денег за первые 5 суток полноценного использования. За это время мы успеем обновить всю базу драйверов целиком.
- Устанавливаем программу, запускаем и жмем «Начать сканирование» на главном экране.
- Далее жмем «Обновить все». Дожидаемся окончания процесса и перезапускаем компьютер.
Если помогло, то, возможно, драйвера на ваши USB-порты были повреждены. Чаще всего, обновление программного обеспечение устройств решает проблему, если компьютер не видит айфон, но заряжается.
Мы перечислили самые действенные способы решение проблемы, когда компьютер не видит айфон. Иногда бывает так, что порт на компьютере забился пылью, поэтому не происходит обнаружение. Случается и так, что антивирус блокирует доступ. Также пользователи замечают, что если подключить iPhone к компьютеру через всякие «разветвители» или «удлинители» USB-портов, то чаще всего ПК не удается найти подключенный смартфон. Владельцы слабых компьютеров также отмечают, что, когда запущено несколько ресурсоемких программ одновременно, айфон не получается обнаружить.
Если проблему решить не удалось, то смело несите свой iPhone в сервисный центр. Специалисты точно смогут вам помочь.
Хотите больше полезных советов? 💡 Оставайтесь на нашем сайте:
- Как очистить память на айфоне: 7 способов
- Как подключить оплату в AppStore и iCloud со счета мобильного телефона
- Как удалить приложение с айфона: 3 способа
- Запись экрана на Айфон и Андроид-смартфоне: как сделать видео
- Айфон выключился и не включается: как решить проблему
- Не приходят уведомления на часы: как решить проблему