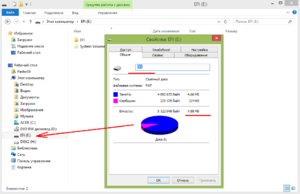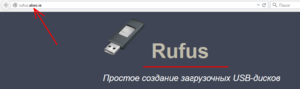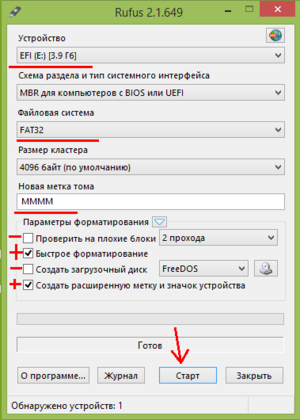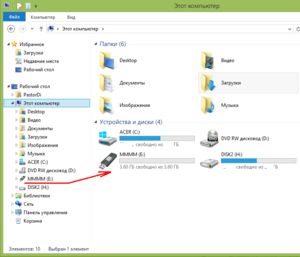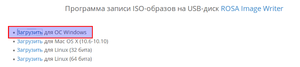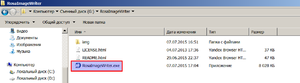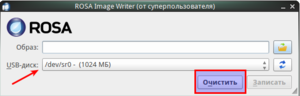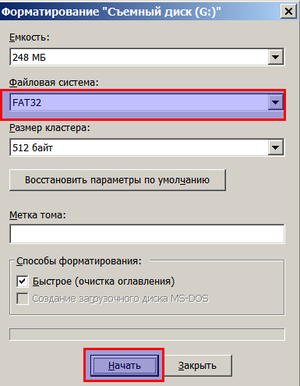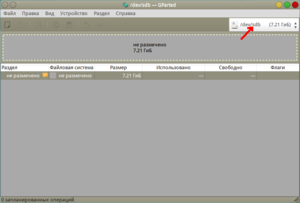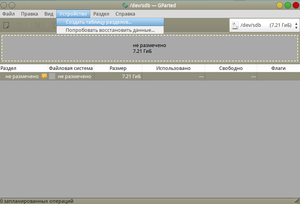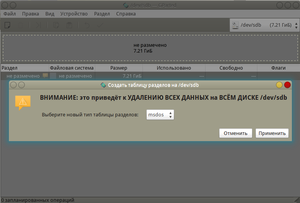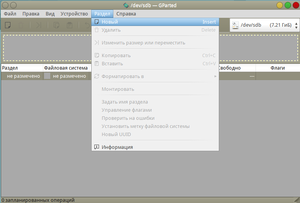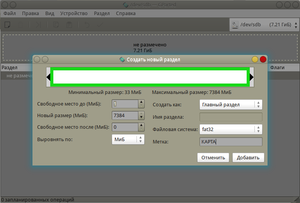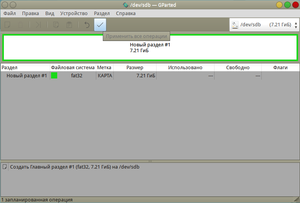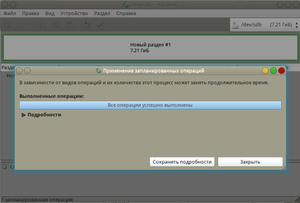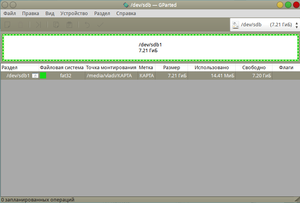Бывает, что после использования флешки на компьютере с Linux операционной системой, Windows может перестать видеть ее. Это может быть проблемой не только для тех, кто работает с файловыми системами Linux, но и для тех, кто часто перемещает информацию с одного компьютера на другой. Нет ничего хуже, чем неспособность получить доступ к своим важным данным из-за технических неполадок. В этой статье мы рассмотрим некоторые возможные причины и способы решения данной проблемы.
Одна из причин, почему Windows может перестать видеть флешку после использования в Linux, связана с различиями в файловых системах. Linux использует файловую систему, называемую ext4, в то время как Windows использует файловую систему NTFS или FAT32. Когда флешку используют в Linux, она форматируется для работы с ext4, что может привести к тому, что Windows не сможет распознать ее. В таком случае, необходимо провести некоторые манипуляции с флешкой, чтобы Windows смог ее увидеть.
Еще одной причиной такой проблемы может быть отсутствие драйверов для работы с файловыми системами Linux в системе Windows. По умолчанию, Windows не поддерживает файловые системы, используемые Linux, и не может прочитать или записать данные на них. В таком случае, необходимо установить дополнительные драйверы, которые позволят Windows работать с файловыми системами Linux.
Подведем итоги. Если Windows перестает видеть флешку после использования в Linux, это может быть вызвано различием в файловых системах или отсутствием драйверов в Windows. Чтобы решить эту проблему, можно отформатировать флешку в файловую систему, совместимую с обеими операционными системами, или установить дополнительные драйверы в Windows. В любом случае, необходимо аккуратно проводить манипуляции с флешкой, чтобы избежать потери важных данных.
Содержание
- Windows не видит флешку после linux
- Возможные причины проблемы
- Решение проблемы через диспетчер устройств
- Получение доступа к флешке через диск
- Использование специализированных программ для восстановления данных
Windows не видит флешку после linux
Если вы использовали флешку на операционной системе Linux и затем попытались подключить ее к компьютеру с операционной системой Windows, то вероятность того, что Windows не сможет видеть флешку, достаточно высока. Это может быть вызвано различиями в файловых системах, используемых на обеих операционных системах.
Одной из основных причин возникновения проблемы является использование файловой системы Ext4 в Linux, которую Windows не поддерживает по умолчанию. Следовательно, когда подключается флешка с файловой системой Ext4, Windows не может прочитать содержимое.
К счастью, существуют несколько способов решения этой проблемы. Вот некоторые из них:
- Форматирование флешки в файловую систему, поддерживаемую обеими операционными системами: Самый простой способ решить проблему заключается в форматировании флешки в файловую систему, которая будет поддерживаться и Linux, и Windows. Универсальными вариантами являются FAT32 и exFAT. Однако, учтите, что FAT32 имеет ограничения на размер файла (4 ГБ), в то время как exFAT поддерживает большие размеры файлов.
- Установка дополнительных драйверов и плагинов: Можно установить специальные драйверы и плагины на Windows, которые позволят ей работать с файловой системой Ext4. Например, можно установить программу Ext2Fsd, которая добавляет поддержку Ext4 в Windows.
- Использование программного обеспечения-моста: Еще один способ решения проблемы — использование программного обеспечения-моста, которое позволяет Windows работать с файловой системой Ext4. Например, можно установить Paragon ExtFS для Windows, который создает мост между Ext4 и NTFS.
Выбор определенного способа решения проблемы зависит от ваших предпочтений и требований. Форматирование флешки в файловую систему, поддерживаемую обеими операционными системами, является самым простым способом, но может иметь некоторые ограничения. Установка дополнительных драйверов или программного обеспечения-моста может потребовать некоторых дополнительных усилий, но позволит Windows работать с файлами Ext4 без ограничений.
| Способ | Преимущества | Недостатки |
|---|---|---|
| Форматирование в FAT32 или exFAT | — Простота использования — Общая совместимость |
— Ограничение размера файла в FAT32 (4 ГБ) |
| Установка драйверов и плагинов | — Полная совместимость с Ext4 — Нет ограничений размера файла |
— Необходимость установки дополнительного ПО |
| Использование программного обеспечения-моста | — Полная совместимость с Ext4 — Нет ограничений размера файла |
— Необходимость установки дополнительного ПО |
Возможные причины проблемы
Проблемы с распознаванием флешки Windows после использования Linux могут быть вызваны различными факторами. Вот некоторые возможные причины:
- Файловая система
- Форматирование флешки
- Битность операционной системы
- Конфликт драйверов
Ниже мы рассмотрим каждую из этих возможных причин проблемы подробнее:
-
Файловая система:
Linux и Windows могут использовать разные файловые системы. Например, Linux по умолчанию использует файловую систему ext4, тогда как Windows обычно использует файловую систему NTFS или FAT32. Если флешка была отформатирована на Linux с использованием ext4, то Windows может не распознать ее. В этом случае необходимо сконвертировать файловую систему флешки в NTFS или FAT32, которые поддерживаются Windows.
-
Форматирование флешки:
Неправильное форматирование флешки на Linux может привести к проблемам с ее распознаванием в Windows. Например, некоторые параметры форматирования, такие как размер кластера, разделы или таблицы разделов могут быть неподходящими для Windows. Убедитесь, что флешка правильно отформатирована с использованием совместимых параметров для обеих операционных систем.
-
Битность операционной системы:
Еще одна возможная причина проблемы – различная битность операционных систем. Например, если флешка была отформатирована на 64-битной версии Linux, а Windows работает на 32-битной версии, то возможны проблемы с распознаванием флешки. Убедитесь, что обе операционные системы имеют совместимую битность.
-
Конфликт драйверов:
Некоторые драйвера, установленные на Linux, могут быть несовместимы с Windows. В результате, даже если файловая система и параметры форматирования флешки правильные, Windows все равно может не распознавать ее из-за конфликта драйверов. Попробуйте удалить или отключить ненужные драйвера на Linux и повторно подключить флешку к Windows.
Надеемся, что эти возможные причины помогут вам идентифицировать и решить проблему с нераспознаванием флешки Windows после использования Linux.
Решение проблемы через диспетчер устройств
Если после использования флешки на компьютере с операционной системой Linux, Windows перестала ее видеть, можно попробовать решить проблему с помощью диспетчера устройств. Ниже представлены шаги, которые могут помочь решить данную проблему:
-
Откройте меню «Пуск» и введите в строке поиска «Диспетчер устройств». Кликните по результату поиска, чтобы открыть Диспетчер устройств.
-
Находите в списке устройство, связанное с флешкой. Обычно оно будет обозначено как «Неизвестное устройство» или «USB-устройство». Может потребоваться прокрутить список вниз, чтобы найти нужное устройство.
-
Щелкните правой кнопкой мыши по устройству и выберите «Удалить устройство». Подтвердите удаление, если будет показано соответствующее сообщение.
-
Отключите флешку от компьютера и перезагрузите систему.
-
После перезагрузки подключите флешку к компьютеру. Windows должна автоматически обнаружить флешку и установить необходимые драйверы. При необходимости дождитесь полного завершения процесса установки.
-
Проверьте, видит ли Windows флешку. Откройте проводник и посмотрите в разделе «Этот компьютер» или «Мой компьютер». Флешка должна появиться в списке доступных устройств.
Если указанные выше шаги не помогли решить проблему с флешкой, возможно, проблема кроется в самом устройстве либо в настройках операционной системы Windows. В таком случае рекомендуется обратиться к специалисту или использовать другие методы решения проблемы.
Получение доступа к флешке через диск
Если ваш компьютер на Windows не видит флешку после использования на Linux, существует несколько способов получить доступ к ней через диск. Вот несколько возможных решений проблемы:
-
Перезагрузите компьютер
Иногда проблему можно решить простой перезагрузкой компьютера. Попробуйте вытащить флешку, перезагрузить компьютер и затем снова вставить флешку. Если это не помогло, попробуйте следующий метод.
-
Используйте другой USB-порт
Возможно, проблема связана с USB-портом, который вы используете. Попробуйте подключить флешку к другому порту на компьютере и проверьте, будет ли она видна.
-
Проверьте диспетчер устройств
Откройте диспетчер устройств, нажав Win+X и выбрав «Диспетчер устройств». Просмотрите список устройств и найдите раздел «Применения и порты USB». Раскройте его и проверьте, есть ли там устройство, связанное с вашей флешкой. Если оно там появляется, возможно, проблема в драйвере устройства.
-
Установите драйвер устройства
Если флешка не видна в диспетчере устройств, то возможно, вам потребуется установить драйвер для нее. Посетите веб-сайт производителя флешки и попробуйте найти драйвер для вашей модели.
-
Проверьте флешку на другом компьютере
Если все вышеперечисленные методы не помогли, попробуйте вставить флешку в другой компьютер. Если флешка видна на другом компьютере, значит проблема скорее всего связана с вашим компьютером и возможно потребуется обратиться за помощью специалиста.
-
Форматируйте флешку
Если ничего не помогает, последним решением может быть форматирование флешки. Обратите внимание, что это приведет к удалению всех данных на флешке, поэтому перед форматированием необходимо создать резервные копии важной информации. Чтобы отформатировать флешку, подключите ее к компьютеру, откройте «Проводник», найдите флешку в списке дисковых устройств, щелкните правой кнопкой мыши и выберите опцию «Форматирование».
Выберите подходящий для вас метод и попробуйте решить проблему доступа к флешке через диск. Удачи!
Использование специализированных программ для восстановления данных
Если ваша флешка не видна в ОС Windows после использования Linux, и вы не можете получить к ней доступ, вам могут помочь специальные программы для восстановления данных. Причиной проблемы может быть повреждение файловой системы, ошибки в разделах или другие неполадки, которые могут быть исправлены с помощью таких программ.
Для того чтобы восстановить доступ к данным на флешке, вы можете воспользоваться следующими специализированными программами:
- TestDisk — это бесплатная и мощная утилита для восстановления потерянных разделов и файловых систем. Она поддерживает различные типы носителей, включая флешки. TestDisk может сканировать и восстанавливать потерянные разделы, фиксировать ошибки бутсектора, восстанавливать поврежденные таблицы разделов и многое другое.
- Recuva — это простая в использовании программа для восстановления данных, которая может помочь восстановить удаленные или потерянные файлы с флешки. Recuva позволяет восстанавливать файлы с отформатированных или поврежденных носителей, включая флешки. Она автоматически сканирует носители на наличие удаленных файлов и предлагает вам их восстановить.
- PhotoRec — это бесплатная и простая в использовании программа для восстановления удаленных файлов с различных носителей, включая флешки. PhotoRec поддерживает множество файловых систем и форматов файлов, и может восстанавливать фотографии, видео, документы и другие типы файлов.
Перед использованием этих программ рекомендуется создать резервную копию данных с флешки на другое устройство или на компьютер. Это позволит предотвратить дополнительные потери данных в случае возникновения проблем в процессе восстановления.
Как правило, специализированные программы для восстановления данных предлагают интуитивно понятный интерфейс и подробную документацию, которая поможет вам понять процесс восстановления и справиться с проблемой. Однако, не всегда возможно восстановить все файлы или исправить все повреждения, поэтому резервная копия данных является важным аспектом для сохранения важных информации.
Использование специализированных программ для восстановления данных может быть полезным инструментом при попытке восстановления доступа к флешке после использования Linux и проблем с видимостью в ОС Windows.
-
#1
Windows не видит флешку с записаной hiveos (да и raveos), требует её форматировать. Записывал разными программами, разные флешки. Одна фигня как только образ заливается на флешку, винда ругается и требует её форматировать. При записи образа на внешний диск такого нет.
-
#2
Ну так ты скачал образ для usb или ssd?
Бывает образ плохо скачался, битый. Попробуй через poweriso
-
#3
Ну так ты скачал образ для usb или ssd?
Бывает образ плохо скачался, битый. Попробуй через poweriso
Нет образов для ссд или флешки отдельно. Это просто сборка линукса, Записал руфусом в итоге, все ок
-
#4
Windows не видит флешку с записаной hiveos (да и raveos), требует её форматировать. Записывал разными программами, разные флешки. Одна фигня как только образ заливается на флешку, винда ругается и требует её форматировать. При записи образа на внешний диск такого нет.
Не надо форматировать. Просто закрой эти окна, перезагрузись с флешки и ось установится. То у винды прикол такой.
-
#5
Windows не видит флешку с записаной hiveos (да и raveos), требует её форматировать. Записывал разными программами, разные флешки. Одна фигня как только образ заливается на флешку, винда ругается и требует её форматировать. При записи образа на внешний диск такого нет.
А почему она должна видеть чуждую ей файловую систему а ? Запиши при помощи Rufus , перезагрузи и все ..
-
#6
Windows не видит флешку с записаной hiveos (да и raveos), требует её форматировать. Записывал разными программами, разные флешки. Одна фигня как только образ заливается на флешку, винда ругается и требует её форматировать. При записи образа на внешний диск такого нет.
С каких это пор винда начала видеть Линуксовые разделы?
-
#7
Через Руфус все хорошо, флешку только надо передёрнуть. Винда все видит и туда можно скинуть риг.конфиг
-
#8
Windows не видит флешку с записаной hiveos (да и raveos), требует её форматировать. Записывал разными программами, разные флешки. Одна фигня как только образ заливается на флешку, винда ругается и требует её форматировать. При записи образа на внешний диск такого нет.
После записи зайди в Управление дисками и назначь буквы разделам на этой флешке
-
#9
А почему она должна видеть чуждую ей файловую систему а ? Запиши при помощи Rufus , перезагрузи и все ..
А как конфиг то править?…
-
#10
была у меня похожая проблема на дешевой флешке, в итоге флешка оказалась дохлой, с более дорогими и качественными работает нормально и быстрее
-
#11
А как конфиг то править?…
найди на флешке, если при открытии папки пишет «отформатируйте диск», то меняй флешку, другого варианта нет
-
#12
А как конфиг то править?…
Сделай все как я сказал и увидишь раздел для правки ..
-
#13
Вин 10 не видит. А вот в семерке все видно.
-
#14
Вин 10 не видит. А вот в семерке все видно.
10 все видит ..
-
#15
После записи зайди в Управление дисками и назначь буквы разделам на этой флешке
Сделай как человек написал — и будет тебе счастье. Достаточно одного раздела, который видится — назначить букву и в этот раздел закинь конфиг. Профит.
-
#16
Поставь dos с дискеты, через него всё нормально видно.
-
#17
никто не ведёт статистику по вбросам на эту тему? это уже какой по счёту?
-
#18
Винда не обязана видеть линукс разделы HiveOS
-
#19
ИМХО! винда не видит линуховую файловую систему (помню раньше для файл сервера Nowell использовались Клиенты), но как в виртуалке есть общие папки которые видятся и основной ОС и дополнительной. Ставил для развлечения линух на виртуалку — общая папка видна и там и там.
-
#20
Мля, что я читаю? На хайве видно раздел, где содержится конфиг. Его можно — нужно править (вписать свой риг). При подключении флехи, винда ругается на линуксовый раздел, просто закрыть окно.
Многие пользователи, столкнувшись с установкой операционной системы Linux на свой компьютер, замечают, что после этого Windows перестает видеть подключенные флешки. Это явление может вызвать некоторую неприятность, особенно если вам необходимо передать данные с одной системы на другую. В этой статье мы рассмотрим причины такого поведения и возможные способы решения этой проблемы.
Одной из наиболее распространенных причин отсутствия видимости флешек в Windows после установки Linux является разная файловая система, используемая этими двумя операционными системами. Linux обычно использует файловую систему ext4 или другие, несовместимые с NTFS или FAT32 — системами файлов, принятыми в Windows. Поэтому, когда флешка отформатирована в файловой системе, не поддерживаемой Windows, она просто не отображается в проводнике.
Еще одной возможной причиной проблемы может быть отсутствие необходимых драйверов для отображения флешек в Windows. Некоторые дистрибутивы Linux поддерживают только свои собственные драйверы, которые могут быть несовместимы с операционной системой Windows.
Итак, если вы столкнулись с проблемой, когда Windows перестает видеть флешку после установки Linux, не отчаивайтесь. Есть несколько способов решения этой проблемы. Например, вы можете отформатировать флешку в формате, который поддерживается обеими операционными системами, или установить в Windows необходимые драйверы для распознавания флешек. Следуя рекомендациям и проводя некоторые действия, вы сможете снова увидеть свою флешку и передавать данные между Windows и Linux без проблем.
Содержание
- Причины возникновения проблемы
- Возможные методы решения
- Восстановление файла-таблицы разделов
- Восстановление раздела с помощью команды
- Восстановление работы файл-менеджера
- Восстановление работы файл-сервера
- Использование утилиты для восстановления файлов
- Изменение настроек BIOS
- Комментарии пользователей
Причины возникновения проблемы
Проблема с невидимостью флешки в Windows после установки Linux может быть связана с несколькими факторами:
- Форматирование флешки в файловую систему, не поддерживаемую Windows. Во время установки Linux часто требуется сформатировать флешку в файловую систему, такую как ext4 или другую, которая не распознается Windows по умолчанию. Это может привести к тому, что Windows не сможет прочитать флешку.
- Неправильное размещение загрузочного сектора на флешке. При установке Linux на флешку может быть изменено размещение загрузочного сектора. Это может привести к тому, что Windows не распознает флешку как загрузочное устройство.
- Проблемы с драйверами. Установка Linux может изменить драйверы, используемые для чтения и записи флешки, что может привести к неправильному распознаванию флешки в Windows.
Возможно, комбинация этих факторов приводит к проблеме с невидимостью флешки в Windows после установки Linux. Чтобы решить эту проблему, можно применить несколько решений, таких как форматирование флешки в файловую систему, поддерживаемую Windows, перезапись загрузочного сектора или обновление драйверов.
Возможные методы решения
В случае, когда Windows перестает видеть флешку после установки Linux, возможно, есть несколько способов решить эту проблему. Ниже перечислены некоторые из них:
- Проверьте подключение флешки: Убедитесь, что флешка правильно вставлена в USB-порт и не повреждена.
- Перезагрузите компьютер: Попробуйте перезагрузить компьютер, так как это может помочь восстановить связь между Windows и флешкой.
- Используйте другой USB-порт: Попробуйте подключить флешку к другому USB-порту на компьютере. Иногда проблема может быть связана с конкретным портом.
- Установите драйверы: Проверьте, есть ли на компьютере необходимые драйверы для работы с флешкой. Если нет, установите их с сайта производителя флешки.
- Отформатируйте флешку: Если все остальные методы не сработали, попробуйте отформатировать флешку. Обратите внимание, что при этом ваша информация будет удалена, поэтому сделайте резервную копию данных, если это возможно.
Если ни один из этих методов не решает проблему, возможно, стоит обратиться к специалисту или поискать дополнительную информацию в Интернете.
Восстановление файла-таблицы разделов
Если после установки Linux операционная система Windows перестает видеть флешку, это может быть связано с потерей файла-таблицы разделов. Восстановление этого файла поможет вернуть доступ к флешке.
Для восстановления файла-таблицы разделов можно воспользоваться программой TestDisk. Эта бесплатная утилита позволяет восстановить потерянные разделы на флешке и других носителях информации.
- Скачайте и установите программу TestDisk с официального сайта разработчика.
- Запустите программу TestDisk и выберите флешку, которую нужно восстановить.
- Выберите опцию «Create» и нажмите Enter.
- Выберите тип таблицы разделов, который соответствует формату флешки (обычно это тип «Intel»).
- Выберите опцию «Analyse» и нажмите Enter.
- TestDisk начнет анализировать флешку и попытается восстановить файл-таблицу разделов.
- По завершении анализа TestDisk выведет список найденных разделов.
- Выберите нужный раздел и нажмите Enter для его восстановления.
- После восстановления файл-таблицы разделов, перезагрузите компьютер и проверьте, стала ли флешка видимой для операционной системы Windows.
Если все прошло успешно, то после восстановления файла-таблицы разделов флешка должна снова быть доступна для использования в Windows.
Важно: При восстановлении файла-таблицы разделов с помощью программы TestDisk есть риск потери данных. Поэтому перед началом процедуры рекомендуется создать резервную копию важных файлов с флешки.
Восстановление раздела с помощью команды
Причинами того, что Windows перестает видеть флешку после установки Linux, могут быть изменения в разделах и файловой системе флешки. В таком случае, можно попробовать восстановить раздел с помощью команды «DISKPART» в командной строке.
- Подключите флешку к компьютеру.
- Нажмите Win + R, чтобы открыть «Выполнить», и введите cmd, чтобы открыть командную строку.
- В командной строке введите команду diskpart и нажмите Enter, чтобы открыть утилиту DiskPart.
- Введите команду list disk, чтобы увидеть список доступных дисков. Обратите внимание на номер диска, соответствующий флешке.
- Введите команду select disk X, где X — номер диска флешки.
- Введите команду clean, чтобы удалить все разделы на флешке.
- Введите команду create partition primary, чтобы создать новый основной раздел на флешке.
- Введите команду format fs=ntfs quick, чтобы отформатировать флешку в файловую систему NTFS.
- Введите команду assign, чтобы назначить новый букву диска флешке.
- Введите команду exit, чтобы закрыть утилиту DiskPart.
После выполнения этих команд раздел на флешке должен быть восстановлен, и Windows снова должен видеть флешку. Если проблема не решается, возможно, причина кроется в других факторах, и требуется дополнительное исследование или помощь специалиста.
Восстановление работы файл-менеджера
Если после установки Linux операционная система Windows не видит флешку, то это может быть связано с нарушением работы файл-менеджера. В таком случае можно попробовать следующие решения проблемы:
- Перезагрузка компьютера. Начните с простого — попробуйте перезагрузить ваш компьютер. Иногда это уже может исправить проблему.
- Подключение флешки к другому USB-порту. Проверьте все доступные порты для подключения флешки. Иногда проблема может быть связана с неисправностью конкретного порта, и подключение к другому может помочь решить проблему.
- Проверка флешки на работоспособность. Подключите флешку к другому компьютеру или ноутбуку, чтобы убедиться, что проблема не в самой флешке.
- Изменение буквы диска. Зайдите в Диспетчер устройств и найдите флешку в списке. Нажмите правой кнопкой мыши на флешке и выберите «Изменить букву диска и пути доступа». Измените букву диска на другую свободную букву.
- Обновление драйверов. Выполните обновление драйверов для USB-контроллеров в Диспетчере устройств. Найдите раздел «Контроллеры USB» и выберите «Обновить драйверы».
- Проверка на наличие вирусов. Проверьте флешку и компьютер на наличие вирусов с помощью антивирусной программы. Иногда вирусы могут привести к проблемам с видимостью флешки.
Если ни одно из этих решений не помогло, возможно, есть неполадки с файл-менеджером Windows или самой операционной системой. В этом случае рекомендуется обратиться за помощью к специалисту или подключиться к сообществам в Интернете, где пользователи могут поделиться своим опытом и предложить более специфические решения проблемы.
Восстановление работы файл-сервера
В случае, когда файл-сервер перестает работать, есть несколько шагов, которые можно предпринять для его восстановления:
- Перезагрузка сервера: В некоторых случаях простая перезагрузка сервера может помочь восстановить его работоспособность. Для этого можно воспользоваться командой перезагрузки операционной системы или, если доступ к серверу осуществляется удаленно, попросить администратора выполнить данную операцию.
- Проверка соединения: Проверьте, подключено ли устройство, на котором работает файл-сервер, к сети. Убедитесь, что все сетевые кабели надежно подсоединены. Также можно попробовать подключиться к серверу через другое устройство и проверить, работает ли он.
- Проверка питания: Убедитесь, что питание сервера подключено правильно и нет проблем с электричеством. Возможно, проблема заключается в нестабильном питании сервера.
- Перевыделение ресурсов: Если файл-сервер работает на виртуальной машине, проверьте, что ему выделено достаточное количество процессорного времени, оперативной памяти и дискового пространства. В некоторых случаях нехватка ресурсов может привести к неполадкам.
- Проверка логов: Просмотрите логи сервера, чтобы выяснить, есть ли в них сообщения об ошибках. Часто логи содержат информацию, которая может помочь в определении и устранении проблемы.
- Проверка конфигурации: Проверьте, что настройки файл-сервера заданы правильно. Убедитесь, что все необходимые службы и сервисы запущены, а все параметры настроены верно.
- Обновление программного обеспечения: Проверьте, нет ли доступных обновлений для программного обеспечения, которое используется на сервере. Установка последних версий может помочь исправить ошибки и устранить проблемы.
- Обратитесь к специалистам: Если все вышеперечисленные шаги не помогли восстановить работу файл-сервера, рекомендуется обратиться за помощью к специалистам. Они смогут более глубоко проанализировать проблему и предложить решение.
Восстановление работы файл-сервера может потребовать определенного уровня знаний и навыков, поэтому важно быть внимательным и осторожным при выполнении данных действий.
Использование утилиты для восстановления файлов
Если ваша флешка перестала быть видимой в Windows после установки Linux, есть несколько способов восстановить файлы с этой флешки. Одним из наиболее эффективных сервисов для этой задачи является утилита для восстановления файлов.
Утилита для восстановления файлов — это программное обеспечение, которое позволяет вам получить доступ к файлам на поврежденных или недоступных устройствах, таких как флешки. Ниже описан процесс использования такой утилиты на компьютере с установленными Windows.
- Загрузите и установите утилиту для восстановления файлов на ваш компьютер с операционной системой Windows.
- Подключите вашу флешку к компьютеру. Убедитесь, что она обнаруживается как устройство
- Откройте утилиту для восстановления файлов и выберите в ней вашу флешку.
- Найдите функцию «Сканировать» или «Восстановить» и запустите ее. Утилита начнет сканирование вашей флешки для поиска потерянных файлов и папок.
- После завершения сканирования, утилита покажет найденные файлы и папки в интерфейсе программы. Вы можете выбрать нужные файлы и нажать кнопку «Восстановить», чтобы сохранить их на вашем компьютере.
После завершения процесса восстановления данных с флешки, вы можете отключить ее от компьютера и проверить восстановленные файлы на целостность. Утилита для восстановления файлов обычно сохраняет файлы в папке, которую вы выбираете перед началом процесса восстановления.
Утилиты для восстановления файлов могут быть эффективными инструментами для восстановления данных на поврежденных флешках или других устройствах. Однако, помимо использования такой утилиты, рекомендуется также предпринять меры по устранению проблемы, вызвавшей невидимость флешки в Windows, например, проверить состояние флешки в диспетчере устройств и обновить драйверы.
Изменение настроек BIOS
Если после установки Linux операционная система Windows перестала видеть флешку, возможно, причина кроется в настройках BIOS. BIOS (Basic Input/Output System) — это набор программ, которые выполняются при загрузке компьютера и контролируют его базовые функции.
При установке Linux, особенно на ноутбуках, может быть изменена таблица разделов жесткого диска. Однако для корректного распознавания флешки операционной системой Windows, BIOS должен знать его наличие. Если BIOS не обнаруживает флешку, то и Windows не сможет ее видеть.
Чтобы изменить настройки BIOS, следуйте инструкции ниже:
- Перезагрузите компьютер и во время загрузки нажмите указанную клавишу (обычно это Del, F2 или Esc), чтобы войти в BIOS (это может отличаться в зависимости от производителя компьютера).
- Внутри BIOS найдите раздел, связанный с устройствами хранения данных или загрузки системы. Этот раздел может называться «Boot», «Storage», «Advanced» и т. д.
- Внутри раздела найдите настройки, связанные с порядком загрузки устройств. Обычно они представлены в виде списка устройств и позволяют выбирать, какое устройство должно загружаться первым.
- Измените порядок загрузки устройств таким образом, чтобы флешка была указана в списке перед жестким диском или другими устройствами. Иногда достаточно переместить флешку на первое место в списке, а иногда нужно выбрать несколько устройств для загрузки.
- Сохраните изменения и выйдите из BIOS. Обычно это можно сделать, выбрав опцию «Save & Exit» или нажав F10.
После изменения настроек BIOS компьютер должен перезагрузиться и операционная система Windows сможет видеть флешку. Если проблема не решается, возможно, что флешка или порт USB драйв находятся в неисправном состоянии, и их нужно заменить или проверить на работоспособность.
Комментарии пользователей
Вот что говорят пользователи о проблеме потери флешки Windows после установки Linux:
|
Ползователь1: У меня такая же проблема! После установки Linux моя флешка просто исчезла из Windows. Я не могу понять, почему это происходит. Возможно, это связано с файловой системой, которую Linux использует, но я не уверен. |
|
Пользователь2: У меня была такая же проблема. Я обнаружил, что флешка не отображается в Windows, но она по-прежнему обнаруживается в Linux. Я решил проблему, отформатировав флешку в файловую систему FAT32. После этого она снова стала видна в обоих операционных системах. |
|
Пользователь3: Я также столкнулся с этой проблемой, и мне удалось решить ее, изменив способ подключения флешки к компьютеру. Вместо того чтобы использовать USB-порты на задней панели системного блока, я подключил флешку к передним портам. После этого Windows снова обнаружила флешку. |
|
Пользователь4: У меня такое же происходит после каждой установки Linux. Всегда приходится выполнять команду «sudo update-usbids» в Linux, а затем перезагружать Windows, чтобы флешка снова стала видна. Не знаю, почему это происходит, но это помогает. |
Это лишь некоторые из множества комментариев пользователей, столкнувшихся с этой проблемой. Видимо, есть несколько возможных решений, но они зависят от конкретной ситуации. Используйте эти комментарии в качестве исходной точки для решения проблемы с вашей флешкой.
Часто бывает, когда после записи ISO образа на флешку ее перестает видеть Windows.
Или после записи образа на флешку ее размер стал очень мал(например вы записали на флешку Росу или Альт),
а при попытке отформатировать флешку средствами виндовс выскакивает ошибка..
Чтобы "подправить" нашу флешку надо проделать несколько не сложных операций.
== ИСПОЛЬЗУЕМ RUFUS В ВИНДОВС==
* Идем на сайт http://rufus.akeo.ie и загружаем программу Rufus
* Запускаем программу Rufus
* Выбираем в поле "Устройство" свою флешку
* Выбираем в поле "Файловая система" - FAT32 или любую другу, на ваш выбор.
* Пишем в поле "Новая метка тома" название метки нашей флешки,
которое будет видно в Прводнике. Только ЛАТИНСКИМИ буквами!!
* В поле "Проверить на плохие блоки" - галочку убираем
* В поле "Быстрое форматирование" - ставим галочку
* В поле "Создать загрузочный диск" - галочку убираем
* В поле "Создать расширенную метку и значек устройства" - ставим галочку.
* Нажимаем кнопку "Старт"
* Когда флешка восстановится, вынимаем ее из порта USB на секунд 5-10
* Вставляем снова нашу флешку в порт USB, наша флешка видна и готова к работе.
Все.
== ИСПОЛЬЗУЕМ ШТАТНУЮ УТИЛИТУ ROSA IMAGE WRITER В ВИНДОВС==
* Идем на сайт https://www.rosalinux.ru/rosa-linux-download-links опускаемся вниз страницы и загружаем программу Rosa Image Writer
* Распаковываем архив и запускаем программу
* В окне открывшейся программы, в нижней строке отобразится ваша флешка, а внизу нажимаете кнопку «Очистить»
* А дальше уже штатной утилитой самой Виндовс, форматируете эту самую флешку
Все!
=== ИСПОЛЬЗУЕМ ТЕРМИНАЛ В ЛИНУКС ===
* Вставляем флешку в uSB порт.
* Открываем консоль и просматриваем на каком устройстве наша флешка:
sudo fdisk -l
* Если наша флешка (например) находится на /dev/sdb1 Тогда в консоли даем команду:
dd if=/dev/zero of=/dev/sdb bs=512 count=1
Пишите именно /dev/sdb без цифры 1!!
* Создаем файловую систему
fdisk /dev/sdb
n
p
1
<Enter>
<Enter>
t
c
w
Должен быть примерно такой вывод:
pre
Команда (m для справки): n
Partition type:
p primary (0 primary, 0 extended, 4 free)
e extended
Select (default p): p
Номер раздела (1-4, default 1): 1
First sector (2048-7579007, default 2048):
Last sector, +sectors or +size{K,M,G,T,P} (2048-7579007, default 7579007):
Created a new partition 1 of type 'Linux' and of size 3,6 GiB.
Команда (m для справки): t
Selected partition 1
Hex code (type L to list all codes): c
If you have created or modified any DOS 6.x partitions, please see the fdisk documentation for additional information.
Changed type of partition 'Linux' to 'W95 FAT32 (LBA)'.
Команда (m для справки): w
The partition table has been altered.
Calling ioctl() to re-read partition table.
Syncing disks.
</pre>
* Дальше можно отформатировать нашу флешку:
mkdosfs -n MMMM /dev/sdb1
Пишите именно /dev/sdb1 с цифрой 1!!
Всё, наша флешка готова.
=== ИСПОЛЬЗУЕМ GPARTED В ЛИНУКС ===
Запускаем программу gparted, выбираем флешку (в моем случае это /dev/sdb),
но может быть и /dev/sdс и т.д в зависимости от того сколько у вас флешек и дисков
Для начала нам надо создать таблицу разделов на флешке поэтому мы выбираем : устройство,далее создать таблицу
Подтверждаем создание таблицы разделов - Применить.
Теперь нам нужно создать новый раздел на флешке,поэтому мы выбираем : раздел,далее новый и получаем следующий скрин
Здесь мы можем выбрать размер раздела,файловую систему(я выбрал fat32 ,но вы можете выбрать нужный вам формат),
и метку флешки(лучше писать имя на английском). Итак,мы выбрали формат,размер и имя и теперь жмем -добавить.
Теперь нужно еще раз подтвердить создание раздела нажав на галочку.
Закрываем окно
Как видим все операции прошли успешно и мы можем пользоваться флешкой дальше
Ноутбук отказывается видеть флешку с линуксом
l4linux
1
1
Пытался установить линукс на флешку точнее сказать сделать флешку с распакованым образом чтобы запускается с неё не устанавливая на комп. Установку пришлось прервать в определённый момент. Писал на флешку. Но после этого комп отказывается видеть флешку с линуксом что делать. Может биос обновить. Причём флешку с виндой видит на ура. Подскажите что делать
- Ссылка
Вы не можете добавлять комментарии в эту тему. Тема перемещена в архив.