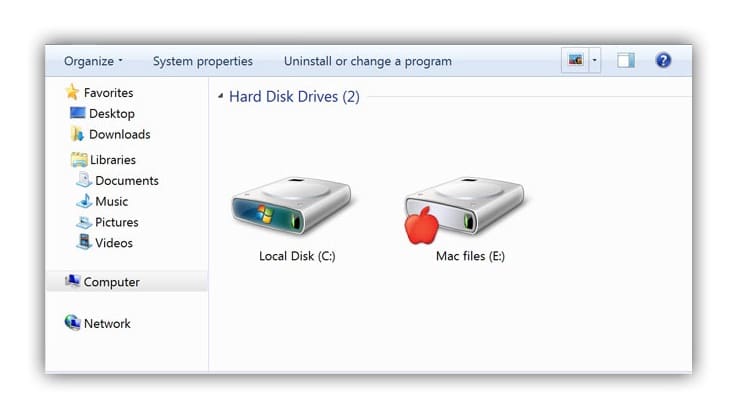Переключение между различными операционными системами может быть удобным для многих пользователей, но иногда возникают проблемы с совместимостью. Одной из частых проблем является невозможность использования флеш-накопителя на системе Windows после его использования на Mac OS.
Превращает ли это флешку в бесполезное устройство? Нет, это не так страшно, как кажется. Проблема заключается в файловой системе, используемой Mac OS и Windows, которые по умолчанию различны. В Mac OS используется файловая система HFS+, в то время как в системе Windows — NTFS или FAT32.
Решение проблемы заключается в форматировании флеш-накопителя в файловую систему, которую можно использовать на обоих операционных системах. Один из вариантов — это использовать форматирование в формат FAT32, который поддерживается и Windows, и Mac OS. Однако этот формат имеет некоторые ограничения, такие как максимальный размер файла, который может быть записан на флеш-накопитель (4 Гб).
Важно отметить, что форматирование флеш-накопителя приведет к потере всех данных, поэтому перед началом этого процесса необходимо сделать резервную копию необходимой информации.
Альтернативный вариант — это использование файловой системы exFAT, которая также поддерживается Windows и Mac OS. Файловая система exFAT позволяет записывать файлы размером более 4 Гб и переносить данные между системами без каких-либо проблем.
Решение проблемы с флеш-накопителем, нераспознаваемым Windows после использования Mac OS, сводится к форматированию в нужной файловой системе. Помните, что это приведет к потере данных, поэтому будьте осторожны и сделайте резервную копию перед началом процесса. Но разница в формате файловой системы станет более управляемой проблемой, и вы сможете свободно использовать флеш-накопитель на разных операционных системах.
Содержание
- Причина проблемы
- Форматирование флешки
- Файловая система
- Совместимость ОС
- Решение проблемы
- Обновление драйверов
- Использование специальных программ
- Проверка на вирусы
Причина проблемы
Проблема Windows с распознаванием флешки после использования Mac OS обычно связана с файловой системой, которая используется на флешке. Mac OS по умолчанию использует файловую систему HFS+ или APFS, в то время как Windows обычно поддерживает файловые системы FAT32 и NTFS.
Когда вы используете флешку на Mac OS, она форматируется под одну из файловых систем HFS+ или APFS, что делает ее несовместимой с Windows. Как результат, когда вы подключаете эту флешку к компьютеру на Windows, операционная система не может распознать ее и отображает сообщение об ошибке или просто не отображает флешку в проводнике.
Также возможна ситуация, когда флешка была отформатирована в файловую систему FAT32 на Mac OS, но после внесения файлов на флешку с использованием Mac OS, Windows может все равно не распознавать ее. Проблема может быть вызвана некорректным размещением файлов на флешке Mac OS, что приводит к некорректному чтению файловой системы FAT32 на Windows.
Таким образом, причина проблемы заключается в несовместимости файловых систем между Mac OS и Windows. Для решения этой проблемы требуется преобразование файловой системы флешки, чтобы она стала совместимой с обеими операционными системами.
Форматирование флешки
Форматирование флешки — это процесс удаления всех данных с носителя и создания новой файловой системы. Это может быть полезно, если вы хотите исправить проблемы с флешкой или привести ее в соответствие с определенными требованиями.
Существует несколько способов форматирования флешки:
- Форматирование с помощью стандартного инструмента Windows:
- Подключите флешку к компьютеру.
- Откройте проводник и найдите флешку в разделе «Мои устройства».
- Щелкните правой кнопкой мыши на флешке и выберите «Форматировать».
- Выберите файловую систему (обычно рекомендуется NTFS) и нажмите «Пуск».
- Дождитесь завершения процесса форматирования.
- Форматирование с помощью командной строки:
- Нажмите клавишу Win + R, чтобы открыть окно «Выполнить».
- Введите «cmd» и нажмите Enter, чтобы открыть командную строку.
- Введите команду «diskpart» и нажмите Enter, чтобы открыть утилиту дискового раздела.
- Введите команду «list disk», чтобы увидеть список доступных дисков.
- Найдите номер флешки в списке (обычно он имеет меньший объем) и введите команду «select disk X», где X — номер флешки.
- Введите команду «clean», чтобы удалить все разделы на флешке.
- Введите команду «create partition primary», чтобы создать новый основной раздел.
- Введите команду «format fs=ntfs quick», чтобы быстро отформатировать флешку в файловую систему NTFS.
- Дождитесь завершения процесса форматирования.
- Форматирование с помощью сторонних программ:
- Существуют различные программы, которые позволяют форматировать флешку в более продвинутых форматах или с дополнительными опциями.
- Например, вы можете использовать программы, такие как Rufus или HP USB Disk Storage Format Tool.
- Загрузите и установите нужную программу, запустите ее и следуйте инструкциям на экране, чтобы отформатировать флешку.
Важно отметить, что форматирование флешки приведет к удалению всех данных с носителя, поэтому перед форматированием рекомендуется создать резервную копию важных файлов.
Файловая система
Файловая система — это способ организации и хранения информации на компьютере или другом устройстве. Она определяет, как файлы и папки будут именоваться, где они будут храниться и как они будут организовываться.
Существуют различные типы файловых систем, такие как FAT32, NTFS, exFAT и HFS+. Они различаются по своим особенностям и поддерживаемым функциям. Например, файловая система FAT32 поддерживается множеством операционных систем, включая Windows и Mac OS, но имеет ограничение на максимальный размер файла в 4 ГБ. В то же время, файловая система exFAT имеет более высокое ограничение на размер файла в 16 ЭБ, но может не поддерживаться старыми операционными системами.
Проблема возникает, когда флеш-накопитель был отформатирован в файловую систему HFS+ в операционной системе Mac OS, а операционная система Windows не поддерживает эту систему. В результате флешка не распознается в Windows и не отображается в проводнике.
Одним из решений проблемы может быть переформатирование флеш-накопителя в файловую систему, поддерживаемую обоими операционными системами, такую как FAT32 или exFAT. Это можно сделать, используя утилиту «Диспетчер дисков» в Windows или «Дисковую утилиту» в Mac OS.
Не забудьте, что переформатирование флеш-накопителя приведет к потере всех данных на нем. Поэтому перед началом процесса рекомендуется создать резервную копию важных файлов.
Совместимость ОС
Операционные системы (ОС) разработаны для обеспечения работы компьютера и взаимодействия с устанавливаемым на него программным обеспечением и аппаратными устройствами. Существует множество различных ОС, разработанных для разных типов компьютеров и устройств. Однако, не все ОС совместимы друг с другом и могут возникать проблемы при переключении между ними.
Когда речь идет о совместимости ОС, часто возникают проблемы с обменом данных и файлами между разными операционными системами. Например, файлы, созданные в одной ОС, могут не открываться или некорректно отображаться в другой ОС. Это может привести к потере данных или их повреждению. Также возможны проблемы с установкой и использованием программного обеспечения, которое может быть несовместимо с данной ОС.
Чтобы решить проблемы совместимости ОС, следует учитывать несколько важных аспектов:
- Выбор операционной системы: При выборе ОС для своего компьютера или устройства необходимо помнить о возможных проблемах совместимости и проверить, совместима ли выбранная ОС с используемым программным обеспечением и аппаратным оборудованием.
- Обновление ОС: Регулярное обновление ОС и установка последних версий патчей и обновлений помогут исправить возможные проблемы совместимости.
- Использование форматов файлов, поддерживаемых разными ОС: При работе с файлами необходимо выбирать форматы, которые поддерживаются разными ОС. Например, использование формата файла PDF обеспечит корректное отображение и доступность документов на разных ОС.
- Использование специализированного программного обеспечения: В некоторых случаях может потребоваться использование специализированного программного обеспечения, разработанного для работы с файлами и программами, несовместимыми с данной ОС. Например, виртуальные машины или эмуляторы ОС могут помочь запустить программное обеспечение, предназначенное для другой ОС.
Имейте в виду, что совместимость ОС может быть сложной проблемой и требовать дополнительных усилий для решения. Однако, соблюдение указанных рекомендаций может помочь избежать многих проблем и обеспечить более гладкое взаимодействие между разными операционными системами.
Решение проблемы
Если после использования флешки в операционной системе Mac OS она перестала распознаваться в системе Windows, необходимо выполнить следующие действия:
- Подключите флешку к компьютеру с помощью USB-порта.
- Откройте «Проводник» или «Мой компьютер».
- Нажмите правой кнопкой мыши на иконку флешки и выберите «Свойства».
- В открывшемся окне перейдите на вкладку «Подробно».
- Найдите поле «Файловая система». Если значение в этом поле «FAT32» или «exFAT», то флешка должна корректно работать и с системой Windows.
- Если значение в поле «Файловая система» отличается, то возможно, флешка была отформатирована в формате HFS+ (используется в Mac OS). Такая файловая система не поддерживается системой Windows.
- Чтобы флешка была распознана в Windows, ее необходимо отформатировать в файловую систему, которая поддерживается обеими операционными системами. Например, NTFS.
- Перед форматированием флешки, убедитесь, что на нее отсутствуют важные данные. Форматирование приведет к полной потере информации на флешке.
- Чтобы отформатировать флешку в файловую систему NTFS:
- В меню «Проводник» или «Мой компьютер» выберите флешку и нажмите на ней правой кнопкой мыши.
- В контекстном меню выберите «Форматировать».
- В открывшемся окне выберите файловую систему NTFS.
- Нажмите кнопку «Форматировать».
После выполнения этих действий флешка должна быть распознана системой Windows и готова к использованию.
Обновление драйверов
Если вам по-прежнему не удаётся распознать флешку на компьютере после использования Mac OS, то следующим шагом может быть обновление драйверов.
Драйверы – это специальные программы, которые позволяют аппаратному обеспечению, такому как флешки и другие устройства, взаимодействовать с операционной системой. Иногда проблемой может стать то, что драйверы не совместимы с вашей операционной системой или устарели.
Для обновления драйверов можно воспользоваться следующими шагами:
- Перейдите на сайт производителя вашего компьютера или устройства.
- Найдите раздел поддержки или загрузки драйверов.
- Выберите модель вашего компьютера или устройства и операционную систему, которую вы используете.
- Скачайте и установите последнюю версию драйверов для вашего устройства.
После установки новых драйверов рекомендуется перезагрузить компьютер и подключить флешку еще раз. В большинстве случаев это позволяет решить проблему с нераспознаванием флешки.
Если после обновления драйверов флешка все еще не распознается, возможно, существуют другие проблемы, связанные с аппаратными характеристиками компьютера или самой флешки. В этом случае рекомендуется обратиться за помощью к специалистам или обратиться в сервисный центр.
Использование специальных программ
Если ваша флешка после использования на Mac OS не распознается на компьютере с Windows, вы можете попробовать использовать специальные программы, которые помогут решить проблему.
1. Tuxera NTFS
Одной из самых популярных программ для чтения и записи на диски в формате NTFS на Mac OS является Tuxera NTFS. Эта программа позволяет Mac OS работать с флешками и другими устройствами, отформатированными в NTFS, без ограничений. Вы можете установить Tuxera NTFS на свой Mac и перекинуть файлы с флешки на компьютер.
2. Paragon NTFS
Paragon NTFS — еще одна популярная программа для чтения и записи на диски в формате NTFS на Mac OS. Она обеспечивает полноценную поддержку NTFS на Mac и позволяет работать с файлами на флешке без ограничений. Установив Paragon NTFS, вы сможете свободно использовать флешку как на Mac OS, так и на Windows.
3. ExFAT
Если ваша флешка поддерживает форматирование в exFAT, вы можете попробовать отформатировать ее в этот формат. ExFAT является универсальным форматом, который поддерживается как Mac OS, так и Windows, и позволяет передавать файлы размером более 4 ГБ. Перед форматированием рекомендуется сделать резервную копию файлов на флешке, так как форматирование приведет к удалению всех данных.
| Программа | Поддержка NTFS | Стоимость |
|---|---|---|
| Tuxera NTFS | Да | Платная |
| Paragon NTFS | Да | Платная |
| ExFAT | Нет | Бесплатная |
Выбор программы зависит от ваших предпочтений. Если вы часто работаете с флешками или другими устройствами в формате NTFS, то установка платных программ может быть оправданной инвестицией. Однако, если форматирование в формат exFAT является возможным решением, то это бесплатная и универсальная альтернатива.
В результате использования специальных программ вы сможете преодолеть проблему с нераспознаванием флешки после использования на Mac OS и продолжить беспрепятственное использование на компьютере с Windows. Выбор программы зависит от ваших нужд и предпочтений, поэтому обдумайте, какие функции и возможности вам необходимы перед тем, как принять решение.
Проверка на вирусы
После того как вы подключите флешку к компьютеру с операционной системой Windows, перед тем как открыть или запускать файлы на ней, рекомендуется выполнить проверку на вирусы. Это позволит избежать заражения компьютера и убедиться в безопасности данных.
Для проверки на вирусы можно использовать встроенные антивирусные программы Windows, такие как Windows Defender. Для этого следуйте инструкциям:
- Откройте проводник Windows, найдите флешку в списке доступных устройств.
- Щелкните правой кнопкой мыши по иконке флешки и выберите пункт «Сканировать с помощью Windows Defender».
- Дождитесь окончания сканирования, проверьте результаты и выполните действия в случае обнаружения вирусов. Если вирусы найдены, рекомендуется удалить или переместить их в карантин.
Если вам требуется более расширенная проверка на вирусы или вы предпочитаете использовать другую антивирусную программу, установленную на вашем компьютере, вам следует выполнить следующие действия:
- Откройте антивирусную программу на компьютере.
- Выберите опцию «Сканирование» или «Проверка» и выберите нужный тип сканирования — сканирование флешки или съемного диска.
- Дождитесь окончания сканирования, проверьте результаты и выполните действия в случае обнаружения вирусов.
Проверка на вирусы является важным шагом для обеспечения безопасности вашего компьютера. Не забывайте регулярно обновлять антивирусное программное обеспечение и выполнять сканирования для предотвращения заражения компьютера вредоносными программами.
Почему ПК не видит флешку после мака?
Всем привет
Сегодня хотел скинуть на флешку фотки с винды. Флешка в формате заранее была в APFS. Раньше с этим проблемы были, поэтмому заранее создал разделы exFAT, FAT32, APFS. Ни один из разделов винда не увидела. Почему? Создавал разделы из дисковой утилиты мака.
-
Вопрос задан
-
4387 просмотров
Пригласить эксперта
Ну зайдите в управление дисками и посмотрите какие разделы ест
Вероятно просто не задана буква для диска
Потому что винда не мак не умеет работать с разделами на флешках, максимум первый увидит и то если он в fat32, всю флешку в exfat для win7+
APFS в винде без драйвера? Обновите bootcamp/paragon.
-
Показать ещё
Загружается…
09 окт. 2023, в 12:05
2000 руб./за проект
09 окт. 2023, в 12:02
1000 руб./за проект
09 окт. 2023, в 12:01
1000 руб./в час
Минуточку внимания
Если вы используете как Windows, так и Mac OS, вы могли столкнуться с проблемой, когда после подключения флешки к компьютеру с Mac OS она перестает распознаваться на компьютере с Windows. Эта проблема может быть вызвана различиями в файловой системе, используемой в Mac OS (HFS+) и Windows (NTFS или FAT32).
Чтобы исправить эту проблему, вам понадобятся некоторые дополнительные инструменты. Во-первых, нам понадобится программное обеспечение, которое позволит Windows читать флешки с файловой системой HFS+. Одним из таких инструментов является Paragon HFS+. Это платное программное обеспечение, но вы можете воспользоваться пробной версией.
После установки Paragon HFS+ вы должны смочь открыть флешку на компьютере с Windows. Однако, если проблема все еще не решена и флешка все еще не распознается, вы можете попробовать отформатировать флешку на компьютере с Mac OS в файловую систему FAT32 или NTFS, которые распознаются Windows.
Чтобы отформатировать флешку в Mac OS, подключите ее к компьютеру, откройте программу Дисковая утилита и выберите флешку в списке слева. Затем нажмите на кнопку «Стереть» и выберите нужную вам файловую систему (FAT32 или NTFS). После этого нажмите на кнопку «Стереть» и подтвердите свое действие.
Важно помнить, что при форматировании флешки все данные на ней будут удалены, поэтому обязательно создайте резервную копию всех необходимых файлов.
Содержание
- Что делать, если Windows не видит флешку?
- Причины возникновения проблемы
- Решение: изменение файловой системы флешки
- Решение: использование сторонних программ
Что делать, если Windows не видит флешку?
Если у вас возникла проблема, когда операционная система Windows не распознает подключенную флешку, есть несколько способов, которые могут помочь ее решить. В данной статье мы рассмотрим некоторые действия, которые можно предпринять, чтобы исправить эту проблему.
1. Проверьте подключение флешки
Первым шагом стоит убедиться, что флешка правильно подключена к компьютеру. Некачественный контакт может привести к тому, что Windows не распознает ее. В таком случае, попробуйте переподключить флешку в другой USB-порт и убедитесь, что она надежно фиксируется.
2. Проверьте диспетчер устройств
Вторым шагом проверьте диспетчер устройств на наличие проблем с драйверами. Для этого откройте «Диспетчер устройств» (нажмите Win + X и выберите «Диспетчер устройств»), ищите раздел «Универсальные последовательные шина USB» или «USB-контроллеры». Если вы видите там желтый значок с восклицательным знаком, значит есть проблемы с драйверами. Попробуйте обновить эти драйверы.
3. Проверьте диск в диспетчере дисков
Третьим шагом проверьте диспетчер дисков, чтобы увидеть, отображается ли ваша флешка там. Для этого нажмите Win + X и выберите «Диспетчер дисков». Если ваша флешка отображается, но без присвоенной буквы диска, возможно вам нужно присвоить ей букву или путь. Щелкните правой кнопкой мыши на флешке и выберите «Изменить букву диска и путь». Затем выберите доступную букву.
4. Проверьте флешку на другом устройстве
Если ни один из вышеперечисленных способов не помог решить проблему, попробуйте подключить флешку к другому компьютеру или ноутбуку. Если флешка работает на другом устройстве, то дело скорее всего в вашем компьютере. В этом случае, возможно, стоит обратиться к специалисту или проверить ваш компьютер на наличие вирусов.
5. Попробуйте другую флешку
Иногда проблема может быть не в вашем компьютере, а в самой флешке. Попробуйте подключить другую флешку к вашему компьютеру и убедитесь, что она распознается. Если другая флешка работает нормально, значит проблема скорее всего в вашей флешке. В таком случае, возможно, стоит обратиться в сервисный центр.
Если ни одно из этих действий не помогло решить проблему, рекомендуется обратиться за помощью к специалисту. Ваша флешка может иметь физический дефект или требовать особого подхода для восстановления.
Причины возникновения проблемы
Возникновение проблемы с распознаванием флешки на Windows после использования Mac OS может быть обусловлено следующими причинами:
- Различная совместимость файловых систем
- Различные форматирования флешек на Mac OS и Windows
- Некорректное извлечение флешки из Mac OS
- Несоответствие драйверов и программного обеспечения
- Повреждение файловой системы флешки
На Mac OS по умолчанию используется файловая система HFS+ или новая APFS, в то время как на Windows наиболее распространена файловая система NTFS. Это может привести к проблемам с чтением или записью данных на флешку, если она была отформатирована на Mac OS.
Другой возможной причиной является некорректное извлечение флешки с Mac OS. Если флешка была отключена неправильно или во время передачи данных произошла ошибка, файловая система флешки может быть повреждена, что приводит к проблемам с ее распознаванием на Windows.
Также важно учесть, что драйверы и программное обеспечение компьютера могут оказывать влияние на распознавание флешки. Если установлены несовместимые или устаревшие драйверы, или требуется обновление операционной системы, это может привести к невозможности распознавания флешки на Windows.
И наконец, повреждение файловой системы флешки может быть также причиной проблемы. Если флешка была подвержена механическим повреждениям или в результате ошибок записи данных на нее, файловая система может быть повреждена, что приведет к нераспознаванию флешки на Windows.
Решение: изменение файловой системы флешки
Если ваша флешка после использования на Mac OS не распознается Windows, это может быть связано с несовместимостью файловых систем. Мак ОС использует файловую систему HFS+ или APFS, в то время как Windows предпочитает файловую систему FAT32 или NTFS. Чтобы исправить эту проблему, необходимо изменить файловую систему флешки.
Если у вас есть доступ к компьютеру или ноутбуку с операционной системой Mac, вам понадобится использовать программу «Диск Утилита». Следуйте этим шагам:
- Подключите флешку к компьютеру Mac.
- Откройте «Диск Утилиту», которая находится в папке «Утилиты». Вы можете найти ее через поиск Spotlight.
- В окне «Диск Утилита» выберите флешку в списке устройств слева.
- Нажмите на вкладку «Стирание» в верхней части окна «Диск Утилиты».
- Выберите файловую систему FAT32 или NTFS из выпадающего меню «Формат».
- Введите имя для флешки в поле «Имя».
- Нажмите на кнопку «Стереть» и подтвердите свое действие.
После завершения процесса стирания и изменения файловой системы, ваша флешка должна успешно распознаваться на компьютерах с операционной системой Windows.
Важно: Перед выполнением этой операции необходимо создать резервную копию всех данных на флешке, так как все файлы будут удалены.
Если у вас нет доступа к компьютеру с операционной системой Mac, вы можете воспользоваться сторонней программой для изменения файловой системы вашей флешки. Некоторые распространенные программы для этой цели включают Paragon NTFS for Mac, Tuxera NTFS и MacDrive.
Установите одну из этих программ на компьютер с Mac OS, подключите флешку к компьютеру и запустите программу. Следуйте инструкциям программы для смены файловой системы флешки на совместимую с Windows.
Примечание: Обратите внимание, что смена файловой системы флешки может стать причиной потери данных. Поэтому рекомендуется создать резервную копию всех важных файлов перед изменением файловой системы.
Решение: использование сторонних программ
Если после использования флешки на Mac OS, ваш компьютер с Windows не распознает ее, вы можете воспользоваться сторонними программами для решения данной проблемы. Ниже представлены несколько программ, которые могут помочь вам в данной ситуации.
- Paragon NTFS for Mac — программа, позволяющая записывать данные на флешку в файловой системе NTFS, которая обычно используется в операционных системах Windows;
- Tuxera NTFS for Mac — аналогичная программа, позволяющая работать с флешками, жесткими дисками и другими устройствами, отформатированными в NTFS;
- MacDrive — программа, которая добавляет поддержку HFS+ (файловая система Mac OS) на компьютеры с установленной Windows;
- ExFAT File System Driver for Windows — драйвер для Windows, который позволяет работать с устройствами, отформатированными в файловой системе ExFAT;
Установите одну из перечисленных программ на компьютер с Windows и переходите к настройке. Следуйте инструкциям, указанным в программе, чтобы настроить поддержку флешек, отформатированных в файловой системе, используемой на Mac OS.
После установки и настройки программы, вставьте флешку в компьютер с Windows и проверьте, распознается ли она. Если все настроено правильно, ваша флешка должна быть доступна для чтения и записи.
Надеюсь, что использование сторонних программ поможет вам решить проблему с распознаванием флешки на компьютере с Windows после использования на Mac OS.
Windows и macOS используют разные файловые системы – у жестких дисков для «винды» это NTFS, у «макоси» – HFS+ (в более новых версиях ей на смену пришла APFS). Внешние жесткие диски и USB-флешки форматируются в еще одном Windows-поддерживаемом стандарте – FAT32, macOS «понимает» этот формат. Но…
Нередко бывает так, что внешний диск или флешка созданы на Mac не в FAT32 – и, следовательно, Windows не может прочитать информацию на устройстве. Ниже мы расскажем о том, как «научить» операционную систему Microsoft понимать «чужую речь».
♥ ПО ТЕМЕ: Как отформатировать (стереть) USB флешку на Windows или Mac (macOS).
1. HFSExplorer (HFS+)
Цена: бесплатно
Единственное бесплатное решение для решения нашей проблемы.
Примечание: для запуска потребуются права администратора Windows и Java. Да, в идеале хорошо бы жить без «джавы» вообще, но в данном случае придется или установить её, или платить деньги.
Пользоваться HFSExplorer очень легко. Просто подключите отформатированный на Mac внешний диск к Windows-компьютеру, откройте программу, а затем выберите File – Load File System From Device. HFSExplorer автоматически распознает, подключит и откроет устройства с файловой системой HFS+. Файлы на флешке можно будет разархивировать и перенести в Windows.
Примечание: имейте в виду, что HFSExplorer предназначен для чтения, т.е. изменить файлы на Mac-флешку или удалить их не получится. Кроме того, программа не интегрируется с Проводником Windows – файлы доступны для работы только в приложении HFSExplorer, и для работы их нужно сначала скопировать в Windows-окружение.
Скачать HFSExplorer
♥ ПО ТЕМЕ: Как записать видео с экрана компьютера в GIF (гиф) на Windows и Mac: 6 бесплатных программ.
2. Paragon HFS+ for Windows и Paragon APFS for Windows (чтение и запись)
Цена: 1440 рублей, есть пробный период на 10 дней
Мы платим деньги – зато получаем полный доступ к чтению и записи на Мас-флешке, подключенной к Windows-компьютеру. К тому же, работа с файлами осуществляется на высокой скорости, чего нельзя сказать о предыдущей программе. Да что там – Paragon HFS+ (или APFS) for Windows интегрирует HFS+ (или APFS) c Проводником Windows! В результате читать и записывать файлы на отформатированную в непонятном «маковском» формате может любое приложение. Это удобно – и безопасно, ведь не нужно ставить на компьютер небезопасную Java.
И да – если вам нужно раз в жизни прочитать HFS+ (или APFS) – флешку под Windows (а так чаще всего и бывает), то 10-дневного «триала» вам хватит с головой, покупать ничего не придется.
Полезный совет: если вы столкнулись с ошибкой «inaccessible_boot_device», загрузитесь в BIOS, в настройках SATA укажите IDEA, загрузитесь в Безопасном режиме Windows, сделайте восстановление системы (System Restore), после чего вернитесь в BIOS и в разделе SATA поставьте старую настройку – AHCI.
- Скачать Paragon HFS+ for Windows
- Скачать Paragon APFS for Windows
- Скачать Paragon APFS to HFS+ Converter (бесплатно)
♥ ПО ТЕМЕ: Где на клавиатуре Mac найти кнопки Home, End, PgUp и PgDown из Windows.
3. MacDrive (HFS+, чтение и запись)
Цена: $50, есть бесплатный 5-дневный пробный период
Самый дорогой вариант из всех представленных. Как и решение от Paragon, предлагает полный доступ к чтению / записи через Проводник Windows и высокую скорость работы. Также здесь есть инструменты для восстановления и деления диска на части – и всё в привычных для Mac файловых системах.
Скачать MacDrive
Смотрите также:
- Как сделать приложение для Mac, Windows или Linux из любого сайта, быстро и бесплатно.
- Как вывести экран iPhone или Android на компьютер с Windows.
- Как очистить (удалить) кэш в Telegram на iPhone, iPad, Android, на компьютере Windows или Mac.
Как отформатировать флешку, чтобы она читалась на Mac и Windows
Производители электроники всячески пытаются убедить, что мы живем в мире беспроводных технологий. Однако, лучше старой проверенной флешки пока ничего не придумали.
Для быстрой передачи данных с одного устройства на другое, для связи на разных операционных системах, для надежного хранения данных все так же удобно использовать внешние накопители информации.
Проблема лишь в том, чтобы правильно отформатировать флешку или диск. Сейчас расскажем, как сделать, чтобы и macOS и Windows в дальнейшем без проблем смогли работать с такой флешкой.
Какую файловую систему выбрать
Среди множества существующих файловых систем на данный момент самыми популярными принято считать: FAT32, NTFS, exFAT, APFS (Apple File System), HFS+ (Mac OS Extended).
Из коробки Windows полноценно поддерживает FAT32, NTFS и exFAT, а macOS – FAT32, exFAT, HFS+ и APFS (с macOS High Sierra и выше).
При помощи сторонних драйверов и утилит можно научить Windows работать с HFS+ и APFS либо добавить в macOS поддержку NTFS.
Внимание! При форматировании флешки или другого накопителя все данные на нем будут удалены, заранее сохраните все необходимое.
Имеющиеся сегодня решения сильно отличаются по стабильности работы и скорости передачи данных. Чтобы не грузить систему лишним ПО и не терять время при копировании или переносе файлов, лучше использовать файловую систему, которая поддерживается и Windows, и macOS.
Выбор стоит между FAT32 и exFAT.
Главным недостатком FAT32 является ограничение на размер файла. На такой диск не получится записать файл размером более 4ГБ. Учитывая наличие больших баз данных, бекапов, проектов или видео файлов лучше не привязываться к устаревшей файловой системе FAT32 и выбрать exFAT.
Как отформатировать флешку в macOS
1. Запустите приложение Дисковая утилита через Spotlight или Launchpad.
2. В левой панели выберите необходимый для форматирования накопитель.
3. Нажмите кнопку Стереть.
4. Укажите файловую систему exFAT и подтверждаем действие.
Как отформатировать флешку в Windows
1. Откройте проводник.
2. Выберите необходимый для форматирования накопитель.
3. В контекстном меню выберите пункт Форматировать…
4. Укажите файловую систему exFAT, при необходимости установите другие параметры форматирования.
5. Подтвердите процедуру.
Готовая флешка в формате exFAT будет распознаваться как Windows-компьютером, так и любым Mac. При этом будет возможность как читать данные с накопителя, так и записывать на него без ограничения на размер файла в 4 ГБ.
Источник
Как подружить Mac с файловой системой Windows
По умолчанию Mac не может записывать файлы на большинство флешек и внешних жёстких дисков. Так происходит, потому что они отформатированы в файловой системе NTFS. С этой особенностью можно столкнуться, если попробовать записать файл на флешку коллеги или на свой внешний жёсткий диск, который использовался до перехода на Mac.
Проблему легко исправить: Mac будет работать с любыми накопителями, если установить специальное приложение. Другой вариант — отформатировать свою флешку или внешний жёсткий диск в файловой системе ExFAT, которая по умолчанию работает и с macOS, и с Windows без установки дополнительных приложений.
Далее вы узнаете, какой способ больше подойдёт вам и как им воспользоваться.
Способ 1: отформатировать накопитель в файловой системе ExFAT
Чтобы отформатировать внешний накопитель в ExFAT, необходимо:
1. Подключить флешку или внешний жёсткий диск к Mac;
2. Открыть приложение «Дисковая утилита». Для этого перейдите в Finder — «Программы» — откройте папку «Утилиты». Найдите в ней приложение «Дисковая утилита» и запустите его;
3. Выбрать нужный накопитель на боковой панели и переключиться во вкладку «Стереть»;
4. Выбрать ExFAT из выпадающего списка в разделе «Формат»;
Внимание! Данные с флешки будут полностью удалены. Скопируйте их заранее на компьютер, после форматирования вы сможете вернуть их обратно.
- просто и быстро;
- бесплатно;
- не нужно устанавливать дополнительных приложений.
- этот способ не подходит для работы с чужими флешками и жесткими дисками. Если вам приходится часто делать это, разумнее установить драйвер NTFS.
Способ 2: установить драйвер NTFS на Mac
Существует несколько драйверов, которые решают проблему. Мы рассмотрели два лучших решения, предлагаем ознакомиться с их плюсами и минусами.
Tuxera NTFS for Mac
Tuxera — это драйвер для компьютеров Mac, который помогает им научиться работать в полном объёме с файловой системой NTFS.
Чтобы установить драйвер, необходимо:
1. Скачать Tuxera NTFS for Mac с официального сайта. Приложение платное, но существует пробная версия на 15 дней;
2. Установить драйвер, после чего перезагрузить Mac;
3. Зайти в приложение «Настройки». В разделе «Другие» появится новое приложение Tuxera NTFS .
Никаких дополнительных настроек для работы Tuxera NTFS не требуется. Он будет автоматически включаться вместо стандартного драйвера и монтировать все подключённые диски. После этих нехитрых манипуляций Mac сможет полноценно работать с подключёнными флешками и жёсткими дисками, форматированными в файловой системе NTFS.
- легко устанавливается и работает;
- занимает мало места;
- передаёт данные быстро и безопасно.
- высокая цена: полная версия обойдётся в $31.
Paragon NTFS for Mac
Paragon NTFS for Mac — популярный драйвер от российского разработчика Paragon Software. Главными плюсами утилиты являются надёжность, стабильность, высокая скорость копирования данных и своевременные обновления.
Процесс установки схож с Tuxera:
1. Скачать Paragon NTFS for Mac с официального сайта. Приложение платное, но существует пробная версия на 10 дней;
2. Установить драйвер, после чего перезагрузить Mac;
3. Зайти в приложение «Настройки». В разделе «Другие» появится новое приложение NTFS for macOS . Здесь вы можете настроить его или удалить.
Установка проходит быстро и просто. Установщик имеет дружелюбный интерфейс на русском языке. Настроек самого драйвера минимум: его можно включить или выключить. Скорость записи Paragon сравнима с Tuxera, а вот скорость чтения выше на 5 мегабайт в секунду.
- легко устанавливается, имеет приятный и понятный интерфейс;
- данные передаются быстро и безопасно;
- цена ниже конкурентов. Paragon NTFS for Mac обойдётся в 990 ₽, плюс 10 дней пробной версии. Кстати, бесплатный период можно продлить трижды, нажав кнопку «Поделиться в Facebook» в разделе «Активация» в настройках приложения. В итоге вы получите почти полтора месяца бесплатного использования.
Источник
На Windows или Mac не читается флешка. Как исправить?
Работать с Mac — сплошное удовольствие… до тех пор, пока вам не придется перенести фильмы, музыку или фотографии с «флешки». Случается, что записанные на Windows внешние диски не отображают своё содержимое на компьютерах Mac — и наоборот, под Windows не читаются флешки, записанные на Мас.
Почему не копируются файлы?
Всё дело — в разных файловых системах (ФС), которые Windows и macOS используют по умолчанию. На современных Windows-компьютерах ФС называется NTFS (на старых встречается и FAT32), на Mac — HFS+. NTFS и HFS+ (Mac OS Extended) несовместимы друг с другом, FAT32 хорошо работает и на Windows, и на macOS — но с одним очень неприятным исключением (подробнее о нём — ниже).
Как скопировать файлы на USB-флешку с Mac (macOS) или Windows, если накопитель доступен «только для чтения»
Рассмотрим несколько наиболее вероятных жизненных ситуаций.
Если вы — пользователь Mac, и хотите что-то сделать (перенести файлы, записать, удалить или изменить) с флэшкой пользователя Windows, всё будет зависеть от того, в какой файловой системе она отформатирована.
Самый вероятный вариант. Стандартный драйвер macOS поддерживает только чтение с таких дисков. Для записи файлов потребуется специальное ПО — программа NTFS for Mac от Paragon Software. «Цена вопроса» — $19,95, есть бесплатный тестовый период в течение 10 дней. После установки ничего больше делать не придется — просто подключайте флешку и переносите с неё файлы, точно так же, как и всегда.
FAT32 (MS-DOS)
В те далекие времени, когда была представлена FAT32, Apple была менее бескомпромиссной, чем сегодня — а потому сделала для Mac поддержку этой ФС. Если флешка отформатирована в FAT32, любой компьютер на OS X (macOS) сможет и читать, и записывать на неё файлы. Есть, правда, одно неприятное исключение. Всё в те же далекие времена, когда была представлена FAT32, никто и подумать не мог, что на внешний диск будут записывать файлы размером более 4 ГБ. Ограничение актуально и сегодня, так что фильм в высоком качестве или любой другой файл размером больше 4 «гигов» на флешке с файловой системой FAT32 вы не увидите.
ExFAT
Сравнительно новый формат, предложен корпорацией Microsoft. Отформатированная в этот формат флешка будет работать идеально. Что особенно радует, ограничение FAT32 по размеру файла снято. Скажем больше — этот вариант оптимален, если флешка часто «путешествует» между компьютерами на Windows и Mac. Единственный (да и то не очень значимый) минус — не работает на уж очень старых «маках» (до 10.6.5) и Windows-ПК (до Windows XP SP2).
Отформатировать флешку в формат ExFAT (или любой другой из перечисленных выше) на Mac очень просто:
1. Откройте на своем Mac программу Дисковая утилита.
2. В меню слева выберите нужную флешку.
3. Выберите Стереть (кнопка в верхнем меню).
4. В раскрывающемся меню справа от надписи Формат выберите файловую систему ExFAT. При желании можно указать и название диска в поле Имя.
5. Нажмите кнопку Стереть в нижней части окна.
Windows
Если вы — пользователь Windows, неопытный владелец Mac может принести вам флешку, отформатированную в родном для «маков» формате HFS+ (Mac OS Extended). Как уже отмечалось, с привычными для Windows файловыми системами он несовместим. Работать с таким диском можно — но для этого потребуется специальная программа-посредник под названием MacDrive. Назначение и принцип работы здесь тот же, что и у NTFS for Mac, но триал меньше (5 дней), а цена выше — $49,99.
Источник