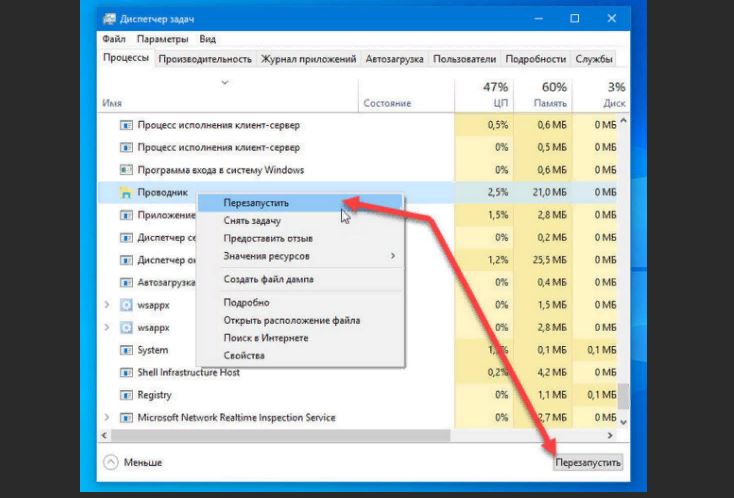Обзор
— папка отображается пустой, но память используется
«Очень странно! Моя папка отображается как пустая,но память на ней используется. На днях я перенёс все свои фотки с камеры Canon на ПК и сохранил их в папке на диске D. Сегодня я нажимаю на папку, но она пуста! Я уверен, что скинул все файлы на комп, но теперь они просто не отображаются. К тому же, я не сохранил копии фоток на камере. Могу ли я восстановить мои фото, если папка не показывает файлы?»
Вы видите пустую папку, которая должна содержать файлы? Папка отображается пустой, как на картинке.
Но вы знаете, папка имеет размер
Представь себе, что создали папку для хранения определенных файлов, будь то загруженные приложения, фото, документы или видео, и однажды, когда вы попытаетесь открыть папку для просмотра содержимого, она отображается пустой или недоступной для использования. Очень неприятное ощущение! Тем более, если в папке были файлы или документы по работе.
Причина
— почему папка отображается пустой, даже если она всё ещё содержит файлы
В большинстве случаев файлы/папки не отображаются из-за скрытого атрибута. Например, вы могли случайно или намеренно скрыть какие-либо данные. В результате папка отображается пустой, но занимает пространство на устройстве. Как показано на приведённых выше рисунках: файлы на диске E занимают 200Мб, но визуально папка пустая.
Также, возможно, сам файл повреждён, что и может препятствовать правильному просмотру. Подобная проблема, как правило, вызвана вирусом или неправильным использованием внешнего устройства. Если ваш носитель поврежден или недоступен, сперва исправьте поврежденную флешку, SD-карту или внешний жесткий диск, а уже затем попробуйте три решения ниже, чтобы вовремя восстановить данные.
Решения
— решите проблему пустой папки и восстановите отсутствующие файлы
В основном существует три варианта решения проблемы папки, не отображающей файлы, но при этом, занимающей память в Windows 10, 8 и 7. Найти и отобразить ваши файлы возможно с помощью Проводника Windows, командной строки или же стороннего программного обеспечения для восстановления данных.
1. Показать скрытые или потерянные файлы с помощью Проводника
Microsoft предоставляет подробное руководство о том, как же отобразить скрытые файлы во всех версиях Windows, в том числе Windows 10, 8.1 и 7. Несмотря на небольшую разницу в процессе выполнения для каждой версии, окончательный алгоритм действий в основном тот же — найти опции папки. Например, в Windows 10 можно отобразить все файлы с помощью этих двух шагов:
В поле поиска на панели задач введите имя папки, а затем выберите Показать скрытые файлы и папки из результатов поиска.
В разделе Дополнительные параметры выберите Показать скрытые файлы, папки и диски, а затем нажмите кнопку ОК.
2. Показать скрытые файлы с помощью командной строки
Наиболее эффективный способ отобразить скрытые файлы. Процесс выполнения универсален для всех версий Windows:
Шаг 1. Откройте командную строку от имени администратора, нажав клавиши Windows + R одновременно и введите cmd в поле поиска.
Шаг 2. Проверьте, на каком диске папка отображается пустой, например, диск G, затем введите команду attrib-h-r-s /s /d g:\*.* и нажмите клавишу Ввод. (Замените букву g на соответствующую.)
3. Восстановление скрытых файлов в пустой папке с помощью программы восстановления данных
Последний, но наиболее распространенный способ отображения потерянных файлов — это использование программного обеспечения для восстановления данных. Например, EaseUS File Recovery является бесплатным, но при этом профессиональным и удобным инструментом для восстановления всех видов файлов, которые были удалены, скрыты или потеряны. Программа не требует никаких компьютерных навыков, более того, процедура восстановления займёт всего несколько минут. Просто выполните следующие действия и найдите потерянные файлы.
Шаг 1. Запустите программу восстановления данных с жесткого диска от EaseUS.
Запустите EaseUS Data Recovery Wizard и выберите тот диск, на котором вы потеряли или случайно удалили файлы.
Нажмите «Сканировать», чтобы начать поиск всех потерянных данных и файлов.
Шаг 2. Дождитесь завершения сканирования.
Программа от EaseUS просканирует указанный диск полностью и представит вам всю потерянную информацию (включая скрытые файлы).
Шаг 3. Просмотрите список найденных файлов и восстановите нужные из них.
После предварительного просмотра, выберите нужные вам файлы, которые были потеряны на диске, и нажмите кнопку «»Восстановить»», чтобы сохранить их в безопасном месте на вашем компьютере или другом внешнем запоминающем устройстве.»
В заключение, не стоит сдаваться, если папка, которая должна содержать файлы, отображается пустой. Применив вышеуказанные методы быстрого восстановления, вы, безусловно, сможете вернуть все недостающие файлы.
Here are the effective solutions to fix files not showing up issue.
| Workable Solutions | Step-by-step Troubleshooting |
|---|---|
| Fix 1. Use file recovery software | Use EaseUS file recovery software to restore hidden or deleted files. Download EaseUS data recovery software > choose a location to scan > preview and recover…Full steps |
| Fix 2. Show hidden files with File Explorer Options | You can make the files show up in the folder in File Explorer. Click on «Start» > type folder options in Search, choose File Explorer Options > click View…Full steps |
| Fix 3. Show extracted files in CMD | If the extracted files now showing up, you can solve the problem by using CMD. Click on «Start» > type cmd in Search > type: attrib -h -r -s /s /d e:*.*…Full steps |
| Fix 4. Use another zip tool | If your extracted files still don’t show up after you’ve tried all the solutions, you can use a different compression tool, such as WinZip, WinRAR, 7-Zip…Full steps |
Issue: Files Not Showing Up in Folder Windows 10
Case 1: Files Not Showing in the Folder Windows 10
«When I connect my USB drive to PC and try to open a folder for data transfer, I couldn’t see any files. I’m quite sure that I have stored some important working documents there. It seems that something goes wrong and makes the files not showing in the folder. Is there any way to find and retrieve my data back?»
Case 2: Extracted Files Not Showing Up
«I am attempting to write a command that calls 7-zip from the command line. My command is: 7z x z:\dev\archive.7z. Anytime I run this command in the command prompt, it acts like it’s working, but when I navigate to the folder after the fact, the extracted files aren’t there, although they are there if I run 7-zip from the contextual menu. Is there something I’m missing here?» — A user problem from stackoverflow.com
As you can see from the two situations above, the issue of files not showing up in a folder usually happens in two cases: folder not showing files in Windows File Explorer and extracted files not showing up. And sometimes, you may also get an error message that says «This folder is empty». If you are also a victim encountering these two problems and can’t see files in a folder on a hard disk, USB drive, or other memory storage devices, you can use the following three EaseUS Data Recovery Wizard solutions to find a way out.
Note: Here, if you encounter a «folder won’t open» issue and are prevented from accessing your data, refer to how to fix File Explorer won’t open in Windows 10 to get a solution.
What Are My Files Not Showing Up
Many factors can cause files not showing in the folder or Windows Explorer not showing extracted files. The most possible reason is your files are hidden. Other factors might be some malware or virus attacking your disk and hiding or even deleting your files so that you won’t see them in the folder. Some users also report that problems with compression tools can also cause your files to not be displayed.
Whatever the cause might be, try the solutions below to fix files not showing up issue.
Fix 1. Using File Recovery Software to Find Files Not Showing Up
To avoid data overwriting or more file loss during solving the problem, the safest way to restore missing files or extracted files is by applying a file recovery tool. EaseUS EaseUS Data Recovery Wizard is reliable and competent to retrieve hidden, deleted, formatted, and corrupted files in any complex situation.
EaseUS data recovery software does well in recovering files from emptied Recycle Bin, formatted or damaged hard drive, USB, Pen drive, and SD card. What’s more, this tool is also good at repairing corrupted mp4 videos, photos, and documents.
Step 1. Launch EaseUS file recovery software on your Windows computer. Choose the exact location where you lost the files and click the «Scan» button.
Step 2. The software will immediately start scanning the drive, and the deleted files will be displayed soon. If you find the files you need during the scan, you can stop the scan. In order to find the target file quickly, you can use the file format filter.
Step 3. Select files, such as Word, Excel, PDF, photos, videos, or emails and click the «Recover» button. You can browse for a different location to keep the recovered files.
Fix 2. Show Hidden Files to Fix Files Not Showing in Folder Windows 10
If you don’t want to use a third-party program to get back lost files, try to make files show up by using the unhide feature in Windows.
Step 1. Click on «Start». In the search box, type folder options, and press Enter.
Step 2. In the File Explorer Options window, click on the «View» tab.
Step 3. Check the option «Show hidden files, folders or drives». Also, uncheck «Hide protected operating system files» and «Hide extensions for known file types».
Step 4. Click the «OK» button to save all the changes.
Most time, these steps will help you unhide missing folders/files that were hidden due to the human operation or virus attack. So, open the folder to check if your files are showing up. If this solution does not help, try the next way.
Fix 3. Using CMD to Show Files or Extracted Files
Step 1. Click on «Start». In the search box, type cmd.
Step 2. Right-click the Command Prompt and choose «Run as administrator».
Step 3. Type attrib -h -r -s /s /d e:*.* and hit Enter. (Replace e: with the drive letter of your device where want to show files).
The command will quickly find and recover your hidden files or folders. When it is finished, refresh and check your external hard disk or USB drive, you will find that files not showing in folder issue is fixed, and all your files are there.
Fix 4. Use Another Zip Tool
If your extracted files still don’t show up after trying the above methods, you can switch to another compression tool, such as WinZip, WinRAR, 7-Zip, Zip Archiver, etc.
Concluding Words
Hope this article can help you resolve files not showing up issue and get back your data efficiently. To recover deleted or lost files, you can use EaseUS file recovery software. It not only supports data recovery but also fixes corrupted photos, videos, Word, Excel, PDF, and other files.
If your files are hidden and not showing up in a folder, you can display hidden files by using File Explorer Options and CMD. To fix extracted files not showing up problem, try to use another zip tool to troubleshoot.
Проводник помогает найти файлы и папки, но иногда кажется, что они отсутствуют. Пока файлы есть, потому что к ним можно получить доступ из командной строки, но проводник может их не отображать!
Если вы столкнулись с этой проблемой, вы можете сделать несколько вещей, чтобы исправить это, но перед этим убедитесь, что вы находитесь в правильной папке. Файлы не отображаются и файлы недоступны – это две разные вещи. Первый вариант – это проблема проводника, а вторая – когда файлы фактически отсутствуют.
Мы предлагаем следующие советы по устранению неполадок, чтобы исправить проблемы проводника, проводник не показывает файлы, хотя они существуют:
1] “Обновить” Проводник”
Когда вы открываете папку в проводнике, может потребоваться время для их загрузки в зависимости от количества файлов. Хотя для SSD это не проблема, если вы загружаете его со старого жесткого диска, это может быть проблемой.
Таким образом, вы можете либо подождать, либо щелкнуть правой кнопкой мыши в пустом месте в проводнике и выбрать «Обновить» или нажать кнопку F5 на клавиатуре. Иногда процесс зависает из-за слишком большого количества файлов, и обновление должно помочь.
2] Перезапустите проводник.
Перезапустите проводник. Если перезапуск не помогает и занимает больше времени, чем ожидалось, лучше использовать диспетчер задач.
Вы можете использовать Ctrl + Shift + Esc или Alt + Ctrl + Del, чтобы открыть диспетчер задач, который покажет список текущих программ, запущенных в Windows. Обратите внимание: «Проводник Windows» отображается в списке и не отвечает. Щелкните его правой кнопкой мыши и выберите «Перезагрузить».
3] Очистить кеш значков
Когда файлы загружаются из папки, они также загружают значки, поэтому вы можете быстро определить типы файлов. Windows поддерживает кэш для этих файлов, поэтому при открытии любой папки не требуется времени для отображения значков и изображений типов файлов. Однако, если этот кеш значков поврежден или отсутствует, загрузка займет время.
Для очистки можно использовать утилиту ie4uinit (IE Per-User Initialization Utility), которую можно использовать для быстрого сброса кэша иконок.
Эту команду нужно выполнить через меню Win+R -> команда -> Enter.
4] Проверьте, скрыты ли файлы
Когда вы окажетесь внутри папки, нажмите на просмотр и установите флажок «Скрыть элементы». Если бы папки были отмечены как скрытые, они бы теперь были видны. Они будут отличаться от обычных папок, но вы сможете получить доступ ко всем файлам внутри них.
Если вы хотите показать эти папки, выберите родительскую папку и перейдите в свойства. Снимите флажок, отмеченный как скрытый. При появлении запроса примените его ко всем файлам и папкам внутри него.
5] Восстановление системных файлов
Если больше ничего не работает, лучше всего запустить средство проверки системных файлов. Проводник файлов должен работать должным образом, и вы сможете увидеть файлы.
В CMD с правами администратора выполните следующую команду:
sfc /scannow
Когда процесс завершится, перезагрузите компьютер, снова откройте проводник и проверьте, видите ли вы их.
- Remove From My Forums
-
Вопрос
-
Обнаружил странный глюк. Проводник не отображает файл в одной из папок, при том, что поиском этот файл находится, и при открытии его расположения в папке обнаруживается еще 9 файлов, которое не видит проводник. Все файлы нормально
открываются и сохраняются. При выходе на уровень выше, можно вернуться и продолжать видеть файлы, при выходе на 2 уровня выше и возврате — файлы теряются, но опять находятся поиском.В результате можно открыть 2 окна проводника для одной папки, которые будут показывать разный список файлов. Свойства этой папки в разных окнах также показывают разные количества файлов и размеры. При этом Windows Commander файлы видит.
Свойства файла не имеют каких то скрытых параметров. Проверка диска ошибок не показала.Буду крайне признателен за идеи. Скриншоты есть, но форум пока не позволяет их вставить
Ответы
-
Если у вас Касперский:
http://forum.kaspersky.com/index.php?showtopic=133829
Проводник не видит скрытые файлы.
И ещё:
http://forum.windowsfaq.ru/showthread.php?t=158677
Не отображаются файлы в Windows 7
попробуйте удалить из папок файлы desktop.ini (или, во избежании необратимых последствий, переименовать).
p.s.
И ещё.
Попробуйте в свойствах папки, выбрать параметр показывать скрытые папки и файлы, а потом щёлкнуть по кнопке «восстановить умолчания», применить, ОК. Посмотрите, что будет после перезагрузки.
(А также, попробуйте восстановить умолчания в самих проблемных папках, в их свойствах).
http://support.microsoft.com/kb/812003/ru
Изменение параметров отображения папки и вида папки
http://support.microsoft.com/kb/330132
Самостоятельное решение проблемы
Способ 1. Удалите файл Desktop.ini
…
Не ищи Бога, не в камне, не в храме — ищи Бога внутри себя. Ищущий, да обрящет.
-
Изменено
15 сентября 2014 г. 22:44
-
Предложено в качестве ответа
Vector BCO
16 сентября 2014 г. 6:50 -
Помечено в качестве ответа
Dmitriy VereshchakMicrosoft contingent staff
17 сентября 2014 г. 5:44
-
Изменено
Windows 10 — одна из самых популярных операционных систем, которая используется миллионами людей по всему миру. Но иногда пользователи сталкиваются с проблемами, например, когда файлы в папке не удается найти. Это может быть очень неприятно и мешать нормальной работе.
Если вы столкнулись с такой проблемой, не расстраивайтесь, есть несколько простых решений, которые помогут вам вернуть файлы в их место и найти нужные данные. В первую очередь, стоит проверить, не были ли файлы перемещены или удалены по ошибке. Иногда мы могли случайно перенести файлы в другую папку или удалить их без восстановления в корзину.
Если вы не можете найти файлы в папке, попробуйте воспользоваться функцией поиска Windows. Просто откройте папку, в которой вы предполагаете наличие файлов, и в верхнем правом углу окна найдите поле поиска. Введите имя файла или некоторые ключевые слова, которые должны быть в файле, и нажмите Enter. Windows начнет искать файлы, удовлетворяющие заданным критериям.
Содержание
- Что делать, если файлы в папке не ищутся?
- Проверьте наличие файлов
- Проверьте права доступа к папке
- Проверьте наличие индексации
- Перезагрузите компьютер
- Используйте поиск по имени файла
- Используйте поиск по расширению файла
- Проверьте антивирусное ПО
- Переустановите операционную систему
Что делать, если файлы в папке не ищутся?
Если у вас возникла проблема с поиском файлов в папке на компьютере с операционной системой Windows 10, вам потребуется принять несколько мер для ее решения.
Вот несколько действий, которые могут помочь вам восстановить поиск файлов:
| 1. | Перезапустите компьютер |
| 2. | Убедитесь, что файлы находятся в правильной папке |
| 3. | Проверьте настройки поиска в Windows 10 |
| 4. | Используйте команду «SFC /Scannow» для проверки целостности системных файлов |
| 5. | Установите последние обновления Windows |
| 6. | Проверьте, не блокирует ли антивирусный или антишпионский программное обеспечение ваш поиск файлов |
| 7. | Используйте поиск через командную строку для поиска файлов |
Если ни одно из этих действий не помогло решить проблему, вам может потребоваться обратиться за помощью к специалистам технической поддержки операционной системы Windows 10 или выполнить переустановку операционной системы.
Если вы все-таки смогли найти свои файлы в папке, рекомендуется сделать резервные копии ваших важных данных, чтобы в случае возникновения проблем в будущем вы могли восстановить свои файлы без потерь.
Проверьте наличие файлов
Если файлы в папке не ищутся, первым делом нужно убедиться, что они действительно находятся в этой папке.
Проверьте, что вы находитесь в нужной папке. Для этого откройте проводник и убедитесь, что указанный путь к папке верен.
Также проверьте, что файлы находятся в заданной папке. Пролистайте список файлов в проводнике и убедитесь, что нужные файлы присутствуют.
Если файлов в папке нет, возможно, они были удалены или перемещены в другую папку. Попробуйте восстановить файлы из корзины или использовать поиск файлов на компьютере.
Если файлы находятся в папке, но не отображаются при поиске, возможно, проблема в настройках индексации файлов. В этом случае вам потребуется настроить индексацию файлов или изменить настройки поиска в операционной системе Windows 10.
Проверьте права доступа к папке
Если файлы в папке не ищутся, возможно, проблема связана с неправильно установленными правами доступа к этой папке. Проверьте следующие варианты:
| Шаг | Действие |
|---|---|
| 1 | Щелкните правой кнопкой мыши на папке, файлы в которой не отображаются, и выберите «Свойства». |
| 2 | Перейдите на вкладку «Безопасность». |
| 3 | Убедитесь, что у вас есть полные права доступа к папке. Если вы не видите своего имени пользователя в списке разрешений, нажмите кнопку «Изменить», затем «Добавить» и укажите свое имя пользователя. |
| 4 | Установите флажок «Разрешить» для всех разрешений в разделе «Разрешения для пользователя». |
| 5 | Нажмите кнопку «Применить», а затем «OK», чтобы сохранить изменения. |
После этого попробуйте снова открыть папку и проверить, отображаются ли файлы. Если проблема осталась, возможно, вам потребуется обратиться к системному администратору или технической поддержке для дальнейшей помощи.
Проверьте наличие индексации
Чтобы проверить наличие индексации, следуйте этим шагам:
- Нажмите на значок «Пуск» в нижнем левом углу экрана и выберите «Параметры».
- В открывшемся окне выберите «Система».
- На панели слева выберите «Хранение».
- В разделе «Индексирование» проверьте, включена ли опция «Разрешить индексирование этого диска для поиска быстрых файлов».
- Если эта опция не включена, активируйте ее, щелкнув по переключателю.
- Дождитесь завершения процесса индексации. Возможно, потребуется некоторое время, чтобы операционная система проиндексировала все файлы и папки на вашем компьютере.
После завершения процесса индексации вы должны иметь возможность легко находить файлы в папке, используя поиск операционной системы.
Примечание: Если ваша проблема с поиском файлов сохраняется, несмотря на наличие индексации, рекомендуется попробовать выполнить переиндексацию. Чтобы сделать это, вернитесь в раздел «Индексирование» и нажмите на кнопку «Расширенные параметры». Затем выберите «Переиндексировать» и подождите, пока процесс завершится.
Перезагрузите компьютер
Перезагрузка компьютера может решить некоторые проблемы с поиском файлов в папке на Windows 10. При перезагрузке операционная система очищает временные файлы, сбрасывает настройки и перезапускает все службы, что может помочь исправить ошибки, связанные с поиском файлов.
Для перезагрузки компьютера вы можете выбрать один из следующих способов:
- Нажмите на кнопку «Пуск» в левом нижнем углу экрана, выберите пункт «Выключить или перезагрузить», а затем нажмите на «Перезагрузить».
- Если ваша клавиатура имеет клавишу «Ctrl», удерживайте её вместе с кнопкой питания на корпусе компьютера на несколько секунд до тех пор, пока компьютер не выключится. Затем нажмите на кнопку питания, чтобы включить компьютер снова.
- Если у вас ноутбук или ноутбук-трансформер, может потребоваться удерживать кнопку питания вместе с клавишей «Fn».
После перезагрузки компьютера проверьте, улучшилось ли поисковое функционирование в папке. Если проблема со сложностью поиска файлов остаётся, переходите к следующему решению.
Используйте поиск по имени файла
Если файлы в папке некорректно отображаются или не будут найдены при использовании обычного поиска, можно попробовать воспользоваться поиском по имени файла.
Чтобы использовать поиск по имени файла, необходимо знать точное название файла или часть его имени. Затем следует открыть папку, в которой предполагается наличие файла, и в правом верхнем углу окна проводника нажать на поле «Поиск».
В появившемся выпадающем меню следует выбрать опцию «Имя файла» и ввести название файла или его часть в появившееся поле для ввода. После этого нужно нажать клавишу Enter или щелкнуть на значке поиска.
Поиск будет осуществлен только по именам файлов в пределах выбранной папки. При наличии файла с указанным именем или его частью, он будет найден и отображен в результате поиска.
Использование поиска по имени файла может быть полезно, когда нужно найти определенный файл в узком диапазоне или при наличии большого количества файлов в папке, которое затрудняет использование обычного поиска.
Кроме того, поиск по имени файла может быть полезен в случаях, когда исходный файл не отображается в результате поиска из-за наличия копий с тем же или похожим именем. В этом случае поиск по имени файла поможет найти конкретный файл, который требуется найти.
Используйте поиск по расширению файла
Если у вас возникла проблема с поиском файлов в определенной папке, может быть полезным воспользоваться поиском по расширению файла. Это позволит вам быстро найти все файлы с определенным расширением в заданной папке.
Чтобы воспользоваться этой возможностью, вам необходимо выполнить следующие шаги:
- Откройте проводник Windows, найдите папку, в которой вы хотите выполнить поиск.
- В поле поиска, расположенном в правом верхнем углу, введите следующий запрос: «
*.расширение» (например, «*.docx«). - Нажмите клавишу Enter или кликните на кнопку «Найти».
После того, как поиск будет выполнен, Windows отобразит вам все файлы с заданным расширением, находящиеся в выбранной папке. Вы можете открыть найденный файл прямо из результатов поиска, кликнув на него дважды.
Использование поиска по расширению файла позволяет значительно упростить поиск нужной информации и экономить ваше время.
Проверьте антивирусное ПО
Если файлы в папке не ищутся, возможно, причина кроется в наличии компьютерных вирусов или другого вредоносного ПО. Проверьте состояние и наличие актуальной версии установленного антивирусного программного обеспечения на вашем компьютере.
Выполните следующие действия:
- Откройте программу антивируса.
- Обновите базы данных вирусов до последней версии.
- Проведите полное сканирование системы на наличие вирусов и другого вредоносного ПО.
- Если обнаружены угрозы, следуйте рекомендациям программы антивируса для их удаления или карантина.
- После удаления или карантина вирусов и другого вредоносного ПО, перезагрузите компьютер и проверьте, решена ли проблема с невозможностью поиска файлов в папке.
Если проблема остается нерешенной после проведения антивирусной проверки, возможно, причина кроется в другом аспекте системы Windows 10. В таком случае рекомендуется применить другие решения, описанные в данной статье.
Переустановите операционную систему
Если все предыдущие методы не помогли решить проблему с поиском файлов в папке, то можно попробовать переустановить операционную систему Windows 10. Этот способ решения проблемы может быть довольно радикальным, поэтому перед переустановкой операционной системы необходимо создать резервные копии важных данных на внешний носитель или в облачное хранилище.
Переустановка операционной системы позволяет избавиться от сложноустранимых ошибок или неполадок, которые вызывают проблему с поиском файлов в папке. При переустановке Windows 10 все системные файлы и настройки будут заменены на новые, что может помочь восстановить нормальную работу поиска файлов.
Переустановка операционной системы Windows 10 может быть выполнена различными способами, в зависимости от того, была ли операционная система предустановлена на компьютере или установлена самостоятельно. На официальном сайте Microsoft вы можете найти подробную информацию о процессе переустановки операционной системы.
Перед переустановкой операционной системы рекомендуется также обновить все драйверы и установленные программы до последних версий, чтобы избежать возможных проблем после переустановки.
Важно: переустановка операционной системы Windows 10 может занять длительное время и привести к потере данных, поэтому перед этим шагом обязательно сделайте резервную копию важных файлов.