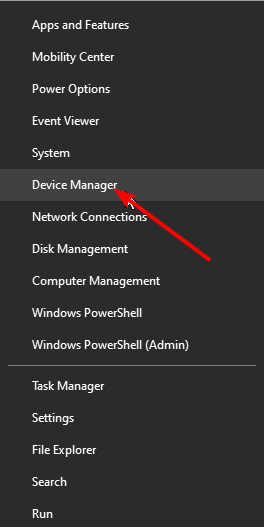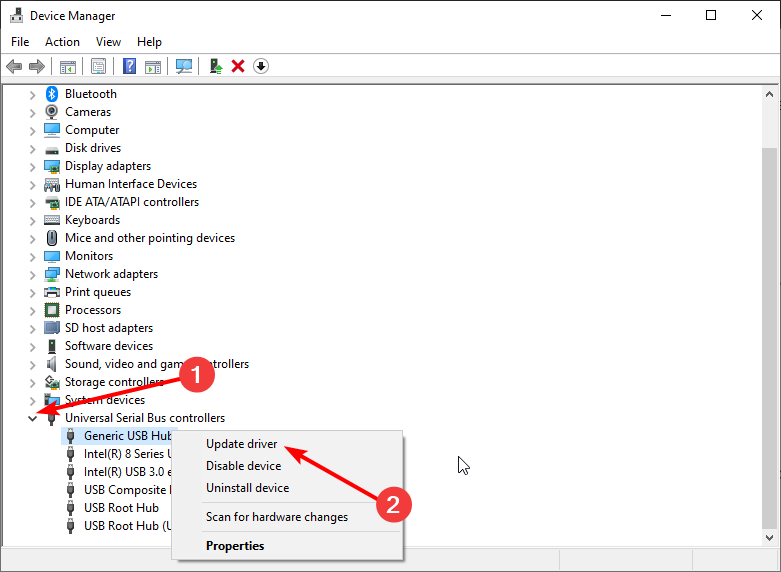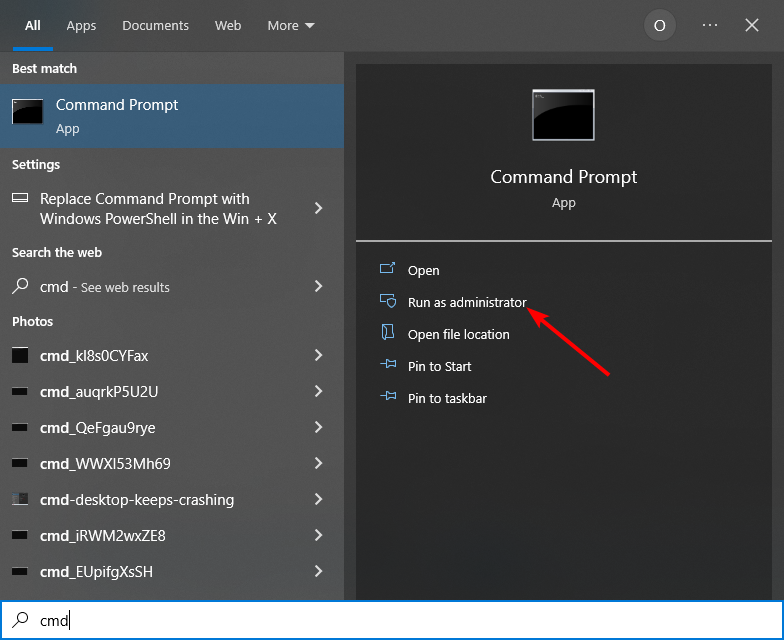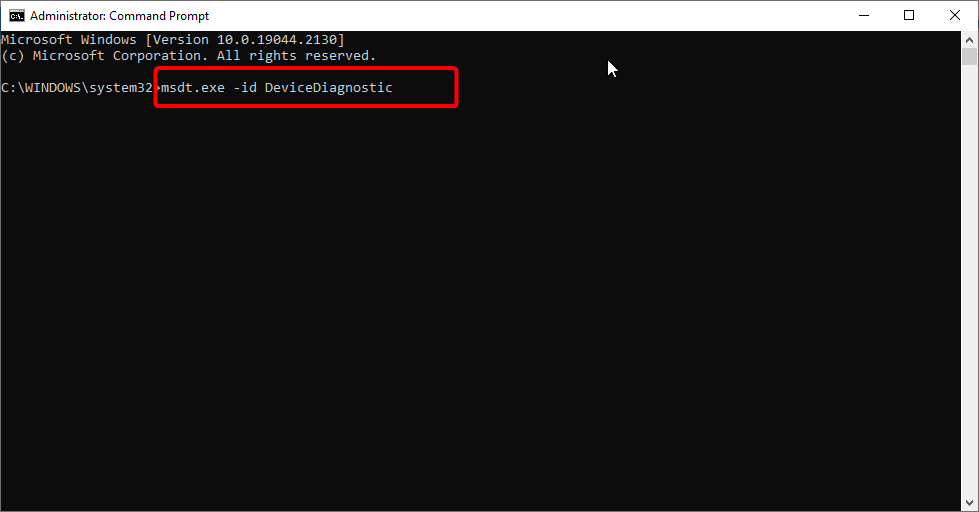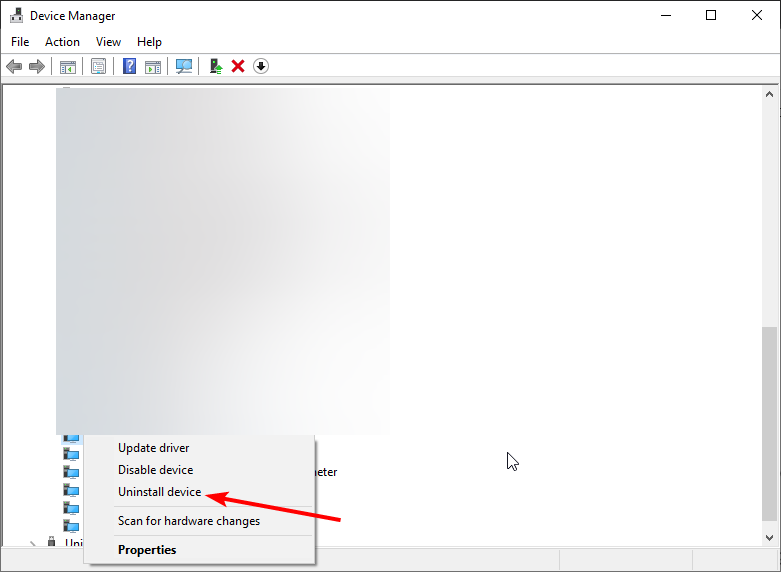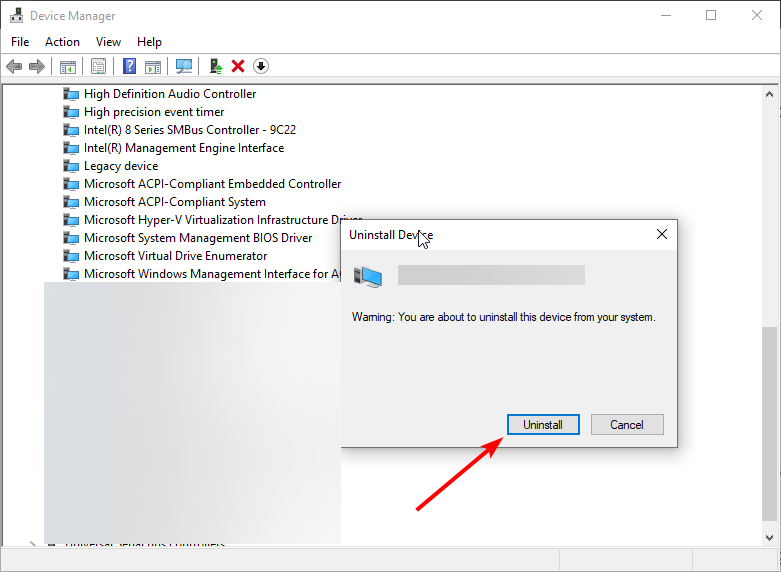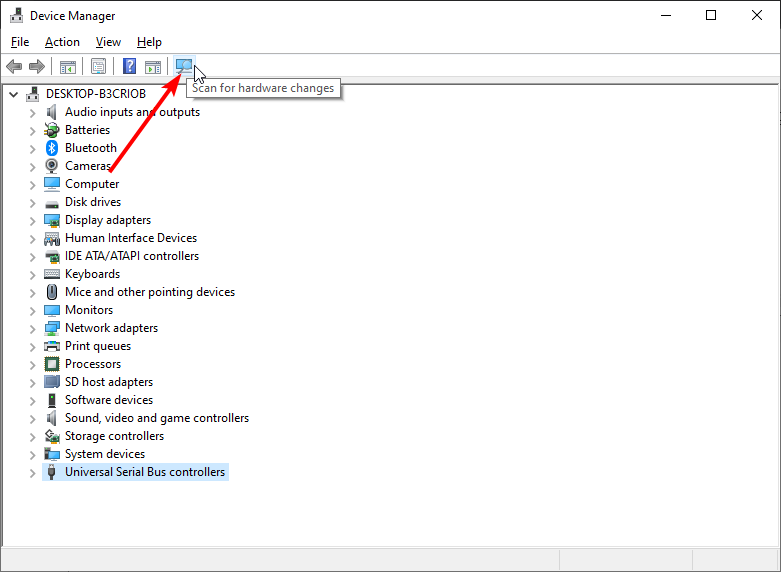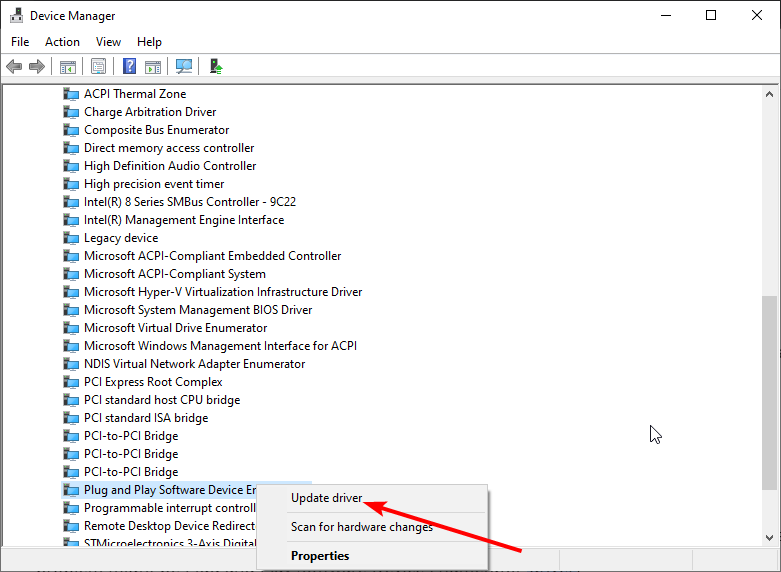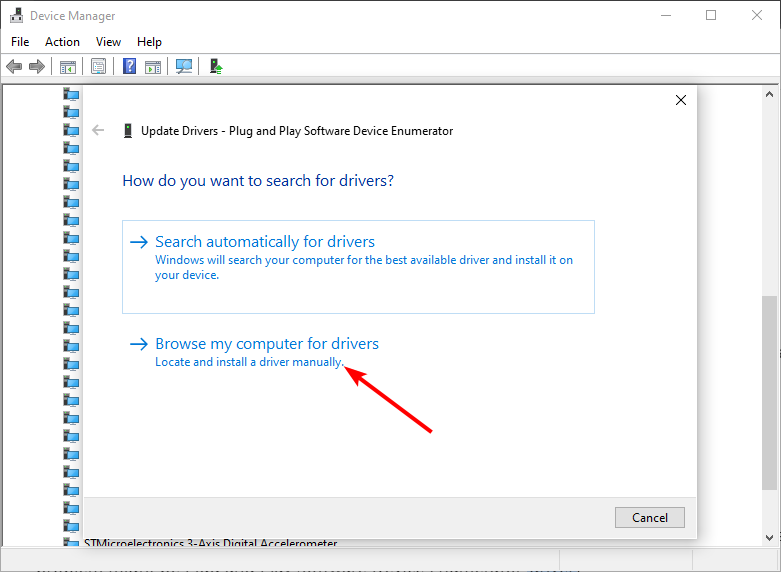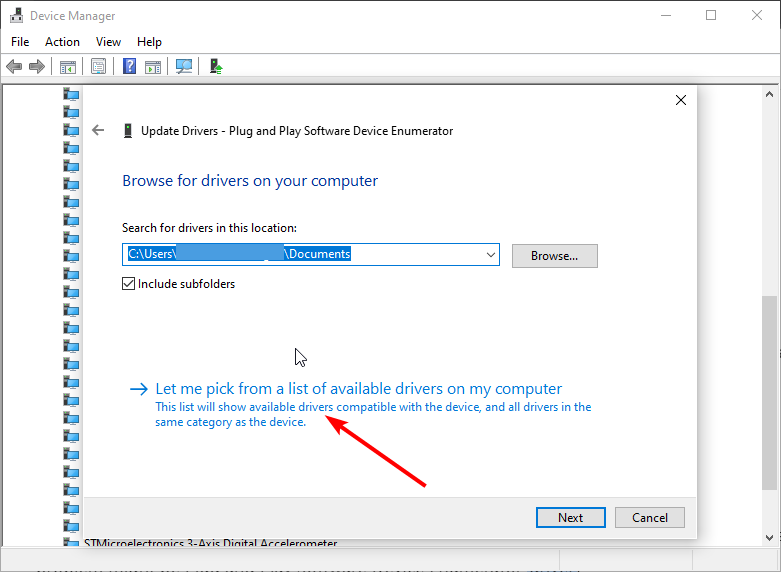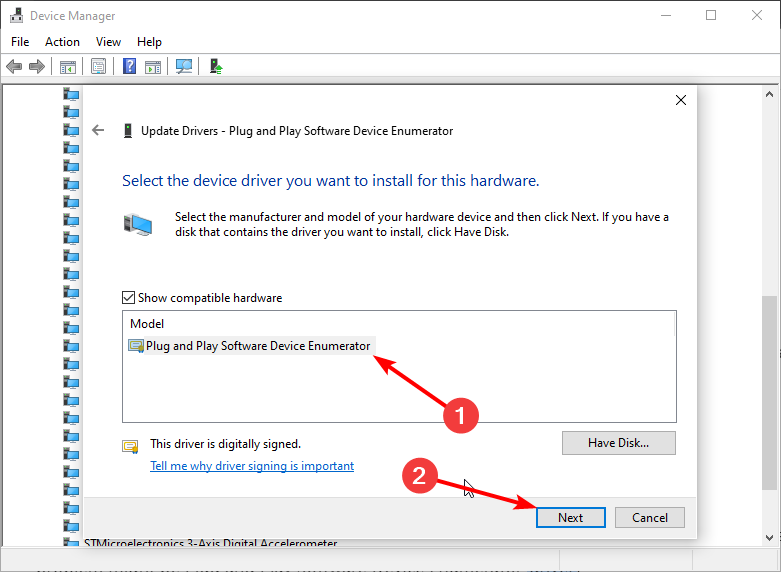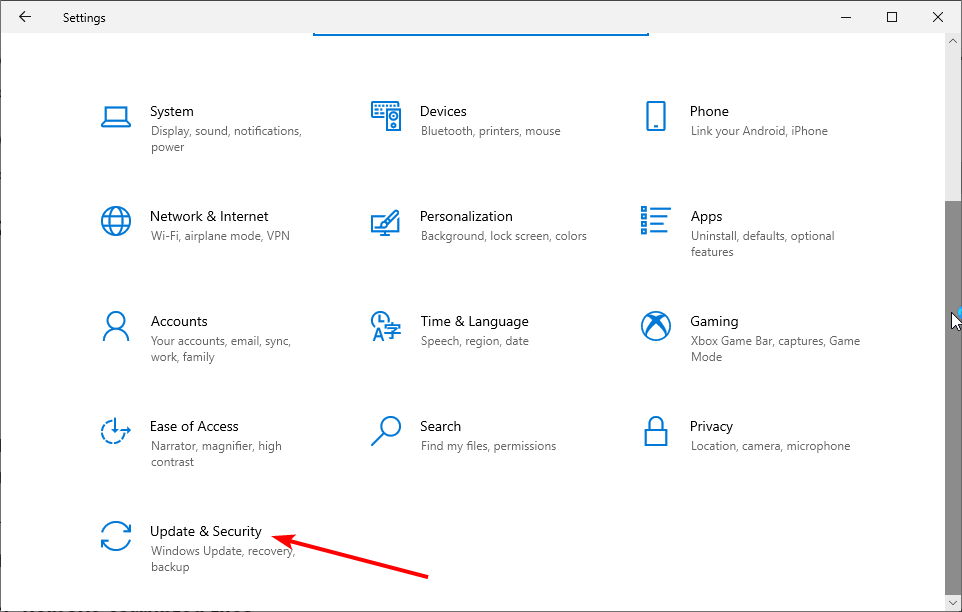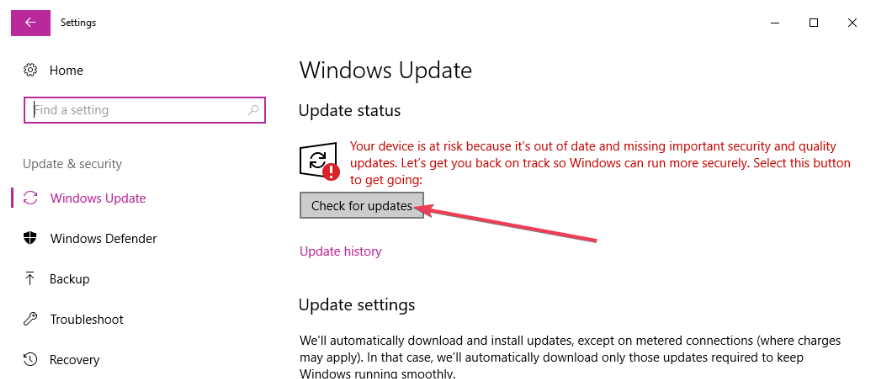031 Exuberant Witness
Подключи шнуром и в приложении Аксессуары Xbox обнови прошивку геймпада.
Натыкался на эту проблему в инете уже. Но там проблема была в том, что к родному свистку через раз цеплялся. Может и тут попустит…
=========
Пардон, не заметил в посте, что ты его уже обновил.
Ответить
Развернуть ветку
Аккаунт удален
Комментарий недоступен
Ответить
Развернуть ветку
Аккаунт удален
Комментарий недоступен
Ответить
Развернуть ветку
FidRay16
Автор
с дуалшоком проблем тоже хватает на пк
Ответить
Развернуть ветку
Tiger Claw
one работает без проблем с series x еще есть проблемы, об это написано и на сайте майкрософт.
Ответить
Развернуть ветку
Liberty Man
Попробуй у друзей спросить свисток для теста или к ним сходи
Если у них тоже не подключается возможно проблема то что геймпад бракованный
Ответить
Развернуть ветку
FidRay16
Автор
Геймпад к андройду и ноуту конектится и все работает, проблема скорее всего в свистке, но странно что сквисток видит и дуалшок и уши, но не видит боксовый геймпад
Ответить
Развернуть ветку
3 комментария
kiri
Короче ищи его с компа не как геймпад, а как клавомышь. Возможно придётся в Стиме в ручную кнопки переназначить
Ответить
Развернуть ветку
Blind Metaphor
Зашёл, чтобы написать то же самое. У меня два геймпада (xbone, sex) и оба я смог добавить только через поиск как клавомышь, а не как геймпады.
Ответить
Развернуть ветку
Аккаунт удален
Комментарий недоступен
Ответить
Развернуть ветку
FidRay16
Автор
с алика 5.0, видит наушники и дуалшок 4, но боксовый геймпад не видит
Ответить
Развернуть ветку
5 комментариев
Аккаунт удален
Комментарий недоступен
Ответить
Развернуть ветку
FidRay16
Автор
к сожалению, пробовал все порты, абсолютно все
Ответить
Развернуть ветку
18 комментариев
SuxoiKorm
Включаешь режим поиска на геимпаде, заходишь в настройки винды, добавить блютуз устройство, начинается поиск и он не находит?
Ответить
Развернуть ветку
Аккаунт удален
Комментарий недоступен
Ответить
Развернуть ветку
KOLOBOKOLOM
Так а сам адаптер комп видит? Если да то попробуй сделать рекконект между пк и геймпадом ( маленькая кнопка на передней стороне геймпада «)))» если не ошибаюсь
Ответить
Развернуть ветку
FidRay16
Автор
да, я к нему уши и дуалшок подключал. Всмысле реконект? Этой кнопкой ты как раз и включаешь блютуз, без нее не робит вообще нигде
Ответить
Развернуть ветку
2 комментария
Аккаунт удален
Комментарий недоступен
Ответить
Развернуть ветку
FidRay16
Автор
бля, родной стоит 2к рублей, я аккум+провод купил дешевле, он очень дорогой
Ответить
Развернуть ветку
Tiger Claw
Тут проблема не только свистка. У меня вот от one все отлично работает. А series x привязывается в зависимости от погоды на марсе. И отваливается.
После перезагрузки винды работает все нормально.
Да еще возможно он требует поддержки Bluetooth LE. В общем есть надежда, что в ближайшее время пофиксят или искать свисток, который 100 работает.
Ответить
Развернуть ветку
FidRay16
Автор
я вот тоже надеюсь что все из-за того что прошивка еще сырая
Ответить
Развернуть ветку
Livane Aniwar
Да для ПК же спец донгл юсб с значком Xbox надо.ато все функции коту под хвост.не тебе аналоговых r2 l2 ни аналоговых yxab это все аналоговое работающее скорее всего на 2.4… живёшь блютуз ,добавить выберай блютуз ,и там ищи будет написано устройство ввода,потом винда подхватит что это блютуз геймпад.или попробуй выбрать 3 варик так так и написано что это хбокс геймпад.Я юзаю switch Pro controller .там просто гироскоп есть.xbox не про гироскоп запомни навеки!!!
Ответить
Развернуть ветку
Livane Aniwar
Ещё он может конфликтовать с другим геймпадом ,если уже написано что есть в ПК Xbox controller то его удали и заново добавь этот.бывает не хочет находить со свич про контролёр ,30 минут танцевал с бубном потом просто удалил все устройство и омагад нашло и подключило .
Ответить
Развернуть ветку
Anikria
Подскажите какой адаптер лучше взять, ну кроме хуановского
Ответить
Развернуть ветку
49 комментариев
Раскрывать всегда
На чтение 7 мин. Просмотров 11.1k. Опубликовано
Некоторые пользователи используют свои контроллеры Xbox One на своих ПК, но иногда они могут встретить сообщение USB-устройство не распознано . Это может быть досадной проблемой, и в сегодняшней статье мы покажем вам, как ее исправить.
Иногда могут возникать проблемы с USB-устройствами, и многие пользователи сообщают, что их контроллер Xbox One не был распознан. Это может быть проблемой, но есть и другие подобные проблемы, которые могут возникнуть. Говоря о подобных проблемах, вот наиболее распространенные проблемы, о которых сообщили пользователи:
- Контроллер Xbox One не работает на ПК, USB-устройство не отображается на ПК, USB-устройство не найдено, постоянно отключается от ПК – Эта проблема обычно возникает из-за драйверов, и для ее устранения переустановите драйвер контроллера Xbox One и проверьте, помогает ли это.
- Контроллер Xbox не распознается Windows 10 . Если эта проблема возникает на вашем компьютере, обязательно проверьте кабель. Иногда кабель может быть несовместим с вашим контроллером, поэтому вам придется заменить его.
- Устройство USB контроллера Xbox One не распознается, просто мигает, мигает . Если ваш контроллер неправильно сопряжен с ПК, вы можете столкнуться с этой проблемой. Чтобы устранить проблему, попробуйте снова подключить контроллер и проверьте, работает ли он.
- Проводной контроллер Xbox One не работает . Иногда эта проблема может возникать из-за вашего USB-порта. Чтобы устранить проблему, подключите контроллер к USB-порту на задней панели ПК и проверьте, решает ли это проблему.
Содержание
- Контроллер Xbox One выдает на USB-устройство не опознанное сообщение, как это исправить?
- Решение 1. Переустановите драйверы контроллера Xbox
- Решение 2. Запустите средство устранения неполадок оборудования и устройств
- Решение 3 – Обновление драйверов USB
- Решение 4. Выключите антивирус и переустановите драйвер.
- Решение 5. Попробуйте использовать другой USB-кабель
- Решение 6. Обновите драйвер перечислителя устройств программного обеспечения Plug and Play
- Решение 7. Обновите Windows и подключите контроллер к портам на задней панели.
- Решение 8 – Подключите контроллер
Контроллер Xbox One выдает на USB-устройство не опознанное сообщение, как это исправить?
- Переустановите драйверы контроллера Xbox
- Запустите средство устранения неполадок оборудования и устройств
- Обновление драйверов USB
- Отключите антивирус и переустановите драйвер .
- Попробуйте использовать другой USB-кабель
- Обновить драйвер перечислителя устройств программного обеспечения Plug and Play
- Обновите Windows и подключите контроллер к портам на задней панели
- Подключите контроллер
Решение 1. Переустановите драйверы контроллера Xbox
Распространенной причиной появления сообщения USB-устройство не распознано могут быть ваши драйверы. Если ваш компьютер не может распознать контроллер Xbox One, возможно, вы можете решить эту проблему, просто переустановив драйверы. Для этого просто выполните следующие действия:
-
Запустите Диспетчер устройств . Чтобы сделать это быстро, нажмите Windows Key + X , чтобы открыть меню Win + X, и выберите Диспетчер устройств из списка.
-
Когда откроется Диспетчер устройств , найдите контроллер Xbox One, щелкните его правой кнопкой мыши и выберите в меню Удалить устройство .
-
Теперь вы должны увидеть диалог подтверждения. Нажмите кнопку Удалить , чтобы удалить драйвер.
-
После удаления драйвера нажмите значок Сканировать на предмет изменений оборудования .
Через пару секунд драйвер по умолчанию будет установлен, и проблема должна быть решена. Некоторые пользователи также предлагают установить драйвер контроллера Xbox One вручную. Чтобы узнать, как установить драйверы вручную, обратитесь к Solution 6 за некоторыми рекомендациями.
- ЧИТАЙТЕ ТАКЖЕ: вот 2 из лучших программ для контроллеров Xbox для ПК
Решение 2. Запустите средство устранения неполадок оборудования и устройств
Если вы получаете сообщение USB-устройство не распознано при использовании контроллера Xbox One на вашем компьютере, проблема может заключаться в незначительных сбоях. Эти глюки могут появляться по разным причинам, и, если вы столкнулись с этой проблемой, возможно, вы можете исправить ее с помощью средства устранения неполадок оборудования и устройств.
В Windows доступно множество средств устранения неполадок, и они предназначены для автоматического устранения различных проблем. Чтобы использовать средство устранения неполадок, просто сделайте следующее:
- Используйте Ключ Windows + I , чтобы открыть Настройки приложения .
- Когда запустится Приложение настроек , перейдите в раздел Обновление и безопасность .
-
Выберите Устранение неполадок в меню слева. На правой панели выберите Оборудование и устройства и нажмите Запустить средство устранения неполадок .
После завершения процесса устранения неполадок проверьте, сохраняется ли проблема.
Решение 3 – Обновление драйверов USB
По словам пользователей, если контроллер Xbox One выдает сообщение USB-устройство не распознано , проблема, скорее всего, связана с драйвером USB-контроллера. Чтобы решить эту проблему, рекомендуется посетить производителя вашей материнской платы и загрузить последние версии драйверов USB для вашей материнской платы.
Этот процесс довольно прост, если вы знаете модель вашей материнской платы и где искать необходимые драйверы. Однако, если вам этот процесс кажется немного сложным или утомительным, вы всегда можете использовать сторонние приложения, такие как TweakBit Driver Updater .
Используя этот инструмент, вы сможете автоматически обновить все драйверы на вашем компьютере всего за пару кликов.
- Загрузить сейчас TweakBit Driver Updater
Решение 4. Выключите антивирус и переустановите драйвер.

В некоторых редких случаях ваш антивирус может создавать помехи определенным драйверам и вызывать проблемы с определенными устройствами. Если при использовании контроллера Xbox One вы получаете сообщение USB-устройство не распознано , возможно, вам следует отключить антивирус и переустановить драйвер.
В некоторых случаях вам может даже понадобиться удалить антивирус, чтобы решить эту проблему. Если удаление антивируса решает проблему, вам следует рассмотреть возможность использования другого антивирусного решения.
Bitdefender предлагает потрясающую защиту, и она никак не повлияет на вашу систему или другие устройства, поэтому мы рекомендуем вам попробовать.
- Получить сейчас Bitdefender 2019 (скидка 35%)
Решение 5. Попробуйте использовать другой USB-кабель
Если при попытке использовать контроллер Xbox One вы получаете сообщение USB-устройство не распознано , возможно, проблема в кабеле. По словам пользователей, существует несколько типов USB-кабелей, и некоторые кабели могут быть предназначены только для зарядки, в то время как другие поддерживают как зарядку, так и передачу данных.
Если ваш контроллер Xbox One не работает должным образом или не распознается, попробуйте заменить USB-кабель и проверьте, решает ли это проблему.
Решение 6. Обновите драйвер перечислителя устройств программного обеспечения Plug and Play
По словам пользователей, если ваш контроллер Xbox One выдает сообщение о том, что устройство USB не распознано, проблема может заключаться в драйвере перечислителя программного устройства Plug and Play. Чтобы решить эту проблему, пользователи предлагают обновить этот драйвер. Вы можете сделать это вручную, выполнив следующие действия:
- Откройте Диспетчер устройств .
-
Найдите Перечислитель программных устройств Plug and Play , щелкните его правой кнопкой мыши и выберите в меню Обновить d река . < br />
-
Выберите Просмотреть мой компьютер для поиска драйверов .
-
Выберите Разрешить мне выбирать из списка драйверов устройств на моем компьютере .
- Выберите Перечислитель программного обеспечения Plug and Play и нажмите Далее .
После обновления драйвера проверьте, сохраняется ли проблема.
Решение 7. Обновите Windows и подключите контроллер к портам на задней панели.
Если ваш контроллер Xbox One не распознается, возможно, проблема в USB-порте. Иногда может появляться сообщение USB-устройство не распознано , если есть проблема с USB-портом или если устройство просто не работает с этим портом.
Чтобы устранить проблему, подключите контроллер к порту на задней панели компьютера и проверьте, решает ли это проблему. Если проблема не устранена, попробуйте обновить систему и проверить, помогает ли это. Для этого выполните следующие действия:
-
Откройте приложение Настройки и перейдите в раздел Обновление и безопасность .
-
Нажмите кнопку Проверить обновления на правой панели.
Если какие-либо обновления доступны, они будут загружены в фоновом режиме. После установки обновлений вам будет предложено перезагрузить компьютер, чтобы установить их. После того, как ваша система обновится, проверьте, сохраняется ли проблема.
- Читайте также: подключите свои контроллеры Xbox 360, Xbox One к Windows 10, 8.1
Решение 8 – Подключите контроллер
По словам пользователей, если вы получаете сообщение USB-устройство не распознано , проблема может заключаться в том, что контроллер неправильно сопряжен с вашим ПК. Чтобы это исправить, просто нажмите кнопку сопряжения на адаптере, а затем нажмите кнопку сопряжения на контроллере.
После этого контроллер будет сопряжен с вашим ПК, и будут установлены необходимые драйверы USB.После сопряжения контроллера проверьте, сохраняется ли проблема.
Иногда могут возникать проблемы с контроллером Xbox One, и если вы получаете сообщение USB-устройство не распознано , обязательно попробуйте некоторые из наших решений.
PC not recognizing Xbox controller USB? Updating & reinstalling a few drivers should solve this!
by Milan Stanojevic
Milan has been enthusiastic about technology ever since his childhood days, and this led him to take interest in all PC-related technologies. He’s a PC enthusiast and he… read more
Updated on
- If your Xbox One USB device controller is not recognized on your PC, it might be due to some hardware issues.
- One of the solutions to this problem is to update your USB controller drivers.
- Another effective solution is to run the Hardware and Devices troubleshooter.
XINSTALL BY CLICKING THE DOWNLOAD
FILE
Some users are using their Xbox One controller on their PC, but sometimes they might encounter a USB device not recognized message. This can be an annoying problem, as it stops you from playing games with your controller.
Problems with USB devices can sometimes occur, and in this guide, we will show you how to fix it for good and get back to enjoying your games.
Why USB device not recognized the Xbox controller?
There are different reasons for the Xbox controller not being recognized on Windows PC issue. Below are some of the common ones:
- Driver issues: Outdated drivers can be the cause of the Xbox controller not being detected on Windows 10 issue. Also, it might be down to a faulty driver. The fix here is to reinstall or update your controller driver.
- Faulty USB cord or port: If your USB cord is faulty or the port you are connecting to is not working, then your controller will not be recognized. This may also lead to the Xbox controller blinking when plugged in.
- Outdated PC: If your PC is outdated, you might experience Xbox one controller USB device not recognized issue. To fix this, download and install the latest updates. If Windows Update is not working, rest assured that Microsoft’s troubleshooter is great for diagnosing the issue.
How do I fix my USB device not recognized on my Xbox controller?
Before exploring the sophisticated fixes in this section, don’t hesitate to:
- Try changing the USB cord you are using.
- You can change between USB ports and check if the Xbox controller works.
If these preliminary checks do not work, you can now explore the fixes below.
How we test, review and rate?
We have worked for the past 6 months on building a new review system on how we produce content. Using it, we have subsequently redone most of our articles to provide actual hands-on expertise on the guides we made.
For more details you can read how we test, review, and rate at WindowsReport.
1. Update USB drivers
- Press the Windows key + X and select Device Manager.
- Click the arrow next to USB Serial Bus controllers to expand it and right-click each of the drivers there.
- Choose the Update driver option.
- Now, select the Search automatically for drivers option and install any available update.
According to users, if Xbox One controller is giving you USB device not recognized message, the problem is most likely your USB controller driver. Alternatively, you can visit your motherboard manufacturer and download the latest USB drivers for your motherboard.
However, if you need a surefire way to update all your drivers, you should use a dedicated tool in Outbyte Driver Updater. This tool is ultra-lightweight and does not only update your drivers, but also fixes the broken ones, and fills in the missing ones.
Simply download and install Outbyte Driver Updater, and upon the first launch, it will already start scanning your system for drivers. You then only need to select the ones you want to fix, and this tool will take care of the rest.

Outbyte Driver Updater
Update all your drivers with ease so all your devices can be recognized instantly.
2. Run Hardware and Devices troubleshooter
- Press the Windows key + R, type cmd, and choose Run as administrator under Command Prompt.
- Type the command below and hit Enter:
msdt.exe -id DeviceDiagnostic - Finally, wait for the command to complete.
If you’re getting USB device not recognized or unknown message while using the Xbox One controller on your PC, the problem might be some minor glitches. Using the Hardware and Devices troubleshooter should fix these glitches.
3. Reinstall Xbox controller drivers
- Open the Device Manager and locate your Xbox One controller.
- Right-click the driver and choose Uninstall device from the menu.
- Click the Uninstall button to confirm the action.
- After removing the driver, click Scan for hardware changes icon.
A common cause for USB device not recognized message can be your drivers. If your PC can’t recognize Xbox One controller, perhaps you can fix this problem simply by reinstalling your drivers
Clicking the Hardware changes icon should reinstall the driver. Some users are also suggesting installing the Xbox One controller driver manually.
4. Update Plug and Play Software Device Enumerator driver
- Open the Device Manager, expand the System devices option and right-click Plug and Play Software Device Enumerator.
- Choose Update driver from the menu.
- Select Browse my computer for driver software.
- Now, choose Let me pick from a list of devices on my computer.
- Select Plug and Play Software Enumerator and click Next.
According to users, if your Xbox One controller is giving you USB device not recognized message, the problem might be Plug and Play Software Device Enumerator driver.
To fix the issue, you need to use the default driver available for it on your PC.
5. Update your PC
- Press the Windows key + I to open the Settings app and select the Update & Security option.
- Click the Check for updates button in the right pane.
- Download and install any available updates and restart your PC.
An outdated PC can cause different problems. This can be the reason your Xbox controller USB device is not working.
To fix the problem, you need to update your PC. After installing the updates, you can try reconnecting your PC from a USB port at the back of your PC.
There you have it: Everything you need to solve this problem. You only need to follow the steps above and you should be back playing games with your controller.
If your Xbox controller is not recognized on Windows 11, check our excellent guide to do it easily.
Please, let us know the solution that helped you solve the problem in the comments below.
Many users reported that the Xbox controller stopped working for them after upgrading to Windows 11. In some cases, the issue only occurred when using the controller with the Steam client. The issue is reported on wired and wireless/Bluetooth controllers. For some users, the Xbox controller worked intermittently on a Windows 11 system.
The issue is also reported on other controllers as well (like Dual Shock). Sometimes, the Xbox controller keeps on flashing and does not take any inputs. For some users, the controller worked fine on their Windows 10 machines.
The Xbox controller may suddenly stop working on a Windows 11 PC mainly due to the following:
- Outdated or Corrupt Xbox Accessories App: The Xbox accessories app is essential for the proper operation of the Xbox controller on a Windows system and if the said app is outdated or corrupt, it may cause a working issue of the Xbox controller.
- Outdated or Incompatible Controller Driver: If the Xbox controller driver is outdated or incompatible with the OS, it may result in the Xbox controller issue at hand.
- Corrupt Chipset Drivers: The chipset drivers are responsible for proper communication between the system’s motherboard and the OS. If these drivers are corrupt, then it can cause the Xbox controller problem under discussion.
- Outdated or Incompatible Firmware of the Controller: If the firmware of the Xbox controller is outdated or incompatible with the PC, then that can cause the Xbox controller issue with Windows 11.
Update the PC’s Windows 11 to the Latest Build
The Xbox controller issue could be a result of a bug with the Windows 11 (the OS is still in its early days) or if the latest controller driver is not compatible with the PC’s Windows (that is a few builds behind the latest Windows 11 version).
In this context, updating the PC’s Windows to the latest build may solve the Xbox controller issue at hand. But before attempting that, check if connecting the controller to another port of the PC solves the problem.
- Right-click Windows and open Settings.
Open Windows Settings - Now, in the left pane, steer to the Windows Update tab, and then in the right pane, click on Check for Updates.
Check for Windows Updates and Open Advanced Options - If updates are available, download and install the updates. Keep in mind to restart the system after each Windows update is applied.
- Once updates are applied, open Advanced Options in the Windows Update tab of Settings and click on Optional Updates.
Open Optional Updates in the Windows Update - Now make sure to install all the Optional Windows Updates and once done, restart your system.
- Upon restart, check if the Xbox controller is working fine.
Re-Pair/Re-connect the Controller with the System
A temporary communication glitch might be stopping the Xbox controller from working on Windows 11. In this case, re-paring or reconnecting the controller with the system may solve the Xbox controller problem.
- Unpair (or disconnect) the Xbox controller from the system and restart the system.
- Upon restart, pair back (or connect) the controller with the system and check if the Xbox controller is working fine.
Update the Xbox Accessories App to the Latest Build
The Xbox Accessories app is essential for the operation of the Xbox controller and if the installation of the app is corrupt, then that may cause the Xbox controller problem under discussion. Here, updating the Xbox Accessories app to the latest build may solve the problem.
- Launch a web browser and head to the Xbox Accessories page of the Microsoft website.
- Now click on Get and in the popup select Open Microsoft Store.
Open the Microsoft Store Page of the Xbox Accessories App - Then, in the Microsoft Store window, click on the Update button (if an update is available) and wait till the app is updated.
Update the Xbox Accessories App in the Microsoft Store - Once updated, restart your PC, and upon restart, check if the Xbox controller is working fine.
Update the Firmware of the Xbox Controller to the Latest Build
The Xbox controller might not work on Windows 11 if the firmware of the Xbox controller is outdated as it may have a compatibility issue with the OS.
Here, updating the firmware of the Xbox controller may solve the problem. Keep in mind this method may not be appropriate for the users where the PC’s Windows 11 even fails to detect the controller.
- Firstly, make sure the Xbox controller is disconnected from the system.
- Then open the Xbox Accessories app (if installed), otherwise, install the Xbox Accessories app and launch it.
Open the Xbox Accessories App - Now connect the Xbox controller to the system through a USB cable and if an update available pop-up is shown, click on Update. Keep in mind if no pop-up is shown, then there is no firmware update of the controller is available.
Update the Xbox Controller Firmware Through the Xbox Accessories App - Once the controller’s firmware is updated, check if the controller is operating fine. You may have to reconnect or re-pair the Xbox controller.
Reinstall the Xbox Accessories App
The Xbox controller might stop working on Windows 11 if the installation of the Xbox Accessories app is corrupt as it plays a vital role in the communication between the controller and the system. Here, reinstalling the Xbox Accessories app may solve the problem.
- Right-click Windows and open Apps & Features.
Open Apps & Features - Now click on the three vertical ellipses in front of the Xbox Accessories app and click on Uninstall.
Uninstall Xbox Accessories App - Then confirm to uninstall the Xbox accessories app and follow the prompts on the screen to complete the process.
- Once the app is uninstalled, restart your system and upon restart, check if the Xbox controller issue is resolved.
- If not, check if reinstalling the Xbox Accessories app solves the problem.
Reinstall the Chipset Drivers of the System
Chipset drivers are utilities to facilitate the OS to properly communicate and work with a system’s motherboard (or any small subsystems on it). If any of these drivers are corrupt, then that can cause the non-working of the Xbox controller.
In this case, reinstalling the chipset drivers of the system may solve the problem. For elucidation, we will discuss the process of reinstalling the chipset drivers of an AMD-based system.
- Right-click Windows and open Apps & Features.
- Now click on three vertical ellipses in front of AMD Chipset Software and click on Uninstall.
Uninstall AMD Chipset Software - Then follow the prompts on the screen to uninstall the chipset drivers and once uninstalled, restart your system.
- Upon restart, check if the Xbox controller is working fine.
- If not, check if reinstalling the chipset drivers solves the problem.
Reinstall the Xbox Controller Driver
The Xbox Controller might not work if its driver is corrupt as it can make the controller incompatible with the OS. In this context, reinstalling the Xbox controller driver may solve the problem.
Install a Generic Windows Controller Driver
- Right-click Windows and open Device Manager.
Open Device Manager Through the Quick Access Menu - Now find and right-click on the Xbox controller. You may have to search it under Microsoft Common Controller, Other Devices, etc.
Uninstall the Xbox Controller Device in the Device Manager - Then select Uninstall Device and checkmark Attempt to Remove the Driver for This Device.
- Now click on Uninstall and wait till the driver is uninstalled.
- Once done, restart your system and upon restart, let the Windows install a generic controller driver (if it tries to) and afterward, check if the Xbox controller is working fine.
- If not, open the Device Manager and expand the View menu.
- Now select Show Hidden Devices and expand Universal Serial Bus Controllers.
Show Hidden Devices in the Device Manager - Then right-click on a hidden device (a greyed-out item) and select Uninstall Device.
- Now checkmark Attempt to Remove the Driver for This Device (if shown) and click on Uninstall.
- Wait till the device is uninstalled and once done, repeat the same to remove all the hidden devices under the Universal Serial Bus Controllers.
Uninstall Hidden USB Devices in the Device Manager - Then uninstall all the devices with a yellow exclamation mark.
- Afterward, uninstall the Xbox controller device by repeating steps 1 to 5.
- Now restart the system and upon restart, check if the Xbox controller problem is cleared.
Install the Xbox Controller Driver
- Right-click Windows and open Device Manager.
- Now locate the Xbox controller device. You may find it as Unknown Device (under Other Devices) or as a Compatible Game Controller with HID (under Game Controllers).
- Then right-click on the controller and select Update Driver.
- Afterward, choose the option of Browse My Computer for Drivers.
Select Browse My Computer for Drivers - Now select Let Me Pick from a List of Available Drivers on My Computer and uncheck Show Compatible Hardware.
Let Me Pick from a List of Available Drivers on My Computer - Now select Xbox Peripherals and select the Xbox driver or Xbox 360 Controller for Windows.
Select Xbox Controller Driver in the List of Drivers - Then click Yes (if the driver is not recommended popup is shown) and wait till the driver is installed.
- Now restart your PC and upon restart, check if the Xbox controller is operating fine.
If no Xbox driver is shown, then you may download the one (from an authentic source, preferably, Microsoft) and afterward, use the Have Disk option in the driver’s update menu to install the driver.
Edit the Steam Client Settings
If the Xbox controller is not working properly in Steam after a Windows 11 upgrade, then the Steam settings might be not compatible with the OS upgrade. Here, editing the Steam settings to re-establish the compatibility may solve the problem.
- Launch the Steam client and open its Settings.
- Now disable the following two options (if enabled, otherwise enable them):
Xbox Configuration Support Xbox Extended Feature Support
Enable Xbox Configuration Support and Xbox Extended Feature Support - Afterward, restart the system and upon restart, re-enable the above two options.
- Now restart your system and upon restart, check if the Xbox controller is working normally.
- If the issue persists, Enable Steam Input for Xbox Controllers and set the Xbox Controller as the Default Desktop Profile (under Base Configuration in the Big Picture Settings). This may make the controller appear as an Xbox 360 controller to the non-Steam games.
- Afterward, check if the Xbox controller is working fine.
If the screenshot or share button is not working, you may configure it in Steam Settings >> Controller >> Desktop Configuration.
Downgrade the Firmware of the Xbox Controller
The Xbox controller might not work on Windows 11 if the updated firmware of the Xbox controller is not compatible with the PC’s Windows (as reported by users and Microsoft just being Microsoft, where two of its latest products are not compatible with each other). In this case, downgrading the firmware of the Xbox controller may solve the problem. Keep in mind that an Xbox console is required to complete the steps listed below.
Warning:
Advanced with utmost care and at your own risk, if the process fails, you may brick your controller. Also, keep in mind a user may have to manually update the firmware on the controller, once the firmware is downgraded by this method.
- On the Xbox console, launch the Xbox Assist tab in Apps and head to the Get Help tab.
Open Xbox Assist in Xbox Apps - Now open Consoles & Accessories.
Open Console & Accessories - Then select Controller and click on My controller has connection issues after the…
Open Controller in Console & Accessories Tab - Now open Check Controller Firmware and wait till the Xbox Accessories app is opened.
Open My controller has connection issues after the - Once the Xbox Accessories app is launched, a prompt for firmware revert will be shown.
Open Check Controller Firmware - When the prompt is shown, connect the controller with a USB cable to the console and click on Revert Firmware.
Revert the Firmware of the Xbox Controller - Once the firmware is reverted, connect the Xbox controller to the Windows 11 PC and hopefully, it will be working fine.
If the issue persists, then get the controller checked for a hardware issue. You can try the controller on another system or another controller with the current system.
Kevin Arrows
Kevin Arrows is a highly experienced and knowledgeable technology specialist with over a decade of industry experience. He holds a Microsoft Certified Technology Specialist (MCTS) certification and has a deep passion for staying up-to-date on the latest tech developments. Kevin has written extensively on a wide range of tech-related topics, showcasing his expertise and knowledge in areas such as software development, cybersecurity, and cloud computing. His contributions to the tech field have been widely recognized and respected by his peers, and he is highly regarded for his ability to explain complex technical concepts in a clear and concise manner.
Если вы планируете играть в игры в системе Windows 10 с игровым контроллером, вам следует купить контроллер Xbox в комплекте с ним. Он легко подключается и поддерживается «из коробки». Xbox и Windows 10 разработаны Microsoft, что делает контроллер Xbox 360 идеальным контроллером для игр на ПК.
Подключить контроллер Xbox 360 к ПК довольно просто. К нему можно будет подключиться как в проводной, так и в беспроводной версии.
- Подключите контроллер, если это беспроводной контроллер, и убедитесь, что он включен.
- Подключите контроллер и убедитесь, что его индикатор горит, т. Е. Горит X на контроллере.
Дайте Windows 10 несколько минут, чтобы настроить новое устройство и проверить, работает ли оно. Вы можете проверить ввод контроллера вне игры.
- Визит Тестер геймпада.
- Ваш контроллер должен быть обнаружен автоматически.
- Нажмите кнопки или один из джойстиков. и вы должны увидеть ввод на экране.
Если контроллер загорается, но во время тестов входной сигнал не обнаруживается, значит, контроллер настроен неправильно. Если вход контроллера обнаружен, но в играх он не работает. Попробуйте исправить это ниже.
1. Проверьте поддержку контроллера Xbox.
Не все игры, как бы вы ни хотели, будут поддерживать контроллер. В такие игры, как Among Us или Inside, лучше всего играть с помощью клавиатуры. Убедитесь, что игра, в которой вы пытаетесь использовать контроллер, поддерживает контроллер.
Вы можете проверить это, перейдя в настройки игры для управления / клавиатуры / мыши. Если в игре явно указано, что в нее лучше всего играть с клавиатуры, лучше не пытаться играть в нее с помощью контроллера.
2. Поддержка контроллера Steam.
Steam может добавить поддержку контроллера для любых игр. Обычно он включен по умолчанию при подключении контроллера, однако, возможно, вам придется включить его вручную.
- Подключите контроллер в вашу систему.
- Откройте Steam.
- В строке меню зайдите в Steam> Настройки.
- Перейти к Вкладка Контроллер.
- Нажмите Общие настройки контроллера.
- Включите поддержку контроллеров Xbox.
- Перезагрузите Steam и вашу систему.
3. Установите драйверы контроллера Xbox вручную.
Драйверы для Xbox могли быть установлены неправильно или вообще. В этом случае лучше всего установить их вручную.
- Подключите контроллер к ПК.
- Открыть Диспетчер устройств.
- Расширять Другие устройства.
- Вы увидите «Неизвестное устройство» указано ниже.
- Щелкните его правой кнопкой мыши и выберите «Обновить программное обеспечение устройства».
- Выбирать Найдите на моем компьютере драйверы.
- Выберите Вариант «Разрешите мне выбрать из списка…».
- Прокрутите вниз и выберите параметр «Периферийные устройства Xbox 360».
- Выберите самый новый драйвер что доступно.
- Установите его и примите любые запросы что вы видите на экране.
- В драйвер будет установлен и вы сможете использовать контроллер в своих играх.
4. Измените порт USB.
Проводному контроллеру Xbox требуется питание для работы, как и беспроводному контроллеру. Проводной контроллер получает питание через USB-порт, к которому он подключен.
Убедитесь, что порт USB, к которому вы подключаете контроллер, является портом зарядки. Обычно это обозначается знаком молнии или аналогичным символом. Если вы не знаете, какой именно, выключите систему или переведите ее в спящий режим и подключите телефон к порту. Если порт заряжает устройство даже при выключенной системе, это порт зарядки. Все остальные USB-порты не будут заряжать устройство, пока система не будет включена.
5. Поверните игровую панель.
Панель игр Windows 10 была добавлена, чтобы пользователи могли записывать и транслировать игры с помощью собственных инструментов вместо установки сторонних приложений, таких как OBS. К сожалению, игровая панель не работает. Иногда это работает, а иногда вызывает проблемы.
- Нажмите Сочетание клавиш Win + I, чтобы открыть приложение «Настройки».
- Перейти к Игры.
- Выберите Вкладка игровой панели.
- Повернуть переключатель вверху выключен.
Вывод
После обнаружения контроллер Xbox не вызовет проблем. При настройке соединения вы можете столкнуться с проблемами, но установка драйвера для него вручную – верное решение. Убедитесь, что оборудование, то есть сам контроллер, не поврежден и все кнопки работают. Если вы запускаете приложения для переназначения контроллера, закройте их все.