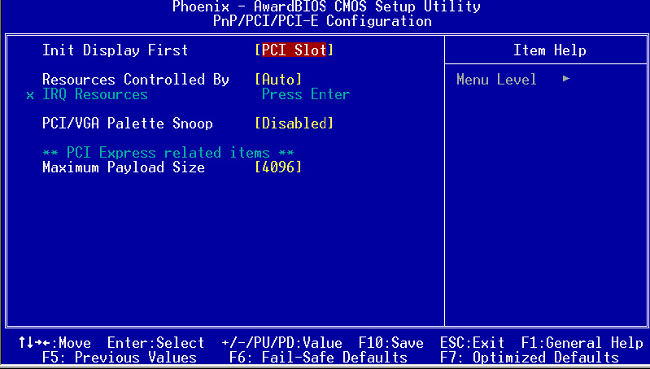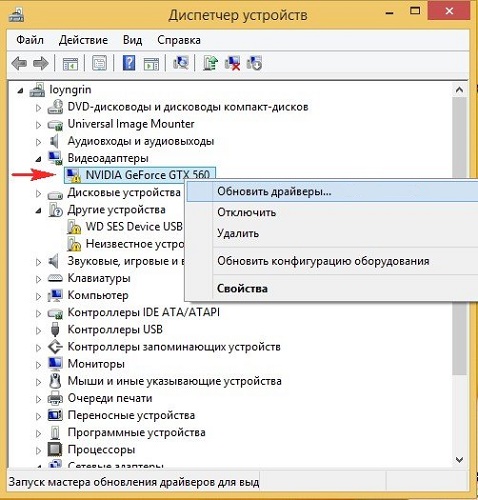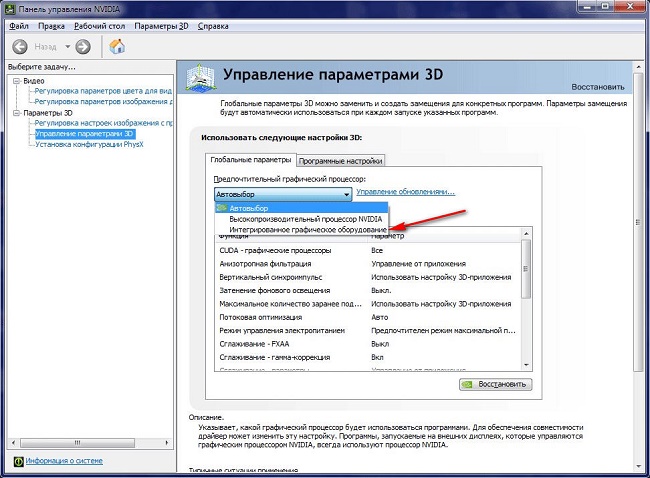Почему в ноутбуке пропадает видеокарта
В большинстве современных ноутбуков установлено два графических адаптера. И иногда возникает ситуация, когда одна видеокарта пропадает из диспетчера устройств. Причин такой проблемы может быть несколько. Бежать немедленно в сервис, когда ноутбук не видит видеокарту, не стоит. Возможно, она не повреждена, а просто присутствуют аппаратные или программные проблемы.
Как это работает
Ноутбук, в котором установлено две видеокарты, может работать в разных схемах. Относительно древние модели не могут переключаться между адаптерами. У них задействовать дискретную видеокарту можно только для вывода изображения на внешний монитор.
Современные ноутбуки работают в гибридном режиме.
- При отсутствии нагрузки, требований от приложений, задействована только интегрированная видеокарта. Она выводит изображение на дисплей ноутбука. Такой режим позволяет экономить энергию и автоматически активируется при питании от батареи.
- Запущенная игра, которая требует ресурсов и производительности, заставляет ноутбук переключаться на использовании дискретной карты. Когда надобность в вычислительной мощности падает, вновь включается интегрированный адаптер.
Из приведенной схемы действий видно, что у графических карт не только должны быть работоспособные и корректные драйвера, но и полное отсутствие аппаратных конфликтов. Кроме этого, операционная система обязана полностью поддерживать быстрое переключение между адаптерами.
Проблемы ОС
В старых версиях ОС Windows XP не поддерживается переключение видеоадаптеров. Единственное, что предлагается пользователю — менять используемую видеокарту в БИОС. Это можно делать при помощи опции Init Display First. Устанавливая значение в PCI, включают дискретную карту.
Кроме этого, Windows XP плохо работает с адаптерами nVidia. Если видеокарта пропала из диспетчера устройств на ноутбуке, самым разумным выходом будет переставить систему. После этого следует скачать последние версии драйверов от производителя. Они обязательно устанавливаются согласно инструкции.
Более поздние версии операционных систем, например, Windows 10, не имеют проблем с автоматическим переключением между интегрированным и дискретным адаптерами. Однако и здесь бывают неприятности, когда игра не видит видеокарту на ноутбуке.
Проблемы с драйверами
Отказ в использовании одной из карт может быть связан с проблемами в работе драйверов.
Важно! Это часто происходит после переустановки Windows. Система пытается найти драйвера автоматически и начинает использовать некорректные.
Чтобы убедиться, что проблема именно в этом, следует зайти в диспетчер устройств. Это можно сделать:
- нажав Win+R в Windows 10, 8, 7, XP и набрать команду (имя консоли оснастки) devmgmt.msc;
- зайти Пуск-Панель управления, переключиться в режим Крупные значки, найти иконку Система, запустить и нажать кнопку Диспетчер устройств (Windows 7, XP);
- нажимая правой кнопкой мыши на кнопке Пуск и выбирая соответствующий пункт меню (Windows 10).
Все используемые графические карты находятся в разделе видеоадаптеры. При любых неполадках драйверов он автоматически развернут, а возле названия проблемного оборудования будут стоять значки в виде желтых треугольников. Кроме этого, нужно убедиться, что в системе нет неизвестных устройств.
Перед переустановкой драйверов следует удалить существующие. Сделать это просто. На каждом из проблемных устройств кликают правой кнопкой мыши и выбирают пункт Удалить. На запрос системы стоит подтвердить свои действия. Перезагружаться не нужно. Кроме этого, следует зайти:
- Пуск-Панель управления-Установка и удаление программ для Windows XP;
- Пуск-Панель управления-Программы и компоненты для Windows 7.
Из списка установленных программ удаляется все ПО от производителя видеокарты (AMD или nVidia).
С сайта производителя ноутбука скачиваются последние версии драйверов. Они устанавливаются в систему. После этого устройство перезагружают. Если все сделано правильно, видеокарты будут работать в нормальном режиме.
На заметку! Корпорация AMD предлагает универсальное решение для любых операционных систем. Набор драйверов и утилит Catalyst CC (Control Center) позволяет не только настраивать параметры видеочипов. При помощи данного пакета программ легко принудительно переключаться между картами. Это крайне полезно для владельцев операционной системы Windows XP.
Карту не видят игры
Есть известные проблемы совместимости между отдельными играми и видеоадаптерами разных производителей. Информация, как избавиться от неполадок, обычно легко находится на форумах и тематических сообществах. Есть и очень известные проблемы.
Современные игры зачастую не видят карты от nVidia. Чтобы устранить проблему, нужно зайти в панель управления адаптером. Здесь на вкладке Параметры 3D, в глобальных настройках стоит поставить галочку возле названия своей карты. После этого она начинает корректно определяться в таких играх, как Скайрим и другие.
Потеря контакта
Несмотря на то, что видеокарта закреплена на материнской плате, она может потерять контакт из-за вибрации или сильных ударов. Устраняется эта проблема путем разборки корпуса. Карту нужно извлечь, осмотреть состояние разъема, обезжирить контакты платы и зачистить их канцелярской резинкой.
Данную работу стоит поручить специалистам. Ноутбук относят в сервис или квалифицированную мастерскую. Однако при наличии некоторых навыков работы с отверткой и аккуратности все можно сделать самостоятельно.
Совет! Перед началом операции рекомендуется посмотреть в интернете, как разбирается та или иная модель ноутбука.
В качестве заключения
Если ноутбук перестал видеть видеокарту, возможно, адаптер физически вышел из строя. Это случается из-за перегрева, особенно если мобильная станция используется в жарком климате, помещениях. Чтобы не возникала такая ситуация, ноутбук нужно обслуживать. Рекомендуется чистка и профилактика один раз в год или чаще. Если есть возможность, делают полную разборку с заменой термопасты.
Еще один совет касается программного обеспечения: следует использовать лицензированные версии операционной системы. Разные утилиты для упрощения поиска драйверов не всегда работаю правильно. Поэтому рекомендуется искать все нужное на сайте производителя конкретной модели мобильного устройства. Следуя такому простому правилу, можно надежно защититься от ситуации, когда видеокарта пропала из диспетчера устройств на ноутбуке или возникли иные неприятности.
Самые лучшие ноутбуки по мнению покупателей 2019 года
Ноутбук Apple MacBook Air 13 with Retina display Late 2018 на Яндекс Маркете
Ноутбук Xiaomi Mi Notebook Air 13.3″ 2018 на Яндекс Маркете
Ноутбук Lenovo ThinkPad Edge E480 на Яндекс Маркете
Ноутбук Acer SWIFT 3 (SF314-54G) на Яндекс Маркете
Ноутбук Acer ASPIRE 7 (A717-71G) на Яндекс Маркете
Содержание
- Решаем проблему с обнаружением видеокарты NVIDIA в ноутбуке
- Способ 1: Инсталляция или обновление драйвера
- Способ 2: Переключение видеокарты
- Способ 3: Переподключение внешней видеокарты
- Вопросы и ответы
Сейчас многие ноутбуки помимо встроенного ядра в процессоре обладают дискретным мобильным или полноразмерным графическим адаптером. Производят такие карты компании AMD и NVIDIA. В этой статье речь пойдет о решениях проблемы, когда видеокарта от NVIDIA не обнаруживается в лэптопе. Давайте детально разберем этот вопрос.
Начинающим пользователям мы рекомендуем ознакомиться с понятиями «дискретная» и «интегрированная» видеокарта. Развернутую информацию на эту тему вы сможете найти в другой нашей статье по ссылке ниже.
Читайте также:
Что такое дискретная видеокарта и интегрированная видеокарта
Зачем нужна видеокарта
Кроме этого на нашем сайте находится материал, посвященный решению неполадки, когда GPU вовсе не отображается в «Диспетчере устройств». Если у вас возникла такая проблема, переходите по следующей ссылке и выполняйте предоставленные в ней инструкции.
Подробнее: Решение проблемы с отсутствием видеокарты в Диспетчере устройств
Теперь перейдем непосредственно к методам исправления ошибки, когда ноутбук не видит графический адаптер от NVIDIA.
Способ 1: Инсталляция или обновление драйвера
Основной причиной появления рассматриваемой в этой статье ошибки являются устаревшие или отсутствующие драйверы графического адаптера. Поэтому в первую очередь мы советуем обратить внимание именно на это. Переходите к другим нашим материалам, указанным ниже, чтобы ознакомиться со всеми доступными методами инсталляции и обновления ПО к оборудованию от NVIDIA.
Подробнее:
Обновляем драйвера видеокарты NVIDIA
Переустанавливаем драйвера видеокарты
Устранение проблемы со слетающим драйвером видеокарты NVIDIA
Способ 2: Переключение видеокарты
Сейчас программное обеспечение и операционная система на ноутбуках устроены таким образом, что при низких потреблениях ресурсов происходит автоматическое переключение на интегрированное ядро. При выполнении сложных задач, например, запуске игры, снова задействуется дискретный адаптер. Однако в некоторых устройствах такая функция не всегда работает корректно, что вызывает определенные трудности. Единственным вариантом будет изменение настроек и самостоятельное переключение карт. Детальное руководство на эту тему читайте в материале по ссылке ниже.
Подробнее:
Переключаем видеокарты в ноутбуке
Включаем дискретную видеокарту
Способ 3: Переподключение внешней видеокарты
Иногда юзеры прибегают к использованию дополнительной внешней видеокарты для своего ноутбука. Подключается она посредством специального оборудования и требует проведения определенных манипуляций, чтобы все работало корректно. Часто случается, что карта не обнаруживается именно из-за неверного соединения. Ознакомьтесь с развернутыми инструкциями по подключению в другой нашей статье и проверьте правильность выполнения действий.
Подробнее:
Подключаем внешнюю видеокарту к ноутбуку
Оптимальные настройки видеокарты NVIDIA для игр
Ко всему прочему следует правильно подобрать графический адаптер, чтобы он корректно взаимодействовал со всей остальной системой. Для этого важно придерживаться всего нескольких принципов и купленное устройство точно будет нормально функционировать.
Читайте также: Выбираем подходящую видеокарту для компьютера
Выше мы рассказали обо всех способах решения проблемы с обнаружением дискретного оборудования от NVIDIA в ноутбуках. В случае когда один вариант не принес результата, остается только попробовать радикальный метод – переустановка операционной системы. Если это не помогло, обратитесь в сервисный центр для дальнейшей диагностики неисправностей адаптера.
Читайте также: Переустанавливаем Windows на ноутбуке
Еще статьи по данной теме:
Помогла ли Вам статья?

Придется выяснять, почему не определяется видеокарта в Windows. С помощью собранного специально по этой теме материалу мы постараемся помочь в решении возникшей проблемы. Мы также советуем ознакомиться со статьями, как проверить видеокарту, и как переключить видеокарту на ноутбуке, возможно они будут полезны.
Существует две различных проблемы видимости видеокарты
Обнаружить наличие неисправности в отношениях между компьютером и видеокартой (графическим процессором) можно, столкнувшись с двумя ситуациями:
- Включив ПК, вы видите черный экран. Никакого изображения на мониторе не будет, если во время запуска BIOS не нашел видеокарту. Система будет считать, что ее нет, то есть монитор будет показывать, что нет сигнала. При этом из системного блока может исходить звуковой сигнал – так BIOS информирует о наличии проблемы с одним из компонентов, соединенных с материнской платой.
- После запуска Windows вы поймете, что качество изображение заметно упало. Изменились настройки разрешения, снизилась частота, и изменить эти параметры вы не можете, потому что в настройках монитора, как и в диспетчере устройств, отсутствует ваша видеокарта. При этом сигнал на экран подается, вы видите свой рабочий стол. Система в этом случае распознает графический адаптер под стандартом VGA, в связи с чем, получается изображение соответствующего качества.
Проявиться проблема может в нескольких ситуациях:
- Ноутбук не видит видеокарту. Это возможно, если вы используете не интегрированную, а выделенную графику на устройстве.
- Windows 10 не может обнаружить графический процессор от Nvidia. При возникновении проблемы в этом случае нужно проверить качество подключения, после чего выяснить, не нуждается ли драйвер в обновлении.
- BIOS или «Диспетчер устройств» не видит видеокарту. В этом случае нужно проверить, правильно ли она подключена. После этого важно убедиться, совместимы ли драйверы, и, при необходимости, обновить программное обеспечение.
- Когда отказ оборудования возник после того, как вы обновили драйверы, исправить ситуацию не составит труда. Как правило, откат к предыдущей версии возвращает работоспособность оборудования.
- Комп не видит видеокарту Nvidia или AMD. Это распространенная проблема, варианты решения которой мы предлагаем ниже. Попробуйте с их помощью наладить работу видеокарты.
- Windows 10 никак не реагирует на видеокарту AMD или Nvidia. Чтобы это исправить, возможно, понадобится привести в соответствие значения конфигурации в BIOS.
Если у вас возникли проблемы с использованием видеокарты, предлагаем ознакомиться с предложенными вариантами решения. Они помогут вернуть оборудованию работоспособность, не зависимо от того, устанавливали вы новую плату или проблема возникла на старом оборудовании.
11 способов заставить компьютер видеть видеокарту
Среди предложенных ниже решений есть как программные методы, так и аппаратные, которые помогут компьютеру распознать видеокарту, если система не выявила ошибки для AMD или Nvidia.
Совет #1: Некоторые ноутбуки имеют кнопку включения дискретной видеокарты
Многие ноутбуки оснащены отдельной физической кнопкой включения дискретной видеокарты. В диспетчере устройств на таких ноутбуках даже может не отображаться дискретная видеокарта. Это нормально. Поэтому, в первую очередь советуем поискать кнопку включения дискретного видео. Часто она обозначается как GPU.
Совет #2: Попробуйте установить видеокарту в ПК заново
Чтобы выяснить, виновато ли качество соединения в том, что не включается видеокарта на компьютере, нужно заглянуть в системный блок. Обесточьте компьютер и снимите боковую крышку, чтобы получить доступ к его внутренне части. Обратите внимание на слот PCI-Express x16 – насколько плотно прилегают контакты. Рекомендуем осторожно вынуть видеокарту из слота и вставить ее заново, убедившись, что контакты вошли до конца. После чего можно включать компьютер и проверять работоспособность оборудования. Если неисправность не исчезла – пробуйте следующий шаг.
Совет #3: Проверьте, не отключена ли видеокарта в настройках BIOS
Причина, по которой компьютер или ноутбук не видит видеокарту nVidia или AMD Radeon может крыться в настройках BIOS. Особенно часто это возникает, когда комп уже имеет интегрированный аналог, и обращается по умолчанию к нему, а не к выделенной графике. На разных моделях наименования разделов системы может отличаться, но основная суть одна – установить нужный параметр для PCI-Express Graphics.
- Чтобы попасть в BIOS, нужно знать клавишу на клавиатуре, которая пустит вас в систему. Чаще всего это «Delete», однако, этой функцией на некоторых моделях обладает «F2».
- В BIOS понадобится раздел «Chipset», чтобы настроить «dGPU».
- Отыскав параметр выделенной видеокарты «dGPU», важно ее активировать выставлением значения «Enabled».
При подключении дискретной графики важно указать компьютеру на то, что она для него должна быть в приоритете. Тогда система перестанет обращаться к встроенному аналогу и начнет работать с новым устройством. Сделать это легко в BIOS, выставив правильные значения:
- Если ваш компьютер уже работает, отправляйте его в перезагрузку. Выключенную технику достаточно включить.
- До того, как начнет загружаться операционная система, то есть сразу после нажатия кнопки старта на корпусе системного блока, нужно нажать кнопку «Delete» (или другую, если вход в BIOS запрограммирован не под «Delete», ссылку, как зайти в БИОС мы дали выше).
- При успешном исходе на экране появится простейшая графика с меню. Это и есть BIOS.
- На не самых новых компьютерах BIOS представлен в виде англоязычных пунктов, однако, даже без глубоких познаний в языке можно в нем разобраться, обращаясь к словарю.
- Вам нужно найти вкладку, которая будет содержать настройки для «Chipset» или в близком по значению разделе.
- Войдя в него, вам нужно найти строку подраздела, имеющую ключевые слова «GraphicAdapter», «Display», «Adapter Priority» или «First Display Boot».
- Отыскав нужный пункт, подсветите его с помощью стрелок клавиатуры и нажмите «Enter». Это позволит раскрыть список возможных значений для интересующего пункта.
- Список будет представлен в окошке небольшого размера. Используя стрелки, выделите «PCI Express» и подтвердите выбор нажатием «Enter». Более современные варианты оболочки позволяют выполнять настройку с помощью мышки.
Теперь сохраните все внесенные изменения, чтобы после перезарузки компьютера они вступили в силу и дали положительный результат. Поэтому перед перезапуском, зайдите на вкладку «Exit» и нажмите «F10».
Совет #4: Проверьте, включена ли видеокарта в диспетчере устройств
Зайдите в «Диспетчер устройств», чтобы проверить, включена ли ваша видеокарта. Сделать это можно, кликнув по кнопке «Пуск», чтобы написать в строке поиска «Диспетчер устройств» и нажать «Enter». В открывшемся окне отыщите свою графическую карту и двойным кликом по ней вызовете окно свойств.
Вкладка «Драйвер» будет содержать кнопку «Включить» – нажмите ее. Если кнопка неактивна, это говорит о том, что видеокарта уже включена.
Совет #5: Убедитесь, что блок питания компьютера работоспособен
Если вы решили расширить возможности своего компьютера, приобретя графический адаптер, узнайте, нуждается ли она в дополнительном питании, и в каком объеме. Питания от материнской платы таким мощным устройствам часто недостаточно, вот почему компьютер не видит новую видеокарту. Ее нужно подключить к блоку питания, но если ваше питающее устройство недостаточно мощное, ему не хватит ресурсов на обеспечение и материнской платы, и подключенной видеокарты. Лучше, если мощность блока питания будет немного превышать максимальное потребление энергии устройствами.
Совет #6: Удалите встроенный графический драйвер
Если наличие драйвера мешает определению выделенного аналога, нужно удалить неиспользуемое программное обеспечение. Наличие данных об интегрированном устройстве может быть всегда в приоритете для системы, кроме того новая графическая карта может быть неправильно обнаружена, вот почему после переустановки Windows компьютер не видит видеокарту. Что делать – войти в «Диспетчер устройств» и удалить драйвер интегрированного оборудования.
Совет #7: Попробуйте включить видеокарту через командную строку
- Если комп не видит видеокарту в диспетчере устройств, ее можно включить через командную строку. Сочетанием клавиш «Windows» + «X» вызовете окно командной строки. В старых версиях Windows ее можно найти также в меню «Пуск», раскрыв раздел «Стандартные».
- Открыв окно, введите команду bcdedit / set pciexpress forceisable, после чего дайте подтверждение нажатием «Enter».
- Можно закрывать окно и пробовать установить драйверы видеокарты.
Совет #8: Установите или обновите драйвер видеокарты
Купив выделенный графический процессор, устанавливайте только тот драйвер, который вы получили из официального источника. Если у вас его нет – загружайте с сайта производителя. Например, для устройства марки Nvidia программное обеспечение можно найти по адресу https://www.nvidia.com/Download/index.aspx. А свежую версию драйвера для компонентов производителя AMD Radeon вы найдете здесь: https://www.amd.com/en/support. С правильным программным обеспечением не возникнет вопрос, почему комп не видит видеокарту.
Как переустановить драйвер видеокарты Nvidia
- Зайдите в «Панель управления» и откройте подраздел «Программы и компоненты».
- Отыщите все программное обеспечение, касающееся Nvidia, и выделите его.
- Кликом по команде «Удалить» инициируйте удаление.
- Несложные подсказки помогут завершить удаление.
Когда компьютер не видит видеокарту, но кулер работает, чаще всего виновато неправильно установленное или устаревшее программное обеспечение. Особенно это касается техники с Windows 10. Удалите все старые версии и установите новый драйвер.
Загружайте все компоненты только с официального сайта производителя. Запуская дистрибутив, не забудьте указать: «Свежая установка».
Как переустановить драйвер видеокарты AMD
- Откройте окно «Панели управления».
- Если у вас Windows 10, запустить «Панель управления» можно правым кликом по кнопке «Windows».
- Для более ранних версий операционных систем поиск должен начинаться с кнопки «Пуск», где в столбце быстрого доступа обычно располагается «Панель управления».
- В искомом окне найдите «Программы и компоненты».
- Среди установленных программ отыщите «AMD Software», выделите эту строку с помощью курсора, после чего дайте команду «Удалить» через правый клик мышки, или нажатием одноименной кнопки на панели вверху окна.
- Когда система задаст уточняющий вопрос перед удалением, дайте свое согласие нажатием «Да».
Система начнет стирать данные, о состоянии процесса вас будет информировать строка состояния. Экран в это время может терять изображение, периодически становясь черным. В зависимости от производительности вашего ПК, процедура будет длиться до 10 минут.
Когда все файлы будут удалены, появится диалоговое окно, предлагающее перегрузить систему. Дайте согласие, потому что иначе процесс удаления окажется незавершенным. Нажатием кнопки «Restart Now» вы отправите компьютер в перезагрузку. Предварительно рекомендуется завершить работу всех открытых приложений.
Совет #9: Убедитесь, что проблема не в обновлении Windows
Что делать, если ПК не видит видеокарту, но она работает – убедиться, что в этом не виновата новая версия Windows. Иногда обновления, нацеленные на улучшения какого-то функционала, могут нарушать работу иных процессов. Если вы заметили, что видеокарта отказала сразу после установки нового релиза Windows, откатитесь к предыдущей версии. Чаще всего такая проблема встречается у Windows 10, которая в фоновом режиме загружает и устанавливает все компоненты обновлений, которые появляются в официальном источнике.
- Зайдите в «Параметры» (шестеренка в «Пуске») и перейдите к разделу «Обновление и безопасность».
- Внутри него вы обнаружите возможность «Просмотра истории», воспользуйтесь ею, чтобы увидеть, когда было установленной последнее обновление.
- Кликните по пункту «Удалить обновления».
- Выберите то, которое предшествовало возникновению неисправности, и двойным кликом дайте команду системе на удаление.
Если после отказа от конкретного пакета обновлений работоспособность видеокарты восстановилась, нужно будет поставить запрет на автоматическую повторную установку этих компонентов, чтобы больше не думать о том, почему компьютер не видит видеокарту в диспетчере устройств.
Совет #10: Проверьте кабель от монитора к видеокарте
Проверьте состояние кабеля, который соединяет монитор и системный блок. Вероятно, монитор не передает изображение вовсе не потому, что не работает видеокарта, а потому, что кабель поврежден, и сигнал по нему не поступает на устройство вывода графической информации. Мы не рекомендуем приобретать дешевые аналоги, чтобы не сомневаться в качестве продукта.
Совет #11: Обновите БИОС
BIOS, отвечая за связь всего подключенного оборудования к материнской плате, может наладить положение, когда видеокарта работает, но компьютер ее не видит. При этом достаточно обновить версию BIOS. Это поможет, когда возраст материнской платы и ее системы ввода-вывода мешает распознать свежее устройство.
Чтобы не вывести из рабочего состояния весь ПК, ищите новый BIOS только на сайте производителя своей материнской платы. И перед установкой ознакомьтесь со всеми возможными требованиями и рисками.
Совет #12: Установите видеокарту «по умолчанию»
Чтобы определить, почему ПК не видит видеокарту, исключите все программные причины. В том числе, установив ее в качестве устройства по умолчанию. Однако этот шаг вам будет доступен, если вы можете видеть свою видеокарту.
- Зайдите в раздел, позволяющий управлять параметрами NVidia. Для этого достаточно правым кликом по рабочему столу вызвать меню, в котором понадобится раздел «Панель управления NVIDIA».
- Здесь вам потребуется пункт «Настройки 3D».
- Кнопку перехода в раздел управления вы увидите в левой колонке.
- Открыв его, вы сможете попасть на вкладку «Настройки программы».
Вам станет доступен список программ, для которых вы сможете установить нужную видеокарту в качестве оборудования по умолчанию. Настроив, таким образом, одно из приложений, проверьте, работает ли с ним после этого видеокарта. Если все в порядке, установите ее как приоритетное оборудование и для остальных программных комплексов.
Заключительные советы
К сожалению, нередко приобретение выделенного графического процессора заканчивается тем, что вы пытаетесь выяснить, почему ноутбук не видит видеокарту. Не работает видеокарта на ноутбуке часто потому, что неисправен GPU BIOS. Это можно наладить, заменив прошивку компонента. В противном случае придется довольствоваться стандартом, который в состоянии передать VGA-интерфейс. Установить драйверы AMD или Nvidia в этом случае не удастся. Не имея опыта в вопросе смены прошивки, лучше обратиться за помощью к специалистам.
Если вы подозреваете в неисправности саму видеокарту, и при этом монитор не видит видеокарту, проверьте, как она работает в паре с другим компьютером. Если успеха не будет и с другим оборудованием, отдавайте видеокарту в сервис для выяснения причин. Возможно, специалисты выявят брак и заменят вам ее по гарантии.
Кроме неисправности видеокарты, проблемой может стать неработоспособный порт PCI-E x16, через который она подключается к материнской плате. Если при подключении к другому ПК графический процессор работает нормально, виноват, скорее всего, разъем, либо материнская плата не поддерживает такой тип подключаемого оборудования. Решением в таком случае будет замена устаревшей модели платы более новой. Если у вас есть вопросы, почему не отображается видеокарта, задайте их в комментариях, и мы поможем решить проблему, из-за которой видеокарта не видна в диспетчере устройств Windows.
Николай Данилов
Пара слов об авторе от редакции smartronix.ru. Николай работает с нами с самого основания проекта. Он отлично разбирается в компьютерах и программном обеспечении. Также неплохо освоил мобильный сегмент и всегда готов подробно рассказать про особенности работы телефона и приложений.
Достаточно часто бывает такое, что ноутбук или компьютер не видит видеокарту. Данная ситуация может возникнуть с комплектующим любой фирмы: и с nvidia, и с radeon. В чем же причина и что делать? Возможно, все дело в драйверах. Например, они были установлены или обновлены в срок, но почему-то отказываются запускаться.
В большинстве случаев подобные трудности возникают после переустановки операционной системы Windows. Конечно, у человека, который обладает всеми необходимыми знаниями, подобное случается крайне редко. Однако неопытный пользователь может легко с этим столкнуться.
Чтобы понять, почему ноутбук не видит видеокарту, и исправить это, можно обратиться в сервисный центр и заплатить приличную сумму денег за работу специалиста, а можно самостоятельно справиться со сложившейся ситуацией. Давайте рассмотрим, какие могут быть причины того, что ваш комп перестал видеть видеокарту после переустановки винды и как их решить.
Содержание статьи
- Удаление старых драйверов
- Установка оригинальных драйверов
- DriverPack Solution
- Переустановка ОС
- Для пользователей настольных компьютеров
- Помощь сервисного центра
- Видео урок по обновлению софта
- Комментарии пользователей
Удаление старых драйверов
Для начала необходимо удалить все ранее установленные видеодрайвера, чтобы избежать возникновения конфликтов между разными версиями ПО.
Для этого нужно:
- Открыть «Диспетчер устройств». Где его найти на Windows XP/7/8/10, описано здесь;
- Найти видеоадаптер;
- Нажать на него правой мышкой и выбрать в контекстном окне «Свойства»;
- Перейти во вкладку «Драйвер» и нажать «Удалить»;
Теперь старое ПО будет удалено. В некоторых случаях система может потребовать подтверждение, поэтому вам нужно будет подтвердить свое действие. После рекомендуется перезагрузить компьютер.
Также следует сказать, что иногда требуется удаление программного обеспечения, которое устанавливалось в свое время вместе с утилитами для графического адаптера. Чтобы сделать это, необходимо:
- Открыть «Панель управления/Программы и компоненты».
- Если компьютер оснащен видеоплатой AMD Radeon, то нужно удалить все программы, связанные с Amd Catalyst.
- Если стоит видеокарта nvidia geforce, то удаляем файлы, связанные с NVIDIA.
Таким образом, вы избавитесь от ненужных программ.
Еще несколько более быстрых и эффективных способов деинсталляции разобраны в этой статье.
Установка оригинальных драйверов
Производители ПК заботятся о покупателях и делают все возможное для максимального комфорта. Поэтому вы всегда можете отыскать необходимое программное обеспечение на официальном сайте производителя или на диске, который обычно прилагаются к приобретаемому оборудованию.
Если у вас есть диск с нужным софтом, то вам нужно просто:
- Вставить диск в дисковод;
- Установить ПО на лэптоп;
Однако последнее время крайне редко можно носитель с программным обеспечением, который идет в комплекте с лэптопом. Поэтому если у вас его нет, то следует:
- Перейти на официальный сайт производителя (AMD, NVIDIA);
- Найти драйвера для своей модели платы;
- Скачать и установить;
Стоит отметить, что в этом есть целый ряд плюсов:
- ПО оригинальное и абсолютно бесплатное;
- Программы проверены, поэтому вероятность скачать вирус равна нулю;
- На сайте представлены актуальные версии с последними обновлениями;
- Программное обеспечение предусмотрено для всех операционных систем;
Поэтому, если ноутбук не видит видеокарту ati radeon или нвидиа, то вам следует посетить сайт производителя.
Найти страницу достаточно просто при помощи любой из поисковых систем. На самом сайте необходимо:
- Зайти в раздел «Поддержка» или «Сервис»;
- Выбрать нужное устройство или найти его по названию через поисковую строку;
- Выбрать операционную систему;
- Отыскать, скачать и установить ПО;
- Перезапустить компьютер;
В большинстве случаев это решает проблему, когда на ноутбуке hp, asus, msi или любом другом не работает дискретная или интегрированная видеокарта.
DriverPack Solution
Если на официальном сайте вам не удалось найти драйвера для вашей модели ноутбука или нет доступа к интернету, то в таком случае вы можете воспользоваться сборником DriverPack Solution, которая представляет собой готовую базу драйверов. Конечно, если нет соединением с интернетом, утилита должна присутствовать у вас заранее.
Рекомендуется использовать последнюю версию программы, потому что она постоянно обновляется и дополняется новым софтом. Чтобы решить проблему, когда ноутбук не видит интегрированную или внешнюю видеокарту, при помощи данной утилиты, нужно:
- Скачать и запустить ее (она не требует установки);
- После запуска начнется автоматическое сканирование (программа просканирует операционную систему и найдет все необходимые драйвера или актуальные обновления уже имеющихся);
- Выбрать нужные и установить путем нажатия одной клавиши;
После этого возникшие трудности будут устранены.
Переустановка ОС
Если выше представленные способы не помогли, и ноутбук все равно не видит видеокарту amd radeon или нвидиа в диспетчере устройств, то нужно заново переустановить операционную систему. Возможно, Windows был установлен неправильно, и это вызвало некоторые сбои. Рекомендуется использовать лицензионный дистрибутив, однако если нет такой возможности, то используйте исключительно проверенные версии.
Для пользователей настольных компьютеров
К счастью, в этом случае с ПК намного проще определить причину, по которой компьютер не видит видеокарту, чем в ноутбуках. Первым делом следует выключить компьютер, снять боковую крышку и внимательно осмотреть карту.
- Нужно убедиться, что плата установлена верно в нужный слот, не шатается и не ходит по сторонам. Современные платы устанавливаются в специальный слот «PCIe», более старые в «AGP».
- Проверьте кабель подключения, он должен быть плотно подключен. У меня был случай, когда кабель начал подгорать и в нем образовалась маленькая дырочка с запахом гари. Проблема решилась простой заменой.
- Также следует осмотреть конденсаторы (маленькие бочки, обычно черного или серого цвета). Они могут вздуться или разорваться. Поэтому она и не распознается. В этом случае, поможет только поход в сервисный центр.
- Еще один вариант, если на компьютере установлена новая видеокарта, то материнская плата может попросту ее не поддерживать. Такое бывает не редко, например, если материнская плата, новее, чем видеоплата и разница в выпуске у них от 3х до 5ти лет. Как это можно проверить? Например, отнести карточку другу или попросить на один день у знакомого для теста и если проблема подтвердится, то здесь поможет только полная замены карты или материнской платы.
Помощь сервисного центра
Если вдруг ни один из способов не решил данную проблему и все равно не работает первая или вторая видеокарта на компьютере, то следует обратиться за помощью в сервисный центр. Может графический адаптер просто напросто вышел из строя и нуждается в ремонте. Более того, дело может быть в совершенно другом комплектующем. В таком случае только специалист сможет найти и решить проблему.