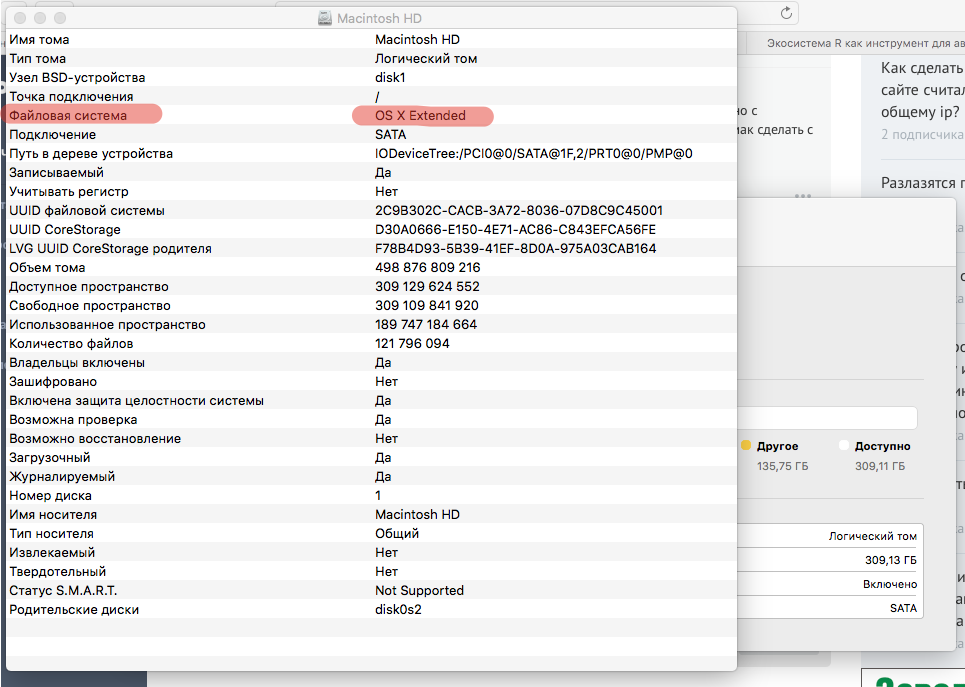Решил забэкапить свой мак, купил внешний диск, отлично самостоятельно бэкапится при каждом подключении. все зашибись.
решил подключить его к домашнему компу — не видит диск.
В чем проблема?
предполагаю, что если смогу решить ее — получу возможность подключать к домашнему РС с виндоусом Мас как внешний диск?
I need help!!
внешний диск из под винды форматировали или из под мака?
если из под мака то стоит ли на компе с виндой прога чтения маковских дисков?
хз
вероятно из под мака( когда купил его — все стер, подключив его к маку и он сам сразу же начал бэкапить
на компе точно ничего маковского не стоит)
но у меня есть 2 флешки, которые я переставляю с мака на рс и обратно перенося файлы и они работают!
флешки в системе FAT а она видется и там и там, вам либо на маке сделать поддержку NTFS, что бы винда увидела, либо на винде поддержку макос поставить.
лучше на винде поставить поддержку Мака
Time Machine бэкапится на маковскую файловую систему HFS+, вам либо драйвер/прогу для винды ставить, либо переделывать в FAT
Мак неохота переделывать, может что-нибудь сделать с РС?
поддержка NTFS на маке включается быстрее чем HFS+ на винде
ок,
но если включу поддержку на Маке — диск нужно будет форматировать снова?
а потом уже после форматирования РС будет его видеть?
Внешний диск форматируйте под Виндой в NTFS, подключаете к Маку и в путь, при включеной поддержке NTFS он великолепно видится. Сам так пользуюсь.
)))
как его под виндой отформатировать если его не видно?)))
я вставляю его в комп с виндой и не вижу его.
скрытые папки включаю — ничего(
А воспользоваться управлением дисками средствами винды?
Только позаботьтесь сохранением данных с винта на мак.
Панель управления -> Администрирование -> Управление компьютером -> Управление дисками
Там ищем свой диск, кликаем на него, убиваем раздел на диске (клав Del), создаем новый и форматируем. Всё. Тока диск не перепутай 
И для полного счастья диск тогда в MBR переделать, а то вдруг его потом сунут туда, где GPT ни гугу ни муму
А USB разве может быть GPT?
А чё нет то, это ведь лишь способ подключения. Просто если его Mac OS форматировала, вполне вероятно что там GPT
все сделал как сказано:
теперь РС его видит — Мас не видит.
)))
что сделать чтобы Мас его видел но тайммашина не пыталась переформатировать.
пусть диск будет как флешка
L@M вчера в 18:37
Внешний диск форматируйте под Виндой в NTFS, подключаете к Маку и в путь, при включеной поддержке NTFS он великолепно видится
отформатировал под виндой, на Мас вижу это:
Библиотеки не хватает. Откуда уж ее брать, не в курсе — погрызанные яблоки не употребляю 
он и без включенной поддержки прекрасно видится. писать только не может.
отформатируйте в exfat. для тайммашины лучше использовать другой диск или раздел. она не будет работать ни с чем, кроме hfs+
ура! отформатировал в указанном формате и все заработало!
с Мас записывается на диск, потом перенесу и выгружу все на РС.
все кроме бэкапа заработало как и хотел!
но теперь я знаю как можно все вернуть взад)
ВСЕМ СПАСИБО!
подумаю над организацией домашней сети пожалуй и все, больше нечего желать, разве что печатать на принтере с айпада…
ты не поверишь, руками и голову включить…
не забудьте, что тайммашина на маке не будет работать с диском, отформатированным в ntfs.
А ExFAT яблоки не умеют ?
насколько я понял обычные флешки такие?
Тогда зачем все эти пляски с NTFS на маке и HFS+ на винде ?
помню, exfat вроде несовместим с xp.. а так, да. незачем.
по сети соединить Мас и РС не проще?
нет дома сети. соединял Мак с РС кабелем USB папа/папа, не видят друг друга.
было б здорово если б увидели, все проблемы бы решились.
Обычный провод не пойдёт. Нужен провод с контроллером.
что за провод с контроллером? где взять? нужен ли какой-то дополнительный софт для него?
здесь ничего не сказано будет ли работать под Мас?
При наличии драйверов — будет.
так сеть и не нужна — нужен просто патч-корд
Вы бы ещё ком.порты соединили )) сеть — это локальная сеть, а не usb непонятной системы.
локальной сети у меня дома нет(
я знаю что такое локальная сеть.
Дома вы не пользуетесь интернетом одновременно на стационарном и на маке? Тогда самое дешёвое решение — несколько сотен рублей за свич и пару патч-кордов.
Подороже — роутер с вай-фаем. Тогда и одновременная работа в интернете будет доступна.
у меня интернет раздается через роутер по ЛАН у на комп и по вайфай на Мак.
что можно сделать?
открою тайну — это и есть локальная сеть :о)))
что нужно сделать можно ответить, если знать, хотя бы, какая у Вас винда.
кстати, а на роутере нет УСБ-порта?
есть.
но создавать локальную сеть ради большой флешки не вижу смысла
хотя….
можно с айпада печатать при включенном РС?
vdn2004 писал(а)
создавать
Типа для этого надо написать проект, нанять подрядчика и потратить сотни нефти, а не просто потыкать мышкой 
она у вас уже создана. вы в ней находитесь, просто её не используете.
поэтому создавать ничего не придется — достаточно на РС разрешит доступ к удобной Вам директории, а на Мас-е запустить поддержку Самбы (как это делается не знаю, ибо не использую).
и мне что-то подсказывает, что щелкнуть по ярлыку на столе проще, чем таскать туда-сюда коробку с блоком питания.
я уж не говорю о том, что УСБ-разъемы не вечные, а жесткому диску сотрясения не в радость.
От роутера до стационарника — патч-корд.
Если по научному, то организовать общий доступ к определённым папкам на каждом из компьютеров. На слэнге расшарить сетевые папки.
ситуация: к маку был подключён внешний HDD, который использовался только под Windows. мак произвёл какие-то действия собственные и теперь при подключении к Windows диск хоть и обнаруживается, но в Моем компьютере и проводнике его нет в списке. что делать?
-
Вопрос задан
-
11773 просмотра
Пригласить эксперта
Отформатировать его заново через диспетчер дисков. Скорее всего там все разделы в OSX FS (HFS/HFS+).
При подключении к макбуку вы диск форматировали? Вообще универсальный вариант — под любым Linux дистрибутивом открыть диск и достать данные, а потом отформатировать в NTFS чтобы ваша Windows смогла с ним работать.
-
Показать ещё
Загружается…
09 окт. 2023, в 12:05
2000 руб./за проект
09 окт. 2023, в 12:02
1000 руб./за проект
09 окт. 2023, в 12:01
1000 руб./в час
Минуточку внимания
STEP 1: General MacDrive checks
If you have just installed MacDrive for the first time, please make sure that you have restarted the computer. If you ignore the restart prompt after installing, Mac disks will not be available until the next reboot. This is because our drivers will need to load at the next time Windows boots.
Please make sure you are using the latest version of MacDrive before proceeding. In many cases, updating to the latest version will take care of the issue you are experiencing.
STEP 2: Check that your drive setup is supported
Encryption and Fusion: MacDrive also does not support encrypted disks (e.g. using FileVault), or Fusion drives. Both of these drive types require additional software to be used, and for that reason, require the Mac OS.
STEP 3: Check that Windows recognizes the device correctly
A common cause is failed connectivity on your Windows system.
Please confirm that the drive is visible in the Windows “Disk Management” console. To access the Windows Disk Management console, please do the following:
Right-click on Computer (or This PC, My Computer, depending on Windows version)
Click Manage
Select Disk Management
Use the console on the right portion of the Window to check for the presence of the drive
If your drive is present in “Disk Management” make note of the drive number and proceed to Step 4.
If the drive is not present, please contact the drive vendor for assistance getting your drive recognized as a hardware device on your computer. Mediafour Technical Support is not able to troubleshoot hardware, driver, or connectivity problems, but some issues can be resolved by choosing a different port on your computer, using a different cable, checking for loose connections, connecting directly rather than through an intermediate device (such as a USB hub), or, if your drive allows it, trying a different connection type.
STEP 4: Drive needs repair
Another possible cause is file system corruption. To repair such corruption, please try the following solutions:
– If you have MacDrive, you can attempt to repair the drive by going to Start > All Programs > MacDrive > Tools > Repair Mac Disks (or in Windows 8, search the Apps menu for “Repair Mac Disks”), then follow the on-screen instructions to check the disk.
Note: In versions older than MacDrive, it is not possible to check a Mac disk unless it is mounted (assigned a drive letter). MacDrive includes a new repair tool which will check for unmounted Mac disks.
If the affected Mac disk does not appear in the list of disks to check, or if you are using MacDrive 8 or prior, we recommend taking the disk to a Mac to check the disk for problems (e.g. Disk Utility included with the Mac OS).
– If the disk is damaged but the corruption is not repairable by the aforementioned utilities consider “Disk Warrior” or “TechTool Pro”. Both are quality, 3rd-party disk repair utilities that may be able to recover the damage file system and the data within.
STEP 5: Contact Support
Please create a technical support ticket with a detailed problem description and information on your computer’s configuration.
Узнайте, как подружить Mac и ПК.
macOS и Windows имеют массу отличий, одно из главных — файловая система. И если на Mac NTFS-диски можно хотя бы читать, то Windows диски, отформатированные в HFS+, не видит вообще. Но если вам очень надо, то есть несколько обходных путей.
Ситуации, когда это может понадобиться, бывают разными. Самая распространённая — это доступ к вашим файлам из Windows, установленной через Boot Camp (по умолчанию доступно только чтение файлов). В таких случаях либо ставят драйвер HFS+, добавляющий поддержку файловой системы Apple в Windows, либо используют специальные утилиты, которые уже умеют работать с HFS+. Мы рассмотрим оба варианта плюс ещё один, бонусный.
Способ 1. Работаем с HFS+ через драйверы
Драйверы хороши тем, что добавляют поддержку HFS+ на системном уровне, а значит, Mac-диски будут отображаться в «Проводнике» и других приложениях. Драйвер загружается при старте Windows, и разница между файловыми системами попросту перестаёт существовать: вы можете работать с дисками любых форматов.
Главное преимущество драйверов — это поддержка как чтения, так и записи файлов. Кроме того, этот способ обеспечивает максимально возможную скорость передачи данных. В качестве минуса можно упомянуть высокую цену: все популярные драйверы, обеспечивающие стабильную работу, довольно дороги.
Paragon HFS+ for Windows
Самый популярный драйвер с полной поддержкой HFS+ на дисках любого типа (GPT и MBR) и набором дополнительных утилит. Отличается высокой производительностью при передаче файлов большого объёма по различным интерфейсам, включая SATA и USB. Совместим с Windows 10.
Лицензия стоит относительно недорого — 790 рублей. При этом есть 10-дневная пробная версия.
Попробовать Paragon HFS+ for Windows →
MacDrive
Более мощный драйвер с дополнительными возможностями. MacDrive умеет всё то же, что и драйвер от Paragon, но при этом позволяет открывать резервные копии Time Machine и копировать файлы из них на Windows-диски. Также драйвер работает в виртуальных машинах и позволяет монтировать Mac-диски в режиме Target Disk Mode для загрузки на других компьютерах.
MacDrive стоит дороже — целых 50 долларов. Пробная версия тоже есть, но на 5 дней.
Попробовать MacDrive →
Способ 2. Работаем с HFS+ через утилиты
Работа с Mac-дисками через специальные приложения предоставляет более ограниченную поддержку HFS+. Доступ к файловой системе при этом будет возможен только в них, а в «Проводнике» диски даже не будут отображаться. Обычно приложения позволяют только просматривать и копировать файлы, но не записывать.
Утилиты для работы с HFS+ стоят гораздо дешевле, причём встречаются даже бесплатные. Этот способ подойдёт тем, кому нужно только чтение файлов. Кроме того, с помощью не требующих установки утилит можно просматривать файлы с Mac-дисков на компьютерах, где нельзя установить драйвер или стороннее ПО.
HFSExplorer
Простая и, что немаловажно, бесплатная утилита, которая позволит просматривать файлы с дисков HFS+ в среде Windows. HFSExplorer открывает содержимое Mac-дисков в виде дерева каталогов, где можно выбрать нужные файлы. Для просмотра их нужно скопировать на диск Windows. Также есть возможность создания образов дисков HFS+ для последующей работы уже с ними.
Утилита HFSExplorer не так удобна, как драйверы, и умеет только просматривать файлы, зато не стоит ни копейки.
Скачать HFSExplorer →
TransMac
Как и HFSExplorer, TransMac не устанавливает драйверы в систему, а открывает доступ к дискам HFS+ внутри своего окна. Более того, приложение вообще не нужно инсталлировать, благодаря чему его можно использовать на рабочем компьютере или в гостях. При этом доступны не только чтение, но и запись данных. Есть даже поддержка изменения и форматирования разделов на дисках HFS+.
Утилита будет полезна всем, кто по каким-либо причинам не хочет (или не может) установить драйверы, но нуждается в полноценной поддержке HFS+.
Стоимость лицензии — 59 долларов, ознакомительный период — 15 дней.
Скачать TransMac →
Бонус
Если вы не хотите тратиться и заморачиваться с установкой драйверов или дополнительных утилит, можно поступить по-другому: воспользоваться Live-USB-дистрибутивом Linux. Загрузившись с него, вы получите доступ ко всем вашим дискам, включая HFS+ и NTFS, а затем сможете просмотреть или скопировать любые файлы на них. Так умеет, например, Ubuntu.
Установочный образ обычно имеет и Live USB, поэтому всё, что вам останется сделать, — это скачать образ и записать его на флешку.
APFS — файловая система, разработанная компанией Apple для замены использовавшейся ранее HFS+.
На данной файловой системе уже работают девайсы под управлением последних версий iOS и macOS.
У APFS есть один большой недостаток
Как и предыдущие версии файловых систем, разработанных Apple, APFS не поддерживается операционной системой Windows.
Если с родной для «окон» NTFS на Mac можно как минимум читать данные, то APFS не увидит ни один Windows-компьютер.
Об этом рано или поздно начинают задумываться все владельцы нескольких рабочих компьютеров с разными операционными системами или владельцы Mac, часто запускающие Windows через BootCamp.
Ну не на флешке же переносить данные из macOS.
Как исправить ситуацию
Простое и изящное решение проблемы предлагают ребята из Paragon Software, которые просто профи в подобных делах. Подружить враждующие файловые системы можно при помощи специальной утилиты APFS for Windows.
Программа стала логичным развитием Paragon HFS+ for Windows. Со старыми Mac, которые не обновляются до macOS Sierra, нужно использовать именно её.
APFS for Windows представляет из себя системный драйвер для Windows, который и позволяет полноценно работать с накопителями, отформатированными в APFS. Поддерживается как чтение данных, так и запись на хорошей скорости.
Для доступа к важным данным предусмотрен режим монтирования read-only, защищающий оригиналы от перезаписи. APFS можно смонтировать даже из образа диска.
Поддерживаются как bit-to-bit raw copy диски, так и виртуальные диски популярных форматов VMDK,VDI,VHD,VHDX. Разработчики уже трудятся над поддержкой .E01 и .Ex0.
Как это работает
После установки Paragon APFS автоматически находит и монтирует все APFS-разделы и накопители, подключенные к компьютеру. После этого диски доступны в стандартном проводнике и сторонних файловых менеджерах.
Искать нужные данные довольно просто, ведь структура отображаемых папок будет идентична той, которую видит пользователь Mac.
Ничего сложного – разберется любая домохозяйка.
Что еще есть интересного
В macOS Mojave появилась поддержка шифрованных томов и APFS Container, которые составлены из нескольких физических разделов. Создатели Paragon APFS намерены добавить поддержку таких томов в следующих версиях продукта.
Купить Paragon APFS можно на сайте официального партнёра.
А вот прямая ссылка для загрузки.
Для тех, у кого «не приживется» файловая система APFS, в Paragon Software готовят приятный сюрприз — возможность конвертировать APFS обратно в HFS. Это уже тема для отдельной статьи.
Пока самое необходимое для всех активных пользователей macOS и Windows – APFS for Windows

🤓 Хочешь больше? Подпишись на наш Telegram.

iPhones.ru
Оказывается. это очень просто.
- macOS,
- windows,
- полезный в быту софт
Артём Суровцев
@artyomsurovtsev
Люблю технологии и все, что с ними связано. Верю, что величайшие открытия человечества еще впереди!