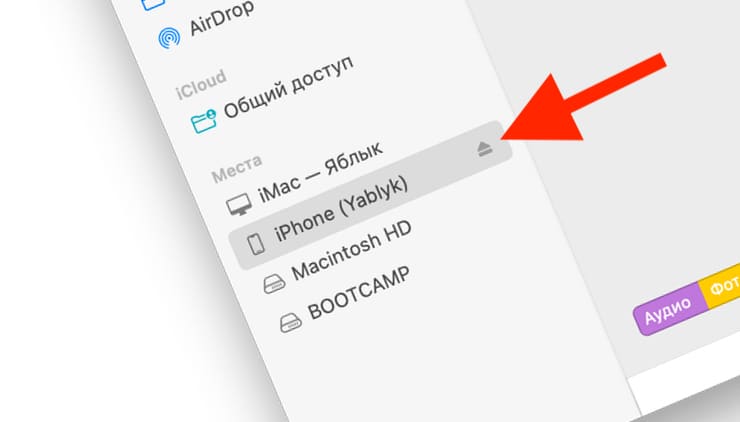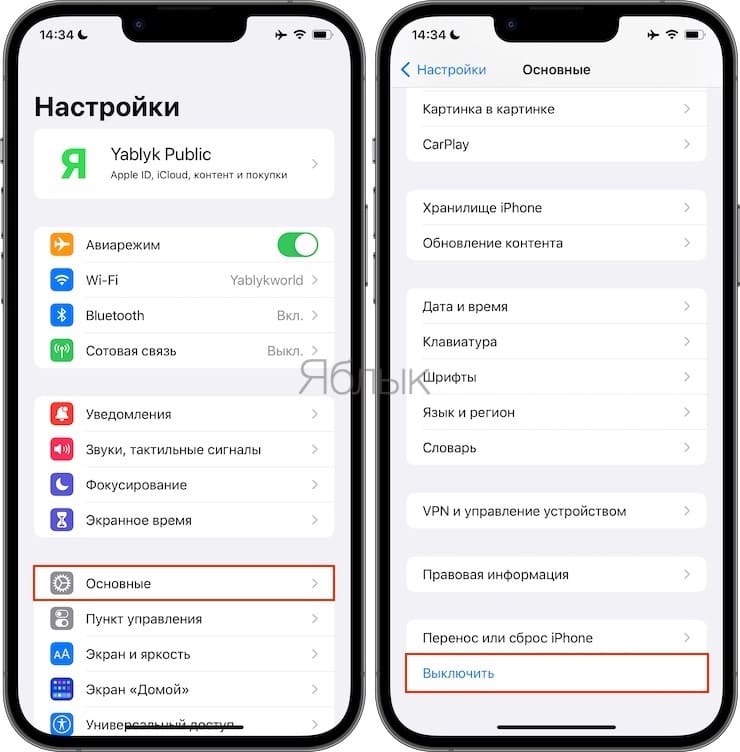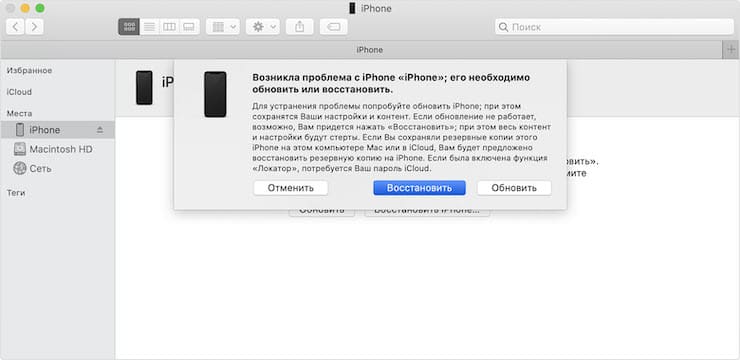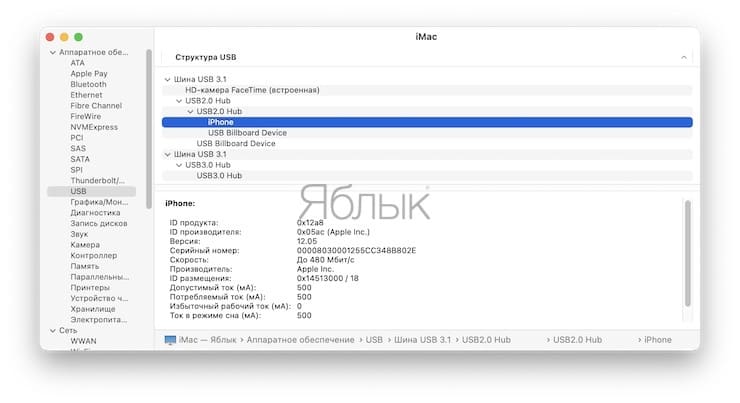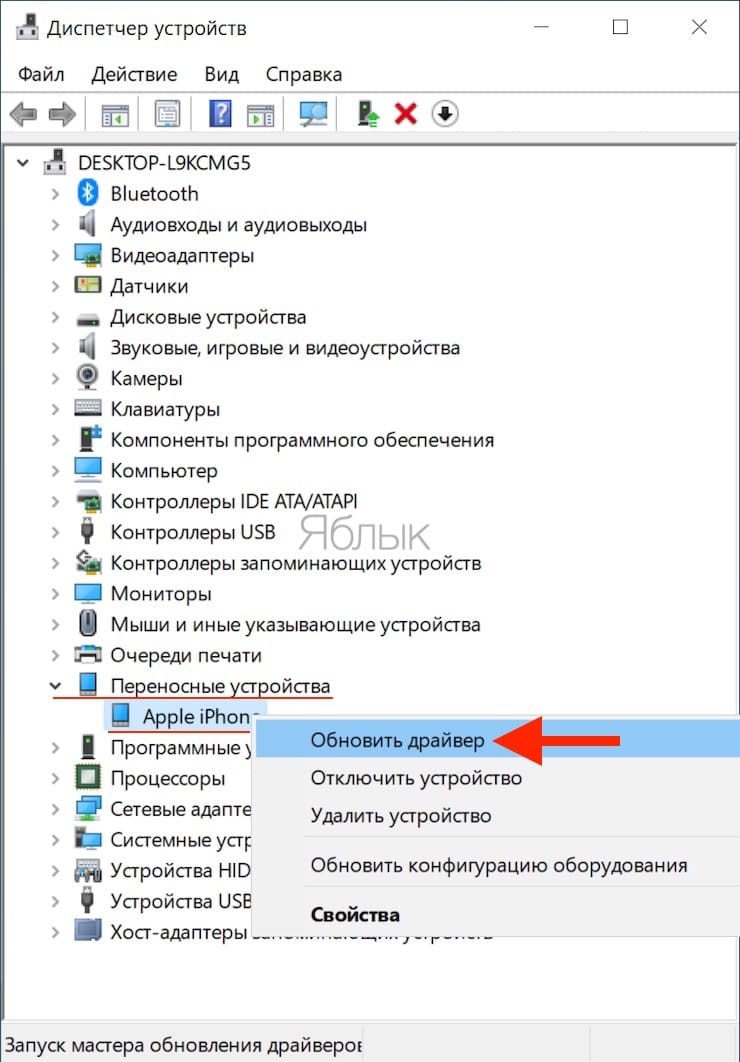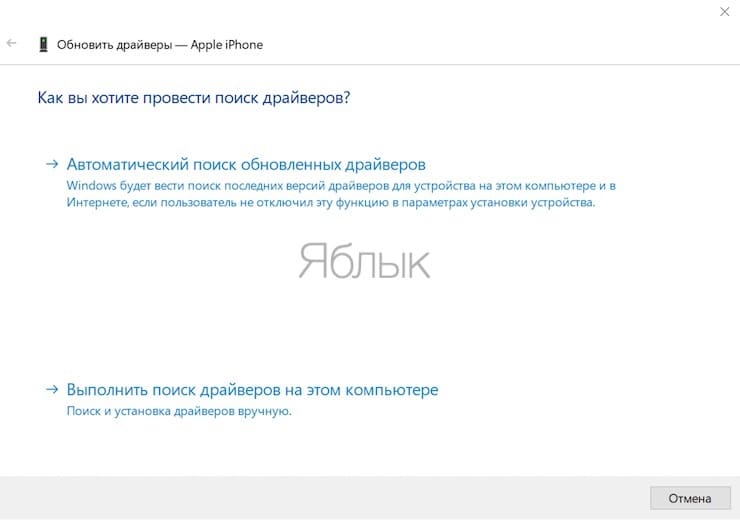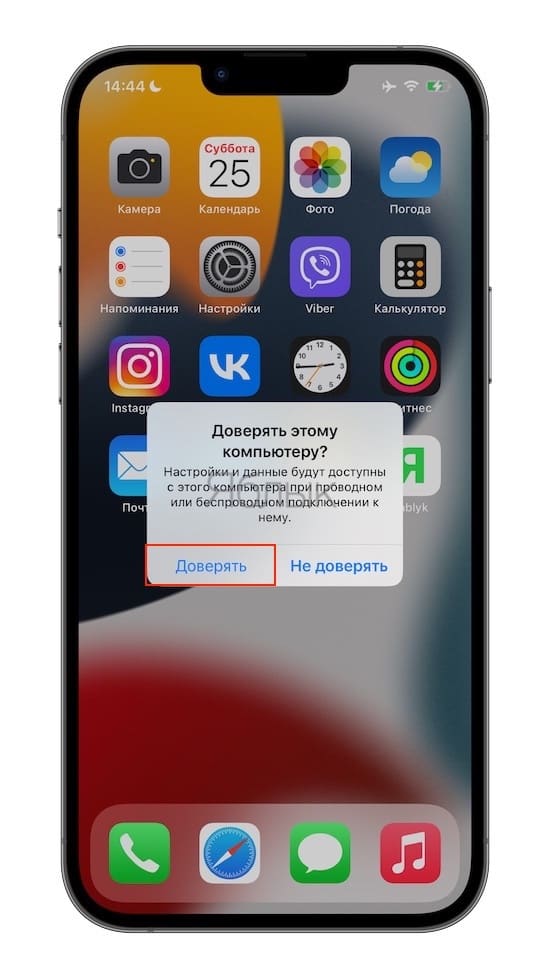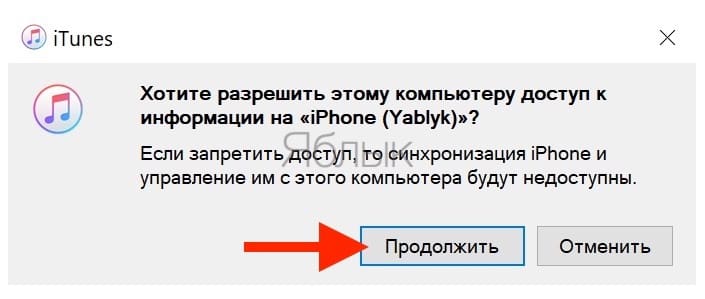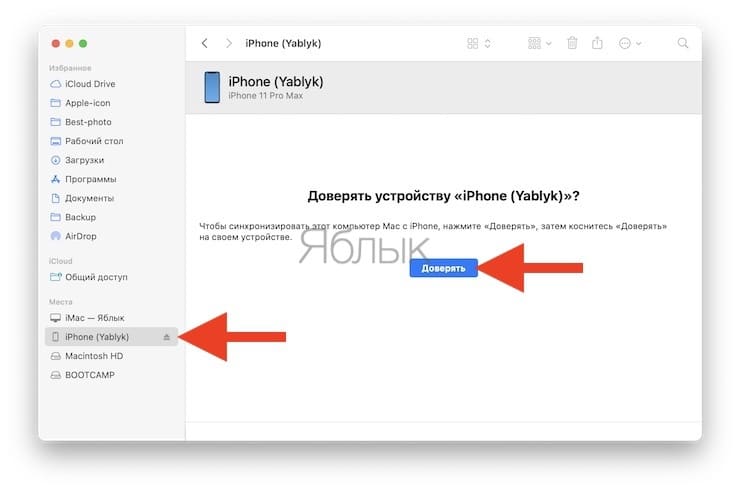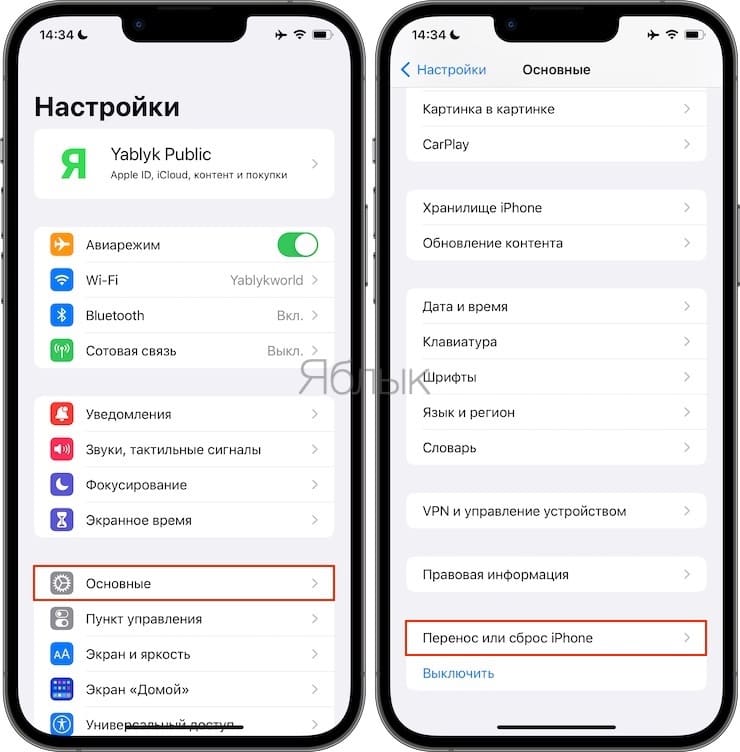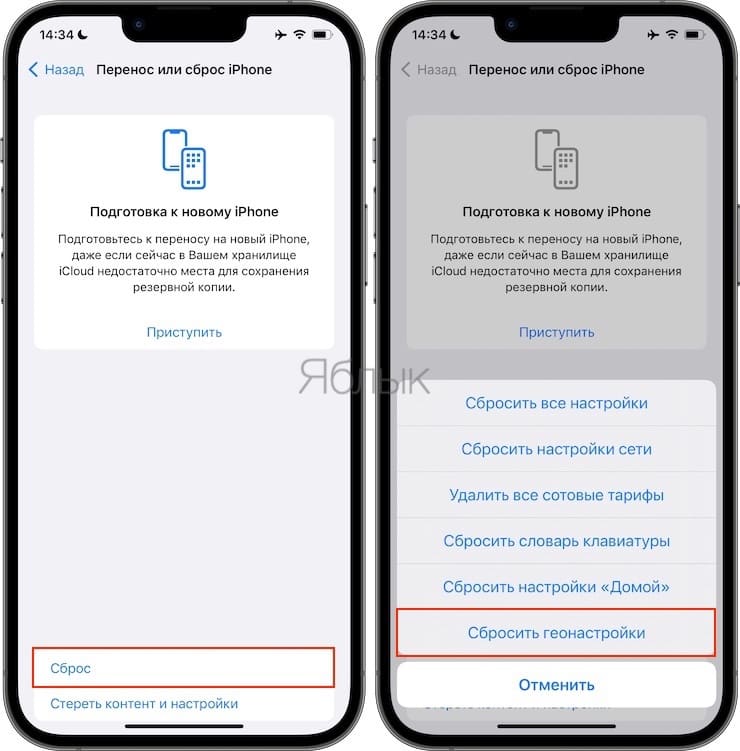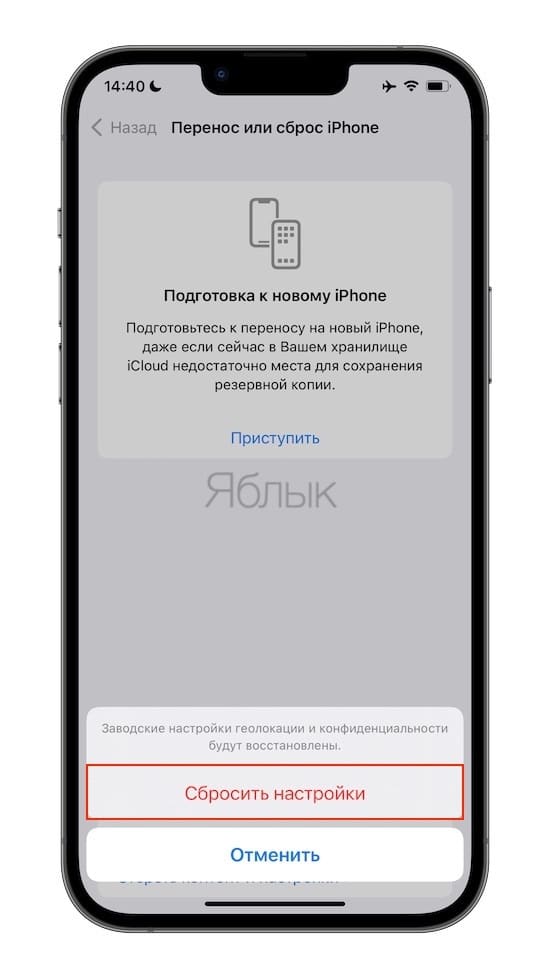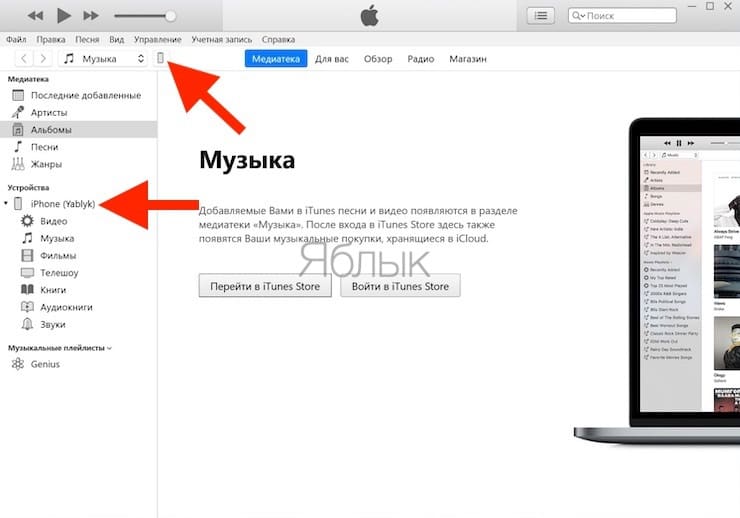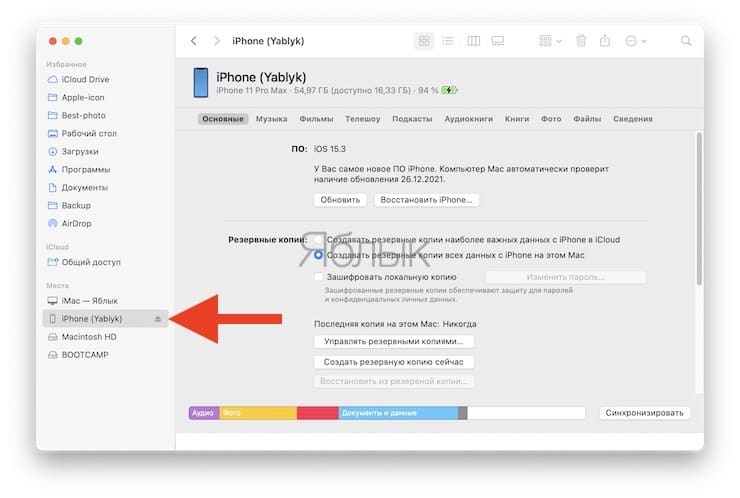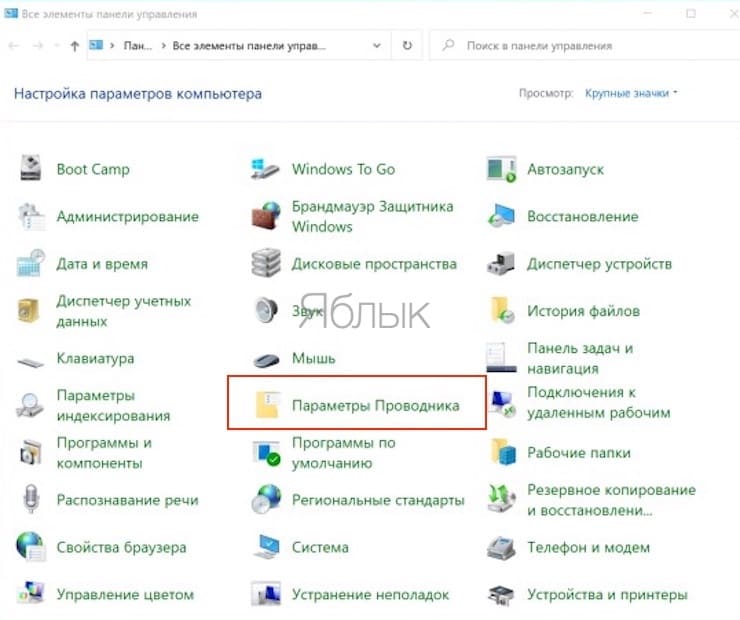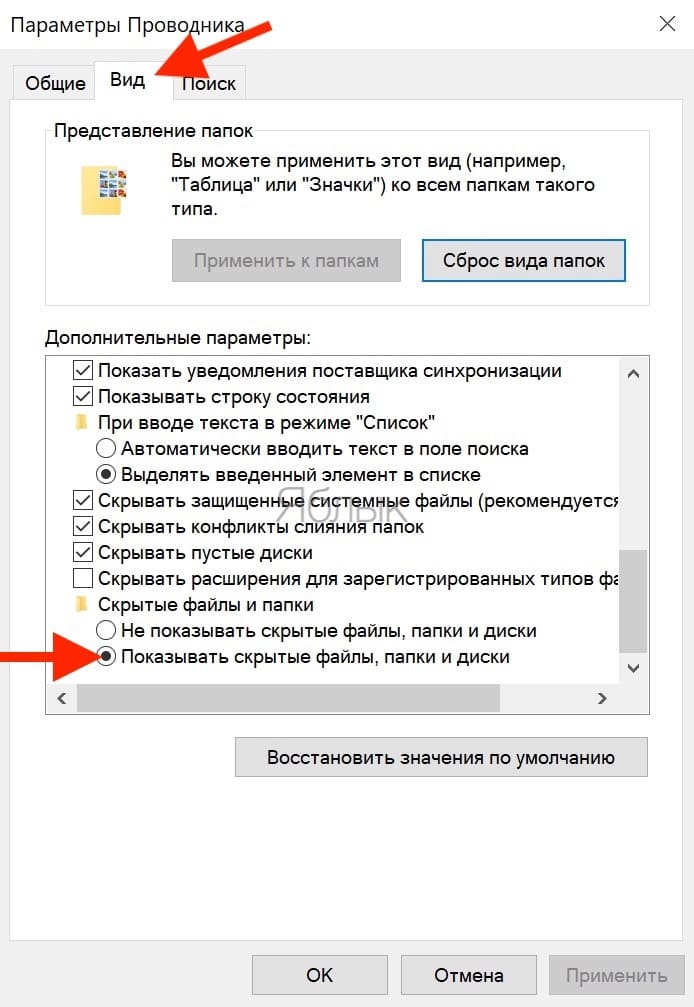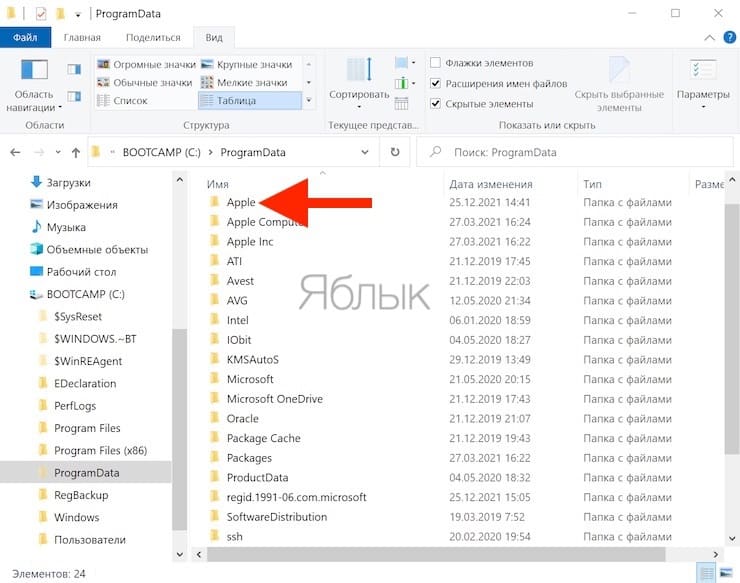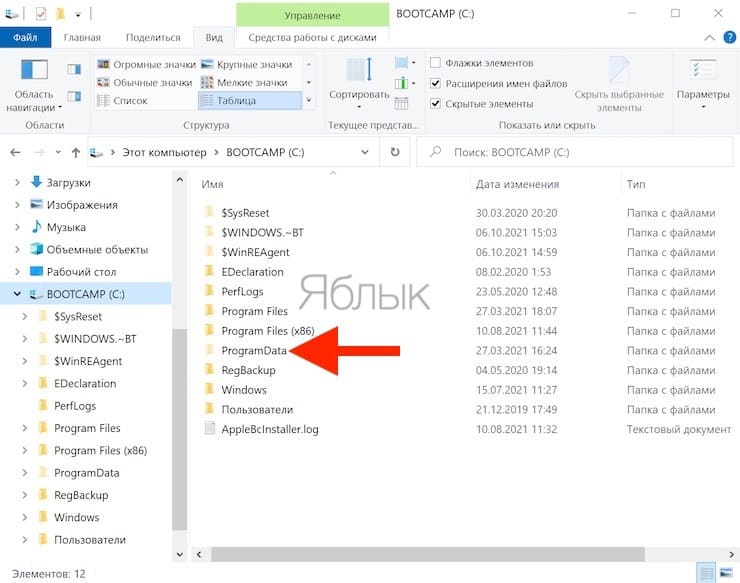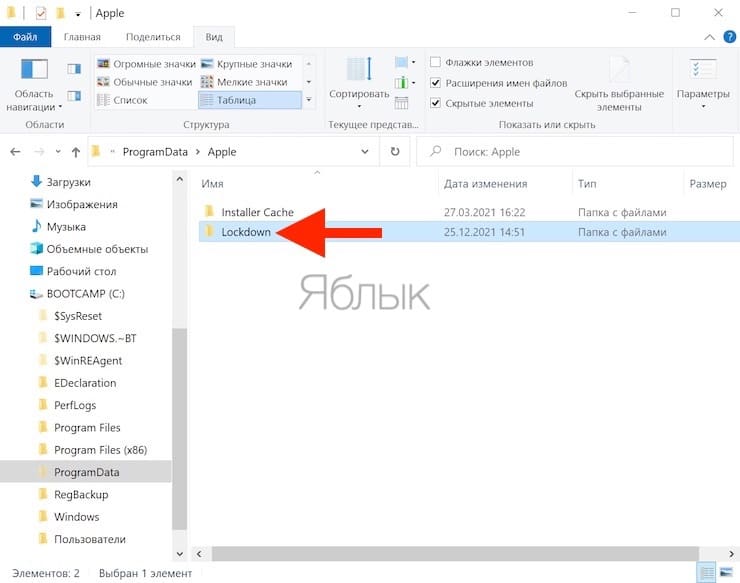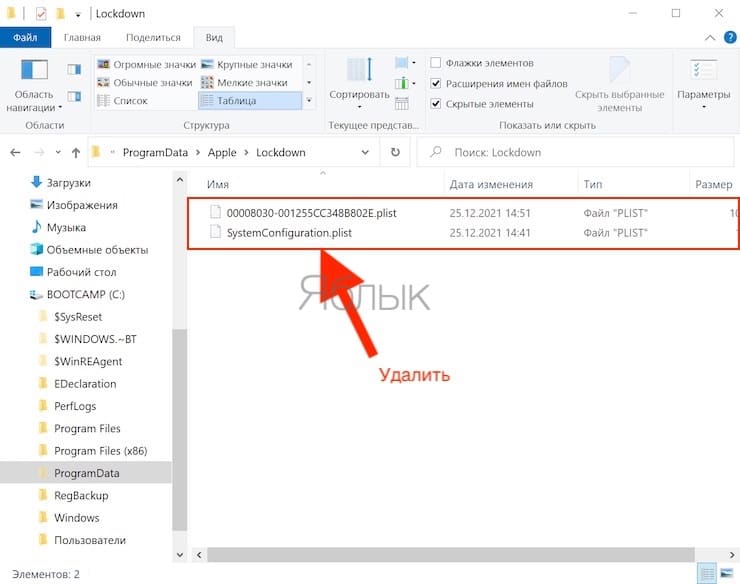Печально известная ситуация: вы подключаете смартфон или планшет Apple к компьютеру, он его не распознаёт, но заряжает. При этом iTunes не видит iPhone, iPad, или iPod, либо отображается неизвестная ошибка или ошибка с кодом 0xE.
Чаще всего с проблемой сталкиваются владельцы iPod classic, nano и shuffle, iPhone 4, 5s, 6 и 7 при подключении их к Windows 10 или любой другой операционной системе Microsoft. Намного реже с этим сталкиваются владельцы компьютеров на macOS.
Apple использует iTunes (или Finder на Mac с macOS Catalina) для управления устройствами на iOS и iPadOS, их обновления и восстановления. Ниже расскажем почему компьютер не видит iPhone через USB и что делать для решения проблемы.
Содержание
- Проверка соединения
- Устранение неполадок iTunes на Windows
- Проверка Apple Mobile Device USB Driver
- Обновление драйвера Apple Mobile Device
- Устранение неполадок iTunes для Mac
Проверка соединения
Прежде чем приступить к выполнению программных действий по устранению неполадки, убедитесь, что проблема не связана с кабелем.
Для этого выполните 4 действия:
- Убедитесь, что кабель надёжно подключён к устройству iOS и к компьютеру.
- Попробуйте вставить кабель в другой разъём на Mac или ПК.
- Проверьте порт Lightning или USB-C на наличие грязи и пыли. Часто пыль забивается внутрь разъёма, что мешает контакту.
- Подключите iPhone к компьютеру через другой кабель. Если это поможет, нужно просто заменить кабель.
Если после выполнения этих действий ваш iPhone не подключается к компьютеру через USB, двигаемся дальше.
Устранение неполадок iTunes на Windows
Если компьютер с Windows и iTunes не видит iPad, iPhone или iPod при подключении, выполните следующие действия:
- Выключите ПК и iPhone, затем снова включите их и соедините кабелем.
- Убедитесь, что при подключении к ПК ваше устройство с iOS или iPadOS разблокировано и на нём отображается экран «Домой».
- Обновите iTunes для Windows до последней версии. Для этого откройте iTunes, выберите «Справка» -> «Проверить наличие обновлений».
- Когда вы подключаете iPhone к компьютеру, обратите внимание на уведомления в телефоне. Нажмите «Доверять этому компьютеру». Чтобы увидеть уведомление нужно разблокировать смартфон.
Если вы видите вопрос «Доверять этому компьютеру?» повторно, возможно, у вас вообще не установлен iTunes. Скачайте последнюю версию iTunes для Windows с официального сайта Apple и установите на ПК.
Обратите внимание, что не нужно переводить устройство в режим восстановления DFU при выполнении любого из этих шагов.
Если описанное выше не помогло, нужно проверить Apple Mobile Device USB Driver.
Проверка Apple Mobile Device USB Driver
Когда Windows-компьютер не видит iPad или iPhone, обязательно нужно проверить установлен ли драйвер Apple Mobile Device USB. При установке iTunes он должен устанавливаться автоматически. Его отсутствие не позволяет Windows увидеть смартфон или планшет.
Откройте диспетчер устройств, кликнув правой кнопкой мыши по меню «Пуск».
Найдите в диспетчере раздел «Контроллеры USB» и откройте его. Внутри должен находиться драйвер Apple Mobile Device USB.
Если его нет, переустановите iTunes.
В случае когда вместо драйвера отображается «Неизвестное устройство», подключите смартфон через другой кабель либо к другому компьютеру. Если это не помогло, несите свой iPhone, iPod или iPad в сервис.
Обновление драйвера Apple Mobile Device
Если драйвер отображается в диспетчере, то для решения проблемы с обнаружением смартфона нужно его обновить.
Делается это очень просто без подключения к интернету. Приведу пример на Windows 10, но для Windows 7 или XP обновление проводится аналогично.
В диспетчере задач находим раздел «Переносные устройства», видим там «Apple iPhone».
Если в диспетчере устройств Windows отсутствует пункт «Apple iPhone», необходимо подключить смартфон к ПК по USB кабелю. Если не помогает — переустановите iTunes.
Открываем «Apple iPhone», переходим на вкладку «Драйвер», жмём кнопку «Обновить драйвер».
Выбираем ручное обновление с поиском на своём компьютере.
В следующем окне нужно выбрать драйвер из тех, что установлен на компьютере.
Далее выбираем USB-устройство MTP и нажимаем «Установить с диска».
Осталось указать место где находится драйвер. Для этого в следующем окне жмём кнопку «Обзор» и проходим в папку:
Program Files / Common Files / Apple / Mobile Device Support / Drivers
В этой папке находится файл драйвера с именем usbaapl64.inf или usbaapl.inf. Выбираем его и устанавливаем.
Теперь отсоедините кабель USB от iPhone и перезагрузите компьютер. После чего подключите устройство к ПК и откройте iTunes. Проблема будет решена.
Устранение неполадок iTunes для Mac
Если Mac не сможет распознать устройство на iOS или iPadOS, следует сделать следующее:
- Проверьте подключение USB, осмотрите разъём кабеля на наличие пыли, попробуйте использовать другой порт USB и другой кабель.
- Убедитесь, что вы нажали кнопку «Доверять» на iOS при подключении к компьютеру Mac (диалоговое окно «Доверять этому компьютеру»).
- Перезагрузите ваше устройство iOS.
- Перезагрузите Mac.
- Проверьте наличие обновлений программного обеспечения на Mac. Например, нужно обновить операционную систему до macOS Catalina либо установить локальное обновление, чтобы Mac подключился к iPhone на iOS 13. Если это необходимо, вы увидите соответствующее сообщение на экране компьютера.
- Если у вас установлен антивирус для Mac, отключите его на время соединения. Это может быть причиной того, что компьютер Mac или ноутбук MacBook не видит iPhone через USB.
Наконец, проверьте, определяется ли ваш iPhone, iPad или iPod на Mac. Для этого в верхнем меню нажмите на яблоко и откройте пункт «Об этом Mac».
Нажмите кнопку «Отчёт о системе…».
В разделе «Аппаратные средства» откройте раздел USB и в правой части окна должен отображаться ваш iPhone, iPod либо iPad.
Если ваше устройство не отображается, остаётся только обратиться в техподдержку Apple или в сервис.
Мы надеемся, что это руководство помогло вам решить проблемы с отображением iPhone, iPad или iPod в iTunes. Если будут вопросы, задавайте их в комментариях, постараемся помочь.
Подписывайтесь на наш Telegram, VK.
Содержание
- Исправление проблемы с отображением iPhone в Windows 10
- Способ 1: Очистка системного каталога
- Способ 2: Переустановка iTunes
- Способ 3: Обновление драйверов
- Другие способы
- Вопросы и ответы
Некоторые владельцы iPhone могут столкнуться с проблемой подключения своего устройства к компьютеру на Windows 10. Часто такое происходит из-за сбоя механизма доверенного подключения, физической неисправности USB-кабеля или гнезда, неправильной настройки подключения. Также причиной может быть вредоносное программное обеспечение.
Всегда используйте оригинальный USB-кабель. Если он повреждён, нужно его заменить. С гнездом сложнее, ведь в таком случае скорей всего потребуется профессиональный ремонт. Остальные проблемы решаются программным способом.
Способ 1: Очистка системного каталога
Часто из-за сбоя механизма подключения Виндовс 10 не видит iPhone. Это можно исправить, удалив определенные сертификаты.
- Откройте «Проводник», нажав на соответствующий значок на «Панели задач», или кликните на иконку «Пуск» правой кнопкой мыши. В меню найдите нужный раздел ОС.
- Откройте вкладку «Вид», которая находится в самом верху окна.
- В разделе «Показать или скрыть» отметьте «Скрытые элементы».
-
Теперь перейдите по пути
C:\ProgramData\Apple\Lockdown - Удалите все содержимое директории.
- Перезагрузите компьютер.
Способ 2: Переустановка iTunes
Временами именно в iTunes заключается проблема отображения устройства. Чтобы это исправить нужно переустановить программу.
- Для начала полностью удалите iTunes с компьютера. Это можно сделать вручную или с помощью специальных утилит.
- После перезагрузки устройства скачайте и установите новую версию приложения.
- Проверьте работоспособность.
Подробнее:
Как удалить iTunes с компьютера полностью
Удаление приложений в Виндовс 10
Как установить iTunes на компьютер
Также на нашем сайте вы найдете отдельную статью, посвященную причинам, по которым Айтюнс может не видеть Айфон, и их решению.
Подробнее: iTunes не видит iPhone: основные причины возникновения проблемы
Способ 3: Обновление драйверов
Неполадка с драйверами — довольно распространенная проблема. Чтобы решить её, можно попробовать обновить проблемные программные компоненты.
- Вызовите контекстное меню на значке «Пуск» и откройте «Диспетчер устройств».
- Раскройте «Контроллеры USB» и найдите «Apple Mobile Device USB Driver». Если он не отображен, то откройте «Вид» — «Показать скрытые устройства».
- Вызовите контекстное меню на нужном элементе и кликните на «Обновить драйверы…».
- Выберите «Выполнить поиск драйверов на этом компьютере».
- Далее кликните на «Выбрать драйвер из…».
- Теперь нажмите на «Установить с диска».
- Нажав на «Обзор», перейдите по пути
-
Для 64-х разрядных Виндовс:
C:\Program Files\Common Files\Apple\Mobile Device Support\Driversи выделите usbaapl64.
-
Для 32-х разрядных:
C:\Program Files (x86)\Common Files\Apple\Mobile Device Support\Driversи выделите объект usbaapl.
-
Для 64-х разрядных Виндовс:
- Теперь кликните «Открыть» и запустите обновление.
- После обновления перезагрузите компьютер.
Другие способы
- Убедитесь, что между iPhone и компьютером установлено доверие. При первом подключении на обоих устройствах будут отображены запросы на разрешение доступа к данным.
- Попробуйте перезагрузить оба устройства. Возможно, небольшая неполадка мешала подключению.
- Отключите все лишние устройства, подключенные к компьютеру. В некоторых случаях они могут препятствовать корректному отображению iPhone.
- Обновите iTunes до самой последней версии. Устройство также можно обновить.
- Стоит также проверить систему на наличие вредоносного ПО. Это можно сделать с помощью специальных утилит.
Подробнее:
Как обновить iTunes на компьютере
Не обновляется iTunes: причины и способы решения проблемы
Как пользоваться программой iTunes
Как обновить iPhone, iPad или iPod через iTunes и «по воздуху»
Подробнее: Проверка компьютера на наличие вирусов без антивируса
Вот такими методами вы можете исправить проблему с отображением iPhone в Виндовс 10. В основном решение является довольно простым, но эффективным.
Еще статьи по данной теме:
Помогла ли Вам статья?
Сегодня технологии стараются уйти от проводов. Научились даже заряжать телефоны по беспроводному принципу. В современных ноутбуках уже не везде установлены порты для подключения устройства к интернету по LAN-кабелю. Однако и в таких условиях бывают случаи, когда нам необходимо подключить телефон к ПК по проводу. Что делать, если компьютер не видит айфон? Давайте разбираться.
Содержание:
- Проверьте, исправен ли сам кабель
- Попробуйте использовать другой порт для подключения
- Подключайте свой iPhone исключительно при разблокированном экране
- Не дали разрешение на обработку медиаданных
- Скачайте iTunes последней версии на компьютер
- Обновите программное обеспечение на телефоне
- Перезагрузите свой ПК
- Переустановите драйвер USB-обнаружения айфона
- Перезапускаем службу «Apple Mobile Device»
- Обновляем драйверы на материнскую плату
Проверьте, исправен ли сам кабель
Дело в том, что внутри современных USB-проводов находится несколько жил: например, в USB 2.0 две отвечают за питание, еще две — за передачу данных. Если компьютер не видит айфон, но заряжается, возможно, повреждена одна из «информационных» жил.

Попросите у кого-нибудь кабель и попробуйте вставить его в свой компьютер. Если проблема решится, то придется покупать новый провод. На Яндекс Маркете можно такой найти за 500 рублей.
Попробуйте использовать другой порт для подключения
Иногда случается, что один из разъемов не поддерживает USB 3.0. В таком случае зарядка будет идти, а передача данных — нет.
Подключайте провод при разблокированном экране, если компьютер не видит айфон, но заряжается
Если дисплей отключен, то, подключив устройство к ПК, вы сможете видеть только фотографии. А iTunes вообще не будет распознавать устройство, пока вы не нажмете «Доверять».
Это окно появляется только в том случае, если экран разблокирован в момент подключения.
После того, как вы нажмете “Доверять”, iPhone попросит у вас ввести код безопасности.
Не дали разрешение на обработку медиаданных, поэтому компьютер не видит фото с айфона
Как правило, при первом подключении айфон просит разрешение на обнаружение файлов, хранящихся во внутренней памяти. Это обязательно надо сделать, если ваш компьютер не видит фото с айфона.
Скачайте iTunes последней версии на компьютер
Если вы пытаетесь получить доступ к файлам на телефоне без установленного «Айтюнса», то ничего не получится. Это основная программа для передачи данных. Если ваш компьютер не видит айфон через USB, то обязательно качайте iTunes для Windows:
- Ссылка для загрузки на 64-разрядную систему.
- Ссылка для загрузки на 32-разрядную систему.
Установите приложение, запустите его. После чего разблокируйте дисплей на смартфоне и подключите кабель. Когда вы нажмете «Доверять» и введете код-пароль, программа iTunes автоматически синхронизирует данные — следуйте простой инструкции на экране монитора.
Обновите программное обеспечение на телефоне
Бывает, что старая прошивка не может быть обнаружена компьютером. Обновить ее просто.
- Заходим в «Настройки» → «Основные»;

- тапаем по «Обновление ПО»;

- если система найдет для вас доступное обновление, то выглядеть это будет следующим образом:

- выбирайте «Загрузить и установить» и дождитесь окончания процесса обновления.
По умолчанию, для установки ПО необходимо, чтобы айфон стоял на зарядке, имел не менее 50% заряда аккумулятора и был подключен к сети по Wi-Fi.
Банально, но иногда работает: перезагрузите свой ПК
Удивительно, но это работает в случае множества неполадок. Перестала работать мышка? Перезапустил систему, и готово. Пропал звук в наушниках? Поступаем аналогично! Можно попробовать и тогда, когда компьютер не видит айфон. Особенно не помешает, если ПК даже не отреагировал звуком на новое подключение в USB-порт.
Возможно, драйвер установился как положено, однако не сработал без перезапуска системы.
Переустановите драйвер USB-обнаружения айфона
Это, пожалуй, один из самых действенных способ, если предыдущие не помогли. Мы вначале удалим драйвер, а потом система установит его заново, при новом подключении. Порядок действий:
- щелкаем правой кнопкой мыши по иконке «Мой компьютер» и выбираем «Диспетчер устройств»;

- находим здесь пункт «Контроллеры USB» и щелкаем по нему дважды левой кнопкой мышки;
- видим строчку «Apple Mobile Device USB Driver» — нажимаем правой кнопкой по ней и выбираем «Удалить устройство»;
Если подобной строчки нет, то варианта здесь 3: у вас нерабочий кабель, айфон с пиратской прошивкой (взломанный) либо же не работают USB-порты.
- обязательно ставим галочку «Удалить программы драйверов для этого устройства» и нажимаем «Удалить».

При последующем подключении айфона к ПК, это программное обеспечение установится самостоятельно. Вероятно, после проведения этой процедуры, вопрос: «почему айфон не подключается к компьютеру» будет решен. Если нет, то двигаемся дальше.
Перезапускаем службу «Apple Mobile Device»
Бывает, что службы, которые отвечают за распознавание айфона и считывания данных на ПК, «зависают». В таком случае не помогает даже переустановка специального драйвера и перезапуск системы. Как это делается:
- нажимаем сочетание клавиш: WIN+R;

- в появившейся строке задаем следующую команду: «services.msc» и нажимаем Enter;

- находим вверху строчку «Apple Mobile Device Service»;
- жмем по ней правой кнопкой мыши и заходим в «Свойства»;
- обязательно убеждаемся, что в пункте «Тип запуска» стоит параметр «Автоматически»;
- после этого нажимаем «Остановить», а потом — «Запустить». Сделать эти действия можно сразу же, без перезагрузки ПК.
Сегодня существует множество программ, которые помогают найти и установить недостающие “дрова”. Мы посоветуем вам Driver Genius 22, которая отлично справляется со своими задачами и не требует от вас никаких денег за первые 5 суток полноценного использования. За это время мы успеем обновить всю базу драйверов целиком.
- Устанавливаем программу, запускаем и жмем «Начать сканирование» на главном экране.
- Далее жмем «Обновить все». Дожидаемся окончания процесса и перезапускаем компьютер.
Если помогло, то, возможно, драйвера на ваши USB-порты были повреждены. Чаще всего, обновление программного обеспечение устройств решает проблему, если компьютер не видит айфон, но заряжается.
Мы перечислили самые действенные способы решение проблемы, когда компьютер не видит айфон. Иногда бывает так, что порт на компьютере забился пылью, поэтому не происходит обнаружение. Случается и так, что антивирус блокирует доступ. Также пользователи замечают, что если подключить iPhone к компьютеру через всякие «разветвители» или «удлинители» USB-портов, то чаще всего ПК не удается найти подключенный смартфон. Владельцы слабых компьютеров также отмечают, что, когда запущено несколько ресурсоемких программ одновременно, айфон не получается обнаружить.
Если проблему решить не удалось, то смело несите свой iPhone в сервисный центр. Специалисты точно смогут вам помочь.
Хотите больше полезных советов? 💡 Оставайтесь на нашем сайте:
- Как очистить память на айфоне: 7 способов
- Как подключить оплату в AppStore и iCloud со счета мобильного телефона
- Как удалить приложение с айфона: 3 способа
- Запись экрана на Айфон и Андроид-смартфоне: как сделать видео
- Айфон выключился и не включается: как решить проблему
- Не приходят уведомления на часы: как решить проблему
На чтение 10 мин. Просмотров 7.3k. Опубликовано
Даже если вы используете iCloud для хранения изображений, музыки, видео и документов на устройстве iPhone, вам иногда придется также подключать его к компьютеру. Итак, если вы используете компьютер с Windows 10 и не можете подключить его к своему iPhone, вы не одиноки, так как люди сообщают об этой проблеме с момента запуска системы.
Я подготовил пару решений для проблемы с подключением iPhone и Windows 10, и я надеюсь, что это будет полезно, если вы также столкнетесь с этой проблемой.
Содержание
- iTunes не распознает iPhone в Windows 10, как это исправить?
- Решение 1. Проверьте, работает ли поддержка мобильных устройств Apple
- Решение 2 – Обновление драйверов
- Решение 3 – Отключить VPN
- Решение 4 – Переустановите iTunes
- Решение 5 – Установите Media Feature Pack
- Решение 6 – Убедитесь, что ваш iPhone разблокирован
- Решение 7. Подключите ваш iPhone к порту USB 2.0
- Решение 8 – Проверьте ваш кабель
- Решение 9 – переустановите драйверы iPhone
- Решение 10. Установите последние обновления
- Решение 11 – Сбросить местоположение и конфиденциальность
iTunes не распознает iPhone в Windows 10, как это исправить?
Неспособность подключить iPhone к компьютеру может быть большой проблемой, но пользователи также сообщают о следующих проблемах:
- iPhone не отображается в iTunes Windows 10 . По словам пользователей, их iPhone обнаруживается Windows, но они вообще не могут получить к нему доступ в iTunes.
- iPhone не подключится к iTunes с неверным ответом . Иногда при использовании iTunes вы можете получить сообщение об ошибке «Неправильный ответ». Если у вас возникла эта проблема, обязательно попробуйте одно из наших решений.
- iTunes не распознает iPhone 7, iPhone 6s, iPhone 5, iPhone 4, iPhone 3GS . Многие пользователи сообщали об этой проблеме на своем ПК, и, по их мнению, эта проблема может затронуть практически любую модель iPhone.
- iTunes не распознает режим восстановления iPhone, WiFi . Несколько пользователей сообщили об этой проблеме, когда использовали режим восстановления или WiFi на своем iPhone. Это может быть большой проблемой, так как вы вообще не сможете получить доступ к своим файлам.
- Операция iTunes iPhone истекла, не отображается, не синхронизируется . С iTunes могут возникнуть различные проблемы, и многие сообщили, что их iPhone не отображается или не синхронизируется с iTunes.
- iTunes iPhone продолжает отключаться, не может быть найден . Несколько пользователей сообщили, что их iPhone продолжает отключаться. В некоторых серьезных случаях iPhone вообще не может найти iPhone.
- iTunes iPhone не отображается, не обнаруживается . Это общие проблемы iPhone и iTunes. Многие пользователи сообщили, что их iPhone не отображается, но в некоторых случаях ваш iPhone может вообще не быть обнаружен.
Решение 1. Проверьте, работает ли поддержка мобильных устройств Apple
Apple Mobile Device Support – это программное обеспечение, необходимое для синхронизации iTunes на вашем компьютере и iPod или iPhone. Таким образом, если это программное обеспечение не работает должным образом, соединение между устройствами невозможно. Это программное обеспечение устанавливается вместе с iTunes, поэтому вам не нужно устанавливать его отдельно.
Чтобы убедиться, что Apple Mobile Device Support работает правильно, выполните следующие действия:
-
Перейдите в Поиск , введите services.msc и откройте Службы .
-
Найдите Службу мобильных устройств Apple , щелкните ее правой кнопкой мыши и выберите Свойства .
-
Убедитесь, что для Тип запуска установлено значение Автоматически , а для Состояние службы установлено значение Работает .
- Перезагрузите компьютер и попробуйте снова подключить iPhone к ПК с Windows 10.
Если вам все еще не удается соединить два устройства, попробуйте некоторые из перечисленных ниже решений.
- ЧИТАЙТЕ ТАКЖЕ: Исправлено: Windows 8, 10 не подключается к точке доступа WiFi iPhone 5/5s
Решение 2 – Обновление драйверов
Существует два способа обновления драйверов iPhone на компьютере с Windows 10. Во-первых, мы попробуем проще, обычным способом:
-
Перейдите в Поиск, введите Диспетчер устройств и откройте Диспетчер устройств .
-
Найдите Apple iPhone и щелкните по нему правой кнопкой мыши. Выберите Обновить драйвер.
-
Выберите Автоматический поиск обновленного программного обеспечения драйвера .
- Подождите, пока установщик установит все необходимые обновления, если они найдены.
Если вы все еще не можете подключить свой iPhone, попробуйте второй способ:
- Подключите iPhone к компьютеру под управлением Windows 10 и подождите, пока не появится значок «Безопасное извлечение оборудования и извлечение носителя» (если значок не появляется, попробуйте другой порт USB).
- Нажмите правой кнопкой мыши на значок и выберите Открыть устройства и принтеры .
- В разделе Не указано найдите свое устройство iPhone.
- Нажмите на него правой кнопкой мыши и выберите Свойства.
- Перейдите в Оборудование> Свойства> Драйвер .
- Выберите Обновить драйвер .
-
Теперь выберите Выберите «Просмотреть мой компьютер для поиска драйверов».
-
Введите C: \ Program Files \ Common Files \ Apple \ Поддержка мобильных устройств в разделе Поиск драйверов в этом месте . Установите флажок Включить вложенные папки и нажмите Далее .
- Отсутствующие драйверы теперь будут автоматически установлены.
Обновлять драйверы автоматически (рекомендуется)
Самый безопасный способ обновления драйверов на компьютере под управлением Windows – использование автоматического инструмента. Мы настоятельно рекомендуем инструмент обновления драйверов Tweakbit. Он автоматически идентифицирует каждое устройство на вашем компьютере и сопоставляет его с последними версиями драйверов из обширной онлайн-базы данных. Затем драйверы могут обновляться партиями или по одному, не требуя от пользователя принятия каких-либо сложных решений в процессе.
Вот как это работает:
-
-
Загрузите и установите средство обновления драйверов TweakBit
-
После установки программа начнет сканирование вашего компьютера на наличие устаревших драйверов автоматически. Driver Updater проверит установленные вами версии драйверов по своей облачной базе данных последних версий и порекомендует правильные обновления. Все, что вам нужно сделать, это дождаться завершения сканирования.
-
По завершении сканирования вы получите отчет обо всех проблемных драйверах, найденных на вашем ПК. Просмотрите список и посмотрите, хотите ли вы обновить каждый драйвер по отдельности или все сразу. Чтобы обновить один драйвер за раз, нажмите ссылку «Обновить драйвер» рядом с именем драйвера. Или просто нажмите кнопку «Обновить все» внизу, чтобы автоматически установить все рекомендуемые обновления.
Примечание. Некоторые драйверы необходимо установить в несколько этапов, поэтому вам придется нажмите кнопку «Обновить» несколько раз, пока все его компоненты не будут установлены.
-
Загрузите и установите средство обновления драйверов TweakBit
Отказ от ответственности : некоторые функции этого инструмента не являются бесплатными.
Решение 3 – Отключить VPN
Некоторые пользователи также говорят, что они не могут подключить свои устройства iPhone к ПК с Windows 10, когда VPN включена. Итак, чтобы решить эту проблему, мы попробуем отключить VPN на вашем устройстве iPhone. Чтобы отключить VPN на вашем iPhone, сделайте следующее:
- Откройте Настройки на своем устройстве iPhone.
- Нажмите Общие.
- Нажмите VPN .
- Нажмите Удалить профиль.
- Подтвердите, что вы хотите удалить этот профиль, снова нажав Удалить .
Решение 4 – Переустановите iTunes
И, наконец, если вы используете более старую версию iTunes, есть вероятность, что она не совместима с Windows 10. Поэтому убедитесь, что у вас установлена последняя версия iTunes (что также означает, что последняя версия Apple Mobile Device Support) установлен на вашем компьютере. Вы можете скачать последнюю версию iTunes по этой ссылке, и вы можете увидеть, как установить ее здесь.
- ЧИТАЙТЕ ТАКЖЕ: исправлено: невозможно переносить фотографии с iPhone на Windows 10
Решение 5 – Установите Media Feature Pack
Многие пользователи сообщили, что iTunes не распознает iPhone на своем ПК. Если у вас возникла эта проблема, проблема может быть связана с отсутствующим Media Feature Pack. Эта функция отсутствует в версиях Windows для N и KN, но вы можете легко установить ее самостоятельно. Для этого выполните следующие действия:
- Перейдите на страницу загрузки Media Feature Pack.
-
Нажмите кнопку Загрузить .
-
Выберите версию x64 или x86 в зависимости от используемой системы и нажмите Далее .
- После того, как вы загрузите этот инструмент, установите его.
После установки Media Feature Pack проблема должна быть полностью решена.
Решение 6 – Убедитесь, что ваш iPhone разблокирован
Если iTunes не распознает iPhone на вашем ПК, возможно, проблема в том, что ваш iPhone заблокирован. Это всего лишь небольшая проблема, и чтобы ее исправить, вам просто нужно разблокировать экран вашего iPhone перед подключением к компьютеру.
Просто разблокируйте свой iPhone, а затем подключите его к компьютеру с помощью USB-кабеля. После того, как ваш iPhone разблокирован, iTunes сможет без проблем распознать его.
Решение 7. Подключите ваш iPhone к порту USB 2.0
Несколько пользователей сообщили, что iTunes не распознает iPhone на их ПК с Windows 10. По словам пользователей, проблема заключается в порте USB 3.0. Хотя USB 3.0 работает быстрее, многие пользователи сообщали о проблемах при подключении к нему iPhone.
Если у вас возникла эта проблема, просто подключите устройство iOS к USB 2.0 на вашем компьютере, и проблема должна быть решена. Имейте в виду, что USB 2.0 предлагает более низкую скорость передачи, но он должен распознавать ваш iPhone без каких-либо проблем.
Немногие пользователи сообщили, что отключение других USB-устройств от вашего ПК также может помочь вам решить эту проблему. Если вы используете USB-концентратор, отсоедините устройство от него и подключите его непосредственно к компьютеру.
- ЧИТАЙТЕ ТАКЖЕ: Исправлено: iTunes Helper не работает в Windows 10
Решение 8 – Проверьте ваш кабель
Многие пользователи сообщили, что iTunes не распознает iPhone на своем ПК. По их словам, проблема может быть в вашем USB-кабеле. Пользователи, сообщающие, что использование стороннего кабеля может вызвать эту проблему.
Если у вас возникла эта проблема, обязательно замените кабель и проверьте, решает ли это проблему. Пользователи сообщили, что могут использовать сторонние кабели для зарядки, но они не могут использовать их для передачи файлов. Чтобы решить эту проблему, попробуйте использовать оригинальный кабель iPhone и проверьте, решает ли это проблему.
Решение 9 – переустановите драйверы iPhone
Если iTunes не распознает iPhone, попробуйте переустановить его драйверы. Это довольно просто, и вы можете сделать это, выполнив следующие действия:
- Подключите свой iPhone к компьютеру.
-
Теперь нажмите Windows Key + X , чтобы открыть меню Win + X. Выберите Диспетчер устройств из списка.
-
Найдите ваше устройство iOS в списке и щелкните его правой кнопкой мыши. Теперь выберите Удалить устройство из меню.
-
Если доступно, установите флажок Удалить программное обеспечение драйвера для этого устройства и нажмите кнопку Удалить .
После удаления драйвера просто подключите устройство iOS, и Windows 10 переустановит отсутствующие драйверы. После этого ваш iPhone должен быть распознан.
Решение 10. Установите последние обновления
Если у вас есть проблемы с вашим iPhone, вы можете установить последние обновления Windows. Иногда iTunes не распознает iPhone, поскольку некоторые драйверы отсутствуют или устарели, но это легко исправить, установив отсутствующие обновления.
По умолчанию Windows 10 автоматически устанавливает отсутствующие обновления, но вы также можете установить их вручную, выполнив следующие действия:
- Откройте приложение «Настройки». Вы можете сделать это быстро, нажав сочетание клавиш Windows Key + I .
-
Когда откроется Приложение настроек , перейдите в раздел Обновление и безопасность .
- Теперь нажмите кнопку Проверить обновления .
Теперь Windows проверит наличие доступных обновлений и установит их. После установки обновлений проверьте, устранена ли проблема.
Решение 11 – Сбросить местоположение и конфиденциальность
По словам пользователей, вы можете решить эту проблему, просто сбросив настройки местоположения и конфиденциальности на своем iPhone. Для этого выполните следующие простые шаги:
- Перейдите в Настройки> Общие .
- Теперь выберите Сбросить .
- Выберите Сбросить Местоположение и конфиденциальность .
- Вас могут попросить ввести ваш пароль. После этого нажмите Сбросить настройки .
После сброса настроек местоположения и конфиденциальности проблема должна быть решена.
Вот и все, по крайней мере одно из этих решений решило проблему для большинства пользователей, которые столкнулись с проблемой подключения своих устройств iPhone и Windows 10. Если у вас есть какие-либо комментарии или вопросы, просто запишите их в комментариях ниже.
Примечание редактора . Этот пост был первоначально опубликован в феврале 2016 года и с тех пор был полностью переработан и обновлен для обеспечения свежести, точности и полноты.
К нам часто обращаются читатели с различными вопросами о решении каких-либо проблем, связанных с мобильными устройствами и программным обеспечением. Один из самых популярных: «Компьютер (iTunes) не видит iPhone, что мне делать?».
💚 ПО ТЕМЕ: Как научить iPhone автоматически отправлять сообщения в определенной ситуации?
Наша техника постепенно отказывается от проводов, даже заряжаться гаджеты научились без подключения к источникам питания. Правда, время о времени приходится подключать свои устройства к компьютерам, касается это и владельцев iPhone. Причин для этого может быть много: резервное копирование, быстрая передача музыки или видео, или даже нечто иное. Кабель – универсальное решение, которое всегда поможет. Но владельцам iPhone придется сперва найти свой кабель с разъемом Lightning. Следующим шагом будет подключение к iTunes или Finder, если вы работаете на Mac с macOS Catalina или более новыми версиями системы.
Найти в Интернете рабочий способ выхода из такой ситуации можно, но приходится пробиваться через горы различной информации. В этой статье мы решили объединить все возможные способы решения и разобраться, почему, все-таки «Айфон не виден компьютеру».
Но всегда есть вероятность, что процесс даст сбой. Ваш iTunes может не распознать подключения iPhone или же вы получите загадочную ошибку с кодом 0xE. Из-за этого приложение просто не сможет работать. Аналогичные проблемы могут случиться и при использовании Finder в более новых версиях macOS. Проблема кажется серьезной, но иногда исправить ее можно на удивление легко.
💚 ПО ТЕМЕ: Ответы на популярные вопросы о работе батареи на iPhone.
Проверьте подключение и перезагрузите устройства
Перед тем, как приступать к другим, более сложным способам, необходимо проверить несколько самых простых факторов. Во-первых, убедитесь, что ваше устройство с iOS разблокировано и у вас есть доступ к главному экрану. Если это не так, то отключите кабель от своего устройства, а потом снова подключите его. Убедитесь, что один конец кабеля точно вставлен в iPhone, а второй – в компьютер.
Следующий простой шаг – перезагрузка iPhone. Это обычный совет, но в ряде проблем он с успехом помогает. Для этого зайдите в Настройки → Основные → Выключить, чтобы выключить устройство. Затем нажмите и удерживайте боковую кнопку, чтобы включить смартфон.
💚 ПО ТЕМЕ: Как проверить, сколько памяти занимают определенные приложения на iPhone и iPad.
Компьютер не распознает iPhone или iPad в режиме восстановления
Если не удается перевести iPhone или iPad в режим восстановления, например, для того чтобы сбросить забытый код-пароль, то, проверьте свои действия по этой инструкции (для iPhone, для iPad). Дело в том, что процесс ввода в режим восстановления отличается в зависимости от модели iPhone или iPad.
💚 ПО ТЕМЕ: Как изменить мелодию вызова (рингтон) на Айфоне.
Проверьте кабель Lightning / попробуйте другой
Другая распространенная проблема, которая может стать причиной не появления iPhone в iTunes или Finder – это плохой кабель. Сперва посмотрите на оба его конца. Если они покажутся вам потрепанными или сморщенными, то это плохой симптом. Но кабель может оказаться поврежденным даже без каких-то видимых внешних признаков. Возможно, один из внутренних зубцов погнулся или же контакт пропал из-за попадания на разъем влаги.
И даже если ваш кабель в идеальной физической форме, с ним все равно могут быть проблемы, если он не сертифицирован MFi. Этот стандарт означает, что Apple разрешила использовать данный кабель со своим оборудованием. Если в запасе у вас имеются запасные кабели с разъемом Lightning, то попробуйте использовать другой аксессуар. Возможно, он решит вашу проблему. А если вам требуется другой кабель, то купите его или возьмите у знакомых на время.
💚 ПО ТЕМЕ: Как покупать игры, приложения, оплачивать Apple Music без привязки карты.
Осмотрите порты компьютера и iPhone (iPad)
Но кабель – это не единственная часть физического соединения, которая может помешать iTunes обнаружить iPhone (iPad). В порт Lightning могут попасть пыль и мусор, что приведет к плохому контакту и проблемам с подключением.
При наличии загрязнений почистите Lightning порт на мобильном устройстве. Для таких целей отлично подойдет инструмент для извлечения SIM-карты, который идет в комплекте с большинством телефонов. Другой простой подручный инструмент – зубочистка. Но действуйте осторожно, чтобы не повредить сам порт.
Источником проблем может стать и USB-порт на компьютере. Если iPhone не подключается к iTunes, а вы при этом используете USB-концентратор, то попробуйте подключить смартфон к компьютеру напрямую. Если и при таком соединении iTunes не видит смартфон, то попробуйте задействовать другой порт.
💚 ПО ТЕМЕ: Как получить ссылку на фото или видео из iPhone (iPad) и поделиться ей, не устанавливая никаких приложений.
Обновите iTunes (для пользователей Windows)
Если вы получаете сообщение о невозможности iTunes подключиться к iPhone, то попробуйте обновить само приложение.
В Windows существует два разных способа обновить iTunes. Выбор вашего варианта зависит от того, как вы устанавливали это приложение: с веб-сайта Apple или через Microsoft Store.
Если программа iTunes загружалась с веб-сайта Apple, то в строке меню приложения выберите «Справка», а там нажмите на «Проверить наличие обновлений». А дальше просто следуйте инструкциям по обновлению iTunes через приложение Apple Software Update.
Если же вы используете версию из Microsoft Store, она должна автоматически проверять наличие обновлений. Но вы можете запустить и ручную проверку, открыв приложение Microsoft Store. Нажмите кнопку меню с тремя точками в правом верхнем углу и выберите «Загрузки и обновления». Затем выберите «Проверить обновления». Или же найдите на боковой панели «Библиотеку», а в ней вы найдете кнопку «Проверить обновления».
💚 ПО ТЕМЕ: Уведомления по расписанию на iPhone и iPad: как настраивать сводки?
Проверьте системный отчет (для пользователей Mac)
Если вы уже выполнили все предложенные шаги на своем Mac, а ваш iPhone по-прежнему не подключается к Finder, то пора начать углубляться в вопрос.
Удерживая нажатой клавишу ⌥Option (Alt), щелкните по логотипу Apple в верхнем левом углу экрана. Затем выберите меню «Информация о системе». В появившемся окне выберите пункт USB из списка слева.
Если вы видите в основном окне упоминание своего телефона, но Finder (или iTunes на старых версиях macOS) не могут подключиться к нему, то проблема, скорее всего, в программном обеспечении. Попробуйте обновить macOS или удалить стороннее программное обеспечение безопасности, например, антивирусные приложения.
С другой стороны, если ваш iPhone не отображается в разделе меню USB, возможно, проблема носит аппаратный характер. Попробуйте подключить телефон к другому компьютеру или повторите приведенные выше советы по проверке кабелей и портов.
💚 ПО ТЕМЕ: Темная тема в iOS экономит заряд батареи: на каких моделях iPhone это сработает?
Переустановите USB-драйвер для мобильного устройства Apple (для пользователей Windows)
Если вы используете Windows и ни один из вышеперечисленных шагов не помог вам, вероятно, можно найти виновника. Драйвер Apple Mobile Device USB способен вызвать проблемы, поэтому его переустановка может исправить ситуацию. Так часто случается, когда ваш компьютер вообще никак не реагирует на подключение iPhone, не дает обратной связи и iTunes.
Независимо от того, каким способом вы загрузили iTunes, начните с отключения iPhone от компьютера, если вы еще этого не сделали. Затем разблокируйте телефон и убедитесь, что перед вами главный экран.
Теперь снова подключите свой iPhone. Если откроется одна из версий iTunes, закройте ее.
Если вы загрузили iTunes с сайта Apple
Откройте окно Проводника. Вверху окна введите в адресную строку следующее и нажмите «Ввод»:
%ProgramFiles%\Common Files\Apple\Mobile Device Support\Drivers
В открывшейся панели щелкните правой кнопкой мыши по файлу usbaapl64.inf или usbaapl.inf (будет только один из них) и выберите «Установить».
И хотя в этой папке вы можете увидеть другие файлы с похожими именами, вам следует устанавливать только файл с расширением .inf. Если вы не видите в «Проводнике» расширений файлов, перейдите на вкладку «Вид» вверху и установите флажок на «Расширения имен файлов».
После завершения установки драйвера отключите iPhone и перезагрузите компьютер. Теперь снова подключите свой смартфон к компьютеру и запустите iTunes.
Если вы загрузили iTunes из Microsoft Store
Переустановить драйвер USB для мобильных устройств Apple будет проще, если вы установили iTunes через Microsoft Store. Щелкните правой кнопкой мыши кнопку «Пуск» и выберите «Диспетчер устройств».
Прокрутите вниз, пока не найдете раздел «Переносные устройства». Разверните этот раздел и найдите свой iPhone. Затем щелкните по его значку правой кнопкой мыши и выберите «Обновить драйвер».
Во всплывающем окне выберите «Автоматический поиск драйверов».
После завершения работы установщика попробуйте открыть iTunes. Надеемся, теперь приложение распознает ваш iPhone. Если у вас все еще есть проблемы с iTunes, не распознающим подключения iPhone, вы можете попробовать полностью удалить и переустановить приложение.
💚 ПО ТЕМЕ: Как создавать напоминания на iPhone, привязанные к месту.
Обратите внимание на доверие к устройству
Впервые подключив iPhone или iPad к новому компьютеру (или после переустановки ОС на старом), пользователь получает запрос «Доверять этому компьютеру?» и должен ответить на него утвердительно, чтобы получить доступ к настройкам и контенту на мобильном устройстве.
Уведомление в iTunes (Windows)
Уведомление в Finder (macOS)
Если же отклонить запрос, то в дальнейшем может возникнуть проблема синхронизации, а чтобы ее решить необходимо будет воспользоваться инструкцией ниже.
Если ранее вы случайно нажали кнопку «Не доверять», то это можно исправить. На вашем iPhone откройте Настройки → Основные → Перенос или сброс iPhone → Сброс → Сбросить геонастройки.
Теперь при последующем подключении телефона к компьютеру вы снова увидите вопрос о доверии. На этот раз не забудьте нажать «Доверять».
После этих действий iPhone должен определиться в iTunes (Windows):
Или в macOS:
Если вдруг этот способ не помог, попробуйте вручную удалить содержимое каталога Lockdown. Для этого потребуется включить отображение скрытых папок и файлов (Пуск → Панель управления → Параметры папок),
а затем перейти по адресу C:\ProgramData\Apple\Lockdown (для Windows 7, 8, 10) или C:\Documents and Settings\All Users\Application Data\Apple\Lockdown (Windows XP).
Если удаление сертификатов с Windows-ПК не решило проблему, придется воспользоваться более сложным методом:
1. Правой кнопкой мыши кликаем по ярлыку «Компьютер», выбираем «Свойства» и находим «Диспетчер устройств»;
2. В разделе «Контроллеры USB» правой кнопкой мыши вызываем контекстное меню пункта «Apple Mobile Device USB Driver» и жмем «Обновить драйверы…»;
3. Далее последовательно выбираем «Выполнить поиск драйверов на этом компьютере» → «Выбрать из списка уже установленных драйверов» → «Установить с диска…».
4. В появившемся окне жмем «Обзор» и переходим в каталог C:\Program Files\Common Files\Apple\Mobile Device Support\Drivers, где нас интересует файл с названием «usbaapl», который и требуется установить.
iTunes по-прежнему не распознает ваш iPhone?
В подавляющем большинстве случаев один из приведенных нами советов поможет решить вашу проблему. Тем не менее, ваш iPhone может не отображаться в iTunes или Finder по многим причинам. Когда у вас закончатся способы решения проблемы, возможно, настала пора обратиться в службу поддержки Apple.
🔥 Смотрите также:
- Режим энергосбережения на iPhone: для чего нужен и как включить: 4 способа.
- Как автоматически улучшить качество фото на iPhone и iPad.
- Как поделиться контактом на iPhone.
🍏 Мы в Telegram и YouTube, подписывайтесь!