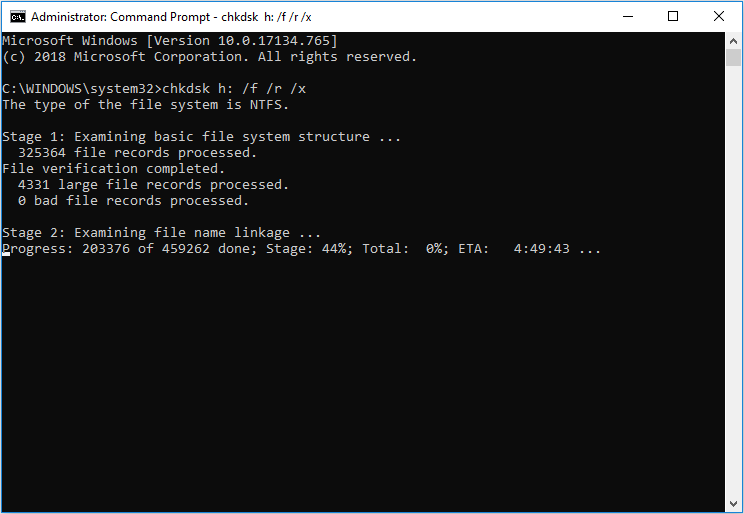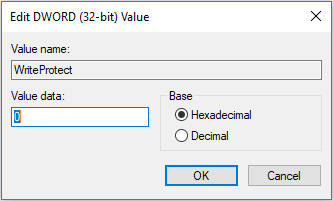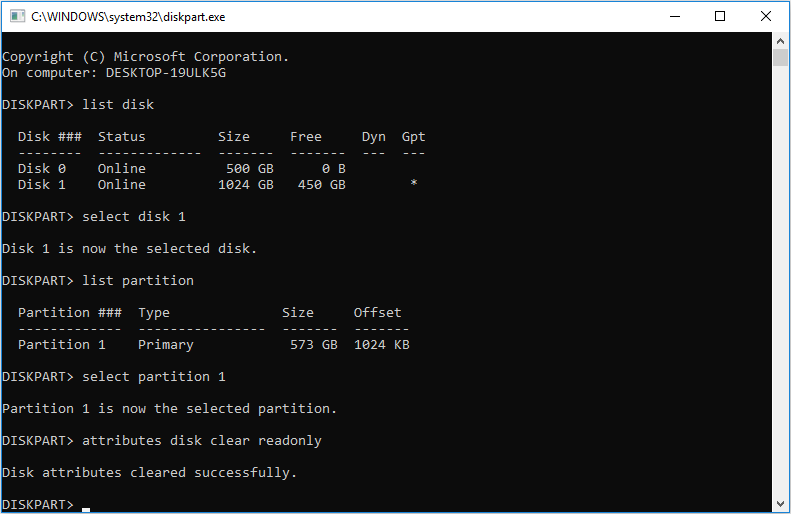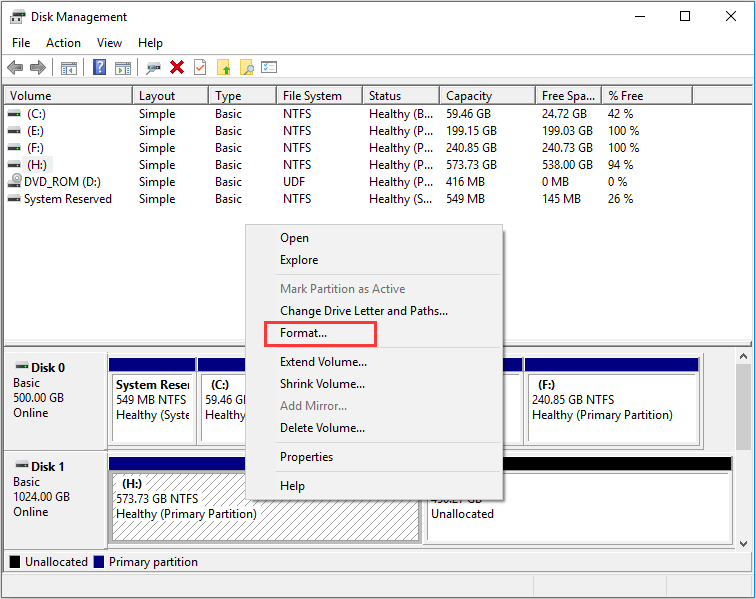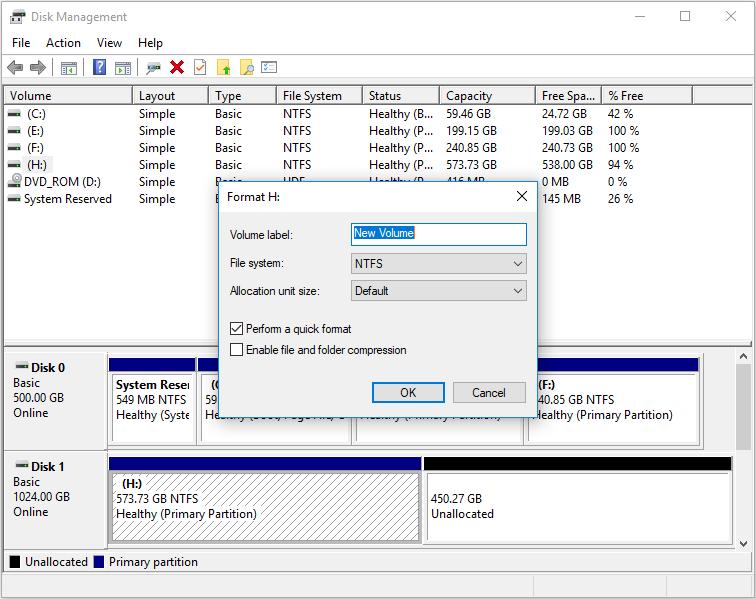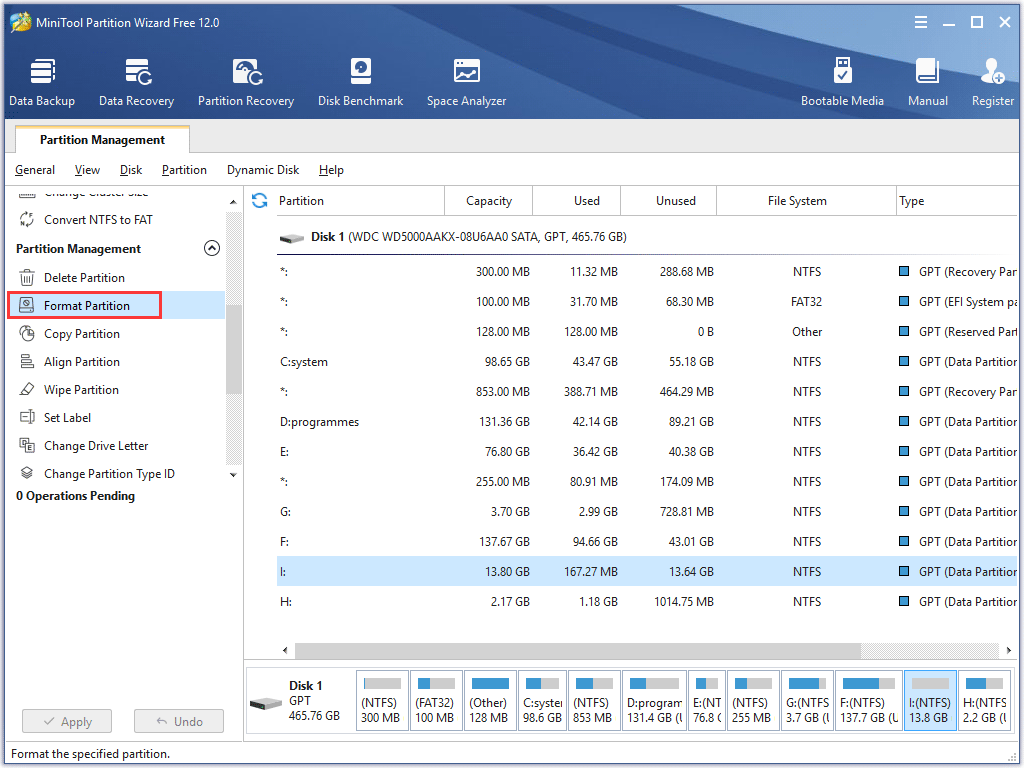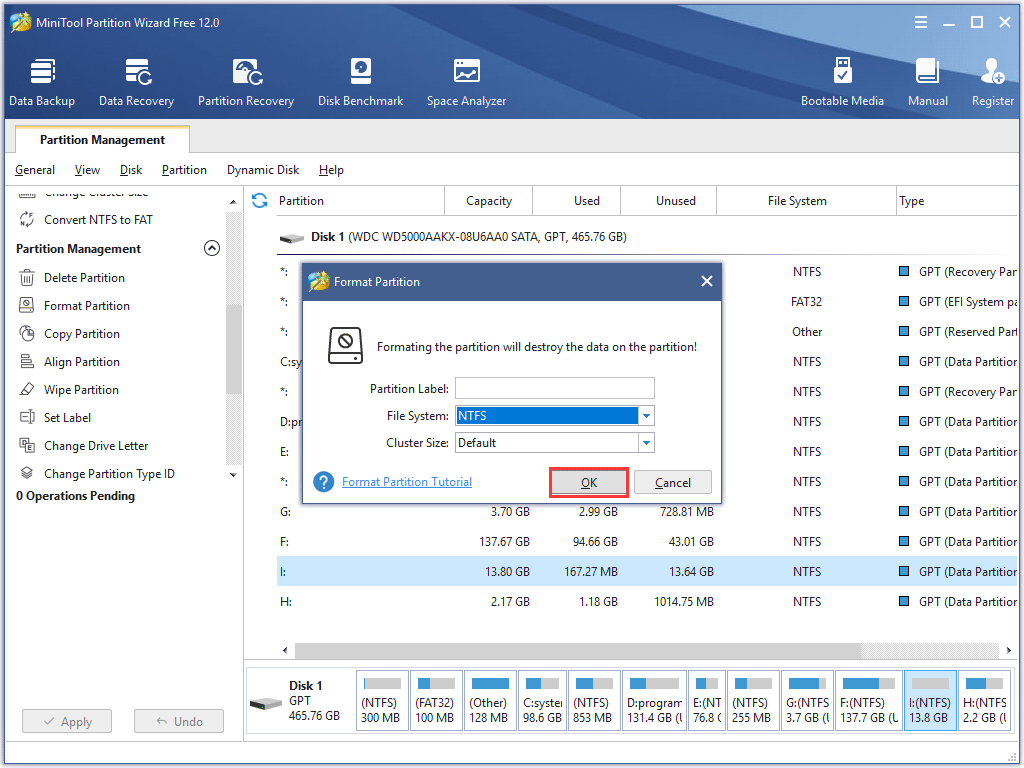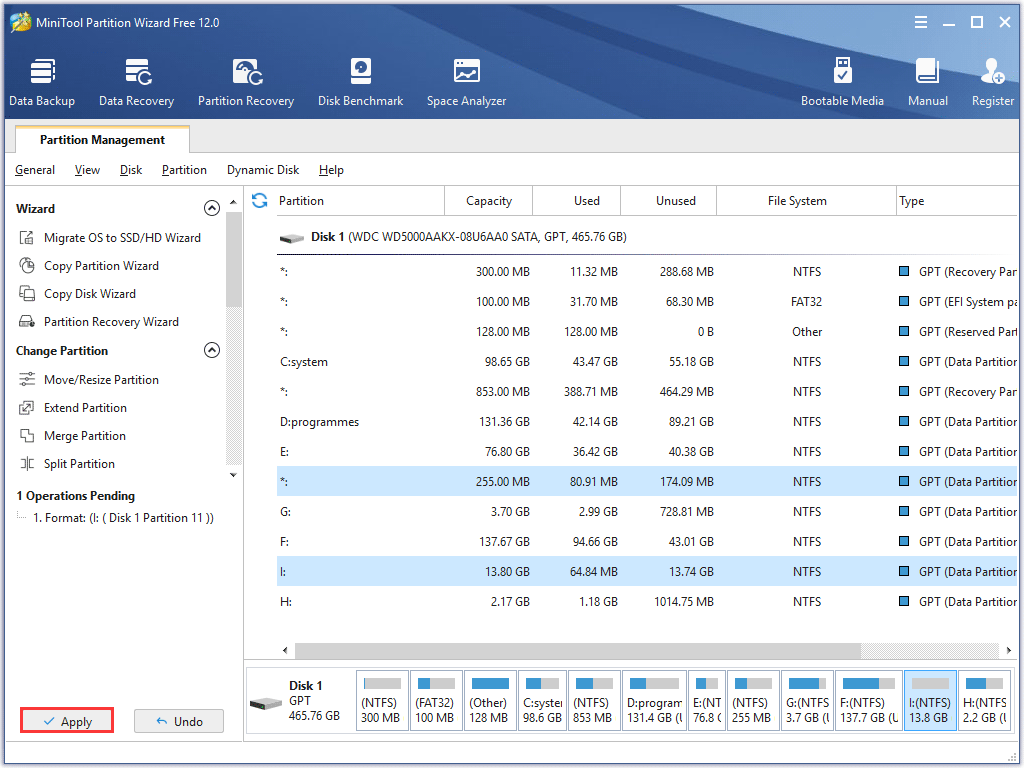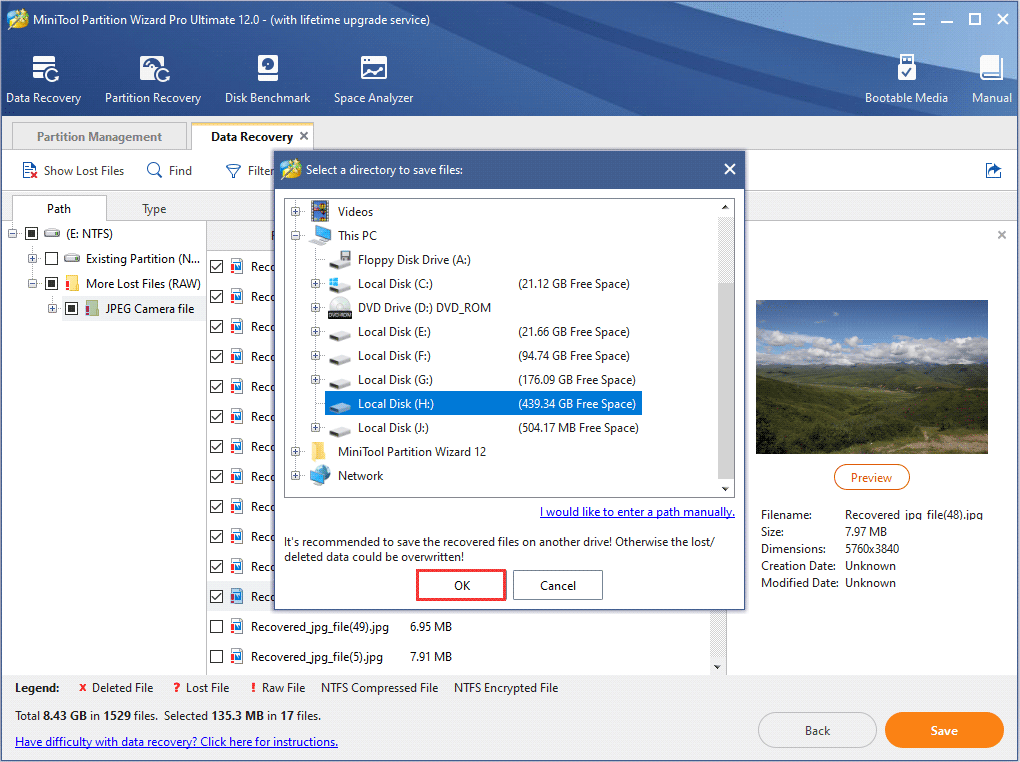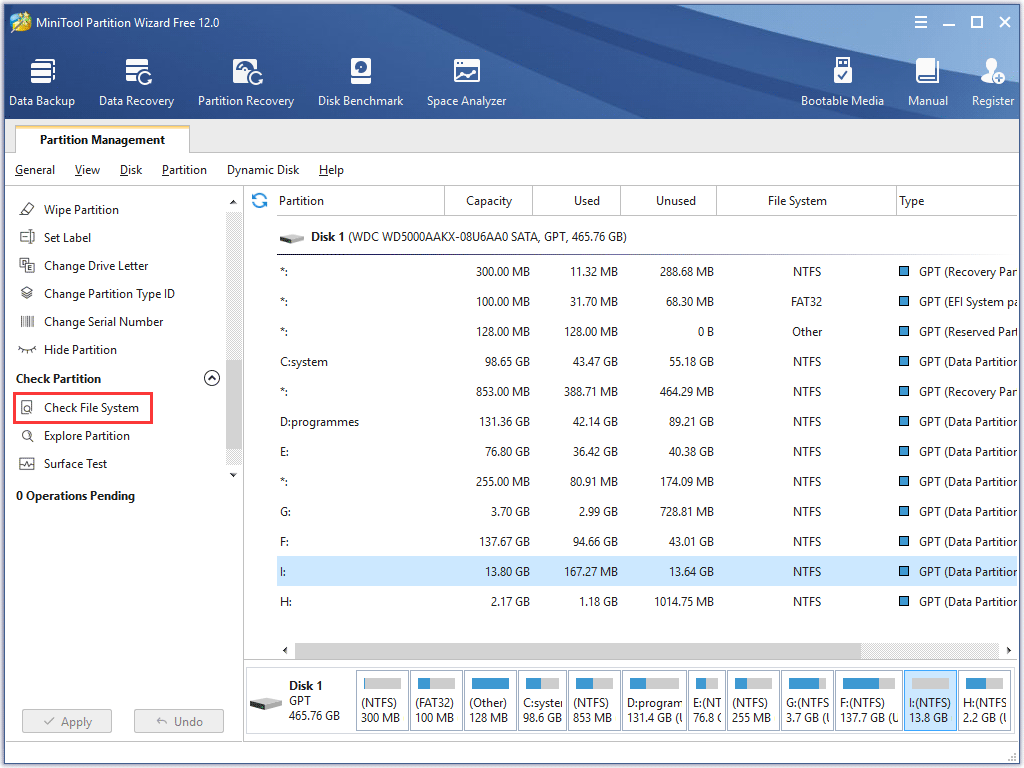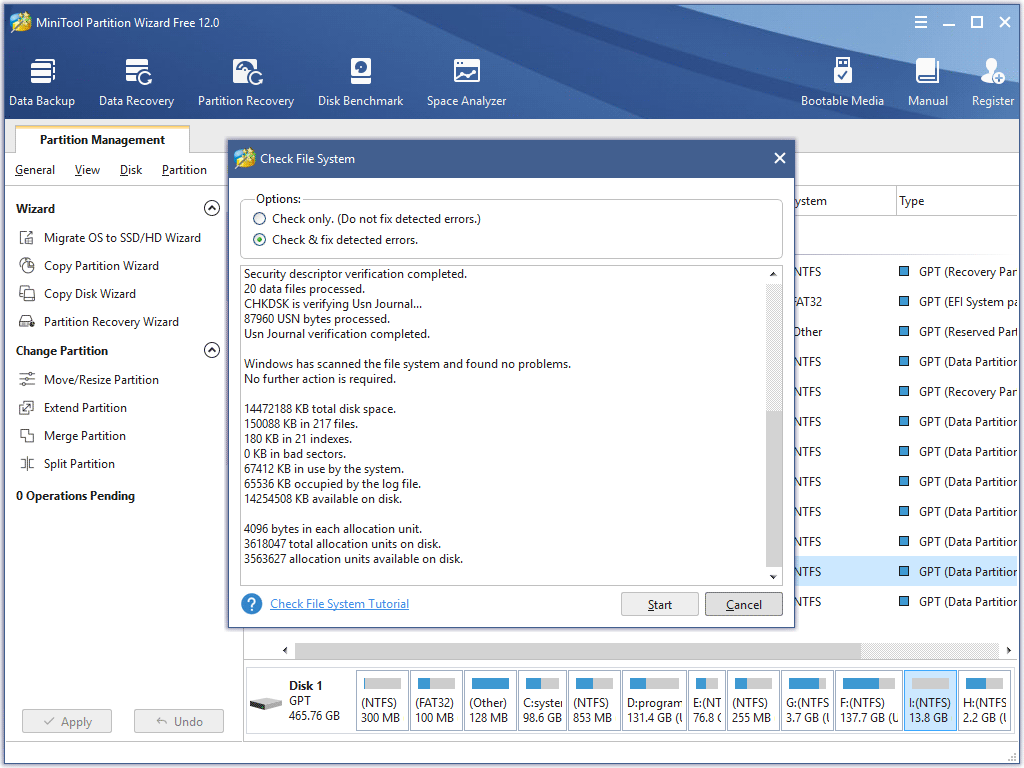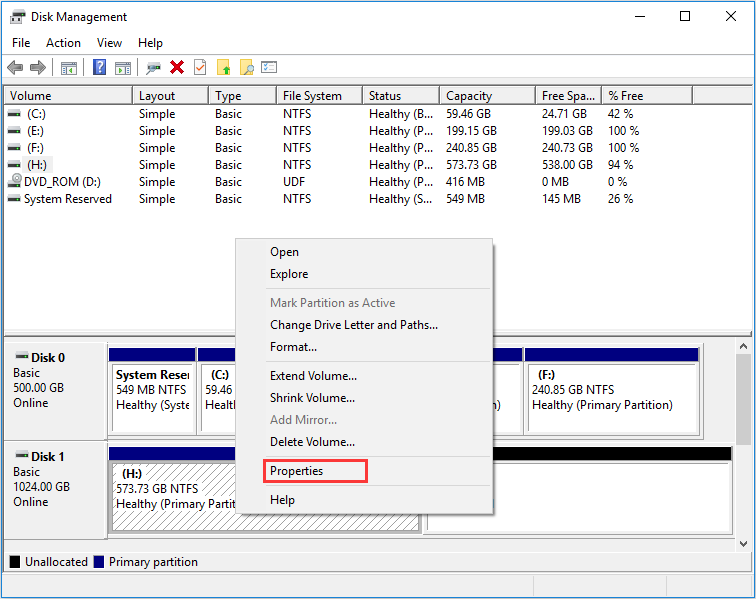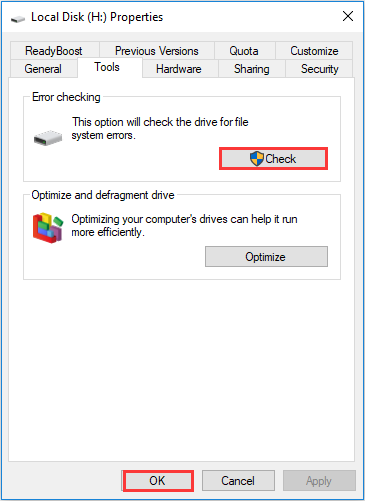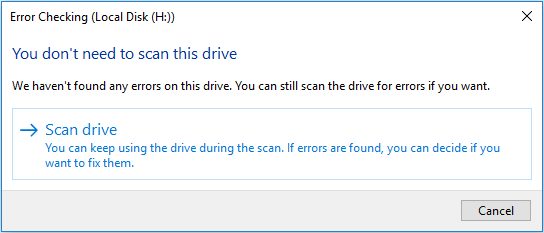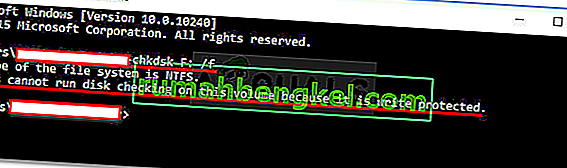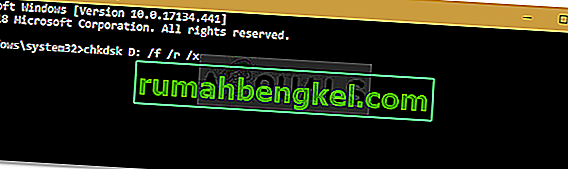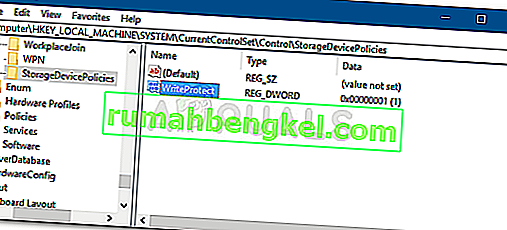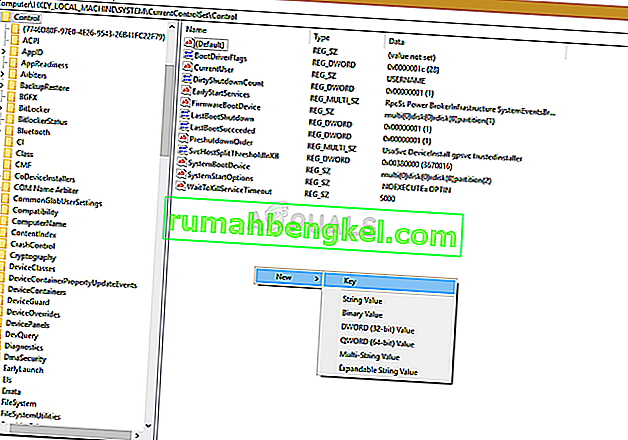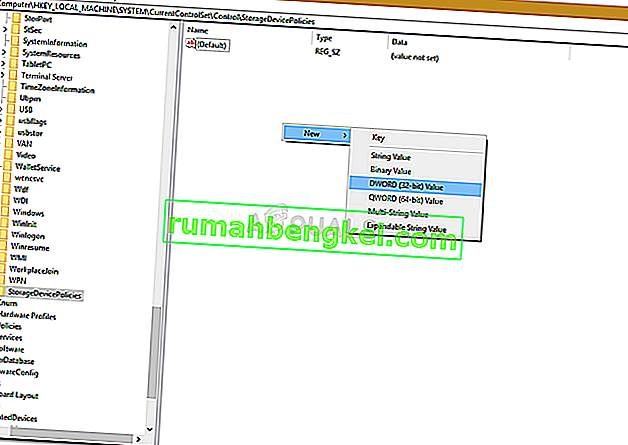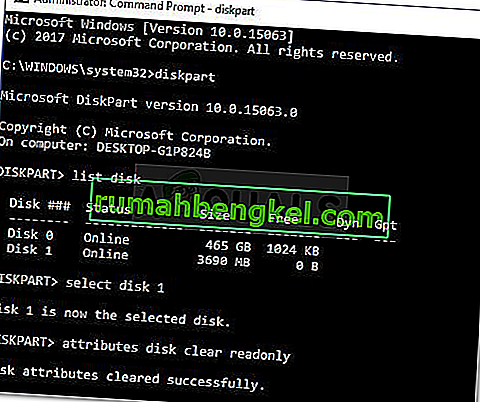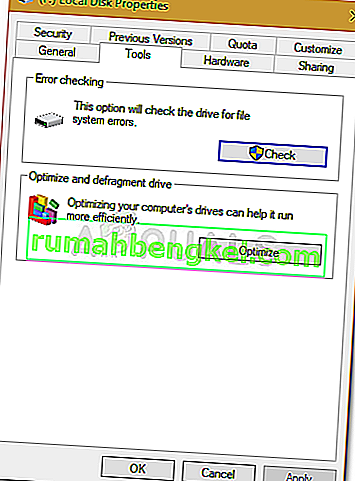When your run CHKDSK, you may encounter the CHKDSK write protected error. It gives you the error message “Windows cannot run disk checking on this volume because it is write protected.” How to fix it? This article will show you 6 solutions.
CHKDSK is a command-line utility for Windows users to check and fix hard drive errors. However, when you run CHKDSK, it might prompt you with the error message “Windows cannot run disk checking on this volume because it is write protected.”
As you can see from the following screenshot, you are unable to run CHKDSK in CMD with the error message.
What does this error mean? What causes the Windows cannot run CHKDSK write protected error? How to fix the CHKDSK write protected error?
Don’t worry that too much. You will find all the information you need in this article.
Before I show you the methods to fix Windows cannot run disk checking on this volume Windows 10 issue, it is necessary to learn the reasons for the CHKDSK write protected error.
What Causes CHKDSK Write Protected?
Here are two main reasons for the CHKDSK write protected error.
1. The drive is write-protected.
If your drive is attributed to Read-only, the CHKDSK write protected error will occur due to restrictions on permissions.
2. The drive is damaged or corrupted.
Sometimes a partition’s file system can be corrupted due to many reasons like virus attack or other unknown reasons. In this case, you are unable to access the drive and run CHKDSK.
When it happens, you can try the following 5 solutions to get rid of the CHKDSK write protected error.
Watch this video for a more intuitive guide.
Solution 1. Run CHKDSK
Step 1. Open an elevated Command Prompt.
- Input cmd in the Windows 10 Cortana search box.
- Right-click the best match and choose Run as administrator.
Step 2. Run CHKDSK commands
- Type chkdsk *: /f /r /x (* represents the partition you want to check)
- Then hit Enter key.
The different parameters have different meaning:
- /f – Find any drive errors and try to fix them.
- /r – Locate bad sectors on the drive and try to recover any and all readable information from them.
- /x – Force the volume you’re about to check to be dismounted.
After running the command, you can check if you can access your drive and run CHKDSK as normal. If this method doesn’t work, you can try the next method.
Solution 2. Modify the Attribute via Registry
You can remove the write protection by modifying the attribute via Registry.
Step 1. Open Windows Registry Editor.
- Press Windows key + R key to open the Run box. Then input regedit and hit Enter.
- Input regedit in the Windows Cortana search box and click the best match.
Step 2. Modify the WriteProtected key.
- Locate to HKEY_LOCAL_MACHINESYSTEMCurrentControlSetControlStorageDevicePolicies.
- Double-click the ‘WriteProtect’ key and change the value from 1 to 0.
Then you can run CHKDSK in cmd again to see if the error disappears.
Solution 3. Remove Write Protection in Diskpart
If the CHKDSK write protected error is caused by the drive attributed to Read-only, you can use this method to remove write protection in Diskpart. This method will clear readonly attributes. Here are detailed steps and screenshot.
Step 1. Type diskpart in CMD and hit Enter. Click on Yes in the pop up confirming dialogue.
Step 2. In Diskpart, type the following commands one by one and hit Enter after each.
- list disk
- select disk * (* represents the disk which has the write-protected partition)
- list partition
- select partition* (* represents the write-protected partition)
- attributes disk clear readonly
- exit
Then you can back to CMD to check if the CHKDSK can run smoothly.
Solution 4. Format Partition
One effective way to remove write protection CHKDSK is to format the partition. If none of the above fixes has resolved your issue, you can format the partition to get rid of the Windows cannot run disk checking on this volume Windows 10 error.
You can format the partition with Windows Disk Management or download MiniTool Partition Wizard Free Edition to format partition. Here I will show you both methods.
Format Partition with Disk Management
Disk Management is a Windows built-in disk partitioning utility. It has some basic features for users to manage their disks and partitions, such as create partition, delete partition, format partition, change drive letter, convert disk to dynamic and so on.
To format partition with Disk Management, you can follow the steps as below.
Step 1. Open Disk Management.
You can follow the two ways to open Disk Management in Windows 10.
- Right-click the Windows Start menu and choose Disk Management.
- Press Win + R key to open Run box and then input diskmgmt.msc and hit Enter.
Step 2. Format the drive.
1. Choose the target partition.
2. Right-click it to select Format….
3. Set volume label, file system and allocation unit size and then click OK.
Tip: Make sure the option Perform a quick format is checked on the pop-up window, or the lost data may be unrecoverable.
4. Read the warning and click OK to continue.
This is how to format partition with Disk Management. Next, I will show you how to format partition with a third-party partition manager.
Format Partition with Third-party Partition Manager
You can format partition with a professional partition manager as it provides users with many advanced features to manage hard drives. In this case, MiniTool Partition Wizard Free Edition is a good choice.
MiniTool Partition Wizard Free Edition is a free and prominent partition manager, which enable users to perform many advanced operations like resize partition, extend partition, split partition, check file system, convert MBR to GPT without data loss, convert FAT32 to NTFS, etc.
The free partition manager is trusted by tens of millions of people. So you can utilize this software to format partition at ease. Download one by clicking the following button and start formatting your drive now.
MiniTool Partition Wizard FreeClick to Download100%Clean & Safe
Step 1. Launch MiniTool Partition Wizard Free Edition.
- Install the partition manager on your computer.
- Launch it to get the main interface.
Step 2. Format the Partition.
1. Choose the target partition on the main interface.
2. Select Format Partition from the left action panel.
3. Set partition label, file system and cluster size and click OK.
Step 3. Apply the change.
1. Click the Apply button on the upper left corner to apply the change.
When the partition is formatted successfully, you can check if the CHKDSK write protected error has been removed and you are able to access the drive as normal.Click to Tweet
Kindly Reminder:
Formatting will delete all the files on the partition. To recover data from formatted partition, you can try using MiniTool Partition Wizard Pro Ultimate, which enables you to recover data from formatted partition, deleted partition, raw partition, etc.
You can get the data recovery software by clicking the following button. And install it on your computer.
If the data is less than 1GB, you can choose use the MiniTool Partition Wizard Free Edition, which allows users to recover 1 GB data for free.
MiniTool Partition Wizard FreeClick to Download100%Clean & Safe
Just right click the partition and choose Data recovery to recover data from your formatted partition now.
Solution 5. Check and Fix Hard Drive Error with CHKDSK Alternative
If you cannot run CHKDSK in CMD with the error “Windows cannot run disk checking on this volume because it is write protected.”, you can try using the CHKDSK alternatives. Next, I will introduce you two CHKDSK alternatives for Windows users and show you how to utilize them one by one.
Check File System with MiniTool Partition Wizard
Check file system is another way to fix the Windows cannot run chkdsk write protected issue with MiniTool Partition Wizard Free Edition. It is a CHKDSK alternative, which can help you check and fix hard drive file system errors.
If you encounter the CHKDSK write protected error in CMD, you can also try using the Check File System feature in MiniTool Partition Wizard Free Edition.
If you have downloaded MiniTool Partition Wizard Free Edition to format partition in the above part, you can launch it directly. If not, you can click the following button to download one for free.
MiniTool Partition Wizard FreeClick to Download100%Clean & Safe
Step 1. Launch MiniTool Partition Wizard Free Edition.
- Install the partition manager on your computer.
- Launch it to get the main interface.
Step 2. Check and fix file system error.
1. Select the target partition on the main interface.
2. Choose Check File System from the left action panel.
3. Select check & fix file system error and click Start.
Then the CHKDSK Alternative will check and fix hard drive errors automatically. When it is finished, you can close the program.
Disk Error Checking
Disk error checking is another CHKDSK alternative, which can help you check the drive for file system error. You can try it when the CHKDSK write protected error appears in CMD.
Step 1. Access the drive Properties.
- Right-click Windows Start menu and choose Disk Management.
- Right-click the partition that you encounter CHKDSK write protected error.
- Then choose Properties from the pop-up window.
Step 2. Check the drive.
1. Select the Tools tab.
2. Click the Check option.
3. If no errors are found, you can still choose to check the drive if you want to. Click on Scan drive.
If there are file system errors found on the drive, Windows will ask for a restart to fix the errors automatically.
After trying several methods in this post, I successfully removed the CHKDSK write protected error Windows 10. I’d like to share this post with more friends who have the same issue.Click to Tweet
If you come across the error message “Windows cannot run disk checking on this volume because it is write protected.”, you can try the above methods to fix it immediately.
Bottom Line
After trying the above solutions, have you fixed the CHKDSK Windows 10 cannot run write protected issue? If you cannot run CHKDSK write protected, the above fixes are worth trying. Hope this post can help you.
If you have any question about how to remove the error that Windows cannot run chkdsk write protected or you have better solutions, please share it with us. You can leave a message in the following comment zone and we will reply as soon as possible. If you need any help when using MiniTool software, you can contact us via [email protected].
Одной из распространенных проблем, с которой сталкиваются пользователи операционной системы Windows, является ошибка «Windows не удалось завершить проверку диска». Эта ошибка может возникнуть после сбоя или неправильного выключения компьютера, и она может привести к различным проблемам, таким как замедление работы системы или ошибки чтения файлов.
Однако, не стоит паниковать, так как существует несколько способов исправить эту ошибку. В этой статье мы рассмотрим некоторые из них.
Во-первых, попробуйте использовать встроенный инструмент Windows — «Проверку диска». Для этого нужно открыть Проводник, правой кнопкой мыши кликнуть на диск, который требует проверки, выбрать «Свойства», перейти на вкладку «Сервис» и нажать на кнопку «Проверить». Если диск имеет проблемы, то Windows просит разрешения на выполнение операций во время следующей загрузки — согласитесь и перезагрузите компьютер.
Если встроенный инструмент не помогает, можно попробовать воспользоваться командной строкой для выполнения команды «chkdsk» с аргументами. Для этого нужно открыть командную строку от имени администратора и ввести команду «chkdsk [диск]: /f /r». Например, если нужно проверить диск С:, то нужно ввести «chkdsk C: /f /r». Данная команда проверит диск на наличие ошибок и произведет их исправление.
Если ни один из вышеперечисленных методов не помог вам исправить ошибку «Windows не удалось завершить проверку диска», то, возможно, причиной проблемы является физическое повреждение жесткого диска. В этом случае рекомендуется обратиться к специалисту по ремонту компьютеров или в сервисный центр, чтобы проверить диск и, если необходимо, заменить его.
В заключение, ошибка «Windows не удалось завершить проверку диска» может быть вызвана различными причинами, и решение проблемы может потребовать некоторых усилий. Однако, с помощью описанных методов вы сможете исправить ошибку и восстановить нормальную работу системы.
Причины ошибки «Windows не удалось завершить проверку диска»
Ошибка «Windows не удалось завершить проверку диска» может возникать по разным причинам. Рассмотрим некоторые из наиболее распространенных:
1. Проблемы с жестким диском.
Одной из основных причин возникновения данной ошибки являются проблемы с жестким диском. Могут возникать физические или логические ошибки на диске, которые мешают успешной завершить проверку. Например, неисправные секторы, поврежденные файловые системы или ошибки в структуре данных.
2. Программное обеспечение сторонних разработчиков.
Иногда причина ошибки может быть в программном обеспечении сторонних разработчиков, например, антивирусных программ или программ для дефрагментации диска. Они могут конфликтовать с процессом проверки диска и приводить к ошибке.
3. Ошибки в файловой системе.
Еще одна причина ошибки может быть связана с ошибками в файловой системе Windows, например, некорректной записью данных о диске или файловой структуре. Если файловая система повреждена, система может не смочь завершить проверку диска.
4. Аппаратное обеспечение.
Сбои в работе аппаратного обеспечения, такие как проблемы с кабелями, перегрев компонентов или неисправность жесткого диска, также могут вызывать ошибку при проверке диска.
5. Сбои в работе операционной системы.
Некорректное функционирование операционной системы или наличие глобальных проблем могут привести к возникновению ошибок при проверке диска. Например, проблемы с драйверами или конфликты между программным обеспечением могут вызывать такую ошибку.
Внимание и немедленное вмешательство требует беспрерывное появление данной ошибки. Причинами могут быть установка глючного программного обеспечения или повреждение важных системных файлов. В таких случаях рекомендуется обратиться к специалисту для дальнейшей диагностики и устранения проблемы.
Вообщем вот такая ситуация имеем: HDD при подключении не определяется windows или же определяется но невозможно отформатировать так как ругается что диск защищен от записи.
Так вот запускаем cmd от администратора и смотрим список дисков:
C:\Windows\system32>diskpart
Microsoft DiskPart версии 6.3.9600
(С) Корпорация Майкрософт (Microsoft Corporation), 1999-2013.
На компьютере: HOME-I5
DISKPART> list disk
Диск ### Состояние Размер Свободно Дин GPT
-------- ------------- ------- ------- --- ---
Диск 0 В сети 931 Gбайт 0 байт
Диск 1 В сети 119 Gбайт 0 байт
Диск 2 В сети 465 Gбайт 0 байт
Диск 3 Нет носителя 0 байт 0 байт
Диск 4 В сети 298 Gбайт 0 байт
DISKPART>
в моем случаи это «диск 4», выбираем его и смотрим список разделов:
DISKPART> select disk 4
Выбран диск 4.
DISKPART> list part
Раздел ### Тип Размер Смещение
------------- ---------------- ------- -------
Раздел 1 Основной 298 Gб 1024 Kб
DISKPART>
Отлично, мы видим 1 раздел, выберем его и назначаем ему свободную букву диска в ручную:
DISKPART> select part 1
Выбран раздел 1.
DISKPART> assign letter=h
DiskPart: назначение имени диска или точки подключения выполнено успешно.
DISKPART> exit
Завершение работы DiskPart...
C:\Windows\system32>
Хорошо. Буква назначалась, но при попытке открыть его система говорит что «диск не готов», попробуем проверить файловую систему:
C:\Windows\system32>chkdsk /f h:
Тип файловой системы: NTFS.
Не удается прочитать первый загрузочный сектор NTFS.
Попытка чтения второго загрузочного сектора NTFS.
Windows не удается запустить проверку диска, так как он защищен от записи.
C:\Windows\system32>
Хм… возвращаемся в diskpart и смотрим атрибуты диска:
DISKPART> select disk 4
Выбран диск 4.
DISKPART> select part 1
Выбран раздел 1.
DISKPART> attrib volume
Только чтение : Да
Скрытый : Нет
Нет буквы диска по умолчанию: Да
Теневая копия : Нет
DISKPART>
А вот и наша проблема! Снимем атрибут «только чтение» и попробуем проверить FS снова:
DISKPART> attrib volume clear readonly
Атрибуты тома успешно очищены.
DISKPART> attrib volume
Только чтение : Нет
Скрытый : Нет
Нет буквы диска по умолчанию: Да
Теневая копия : Нет
DISKPART> exit
Завершение работы DiskPart...
C:\Windows\system32>chkdsk /f h:
Тип файловой системы: NTFS.
Не удается прочитать первый загрузочный сектор NTFS.
Попытка чтения второго загрузочного сектора NTFS.
Этап 1. Проверка базовой структуры файловой системы...
Ход выполнения: готово 0 из 16; стадия: 0%; всего: 0%; ETA: 0:00:02
C:\Windows\system32>
Форматируем диск и пробуем проверить вновь:
C:\Windows\system32>format h:
Тип файловой системы: NTFS.
Введите метку тома для диска H:
...
C:\Windows\system32>chkdsk /f h:
Тип файловой системы: NTFS.
Этап 1. Проверка базовой структуры файловой системы...
Обработано записей файлов: 256.
Проверка файлов завершена.
Обработано больших файловых записей: 0.
Обработано поврежденных файловых записей: 0.
Этап 2. Проверка связей имен файлов...
Обработано записей индекса: 276.
Проверка индексов завершена.
Проверено неиндексированных файлов: 0.
Восстановлено неиндексированных файлов: 0.
Этап 3. Проверка дескрипторов безопасности...
Проверка дескрипторов безопасности завершена.
Обработано файлов данных: 10.
Windows проверила файловую систему и не обнаружила проблем.
Дальнейшие действия не требуются.
312568831 КБ всего на диске.
58432 КБ в 6 файлах.
8 КБ в 12 индексах.
0 КБ в поврежденных секторах.
75743 КБ используется системой.
65536 КБ занято под файл журнала.
312434648 КБ свободно на диске.
4096 байт в каждой единице распределения.
Всего единиц распределения на диске: 78142207.
Доступно единиц распределения на диске: 78108662.
C:\Windows\system32>
Отлично, нам удалось оживить диск 🙂
|
Всегда онлайн 1083 / 787 / 295 Регистрация: 07.04.2013 Сообщений: 2,703 |
|
|
1 |
|
|
05.09.2015, 16:03. Показов 3629. Ответов 21
Здравствуйте! В последнее время ПК начал намертво зависать при большой нагрузке. Полез гуглить. Сначала посмотрел не перегревается ли процессор. Через AIDA64 посмотрел температуры. Макс. температура: 49 градусов для каждого ядра. Решил проверить диск на битые сектора. Полез проверять средствами Windows. (через Проверку диска). В конце — Windows не удалось завершить проверку диска. Что делать?
0 |
|
3139 / 1907 / 323 Регистрация: 25.10.2011 Сообщений: 5,541 |
|
|
05.09.2015, 18:18 |
2 |
|
Нужен полный smart.
1 |
|
Всегда онлайн 1083 / 787 / 295 Регистрация: 07.04.2013 Сообщений: 2,703 |
|
|
05.09.2015, 18:23 [ТС] |
3 |
|
Linoge, вся важная инфа на диске E. На диске D — так себе. Добавлено через 49 секунд
0 |
|
Всегда онлайн 1083 / 787 / 295 Регистрация: 07.04.2013 Сообщений: 2,703 |
|
|
05.09.2015, 18:26 [ТС] |
4 |
|
Full-smart:
0 |
|
3139 / 1907 / 323 Регистрация: 25.10.2011 Сообщений: 5,541 |
|
|
05.09.2015, 18:34 |
5 |
|
Эти сектора физически повреждены и их адреса заменены на сектора из резервной области.
1 |
|
Всегда онлайн 1083 / 787 / 295 Регистрация: 07.04.2013 Сообщений: 2,703 |
|
|
05.09.2015, 18:40 [ТС] |
6 |
|
Linoge, эх… жаль. Хотя он уже почти 10 лет у меня
0 |
|
Почетный модератор 28044 / 15777 / 982 Регистрация: 15.09.2009 Сообщений: 67,752 Записей в блоге: 78 |
|
|
05.09.2015, 18:43 |
7 |
|
10 лет очень приличный срок… пора на п
енсию.
0 |
|
Всегда онлайн 1083 / 787 / 295 Регистрация: 07.04.2013 Сообщений: 2,703 |
|
|
05.09.2015, 20:51 [ТС] |
9 |
|
Linoge, сделал тест Викторией. Лог прикрепил. Коротко:
LBA: 0..488397167 Лог (упаковал):
0 |
|
Всегда онлайн 1083 / 787 / 295 Регистрация: 07.04.2013 Сообщений: 2,703 |
|
|
05.09.2015, 23:05 [ТС] |
10 |
|
Linoge, а не может ли здесь remap битых секторов?
0 |
|
Всегда онлайн 1083 / 787 / 295 Регистрация: 07.04.2013 Сообщений: 2,703 |
|
|
08.09.2015, 16:40 [ТС] |
11 |
|
И я так понял лучше это делать Викторией for DOS? Добавлено через 8 часов 9 минут Добавлено через 1 час 11 минут Добавлено через 14 минут
Структура файловой системы на диск повреждена и не может использоваться. Запустите программу CHKDSK на томе C:. Добавлено через 21 час 0 минут
0 |
|
Всегда онлайн 1083 / 787 / 295 Регистрация: 07.04.2013 Сообщений: 2,703 |
|
|
09.09.2015, 18:28 [ТС] |
12 |
|
Актуально
0 |
|
3139 / 1907 / 323 Регистрация: 25.10.2011 Сообщений: 5,541 |
|
|
16.09.2015, 22:01 |
13 |
|
Битые уже были отремаплены — см параметр 05.
0 |
|
Всегда онлайн 1083 / 787 / 295 Регистрация: 07.04.2013 Сообщений: 2,703 |
|
|
13.11.2015, 21:38 [ТС] |
14 |
|
Linoge, стало RAW значение переназначенных секторов 3C
0 |
|
3139 / 1907 / 323 Регистрация: 25.10.2011 Сообщений: 5,541 |
|
|
13.11.2015, 23:03 |
15 |
|
стало RAW значение переназначенных секторов 3C +1 сектор, что ж у меня есть диск на котором >2800 таких и работает. Но я знаю где они находятся и заранее отрезал убитую область. Будет быстрый рост 05 меняйте.
1 |
|
Всегда онлайн 1083 / 787 / 295 Регистрация: 07.04.2013 Сообщений: 2,703 |
|
|
14.11.2015, 23:07 [ТС] |
16 |
|
Linoge, у меня еще пропадает место на диске во время работы (Во время работы пропадает место на диске). Я так понимаю есть битый сектор на каком то системном файле, и вот оно мне такое выдает. Поможет ли форматирование диска?
0 |
|
3139 / 1907 / 323 Регистрация: 25.10.2011 Сообщений: 5,541 |
|
|
15.11.2015, 13:43 |
17 |
|
Если бы сектор был в месте хранения системного файла — он(файл) был бы потерян. Если файл важный скорее всего синий экран и восстановление штатными средствами, если возможно.
Вот сижу в ТК, каждые 3 секунды уходят несколько КБ. Отключить инет и проверить закачка или лог. Сносить все доп процессы включая дрова по одному и смотреть — будет ли уход? Перестановка винды поможет, но интересно же найти виновника.
0 |
|
Всегда онлайн 1083 / 787 / 295 Регистрация: 07.04.2013 Сообщений: 2,703 |
|
|
16.11.2015, 13:23 [ТС] |
18 |
|
Linoge, отключал инет — не качается. Через Process Hacker смотрел — пишет процесс ntkrnlpa.exe (Системный модуль ядра Windows NT)
0 |
|
3139 / 1907 / 323 Регистрация: 25.10.2011 Сообщений: 5,541 |
|
|
16.11.2015, 13:48 |
19 |
|
MrOnlineCoder, ну снести процесс и файл грохнуть(забекапить).
0 |
|
Всегда онлайн 1083 / 787 / 295 Регистрация: 07.04.2013 Сообщений: 2,703 |
|
|
18.11.2015, 22:31 [ТС] |
20 |
|
Linoge, снести, в смысле завершить? Если я его убиваю, то идет перезагрузка. При этом файл в dllcache весит меньше чем в system32.
0 |
Ошибка « Windows не может запустить проверку диска на этом томе, поскольку он защищен от записи » возникает, когда ваш том / диск поврежден или относится к категории «Только для чтения». CHKDSK — это утилита командной строки в Windows, которая позволяет вам искать поврежденные секторы в вашем томе и проверять целостность системных файлов, хранящихся на вашем диске. Иногда при запуске утилиты может появиться сообщение об ошибке, указывающее на то, что диск поврежден или защищен от записи.
Если один из ваших дисков защищен от записи, это означает, что вы не сможете редактировать содержимое диска, включая редактирование файлов или их удаление. Проще говоря, защита от записи означает, что том предназначен только для чтения. Ярким примером может служить защита от записи USB-накопителей, которая время от времени возникает у всех, и в этом случае вы не можете скопировать содержимое USB-накопителя на компьютер или наоборот.
Почему Windows не может запустить проверку диска на этом томе из-за ошибки защиты от записи?
Не будет ошибкой сказать, что все время от времени сталкиваются с этой ошибкой, которая обычно вызвана —
- Защита от записи на вашем диске . Если ваш диск предназначен только для чтения, ошибка естественным образом появится из-за ограниченных разрешений.
- Поврежденный привод . Иногда, если ваш диск поврежден или поврежден из-за хранимого на нем плохого системного файла, это может привести к появлению ошибки.
Вы можете применить указанные ниже решения, чтобы решить вашу проблему.
Решение 1. Разрешите CHKDSK в командной строке
Чтобы начать с чего-то простого, были сообщения о том, что ошибка была устранена с помощью другой команды chkdsk. Об этом посоветовала сама служба поддержки Microsoft, поэтому попробовать однозначно стоит. Что вам нужно сделать:
- Откройте командную строку с повышенными привилегиями, нажав Winkey + X и выбрав Командная строка (администратор) из списка.
- Когда он откроется, введите следующее:
chkdsk D: / f / r / x
3. Где D: неисправный привод, замените его соответствующим образом.
Параметры означают следующее:
Параметр / f ищет на вашем диске любые ошибки и пытается их исправить.
Параметр / r просканирует ваш диск на наличие плохих секторов и устранит их.
Параметр / x отключает ваш диск, что означает, что если ваш диск используется, его больше не будет, пока поиск не будет завершен.
Важно отметить, что некоторые пользователи сообщали, что их проблема не устранена даже после попытки, и в этом случае вам придется следовать другим решениям, упомянутым ниже.
Решение 2. Измените атрибут через реестр
Если решение, предоставленное Microsoft, не работает для вас, вы можете попробовать снять защиту от записи с помощью реестра Windows. Реестр Windows может вызвать определенные критические проблемы, поэтому внимательно следите за действиями. Вот что надо делать:
- Нажмите Winkey + R, чтобы открыть Выполнить.
- Введите regedit .
- Как только откроется реестр Windows, вставьте в адресную / адресную строку следующее:
HKEY_LOCAL_MACHINE \ SYSTEM \ CurrentControlSet \ Control \ StorageDevicePolicies
4. Здесь дважды щелкните кнопку « WriteProtect » и измените значение с 1 на 0.
Если вы не можете найти папку StorageDevicePolicies в вашем реестре Windows, вот вам альтернативный способ:
- Вставьте следующий путь в адресную строку:
HKEY_LOCAL_MACHINE \ SYSTEM \ CurrentControlSet \ Control
2. На средней панели щелкните правой кнопкой мыши и выберите « Создать»> «Ключ» .
3. Будет создана новая папка, назовите ее StorageDevicePolicies . Убедитесь, что вы не ввели имя неправильно.
4. После этого выделите вновь созданную папку, щелкните правой кнопкой мыши среднюю панель и выберите значение DWORD (32-разрядное) .
5. Назовите его WriteProtect и установите значение 0 .
Решение 3. Использование DiskPart
DiskPart — это утилита командной строки, которую вы можете использовать для создания разделов на вашем диске. Его также можно использовать для изменения атрибутов диска, что мы и собираемся здесь сделать. Вот как им пользоваться:
- Откройте меню «Пуск», введите diskpart и откройте его.
- После загрузки утилиты введите:
том списка
3. Будут перечислены тома на вашем жестком диске, теперь введите следующее:
выберите громкость #
4. Вам нужно будет заменить # на алфавит вашего диска.
5. После этого введите следующее:
атрибуты очистки диска только для чтения
6. Дождитесь его завершения.
Решение 4. Сканирование диска на наличие повреждений
Последнее, что вы можете сделать, чтобы исправить эту ошибку, — это просканировать свой диск на наличие поврежденных файлов, что является одной из причин проблемы. Вот как это сделать:
- Откройте « Этот компьютер ».
- Щелкните неисправный диск правой кнопкой мыши и выберите « Свойства» .
- Перейдите на вкладку Инструменты .
- Оказавшись там, нажмите кнопку « Проверить ».
- Если вам будет предложено диалоговое окно UAC, выберите Да.
- Дождитесь завершения сканирования.