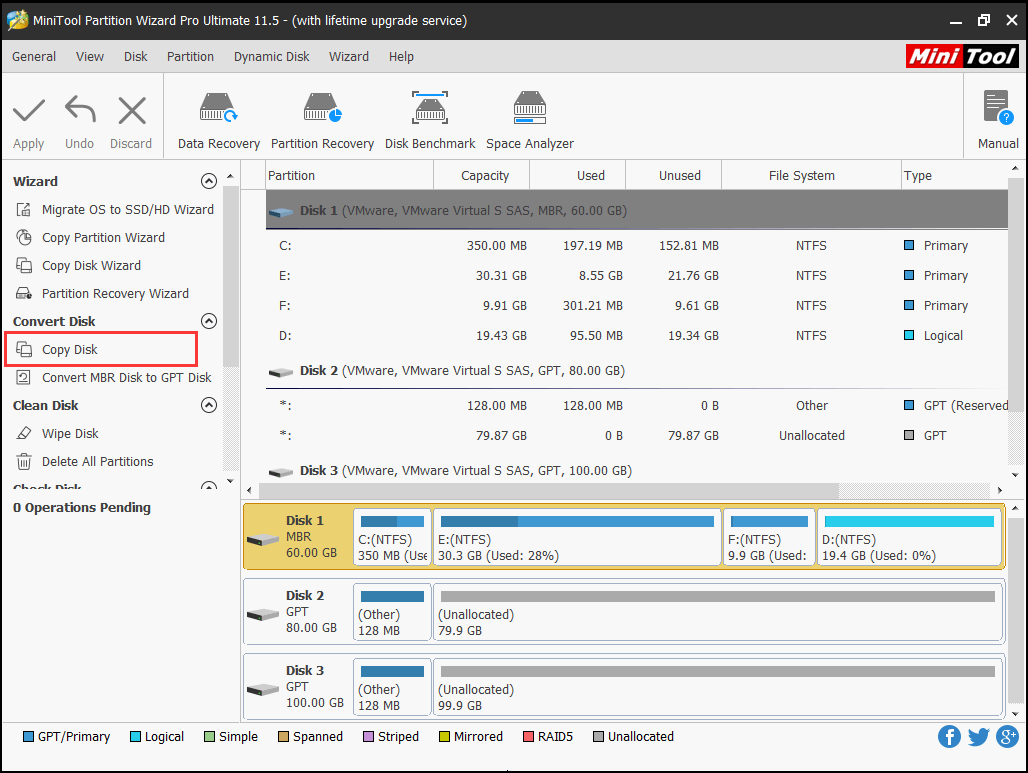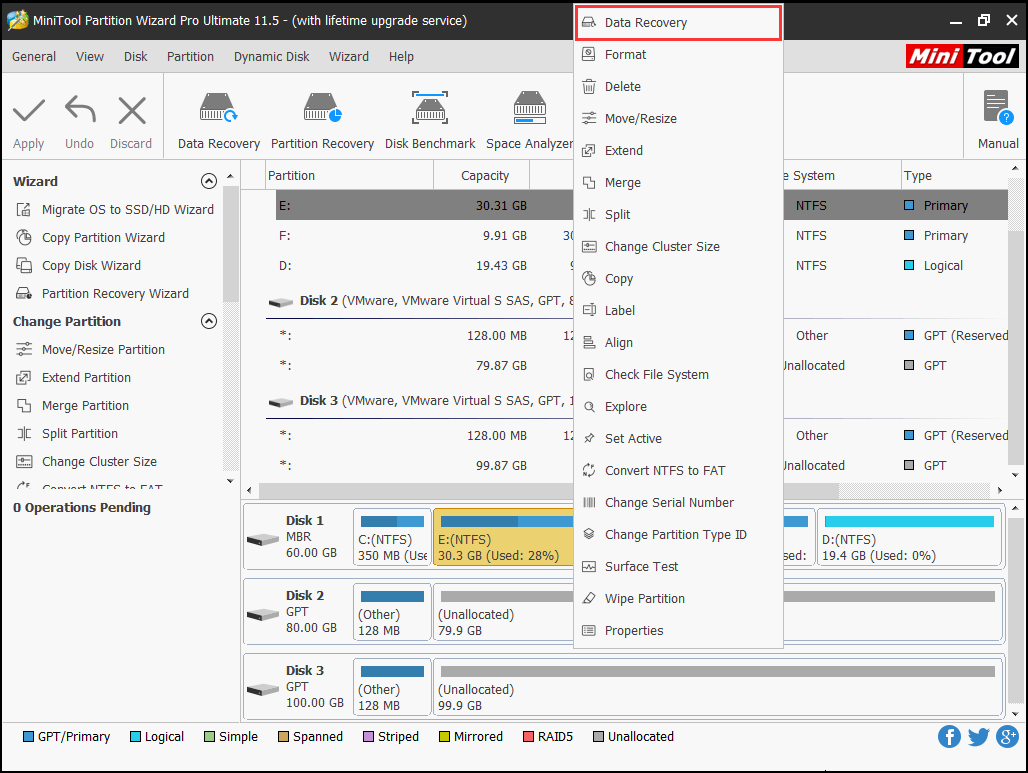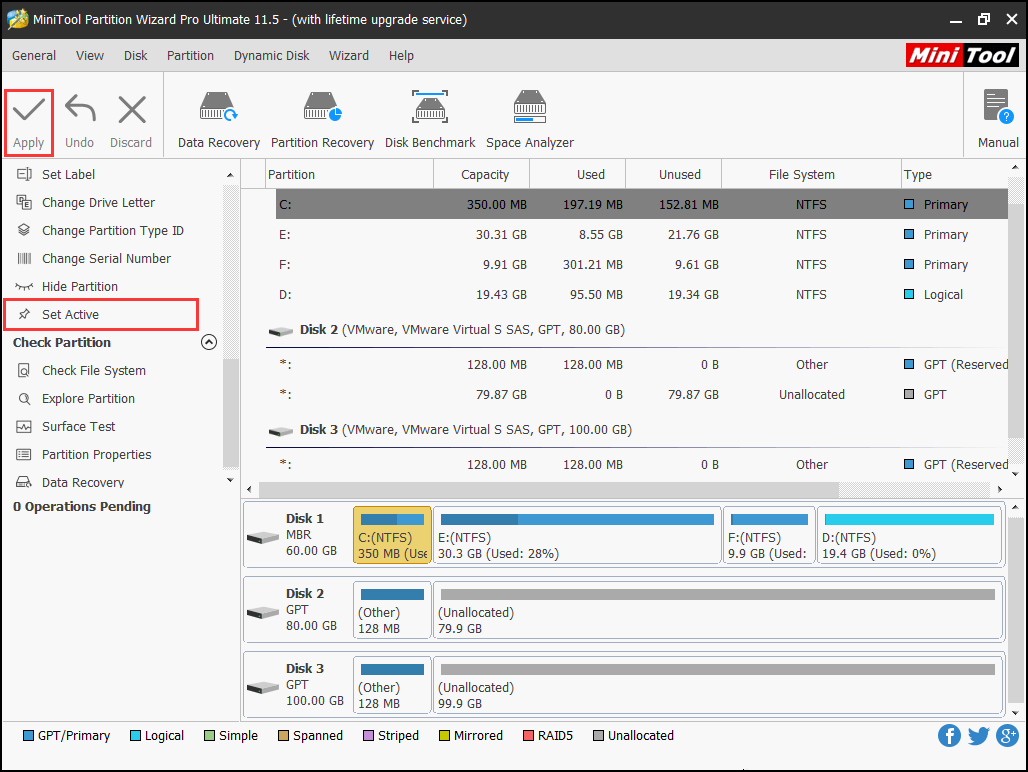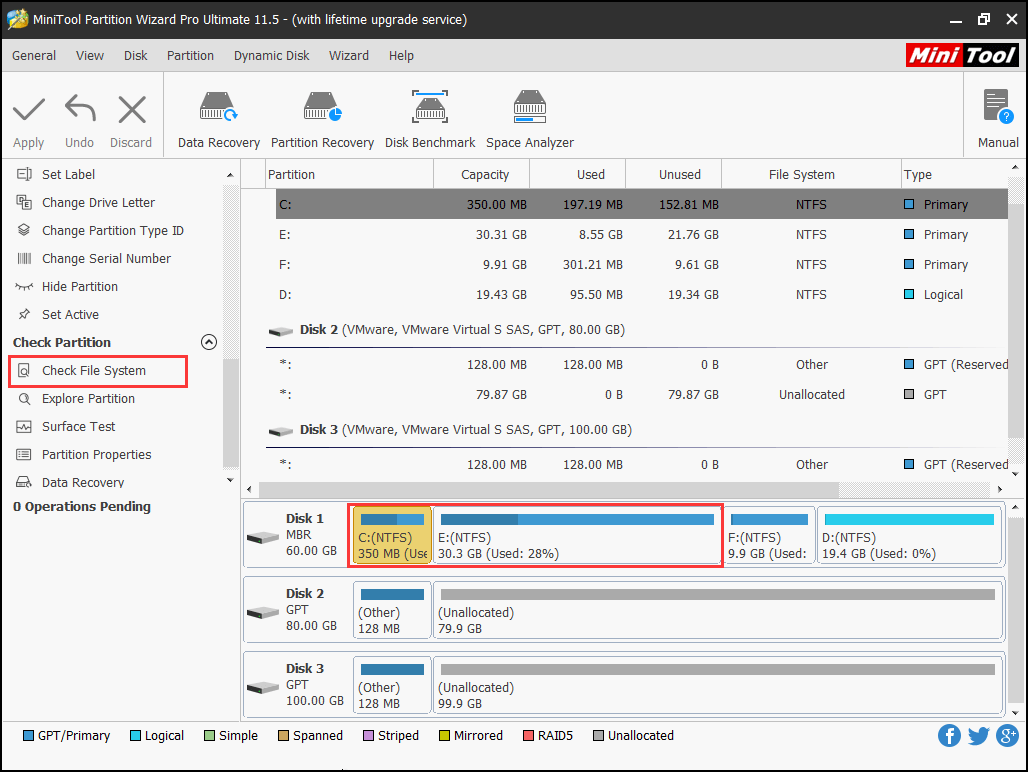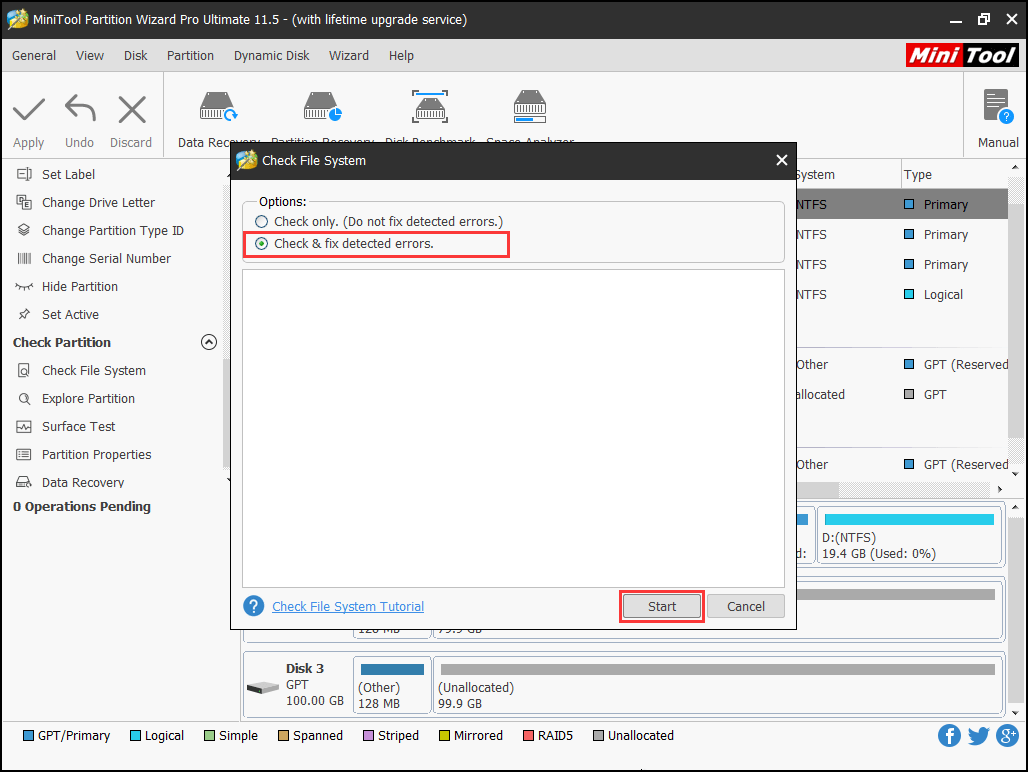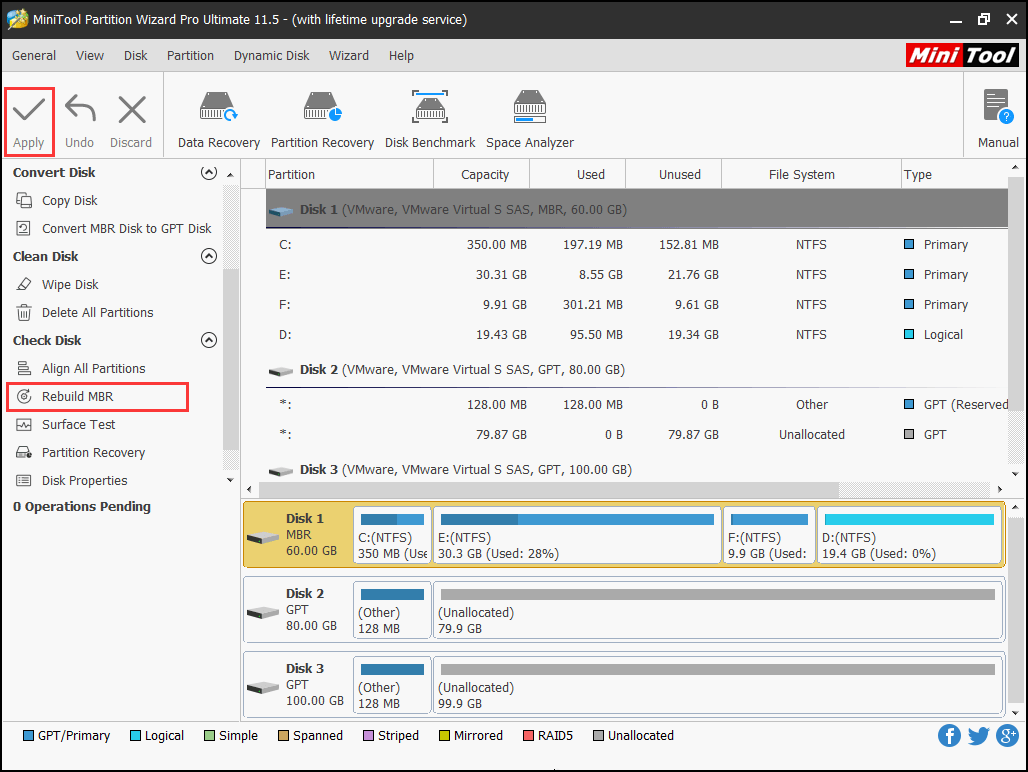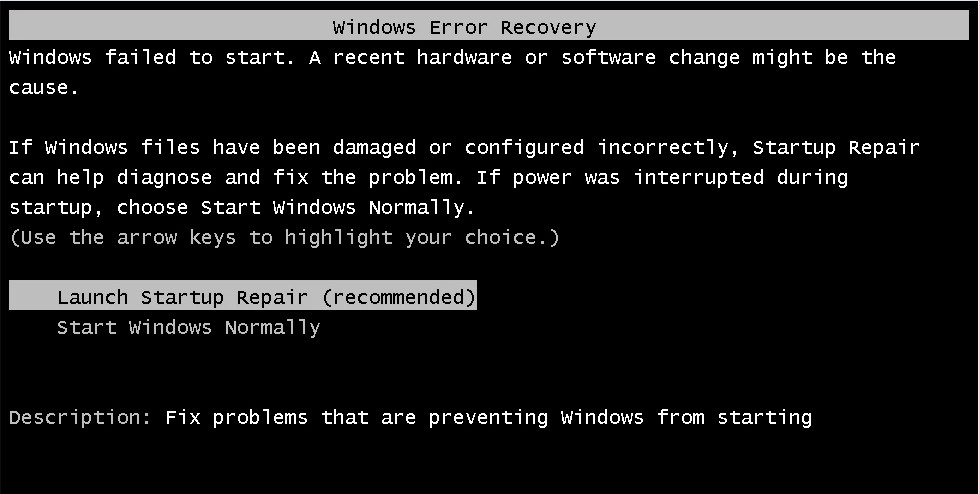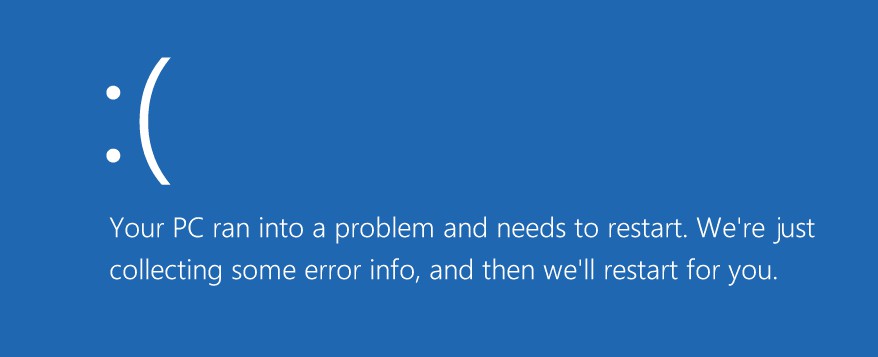Версия статьи для системы Windows 2000: 124550.
Проблема
В процессе запуска Windows XP выводится одно из указанных ниже сообщений об ошибке.
Сообщение об ошибке 1
Не удается запустить Windows из-за аппаратных ошибок настройки диска.
Не удается выполнить чтение с выбранного загрузочного диска. Проверьте указанный путь и исправность оборудования диска.
Дополнительные сведения о требованиях к параметрам жесткого диска см. в документации по системе Windows и документации по имеющемуся оборудованию.
Сообщение об ошибке 2
Не удается запустить Windows NT из-за испорченного или отсутствующего файла:
Winnt_root\System32\Ntoskrnl.exe
Установите заново копию указанного выше файла.
Сообщение об ошибке 3
Winnt_root\System32\Hal.dll отсутствует или поврежден.
Установите заново копию указанного выше файла.
Кроме того, могут возникнуть указанные ниже проблемы.
-
При запуске компьютера в режиме агента восстановления командная строка не позволяет войти в программу установки Windows.
-
При попытке открыть папку Windows появляется следующее сообщение об ошибке:
Отказано в доступе.
-
При попытке выполнить операцию Восстановить c компакт-диска Windows XP не удается обнаружить установленную копию Windows и восстановить систему.
Причина
Подобное поведение наблюдается в случае выполнения одного или нескольких из указанных ниже условий.
-
Отсутствует или повреждено значение Default в разделе загрузки в файле Boot.ini.
-
В расположении, указанном в файле Boot.ini, отсутствует установленная копия Windows XP.
-
Отсутствует или поврежден файл Ntoskrnl.exe.
-
Неверно указан путь к разделу в файле Boot.ini.
-
Общий сбой оборудования.
Решение
Чтобы решить эту проблему, используйте один из указанных ниже способов.
Способ 1
Восстановите или исправьте запись Default в файле Boot.ini и убедитесь, что в других записях раздела [Operating Systems] в файле Boot.ini указан путь к соответствующим каталогам.
Дополнительные сведения о редактировании файла Boot.ini см. в следующей статье базы знаний Майкрософт:
289022 Редактирование файла Boot.ini в Windows XP
Способ 2
Чтобы исправить файл Boot.ini, воспользуйтесь программой Bootcfg агента восстановления.
-
Запустите компьютер с помощью компакт-диска Windows XP.
-
Для восстановления системы Windows с помощью агента восстановления нажмите клавишу R при выводе соответствующего запроса.
-
Выберите необходимую копию Windows и при появлении запроса введите пароль администратора.
-
Введите команду bootcfg /rebuild и нажмите клавишу ВВОД.
-
После обнаружения копии Windows появляются следующие команды:
Добавить систему в список загрузки? [Y(да)/N(нет)/All(все)].
[Введите Y (да) в ответ на это сообщение.]Введите идентификатор загрузки:
[Название операционной системы. Введите Windows XP Professional или Windows XP Home Edition.]Введите параметры загрузки операционной системы:
[Оставьте поле пустым и нажмите клавишу ВВОД].После выполнения перечисленных выше действий перезагрузите компьютер и выберите первый вариант в меню загрузки. После этого система Windows XP должна загрузиться в обычном режиме.После успешной загрузки системы Windows XP в файле Boot.ini можно удалить неверную запись.
Дополнительные сведения о редактировании файла Boot.ini см. в следующей статье базы знаний Майкрософт:
289022 Редактирование файла Boot.ini в Windows XP
Способ 3
-
Загрузите компьютер с помощью компакт-диска Windows XP. Нажмите любую клавишу для загрузки с компакт-диска.
-
После загрузки установочных файлов нажмите клавишу R для запуска агента восстановления.
-
В агенте восстановления выберите загружаемую систему (как правило, под номером 1) и нажмите клавишу ВВОД.
-
Воспользуйтесь учетной записью администратора, введя соответствующий пароль, и нажмите клавишу ВВОД.
-
В командной строке агента восстановления введите указанную ниже команду и затем нажмите клавишу ВВОД.
Для однопроцессорных систем:
expand <дисковод_компакт-дисков>:\i386\ntoskrnl.ex_ <жесткий_диск>:\Windows\system32\ntoskrnl.exe Для многопроцессорных систем:
expand <дисковод_компакт-дисков>:\i386\ntkrnlmp.ex_ <жесткий_диск>:\Windows\system32\ntoskrnl.exeПримечание. В этих двух командах <дисковод_компакт-дисков> — буква дисковода компакт-дисков, а <жесткий_диск> — буква жесткого диска, на котором установлена система Windows.
-
При выводе запроса на перезапись файла нажмите клавишу Y.
-
Чтобы выйти из командной строки, введите команду exit и нажмите клавишу ВВОД.
Способ 4
Запустите компьютер с помощью агента восстановления и выполните команду CHKDSK /r.
Примечание. Указывать в командной строке Chkdsk параметр /p нет необходимости, поскольку параметр /r служит для обнаружения программой Chkdsk поврежденных секторов и восстановления считываемых данных. Эта команда включает в себя и функции параметра /p.
Дополнительная информация
Если в разделе [Boot Loader] файла Boot.ini отсутствует значение Default, в меню загрузки Windows XP появится новая запись Windows (default), и по умолчанию будет загружена соответствующая операционная система. Запись Windows (default) определяет следующий путь для загрузки системы Windows XP:
multi(0)disk(0)rdisk(0)partition(1)\WINDOWSДополнительные сведения о файле Boot.ini см. в следующей статье базы знаний Майкрософт:
102873 Файл BOOT.INI и принятые имена ARC-путей, а также их использование
Дополнительные сведения об агенте восстановления в системе Windows XP см. в следующей статье базы знаний Майкрософт:
307654 Установка и использование консоли восстановления в Windows XP
Нужна дополнительная помощь?
Нужны дополнительные параметры?
Изучите преимущества подписки, просмотрите учебные курсы, узнайте, как защитить свое устройство и т. д.
В сообществах можно задавать вопросы и отвечать на них, отправлять отзывы и консультироваться с экспертами разных профилей.
Причин по которым операционная система Виндовс (Windows) не загружается может быть много. Как минимум три: аппаратная неисправность, программный сбой и ХЗ.
В моем случае ноутбук включался, моргал лампочками, загружал BIOS, но на этом все заканчивалось. При этом настройки BIOS никто не менял и они были правильными.
Жесткий диск был изъят из ноутбука и прошел все тесты на отлично. Из чего делаем вывод что ошибка программная. И раз больше никаких сообщений BIOS не выдает, то скорее всего слетела таблица разделов, известная как MBR (Master Boot Records).
На ноутбуке при «жизни» была установлена Windows XP Home. Поэтому берем установочный диск Windows XP и воспользуемся консолью восстановления. Для этого при загрузке (сразу после приглашения BIOS) жмем F12 и выбираем загрузку с CD-ROM. Либо если такой возможности нет, то лезем в настройки BIOS и меняем порядок загрузки, чтобы CD-ROM был первым.
Не забываем нажать любую клавишу, в ответ на приглашение загрузиться с CD-ROM.
После того как установщик загрузит в память все необходимые файлы, будет предложено меню Установить Windows или запустить консоль восстановления (R).
Выбираем R.
В большинстве случаев на компьютерах установлена одна операционная система, поэтому далее буду рассматривать этот вариант. Тем более что на «убитом» ноутбуке именно этот вариант.
После загрузки косоли восстановления появится следующее сообщение:
1: C:\WINDOWS В какую копию Windows следует выполнить вход?
Введите 1, нажмите Enter.
Появится сообщение:
Введите пароль администратора:
Введите пароль, нажмите Enter (если пароля нет, просто нажмите Enter). Как правило никто пароль администратора не помнит. Но мне повезло, его просто не было, то есть тупо жмем Enter 🙂
Появится приглашение системы:
C:\WINDOWS>
введите fixmbr (не забываем жать Enter) Собственно это и есть команда восстановления поврежденной таблицы разделов.
Появится сообщение:
**ПРЕДУПРЕЖДЕНИЕ** На этом компьютере присутствует нестандартная или недопустимая основная загрузочная запись. При использовании FIXMBR можно повредить имеющуюся таблицу разделов. Это приведет к утере доступа ко всем разделам текущего жесткого диска. Если отсутствуют проблемы доступа к диску, рекомендуется прервать работу команды FIXMBR. Подтверждаете запись новой MBR?
Введите y (что означает yes).
Появится сообщение:
Производится новая основная загрузочная запись на физический диск DeviceHarddisk0Partition0. Новая основная загрузочная запись успешно сделана.
На появившееся приглашение системы:
C:\WINDOWS>
Введите fixboot
Появится сообщение:
Конечный раздел: C:. Хотите записать новый загрузочный сектор в раздел C:?
Введите y (что означает yes).
Появится сообщение:
Файловая система в загрузочном разделе: NTFS (или FAT32). Команда FIXBOOT записывает новый загрузочный сектор. Новый загрузочный сектор успешно записан.
На приглашение системы
C:\WINDOWS>
введите exit, начнется перезагрузка ПК. Нажмите Del, войдите в BIOS Setup и установите загрузку с жесткого диска (если вы меняли порядок загрузки).
Все это я и проделал со злосчастным ноутбуком. Но Windows так и не загрузилась. Зато вместо черного экрана теперь красовалась надпись
"Не удается запустить Windows из-за аппаратных ошибок настройки диска. Не удается выполнить чтение с выбранного загрузочного диска. Проверьте указанный путь и исправность оборудования диска. Дополнительные сведения о требованиях к параметрам жесткого диска см. в документации по системе Windows и документации по имеющемуся оборудованию.".
Однако эта «грозная» надпись говорит нам лишь о том что испорчен BOOT.INI То есть таблица разделов MBR правильная и начальный загрузчик работает. А причина может быть в следующем:
- Отсутствует или повреждено значение Default в разделе загрузки в файле Boot.ini.
- В расположении, указанном в файле Boot.ini, отсутствует установленная копия Windows XP.
- Неверно указан путь к разделу в файле Boot.ini.
Чтобы исправить файл Boot.ini, воспользуйтесь программой Bootcfg агента восстановления.
Для это опять запустим компьютер с помощью компакт-диска Windows XP.
Далее запустим систему восстановления Windows нажав клавишу R при выводе соответствующего запроса.
Потом выберите необходимую копию Windows и при появлении запроса введите пароль администратора.
Введите команду bootcfg /rebuild и нажмите клавишу ВВОД.
После обнаружения копии Windows появляются следующие команды:
<strong class="uiterm">Добавить систему в список загрузки? [Y(да)/N(нет)/All(все)].</strong> [Введите <span class="userInput">Y (да)</span> в ответ на это сообщение.] <strong class="uiterm">Введите идентификатор загрузки:</strong> [Название операционной системы. Введите <span class="userInput">Windows XP Professional</span> или <span class="userInput">Windows XP Home Edition</span>.] <strong class="uiterm">Введите параметры загрузки операционной системы:</strong> [Оставьте поле пустым и нажмите клавишу ВВОД].
После выполнения перечисленных выше действий перезагрузите компьютер и выберите первый вариант в меню загрузки. После этого система Windows XP должна загрузиться в обычном режиме.
После успешной загрузки системы Windows XP в файле Boot.ini можно удалить неверную запись.
Мне эти манипуляции помогли. Ноутбук «заработал» Windows загрузилась, все счастливы.
Краткая справка по всем командам
Загружаемся с помощью установочного диска windows.
Выбираем Восстановление системы нажав R в соответствующем приглашении.
Выбираем необходимую копию Windows и вводим пароль администратора.
Вводим FIXMBR
Вводим FIXBOOT
Вводим BOOTCFG /REBUILD
P.S. Как всегда пишут в таких случаях… «Данная статья не панацея и т.д.» Собственно присоединяюсь 🙂
Содержание
- 1 Почему «не удается запустить Windows»: возможные причины
- 2 Что делать, если не удается запустить Windows XP/7?
Иногда при установке операционной системы Windows XP происходит сбой, при котором выводится систменое сообщение: «Не удается запустить Windows из-за аппаратных ошибок настройки диска»

Для решения данной проблемы, прежде всего, нужно выяснить, по каким причинам она происходит.
Почему «не удается запустить Windows»: возможные причины
Сначала вам стоит протестировать ваш жесткий диск на наличие неполадок. Существует множество программ, которые могут помочь вам диагностировать и устранить ошибки жесткого диска (HDD Scan, Victoria и т.п).
Итак, если с жестким диском все в порядке, то переходим к следующему шагу: теперь убедитесь, что у вас оригинальная сборка дистрибутива Windows. Если происходит установка с флеш-носителя, то ошибка «Не удаётся запустить windows» может произойти из-за того, что флеш-носитель прописывается первым в системе, а жесткий диск – вторым.
Для решения данной проблемы вам нужно снять жесткий диск с вашего компьютера и присоединить к другому компьютеру в качестве внешнего диска

Теперь вам следует найти файл «boot.ini» на подключенном диске.

Нажмите правой кнопкой мыши на этот файл и выберите вкладку «Свойства». В открывшемся окне вам следует убрать атрибут «Только для чтения».

Теперь вам следует открыть этот файл в блокноте и найти слово «rdisk(1)»

и заменить на «rdisk(0)»

После этого возвращаем жесткий диск на место и продолжаем установку.
Что делать, если не удается запустить Windows XP/7?
Но что делать, если под рукой нет ни другого компьютера, ни внешнего носителя? Попробуем более трудоемкий способ: для этого запускаем компьютер через установочный диск Windows и в открывшемся окне нажимаем на кнопку «R».

Выберите, в какую копию Windows вы хотите зайти (при необходимости не забудьте ввести пароль), если пароля нет – просто нажмите «Enter».

Теперь введите команду «bootcfg /rebuild» и нажмите «Enter». У вас должен появиться запрос: Добавить систему в список загрузки? [Y(да)/N(нет)/All(все)] – нажмите клавишу «Y» для подтверждения операции.

Следующий запрос будет об идентификаторе загрузки – введите «Windows XP».

На следующий запрос оставьте поле пустым и просто нажмите «Enter» Перезагрузите компьютер и выберите первый вариант загрузки.

Существует еще один способ, который может быть полезен в устранении системной проблемы, возникшей по причине аппаратных ошибок настройки диска. Для этого повторяем действия, описанные выше, до момента ввода команды. Теперь вводим команду «CHKDSK /r» и нажимаем «Enter». Утилита проверит и исправит ошибки на диске, если таковые есть.

Если все эти методы вам не помогли то, скорее всего, проблема в «железе» жесткого диска: вам придется поменять жесткий диск на новый и заново установить систему.
- Распечатать
Оцените статью:
- 5
- 4
- 3
- 2
- 1
(5 голосов, среднее: 3.4 из 5)
Поделитесь с друзьями!
Версия статьи для системы Windows 2000: 124550.
Проблема
В процессе запуска Windows XP выводится одно из указанных ниже сообщений об ошибке.
Сообщение об ошибке 1
Не удается запустить Windows из-за аппаратных ошибок настройки диска.
Не удается выполнить чтение с выбранного загрузочного диска. Проверьте указанный путь и исправность оборудования диска.
Дополнительные сведения о требованиях к параметрам жесткого диска см. в документации по системе Windows и документации по имеющемуся оборудованию.
Сообщение об ошибке 2
Не удается запустить Windows NT из-за испорченного или отсутствующего файла:
Winnt_rootSystem32Ntoskrnl.exe
Установите заново копию указанного выше файла.
Сообщение об ошибке 3
Winnt_rootSystem32Hal.dll отсутствует или поврежден.
Установите заново копию указанного выше файла.
Кроме того, могут возникнуть указанные ниже проблемы.
-
При запуске компьютера в режиме агента восстановления командная строка не позволяет войти в программу установки Windows.
-
При попытке открыть папку Windows появляется следующее сообщение об ошибке:
Отказано в доступе.
-
При попытке выполнить операцию Восстановить c компакт-диска Windows XP не удается обнаружить установленную копию Windows и восстановить систему.
Причина
Подобное поведение наблюдается в случае выполнения одного или нескольких из указанных ниже условий.
-
Отсутствует или повреждено значение Default в разделе загрузки в файле Boot.ini.
-
В расположении, указанном в файле Boot.ini, отсутствует установленная копия Windows XP.
-
Отсутствует или поврежден файл Ntoskrnl.exe.
-
Неверно указан путь к разделу в файле Boot.ini.
-
Общий сбой оборудования.
Решение
Чтобы решить эту проблему, используйте один из указанных ниже способов.
Способ 1
Восстановите или исправьте запись Default в файле Boot.ini и убедитесь, что в других записях раздела [Operating Systems] в файле Boot.ini указан путь к соответствующим каталогам.
Дополнительные сведения о редактировании файла Boot.ini см. в следующей статье базы знаний Майкрософт:
289022 Редактирование файла Boot.ini в Windows XP
Способ 2
Чтобы исправить файл Boot.ini, воспользуйтесь программой Bootcfg агента восстановления.
-
Запустите компьютер с помощью компакт-диска Windows XP.
-
Для восстановления системы Windows с помощью агента восстановления нажмите клавишу R при выводе соответствующего запроса.
-
Выберите необходимую копию Windows и при появлении запроса введите пароль администратора.
-
Введите команду bootcfg /rebuild и нажмите клавишу ВВОД.
-
После обнаружения копии Windows появляются следующие команды:
Добавить систему в список загрузки? [Y(да)/N(нет)/All(все)].
[Введите Y (да) в ответ на это сообщение.]
Введите идентификатор загрузки:
[Название операционной системы. Введите Windows XP Professional или Windows XP Home Edition.]Введите параметры загрузки операционной системы:
[Оставьте поле пустым и нажмите клавишу ВВОД].После выполнения перечисленных выше действий перезагрузите компьютер и выберите первый вариант в меню загрузки. После этого система Windows XP должна загрузиться в обычном режиме.После успешной загрузки системы Windows XP в файле Boot.ini можно удалить неверную запись.
Дополнительные сведения о редактировании файла Boot.ini см. в следующей статье базы знаний Майкрософт:
289022 Редактирование файла Boot.ini в Windows XP
Способ 3
-
Загрузите компьютер с помощью компакт-диска Windows XP. Нажмите любую клавишу для загрузки с компакт-диска.
-
После загрузки установочных файлов нажмите клавишу R для запуска агента восстановления.
-
В агенте восстановления выберите загружаемую систему (как правило, под номером 1) и нажмите клавишу ВВОД.
-
Воспользуйтесь учетной записью администратора, введя соответствующий пароль, и нажмите клавишу ВВОД.
-
В командной строке агента восстановления введите указанную ниже команду и затем нажмите клавишу ВВОД.
Для однопроцессорных систем:
expand <дисковод_компакт-дисков>:i386ntoskrnl.ex_ <жесткий_диск>:Windowssystem32ntoskrnl.exe Для многопроцессорных систем:
expand <дисковод_компакт-дисков>:i386ntkrnlmp.ex_ <жесткий_диск>:Windowssystem32ntoskrnl.exeПримечание. В этих двух командах <дисковод_компакт-дисков> — буква дисковода компакт-дисков, а <жесткий_диск> — буква жесткого диска, на котором установлена система Windows.
-
При выводе запроса на перезапись файла нажмите клавишу Y.
-
Чтобы выйти из командной строки, введите команду exit и нажмите клавишу ВВОД.
Способ 4
Запустите компьютер с помощью агента восстановления и выполните команду CHKDSK /r.
Примечание. Указывать в командной строке Chkdsk параметр /p нет необходимости, поскольку параметр /r служит для обнаружения программой Chkdsk поврежденных секторов и восстановления считываемых данных. Эта команда включает в себя и функции параметра /p.
Дополнительная информация
Если в разделе [Boot Loader] файла Boot.ini отсутствует значение Default, в меню загрузки Windows XP появится новая запись Windows (default), и по умолчанию будет загружена соответствующая операционная система. Запись Windows (default) определяет следующий путь для загрузки системы Windows XP:
multi(0)disk(0)rdisk(0)partition(1)WINDOWSДополнительные сведения о файле Boot.ini см. в следующей статье базы знаний Майкрософт:
102873 Файл BOOT.INI и принятые имена ARC-путей, а также их использование
Дополнительные сведения об агенте восстановления в системе Windows XP см. в следующей статье базы знаний Майкрософт:
307654 Установка и использование консоли восстановления в Windows XP
Нужна дополнительная помощь?
Нужны дополнительные параметры?
Изучите преимущества подписки, просмотрите учебные курсы, узнайте, как защитить свое устройство и т. д.
В сообществах можно задавать вопросы и отвечать на них, отправлять отзывы и консультироваться с экспертами разных профилей.

В этой инструкции подробно об основных причинах ошибки A disk read error occurred при включении компьютера и о способах исправить проблему.
Причины ошибки disk read error occurred и способы исправления
Сам по себе текст ошибки говорит о том, что произошла ошибка чтения с диска, при этом, как правило имеется в виду диск, с которого выполняется загрузка компьютера. Очень хорошо, если вы знаете, что предшествовало (какие действия с компьютером или события) появлению ошибки — это поможет более точно установить причину и выбрать метод исправления.
Среди наиболее распространенных причин, вызывающих появление ошибки «A disk read error occurred» можно выделить следующие
- Повреждение файловой системы на диске (например, в результате неправильного выключения компьютера, отключения электричества, сбоя при изменении разделов).
- Повреждение или отсутствие загрузочной записи и загрузчика ОС (по вышеозначенным причинам, а также, иногда, после восстановления системы из образа, особенно созданным сторонним ПО).
- Неправильные настройки БИОС (после сброса или обновления БИОС).
- Физические проблемы с жестким диском (диск вышел из строя, давно работал не стабильно, или после падения). Один из признаков — при работе компьютер то и дело зависал (когда включался) без видимых причин.
- Проблемы с подключением жесткого диска (например, вы плохо или неправильно его подключили, поврежден кабель, повреждены или окислены контакты).
- Недостаток питания вследствие выхода блока питания из строя: иногда при недостатке питания и неисправностях блока питания компьютер продолжает «работать», но некоторые компоненты могут самопроизвольно отключаться, в том числе — жесткий диск.
Исходя из этой информации и в зависимости от ваших предположений о том, что способствовало появлению ошибки, можно попробовать исправить её.
Прежде чем приступать, убедитесь, что диск, с которого выполняется загрузка, виден в БИОС (UEFI) компьютера: если это не так, вероятнее всего, проблем в подключении диска (перепроверьте подключение кабелей как со стороны самого диска, так и со стороны материнской платы, особенно если у вас системный блок находится в открытом виде или вы недавно выполняли какие-либо работы внутри него) или в его аппаратной неисправности.
Если ошибка вызвана повреждением файловой системы
Первое и самое безопасное — выполнить проверку диска на ошибки. Для этого потребуется загрузить компьютер с какой-либо загрузочной флешки (или диска) с утилитами диагностики или с обычной загрузочной флешки с любой версией Windows 10, 8.1 или Windows 7. Приведу метод проверки при использовании загрузочной флешки Windows:
- Если загрузочной флешки нет, создайте её где-то на другом компьютере (см. Программы для создания загрузочной флешки).
- Загрузитесь с неё (Как поставить загрузку с флешки в БИОС).
- На экране после выбора языка нажмите «Восстановление системы».
- Если у вас была загрузочная флешка Windows 7, в средствах восстановления выберите «Командная строка», если 8.1 или 10 — «Поиск и устранение неисправностей» — «Командная строка».
- В командной строке введите по порядку команды (нажимая Enter после каждой из них).
- diskpart
- list volume
- В результате выполнения команды на шаге 7 вы увидите букву системного диска (в данном случае она может отличаться от стандартной C), а также, при их наличии — отдельные разделы с загрузчиком системы, которые могут не иметь буквы. Для проверки её потребуется назначить. В моем примере (см. скриншот) на первом диске есть два раздела, которые не имеют буквы и которые имеет смысл проверить — Том 3 с загрузчиком и Том 1 со средой восстановления Windows. В следующих двух командах назначаю букву для 3-го тома.
- select volume 3
- assign letter=Z (буква может быть любая не занятая)
- Аналогично назначаем букву для других томов, которые следует проверить.
- exit (этой командой выходим из diskpart).
- Поочередно проверяем разделы (главное — проверить раздел с загрузчиком и системный раздел) командой: chkdsk C: /f /r (где C — буква диска).
- Закрываем командную строку, перезагружаем компьютер, уже с жесткого диска.
Если на 13-м шаге на каком-то из важных разделов были найдены и исправлены ошибки и причина проблемы была именно в них, то есть вероятность, что следующая загрузка пройдет успешно и ошибка A Disk Read Error Occurred вас больше не потревожит.
Повреждение загрузчика ОС
Если есть подозрения, что ошибка при включении вызвана повреждением загрузчика Windows, используйте следующие инструкции:
- Восстановление загрузчика Windows 10
- Восстановление загрузчика Windows 7
Проблемы с настройками БИОС/UEFI
Если ошибка появилась после обновления, сброса или изменения параметров БИОС, попробуйте:
- Если после обновления или изменения — сбросить параметры БИОС.
- После сброса — внимательно изучить параметры, особенно режим работы диска (AHCI/IDE — если не знаете, какой выбрать, попробуйте оба варианта, параметры находятся в разделах, связанных с конфигурацией SATA).
- Обязательно проверьте порядок загрузки (на вкладке Boot) — ошибка может быть вызвана и тем, что нужный диск не выставлен в качестве устройства загрузки.
Если ничто из этого не помогает, а проблема связана с обновлением БИОС, уточните, есть ли возможность установить предыдущую версию на вашу материнскую плату и, если есть, попробуйте сделать это.
Проблема с подключением жесткого диска
Рассматриваемая проблема может быть вызвана и проблемами с подключением жесткого диска или работой SATA шины.
- Если вы проводили работы внутри компьютера (или он стоял открытым, и кто-то мог задеть кабели) — переподключите жесткий диск как со стороны материнской платы, так и со стороны самого диска. Если есть возможность, попробуйте другой кабель (например, от DVD-привода).
- Если вы установили новый (второй) накопитель, попробуйте отключить его: если без него компьютер загружается нормально, попробуйте подключить новый диск к другому разъему SATA.
- В ситуации, когда компьютер долгое время не использовался и хранился не в идеальных условиях, причиной могут быть окисленные контакты на диске или кабеле.
Если ни один из способов не помогает решить проблему, при этом жесткий диск «виден», попробуйте переустановку системы с удалением всех разделов на этапе установки. Если через короткий промежуток после переустановки (или сразу после неё) проблема вновь заявит о себе — велика вероятность, что причина ошибки в неисправности жесткого диска.
Sometimes you may encounter such situation that when you start the computer, Windows won’t boot from the hard drive. But you don’t know how to fix this problem. This article maybe can help you fix that Windows won’t boot without reinstalling system.
Sometimes when you start the computer, Windows won’t boot from the hard drive. A user shared his own story on Tomshardware:
«My PC won’t boot from my Windows 10 HDD. And automatic startup repair fails. I can’t reset, it says it can’t. When I try it says reboot and select proper device I do and same message. Please help!»
Did you ever come across a similar situation? Have you finally figured it out? If you are stilled confused, we tell you what should be done if a system cannot boot from the hard drive.
Case 1: The Computer Won’t Power on at All
If your computer cannot power on at all, first of all, you need to check if the power supply is all right. Is the power cable getting loose? Is the power supply dead? Is the monitor in good condition? Figure them out and take corresponding strategies.
Case 2: The Computer Powers on but Sends Errors
Among the many «operating system cannot boot» issue, this is the most frequently seen situation. Windows may send you kinds of errors like «Missing Operating System», «BOOTMGR is missing», «Non-System Disk or Disk Error», and more. When you see such kinds of errors loading operating system, normally you can have a try on the following solutions.
2 Useful Tips before You Start:
1) Clone System Drive.
We strongly recommend making a backup of your computer in case that some operation can further damage your data. You can get MiniTool Partition Wizard Pro Ultimate which offers the way to create a bootable partition manager so as to help you clone hard drive even though Windows cannot boot. Besides, it is very useful in fixing a computer that won’t start up.
Buy Now
Operations can be very easy:
1. First of all, there are 2 things you need to do in advance:
2. Then, at the main interface of Partition Wizard, select Copy Disk and follow the wizard to finish the copying process. For more detailed information, read How Do I Clone Hard Drive in Windows 7 32/64 Bit.
2) Recover Files from System Partition.
If you have to reset PC or reinstall Windows in the end, you might need to recover data from the system partition beforehand. In this case, we suggest using bootable data recovery software to help you. And MiniTool Partition Wizard Pro Ultimate is such a piece of software that offers bootable data recovery tool to get lost data back even if Windows cannot boot. Click the button below to get one copy now.
Buy Now
- Also follow the guide mentioned above to create a bootable media and then set your computer to boot from this bootable media.
- When you get the software main interface, select the actual C drive and choose Data Recovery module.
- Select the drive that has important files to have a full scan. Here, C drive should be selected if you have saved some personal files on the desktop.
- Finally, save the selected files to a safe location.
When you have made either data rescue operation, you can go ahead and try the solutions listed below without worries.
Solution 1: Remove All External Devices
What should be done if a system cannot boot from the hard drive? The first suggestion here is to disconnect all external devices and leave the necessary keyboard and mouse there. These external devices can be printers, memory card readers, external hard drives, and external CD/DVD drives.
With all devices disconnected, restart the computer. If it starts normally, it was trying to boot from one of the external devices. At this time, you can reconnect the devices one by one to check which device results in the boot failure.
Solution 2: Check Boot Sequence
You may also need to check if the boot sequence gets disturbed, leading to error loading operating system. Enter BIOS and navigate to boot sequence tab. Then check if the boot order went wrong. If YES, reset the default boot order or move the preferred boot device to the first place by using the up/down arrow keys. Finally, press Enter to select the device and restart the computer.
Tip: If the boot device does not appear in BIOS, you are likely to have a hardware problem.
Solution 3: Check Active Partition for MBR Disk
It is likely that virus attack changed the active system partition to inactive, leading to error loading operating system. In this case, we suggest using MiniTool Partition Wizard Bootable to help you set system partition active again.
But which partition should be active partition? Usually, C drive should be Active & System & Boot partition. However, if there is a system reserved partition, it should the Active & System partition instead. For more information, you may read Should System Partition Be Active Partition for Normal Boot?
- When you see MiniTool PE loader, select Partition Wizard to get the main interface.
- Check the state of your system partition in the partition list. Please note that the drive letters shown here can be different from what you see in Windows OS, so be careful when distinguishing the system partition. If you are confused, the «Explore Partition» feature can help you view files in the partition.
- If the system partition is inactive, select it and choose Set Active from the action panel. Click Apply on the toolbar to put this operation into effect.
If nothing is going wrong with the active partition, you can head on and try the next solution with MiniTool Partition Wizard Bootable.
Solution 4: Check File System
File system errors may bring error loading operating system. How do you fix a computer that won’t start up in this case? Luckily, MiniTool Partition Wizard Bootable can check and fix these errors with ease.
- At the main interface, select the system related partitions one by one and employ the Check File System function.
- Select «Check & fix detected errors» and click Start.
Solution 5: Rebuild MBR
Sudden power outage and virus attack can bring damage to the MBR. At this time, what to do when Windows won’t boot? MiniTool Partition Wizard offers a simple way to rebuild MBR.
- At the main interface, select the system disk first and then choose Rebuild MBR from the action panel.
- Click Apply to start the progress.
Click to Tweet
Case 3: Windows Stuck at Loading Process
Sometimes, the computer powers on but Windows loading gets stuck at a certain process. For example, Windows stuck at the loading screen or Windows stuck at loading files. We have explained the solutions to these situations in the former posts. To get the detailed information, read our guides below:
Case 4: Windows Crashes during Boot
Sometimes, you will find Windows starts booting but crashes partway through. This indicates you are facing either a software or hardware problem. But how can you tell?
Usually, if it’s a software problem, it can be fixed by performing a Startup Repair operation. Insert a Windows installation disc, choose Repair your PC at the installation page, and then Troubleshoot -> Startup Repair. You will be asked to choose the operating system to repair, just go ahead and choose the one needs repairing.
This tool will diagnose the issues and try its best to fix the operating system. However, if this doesn’t help at all, you may want to reinstall Windows or perform a Reset on Windows 8 or 10.
Tip: To reset Windows, keep pressing Shift + Restart button in Windows 10 so as to enter WinRE, then click Troubleshoot and then Reset this PC. At this time, you will be asked to choose a way to reset your PC. Is that «Keep my files» or «Remove everything»? If you have made a disk clone, you can choose either one. If no backup is made, be careful when going through all choices. Finally, wait until the process is finished.
If the computer encounters errors while attempting to perform startup repair or reinstall Windows; or the reinstall process works well but the same error appears afterward, you likely have a hardware problem.
Case 5: If Windows Starts and then Encounters Blue Screen Errors
If Windows boots and then gives blue screen errors or crashes every time, you may be facing a hardware or software problem. For example, malware or a buggy driver may be loaded at boot, leading to a system crash; or your computer’s hardware may be malfunctioning.
To test this, boot your computer into Safe Mode where typical hardware drivers and software won’t get loaded. If your computer is stable in Safe Mode, try uninstalling any recently installed hardware drivers or performing a system restore if you have an available backup. Then, scan the whole disk for malware. If you’re lucky, one of these steps may fix your software problem and allow you to boot Windows normally.
If your problem isn’t fixed, try reinstalling Windows or performing a Reset on Windows 8 or 10. If you’re still experiencing crashes, your computer likely has a hardware problem.
Click to Tweet
You might also be interested in:
- Windows 10 Blue Screen of Death – You Can Quickly Fix It
- Here Is the Way I Fix Black Screen Error When Booting Windows
If even this doesn’t work, or if you can boot from the device and your computer freezes or you can’t access your hard drive, you likely have a hardware problem. In that case, you can try using MiniTool Partition Wizard Bootable to clone the hard drive to recover all important files before you reinstall Windows on another hard drive.
Buy Now
Our Suggestion: Back up Your PC Regularly
Instead of seeking for what should be done if a system cannot boot from the hard drive, we think highly of backup. As you know, operating system can fail due to many reasons, and hard drive failure can occur without a warning. So it is significant to back up your PC regularly. We strongly recommend backing up operating system or even the whole system disk to an external hard drive and keeping the backup copy well. You can make full use of the Windows Backup and Restore utility or MiniTool ShadowMaker Free to do this job. Either of them is capable of doing a system backup and disk backup, but the latter one is more user-friendly in our view.
Now It’s Your Turn
How do you fix a computer that won’t start up? Following the solutions above should help you fix the vast majority of Windows boot issues. If Windows always hangs or crashes, it is possible that the hard drive or another component in the computer is failing.
If you have any nice suggestion, you can leave your idea in the following comment section; if you have any questions while using MiniTool software, don’t hesitate to contact us by sending an email to [email protected]. We will get back to you as soon as possible.
Причин по которым операционная система Виндовс (Windows) не загружается может быть много. Как минимум три: аппаратная неисправность, программный сбой и ХЗ.
В моем случае ноутбук включался, моргал лампочками, загружал BIOS, но на этом все заканчивалось. При этом настройки BIOS никто не менял и они были правильными.
Жесткий диск был изъят из ноутбука и прошел все тесты на отлично. Из чего делаем вывод что ошибка программная. И раз больше никаких сообщений BIOS не выдает, то скорее всего слетела таблица разделов, известная как MBR (Master Boot Records).
На ноутбуке при «жизни» была установлена Windows XP Home. Поэтому берем установочный диск Windows XP и воспользуемся консолью восстановления. Для этого при загрузке (сразу после приглашения BIOS) жмем F12 и выбираем загрузку с CD-ROM. Либо если такой возможности нет, то лезем в настройки BIOS и меняем порядок загрузки, чтобы CD-ROM был первым.
Не забываем нажать любую клавишу, в ответ на приглашение загрузиться с CD-ROM.
После того как установщик загрузит в память все необходимые файлы, будет предложено меню Установить Windows или запустить консоль восстановления (R).
Выбираем R.
В большинстве случаев на компьютерах установлена одна операционная система, поэтому далее буду рассматривать этот вариант. Тем более что на «убитом» ноутбуке именно этот вариант.
После загрузки косоли восстановления появится следующее сообщение:
1: C:WINDOWS В какую копию Windows следует выполнить вход?
Введите 1, нажмите Enter.
Появится сообщение:
Введите пароль администратора:
Введите пароль, нажмите Enter (если пароля нет, просто нажмите Enter). Как правило никто пароль администратора не помнит. Но мне повезло, его просто не было, то есть тупо жмем Enter 🙂
Появится приглашение системы:
C:WINDOWS>
введите fixmbr (не забываем жать Enter) Собственно это и есть команда восстановления поврежденной таблицы разделов.
Появится сообщение:
**ПРЕДУПРЕЖДЕНИЕ** На этом компьютере присутствует нестандартная или недопустимая основная загрузочная запись. При использовании FIXMBR можно повредить имеющуюся таблицу разделов. Это приведет к утере доступа ко всем разделам текущего жесткого диска. Если отсутствуют проблемы доступа к диску, рекомендуется прервать работу команды FIXMBR. Подтверждаете запись новой MBR?
Введите y (что означает yes).
Появится сообщение:
Производится новая основная загрузочная запись на физический диск DeviceHarddisk0Partition0. Новая основная загрузочная запись успешно сделана.
На появившееся приглашение системы:
C:WINDOWS>
Введите fixboot
Появится сообщение:
Конечный раздел: C:. Хотите записать новый загрузочный сектор в раздел C:?
Введите y (что означает yes).
Появится сообщение:
Файловая система в загрузочном разделе: NTFS (или FAT32). Команда FIXBOOT записывает новый загрузочный сектор. Новый загрузочный сектор успешно записан.
На приглашение системы
C:WINDOWS>
введите exit, начнется перезагрузка ПК. Нажмите Del, войдите в BIOS Setup и установите загрузку с жесткого диска (если вы меняли порядок загрузки).
Все это я и проделал со злосчастным ноутбуком. Но Windows так и не загрузилась. Зато вместо черного экрана теперь красовалась надпись
"Не удается запустить Windows из-за аппаратных ошибок настройки диска. Не удается выполнить чтение с выбранного загрузочного диска. Проверьте указанный путь и исправность оборудования диска. Дополнительные сведения о требованиях к параметрам жесткого диска см. в документации по системе Windows и документации по имеющемуся оборудованию.".
Однако эта «грозная» надпись говорит нам лишь о том что испорчен BOOT.INI То есть таблица разделов MBR правильная и начальный загрузчик работает. А причина может быть в следующем:
- Отсутствует или повреждено значение Default в разделе загрузки в файле Boot.ini.
- В расположении, указанном в файле Boot.ini, отсутствует установленная копия Windows XP.
- Неверно указан путь к разделу в файле Boot.ini.
Чтобы исправить файл Boot.ini, воспользуйтесь программой Bootcfg агента восстановления.
Для это опять запустим компьютер с помощью компакт-диска Windows XP.
Далее запустим систему восстановления Windows нажав клавишу R при выводе соответствующего запроса.
Потом выберите необходимую копию Windows и при появлении запроса введите пароль администратора.
Введите команду bootcfg /rebuild и нажмите клавишу ВВОД.
После обнаружения копии Windows появляются следующие команды:
<strong class="uiterm">Добавить систему в список загрузки? [Y(да)/N(нет)/All(все)].</strong> [Введите <span class="userInput">Y (да)</span> в ответ на это сообщение.] <strong class="uiterm">Введите идентификатор загрузки:</strong> [Название операционной системы. Введите <span class="userInput">Windows XP Professional</span> или <span class="userInput">Windows XP Home Edition</span>.] <strong class="uiterm">Введите параметры загрузки операционной системы:</strong> [Оставьте поле пустым и нажмите клавишу ВВОД].
После выполнения перечисленных выше действий перезагрузите компьютер и выберите первый вариант в меню загрузки. После этого система Windows XP должна загрузиться в обычном режиме.
После успешной загрузки системы Windows XP в файле Boot.ini можно удалить неверную запись.
Мне эти манипуляции помогли. Ноутбук «заработал» Windows загрузилась, все счастливы.
Краткая справка по всем командам
Загружаемся с помощью установочного диска windows.
Выбираем Восстановление системы нажав R в соответствующем приглашении.
Выбираем необходимую копию Windows и вводим пароль администратора.
Вводим FIXMBR
Вводим FIXBOOT
Вводим BOOTCFG /REBUILD
P.S. Как всегда пишут в таких случаях… «Данная статья не панацея и т.д.» Собственно присоединяюсь 🙂
Сегодня мы рассмотрим причины и методы исправления ошибки «Windows обнаружила неполадки жесткого диска», приводящей к критическим неполадкам с системой.
Содержание:
- Возможные причины ошибки.
- Как исправить ошибку «Windows обнаружила неполадки жесткого диска»?
- Проверка диска chkdsk.
- Оценка состояния носителя.
- Проверка и исправление системных файлов.
- Как убрать сообщение об ошибке «Windows обнаружила неполадки жесткого диска»?
- Что делать, если в результате ошибки были утеряны файлы?
Ошибка «Windows обнаружила неполадки жесткого диска» является достаточно серьезным сигналом, который свидетельствует о неполадках в работе системы или жесткого диска. Данная ошибка может возникать с некоторой периодичностью, что значительно снижает удобство использования компьютером. Помимо этого, после ошибки может возникать «мертвое» зависание ПК, синий экран или другие проблемы.
Если пользователь хотя бы раз увидел подобную ошибку, следует немедленно обезопасить себя и произвести резервное копирование всей важной информации на другой носитель. Если под рукой ничего не оказалось, следует загрузить резервные копии в любой облачный сервис. Такие меры предосторожности обусловлены тем, что появление ошибки говорит о возможной поломке жесткого диска.
Возможные причины ошибки
Ошибка «Windows обнаружила неполадки жесткого диска» может быть вызвана целым списком причин, в который входят:
- Физические поломки HDD или SSD.
- Логические проблемы с файловой системой, разделами, загрузочной записью.
- Проблемы с реестром операционной системы.
- Действие вредоносного вирусного ПО.
- Неправильный «разгон» компонентов компьютера.
- Неисправность компонентов.
- Перегруженность системы требовательными программами и другими утилитами.
- Проблемы с системными файлами, отвечающими за работу жесткого диска.
Вне зависимости от причины возникновения ошибки, следует обязательно сделать резервные копии важной информации, после чего можно приступать к различным манипуляциям, способных решить проблему.
Не перезагружайте компьютер при возникновении ошибки, поскольку возможно система не сможет запуститься в следующий раз! Стоит отметить, что в некоторых случаях ошибка может возникать при сильном износе или неисправности жесткого диска. В таком случае ошибку можно исправить лишь с помощью замены накопителя на новый.
Проверка диска chkdsk
Поскольку ошибка может быть вызвана проблемным жестким диском, первым делом следует проверить диск встроенной утилитой для проверки дисков chkdsk.
Для ёё активации необходимо:
Шаг 1. Нажать правой кнопкой мыши по «Пуск» и выбрать пункт «Windows PowerShell (администратор)» или «Командная строка (администратор)».
Шаг 2. В открывшемся окне следует ввести команду «chkdsk C: /f» и Enter (вместо диска C может быть любой другой. Если установлен один диск, разбитый на логические разделы, следует провести проверку для всех отдельных разделов). В некоторых случаях система попросит подтвердить действие буквой Y.
После выполнения данных действий система автоматически проверит диск и попробует исправить его проблемы.
Более детально узнать про команду chkdsk можно в статье «Команда CHKDSK».
Оценка состояния носителя
Чтобы исключить проблему с накопителем следует воспользоваться утилитами для оценки состояния накопителя. Для этого следует получить и самостоятельно проанализировать показания SMART. Проверка и получение показаний, зачастую, выполняются при помощи сторонних программ.
Одной из самых популярных является утилита для проверки дисков Victoria. В статье «Как протестировать и исправить жесткий диск используя бесплатную программу Victoria» Вы сможете найти детальное описание работы программы, а также способы исправления ошибок, удаления плохих секторов и других манипуляций, которые позволят вернуть накопителю работоспособность.
Проверка и исправление системных файлов
Возможно причина ошибки кроется в системных файлах, неправильная работы которых вызывает проблемы.
Что проверить и исправить это, следует также открыть командную строку, подобно первому способу, и ввести команду «sfc /scannow».
Проверка системных файлов может занимать значительное время. Результат станет доступен после проверки, поэтому рекомендуем внимательно ознакомиться с текстом, который выдаст утилита sfc. Если в тексте проверки будет обнаружено, что программа не может восстановить некоторые файлы, это может говорить о серьезных логических неполадках или поражении системы.
Пример сообщения после проверки, при котором системные файлы работают корректно:
Если присутствует сообщение, о невозможности исправления, в таком случае лучшим выходом станет переустановка операционной системы.
Как убрать сообщение об ошибке «Windows обнаружила неполадки жесткого диска»?
Если причиной ошибки стал выходящий из строя жесткий диск с плохими показателями SMART, избавиться от ошибки можно, но стоит понимать, что такое действие не является исправлением проблемы, а просто маскирует её.
Также следует помнить, что диск с замаскированным сообщением об ошибке может выйти из строя в любую минуту, поэтому рекомендуем не хранить на таком носителе важную информацию или сделать резервные копии данных.
Для отключения сообщения об ошибке следует:
Шаг 1. Нажимаем правой кнопкой мыши по «Пуск», выбираем пункт «Выполнить», в открывшемся окне вводим команду «gpedit.msc» и нажимаем «Ок».
Шаг 2. Переходим по пути: «Конфигурация компьютера», «Административные шаблоны», «Система», «Диагностика», «Диагностика диска». В последнем каталоге следует найти раздел «Диагностика диска. Настроить пользовательский текст оповещения» и дважды кликнуть по нему.
Шаг 3. В открывшемся окне выбираем «Отключено» и подтверждаем действие кнопкой «Применить».
После этого уведомление больше не будет демонстрироваться системой.
Что делать, если в результате ошибки были утеряны файлы?
Проблемы с жестким диском являются частой причиной утери ценной информации, которая храниться на компьютере, поэтому к любым сообщениям с ошибками винчестера следует относиться со всей серьезностью. Мы настоятельно рекомендуем создавать резервные копии важных файлов при любых подозрениях неисправности накопителя. Странные звуки, заторможенная работа, ошибки, «мертвые зависания» при копировании или считывании информации – все это лишь небольшая часть симптомов, свидетельствующих о скорой поломке.
Если в ходе работы Вы заметили, что некоторые важные данные исчезли или не сохранились, рекомендуем воспользоваться специальной утилитой для восстановления данных с проблемных жестких дисков RS Partition Recovery.
Данная программа сможет вернуть все возможные для восстановления данные даже в самых трудных случаях. Для быстрой работы RS Partition Recovery не требуется мощных ресурсов компьютера, поэтому программа отлично справляется с восстановлением любых файлов даже на офисных системах и слабых нетбуках. Отметим, что RS Partition Recovery сможет вернуть данные после форматирования, случайного удаления, проблем с физическим или программным состоянием накопителя, уничтожения вирусами и т.д.
Помимо этого, RS Partition Recovery превосходно подходит для восстановления файлов с флешек, HDD и SSD жестких дисков, карт памяти и любых других носителей. Это позволяет получить максимально широкий спектр применения для самых различных ситуаций.
Часто задаваемые вопросы
Ошибка «Windows обнаружила неполадки жесткого диска» может возникать из-за физических проблем с диском, логических проблем, проблем с реестром Windows, действий вирусов, слишком большого количества требовательных программ, проблем с системными файлами или неправильного разгона компонентов компьютера.
Проверить и исправить ошибки на жестком диске можно выполнив в командной строке команду chkdsk /f /r
Воспользуйтесь программой RS Partition Recovery. Программа позволяет восстанавливать данные, утерянные после случайного удаления файлов, форматирования накопителя и во многих других случаях. А встроенный мастер восстановления файлов позволяет восстановить файлов в несколько кликов мышки.
Ни в коем случае нельзя, поскольку система может не загрузится в следующий раз. Настоятельно рекомендуется исправить ошибку «Windows обнаружила неполадки жесткого диска» используя инструкцию на нашем сайте.
Запустите командную строку или среду Windows PowerShell от имени администратора и выполните команду «sfc /scannow».
Однажды может оказаться, что ПК или ноутбук отказался запустить операционную систему Windows или «завис» при ответственной и срочной работе. Ошибки жёсткого диска при работе Windows — не последняя причина отказа компьютера. Однако любую неполадку можно исправить, если знать, в чём её причина.
Суть проблемы с диском
Будь это традиционный «винчестер» или новомодный SSD-накопитель — критическая ошибка на нём проявляется в любом месте. Ошибка диска — физически или программно повреждённые сектора, заражение системы Windows вирусами, отказы в комплектующих ПК (от частей самого накопителя до компонентов материнской платы компьютера). Задача пользователя — разобраться, что вызвало ошибки на диске.
Неполадки жёсткого диска — это неуточнённые ошибки на нём, не подписанные числовым кодом (например, ошибка 11). В первую очередь указывается носитель, с которого предлагается скопировать ценные данные.
План действий:
- Срочное копирование важных файлов на другой накопитель: флешки, диски, карты памяти, размещение части этих файлов на «облачных» сервисах Интернета.
- Проверка диска на наличие сбойных секторов.
- Антивирусное сканирование.
- Проверка настроек CMOS/BIOS в компьютере.
- Обслуживание ПК: проверка целостности шлейфов, внешний осмотр комплектующих ПК и их чистка.
- При обнаружении неисправностей, которые устранить самостоятельно не удалось — сдача ПК или ноутбука в ремонт.
Последние два пункта рассмотрены не будут — это задача специалистов компьютерных сервис-центров.
Создание резервной копии файлов в Windows 7
Сделайте следующее.
- Нажмите «Пуск» и в поисковой строке главного меню Windows введите слово «архивация». Запустите приложение «Архивация и восстановление».
Нажмите на первый предложенный вариант — это и есть мастер резервного копирования - Приступите к настройке программы архивации. Нажмите «Настроить резервное копирование».
Приступите к настройке резервного копирования - Выберите диск или его раздел, где будут создаваться резервные копии. Лучше всего подойдут именно внешние диски и флешки или карты памяти большого объёма (от десятка гигабайт).
Выберите другой, исправный и рабочий диск - Нажмите на «Предоставить выбор для Windows». Впрочем, если вы чётко определились, что вам нужно в первую очередь, выберите самостоятельный вариант.
Если предоставить выбор системе, Windows скопирует содержимое всех пользовательских папок по умолчанию - Выберите системные папки пользовательских файлов и/или содержимое копируемых дисков — кроме диска, на котором копия и будет создана.
Выберите всё, что необходимо скопировать, кроме диска назначения - Система Windows запросит подтверждение и отобразит категории файлов, отправляющихся на хранение в резервную копию.
После этого система попросит вас перепроверить параметры и запустит копирование
Для восстановления файлов из резервной копии сделайте следующее:
- Запустите вновь средство архивации и восстановления по уже знакомой схеме.
- Нажмите кнопку «Восстановить мои файлы».
Нажмите кнопку начала восстановления файлов из резервной копии - Нажмите на «Обзор файлов».
Нажмите на «Обзор файлов», чтобы просмотреть списки файлов и папок - Выберите диск, куда файлы скопируются из резервной копии, и нажмите «Восстановить».
Задайте место на диске, где будут размещены копируемые файлы
Процесс будет запущен. После окончания копирования проверьте, всё ли было восстановлено.
Проверка диска с помощью командной строки Windows 7
Проверка диска выявляет логически или физически проблемные секторы жёсткого диска или SSD-накопителя, являющегося в компьютере основным. Сделайте следующее:
- Запустите командную строку Windows от имени администратора: дайте команду «Пуск — Программы — Стандартные — Командная строка (правой кнопкой мыши) — Запуск от имени администратора».
Запустите приложение командной строки с правами администратора - Откроется командная строка — введите команду «chkdsk C: /F /R» (в данном примере проблема на диске C:).
- Дождитесь окончания проверки диска.
На диске не должно быть проблемных секторов (bad sectors)
Если вы всё же не доверяете стандартным средствам проверки диска — воспользуйтесь программой Victoria. Версия Victoria для Windows почти аналогична версии для DOS — за исключением одного: после скачивания её можно сразу запустить для проверки диска под управлением ещё рабочей системы Windows, не прибегая к другим дискам, включая съёмные.
Также обзаведитесь новым диском — на случай, если старый всё-таки отжил своё.
Проверка ПК на вирусы
Загрузочные вирусы портят загрузочную запись и файловую таблицу NTFS(5), с которой и работает Windows 7. Из-за этого «летят» ценные данные, которые нелегко восстановить специальными утилитами, а также сама система.
В качестве примера — утилита Dr. Web CureIt, позволяющая быстро проверить жёсткий диск на наличие вредоносного кода.
- Скачайте и запустите утилиту Dr. Web CureIt. Заполните все данные, которые требует сервис Dr. Web.
Примите условия пользования программой и нажмите кнопку продолжения - Запустите проверку ПК на вирусы, нажав кнопку начала сканирования.
Нажмите кнопку начала проверки системы на вирусы - Запустится проверка, ожидайте её окончания.
При обнаружении угроз выберите лечение заражённых файлов - Если угроз не найдено — завершите работу с Dr. Web CureIt.
После проверки и лечения выйдите из Dr. Web CureIt
Приложение занимает более 100 МБ — за счёт обширной антивирусной базы всех времён. После двух дней работы эта база считается устаревшей — вирусы появляются почти ежечасно.
Если появилась ошибка при старте Windows
Компьютер отказывается загружаться с жёсткого диска, сообщая об ошибке чтения системных файлов Windows.
Профессиональный способ устранения такой ошибки — сторонняя утилита проверки диска с загрузочного носителя Windows или другой операционной системы (если есть версия этой утилиты для неё).
Проверка же диска встроенными средствами утаивает некоторые подробности, хотя и её применение не бесполезно.
Чего нет смысла делать:
- восстановливать систему Windows на более раннее число;
- запускать автоматическое восстановление;
- запускать безопасный режим Windows.
Без загрузка Windows со встроенного диска ничего не выйдет. Если она нарушена, поможет запуск ПК с внешнего диска.
Настройка BIOS для загрузки ПК с флешки или внешнего диска
Смените в BIOS приоритет загрузки ПК с разных дисков. Сделайте следующее (для примера взята версия Award BIOS).
- При включении компьютера после появления логотипа производителя (или сразу под ним) появится строка подсказки входа в BIOS — нажмите эту клавишу.
Нажмите клавишу, указанную в конце списка проверяемых при включении ПК устройств - После входа в BIOS Setup выберите «Встроенная периферия».
Для входа в управление работой комплектующих выберите Integrated Peripherals - Проверьте, активен ли контроллер USB-портов.
Надпись USB Controller Enabled означает, что контроллер USB включён - Если поддержка USB включена, выйдите из этого подменю клавишей Esc. Если выключена — включите поддержку USB клавишами Page UpDown (внизу раскрыты значения всех клавиш управления настройками BIOS), затем выйдите, нажав Esc.
- В главном меню BIOS выберите «Расширенные настройки BIOS».
Зайдите в расширенные настройки BIOS дляуправления загрузкой ПК с разных типов носителей - Войдите в меню приоритета жёстких дисков и включите флешку в качестве первого загрузочного диска.
Для настройки системы порядок загрузки с носителей должен быть изменён - Используйте клавишу «+» или «Page UP/Down», чтобы назначить флешку первым загрузочным устройством.
На первом месте в приретете загрузки должна стоять флешка - Выйдите из этого подменю, нажав Esc, и выставите в качестве первого запускаемого устройства USB-накопители.
Выставите в разделе First Boot Device параметрUSB-HDD (Первая загрузка с USB-накопителя) - Выйдите из всех подменю в главное меню BIOS и нажмите F10 для сохранения настроек.
Когда появится сообщение-запрос BIOS на сохранение настроек, нажмите Y и Enter - Дайте команду «Y» — «Enter», компьютер перезапустится.
Теперь при перезапуске ПК в первую очередь будет опрашивать порты на наличие флешки или съёмного жёсткого диска (HDD/SSD) — и только потом уже пытаться запустить Windows со встроенного в себя диска.
Проверка жёсткого диска с флешки под управлением программы Victoria
Для примера взяты готовая флешка с Victoria под DOS и ноутбук с неисправным диском. Сделайте следующее.
- Вставьте флешку и перезапустите ПК. Должно выйти загрузочное меню с Victoria.
В появившемся окне выберите пункт Victoria - Приложение Victoria может предложить разные версии — выберите версию для ноутбуков.
В разделе Victoria for Notebook выберите второй пункт - Если вы хотите ознакомиться с функционалом Victoria, прочтите справку по клавишам, нажав F1.
Для начала уточните, как запускать разные функции программы Victoria, нажав F1 - Для выхода из справки нажмите клавишу X или любую другую, которой нет в списке.
Чтобы выйти из справки, нажмите Xи перейдите к проверке диска - В главном меню нажмите F2 для показа сведений о диске. Если этого не произошло — нажмите клавишу P для выбора канала интерфейса IDE, на котором «сидит» диск. Все современные ПК оснащены жёсткими дисками SATA.
В появившемся окне выберите пункт Ext. PCI ATA/SATA и нажмите клавишу Enter - После выбора типа канала введите его номер, например, 1. Если других жёстких дисков нет — следующие номера будут пустые, их вводить смысла нет.
Занятые каналы в программе сразу видно — введите номер канала вашего диска и нажмите Enter - Дождитесь, пока Victoria определит диск на канале 1.
Сообщение об успешном определении каналавысветится внизу - Если же у вас диск оказался на базе IDE — вернитесь к подменю выбора интерфейса и выберите один из вариантов Primary/Secondary Master/Slave (англ. «Первичный/Второстепенный Главный/Вспомогательный диск») — уточните на самом диске, в каком положении находится его переключатель. IDE устарел — современные диски на базе SATA не требуют переключения. Для примера взят режим Primary Master.
Выберите режим курсорными клавишамии подтвердите выбор клавишей Enter - Сведения о диске выйдут внизу. Нажмите F2 для вывода сведений.
Номер порта канала прилагается к данным о диске - Инициализация (паспортные данные) диска показывают, что его опознание приложением Victoria закончено.
После полной инициализации диска можно приступать к его проверке - Нажмите F4 — появится меню сканирования диска. Здесь LBA — сектор диска (512 байт). Умножаем число секторов LBA на 512, делим на 10243 — получаем размер в гигабайтах. Размер проверяемой области диска в Victoria для DOS не должен превышать 1024 ГБ. Если размер больше 1 ТБ — высчитайте начало (Start LBA) и конец (EndLBA) и сканируйте диск в несколько этапов.
Проверьте, чтобы размер диска не превышал 1 ТБ - Нажмите клавишу пробела и введите целое число в гигабайтах или в процентах — оно определит место последнего сектора в сканируемой области. Точка начала сканирования также изменяема — аналогично высчитайте размер в гигабайтах. По завершении ввода нажмите Enter.
Введите последний гигабайт, которым и будет завершаься сканируемая область диска - Размер сканируемой зоны диска будет вновь пересчитан в число секторов LBA. Перейдите к линейному чтению. Не меняйте этот алгоритм чтения на другой (случайное и «плавающее» чтения займут больше времени и сильнее износят и без того старый диск).
Выберите линейный режим сканирования диска программой - Перейдите к следующему пункту и выберите «BB (Bad Blocks) Advanced Remap» (англ. «Расширенный перенос плохих секторов»). Варианты выбираются курсорными клавишами «влево/вправо» или клавишей «пробел».
Выберите параметр BB Advanced Remap — он задействует секторы из резервной области - Не спешите задавать алгоритм «Erase 256 sect.» («Стирание 256 соседних секторов») — в месте одного проблемного сектора будет стёрто 128 Кбайт данных на диске. При этом размер уничтоженной информации будет умножен на число «битых» секторов — в зависимости от близости каждого из этих секторов друг к другу по всей сканируемой области диска. Попробуйте для начала другие варианты восстановления секторов! Нажмите «Enter» для запуска сканирования.
Всё, процесс пошёл, об окончании приложение Victoria сообщит звуком «пищалки» в компьютере. При нахождении плохих секторов будет автоматически выполняться «ремапинг» (переназначение секторов).
Прогноз дальнейшей работы диска можно прикинуть по данным мониторинга SMART. Нажмите F9. Сверху будет указан статус. Если это «Good» — резерв для замещения плохих секторов ещё есть. Статус изменился — грядёт замена диска на новый. Если заменить диск возможности нет — попытайтесь его программно обрезать, исключив с обрезаемой областью плохие сектора (часто они идут близко друг от друга, многие из них — подряд), но это уже для тех, кто любит трудности.
Другие способы проверки диска
Есть несколько вариантов:
- использование других приложений, записанных на флешку аналогичным способом (DOS-загрузчик);
- утилита scandisk.exe, запущенная через DOS с помощью соответствующих команд;
- командная строка Windows XP, запущенная с LiveCD/DVD;
- подключение проблемного накопителя к другому компьютеру по свободному шлейфу.
Видео: проверка и обрезка «битого» пространства
Ошибка 11 при записи или распаковке данных
«11-я ошибка» не имеет отношения к повреждению секторов на диске. На 90% это программная неполадка. Она возникает при установке непроверенных программ, имеющих исходники для установки, которые с некоторыми упущениями собрали разработчики. Сообщение генерируется системной библиотекой unarc.dll, ответственной за распаковку контента для любой устанавливаемой программы и являющейся одним из компонентов службы «Установщик Windows».
Некоторые пользователи, не разобравшись в проблеме с исходником устанавливаемой программы, обновляют или заменяют этот файл (он «лежит» в директории C:WindowsSystem32) любой его версией из интернета. В результате система Windows может сообщить, что некоторые файлы были подменены неизвестными версиями, и потребовать вставить установочный DVD или флешкудля их восстановления.
Решения проблемы следующие:
- старайтесь не допускать русских имён файлов и папок в устанавливаемых приложениях. Например, вместо папки Дальнобойщики-2 при установке игры «Дальнобойщики-2» создаётся папка Rig&Roll. Если всё-таки название директории написано кириллицей, значит, игра из сомнительного источника, скачайте лицензионную (взлом версии не имеет значения, лишь бы была файловая структура, как у лицензионного исходника);
- не хватает места на диске (в любом из его разделов) для устанавливаемой программы. Очистите диск от ненужных программ, документов и прочего контента;
- ошибка распаковки архивов, скачанных из интернета. Установите несколько архиваторов (например, WinRar, WinZip, 7zip и несколько других);
- отключите антивирус и брандмауэр Windows — иногда они становятся препятствием, особенно если какое-либо приложение или игра требует crack (активатор с подбором ключа).
Другие ошибки жёсткого диска
Ими могут быть:
- 3f1 (ошибка присуща ноутбукам HP);
- 300 (не обнаружена загрузочная запись);
- 3f0 (нет загрузочного диска);
- 301 (ошибка SMART-диагностики состояния диска) и т. д.
Видео: проверка раздела C: и флешек на ошибки в Windows 7/8/10
Восстановить работоспособность ПК или ноутбука при сбоях диска — не проблема, если действовать разумно и последовательно. Пусть вам повезёт!
- Распечатать
Блоггер, копирайтер (в т. ч. и рерайтер)
Оцените статью:
- 5
- 4
- 3
- 2
- 1
(3 голоса, среднее: 5 из 5)
Поделитесь с друзьями!
“Windows detected a hard disk problem” error message appears in your computer? What should you do in case of this issue? How to fix hard disk problem Windows 7/8/10? Just follow this post and you will be able to fix the hard disk error without losing any data.
Windows Has Detected a Hard Disk Problem
«Windows detected a hard disk problem» is an always asked issue. When running Windows 10, Windows 8, or Windows 7, it is possible that you come across with such an error message.
Just like the following screenshot shows and suggests you «Back up your files immediately to prevent information loss, and then contact the computer manufacturer to determine if you need to repair or replace the disk».
Generally speaking, this error shows you a serious warning.
- The hard drive is failing and it may die sooner or later.
- All data on the hard drive, including programs, applications, documents, excels, files, photos, videos, may be lost once the disk died.
- The system file in Windows may get corrupted and the operating system may be unbootable.
- The computer may freeze, namely, it will load for a long time and finally stop responding.
Why does this hard disk problem occur in Windows 10/8/7? When searching for the topic in Google, you will find one related search “Windows detected a hard disk problem virus”. Generally, virus attack is the main factor. Besides, system error, bad sectors, improper operations and more can cause the hard disk error.
When receiving this error, it’s really annoying and may make you panic. More seriously, it warns you continuously every 5 or 10 minutes. In this article, we will show many details on hard disk problem and solutions.
Tip: Some of you may report a hard disk error on boot, for example, a disk read error occurred. If you are also encountering such an issue, go to the post — 7 Solutions to a Disk Read Error Occurred in Windows 10/7/8.
Copy Disk for Backup When Windows Detected a Hard Disk Problem
Once Windows has detected a hard disk problem, the most important thing is to back up the important data to a safe location or another hard drive, as Microsoft suggests.
How to perform this operation? In the software market, there are many kinds of programs which can be used to do this work. Among them, MiniTool Partition Wizard Free Edition is worth using to back up your partition or the entire hard drive.
As a free partition and disk management software, it is highly recommended to you and it is compatible with many operating systems, including Windows 7/8/10.
So, download MiniTool Partition Wizard Free Edition and then install it on your computer to make a backup once a problem with the hard drive has been detected Windows 10/8/7.
Free Download
Note:
1. Before doing disk copy, please prepare a hard drive which should be larger than the used disk space of the source hard drive.
2. During the process, all data from the source disk will be copied to the destination disk, that is to say, the target disk content will be deleted, so ensure the important data on the target disk is backed up.
Step 1: Launch this free application. Then right-click the source hard drive and select Copy feature or click Copy Disk in the left pane.
Блоггер, копирайтер (в т. ч. и рерайтер)
Оцените статью:
- 5
- 4
- 3
- 2
- 1
(3 голоса, среднее: 5 из 5)
Поделитесь с друзьями!
“Windows detected a hard disk problem” error message appears in your computer? What should you do in case of this issue? How to fix hard disk problem Windows 7/8/10? Just follow this post and you will be able to fix the hard disk error without losing any data.
Windows Has Detected a Hard Disk Problem
«Windows detected a hard disk problem» is an always asked issue. When running Windows 10, Windows 8, or Windows 7, it is possible that you come across with such an error message.
Just like the following screenshot shows and suggests you «Back up your files immediately to prevent information loss, and then contact the computer manufacturer to determine if you need to repair or replace the disk».
Generally speaking, this error shows you a serious warning.
- The hard drive is failing and it may die sooner or later.
- All data on the hard drive, including programs, applications, documents, excels, files, photos, videos, may be lost once the disk died.
- The system file in Windows may get corrupted and the operating system may be unbootable.
- The computer may freeze, namely, it will load for a long time and finally stop responding.
Why does this hard disk problem occur in Windows 10/8/7? When searching for the topic in Google, you will find one related search “Windows detected a hard disk problem virus”. Generally, virus attack is the main factor. Besides, system error, bad sectors, improper operations and more can cause the hard disk error.
When receiving this error, it’s really annoying and may make you panic. More seriously, it warns you continuously every 5 or 10 minutes. In this article, we will show many details on hard disk problem and solutions.
Tip: Some of you may report a hard disk error on boot, for example, a disk read error occurred. If you are also encountering such an issue, go to the post — 7 Solutions to a Disk Read Error Occurred in Windows 10/7/8.
Copy Disk for Backup When Windows Detected a Hard Disk Problem
Once Windows has detected a hard disk problem, the most important thing is to back up the important data to a safe location or another hard drive, as Microsoft suggests.
How to perform this operation? In the software market, there are many kinds of programs which can be used to do this work. Among them, MiniTool Partition Wizard Free Edition is worth using to back up your partition or the entire hard drive.
As a free partition and disk management software, it is highly recommended to you and it is compatible with many operating systems, including Windows 7/8/10.
So, download MiniTool Partition Wizard Free Edition and then install it on your computer to make a backup once a problem with the hard drive has been detected Windows 10/8/7.
Free Download
Note:
1. Before doing disk copy, please prepare a hard drive which should be larger than the used disk space of the source hard drive.
2. During the process, all data from the source disk will be copied to the destination disk, that is to say, the target disk content will be deleted, so ensure the important data on the target disk is backed up.
Step 1: Launch this free application. Then right-click the source hard drive and select Copy feature or click Copy Disk in the left pane.
Step 2: Then select a target hard drive to copy the source content to. Click Next to continue.
Step 3: Next you can preview the changes you have made. The following picture shows you two copy options, you can choose to fit partitions to the entire disk, or copy partitions without resizing during disk clone.
Here it is suggested to choose to align partitions to 1MB and this option can improve performance for advanced format hard drive or SSD. Moreover, Use GUID Partition Table for the target disk can make your target disk become GPT disk but this feature is a paid one, and you need to get Pro Edition or advanced one to achieve your aim.
Buy Now
Related article: The Best Way to Clone MBR to GPT without Boot Issue
Step 4: If you want to boot from the target disk, please configure BIOS setting and make sure the new disk is configured as the default boot disk.
Note: If you only need to make a backup for the data on the entire hard drive, it is unnecessary to change this setting.
Step 5: At last, click Apply to execute all changes.
In addition to making a backup for the entire disk, you can also copy partitions where you have saved important data. Just choose a mode according to your needs. Besides, it is recommended to migrate the system to SSD/HD in Windows 10 which can help you make a backup for the operating system and do a recovery from a disaster.
Tip: Additionally, professional Windows backup software, MiniTool ShadowMaker, can also be used to back up your entire disk with Clone Disk or use its Backup to back up your important files, disk, partition or disk in case of Windows hard disk problem.
Windows Detected a Hard Disk Problem Fix Windows 7/8/10
After backing up your disk, now it is time to search hard disk problems and solutions. How to fix hard disk problem Windows 7/8/10? Continue reading and you’ll get what you want here now. Here are four ways aiming at the above different cases, and you can try them.
Way 1: Scan and Kill Virus
As you know, the virus often attacks your computer. Once the computer encounters virus infection, some damage will happen. More seriously, the virus damage will do some harm to the system. Sometimes, it causes errors and reports you disk problem to some degree. Usually, virus damage is the main reason.
First of all, you need to download anti-virus software from the internet. Then open it to scan and find viruses to clean up. Usually, if you download some programs, spyware or malware, virus damage may happen. Please use anti-virus software to kill the virus and clean up your computer right now to solve Windows detected a hard disk problem virus issue.
Way 2: Run SFC to Fix System File
In Windows 10/8/7, there is a basic tool to help you to fix many errors. When there is a disk problem, you don’t know whether the system file is damaged or not. So you can use System File Checker which is also called SFC to check system file error and deal with the integrity issue. This tool is helpful to repair many problems and it is easy-to-use.
Step 1: Input cmd in the search box and right-click the tool from the search result to choose Run as administrator.
Step 2: Type sfc /scannow prompt. Then please wait for a while until verification completes. Don’t close the window before verification is 100% complete.
This command can help to quickly scan all protected system files and then replaces those corrupted or damaged files with a backup copy in Windows when there is a system file error. If this command doesn’t work for you to fix “Windows detected a hard disk problem” error, please try way 3.
Tip: When using System File Checker to scan your system, you may be bothered by SFC not working. If so, you can get the solutions from the post — Quickly Fix SFC Scannow Not Working (Focus on 2 Cases).
Way 3: CHKDSK
Firstly you also need to run Command Prompt as administrator and then type chkdsk (drive letter): /f to find the disk error. Unfortunately, this command only works in NTFS file system.
Tip: Here take C partition as an example. From the screenshot below, this command can’t run. And it will ask you whether you would like to schedule this volume to be checked the next time the system restarts or not. Type Y to go on.
In addition to using the command line, you can try another way to run a disk check. Take Windows 10 as an example.
Step 1: Please open Windows Explorer, and right click the system partition, then select Properties.
Step 2: Then under the Tools tab, click the Check button.
Step 3: Click Scan drive to start scanning your drive.
If the message «Windows detected a hard disk problem» is caused by system file error, after you perform a disk check, the issue will be fixed. If this way still can’t fix the hard disk problem detected issue in Windows 10/8/7, just try the next way.
Way 4: Surface Test
It is likely that there is something wrong with your disk, so Windows detected a hard disk problem start the backup process error occurs. In this case, you should test all the hard drive and ensure whether there are some bad sectors or not, because sometimes disk problem message is due to the bad sectors.
Related article: What to Do If I Find Bad Sectors on Hard Drive in Windows 10/8/7?
How to check the entire hard drive? MiniTool Partition Wizard can also help you. Here is the step-by-step guide:
Step 1: Launch this free partition manager and then enter into the clear and simple main interface. You need to select a target hard drive and then click Surface Test in the Check Disk menu or choose the feature from the context menu.
Step 2: Click Start Now to perform a disk test operation. This process will take a few minutes, so please wait patiently. From the picture below, you can clearly find MiniTool Partition Wizard can help to mark disk block without read error green. If there are some errors, this software marks them red.
If you have finished doing the disk surface test and find there are some errors in the hard drive, you need to repair hard drive to solve the issue. Unfortunately, MiniTool Partition Wizard only can check disk but it is unable to fix the bad errors and you can look for third-party software to help solve the problem. Or you can use chkdsk (drive letter:) /r command prompt to shield the bad sectors.
If you have tried many ways to solve disk problem in Windows 10/8/7 but all fail, you need to replace the hard drive and solve this issue on the hard disk. Before replacing the disk, please back up your important files with MiniTool Partition Wizard.
“Windows has detected a hard disk problem in Windows 7/8/10? Here are four solutions for you to fix hard disk problem.” Click to Tweet
How to Avoid Windows Hard Disk Problem Warning
Probably Windows will reports you such a message when there is no system file error, no virus attack or disk error in Windows 10/8/7, therefore, after trying all methods, in order to not receive this warning again, it is suggested to disable the setting about this topic.
Here is the guide on Windows detected a hard disk problem disable:
Step 1: Press Win + R and then input gpedit.msc to open Local Group Policy Editor.
Step 2: Please go Administrative Templates > System > Troubleshooting and Diagnostics > Disk Diagnostics.
Step 3: And then double click Disk Diagnostic: Configure execution level and set it to Disabled. At last, click Apply and OK.
Summary
In this post, we introduce you «Windows detected a hard disk problem» error and how to disable the setting. When you encounter such a warning message, you should analyze the reasons for the issue and then try different solutions according to the different cases.
If you have any question or suggestion, welcome to leave a message below or directly email us via [email protected]. Thanks for your support in advance.
Windows Detected a Hard Disk Problem FAQ
How do I fix Windows has detected a hard disk problem?
- Scan and kill viruses
- Run SFC to fix system files
- Use CHKDSK command
- Run a disk surface test
How do I check my hard drive for problems?
To check your disk for problems, fix errors and bad sectors, you can use the CHKDSK tool.
- Right-click on the drive that you want to check for errors and click Properties.
- Go to Tools and click Check to start the operations.
What is the reason for hard disk failure?
A hard drive failure happens due to various reasons, for example, power issues, firmware corruption, hardware failure, human error, PC overheating, mechanical or internal failure, corrupted file system, etc.
Can hard disk be repaired?
If the disk is damaged physically, it can’t be fixed. But if hard drive failure occurs due to logical reasons, you can fix it by trying some operations. Additionally, you should note that if there are some bad sectors, please use CHKDSK /r to shield them and you can continue to use the disk.
“Windows detected a hard disk problem” error message appears in your computer? What should you do in case of this issue? How to fix hard disk problem Windows 7/8/10? Just follow this post and you will be able to fix the hard disk error without losing any data.
Windows Has Detected a Hard Disk Problem
«Windows detected a hard disk problem» is an always asked issue. When running Windows 10, Windows 8, or Windows 7, it is possible that you come across with such an error message.
Just like the following screenshot shows and suggests you «Back up your files immediately to prevent information loss, and then contact the computer manufacturer to determine if you need to repair or replace the disk».
Generally speaking, this error shows you a serious warning.
- The hard drive is failing and it may die sooner or later.
- All data on the hard drive, including programs, applications, documents, excels, files, photos, videos, may be lost once the disk died.
- The system file in Windows may get corrupted and the operating system may be unbootable.
- The computer may freeze, namely, it will load for a long time and finally stop responding.
Why does this hard disk problem occur in Windows 10/8/7? When searching for the topic in Google, you will find one related search “Windows detected a hard disk problem virus”. Generally, virus attack is the main factor. Besides, system error, bad sectors, improper operations and more can cause the hard disk error.
When receiving this error, it’s really annoying and may make you panic. More seriously, it warns you continuously every 5 or 10 minutes. In this article, we will show many details on hard disk problem and solutions.
Tip: Some of you may report a hard disk error on boot, for example, a disk read error occurred. If you are also encountering such an issue, go to the post — 7 Solutions to a Disk Read Error Occurred in Windows 10/7/8.
Copy Disk for Backup When Windows Detected a Hard Disk Problem
Once Windows has detected a hard disk problem, the most important thing is to back up the important data to a safe location or another hard drive, as Microsoft suggests.
How to perform this operation? In the software market, there are many kinds of programs which can be used to do this work. Among them, MiniTool Partition Wizard Free Edition is worth using to back up your partition or the entire hard drive.
As a free partition and disk management software, it is highly recommended to you and it is compatible with many operating systems, including Windows 7/8/10.
So, download MiniTool Partition Wizard Free Edition and then install it on your computer to make a backup once a problem with the hard drive has been detected Windows 10/8/7.
Free Download
Note:
1. Before doing disk copy, please prepare a hard drive which should be larger than the used disk space of the source hard drive.
2. During the process, all data from the source disk will be copied to the destination disk, that is to say, the target disk content will be deleted, so ensure the important data on the target disk is backed up.
Step 1: Launch this free application. Then right-click the source hard drive and select Copy feature or click Copy Disk in the left pane.
Step 2: Then select a target hard drive to copy the source content to. Click Next to continue.
Step 3: Next you can preview the changes you have made. The following picture shows you two copy options, you can choose to fit partitions to the entire disk, or copy partitions without resizing during disk clone.
Here it is suggested to choose to align partitions to 1MB and this option can improve performance for advanced format hard drive or SSD. Moreover, Use GUID Partition Table for the target disk can make your target disk become GPT disk but this feature is a paid one, and you need to get Pro Edition or advanced one to achieve your aim.
Buy Now
Related article: The Best Way to Clone MBR to GPT without Boot Issue
Step 4: If you want to boot from the target disk, please configure BIOS setting and make sure the new disk is configured as the default boot disk.
Note: If you only need to make a backup for the data on the entire hard drive, it is unnecessary to change this setting.
Step 5: At last, click Apply to execute all changes.
In addition to making a backup for the entire disk, you can also copy partitions where you have saved important data. Just choose a mode according to your needs. Besides, it is recommended to migrate the system to SSD/HD in Windows 10 which can help you make a backup for the operating system and do a recovery from a disaster.
Tip: Additionally, professional Windows backup software, MiniTool ShadowMaker, can also be used to back up your entire disk with Clone Disk or use its Backup to back up your important files, disk, partition or disk in case of Windows hard disk problem.
Windows Detected a Hard Disk Problem Fix Windows 7/8/10
After backing up your disk, now it is time to search hard disk problems and solutions. How to fix hard disk problem Windows 7/8/10? Continue reading and you’ll get what you want here now. Here are four ways aiming at the above different cases, and you can try them.
Way 1: Scan and Kill Virus
As you know, the virus often attacks your computer. Once the computer encounters virus infection, some damage will happen. More seriously, the virus damage will do some harm to the system. Sometimes, it causes errors and reports you disk problem to some degree. Usually, virus damage is the main reason.
First of all, you need to download anti-virus software from the internet. Then open it to scan and find viruses to clean up. Usually, if you download some programs, spyware or malware, virus damage may happen. Please use anti-virus software to kill the virus and clean up your computer right now to solve Windows detected a hard disk problem virus issue.
Way 2: Run SFC to Fix System File
In Windows 10/8/7, there is a basic tool to help you to fix many errors. When there is a disk problem, you don’t know whether the system file is damaged or not. So you can use System File Checker which is also called SFC to check system file error and deal with the integrity issue. This tool is helpful to repair many problems and it is easy-to-use.
Step 1: Input cmd in the search box and right-click the tool from the search result to choose Run as administrator.
Step 2: Type sfc /scannow prompt. Then please wait for a while until verification completes. Don’t close the window before verification is 100% complete.
This command can help to quickly scan all protected system files and then replaces those corrupted or damaged files with a backup copy in Windows when there is a system file error. If this command doesn’t work for you to fix “Windows detected a hard disk problem” error, please try way 3.
Tip: When using System File Checker to scan your system, you may be bothered by SFC not working. If so, you can get the solutions from the post — Quickly Fix SFC Scannow Not Working (Focus on 2 Cases).
Way 3: CHKDSK
Firstly you also need to run Command Prompt as administrator and then type chkdsk (drive letter): /f to find the disk error. Unfortunately, this command only works in NTFS file system.
Tip: Here take C partition as an example. From the screenshot below, this command can’t run. And it will ask you whether you would like to schedule this volume to be checked the next time the system restarts or not. Type Y to go on.
In addition to using the command line, you can try another way to run a disk check. Take Windows 10 as an example.
Step 1: Please open Windows Explorer, and right click the system partition, then select Properties.
Step 2: Then under the Tools tab, click the Check button.
Step 3: Click Scan drive to start scanning your drive.
If the message «Windows detected a hard disk problem» is caused by system file error, after you perform a disk check, the issue will be fixed. If this way still can’t fix the hard disk problem detected issue in Windows 10/8/7, just try the next way.
Way 4: Surface Test
It is likely that there is something wrong with your disk, so Windows detected a hard disk problem start the backup process error occurs. In this case, you should test all the hard drive and ensure whether there are some bad sectors or not, because sometimes disk problem message is due to the bad sectors.
Related article: What to Do If I Find Bad Sectors on Hard Drive in Windows 10/8/7?
How to check the entire hard drive? MiniTool Partition Wizard can also help you. Here is the step-by-step guide:
Step 1: Launch this free partition manager and then enter into the clear and simple main interface. You need to select a target hard drive and then click Surface Test in the Check Disk menu or choose the feature from the context menu.
Step 2: Click Start Now to perform a disk test operation. This process will take a few minutes, so please wait patiently. From the picture below, you can clearly find MiniTool Partition Wizard can help to mark disk block without read error green. If there are some errors, this software marks them red.
If you have finished doing the disk surface test and find there are some errors in the hard drive, you need to repair hard drive to solve the issue. Unfortunately, MiniTool Partition Wizard only can check disk but it is unable to fix the bad errors and you can look for third-party software to help solve the problem. Or you can use chkdsk (drive letter:) /r command prompt to shield the bad sectors.
If you have tried many ways to solve disk problem in Windows 10/8/7 but all fail, you need to replace the hard drive and solve this issue on the hard disk. Before replacing the disk, please back up your important files with MiniTool Partition Wizard.
“Windows has detected a hard disk problem in Windows 7/8/10? Here are four solutions for you to fix hard disk problem.” Click to Tweet
How to Avoid Windows Hard Disk Problem Warning
Probably Windows will reports you such a message when there is no system file error, no virus attack or disk error in Windows 10/8/7, therefore, after trying all methods, in order to not receive this warning again, it is suggested to disable the setting about this topic.
Here is the guide on Windows detected a hard disk problem disable:
Step 1: Press Win + R and then input gpedit.msc to open Local Group Policy Editor.
Step 2: Please go Administrative Templates > System > Troubleshooting and Diagnostics > Disk Diagnostics.
Step 3: And then double click Disk Diagnostic: Configure execution level and set it to Disabled. At last, click Apply and OK.
Summary
In this post, we introduce you «Windows detected a hard disk problem» error and how to disable the setting. When you encounter such a warning message, you should analyze the reasons for the issue and then try different solutions according to the different cases.
If you have any question or suggestion, welcome to leave a message below or directly email us via [email protected]. Thanks for your support in advance.
Windows Detected a Hard Disk Problem FAQ
How do I fix Windows has detected a hard disk problem?
- Scan and kill viruses
- Run SFC to fix system files
- Use CHKDSK command
- Run a disk surface test
How do I check my hard drive for problems?
To check your disk for problems, fix errors and bad sectors, you can use the CHKDSK tool.
- Right-click on the drive that you want to check for errors and click Properties.
- Go to Tools and click Check to start the operations.
What is the reason for hard disk failure?
A hard drive failure happens due to various reasons, for example, power issues, firmware corruption, hardware failure, human error, PC overheating, mechanical or internal failure, corrupted file system, etc.
Can hard disk be repaired?
If the disk is damaged physically, it can’t be fixed. But if hard drive failure occurs due to logical reasons, you can fix it by trying some operations. Additionally, you should note that if there are some bad sectors, please use CHKDSK /r to shield them and you can continue to use the disk.
Содержание
- Windows 10 перестала загружаться — как исправить (РЕШЕНО)
- Как перейти в командную строку Windows
- Исправление диска с помощью команды chkdsk
- Восстановление загрузчика Windows 10
- Заключение
- Справочная информация
- Ошибка «Windows не удаётся запустить проверку диска, так как он защищён от записи»
- Ошибка «Отказано в доступе» при выполнении bootrec /fixboot
- Все опции CHKDSK
- Не загружается windows после проверки диска
Windows 10 перестала загружаться — как исправить (РЕШЕНО)
Современные Windows 10 в случае проблем с загрузкой предлагают некоторый набор встроенных действий:
- перезагрузиться
- автоматически найти и решить проблемы при следующей перезагрузке
- откатить последние обновления
Вам следует попробовать это всё.
Бывают ситуации, когда не сработало ни автоматический поиск и исправление проблем, а восстановление невозможно (Windows 10 не выводит информацию о причинах).
Кажется, что остаётся только переустанавливать Windows 10 и тратить уйму времени на повторную настройку и обновление. Но всё не так ужасно — я покажу два эффективных способа, которые могут вернуть вашу Windows 10 даже если все встроенные инструменты не смогли помочь.
Частыми «фатальными» причинами, из-за которых Windows 10 не может загрузиться и не может восстановиться это:
- проблемы (ошибки) диска, повреждённая файловая система
- проблемы с загрузочным разделом (повреждён или уничтожен)
В этой статье я покажу как исправить диск и заново создать загрузочный раздел. Причём эти действия не требуют установки дополнительных программ и даже не требуют загрузочную флешку или диск.
Как перейти в командную строку Windows
Если Windows 10 уже попыталась восстановиться и система пришла к выводу, что «всё сильно плохо», при включении вам предложат выбрать раскладку клавиатуры:

Можно сразу выбрать английскую, поскольку именно она нам понадобится. Либо выберите русскую, а затем в командной строке переключитесь на английскую раскладку клавиатуры сочетанием клавиш Alt+Shift.
Выберите действие «Поиск и исправление неисправностей».

- Восстановление при загрузке
- Удалить обновление
- Восстановление системы

Если всё это не получилось, то перейдите в раздел «Командная строка».
Именно в командной строке мы будем выполнять описанные далее действия.
Исправление диска с помощью команды chkdsk
Программа CHKDSK выполняет проверку диска и выводит отчёт.
Чтобы проверить ошибки и исправить диск выполните следующую команду:
Подразумевается, что у вас проблемы с системным диском — если это не так, то вместо C: вставьте другой диск.

Дождитесь выполнения этой команды — на это может понадобится много времени, если у вас большой, но медленный диск.
Windows сделала исправления в файловой системе. Дальнейшие действия не требуются
То, скорее всего, исправление диска прошло успешно.

Когда программа завершит работу, перезагрузитесь. Вполне возможно, что уже это исправить вашу проблему и вы сможете загрузиться в Windows.
Восстановление загрузчика Windows 10
В моём случае на диске были найдены и исправлены проблемы, но операционная система всё равно не загружалась. Мне помогло восстановление загрузчика.
ВНИМАНИЕ: во время этой процедуры мы будем форматировать загрузочный раздел. Ваши файлы и документы останутся нетронутыми если вы ПРАВИЛЬНО укажите путь до раздела. Поэтому делайте следующие действия максимально внимательно — ошибка в выборе раздела приведёт к форматированию не того диска. В результате восстанавливать будет уже нечего…
В командной строке запустите программу и дождитесь её открытия:

В приглашении DISKPART наберите:

Нам нужно узнать, какой номер у загрузочного диска. В моём случае это 0.
Теперь введите следующую команду, заменив 0 на номер вашего загрузочного диска:

Теперь следующей командой выведем список томов:

Это очень важный шаг! Нам нужно узнать, какой номер имеет раздел с EFI. У раздела EFI файловой системой является FAT32 и у этого раздела нет буквы.
На моём скриншоте том с EFI имеет номер 3.
Выполните следующую команду, заменив 3 на номер вашего раздела:

Теперь этому разделу нужно присвоить букву. Это может быть любая не занятая буква.

Выходим из DISKPART:

Наберите в вашей командной строке (замените на назначенную букву для раздела EFI):
V:

Теперь, когда в Diskpart разделу EFI назначена буква, мы можем отформатировать его. Будьте очень внимательны и правильно укажите букву, замените V на ту, которую вы использовали:
Программа предупредит вас, что с этого раздела будут удалены все данные. Нажмите Y. Также повторно введите Y для подтверждения отключения тома.
Метку тома вводить необязательно.

Теперь выполните команду, которая создаст загрузчик. В этой команде поменяйте только букву V (если вы использовали другую).
После сообщения «Файлы загрузки успешно созданы» ваша система готова к нормальному использованию.

Закройте командную строку и перезагрузите компьютер.
Заключение
Описанными выше способами — исправление диска и восстановление загрузчика можно решить проблемы с загрузкой «безнадёжных» Windows 10 когда все другие способы не помогли.
Не нужно бояться командной строки — все шаги описаны максимально подробно.
Справочная информация
Ошибка «Windows не удаётся запустить проверку диска, так как он защищён от записи»
При запуске команды chkdsk вы можете столкнуться с ошибкой:

Для её исправления запустите команду chkdsk следующим образом:
Вместо ДИСК укажите букву диска, который вы хотите проверить и исправить. Например, для исправления диска C запустите следующую команду:
Ошибка «Отказано в доступе» при выполнении bootrec /fixboot
При запуске команды для исправления загрузочного раздела:
Может возникнуть ошибка:

Решение: не используйте bootrec, а используйте bcdboot как это показано выше в разделе «Восстановление загрузчика Windows 10».
Все опции CHKDSK
Для понимания работы CHKDSK, изучите значение опций этой команды.
Параметр /I или /C сокращает время выполнения Chkdsk за счёт пропуска некоторых проверок тома.
Не загружается windows после проверки диска
Сообщения: 2984
Благодарности: 512
| Конфигурация компьютера | |
| Материнская плата: ASUS Rampage III Extreme (BIOS version: 1601) | |
| HDD: OCZ RevoDrive 3 (240Gb) | |
| Звук: Realtek High Definition Audio (ALC889) | |
| CD/DVD: LG GH22NS50 | |
| Ноутбук/нетбук: ASUS EEE PC Lamborghini VX6S: Atom D2700 (2,1Ghz) | 4Gb RAM | Radeon HD 6470M (1366×768; 12,1″) | Corsair «Force 3» SSD (90Gb) | |
| Прочее: Клавиатура: Logitech G19 | Мышь: ASUS GX850 | Акустика: SVEN-Audio HA-385 |
Если же вы забыли свой пароль на форуме, то воспользуйтесь данной ссылкой для восстановления пароля.
Сообщения: 2984
Благодарности: 512
» width=»100%» style=»BORDER-RIGHT: #719bd9 1px solid; BORDER-LEFT: #719bd9 1px solid; BORDER-BOTTOM: #719bd9 1px solid» cellpadding=»6″ cellspacing=»0″ border=»0″>
| Конфигурация компьютера | |
| Материнская плата: ASUS Rampage III Extreme (BIOS version: 1601) | |
| HDD: OCZ RevoDrive 3 (240Gb) | |
| Звук: Realtek High Definition Audio (ALC889) | |
| CD/DVD: LG GH22NS50 | |
| Ноутбук/нетбук: ASUS EEE PC Lamborghini VX6S: Atom D2700 (2,1Ghz) | 4Gb RAM | Radeon HD 6470M (1366×768; 12,1″) | Corsair «Force 3» SSD (90Gb) | |
| Прочее: Клавиатура: Logitech G19 | Мышь: ASUS GX850 | Акустика: SVEN-Audio HA-385 |
» width=»100%» style=»BORDER-RIGHT: #719bd9 1px solid; BORDER-LEFT: #719bd9 1px solid; BORDER-BOTTOM: #719bd9 1px solid» cellpadding=»6″ cellspacing=»0″ border=»0″>
Сообщения: 2984
Благодарности: 512
| Конфигурация компьютера | |
| Материнская плата: ASUS Rampage III Extreme (BIOS version: 1601) | |
| HDD: OCZ RevoDrive 3 (240Gb) | |
| Звук: Realtek High Definition Audio (ALC889) | |
| CD/DVD: LG GH22NS50 | |
| Ноутбук/нетбук: ASUS EEE PC Lamborghini VX6S: Atom D2700 (2,1Ghz) | 4Gb RAM | Radeon HD 6470M (1366×768; 12,1″) | Corsair «Force 3» SSD (90Gb) | |
| Прочее: Клавиатура: Logitech G19 | Мышь: ASUS GX850 | Акустика: SVEN-Audio HA-385 |
Вообще-то дисковод (ну или контейнер для HDD как в вашем случае) обычно держится на одном винтике, он расположен снизу корпуса, примерно по центру. Выкручиваем его и просто вытаскиваем контейнер с HDD рукой.
https://youtu.be/UYoNWgsVcrI — вот, первое попавшееся видео. Начиная со 2-ой минуты смотрите, там чел как раз вытаскивает привод для замены. Винты он открутил заранее.
» width=»100%» style=»BORDER-RIGHT: #719bd9 1px solid; BORDER-LEFT: #719bd9 1px solid; BORDER-BOTTOM: #719bd9 1px solid» cellpadding=»6″ cellspacing=»0″ border=»0″>
Сообщения: 2984
Благодарности: 512
| Конфигурация компьютера | |
| Материнская плата: ASUS Rampage III Extreme (BIOS version: 1601) | |
| HDD: OCZ RevoDrive 3 (240Gb) | |
| Звук: Realtek High Definition Audio (ALC889) | |
| CD/DVD: LG GH22NS50 | |
| Ноутбук/нетбук: ASUS EEE PC Lamborghini VX6S: Atom D2700 (2,1Ghz) | 4Gb RAM | Radeon HD 6470M (1366×768; 12,1″) | Corsair «Force 3» SSD (90Gb) | |
| Прочее: Клавиатура: Logitech G19 | Мышь: ASUS GX850 | Акустика: SVEN-Audio HA-385 |
я не могу понять, почему у меня не появляется установщик windows 10 »
Это вообще-то довольно типичная проблема для Windows. Когда с дисковой подсистемой есть проблемы, она может очень долго ожидать ответа от устройств. У меня был один HDD полумертвый как-то, так с ним Windows висела на экране запуска минут 20 (. ), прежде чем она сдалась и таки продолжила загрузку. У вас ноутбук тоже может какое-то время постоять и когда системе надоест ожидать ответа от запоминающего устройства, появится окно установщика. Это нормально, повторюсь.
У меня там два винтика. Надо будет попробовать »
» width=»100%» style=»BORDER-RIGHT: #719bd9 1px solid; BORDER-LEFT: #719bd9 1px solid; BORDER-BOTTOM: #719bd9 1px solid» cellpadding=»6″ cellspacing=»0″ border=»0″>
Сообщения: 2984
Благодарности: 512
| Конфигурация компьютера | |
| Материнская плата: ASUS Rampage III Extreme (BIOS version: 1601) | |
| HDD: OCZ RevoDrive 3 (240Gb) | |
| Звук: Realtek High Definition Audio (ALC889) | |
| CD/DVD: LG GH22NS50 | |
| Ноутбук/нетбук: ASUS EEE PC Lamborghini VX6S: Atom D2700 (2,1Ghz) | 4Gb RAM | Radeon HD 6470M (1366×768; 12,1″) | Corsair «Force 3» SSD (90Gb) | |
| Прочее: Клавиатура: Logitech G19 | Мышь: ASUS GX850 | Акустика: SVEN-Audio HA-385 |
Нет, раз уж за час система не загрузилась, то дальше ждать смысла нет уже.
То, что HDD новый — это, конечно, хорошо, но не отменяет того факта, что ноутбуки далеко не всегда нормально переваривают два накопителя одновременно. Забейте в гугл «не видит HDD через optibay» и найдите 100500 аналогичных проблем у людей с самыми разными ноутбуками и дисками. Я потому и предложил вам сразу извлечь HDD, чтобы проверить наиболее вероятный источник проблемы.
В современном компьютере осталось всего два типа агрегатов с движущимися частями: вентиляторы системы охлаждения и накопители на жёстких дисках — «винчестеры». Наличие в жёстком диске вращающихся с огромной скоростью пластин и блока магнитных головок делает это устройство очень уязвимым к механическим воздействиям, в результате которых на диске могут возникать ошибки и фатальные повреждения. Как своевременно протестировать диск, обнаружить ошибки и в каком случае их можно исправить, а когда пора идти в магазин за новым жёстким диском — важный вопрос. Отнеситесь к нему серьёзно, ведь пропавшие данные не купишь за деньги.
Содержание
- Неисправности жёсткого диска и их устранение в домашних условиях
- Типы дисковых ошибок, встречающихся в Windows 7
- Ошибка чтения диска при загрузке Windows 7
- Восстановление MBR
- Восстановление активного раздела (скрытого системного диска)
- Восстановление Windows bootmgr и файлов конфигурации хранилища загрузки (BCD)
- Ошибка диска 11 в ОС Windows 7
- Видео: проверка жёсткого диска программой Victoria
- Windows обнаружила неполадки жёсткого диска
Неисправности жёсткого диска и их устранение в домашних условиях
Об ошибках чтения жёстких дисков написано немало толстых книг, есть десяток специализированных форумов, даже появилась специальность «сервис-инженер по спасению данных». Чтобы не потеряться в этом океане информации, крепко уясним одно: есть два типа возникающих ошибок — программные и аппаратные («железные»).
Аппаратные ошибки возникают по нескольким причинам:
- физическое повреждение поверхностей жёсткого диска при ударе или перемещении с большим ускорением;
- неисправность компьютерного блока питания, из-за которой повышенное напряжение выжигает электронные компоненты контроллера;
- банальный возраст, ведь жёсткий диск находится в постоянном движении, а ресурс подшипников, двигателей и соленоидов ограничен.
Ошибки такого типа в домашних условиях не устранить. Всё, что мы можем сделать — вовремя отследить их возникновение и попытаться спасти данные до того, как диск окончательно откажет.
А вот программные ошибки поддаются исправлению в домашних условиях, причём совсем необязательно быть инженером или компьютерным гуру. Природа возникновения таких ошибок почти всегда связана со сбоем отложенной записи. Всё дело в том, что и операционная система, и контроллер жёсткого диска используют кэш-память. Перед тем как попасть на магнитную поверхность, ваши данные попадают в кэш, ведь его скорость на несколько порядков выше скорости магнитной записи. Как только кэш-память заполняется, она выгружается на магнитный диск. А если до момента записи кэша у вас отключили электричество, а ИБП нет, то контроллер уже зарезервирует на диске место под данные, но записать их не успеет. В результате мы получим ошибки в файловой системе и системе каталогов. В худшем случае образуются так называемые SoftBad — секторы диска, проблемные по логике контроллера, но физически совершенно исправные.
ИБП — источник бесперебойного питания — помогает избегать аппаратных поломок при внезапном отключении электричества. Как минимум он даёт время корректно завершить работу компьютера.
Типы дисковых ошибок, встречающихся в Windows 7
Самые неприятные, но в то же время самые легко устраняемые ошибки — это проблемы с загрузочным сектором диска (MBR) и ошибки доступа к скрытому системному разделу. Причина их возникновения кроется в неправильной установке операционной системы, использовании программного обеспечения для менеджмента жёстких дисков или неверном подключении накопителя. Последнее случается, если диск часто снимается с компьютера для использования в качестве съёмного носителя.
Ошибка чтения диска при загрузке Windows 7
Среди всех ошибок эта — самая скверная. Возникает она сразу после включения компьютера и прохода тестов, но перед загрузкой ОС. А загрузки не будет, вместо неё мы увидим на экране ошибку чтения диска.
Исправление этой ошибки средствами операционной системы исключено, т. к. система не загрузится. Нам понадобится диск аварийного восстановления ОС, а ещё лучше — флешка. Прежде чем приступать к лечению, пара слов о том, как возникают такие ошибки.
На каждом компьютере с операционной системой Windows 7 жёсткий диск содержит MBR (Master Boot Record) — основную загрузочную запись. Там расположена небольшая программа, которая запускает дальнейшую загрузку операционной системы. Начиная с версии 7 операционной системы Windows, загрузочные файлы расположены на отдельном дисковом разделе, скрытом от пользователя. Именно на него и передаёт управление MBR.
Таким образом, если MBR повреждена, мы наблюдаем на экране «ошибку чтения диска». Если же повреждён или содержит ошибки скрытый системный раздел, то ошибка будет несколько другой.
Оба варианта могут быть следствием как действия вредоносной программы, так и неквалифицированного вмешательства пользователя. Последнее чаще всего случается либо при использовании программ разметки дисков (Partition Magic, Paragon Partition Manager), либо при попытке установить вторую операционную систему, причём более низкой версии. К примеру, при установке Windows XP на компьютер с Windows 7.
Попытка установить на компьютер ОС более низкой версии, чем уже установленная, со 100% вероятностью приведёт к невозможности загрузки с жёсткого диска, так как MBR будет испорчен.
Восстановление работоспособности диска в обоих случаях будет происходить по сходному алгоритму. Нам понадобится дистрибутив Windows 7 или диск аварийного восстановления этой же системы. Создать диск аварийного восстановления лучше заранее, пометить его и держать под рукой. Для этого нужно с веб-сайта компании Microsoft скачать и установить утилиту Media Creation Tool, которая после запуска самостоятельно загрузит из сети необходимые компоненты и создаст загрузочный носитель.
Восстановление MBR
- Грузимся с диска аварийного восстановления и запускаем интерфейс командной строки:
Запуск интерфейса «Командная строка» - Если ошибка возникла после использования дисковых утилит, вводим команды и после каждой нажимаем Enter:
- bootrec.exe /fixmbr;
- bootrec.exe /fixboot;
Исправление MBR и загрузочного сектора через консоль - это восстановит запись МBR и загрузочный сектор. Далее необходимо перезапустить компьютер — ваша операционная система должна штатно загрузиться с жёсткого диска.
- Если ошибка возникла после установки на компьютер второй операционной системы, выполняем команду Bootrec.exe /RebuildBcd.
- После сканирования вашего жёсткого диска команда добавит все найденные операционные системы в меню загрузки, и при включении компьютера вы сможете выбрать, с какой системой работать.
Восстановление активного раздела (скрытого системного диска)
Почти наверняка, играясь с программой для разметки дисков, вы присвоили какому-то разделу статус «активный», что автоматом сняло этот статус с нашего системного раздела. Вернуть всё назад в программе с красивым графическим интерфейсом можно и за пару кликов мыши. Вот только беда в том, что программа вместе с операционной системой осталась на том диске, который теперь не грузится. И снова нам придёт на помощь командная строка.
- Грузимся с диска аварийного восстановления и запускаем интерфейс командной строки.
- Запускаем консольную утилиту diskpart и выполняем в ней последовательность команд:
- list disk (отображение всех физических дисков компьютера);
- sel disk 0 (выбираем первый диск, системный раздел будет на нём);
- list partition (просматриваем список доступных разделов);
- sel part 1 (выбран первый раздел -System Reserved);
- active (раздел становится активным);
- exit (выход из консольной утилиты).
Делаем системный раздел вновь активным
- Отключаем съёмный диск восстановления системы и перезагружаем компьютер в штатном режиме.
Восстановление Windows bootmgr и файлов конфигурации хранилища загрузки (BCD)
В редких случаях вместе с MBR шаловливые ручонки пользователя-экспериментатора (это же не про нас с вами, старина?) сносят загрузчик операционной системы и файлы конфигурации хранилища загрузки, т. е. всё то, что лежит в корневом каталоге скрытого системного раздела. Вернее, лежало. К счастью, сотрудники корпорации Microsoft предусмотрели и такой сценарий развития. В состав диска аварийного восстановления входят утилиты, которые позволят вылечить системный раздел. Приступим:
- Грузимся с диска аварийного восстановления и запускаем интерфейс командной строки.
- Чтобы выяснить имя нашего системного диска, на котором находится папка Windows, запускаем утилиту diskpart и выполняем в ней команду list volume.
- Выходим из утилиты командой exit. В нашем случае папка Windows расположена на логическом диске С.
Утилита Diskpart показывает существующие разделы жёсткого диска - В командной строке вводим bcdboot.exe C:Windows.
- Файл bootmgr и файлы конфигурации хранилища загрузки BCD успешно восстановлены — извлекаем носитель аварийного восстановления и перезапускаем компьютер.
Ошибка диска 11 в ОС Windows 7
Данная ошибка, как правило, возникает при проблемах с кабелем, которым подключён жёсткий диск, или контроллером жёсткого диска на плате. Не исключены и физические повреждения поверхности диска. Главный симптом — скорость дисковых операций падает до неприличных значений. При копировании больших групп файлов процесс может замирать на 10–15 секунд.
При просмотре журнала событий контроллер, к которому подключён диск-пациент, как раз и выдаёт ошибку 11. Дальше — хуже: компьютер начинает внезапно зависать и перезагружаться, причём не с первого раза. Алгоритм решения проблемы в этом случае следующий:
- Открываем корпус компьютера, осматриваем целостность разъёмов SATA на материнской плате и плате контроллера жёсткого диска.
Из-за неаккуратного подключения шлейфа разъём разрушен. Контакт в нём нарушался, что привело к ошибкам поверхности HDD - Осматриваем блок питания компьютера — он не должен быть горячим и с запахом гари.
Если не обращать внимания на странный запах и тепловыделение блока питания, может пострадать не только жесткий диск - Если позволяют знания и есть приборы, замеряем на включённом компьютере напряжения линий +12В и +5В. Отклонение в 1–1,5В — уже повод бить тревогу. Блок питания нуждается в замене.
- Кабели SATA должны прочно удерживаться разъёмом и не болтаться.
Красный дешевый кабель со временем разбалтывается и теряет контакт. Защёлка в более дорогом жёлтом кабеле обеспечивает бесперебойную работу - Проверяем поверхность жёсткого диска стандартными средствами операционной системы:
- При помощи программы Victoria for Windows проводим расширенный SMART-тест и тест скорости накопителя по всей поверхности:
- Присутствие в «легенде» 5–10 оранжевых или красных секторов говорит о том, что у жёсткого диска имеется физическое повреждение поверхности. Самое время купить новый диск и перенести на него важные данные.
Следует заметить, что несмотря на высокую вариативность причин возникновения ошибки, в большинстве случае она предупреждает о физическом повреждении жёсткого диска или его износе. В этом случае проведение тестов поверхности с высокой нагрузкой на жёсткий диск может спровоцировать лавинообразное образование «плохих» секторов и даже сделать диск нечитаемым. Обязательно сделайте резервные копии важных файлов до начала тестирования.
Видео: проверка жёсткого диска программой Victoria
https://youtube.com/watch?v=vuh6_b5LhCI
Windows обнаружила неполадки жёсткого диска
Такое сообщение пользователь видит чаще всего. Появляется оно после каждого некорректно завершённого сеанса работы (компьютер перезагрузился из-за ошибки, отключили электричество или просто хозяин выдернул шнур из розетки вместо того, чтобы завершить работу штатно). Даже пинки ногами по корпусу системного блока, стоящему под столом, бесследно не проходят. Корпус недорогой, виброразвязки с жёстким диском нет, и все удары передаются пациенту. А у современных HDD плотность записи такая, что даже лёгкое касание головками поверхности дисков — в штатном режиме головки летят над поверхностью на воздушной подушке — приводит к микроцарапинам поверхности. Образуются области, на которые контроллер записать данные уже не может.
В ещё большей степени это касается дисков ноутбуков. Плотность записи в них выше, чем в десктопных, механика облегчена и имеет меньшую прочность. Нетерпеливые хозяева складывают ноутбук и начинают переносить не дождавшись засыпания системы и остановки шпинделя жёсткого диска.
В таких случаях 100% возникают ошибки отложенной записи (переписывания дискового кэша на магнитную поверхность диска), и при следующей загрузке операционная система выдаёт сообщение о неполадках. Кроме того, каждая такая ошибка изменяет атрибуты SMART жёсткого диска, а когда их количество превышает пороговое значение, система сигнализирует о критической ошибке диска.
Если вы видите окно с ошибкой «Windows обнаружила неполадки жёсткого диска»:
- В нижней части окна прочитайте, с каким именно физическим диском неполадки и какие логические разделы на нём находятся — это поможет произвести резервное копирование данных, медлить с которым не стоит.
Неполадки с жёстким диском — тревожный звонок от операционной системы - Запустив программу, изучите атрибуты SMART и выполните тест поверхности в режиме чтения. Если будут найдены медленные секторы (оранжевые и красные в «легенде»), а в графике скорости будут заметные провалы — это свидетельство наличия большого количества переназначенных секторов. Если все данные с диска скопированы в безопасное место, то запустите тест поверхности с перезаписью секторов. Эта процедура восстановит SoftBad-секторы, возникающие при программных ошибках или сбоях контроллера.
На графике чтения видны характерные провалы — это признак наличия переназначенных секторов - После этого дайте диску поработать два — три дня и повторно прогоните тест поверхности в режиме чтения. Если количество «медленных» секторов по-прежнему растёт, то диск надо выводить из эксплуатации и покупать новый.
Повреждённый накопитель можно использовать как внешнее хранилище для малоценных данных: фильмы, музыка, аудиокниги — то, что не жалко потерять. Полный отказ такого диска может произойти в любой момент.
Жёсткий диск — сложное электронно-механическое устройство, и именно механическая составляющая делает его таким уязвимым. Поэтому учётная запись в популярном облачном сервисе (Google Drive, DropBox, YandexDisk) и регулярное копирование туда важных данных позволят вам спать спокойно, а не рвать на себе волосы при отказе оборудования. А будущее за твердотельными (SSD) дисками, их цена уже опустилась достаточно для того, чтобы установить такой диск в качестве системного.
Вы ознакомились с самыми распространёнными случаями возникновения ошибок жёсткого диска в ОС Windows 7. «За бортом» оставлены различные повреждения файловой системы, при которых не видны логические диски и каталоги файлов. Восстановление таких ошибок требует специального программного обеспечения и основательного багажа знаний. Для рядового пользователя в таком случае самое разумное — обратиться к специалистам. Если их вердиктом будет «диску пора в утиль», то не откладывайте до последнего покупку нового накопителя и перенос данных. Ведь в любой момент может произойти фатальный отказ, и вы останетесь у разбитого корыта.

Сидишь себе, работаешь, и тут вдруг выскакивает предупреждение (ошибка) от Windows о каких-то неполадках с жестким диском (скрин приведен ниже). Вообще, забегая вперед, скажу, что, если вы увидели это окно, — это еще не приговор диску, возможно, что с ним все в порядке, и дело лишь в небольшой программной ошибке. 👌
Как бы там ни было, оставлять ошибку без реагирования я не рекомендую. В этой статье хочу привести несколько наиболее распространенных причин ее появления. Кроме этого, подскажу как ее скрыть (очень пригодится, если выяснится, что с диском все в порядке и Windows «перестраховывается», отправляя уведомление…).
Итак…
*
📌 Дополнение!
Кстати, если надумаете приобретать новый жесткий диск, рекомендую ознакомиться с одной моей прошлой статьей.
«Как выбрать жесткий диск (HDD): 6 важных моментов» — https://ocomp.info/kak-vyibrat-zhestkiy-disk-hdd.html
*
Содержание статьи
- 1 Определяемся, что это за неполадки с диском
- 1.1 Рекомендация 1: скопируйте все важные документы
- 1.2 Рекомендация 2: проверка диска на ошибки
- 1.3 Рекомендация 3: проверка системных файлов
- 1.4 Рекомендация 4: оцените состояние диска (показания SMART, проверка на бэды)
- 1.5 Дополнение: как отключить это уведомление
→ Задать вопрос | дополнить
Определяемся, что это за неполадки с диском
Обратите внимание на само окно с ошибкой (пример ее я привел ниже). 👇
Если открыть подробности ошибки — можно узнать с каким именно диском связана проблема (кроме производителя, кстати, будут показаны буквы разделов). Если у вас установлено несколько дисков — то сделать это нужно обязательно (например, для того чтобы знать какой диск проверять и сканировать).
Пример ошибки, когда Windows нашла неполадки
Почему могла появиться ошибка:
- Заражение вирусами. Вирусы могут изменять некоторые системные файлы, удалять часть информации и пр. Даже если вирус был удален антивирусной утилитой, испорченные им файлы могли остаться (борьбе с вирусами у меня на блоге посвящен целый раздел: https://ocomp.info/virusyi/);
- Логические ошибки. Например, вы копировали файлы на диск, а в это время отключили электричество и компьютер отключился. Вполне возможно, что после включения — вы увидите такое предупреждение.
- Повреждение системных файлов. Они могли быть испорчены вирусами (как уже сказал выше), каким-либо рекламным софтом, да и просто случайно пользователем.
- Механическая проблема с HDD. Нельзя отрицать, что могло произойти и мех. повреждение диска (в этом случае, как правило, необходимо подыскивать новый диск…).
*
Рекомендация 1: скопируйте все важные документы
Если ошибка появилась неожиданно и с компьютером (ноутбуком) ранее все было в порядке (и очевидных проблем, как-то отключение электричества не было) — то в первую очередь, что порекомендую — это скопировать все важные документы на отдельный носитель.
И чем быстрее сделаете — тем лучше! 👌
Копирование файлов на др. физический диск
📌 Важный момент!
Не перезагружайте компьютер. Дело в том, что, если были повреждены некоторые системные файлы — Windows уже может не загрузиться.
Если у вас именно так и произошло, то рекомендую создать LiveCD диск (или флешку), загрузиться с нее и скопировать все важные документы с подозрительного диска.
*
А вообще, на мой взгляд, гораздо лучше настроить автоматическое копирование всей папки «Документы» на облачный диск. Чтобы при любых (даже самых неожиданных событиях) не быть застигнутым врасплох. Ссылка на инструкцию приведена ниже.
📌 OneDrive: что это? Автоматическая резервная копия моих документов в облаке! — https://ocomp.info/onedrive-chto-eto-kak-ispolzovat.html
*
Рекомендация 2: проверка диска на ошибки
Проверить диск на ошибки в Windows можно с помощью встроенной утилиты — chkdsk (она присутствует во всех версиях Windows). Кстати, после аварийного завершения работы системы, обычно, она запускается автоматически.
*
Для ее запуска нужно:
- открыть командную строчку (нажмите Ctrl+Shift+Esc -> Файл/новая задача -> введите команду CMD и нажмите OK);
Файл — новая задача — CMD
- далее нужно ввести команду chkdsk d: /f (где d: — буква диска (проверять нужно то, что указано в ошибке));
Запуск проверки
- далее вы должны увидеть, как начнут «бегать» проценты, а затем отчет о выполнении задачи. В идеале должно быть написано, что ошибки были устранены (либо не найдены), дальнейшие действия не требуются.
Дальнейшие действия не требуются
Альтернативный запуск проверки диска на ошибки
- открыть «Мой компьютер» / «Этот компьютер»;
- выбрать нужный диск и открыть его свойства;
Свойства диска
- далее во вкладке сервис щелкнуть по кнопке «Проверить» (понадобятся 📌права администратора).
Сервис — проверить диск
*
Рекомендация 3: проверка системных файлов
В ОС Windows встроена еще одна очень полезная функция, которая позволяет штатными средствами исправить множественные ошибки и часть системных файлов.
Чтобы запустить подобную проверку (восстановление) необходимо:
- открыть командную строку от имени администратора (как это сделать);
- ввести команду sfc /scannow и нажать Enter;
Запуск сканирования
- дождаться окончания сканирования (процесс может занять достаточно длительное время — до 30-40 мин. (многое зависит от состояния вашей системы/диска));
В процессе проверки, 21%
- после чего вы увидите отчет. Идеально, если после проверки Windows устранит все найденные проблемы (хуже, если останутся файлы, которые восстановить не получится). В этом случае рекомендую посмотреть логи…
Некоторые файлы не могут быть восстановлены…
*
Рекомендация 4: оцените состояние диска (показания SMART, проверка на бэды)
Для быстрой оценки состояния диска необходимо посмотреть показания SMART (это спец. система само-диагностики диска, которая должна предотвратить внезапную его остановку, и дать возможность пользователю успеть скопировать все важные данные, да и просто узнать состояние устройства).
На мой взгляд, наиболее простой способ оценить состояние диска — это открыть утилиту CrystalDiskInfo (ссылка на оф. сайт).
*
Ее преимущества очевидны:
- она на русском языке (все параметры переведены);
- помимо показаний SMART она показывает много доп. важных и нужных характеристик: температуру, модель диска, режим передачи, и пр.;
- она делает вывод о состоянии диска на основе всех проанализированных данных (обратите внимание на два диска на скрине ниже: с одним диском все хорошо, с другим — плохо). Причем, утилита покажет даже параметр, с которым все плохо — на скрине это «Переназначенные сектора» (см. желтые и красные кружки, в идеале их не должно быть). 👇
CrystalDiskInfo — анализ дисков (справа — диск пора менять…)
Кроме этого, рекомендую прогнать диск на битые сектора (бэды). О том, как это сделать, у меня на блоге есть отдельная статья, ссылку на нее привожу ниже (т.к. материал довольно объемен).
*
📌 Диагностика и «лечение» HDD
Как проверить жесткий диск на ошибки и битые сектора (бэд-блоки). Как работать с программой Victoria в DOS и Windows — https://ocomp.info/diagnostika-i-proverka-diska.html
*
Дополнение: как отключить это уведомление
Наиболее простым способом отключить это уведомление будет использование 📌редактора групповых политик. Чтобы его открыть:
- нажмите сочетание кнопок Win+R (чтобы появилось окно «Выполнить»);
- введите команду gpedit.msc и нажмите OK.
gpedit.msc — запускаем редактор групповых политик
Примечание!
Если у вас стартовая (или домашняя) версия Windows — редактор групповых политик вы открыть не сможете (можете попробовать способ из этой заметки, либо обновить Windows, либо переустанавливать ее).
Далее необходимо поочередно открыть следующие вкладки:
- Конфигурация компьютера;
- Административные шаблоны;
- Система;
- Диагностика;
- Диагностика диска.
Во вкладке диагностики диска откройте параметр «Диагностика диска. Настроить пользовательский текст оповещения». См. пример ниже. 👇
Диагностика диска — настроить оповещение (Кликабельно!)
Далее переведите ползунок в режим «Отключено» и сохраните настройки.
Отключено оповещение
Собственно, после этого больше ошибка появляться не будет. Однако, это не означает, что проблема была решена (это всего лишь позволит вам не отвлекаться на ее…). Рекомендую отключать это уведомление только в том случае, если вы проверили диск и с ним все в порядке…
*
За дополнения по теме — заранее благодарю…
Удачной работы!
Первая публикация: 20.10.2018
Корректировка: 10.06.2022


Полезный софт:
-
- Видео-Монтаж
Отличное ПО для создания своих первых видеороликов (все действия идут по шагам!).
Видео сделает даже новичок!
-
- Ускоритель компьютера
Программа для очистки Windows от «мусора» (удаляет временные файлы, ускоряет систему, оптимизирует реестр).
Версия статьи для системы Windows 2000: 124550.
Проблема
В процессе запуска Windows XP выводится одно из указанных ниже сообщений об ошибке.
Сообщение об ошибке 1
Не удается запустить Windows из-за аппаратных ошибок настройки диска.
Не удается выполнить чтение с выбранного загрузочного диска. Проверьте указанный путь и исправность оборудования диска.
Дополнительные сведения о требованиях к параметрам жесткого диска см. в документации по системе Windows и документации по имеющемуся оборудованию.
Сообщение об ошибке 2
Не удается запустить Windows NT из-за испорченного или отсутствующего файла:
Winnt_rootSystem32Ntoskrnl.exe
Установите заново копию указанного выше файла.
Сообщение об ошибке 3
Winnt_rootSystem32Hal.dll отсутствует или поврежден.
Установите заново копию указанного выше файла.
Кроме того, могут возникнуть указанные ниже проблемы.
-
При запуске компьютера в режиме агента восстановления командная строка не позволяет войти в программу установки Windows.
-
При попытке открыть папку Windows появляется следующее сообщение об ошибке:
Отказано в доступе.
-
При попытке выполнить операцию Восстановить c компакт-диска Windows XP не удается обнаружить установленную копию Windows и восстановить систему.
Причина
Подобное поведение наблюдается в случае выполнения одного или нескольких из указанных ниже условий.
-
Отсутствует или повреждено значение Default в разделе загрузки в файле Boot.ini.
-
В расположении, указанном в файле Boot.ini, отсутствует установленная копия Windows XP.
-
Отсутствует или поврежден файл Ntoskrnl.exe.
-
Неверно указан путь к разделу в файле Boot.ini.
-
Общий сбой оборудования.
Решение
Чтобы решить эту проблему, используйте один из указанных ниже способов.
Способ 1
Восстановите или исправьте запись Default в файле Boot.ini и убедитесь, что в других записях раздела [Operating Systems] в файле Boot.ini указан путь к соответствующим каталогам.
Дополнительные сведения о редактировании файла Boot.ini см. в следующей статье базы знаний Майкрософт:
289022 Редактирование файла Boot.ini в Windows XP
Способ 2
Чтобы исправить файл Boot.ini, воспользуйтесь программой Bootcfg агента восстановления.
-
Запустите компьютер с помощью компакт-диска Windows XP.
-
Для восстановления системы Windows с помощью агента восстановления нажмите клавишу R при выводе соответствующего запроса.
-
Выберите необходимую копию Windows и при появлении запроса введите пароль администратора.
-
Введите команду bootcfg /rebuild и нажмите клавишу ВВОД.
-
После обнаружения копии Windows появляются следующие команды:
Добавить систему в список загрузки? [Y(да)/N(нет)/All(все)].
[Введите Y (да) в ответ на это сообщение.]
Введите идентификатор загрузки:
[Название операционной системы. Введите Windows XP Professional или Windows XP Home Edition.]Введите параметры загрузки операционной системы:
[Оставьте поле пустым и нажмите клавишу ВВОД].После выполнения перечисленных выше действий перезагрузите компьютер и выберите первый вариант в меню загрузки. После этого система Windows XP должна загрузиться в обычном режиме.После успешной загрузки системы Windows XP в файле Boot.ini можно удалить неверную запись.
Дополнительные сведения о редактировании файла Boot.ini см. в следующей статье базы знаний Майкрософт:
289022 Редактирование файла Boot.ini в Windows XP
Способ 3
-
Загрузите компьютер с помощью компакт-диска Windows XP. Нажмите любую клавишу для загрузки с компакт-диска.
-
После загрузки установочных файлов нажмите клавишу R для запуска агента восстановления.
-
В агенте восстановления выберите загружаемую систему (как правило, под номером 1) и нажмите клавишу ВВОД.
-
Воспользуйтесь учетной записью администратора, введя соответствующий пароль, и нажмите клавишу ВВОД.
-
В командной строке агента восстановления введите указанную ниже команду и затем нажмите клавишу ВВОД.
Для однопроцессорных систем:
expand <дисковод_компакт-дисков>:i386ntoskrnl.ex_ <жесткий_диск>:Windowssystem32ntoskrnl.exe Для многопроцессорных систем:
expand <дисковод_компакт-дисков>:i386ntkrnlmp.ex_ <жесткий_диск>:Windowssystem32ntoskrnl.exeПримечание. В этих двух командах <дисковод_компакт-дисков> — буква дисковода компакт-дисков, а <жесткий_диск> — буква жесткого диска, на котором установлена система Windows.
-
При выводе запроса на перезапись файла нажмите клавишу Y.
-
Чтобы выйти из командной строки, введите команду exit и нажмите клавишу ВВОД.
Способ 4
Запустите компьютер с помощью агента восстановления и выполните команду CHKDSK /r.
Примечание. Указывать в командной строке Chkdsk параметр /p нет необходимости, поскольку параметр /r служит для обнаружения программой Chkdsk поврежденных секторов и восстановления считываемых данных. Эта команда включает в себя и функции параметра /p.
Дополнительная информация
Если в разделе [Boot Loader] файла Boot.ini отсутствует значение Default, в меню загрузки Windows XP появится новая запись Windows (default), и по умолчанию будет загружена соответствующая операционная система. Запись Windows (default) определяет следующий путь для загрузки системы Windows XP:
multi(0)disk(0)rdisk(0)partition(1)WINDOWSДополнительные сведения о файле Boot.ini см. в следующей статье базы знаний Майкрософт:
102873 Файл BOOT.INI и принятые имена ARC-путей, а также их использование
Дополнительные сведения об агенте восстановления в системе Windows XP см. в следующей статье базы знаний Майкрософт:
307654 Установка и использование консоли восстановления в Windows XP
Нужна дополнительная помощь?
Ошибка » не удалось запустить Windows »
Приветствую вас на странице сайта Компьютер76, и сегодня рассматриваем очередную ошибку системы которая в описании выглядит вот так:
Не удалось запустить Windows. Возможно, это произошло из-за недавнего изменения конфигурации оборудования или программного обеспечения. Чтобы устранить ошибку:
1. Вставьте установочный диск Windows и перезагрузите компьютер
2. Выберите параметры языка, а затем нажмите кнопку «далее»
3. Выберите пункт «Восстановить компьютер»
#Здесь может быть описание файла, послужившего причиной сбоя.
Если этот диск отсутствует, обратитесь за помощью к системному администратору или изготовителю компьютера.
Состояние: 0х000000f
Сведения: Сбой меню загрузки, поскольку требуемое устройство недоступно.
Ну и соответственно снимок с экрана:
Симптомы:
- В Windows попасть невозможно (попытка зайти в безопасном режиме через F8 не удалась)
- Всевозможные тесты на наличие ошибок оперативной памяти и жёсткого диска не приносят результатов: оборудование работает в штатном режиме, всё отлично.
- в точку восстановления тоже не попасть — windows не работает.
ДОПОЛНЕНИЕ.
На компьютере клиента было установлены сразу две операционной системы: Windows 7 и Windows XP. И при попытке зайти в предшествующую версию (Windows XP) выдавалась похожая ошибка (в ней загрузиться также не удавалось):
Ну что…
СРАЗУ. Забегая вперёд скажу — всё очень даже плохо. Выскакивающее описание — это замаскированный BSOD, который Windows успела распознать. А вот причин, по которым произошёл сбой, немало (равно как и при синем экране смерти) — от повреждения системных файлов до «умирающих» компонентов. По моему опыту, в ошибке » удалось запустить windows » виноваты (по наиболее часто встречающимся проблемам):
- блок питания компьютера — всё идёт от него, не сомневайтесь.
- а, значит, жёсткий диск с умирающим контроллером
- и, вероятно, материнская плата
Подытожим…
- Сообщение выдаётся операционной системой. Значит нет необходимости проверять, видим ли жёсткий диск.
- По всем имеющимся симптомам мы имеем дело с повреждением загрузочного сектора диска (слава всевышнему, не физическим повреждением): не запускаются обе системы. Что послужило причиной, пока неважно: повреждённый контроллер, умирающая материнская плата… Ведь обе загрузочные записи определяются корректно. И при попытке зайти из аварийного загрузочного диска Hiren’s оба локальных диска (и весь жёсткий диск) с имеющимися файлами живы и здоровы.
- Простейший тест программой типа Victoria не обнаруживает ни одного бэда. Значит, Windows и «железное» оборудование живо.
Исправляем ошибку » не удалось запустить windows » при помощи загрузочного диска.
Просто попробуем выполнить указания, данные в заставке. Это всегда нужно делать. Сразу предупрежу — наверняка ничего не получится. Но мы пройдём и через этот этап. Если, однако, «прокатило» — считайте, что легко отделались.
Ставим в BIOS загрузку с диска или флешки, вобщем где файлы Windows. Следуем инструкциям по пунктам. Выберем язык, укажем нашу операционную систему (надеюсь, установщик её обнаружил) и жмём Восстановление загрузки. Пару мгновений и … рано радуемся. После перезагрузки, несмотря на сообщение об успешном решении ошибки » не удалось запустить windows «, проблема не пропала, а сообщение теперь появляется на английском языке: именно с этим и справилась утилита восстановления загрузки. Да…
Решение проблемы » не удалось запустить windows «.
Дело в том, что появление ошибки может сопровождаться включением описания повреждённого файла. Например, сообщение может разбавиться указанием типа:
File: путь к файлу\имя_файла.расширение
На фото ничего нет. У вас может быть. Но от этого алгоритм действий зависеть и будет. К сожалению, повреждённых файлов может быть немало и они разбросаны по всем папкам системы. Повреждение одного из них может сопровождаться проблемой » Не удалось запустить windows «. Так что СТРОГО соответствия в выполнении действий просто НЕ МОЖЕТ БЫТЬ. Самые типичные же из ошибок рассмотрим кратко.
Если что-то непонятно или здесь не описано, отписывайтесь. Помогу, чем могу.
File: \windows\system32\boot\winload.exe
Самая распространённая причина — сбой выбора загрузочного устройства (сообщение выше, например, говорит о повреждении файла загрузчика winload.exe). Проверьте правильность выставленных в BIOS параметров жёсткого диска. Обратите на это особое внимание, если диска два. Переткните информационные шлейфы SATA на материнской плате (те, что красного или тёмно-жёлтого цвета). При необходимости установите параметры BIOS в заводские или сбросьте настройки батарейкой — удалите и вставьте её на 10 минут.
File:\Boot\BCD
Здесь вам придётся поработать с консолью команд прямо из-под загрузочного диска. В окне выбора средств восстановления вам придётся выбрать консоль и воспользоваться утилитами BootRec.exe (создание новой загрузочной записи для Windows 7).
и BCDboot.exe (создание и восстановление среды загрузки Windows, которая находится в активном разделе диска). Пугаться не стоит: здесь всё просто.
Для того, чтобы попытаться исправить загрузочную запись, наберите команду:
bootrec.exe /FixMbr
Если ничего не вышло, перепишите запись заново:
bootrec.exe /FixBoot
Проверьте, на месте ли ваша операционная система (Vista или 7-ка):
bootrec.exe /ScanOs
а команда:
bootrec.exe /RebuildBcd
проверит, нет ли ещё на ваших дисках систем, запись о которых отсутствует в существующем списке. После ввода этой команды все они (если они были) появятся списком, и их можно будет добавить в запись. Для этого нужно переписать настоящий список простыми командами:
bcdedit /export C:\BCDcfg.bak attrib -s -h -r c:\boot\bcd del c:\boot\bcd bootrec /RebuildBcd
Здесь настройка загрузки экспортируется в специальный файл C:\BCDcfg.bak, на его редактирование предоставляются права, снимая атрибуты «системный», «скрытый», «только для чтения». Команда del тут же затирает файл c:\boot\bcd и формируется новый список командной bootrec /RebuildBcd.
Но если вам нужно не просто переписать, а заново создать саму среду загрузки Windows 7, запустите другую утилиту:
bcdboot C:\Windows
С — буква диска, где находится ваша копия Windows. 99% случаев этот путь одинаков у всех. Команда восстановит и все указанные в предыдущих абзацах файлы и хранилища.
Успехов.