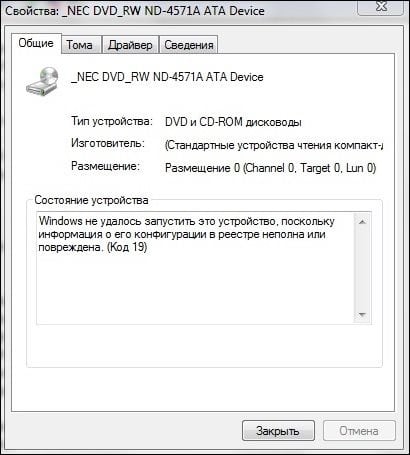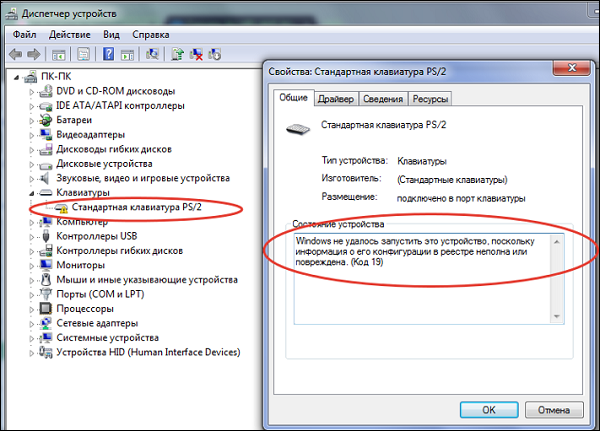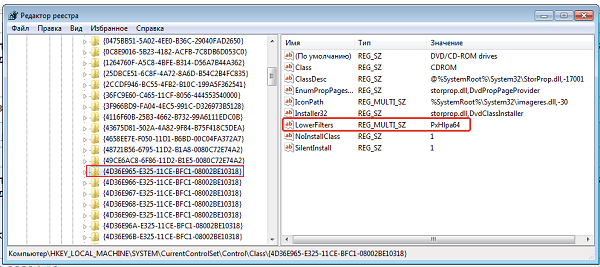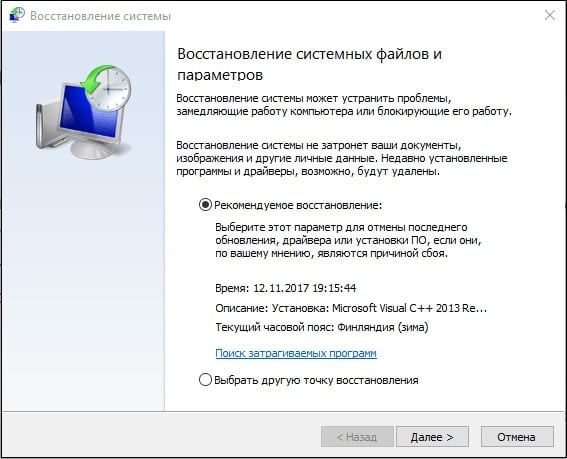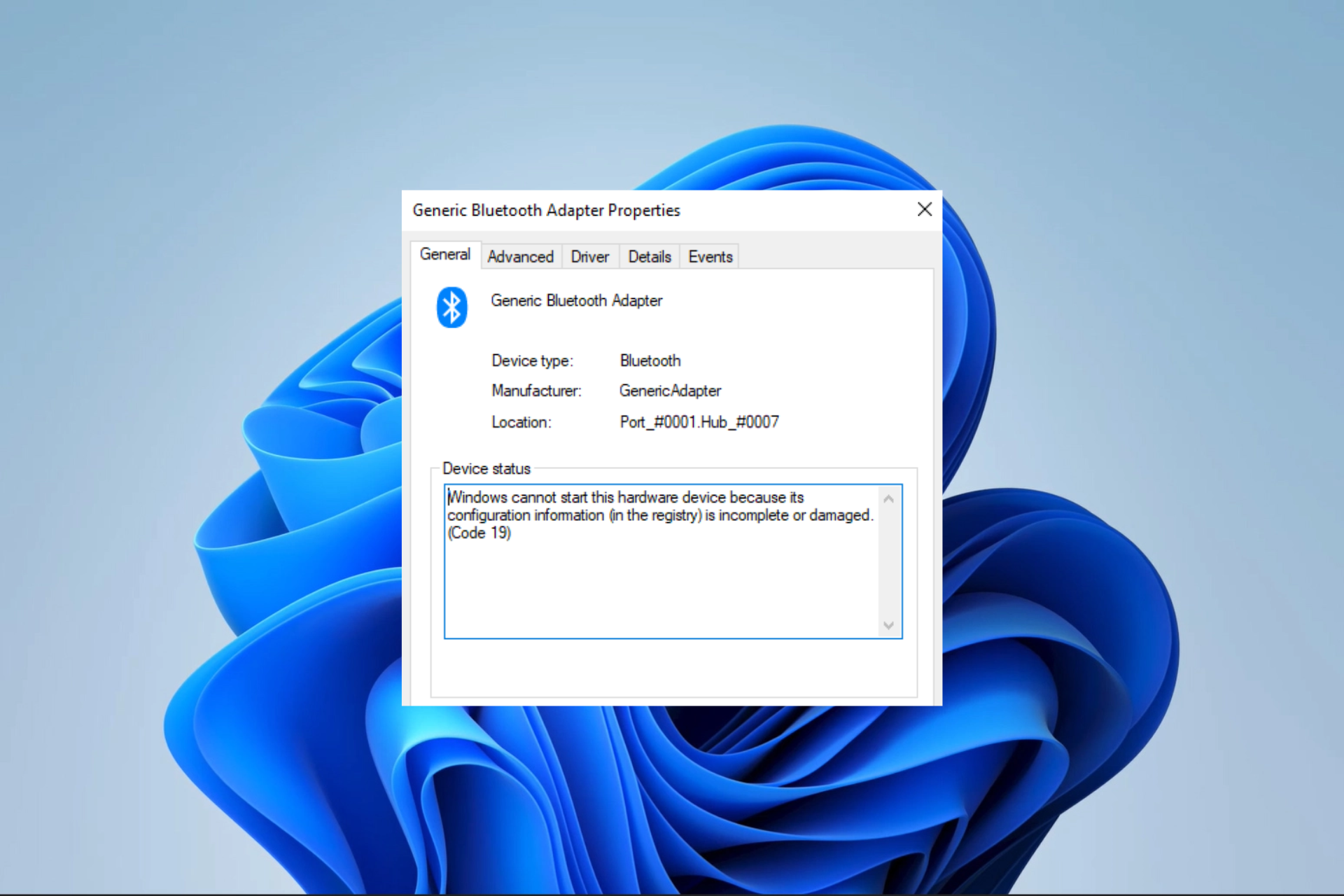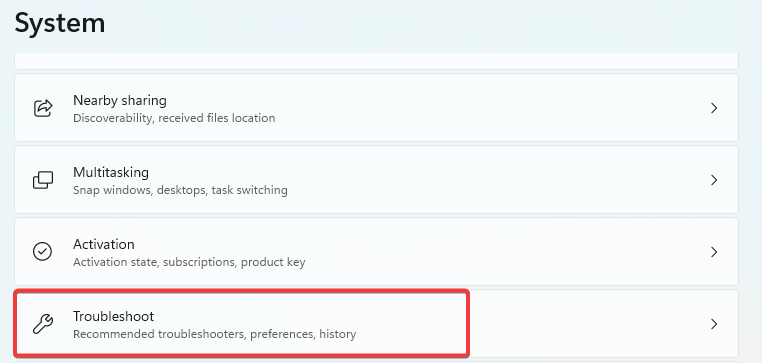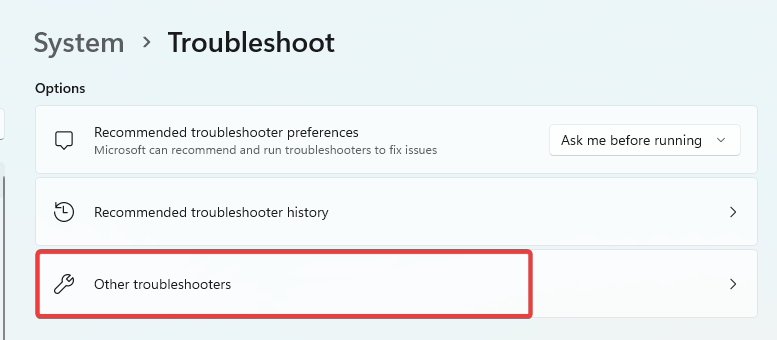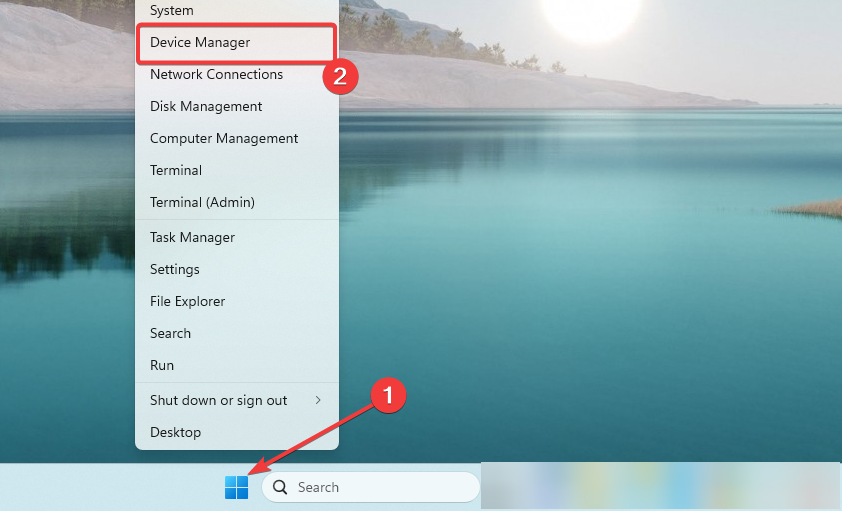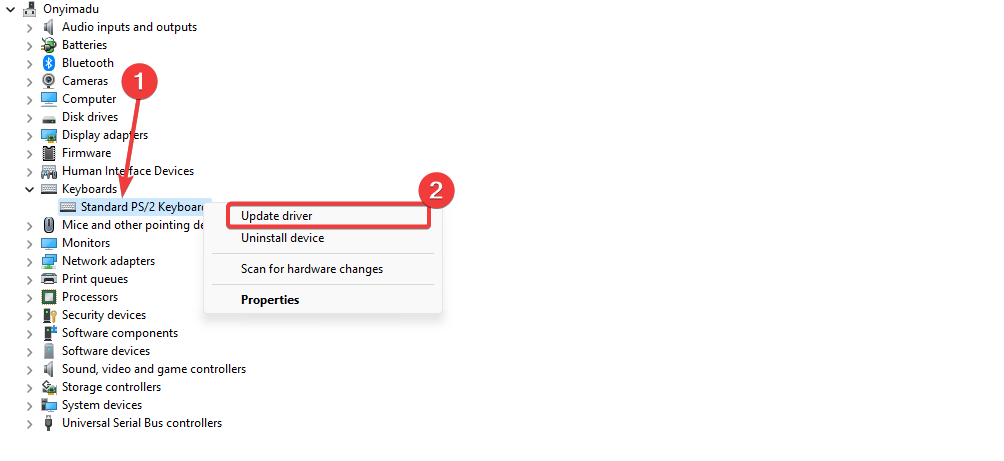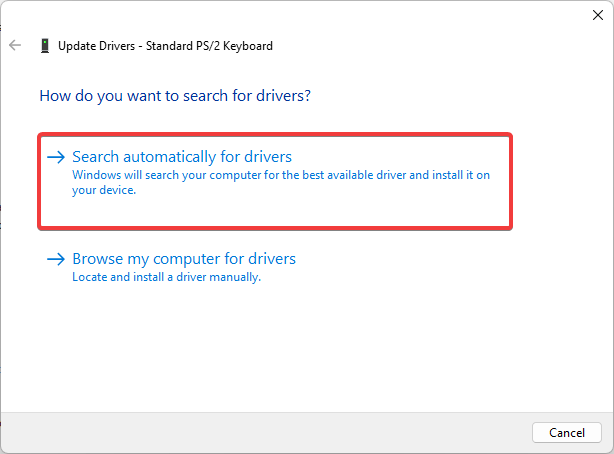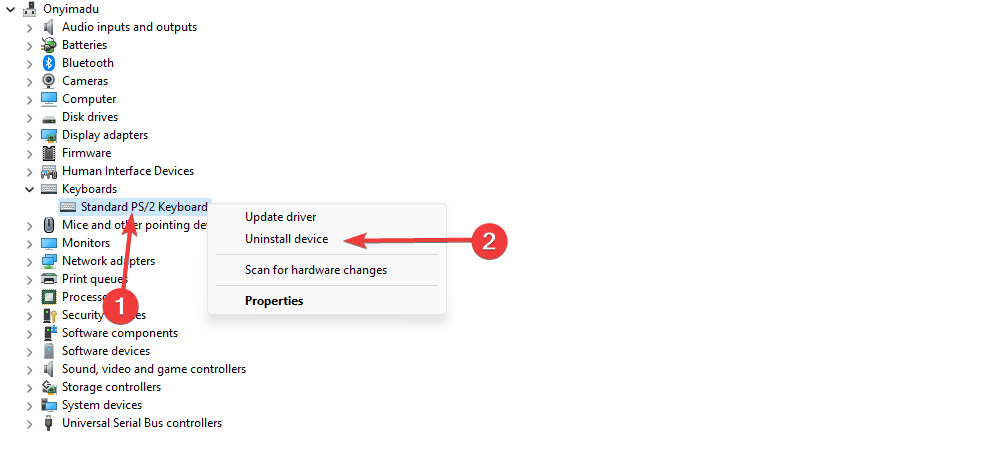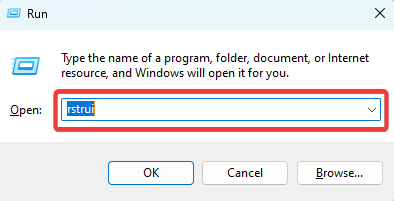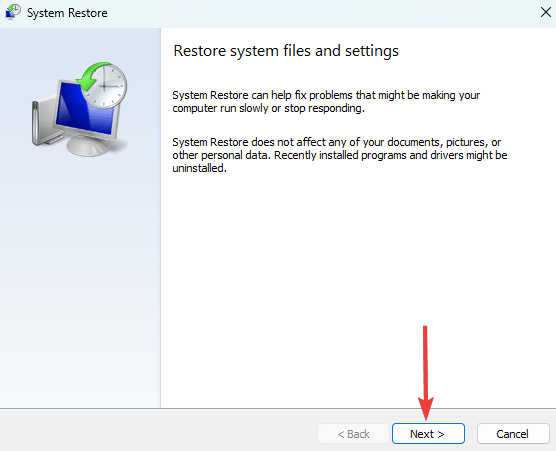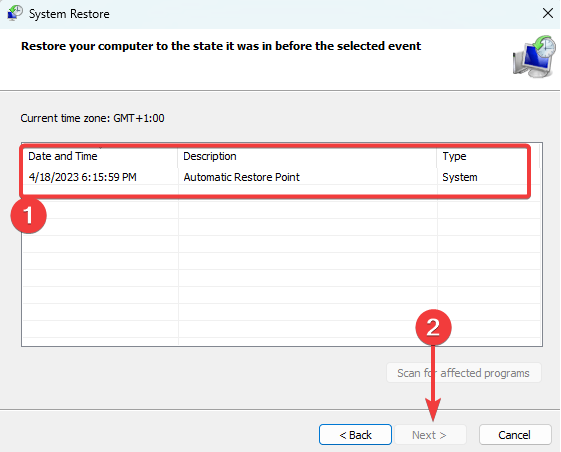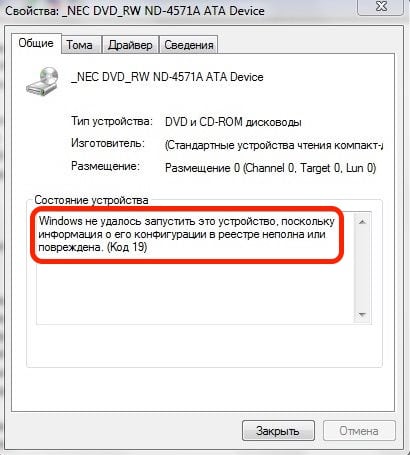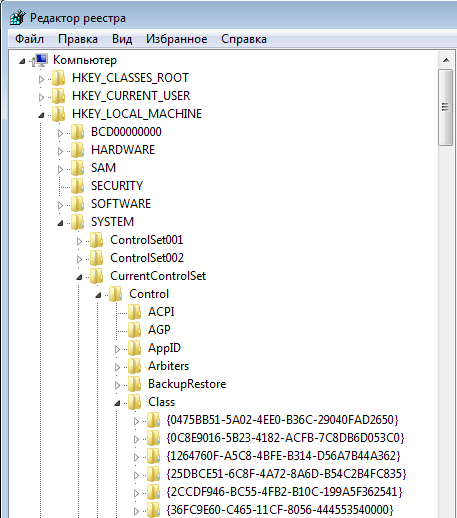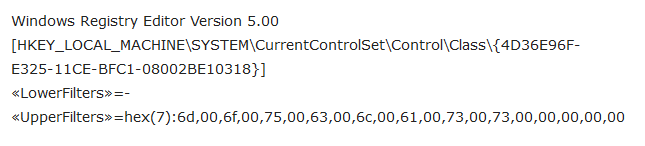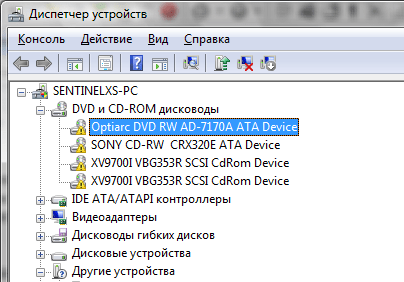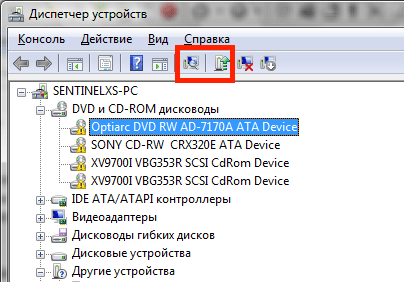В этой инструкции подробно о том, как исправить ошибку с кодом 19 «Windows не удается запустить это устройство» несколькими способами.
- Простые способы решения проблемы
- Как исправить ошибку Код 19 в редакторе реестра
- Видео инструкция
Простые методы исправления ошибки в Windows 10, 8.1 и Windows 7
Сначала несколько простых способов решения проблемы Код 19, «Windows не удается запустить это устройство, так как информация о его конфигурации в реестре неполна или повреждена», возможно, один из них сработает и вам не потребуется выполнять каких-то дополнительных манипуляций:
- Попробуйте выполнить простую перезагрузку вашего компьютера или ноутбука. Важно: в случае Windows 10 или 8.1 нужно использовать именно пункт «Перезагрузка», а не «Завершение работы» с повторным включением, эти два действия отличаются по результату.
- Зайдите в Панель управления. Для этого можно нажать клавиши Win+R на клавиатуре и ввести control, а затем нажать Ok или Enter. А если клавиатура не работает, запустить диалоговое меню «Выполнить» через правый клик по кнопке «Пуск» (в Windows 10) или из меню Пуск, а затем ввести control с помощью экранной клавиатуры, которую вы найдете в папке «Специальные возможности» в стандартных программах.
- Перейдите в пункт «Восстановление» и выберите пункт «Запуск восстановления системы».
- Проверьте, есть ли точки восстановления системы на дату, когда проблема с кодом 19 в диспетчере устройств не наблюдалась. При ее наличии, выберите такую точку восстановления и примените её.
- Если проблема возникла не с каким-то стандартным устройством, попробуйте скачать драйверы для него с официального сайта производителя и установить их. При этом если у вас Windows 10, а драйверы для предыдущих версий системы, все равно попробуйте их установить.
- Можно попробовать следующий метод: в диспетчере устройств нажмите правой кнопкой мыши по устройству с ошибкой и выберите пункт «Удалить». Подтвердите удаление устройства, а затем в главном меню диспетчера устройств выберите «Действие» — «Обновить конфигурацию оборудования» и проверьте, решило ли это проблему.
Еще один метод, впрочем не очень часто срабатывающий — использование встроенных средств устранения неполадок, которые в Windows 10 можно найти в Параметры — Обновление и безопасность — Устранение неполадок — Дополнительные средства устранения неполадок, а в предыдущих системах в соответствующем пункте панели управления (подробнее: Устранение неполадок Windows 10).
В списке доступных инструментов устранения неполадок выберите тот, которые соответствует устройству с ошибкой (при наличии) и запустите средство восстановления неполадок.
Исправление ошибки Windows не удается запустить это устройство Код 19 в редакторе реестра
В случае, если предыдущие попытки не привели к результату, можно попробовать исправить ошибку с помощью редактора реестра. Перед этим рекомендую создать точку восстановления системы для быстрого отката сделанных изменений при необходимости. Шаги будут следующими:
- Запустите редактор реестра, для этого можно нажать клавиши Win+R и ввести regedit, а если клавиатура не работает, то использовать экранную клавиатуру, как это было описано в шаге 2 в предыдущем разделе инструкции.
- Перейдите к разделу реестра (папки слева)
HKEY_LOCAL_MACHINE\SYSTEM\CurrentControlSet\Control\Class\
- В зависимости от того, с каким устройством у вас возникла проблема, перейдите к одному из следующий подразделов:
-
- {4d36e972-e325-11ce-bfc1-08002be10318} — сетевые адаптеры
- {4d36e968-e325-11ce-bfc1-08002be10318} — видеокарты
- {4d36e96c-e325-11ce-bfc1-08002be10318} — аудио и видео устройства
- {4d36e96f-e325-11ce-bfc1-08002be10318} — мыши
- {4d36e96b-e325-11ce-bfc1-08002be10318} — клавиатуры
- {6bdd1fc6-810f-11d0-bec7-08002be2092f} — камеры и сканеры
- {4d36e967-e325-11ce-bfc1-08002be10318} — жесткие диски
- {4d36e96a-e325-11ce-bfc1-08002be10318} — контроллеры жестких дисков
- {4d36e96d-e325-11ce-bfc1-08002be10318} — модемы
- {4d36e978-e325-11ce-bfc1-08002be10318} — последовательные и параллельные порты
- {4d36e97b-e325-11ce-bfc1-08002be10318} — контроллеры SCSI и RAID
- {4d36e97d-e325-11ce-bfc1-08002be10318} — системные шины и мосты
- {36fc9e60-c465-11cf-8056-444553540000} — USB устройства, такие как флешки и внешние диски
- {745a17a0-74d3-11d0-b6fe-00a0c90f57da} — некоторые USB-устройства ввода
- {EEC5AD98-8080-425F-922A-DABF3DE3F69A} — MTP-устройства (смартфоны, плееры, некоторые камеры)
- Проверьте, есть ли в этом разделе параметры UpperFilters и LowerFilters (в правой панели редактора реестра). Для клавиатуры в UpperFilters должно быть указано kbdclass, для мыши — mouclass. Если это не так, дважды нажмите по значению и измените его (ввод можно выполнять с помощью экранной клавиатуры, если клавиатура не работает). LowerFilters удалите (при наличии). Для других устройств попробуйте удалить параметры UpperFilters и LowerFilters.
- Закройте редактор реестра и перезагрузите компьютер.
После перезагрузки проверьте, была ли исправлена ошибка «Код 19» в диспетчере устройств и работает ли устройство теперь.
Видео инструкция
И, завершая статью, помните, что в крайнем случае вы можете использовать встроенную возможность сброса системы Windows 10.
При работе с компьютером пользователь может столкнуться с проблемами внутренних системных компонентов, отображаемых в «Диспетчере устройств» с восклицательным знаком. Раскрыв свойства проблемного устройства можно увидеть уведомление: «Windows не удается запустить это устройство, так как информация о его конфигурации в реестре неполна или повреждена» с кодом 19. Давайте разберемся, как решить данную проблему.
Содержание
- Причины ошибки с кодом 19, когда Windows не удалось запустить устройство
- Способ №1. Перезагрузка PC для устранения проблемы
- Способ №2. Отказ от последних изменений в системе
- Способ №3. Удаление переменных реестра UpperFilters и LowerFilters
- Способ №4. Переустановка «Apple iTunes» при ошибке с кодом 19
- Способ №5. Переустановка драйвера к проблемному устройству
- Способ №6. Функция системного восстановления Windows
- Способ №7. Замена проблемного устройства, если информация о нем в реестре повреждена
- Заключение
Причины ошибки с кодом 19, когда Windows не удалось запустить устройство
Обычно проблемное сообщение о коде ошибки 19 отображается в системе в трёх основных формах:
| № | Вид ошибки |
|---|---|
| 1 | Стандартное уведомление об ошибке как на изображении выше. |
| 2 | Уведомление с предложением деинсталлировать, а затем вновь установить проблемное устройство. |
| 3 | Сообщение с кодом 19 с предложением запустить мастер устранения неполадок. |
Причиной сообщения о том, что не удалось запустить это устройство, является проблемы с целостностью и корректностью данных реестра ОС Windows, в котором содержаться сведения об аппаратных составляющих ПК и соответствующих драйверах.
Ошибка №19 может касаться практически любого устройства в «Диспетчере устройств», но наиболее часто она встречается в контексте оптических СД и ДВД приводов, устройств ЮСБ и клавиатур.
Ниже я приведу способы, позволяющие исправить проблему, когда информация о конфигурации устройства в реестре неполна или повреждена.
Читайте также: Как обновить функции Windows 10 до версии 1809.
Способ №1. Перезагрузка PC для устранения проблемы
Если причиной ошибки 19 стал случайный сбой в работе вашего ПК, рекомендуется просто перезагрузить вашу систему. Самый простой способ подчас является довольно эффективным.
Способ №2. Отказ от последних изменений в системе
Если вы недавно установили в системе новое устройство или внесли различные виды изменений в «Диспетчер устройств», то рекомендуется отказаться от упомянутых изменений и откатить настройки ПК до ранних корректных значений.
К примеру:
- Отключите или проведите реконфигурацию недавно установленного в систему устройства;
- Откажитесь от выполненных ранее изменений в системном реестре;
- Откатите драйвера до предыдущего стабильного состояния.
Способ №3. Удаление переменных реестра UpperFilters и LowerFilters
Переменные системного реестра «UpperFilters» и «LowerFilters» довольно часто ответственны за наличие множества ошибок в Диспетчере Устройств (№19, 31, 32, 37, 39, 41). Время от времени их корректные значения бывают повреждены, что может вызвать появление ошибки №19 и других аналогичных дисфункций.
Выполните следующее:
- Нажмите на Win+R, впишите там regedit и нажмите ввод;
- В открывшемся окне реестра перейдите по пути:
- Дважды кликните на «Class» для открытия полного перечня ключей.
- Найдите там ключ и кликните на нём:
- В панели справа найдите ключи «UpperFilters» и «LowerFilters», и удалите их, для чего наведите на ключ курсор, нажмите ПКМ, и кликните на «Удалить»;
Удалите указанные ключи - Закройте реестр, при необходимости подтвердите изменения, а затем перезагрузите ваш ПК.
Это может быть полезным: Ошибка обновления 0x80070020 в Windows 10.
Способ №4. Переустановка «Apple iTunes» при ошибке с кодом 19
Установленная на компьютере программы «АйТюнс» для работы с яблочным хардом может вызывать ошибку №19. Рекомендуется удалить данный софт с компьютера стандартным путём, после чего перезагрузить PC, и заново установить данный программный продукт.
Способ №5. Переустановка драйвера к проблемному устройству
Решить ошибку «Windows не удается запустить это устройство» вам поможет переустановка драйвера к проблемному девайсу. Соответствующий драйвер рекомендуется поискать на сайте производителя данного устройства, или воспользоваться специальными автоматическими программами уровня «ДрайверПак Солюшн» и аналогов.
Способ №6. Функция системного восстановления Windows
В некоторых случаях избавиться от ошибки код 19 позволял откат системы на более раннюю точку восстановления:
- Нажмите на Win+R, наберите там rstrui и нажмите на «Enter»;
- Выберите точку восстановления, при которой в системе проблем не наблюдалось, и откатите систему на стабильное состояние.
Способ №7. Замена проблемного устройства, если информация о нем в реестре повреждена
Если ни один из перечисленных методов не помог, попробуйте заменить проблемное устройство, вызывающее ошибку 19. В ряде случаев такое устройство могло выйти из строя, или оказаться несовместимым с вашей версией ОС.
Рекомендуем к прочтению: Needs Windows 7 service Pack 1 Platform Update — что делать, если вышла ошибка?
Заключение
Исправить ошибку «Windows не удается запустить это устройство, так как информация о его конфигурации в реестре неполна или повреждена» с кодом 19 вам позволят способы, перечисленные в данном материале. Среди всех перечисленных альтернатив наибольшую эффективность продемонстрировал способ №3, позволяющий удалить проблемные переменные системного реестра и исправить возникшую ошибку. Воспользуйтесь указанным алгоритмом для решения дисфункции на вашем ПК.
Код 19 — это код ошибки, связанной с драйвером, который создается диспетчером устройств в Windows. Диспетчер устройств, который является утилитой управления драйверами Windows, имеет набор специальных кодов ошибок, которые генерируются при возникновении одного из следующих событий:
- Когда компьютер не распознает драйверы для отдельных устройств, в нашем случае это клавиатура;
- Когда в системе возникают аппаратные проблемы.
Так что же может стать причиной кода 19?
Главная причина код 19, в следствии чего не работает клавиатура на ноутбуке, может заключаться в реестре Windows. Я лично использую программу RegCure Pro, чтобы убедиться, что реестр хорошо оптимизирован и работает без ошибок.
Ошибка код 19 появляется на экране ноутбука, когда диспетчеру устройств не удается распознать клавиатуру, оптический дисковод, или любое другое устройство. Это может произойти из-за поврежденных драйверов Windows.
Сообщение об ошибке код 19
- Windows не может запустить аппаратное устройство, в нашем случае клавиатуру, потому что его информация о конфигурации (в реестре) является неполной или поврежденной. Чтобы устранить эту проблему, необходимо удалить и заново установить аппаратное устройство.
ИЛИ
- Windows не может запустить это аппаратное устройство, в нашем случае клавиатуру, потому что его информация о конфигурации (в реестре) является неполной или поврежденной. Чтобы устранить эту проблему, попробуйте запустить мастер устранения неполадок. Если это не сработает, следует переустановить аппаратное устройство.
Как исправить ошибку код 19?
Если у вас не работает клавиатура на ноутбуке из-за ошибки код 19, вам следует выполнить следующие действия:
Решение 1 — Удалите новое программное обеспечение
Если у вас возникла проблема с работой клавиатуры и кодом 19 после установки новой программы, просто попробуйте удалить ее. Если ошибка исчезнет, проблема заключалась именно в программе. Больше не устанавливайте эту программу, чтобы снова не возникла ошибка код 19 не работает клавиатура на ноутбуке.
Если вы не нашли программу, которая мешает работе клавиатуры, тогда попробуйте следующие решения.
Решение 2 – Удалите драйверы клавиатуры
1) Щелкните правой кнопкой мыши на Пуск.
2) Во всплывающем меню нажмите на «Диспетчер устройств».
3) Дальше выберите раздел «Клавиатуры». Если клавиатура выделена желтым восклицательным знаком или красным крестом, выберите это устройство, кликните правой кнопкой мыши, и нажмите «Удалить устройство».
4) Теперь перезагрузите ноутбук.
После того, как ноутбук будет загружен, операционная система Windows автоматически выполнит поиск и установку необходимых драйверов.
Решение 3 — Восстановите последнюю удачную конфигурацию
1) Перезагрузите ноутбук.
2) Когда экран потухнет, нажимайте клавишу F8, пока не появится меню.
4) Используйте клавиши со стрелками, чтобы выбрать «Загрузка последней удачной конфигурации».
Таким образом, компьютер был восстановлен к последней удачной конфигурации, когда клавиатура работала, и не было ошибки код 19.
Решение 4 — Удалите записи из реестра
Если предыдущие решения не помогли справиться с проблемой код 19 не работает клавиатура на ноутбуке, тогда вам стоит попробовать еще один вариант.
1) Нажмите клавишу Win + R, чтобы открыть окно «Выполнить».
2) Введите «Regedit» и нажмите «ОК», чтобы перейти в редактор реестра.
3) Разверните HKEY_LOCAL_MACHINE.
4) Теперь перейдите к HKEY_LOCAL_MACHINE\SYSTEM\CurrentControlSet\Control\Class\{4D36E965-E325-11CE-BFC1-08002BE10318}.
5) Нажмите UpperFilters в панели справа, и выберите «Удалить». Нажмите «ОК».
6) Теперь нажмите Lowerfilters в панели справа и выберите «Удалить». Нажмите «ОК».

9) Перезагрузите ноутбук.
Это должно решить проблему с ошибкой код 19 не работает клавиатура на ноутбуке. Если ничего не помогает, тогда используйте средства Fix it в операционной системе Windows 10 для автоматического устранения неполадок.
Поделись мнением о статье «Код 19 не работает клавиатура на ноутбуке. Что делать?», предложи свой вариант в комментариях! Спасибо!
Running specific hardware troubleshooters is often the fastes fix
by Afam Onyimadu
Afam is a geek and the go-to among his peers for computer solutions. He has a wealth of experience with Windows operating systems, dating back to his introduction… read more
Updated on
- Windows cannot start this hardware device with error code 19 is often related to bad or outdated drivers.
- Running the hardware troubleshooter is efficient, but as a last resort, you may reset the system.
XINSTALL BY CLICKING THE DOWNLOAD
FILE
You must have gotten the code 19 error message Windows cannot start this hardware device because its configuration information (in the registry) is incomplete or damaged.
This is mainly a hardware-triggered error. So, in this guide, we explore the best solutions as well as possible causes so that you may avoid a repeat occurrence.
What are the causes of hardware device code 19?
- Hardware conflicts – If there are conflicts between hardware devices in your system, it could lead to code 19 errors.
- Incompatible or outdated drivers – If your system is experiencing code 19 errors, it could be due to an outdated or incompatible device driver.
- Faulty hardware – If Windows cannot start a hardware device, it may be caused by a faulty or damaged hardware device.
How do I fix Windows cannot start this hardware device (code 19)?
We recommend you try the following easy workarounds first:
How we test, review and rate?
We have worked for the past 6 months on building a new review system on how we produce content. Using it, we have subsequently redone most of our articles to provide actual hands-on expertise on the guides we made.
For more details you can read how we test, review, and rate at WindowsReport.
- Restart the computer – A restart is often strong enough to kill problematic processes that may spark the code 19 error.
- Scan for viruses – A simple virus scan with a robust antivirus may eliminate the chances of the error due to malware.
- Test for hardware damage – You may try the hardware on a different computer to ascertain that it is not faulty.
After these workarounds, you may proceed to the solutions below if the error remains unresolved.
1. Run the specific hardware troubleshooter
- Press Windows + I to open the Settings app.
- On the right pane, click on Troubleshoot.
- Select Other troubleshooters.
- Search for the hardware component that triggers the error and click on its Run button.
- Verify if Windows cannot start this hardware device with error code 19 is fixed.
2. Update drivers
- Right-click on the Start menu, and select Device Manager.
- Expand any category where you have an outdated driver (they usually will have a yellow badge).
- Right-click on the driver and select Update driver.
- Select the Search automatically for updates option.
- Finally, verify that Windows cannot start this hardware device with device code 19 error is fixed.
If you need a quicker and more reliable method to update any drivers on the PC, there’s no better option than a dedicated app.
It helps you scan the system for outdated drivers and fix them with their official manufacturer version.
⇒ Get Outbyte Driver Updater
3. Reinstall drivers
- Right-click on the Start menu, and select Device Manager.
- Expand any category where you have an outdated driver (they usually will have a yellow badge).
- Right-click on the driver and select Uninstall device.
- Confirm your choice.
- Restart your computer and relaunch the Device Manager.
- Click on the Scan for hardware changes.
- Finally, verify that the error is resolved.
- Fix: Set Time Zone Automatically Defaults to Wrong Time Zone
- 0X8007013 Install Error: How to Quickly Fix it
- Fix: DTS Audio Processing Settings are Unavailable
- Fix: Internet Keeps Disconnecting When Playing Games on Windows 11
- Fix: Monitor is Stuck at 60Hz on Windows 11
4. Perform a System Restore
- Press Windows + R, type rstrui, and hit Enter.
- Click the Next button.
- Lastly, select a restore point and hit the Next button.
That is as far as we share in this guide. As a last resort, you may reset your computer, but this is not recommended as you may lose valuable information. We have written a comprehensive guide on how to reset a Windows 11 device.
So, if you encounter Windows cannot start this hardware device code 19, try the above solutions starting from whichever you feel is most applicable.
Lastly, let us know in the comments section what fix was most effective.
Операционная система компании Microsoft — Windows, является одной из самой популярной в мире, несмотря на наличие антимонопольного закона. Она далеко ушла от своих конкурентов и занимает уверенную лидирующую позицию. Эта ОС распознает практически все устройства, от телевизоров до умных часов. Таким образом, иногда пользователи при подключении мобильного телефона сталкиваются с ошибкой: Windows не удается запустить это устройство, так как информация о его конфигурации в реестре неполна или повреждена (код 19). Как её устранить — читайте далее.
- Причины ошибки с кодом 19
- Устранение ошибки путем редактирования реестра Windows
- Исправление дисфункции путём создания нового файла для реестра
- Устраняем проблему переустановкой драйверов
- Решаем код 19 возвратом BIOS к настройкам по умолчанию
- Другие способы избавления проблем с запуском устройства (код 19)
Причины ошибки с кодом 19
Ошибка при которой Виндовс не удалось запустить устройство может возникать не только при подключении мобильных устройств. Часто пользователи не могут запустить CD-диск, привод в это время не реагирует. В этом случае система оповещает уже знакомым сообщением о неполной или поврежденной информации. Во многих случаях ошибку вызывает неправильные параметры реестра, которые можно изменить. Неудачно установленные драйвера являются причиной этой проблемы на компьютере.
Ошибка может быть спровоцирована отсутствием доступа к значениям, необходимых для работы служб. Или поломкой самих устройство, которые вызывают эту ошибку, ну и конечно вирусами.
Может быть полезным: Система Windows остановила это устройство, так как оно сообщило о возникновении неполадок. (Код 43).
Устранение ошибки путем редактирования реестра Windows
Ошибка с кодом 19 решается при помощи редактирования реестра. Этот метод подойдет для операционных систем Windows 7-10.
Следуйте инструкции:
- нажмите одновременно две клавиши на своей клавиатуре WIN+R. Если проблемы с клавиатурой, попросите её у друзей, желательно с другим коннектором — а если у вас PS/2, нужна USB и наоборот;
- введите здесь следующую команду: «regedit» и подтвердите, нажав ENTER. При необходимости пароля для входа в учетную запись — введите его или подтвердите действия;
- слева найдите такой раздел «HKEY_LOCAL_MACHINE»;
- затем выберите ветку «SYSTEM», далее «CurrentControlSet», «Services» и наконец «atapi»;
- затем необходимо навести курсор мыши на папку или ветку «atapi» и нажать по ней ПКМ (правой кнопкой мыши);
- выберите один из пунктов «Создать» и далее нажмите «Ключ»;
- здесь нажмите «Controller0» и подтвердите, нажав ENTER;
- выберите ПКМ «Controller0», в контекстном меню нажмите «Создать» и укажите «Значение DWORD(32-bit)»;
- здесь нужно ввести «EnumDevice1» и подтвердить ENTER;
- изменяем этот параметр, кликните ПКМ «EnumDevice1» и выберите из пунктов «Изменить»;
- в этом параметре нужно ввести значение 1 и подтвердить, нажав ENTER;
- вам остается только закрыть редактор и перезагрузить свой компьютер.
Чтобы у вас не возникало трудностей при применении этого способа устранения ошибки, необходимо находится в учетной записи администратора. Самое главное — внимательно следуйте указаниям выше и правильно вводите все символы. Регистр букв тоже учитывайте.
Читайте также: Не удаётся продолжить выполнение кода, поскольку система не обнаружила msvcr110.dll, msvcp100.dll.
Исправление дисфункции путём создания нового файла для реестра
Исправить ошибку, когда Windows не получается определить это устройство, данные о его конфигурации в реестре неполны или повреждены (код 19), поможет создание нового раздела в реестре операционной системы. Для этого введите в точности все пункты в соответствии со скриншотом в файле блокнота Windows.
Очень важно вводить эти данные внимательно, если вы допустите хотя бы одну ошибку в символах или знаках — у вас не получиться исправить эту ошибку. При этом соблюдайте регистр.
- Блокнот можно найти в меню «Пуск», в разделе «Стандартные».
- Запустите его, введите все строчки и сохраните. При сохранении нужно указать расширение (символы после точки) .reg, чтобы система определила, что файл предназначен для реестра.
- Затем откройте расположение этого файла и выберите его ПКМ.
- В контекстном меню нажмите первый пункт «Слияние».
- Перезагрузите компьютер.
Устраняем проблему переустановкой драйверов
Часто во многих проблемах виновниками выступают драйвера устройств. Чтобы определить это — откройте диспетчер устройств на своем компьютере. Для этого (Windows 8.1) выберите значок меню «Пуск» ПКМ и нажмите этот пункт. Для других версий нажмите ПКМ на иконке «Мой компьютер», «Компьютер» и выберите «Управление». Здесь слева выберите «Диспетчер задач». Это нужно для устранения ошибки «Windows не удается запустить это устройство, так как информация о его конфигурации в реестре неполна или повреждена (Код 19)».
- В списке оборудования вашего компьютера найдите проблемное устройство и выберите его.
- В выпадающем меню нажмите ПКМ по устройству и выберите «Свойства».
- Окошко, которое откроется, содержит вкладки вверху. Далее выберите «Драйвер» и в окне нажмите кнопку «Удалить».
- Теперь выберите на панели инструментов в диспетчере задач одну из кнопок «Обновить драйверы» или «Обновить конфигурацию».
- Система автоматически найдет все устройства, которые не имеют драйверов и установит их самостоятельно. Перезагрузите свой компьютер и проверьте наличие ошибки.
Если у вас есть компакт-диск с драйверами проблемного устройства — лучше установить их. В этом случае после того, как вы удалите драйвера по инструкции выше, вставьте свой диск и загрузите драйвера в систему.
Решаем код 19 возвратом BIOS к настройкам по умолчанию
Решим нашу ошибку 19 при помощи сброса настроек BIOS. Перезагрузите свой ПК и нажмите клавишу для входа в подсистему биос. Если вы не знаете какую клавишу нажимать — обратите внимание на начальный экран загрузки вашего компьютера. Здесь должна быть строчка на английском языке «Press DEL (или F2, F1, F12) to run setup». Здесь будет указана ваша клавиша для входа.
Когда вы окажитесь в настройках BIOS, вам необходимо здесь найти строку, подобно этой «Load Fail-Safe Defaults». В разных системах она может выглядеть немного иначе. Но в этой фразе слова Load и Default неизменны.
Выберите этот пункт и подтвердите сброс настроек, нажав клавишу F10. Иногда нужно подтвердить дополнительно, нажав Y. Сброс можно сделать вручную, открыв смотровую крышку системного блока. После этого необходимо вынуть батарейку на 10-15 минут. Затем включите свой компьютер и проверьте, появляется ли ошибка.
Другие способы избавления проблем с запуском устройства (код 19)
Обычно первые два метода, которые описаны выше, сразу помогают запустить устройство. Но если ошибка 19 снова возникает, будем пытаться от нее избавиться дальше.
- Перезапустите свой компьютер программно или нажмите на кнопку «Power» на корпусе.
- Сразу после появление первой заставки на мониторе нажмите и удерживайте клавишу F8 или SHIFT+F. Для операционной системы Windows 10 этот способ не подойдет. Здесь необходимо открыть строку ввода (WIN+R) и ввести «msconfig». Войти в конфигурацию системы и включить «Безопасный режим».
- Для остальных ОС появится окно, в котором будут перечислены способы загрузки Windows.
- Выберите «Последней удачной конфигурации».
В этом случае система запустится в рабочем состоянии, без каких-либо ошибок. Такой способ работает не всегда. Но если системе удастся загрузиться, то все файлы реестра, а также другие системные настройки будут возвращены в рабочее состояние.
Ошибку могут вызывать вирусы, которые блокируют подключенные к компьютеру устройства. Вам необходимо проверить свою систему на зараженные файлы. Для этого запустите свой антивирус. Необходимо сделать полную и тщательную проверку всей системы. Желательно проверить несколькими способами, а также разделы файловой системы, которые вероятнее всего могут их содержать (разделы для файлов, диск D:\ и т.д.). После этого перезагрузите ПК и проверьте наличие ошибки «Windows не получилось определить это устройство, так как информация конфигурации оборудования повреждена или неполна, код 19».