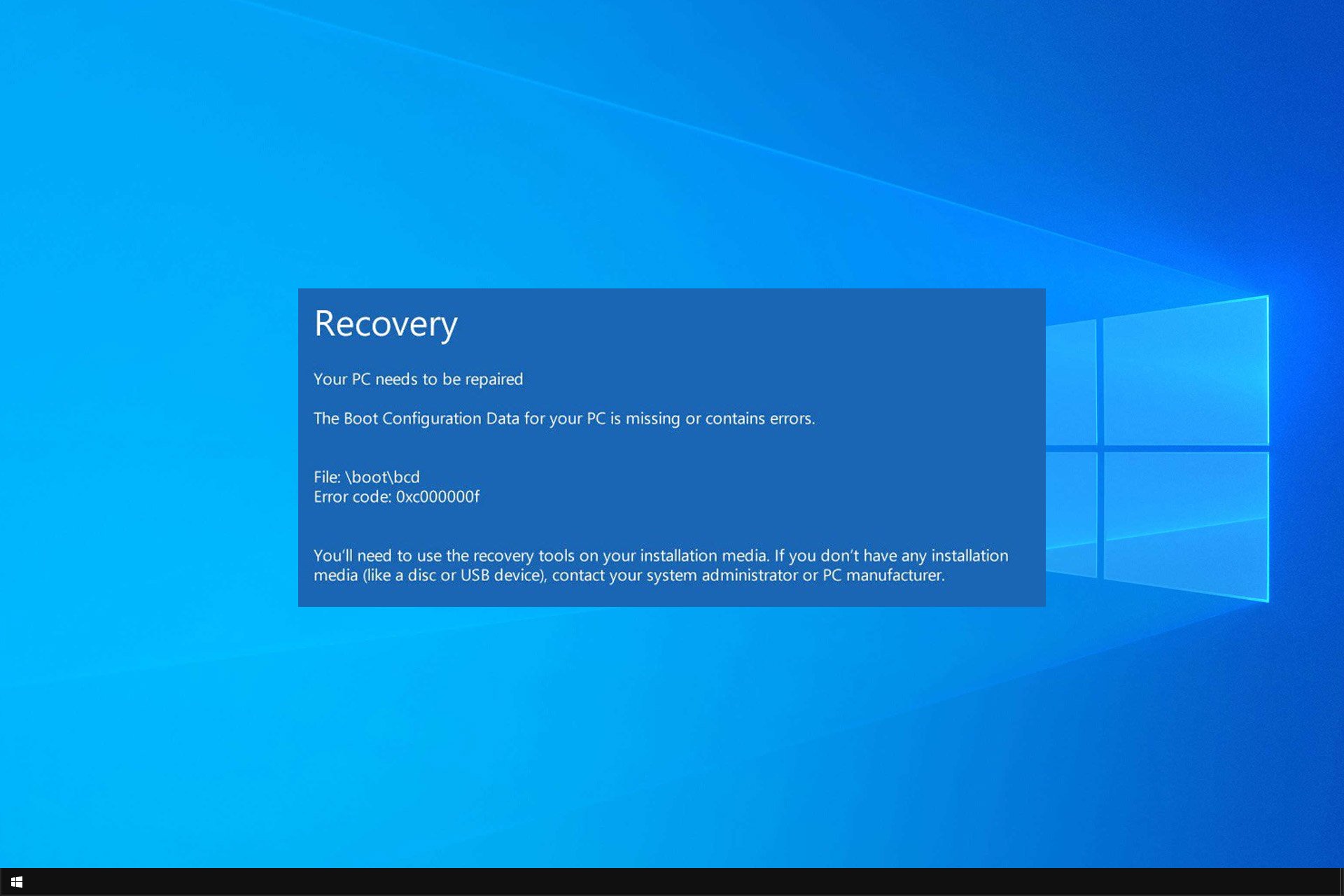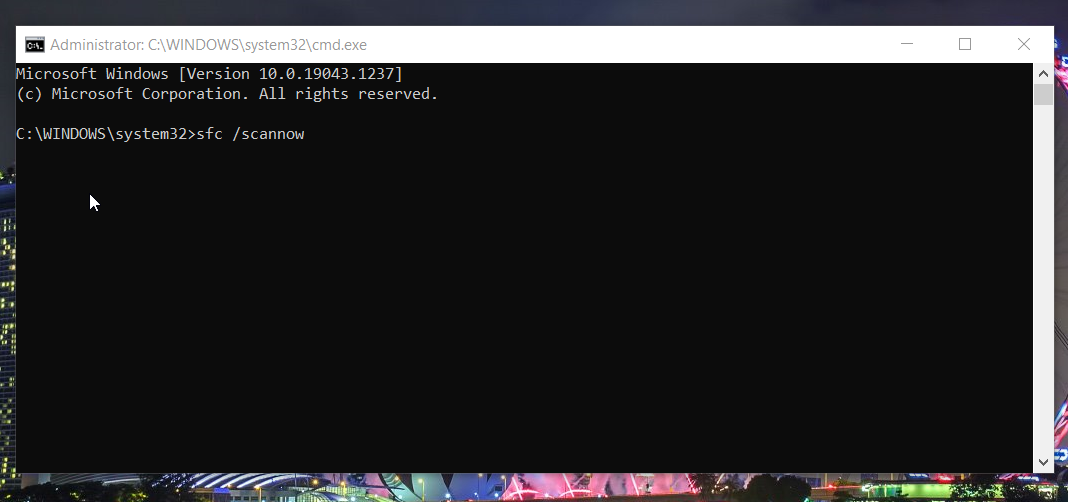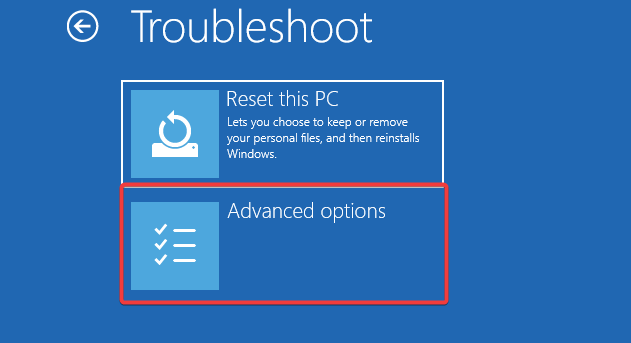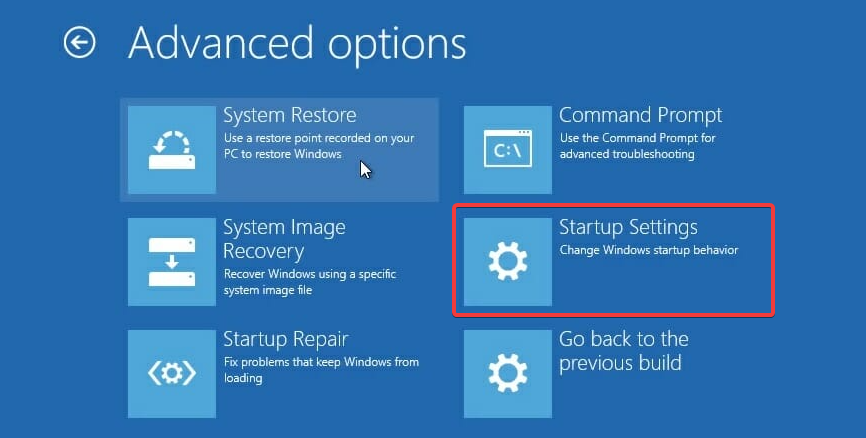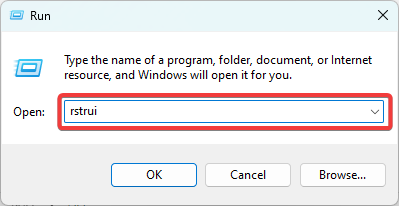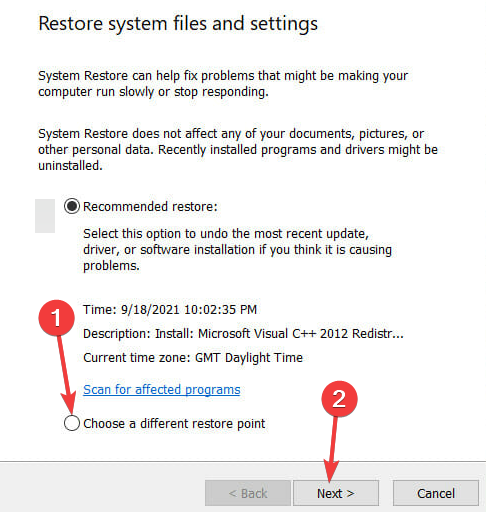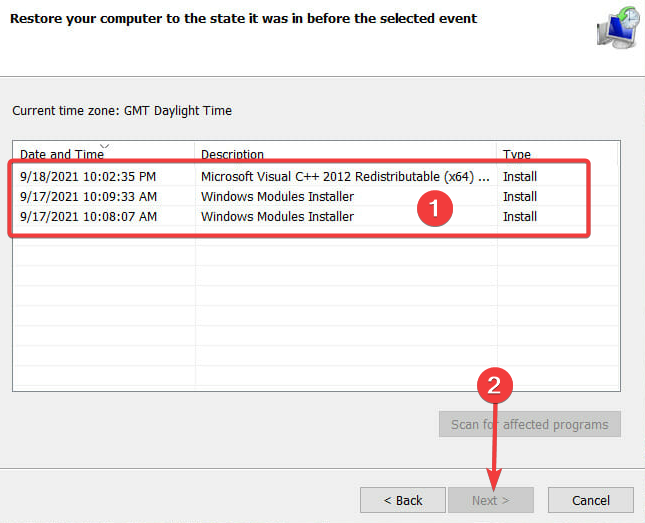С ошибкой 0xC00000D4 можно столкнуться по ряду причин, включая последние обновления Windows, сбои системы и прочие. Ее можно обнаружить в журнале просмотра событий при поиске причин медленной загрузки системы. Здесь мы находим запись, что Windows не удалось выполнить быстрый запуск, состояние ошибки 0xC00000D4.
Многие используют твердотельные накопители для ускорения передачи данных, что означает более быструю загрузку. Как известно, при использовании Windows с течением времени загрузка системы становится все медленнее. Однако ОС упакована функцией быстрого запуска, чтобы ускорить этот процесс. Если система установлена на твердотельном накопителе, то ее использование нецелесообразно, поскольку не получите никакого эффекта по скорости загрузки.
В статье узнаем, как исправить ошибку 0xC00000D4, которая указывает на то, что быстрый запуск не удался или прерывается по какой-то причине.
Чем вызвана ошибка?
Проблемы с функцией быстрого запуска могут возникнуть по следующим причинам:
- Повреждены системные файлы. Для их исправления требуется сканирование системы утилитами SFC и DISM.
- Функция затронута обновлением Windows, установленным незадолго до возникновения ошибки.
- Проблема вызвана подключенным внешним оборудованием, в частности, устройствами USB DVB-T.
Если перед появлением ошибки 0xC00000D4 не удалось обновить ОС или возник какой-либо сбой, это могло привести к повреждению системных файлов. Поэтому сначала проверьте целостность системы.
Откройте командную строку с доступом администратора из окна системного поиска.
В консоли выполните команду:
sfc /scannow
Дождитесь ее завершения и перезагрузите компьютер.
Отключение всех внешних устройств
Если подключено внешнее оборудование, особенно USB-тюнер или что-то подобное, то причина ошибки 0xC00000D4, возможно, в нем. В этом случае отключите все устройства и проверьте, решена ли проблема. Если ошибка исчезла, включайте устройства по одному, пока не обнаружите проблемное оборудование.
Отключение быстрого запуска
Если не удалось устранить проблему предыдущими решениями, придется отключить функцию быстрой загрузки.
Войдите в систему под учетной записью администратора. Откройте Панель управления командой control из окна Win + R.
Переключите просмотр в правом верхнем углу на крупные значки и перейдите в раздел Электропитания.
В левом боковом меню откройте пункт «Действие кнопок питания».
Щелкните на кнопку изменения параметров, которые недоступны. Если отобразится запрос контроля учетных записей пользователей (UAC), подтвердите ее нажатием на кнопку «Да». Теперь увидите, что параметры больше не выделяются серым цветом и стали доступны для изменения.
Снимите флажок с опции «Включить быстрый запуск». Примените изменения, и закройте окно.
Fix Failed fast startup error 0xc00000d4 with command line
by Matthew Adams
Matthew is a freelancer who has produced a variety of articles on various topics related to technology. His main focus is the Windows OS and all the things… read more
Updated on
- The Windows failed fast startup with error status 0xc00000d4 issue can be due to corrupted system files
- Running a file scan via the Command Prompt might help fix Windows 10’s Fast Startup feature.
- Some users might be able to fix Windows’ Fast Startup mode with the built-in system restoration tool.
XINSTALL BY CLICKING THE DOWNLOAD
FILE
Windows failed Fast Startup with error status 0xc00000d4 is one that users have complained about recently.
When the issue arises, the Fast Startup mode fails, and the Events Viewer logs the issue with a 0xc00000d4 error code.
You can prevent this if you disable Fast Startup, or you can use other solutions from this guide.
What causes Windows failed fast startup with error status 0xc00000d4?
The error status 0xc00000d4 typically indicates a problem with the hibernation file or the Fast Startup feature in Windows.
How we test, review and rate?
We have worked for the past 6 months on building a new review system on how we produce content. Using it, we have subsequently redone most of our articles to provide actual hands-on expertise on the guides we made.
For more details you can read how we test, review, and rate at WindowsReport.
Here are some of the likely triggers of the error:
- Corrupt hibernation file – A PC with a corrupted hibernation file will be likely exposed to failure in Fast Startup mode. Elements like conflicting software or power cuts are often responsible for this.
- Driver issues – These are a common cause of computer failure and have also been known to trigger errors in fast Startup.
- Hardware issues – This is the most major factor, sometimes requiring a change in hardware units such as your motherboard.
- Virus or malware infections – Viruses have a well-documented history of ruining computer processes and are an easy cause of the errors you may encounter in Fast Startup.
Now we know some possible causes, let us explore a few of the best solutions.
How can I fix Windows failed fast startup with error status 0xc00000d4?
Before going into these solutions, disconnect any attached devices, like hard disks or flash drives.
1. Run a system file scan
- Press Windows + R, type cmd, and hit Ctrl + Shift + Enter.
- Now input the command below and press Enter:
DISM.exe /Online /Cleanup-image /Restorehealth - Then type in this System File Checker command below and hit Enter:
sfc /scannow - Wait for the scan’s verification to reach 100 percent complete. Then you can read the scan’s outcome in the Command Prompt.
Alternatively, you can use the dedicated tool. It will scan your PC and automatically repair any error associated with broken registry files, missing DLLs, or malware.
⇒ Get Fortect
2. Run the Startup Repair Tool
- Hold down Shift and restart your computer.
- Select Troubleshoot, then Advanced options.
- Press the Startup Repair button.
- Next, select a user account for which to utilize the Startup Repair tool.
- Then input the account password, and click Next to proceed.
3. Roll Windows back to a restore point
- Press Windows + R, type Rstrui, and hit Enter.
- Select the Choose a different restore point option, and click Next to continue.
- Then click the Show more restore points checkbox if available, pick a convenient restore point, then click Next.
- Press the Finish button to confirm the chosen restore point.
Restoring Windows 10 to a previous time will remove software installed on your PC after the system restores the point’s date. Thus, you might need to reinstall the software after rolling back Windows 10. To check what software a restore point removes, click Scan for affected programs in System Restore.
It’s important to mention that Failed fast startup with error status 0xC00000D4 can appear on Windows 11, and the same solutions can be used on it as well.
For more solutions like this, we suggest reading out OccidentAcrident.dll startup error guide.
We hope you have found some success using these solutions. Let us know in the comments section below.
- Ошибка быстрого запуска Windows со статусом ошибки 0xc00000d4 может быть связана с поврежденными системными файлами, обновлениями платформы или даже внешними периферийными устройствами, подключенными к настольным компьютерам или ноутбукам пользователей.
- Запуск сканирования файлов через командную строку может помочь исправить функцию быстрого запуска Windows 10.
- Некоторые пользователи могут исправить режим быстрого запуска Windows с помощью встроенного инструмента восстановления системы.
- Windows 10 также включает в себя несколько полезных расширенных инструментов для устранения неполадок, которые могут исправить ошибку 0xc00000d4 для некоторых пользователей.
Некоторые пользователи столкнулись с проблемой быстрого запуска в Windows 10 и 8.1. Когда возникает эта проблема, режим быстрого запуска не работает. Средство просмотра событий регистрирует эту проблему с кодом ошибки 0xc00000d4. Один пользователь описал эту проблему в сообщении на форуме Microsoft следующим образом:
Я уже некоторое время сталкиваюсь с этой проблемой. Хотя быстрый запуск включен, мой ноутбук очень редко запускается быстро, и при проверке средства просмотра событий он всегда будет указывать следующее:
(ошибка) Событие 29, загрузка ядра: сбой быстрого запуска Windows со статусом ошибки 0xC00000D4.
Что такое режим быстрого запуска Windows?
Быстрый запуск — это функция, доступная в Windows 10, 8.1 и 8, которая просто ускоряет запуск вашего ПК. Он делает это, сохраняя состояния системы в файл гибернации, когда вы закрываете Windows.
Тогда при запуске не требуется полная последовательность инициализации системы, что ускоряет запуск Windows.
Однако режим быстрого запуска не всегда работает нормально. Ошибка 0xc00000d4 — это всего лишь одна проблема режима быстрого запуска, которая чаще возникает на ПК с хранилищем SSD (твердотельный накопитель). Эта проблема может возникнуть по следующим причинам:
- Повреждение системного файла: сбой ПК мог повредить некоторые системные файлы.
- Внешние аппаратные устройства: Ошибка 0xc00000d4 может возникнуть из-за внешних аппаратных устройств, подключенных к вашему ПК, таких как внешние USB-накопители.
- Системные изменения: недавние системные изменения Windows 10, внесенные обновлениями, также могут вызвать ошибку 0xc00000d4.
Самый очевидный способ устранить ошибку 0xc00000d4 — просто отключить быстрый запуск. Это решение предотвратит возникновение ошибки, но не исправит режим быстрого запуска. Таким образом, некоторые пользователи могут предпочесть сначала попытаться исправить режим быстрого запуска с этими потенциальными разрешениями.
Как исправить ошибку 0xc00000d4?
1. Запустите сканирование системных файлов
- Сначала щелкните увеличительное стекло или поле поиска на панели задач Windows 10, чтобы открыть инструмент поиска.
- Далее введите Командная строка в поле поиска.
- Щелкните правой кнопкой мыши результат поиска командной строки, чтобы выбрать Запустить от имени администратора.
- Теперь введите эту команду образа развертывания и нажмите Enter:
DISM.exe /Online /Cleanup-image /Restorehealth - Затем введите эту команду проверки системных файлов:
sfc /scannow - Нажмите клавишу возврата, чтобы запустить проверку системных файлов.
- Подождите, пока проверка сканирования не завершится на 100 процентов. Затем вы можете прочитать результат сканирования в командной строке.
Кроме того, вы можете попробовать Restoro, который просканирует ваш компьютер и автоматически исправит любую ошибку, связанную с поврежденными файлами реестра, отсутствующими DLL или вредоносными программами.
2. Отключите ненужные внешние аппаратные устройства.
Если к вашему ПК подключено какое-либо внешнее оборудование (жесткие диски, геймпады, USB-накопители и т. д.), отключите эти устройства. Убедитесь, что при запуске к компьютеру подключена только мышь.
После этого проверьте средство просмотра событий, чтобы увидеть, возникает ли ошибка 0xc00000d4 без подключенных периферийных устройств.
3. Запустите средство восстановления при загрузке
- Нажмите Начинать в левой части панели задач.
- Выбирать Власть в меню «Пуск», чтобы открыть параметры выключения.
- Нажмите Перезапуск одновременно удерживая клавишу Shift. После этого ваш рабочий стол или ноутбук должен перезагрузиться в синем меню, показанном непосредственно ниже.
- Выберите Устранение неполадок вариант.
- Затем выберите Передовой параметры кнопку, чтобы открыть меню на скриншоте ниже.
- нажмите Восстановление при загрузке кнопка.
- Затем выберите учетную запись пользователя, для которой следует использовать средство восстановления при загрузке.
- Затем введите пароль учетной записи и нажмите Следующий продолжать.
4. Откатите Windows до точки восстановления.
- Нажмите клавишу клавиатуры Windows и X одновременно, чтобы открыть быстрое меню, содержащее различные ярлыки.
- Нажмите Бегать чтобы открыть окно этого аксессуара.
- Чтобы открыть «Восстановление системы», введите следующий текст в поле «Открыть» и нажмите ХОРОШО:
rstrui - Выберите Выберите другую точку восстановления вариант и нажмите Следующий продолжать.
- Затем щелкните Показать больше точек восстановления установите флажок, чтобы выбрать этот параметр, если он доступен.
- Выберите точку восстановления, которая откатит Windows 10 до даты, предшествующей ошибке 0xc00000d4 на вашем настольном компьютере или ноутбуке. Если вы не уверены, какую из них выбрать, просто выберите точку восстановления, которая находится дальше всех.
- Выберите Следующий вариант продолжить.
- нажмите Заканчивать кнопку для подтверждения выбранной точки восстановления.
Примечание: Восстановление Windows 10 до предыдущего времени удалит программное обеспечение, установленное на вашем ПК, после того, как система восстановит дату точки. Таким образом, вам может потребоваться переустановить программное обеспечение после отката Windows 10. Чтобы проверить, какое программное обеспечение удаляет точка восстановления, нажмите «Сканировать на наличие уязвимых программ» в «Восстановлении системы».
Как отключить быстрый запуск
- Если ни одно из этих возможных решений не решит проблему, вам, возможно, придется вместо этого отключить быстрый запуск. Пользователям компьютеров с твердотельными накопителями рекомендуется отключить эту функцию. Вот как вы можете отключить быстрый запуск в Windows 10.
- Сначала откройте окно поиска с Окна + С сочетание клавиш для него.
- Тип Панель управления в текстовом поле Введите здесь для поиска утилиты.
- Выберите результат поиска панели управления.
- Далее нажмите на Категория меню для выбора Маленькие значки.
- Затем нажмите Параметры питания чтобы открыть апплет, показанный непосредственно ниже.
- Нажмите Выберите, что делают кнопки питания слева от этого апплета панели управления.
- Затем щелкните Изменить настройки, которые в данный момент недоступны вариант.
- После этого снимите флажок Включите быстрый запуск (рекомендуется) возможность отменить выбор.
- нажмите Сохранять кнопку изменения, чтобы применить новую настройку.
Как ускорить запуск Windows с отключенным быстрым запуском?
Включение параметра «Быстрый запуск» — не единственный способ ускорить запуск Windows. Сторонние программы запуска также замедляют запуск системы.
Таким образом, отключение лишних программ запуска также может ускорить запуск Windows. Вы можете отключить сторонние автозагрузочные программы и службы следующим образом.
- Щелкните правой кнопкой мыши панель задач Windows 10, чтобы выбрать Диспетчер задач ярлык.
- Нажмите на Запускать вкладка в диспетчере задач.
- Затем выберите ненужные элементы автозагрузки на этой вкладке и нажмите кнопку Запрещать кнопка. В столбце «Влияние на запуск» указано, какие программы больше всего влияют на время запуска.
- Чтобы отключить сторонние службы, начиная с Windows, вам нужно сначала открыть «Выполнить», нажав ее Окна ключ + р горячая клавиша.
- Введите этот текст в поле «Открыть» программы «Выполнить»:
msconfig - Нажмите ХОРОШО чтобы открыть окно конфигурации системы для MSConfig.
- Выберите Услуги на скриншоте ниже.
- Убедитесь, что вы выбрали Скрыть все службы Microsoft флажок.
- Затем вы можете вручную отключить сторонние службы, которые вам не нужны, сняв их флажки. Чтобы отключить все сторонние службы, нажмите кнопку Отключить все кнопка.
- Выберите вариант «Применить» и нажмите кнопку ХОРОШО кнопка.
- Откроется диалоговое окно с запросом, которое включает Перезапуск вариант. Щелкните это Перезапуск кнопка.
Поскольку ошибка 0xc00000d4 связана с Windows, лучше всего обратиться в службу поддержки Microsoft. Вы можете связаться с большим M по поводу этой проблемы, открыв страницу поддержки Microsoft и нажав Получать поддержку там. Затем введите описание ошибки и выберите Получить помощь > Контактная поддержка параметры.
Или вы можете написать на форуме Microsoft Windows об ошибке 0xc00000d4, если хотите. Просто нажмите Задайте вопрос на этом форуме, чтобы открыть текстовый редактор. Затем введите свое сообщение на форуме в текстовом редакторе и нажмите кнопку Представлять на рассмотрение кнопка. Консультант или агент Microsoft, вероятно, ответит на ваш вопрос на форуме.
Тем не менее, перед обращением в службу поддержки попробуйте устранить потенциальную ошибку 0xc00000d4 выше. Одно или несколько из этих разрешений могут реально устранить ошибку 0xc00000d4 на вашем ПК. Обратите внимание, однако, что эти потенциальные исправления, скорее всего, будут работать на ПК, на которых нет хранилища SSD.
Ошибка 0xC00000D4 вызвана рядом причин, включая недавние обновления системы, сбои системы и т. д., из-за которых пользователи не могут быстро загрузить свои системы. Люди обычно используют твердотельные накопители для ускорения передачи данных, что означает более быструю загрузку. Мы все знаем, что после некоторого использования установленной версии Windows последовательность загрузки становится медленнее с каждым днем. Это связано с программным обеспечением и пакетами, устанавливаемыми ежедневно. Однако, если вы не знали, в Windows естьбыстрый запускфункция, которая ускоряет последовательность загрузки. Хотя вам не следует использовать его, если к вашей плате подключены твердотельные накопители, поскольку эффект этой функции бесполезен по сравнению со скоростью твердотельных накопителей.
Некоторые из нас определенно сталкивались с ‘Ошибка 0xC00000D4‘ошибка, которая означает, что быстрый запуск по какой-то причине не удался или произошел сбой. Эту проблему можно легко решить, поэтому не стоит беспокоиться.
Причины сбоя функции быстрого запуска включают, помимо прочего:
- Обновление системы. Одна из причин включает недавнее обновление системы, что означает, что обновление могло повлиять на эту функцию.
- Внешнее оборудованиеподключен к системе. Некоторые пользователи сообщают, что подключение внешнего оборудования, такого как USB-накопитель dvb-t, вызвало ошибку.
- Сбой системы. Если ваша система вышла из строя до появления ошибки, возможно, она повредила ваши системные файлы, что может привести к появлению ошибки.
Существует несколько общих решений для решения этой ошибки, однако, если ни одно из них вам не подходит, у вас осталось только одно решение, упомянутое ниже:
Решение 1. Запуск сканирования SFC
Иногда, если у вас было недавнее обновление системы или сбой, это могло привести к повреждению системных файлов, из-за чего вам следует начать с проверки системных файлов. Сделать это:
- Зайдите в меню «Пуск», введитеcmd.
- Щелкните правой кнопкой мыши cmd и выберите ‘Запуск от имени администратора‘.
- Введите следующую команду:
sfc /scannow
Подождите, пока он завершится, так как это займет некоторое время.
Решение 2. Отключение любого внешнего оборудования
Если вы подключили какое-либо внешнее оборудование, такое как USB-накопители или что-то еще, и появляется ошибка, следует учитывать возможность того, что это является причиной. Следовательно, в таком случае вам необходимо выполнить задачу, для которой вы подключили устройство, а затем удалить его.
Решение 3. Отключение быстрого запуска
К сожалению, если вышеупомянутые решения не решили вашу проблему, вам, вероятно, придется отключить быстрый запуск. Microsoft знает об этой ошибке, но не выпустила официального исправления. Следовательно, вам придется отключить его, пока Microsoft не выпустит исправление. Чтобы отключить его, сделайте следующее:
- Убедитесь, что вы вошли в систему какАдминистратор.
- Перейдите в меню «Пуск» и нажмите «Панель управления.
- ИскатьПараметры электропитания.
- В параметрах электропитания слева нажмите «Выберите, что будут делать кнопки питания‘.
- Там нажмите ‘Изменить настройки, которые в данный момент недоступны‘.
- ЕслиКонтроль учетных записей пользователейпоявится окно, нажмитеДа.
- Нажав «Да», вы увидите варианты понижения.не выделен серым цветомбольше.
- Чтобы отключить быстрый запуск, снимите флажок «Включите быстрый запуск‘ коробка.
- Нажмите ‘Сохранить изменения‘ и закрой окно.
Использование файла .BAT:
Если вы предпочитаете более простой способ отключения быстрого запуска, следуйте этим инструкциям:
- Загрузите это.bat-файл.
- После загрузки поместите файл .bat на рабочий стол.
- Щелкните правой кнопкой мыши по нему и выберите ‘Запуск от имени администратора‘.
- Если естьОАКпоявится окно, нажмитеБегатьиДа.
- Вы увидите, что командная строка быстро открывается и закрывается (при отключении быстрого запуска из реестра).
- После этого вы можете удалить файл .bat.
Читать дальше
- Как отключить быстрое переключение пользователей в Windows 10
- Как использовать Fast Audio Switcher в Windows
- Исправлено: аккумулятор S7 разряжается слишком быстро.
- Исправлено: аккумулятор S8 разряжается слишком быстро.
Одной из обычных проблем, с которыми сталкиваются пользователи операционной системы Windows, является ошибка 0xc00000d4 при попытке выполнить быстрый запуск. Эта ошибка может возникать по разным причинам и может оказаться довольно раздражающей для пользователей, которые пытаются запустить свою систему быстро и эффективно.
Ошибка 0xc00000d4 обычно связана с несовместимостью программного обеспечения или проблемами с аппаратным обеспечением. В результате система не может успешно выполнить автоматическую загрузку и выдает ошибку. Это может привести к нестабильной работе системы, замедлению производительности и даже потере данных.
Существует несколько возможных решений для исправления ошибки 0xc00000d4 при выполнении быстрого запуска в Windows. В первую очередь, необходимо проверить наличие обновлений для операционной системы, а также обновить все драйверы устройств. Также стоит проверить наличие вирусов и вредоносного программного обеспечения, выполнить сканирование системы и удалить все обнаруженные угрозы.
Если проблема не устраняется, может потребоваться выполнить восстановление системы или переустановить операционную систему Windows. При этом необходимо сохранить все важные данные на внешний накопитель или в облачное хранилище, чтобы не потерять их в процессе восстановления. Если ничего из предложенных решений не помогает, рекомендуется обратиться за помощью к специалистам или в техническую поддержку Microsoft, чтобы получить дополнительную информацию и рекомендации по исправлению данной ошибки.
Содержание
- Возможные причины ошибки 0xc00000d4
- Как исправить ошибку 0xc00000d4 в Windows
- 1. Перезагрузка системы
- 2. Проверка на наличие вирусов
- 3. Обновление драйверов
- 4. Проверка целостности системных файлов
- 5. Установка последних обновлений Windows
- 6. Проверка аппаратного обеспечения
- Заключение
Возможные причины ошибки 0xc00000d4
Ошибка 0xc00000d4 может возникать при попытке выполнить быстрый запуск операционной системы Windows. Она может указывать на различные проблемы, которые могут влиять на процесс загрузки и работы системы. Вот некоторые возможные причины этой ошибки:
- Ошибки в системных файловых разделах:
- Повреждение системных файлов может привести к ошибкам при быстром запуске.
- Ошибки в разделах жесткого диска, такие как неправильное разбиение разделов или повреждение секторов диска, могут также вызывать эту ошибку.
- Проблемы с оборудованием:
- Несовместимое или поврежденное оборудование, такое как жесткий диск или оперативная память, может вызывать ошибку 0xc00000d4.
- Подключенные периферийные устройства, такие как USB-устройства, могут быть причиной конфликтов и ошибок.
- Программное обеспечение и драйверы:
- Устаревшие или поврежденные драйверы устройств могут вызывать ошибку 0xc00000d4.
- Программное обеспечение с неправильной установкой или совместимостью может стать причиной этой ошибки при быстром запуске.
При возникновении ошибки 0xc00000d4 рекомендуется выполнить следующие действия:
- Проверить состояние жесткого диска и разделов с помощью встроенных инструментов, таких как CHKDSK.
- Обновить драйверы устройств до последней версии и установить все доступные обновления операционной системы.
- Отключить все подключенные периферийные устройства и провести тестирование системы для выявления конфликтов.
- Проверить целостность системных файлов, используя инструменты восстановления Windows, такие как SFC (System File Checker).
- При необходимости выполнить переустановку операционной системы или обратиться за помощью к специалистам.
Всегда рекомендуется регулярно обновлять и поддерживать свою операционную систему, чтобы предотвратить возникновение ошибок и проблем.
Как исправить ошибку 0xc00000d4 в Windows
Ошибка 0xc00000d4 может возникнуть в операционной системе Windows и привести к невозможности выполнить быстрый запуск компьютера. Эта ошибка может быть вызвана различными причинами, включая повреждение системных файлов, конфликт драйверов или несовместимость аппаратного обеспечения. В этой статье мы рассмотрим несколько методов, которые помогут исправить ошибку 0xc00000d4 и вернуть работоспособность вашей операционной системы.
1. Перезагрузка системы
Часто простая перезагрузка компьютера может решить проблему с ошибкой 0xc00000d4. Попробуйте перезагрузить систему и проверить, исправилась ли ошибка.
2. Проверка на наличие вирусов
Наличие вредоносных программ на компьютере может привести к возникновению ошибки 0xc00000d4. Используйте антивирусное программное обеспечение для проведения полной проверки системы и удаления обнаруженных угроз.
3. Обновление драйверов
Конфликт драйверов может быть причиной ошибки 0xc00000d4. Попробуйте обновить драйвера для всех устройств, подключенных к компьютеру. Вы можете сделать это вручную, загрузив последние версии драйверов с официального сайта производителя, или воспользоваться специальными программами для автоматического обновления драйверов.
4. Проверка целостности системных файлов
Поврежденные системные файлы могут вызывать ошибку 0xc00000d4. В Windows есть инструмент под названием «Проверка системных файлов», который позволяет проверить целостность системных файлов и восстановить поврежденные файлы. Запустите командную строку с правами администратора и выполните команду «sfc /scannow». Дождитесь завершения проверки и исправления файлов.
5. Установка последних обновлений Windows
Некоторые ошибки, включая ошибку 0xc00000d4, могут быть исправлены путем установки последних обновлений операционной системы. Проверьте наличие доступных обновлений в настройках Windows и установите их, если они есть.
6. Проверка аппаратного обеспечения
Ошибка 0xc00000d4 может быть вызвана несовместимостью аппаратного обеспечения с операционной системой. Проверьте, работает ли ваше аппаратное обеспечение согласно рекомендациям производителя. Если есть проблемы совместимости, вам нужно будет обратиться к производителю для получения дополнительной поддержки.
Заключение
Ошибки операционной системы могут быть достаточно раздражающими, но, как правило, они имеют решение. Если вы столкнулись с ошибкой 0xc00000d4, попробуйте использовать описанные выше методы для ее исправления. Убедитесь, что вы точно выполнили все шаги, и если ошибка по-прежнему остается, обратитесь за помощью к специалисту или в поддержку Microsoft.