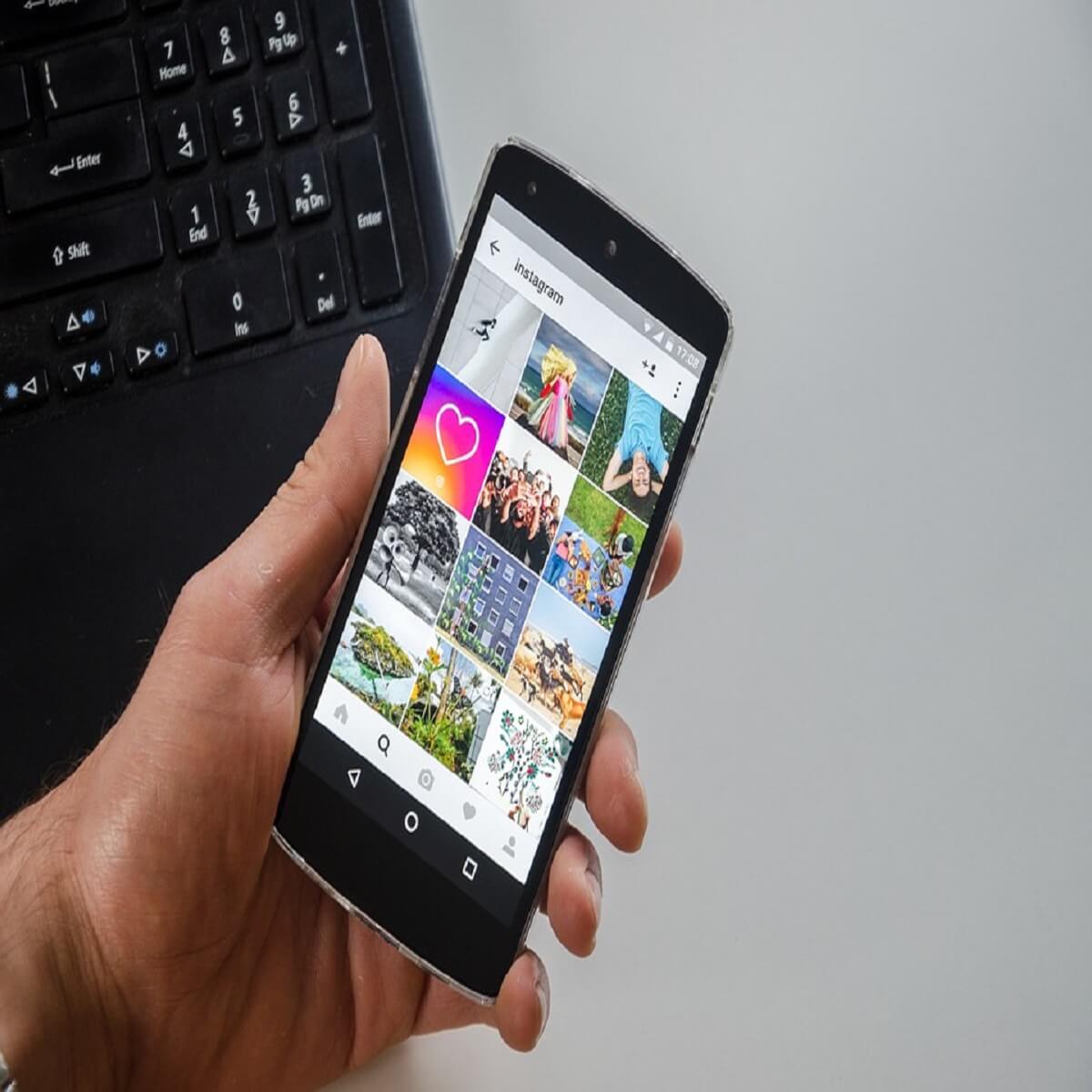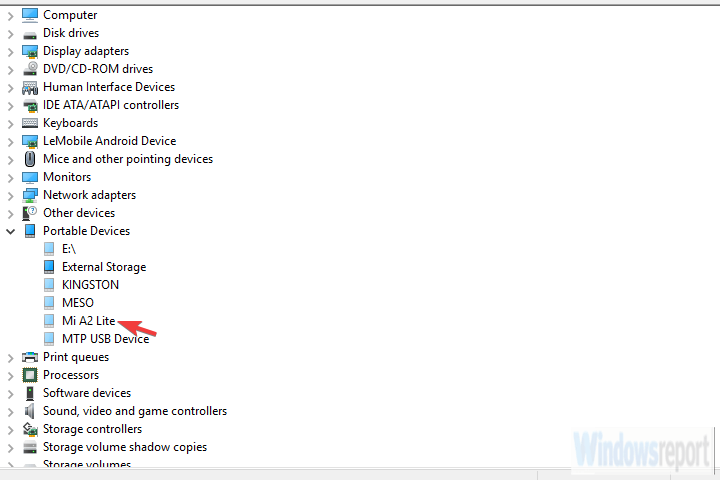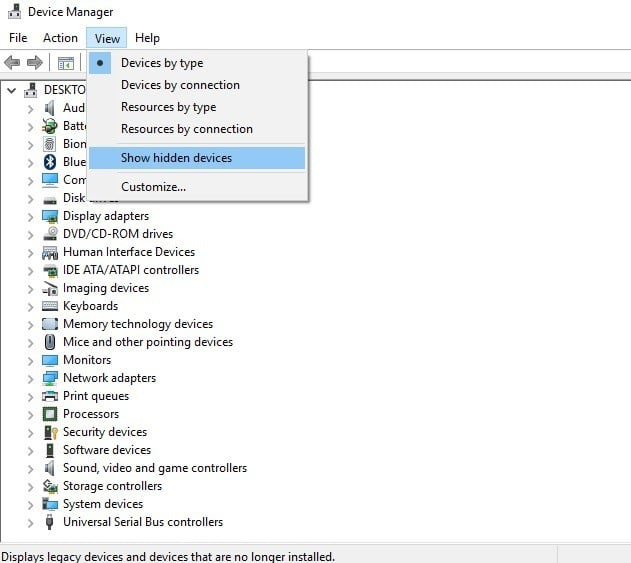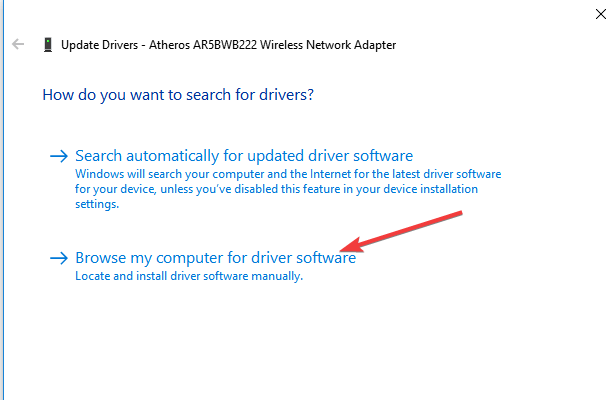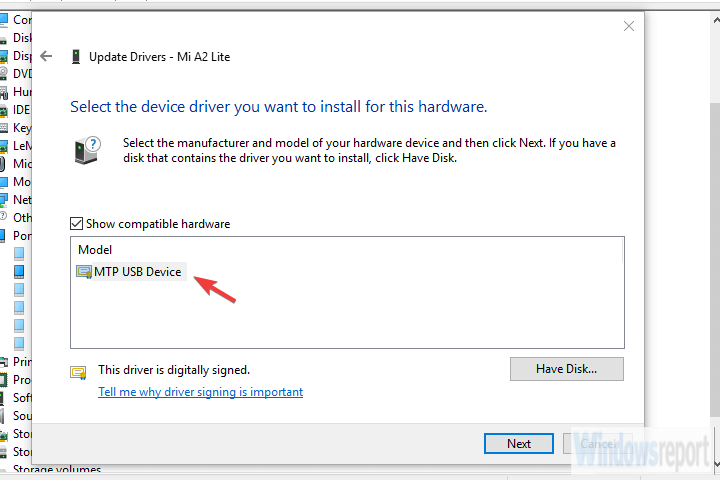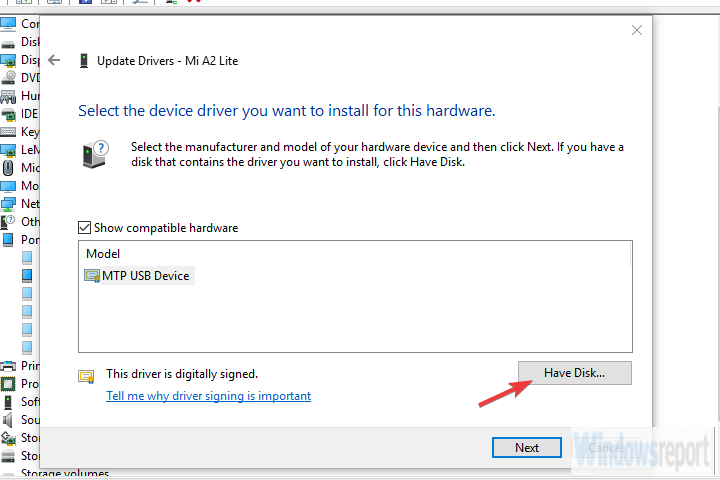На чтение 5 мин. Просмотров 951 Опубликовано
Установка драйверов Android на ПК должна быть прогулкой в парке. Вы связываете свою трубку с ПК через USB-кабель и, как правило, установка начинается немедленно. Универсальный драйвер, предоставляемый автоматически Windows, должен быть достаточно хорош для доступа к хранилищу.
Большинству пользователей больше ничего не нужно, если честно. Однако что произойдет, если Windows предложит вам запрос «Windows не удалось установить Android»? Как сделать так, чтобы универсальный драйвер просто не устанавливался? Узнайте ниже.
Содержание
- Как успешно установить драйверы устройств Android
- Решение 1. Установите OEM-драйверы USB вручную
- Решение 2. Включите отладку по USB на вашем Android
- Решение 3 – Переключите порт USB
- Решение 4 – Используйте драйвер Android SDK Generic
Как успешно установить драйверы устройств Android
- Установите OEM USB драйверы вручную
- Включить отладку по USB на вашем Android
- Переключите порт USB
- Используйте драйвер Android SDK Generic
Решение 1. Установите OEM-драйверы USB вручную
Существует так много устройств, которые не требуют ручной установки драйвера, и телефоны Android не включены в этот список. Особенно, если вы хотите использовать свое устройство с ADB и Android SDK.
Теперь Windows 10 обычно может автоматически устанавливать устройство для самых простых функций (передача данных), но это не относится к более ранним итерациям Windows. Вот почему мы рекомендуем устанавливать драйверы вручную.
Чтобы найти лучший драйвер для вашего устройства, мы будем искать на официальном сайте поддержки OEM. Скажем, устройство Huawei мало что даст с драйвером Samsung. Поэтому обязательно найдите подходящий драйвер. Но перед этим давайте попробуем установить драйвер в диспетчере устройств.
- Подключите трубку Android через USB-кабель к ПК.
- Откройте Диспетчер устройств .
-
Разверните Переносные устройства (или Другие устройства).
- Нажмите правой кнопкой мыши на телефоне и выберите Обновить драйвер .
- Поиск автоматически для водителя.
Если это не сработает, обратитесь к OEM-поставщику и загрузите драйверы. Установите драйвер вручную. Если проблема не устранена, перейдите к дополнительным шагам.
– СВЯЗАННО: Huawei выводит Windows 10 на Android с новым приложением для облачного ПК
Решение 2. Включите отладку по USB на вашем Android
Еще одна важная вещь, которую многие люди игнорируют, связана с разрешениями Android. Чтобы ПК имел доступ к вашему устройству (как правило, не требуется для доступа к хранилищу), вы должны включить отладку по USB в параметрах разработчика телефона.
По умолчанию они недоступны, поэтому вам нужно выполнить несколько хитрых шагов, чтобы разблокировать параметры разработчика на вашем устройстве.
Оказавшись там, вы сможете легко включить отладку по USB. Во-первых, давайте удалим неисправный драйвер из диспетчера устройств:
- Откройте диспетчер устройств.
-
Нажмите «Вид» в главном меню и выберите « Показать скрытые устройства ».
- Разверните Переносные устройства (или Другие устройства).
- Щелкните правой кнопкой мыши на устройстве Android и удалите его.
Вот как включить режим USB-отладки на телефоне Android:
- Откройте Настройки .
- Выберите Система > О телефоне .
- Нажмите 7 раз на номер сборки .
- Введите свой пароль или PIN , чтобы получить доступ к параметрам разработчика .
- Параметры разработчика можно найти в разделе Система .
- В меню параметров разработчика включите Отладка USB .
- Подключите устройство к ПК через USB и при появлении запроса разрешите отладку USB .
- Дождитесь установки драйвера устройства и перезагрузите компьютер.
Решение 3 – Переключите порт USB
Простое, но зачастую очень эффективное решение. Иногда определенный USB-порт не работает, и переключение на альтернативный порт должно сработать. Кроме того, не забудьте перезагрузить телефон и ПК после переключения порта.
Кроме того, если у вас есть альтернативный кабель Micro USB-USB-USB или USB-C– USB, попробуйте.
Это небольшие вещи, которыми легко пренебречь, но они могут вызвать проблему под рукой. С другой стороны, если эти аппаратные настройки не помогают, мы советуем попробовать последний шаг.
– СВЯЗАН: лучшие приложения для передачи файлов Android/iOS в Windows 10, 8
Решение 4 – Используйте драйвер Android SDK Generic
Наконец, есть вероятность, что у вас есть старое устройство, которое не поддерживается ни официальными, ни общими драйверами. Что делать, если это так? Единственное остающееся решение, которое мы можем предложить, – это универсальный драйвер Android SDK.
Они обычно необходимы для запуска ADB и могут помочь вашему ПК установить первоначальное соединение с вашим устройством перед установкой функционального драйвера MTP.
Вот как установить драйвер Android SDK Generic на ваше устройство:
- Загрузите и установите Android SDK здесь.
- Подключите трубку Android через USB-кабель к ПК.
- Откройте Диспетчер устройств .
- Разверните Переносные устройства (или Другие устройства).
- Щелкните правой кнопкой мыши на своем устройстве и выберите «Обновить драйвер» в контекстном меню.
-
Выберите « Просмотреть мой компьютер для поиска драйверов ».
- Выберите « Позвольте мне выбрать из списка драйверов устройств на моем компьютере ».
- Дважды нажмите Все устройства .
-
Выберите USB-устройство MTP , если доступно.
-
Если нет, нажмите « Есть диск… ».
- Перейдите по этому пути: C: Program Files (x86) Androidandroid-sdkextrasgoogleusb_driver.
- Установите драйвер, и вам должно быть хорошо идти.
С учетом сказанного мы можем завершить эту статью. Если у вас есть какие-либо вопросы или предложения, не стесняйтесь сообщить нам в разделе комментариев ниже. Мы с нетерпением ждем от вас ответа.
by Aleksandar Ognjanovic
Aleksandar’s main passion is technology. With a solid writing background, he is determined to bring the bleeding edge to the common user. With a keen eye, he always… read more
Updated on
Installing Android drivers on a PC should be a walk in a park. You connect your handset with the PC via the USB cable and, usually, the installation commence immediately. The generic driver provided automatically by Windows should be good enough for storage access.
The majority of users don’t need anything else, to be perfectly honest. However, what happens if Windows prompts you with the “Windows was unable to install your Android” prompt? How to make it work if a generic driver just won’t install? Find out below.
How to successfully install your Android device drivers
- Install OEM USB drivers manually
- Enable USB Debugging on your Android
- Switch the USB port
- Use Android SDK Generic driver
Solution 1 – Install OEM USB drivers manually
There are so many devices which don’t require manual driver installation and Android phones are not on that list. Especially if you want to use your device with the ADB and Android SDK.
Now, Windows 10 is usually able to install the device for the simplest of features (data transfer) automatically, but this doesn’t apply to earlier Windows iterations. That’s why we suggest installing drivers manually.
In order to find the best driver for your device, we’ll be looking at the OEM’s official support website. Say, Huawei device won’t do much with the Samsung driver. Therefore, make sure to find the appropriate driver. But, before that, let’s try and install the driver within the Device Manager.
- Connect your Android handset via the USB cable to a PC.
- Open Device Manager.
- Expand the Portable Devices (or Other devices).
- Right-click on your handset and choose Update driver.
- Search automatically for the driver.
If that doesn’t work, google your OEM and download drivers. Install the driver manually. If the problem is persistent, move to additional steps.
How we test, review and rate?
We have worked for the past 6 months on building a new review system on how we produce content. Using it, we have subsequently redone most of our articles to provide actual hands-on expertise on the guides we made.
For more details you can read how we test, review, and rate at WindowsReport.
— RELATED: Huawei brings Windows 10 to Android with its new Cloud PC app
Solution 2 – Enable USB Debugging on your Android
Another important thing a lot of people ignore is related to Android permissions. In order for a PC to have access to your device (usually not necessary for storage access), you should enable USB Debugging in handset’s Developer options.
These are not accessible by default so you’ll need to follow through with a bit gimmicky step in order to unlock Developer options on your device.
Once there, you should be able to enable USB Debugging with ease. Firstly, let’s uninstall the failed driver from the Device Manager:
- Open Device Manager.
- Click on the View in the Main Menu and toggle on “Show hidden devices“
- Expand the Portable Devices (or Other devices).
- Right-click on your android device and uninstall it.
Here’s how to enable USB Debugging mode on your Android handset:
- Open Settings.
- Choose System > About phone.
- Tap 7 times on the Build number.
- Enter your Password or PIN to access the Developer options.
- You’ll find Developer options in the System section.
- In the Developer options menu, enable USB Debugging.
- Connect your device to your PC via USB and allow USB Debugging when prompted.
- Wait until the device’s driver is installed and reboot your PC.
Solution 3 – Switch the USB port
Simple but often so efficient solution. Sometimes a certain USB port won’t work and switching to an alternative one should do the job. In addition, make sure to reboot both your handset and PC after switching the port.
In addition, if you have an alternative Micro USB-to-USB or USB-C- to-USB cable, give it a try.
These are small and easily neglected things but can invoke the issue at hand. On the other hand, if these hardware tweaks are not helping, we advise you to try the last step.
— RELATED: Best apps to transfer Android/ iOS files to Windows 10, 8
Solution 4 – Use Android SDK Generic driver
Finally, there’s a chance you have an older device which isn’t supported by either official nor generic drivers. What to do if that’s the case? The only remaining solution we can suggest is going for Android SDK generic driver.
They are usually required in order to run ADB and they might help your PC establish the initial connection with your device before installing a functional MTP driver.
Here’s how to install Android SDK Generic driver on your device:
- Download and install Android SDK, here.
- Connect your Android handset via the USB cable to a PC.
- Open Device Manager.
- Expand the Portable Devices (or Other devices).
- Right-click on your device and choose Update driver from the contextual menu.
- Select “Browse my computer for driver software“.
- Choose “Let me pick from a list of device drivers on my computer“.
- Double-click All devices.
- Choose MTP USB device if available.
- If not, click “Have disk…“.
- Navigate to this path: C:Program Files (x86)Androidandroid-sdkextrasgoogleusb_driver.
- Install driver and you should be good to go.
With that said, we can conclude this article. In case you have any questions or suggestions, feel free to tell us in the comments section below. We look forward to hearing from you.
RELATED STORIES YOU SHOULD CHECK OUT:
- Did you know you can run these Android emulators on low-end PCs?
- Which Android emulator is best for gaming on PC?
- Why won’t my computer connect to my Android Hotspot? [FIX]
Недавно я столкнулся с тем, что мой смартфон напрочь отказался определяться в Windows 8.1 как MTP устройство. При этом подключение и передача файлов файлов в режиме PTP работали исправно, что конечно же говорило об исправности оборудования. Пользоваться телефоном с такой неисправностью стало крайне неудобно, ведь режим Mass Storage в моем смартфоне не реализован, а в режиме PTP у меня были видны только папки DCIM и Pictures смартфона.
Поэтому мне приходилось дополнительно использовать файловый менеджер на Андроид, чтобы перенести необходимые файлы из этих папок.
Если перевести смартфон в режим работы (передачи файлов) MTP, то в диспетчере устройств Windows он определялся как неизвестное устройство.
Естественное желание обновить драйвер в автоматическом режиме
приводило к ожидаемой ошибке:
Как исправить ошибку MTP в Windows
Чтобы исправить ошибку подключения Андроид смартфона в режиме MTP необходимо переустановить драйверы в ручном режиме. Для этого заходим в диспетчер устройств, щелкаем на неизвестном устройстве и нажимаем кнопку обновить драйвер.
Далее выбираем пункт «Выполнить поиск драйверов на этом компьютере»:
В следующем окне выбираем пункт «Выбрать драйвер из списка уже установленных драйверов»:
В предлагаемом системой списке выбираем «Android Phone»:
А затем совместимый драйвер «USB — устройство MTP»:
Если в вашей операционной системе в списке оборудования нет «Android Phone» и/или отсутствует драйвер «USB — устройство MTP», то прочитайте о возможной причине и как это исправить: https://moonback.ru/page/mtp-error-windows-n.
После чего вы увидите сообщение об успешной установке драйвера MTP:
После установки MTP драйвера в ручном режиме мой смартфон стал корректно отображаться в диспетчере устройств:
Режим передачи файлов MTP был успешно восстановлен.
Что такое MTP
MTP (Media Transfer Protocol) — это аппаратно независимый протокол, разработанный компанией Microsoft для подключения цифровых плееров к компьютеру.
В операционной системе Windows MTP не является файловой системой, а поддерживается на уровне прикладного ПО, поэтому воспользоваться «любимым файловым менеджером» не получится, файлы можно записывать только через Проводник и Windows Media Player.
Это не самый лучший протокол обмена данными между компьютером и смартфоном, но, к сожалению, приходится им пользоваться на устройствах где не реализован режим USB накопителя Mass Storage.
Использованные оборудование и программы
При написании обзора в качестве подопытных кроликов были использованы смартфон Elephone P6000 с прошивкой MIUI и ноутбук Lenovo Y550 с операционной системой Windows 8.1 x64.
Установка драйверов Android на ПК должна быть легкой прогулкой. Вы подключаете свой телефон к ПК с помощью USB-кабеля, и, как правило, сразу же начинается установка. Универсальный драйвер, автоматически предоставляемый Windows, должен быть достаточно хорош для доступа к хранилищу.
Большинству пользователей больше ничего и не нужно, если быть до конца честным. Однако что произойдет, если Windows предложит вам «Windows не удалось установить Android»? Как заставить его работать, если универсальный драйвер просто не устанавливается? Узнайте ниже.
- Установите OEM-драйверы USB вручную
- Включите отладку по USB на вашем Android
- Переключите порт USB
- Используйте универсальный драйвер Android SDK
Решение 1. Установите OEM-драйверы USB вручную.
Есть так много устройств, которые не требуют ручной установки драйверов, и телефоны Android не входят в этот список. Особенно, если вы хотите использовать свое устройство с ADB и Android SDK.
Теперь Windows 10 обычно может автоматически устанавливать устройство для простейших функций (передача данных), но это не относится к более ранним версиям Windows. Вот почему мы предлагаем установить драйверы вручную.
Чтобы найти лучший драйвер для вашего устройства, мы будем искать на официальном веб-сайте поддержки OEM. Скажем, устройство Huawei мало что сделает с драйвером Samsung. Поэтому обязательно найдите подходящий драйвер. Но перед этим попробуем установить драйвер в Диспетчере устройств.
- Подключите телефон Android через USB-кабель к ПК.
- Открыть Диспетчер устройств.
- Развернуть Портативные устройства (или Другие устройства).
- Щелкните правой кнопкой мыши на своем телефоне и выберите Обновить драйвер.
- Автоматический поиск драйвера.
Если это не сработает, погуглите OEM и загрузите драйверы. Установите драйвер вручную. Если проблема не устранена, перейдите к дополнительным шагам.
– СВЯЗАННО: Huawei переносит Windows 10 на Android с помощью своего нового приложения для облачных ПК.
Решение 2. Включите отладку по USB на вашем Android
Еще одна важная вещь, которую многие игнорируют, связана с разрешениями Android. Чтобы компьютер имел доступ к вашему устройству (обычно это не требуется для доступа к хранилищу), вы должны включить отладку по USB в настройках телефона для разработчиков.
Они недоступны по умолчанию, поэтому вам нужно будет выполнить небольшой бесполезный шаг, чтобы разблокировать параметры разработчика на вашем устройстве.
Оказавшись там, вы сможете легко включить отладку по USB. Во-первых, давайте удалим неисправный драйвер из диспетчера устройств:
- Откройте Диспетчер устройств.
- Нажмите «Вид» в главном меню и включите «Показать скрытые устройства“
- Развернуть Портативные устройства (или Другие устройства).
- Щелкните правой кнопкой мыши на устройстве Android и удалите его.
Вот как включить режим отладки USB на вашем телефоне Android:
- Открыть Настройки.
- Выбирать Система > О телефоне.
- Нажмите 7 раз на Номер сборки.
- Введите ваш Пароль или ПРИКОЛОТЬ чтобы получить доступ к Варианты для разработчиков.
- Вы найдете параметры разработчика в Система раздел.
- В меню параметров разработчика включите USB отладки.
- Подключите устройство к компьютеру через USB и разрешить отладку по USB когда будет предложено.
- Дождитесь установки драйвера устройства и перезагрузите компьютер.
Решение 3. Переключите порт USB
Простое, но часто очень эффективное решение. Иногда определенный USB-порт не работает, и переключение на альтернативный должно помочь. Кроме того, не забудьте перезагрузить телефон и компьютер после переключения порта.
Кроме того, если у вас есть альтернативный кабель Micro USB-to-USB или USB-C-to-USB, попробуйте его.
Это маленькие вещи, которыми легко пренебречь, но они могут вызвать проблему. С другой стороны, если эти аппаратные настройки не помогают, мы советуем вам попробовать последний шаг.
– СВЯЗАННО: лучшие приложения для переноса файлов Android/iOS в Windows 10, 8
Решение 4. Используйте универсальный драйвер Android SDK
Наконец, есть вероятность, что у вас есть старое устройство, которое не поддерживается ни официальными, ни универсальными драйверами. Что делать, если это так? Единственное оставшееся решение, которое мы можем предложить, — это универсальный драйвер Android SDK.
Обычно они требуются для запуска ADB и могут помочь вашему ПК установить начальное соединение с вашим устройством перед установкой функционального драйвера MTP.
Вот как установить универсальный драйвер Android SDK на ваше устройство:
- Загрузить и установить SDK для Androidздесь.
- Подключите телефон Android через USB-кабель к ПК.
- Открыть Диспетчер устройств.
- Развернуть Портативные устройства (или Другие устройства).
- Щелкните правой кнопкой мыши свое устройство и выберите «Обновить драйвер» в контекстном меню.
- Выбирать «Найдите на моем компьютере драйверы“.
- Выбирать «Позвольте мне выбрать из списка драйверов устройств на моем компьютере“.
- Двойной клик Все устройства.
- Выбирать USB-устройство МТР если доступно.
- Если нет, нажмите «Есть диск…“.
- Перейдите по этому пути: C:Program Files (x86)Androidandroid-sdkextrasgoogleusb_driver.
- Установите драйвер, и вы должны быть готовы к работе.
На этом мы можем закончить эту статью. Если у вас есть какие-либо вопросы или предложения, не стесняйтесь сообщить нам в разделе комментариев ниже. Мы с нетерпением ждем ответа от вас.
СВЯЗАННЫЕ ИСТОРИИ, КОТОРЫЕ ВЫ ДОЛЖНЫ ПРОВЕРИТЬ:
- Знаете ли вы, что эти эмуляторы Android можно запускать на недорогих ПК?
- Какой эмулятор Android лучше всего подходит для игр на ПК?
- Почему мой компьютер не подключается к моей точке доступа Android? (ИСПРАВИТЬ)
$config[ads_netboard] not found
Оглавление:
- Как успешно установить драйверы устройств Android
- Решение 1. Установите OEM-драйверы USB вручную
Видео: MR. Fixit — Repair & Fix it — (Android iOS Gameplay) 2023
$config[ads_netboard] not found
Установка драйверов Android на ПК должна быть прогулкой в парке. Вы связываете свою трубку с ПК через USB-кабель и, как правило, установка начинается немедленно. Универсальный драйвер, предоставляемый автоматически Windows, должен быть достаточно хорош для доступа к хранилищу.
Большинству пользователей больше ничего не нужно, если честно. Однако что произойдет, если Windows предложит вам запрос «Windows не удалось установить Android»? Как сделать так, чтобы универсальный драйвер просто не устанавливался? Узнайте ниже.
- Установите OEM USB драйверы вручную
- Включить отладку по USB на вашем Android
- Переключите порт USB
- Используйте драйвер Android SDK Generic
Решение 1. Установите OEM-драйверы USB вручную
Существует так много устройств, которые не требуют ручной установки драйвера, и телефоны Android не включены в этот список. Особенно, если вы хотите использовать свое устройство с ADB и Android SDK.
Теперь Windows 10 обычно может автоматически устанавливать устройство для самых простых функций (передача данных), но это не относится к более ранним итерациям Windows. Поэтому мы рекомендуем устанавливать драйверы вручную.
Чтобы найти лучший драйвер для вашего устройства, мы будем искать на официальном сайте поддержки OEM. Скажем, устройство Huawei мало что даст с драйвером Samsung. Поэтому обязательно найдите подходящий драйвер. Но перед этим давайте попробуем установить драйвер в диспетчере устройств.
- Подключите трубку Android через USB-кабель к ПК.
- Откройте диспетчер устройств.
- Разверните Портативные устройства (или Другие устройства).
- Щелкните правой кнопкой мыши на своей трубке и выберите Обновить драйвер.
- Поиск автоматически для водителя.
Если это не сработает, обратитесь к OEM и загрузите драйверы. Установите драйвер вручную. Если проблема не устранена, перейдите к дополнительным шагам.
—
$config[ads_netboard] not found
![Windows не смогла установить ваш Android [исправить это сейчас] Windows не смогла установить ваш Android [исправить это сейчас]](https://img.compisher.com/img/fix/843/windows-was-unable-install-your-android.jpg)