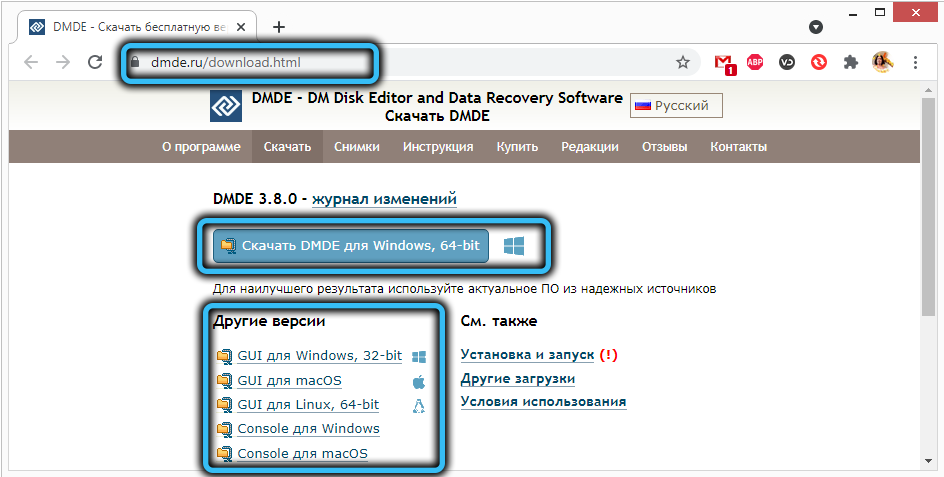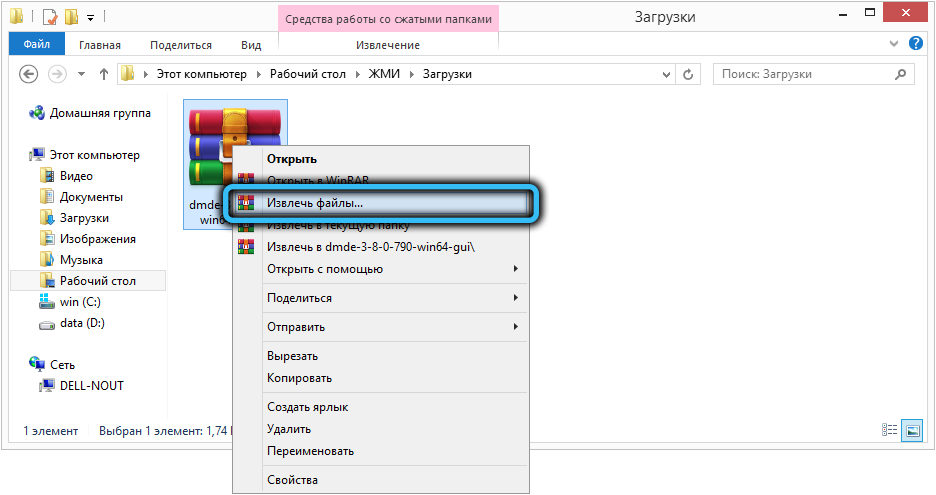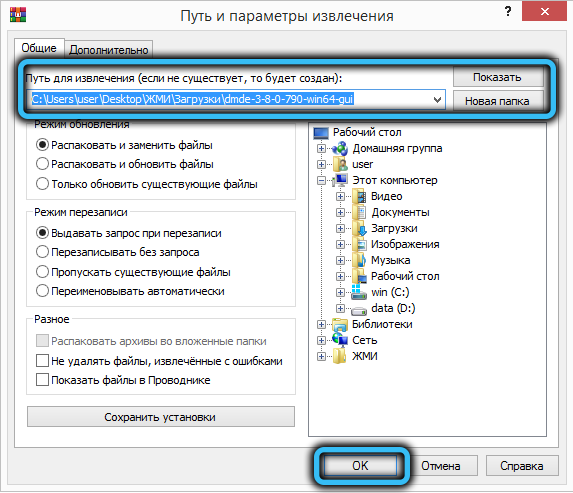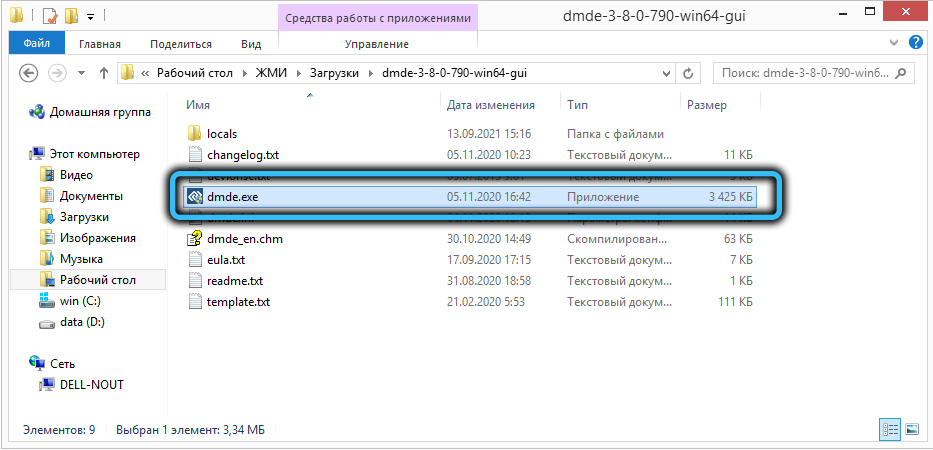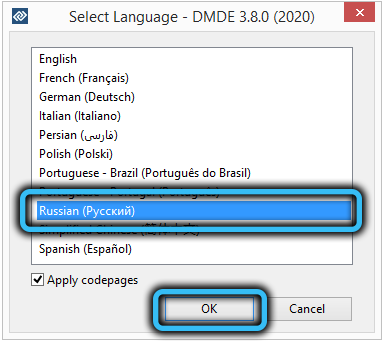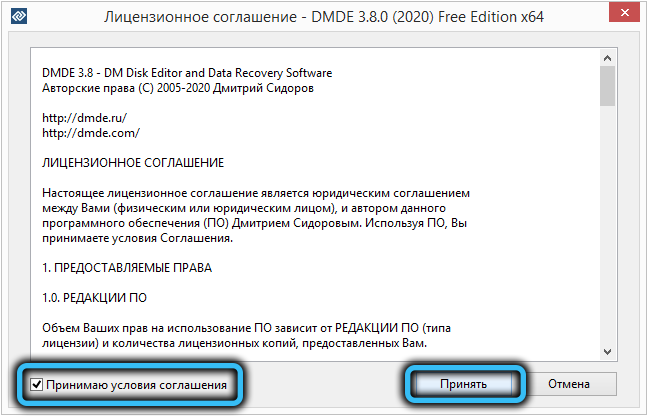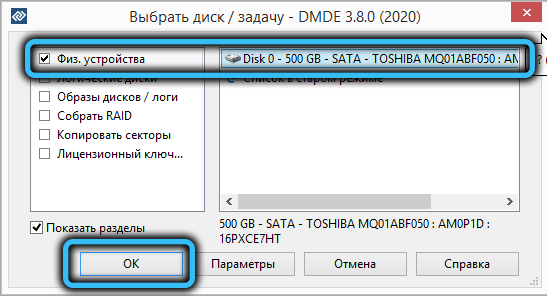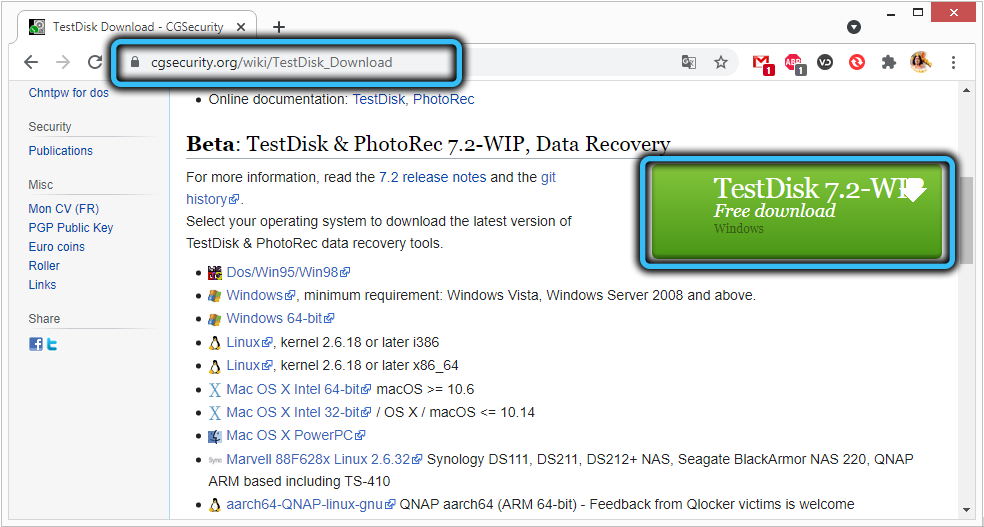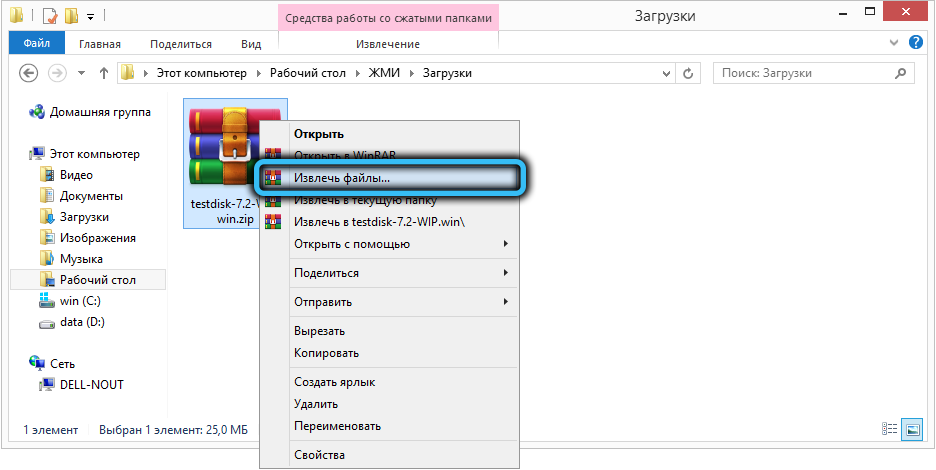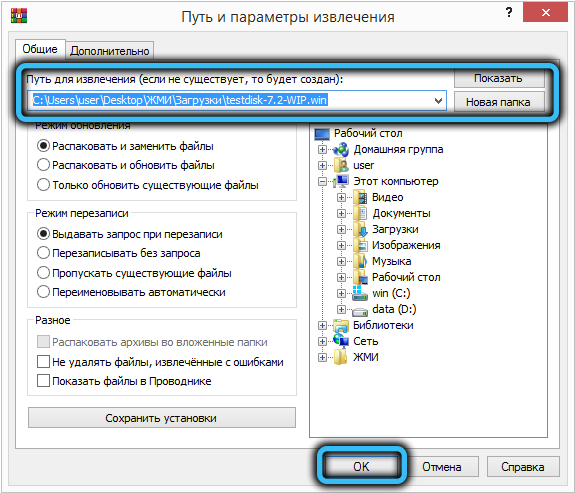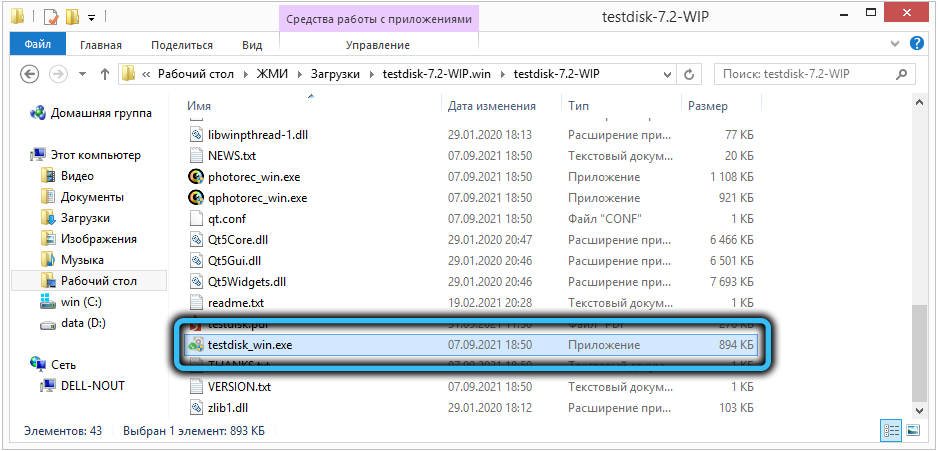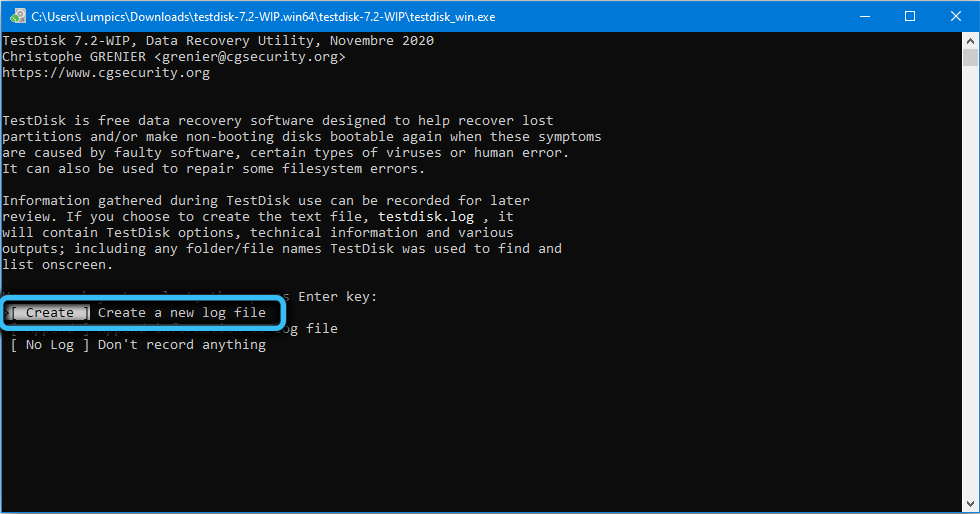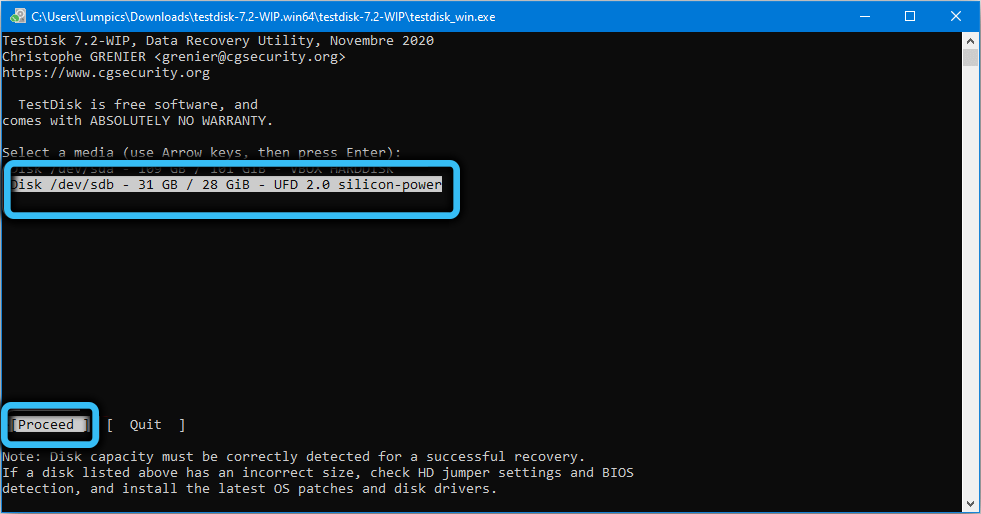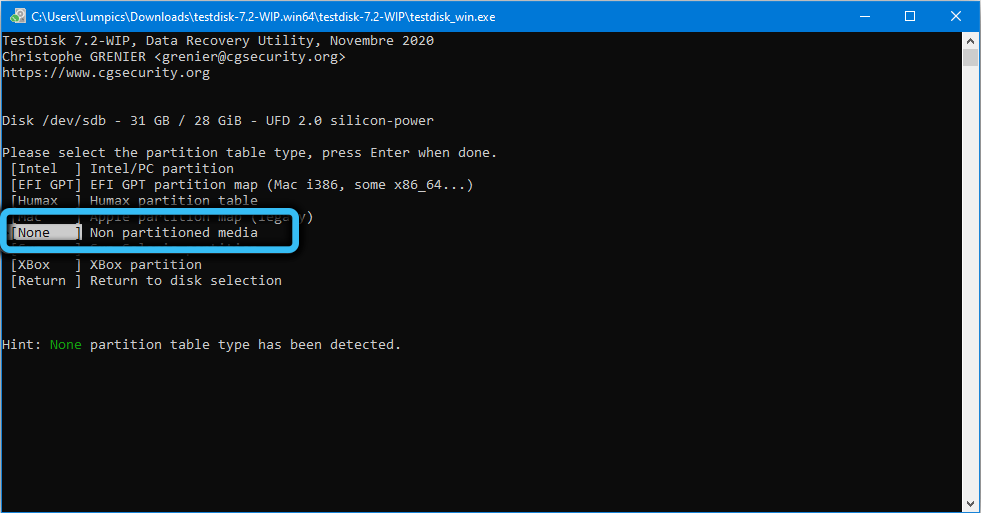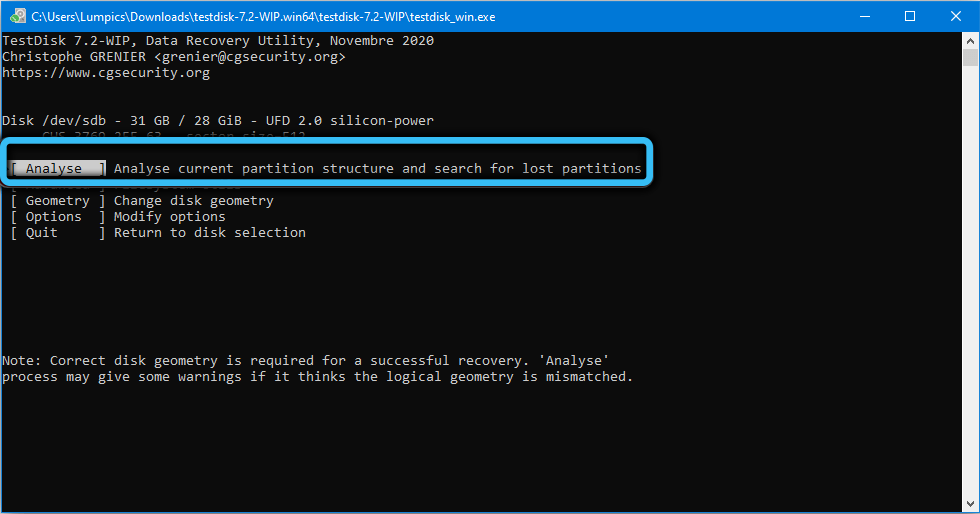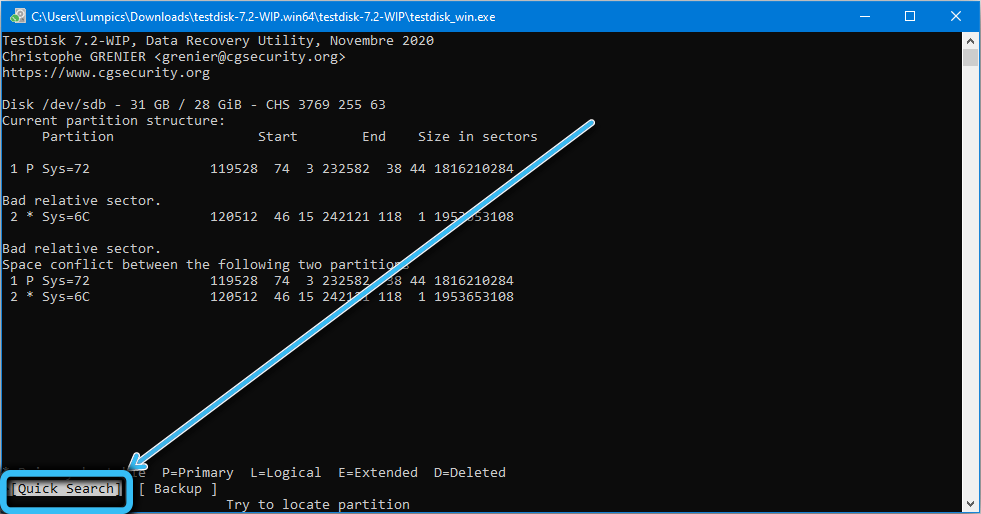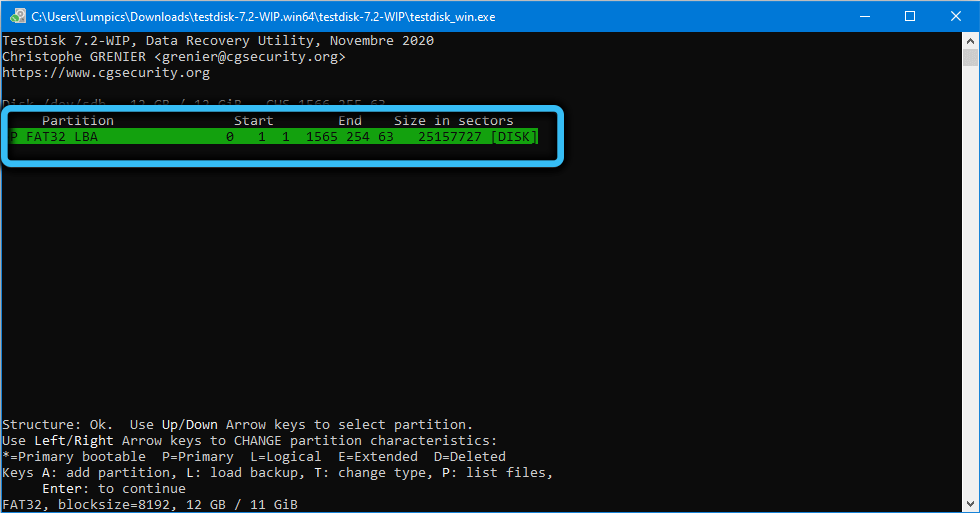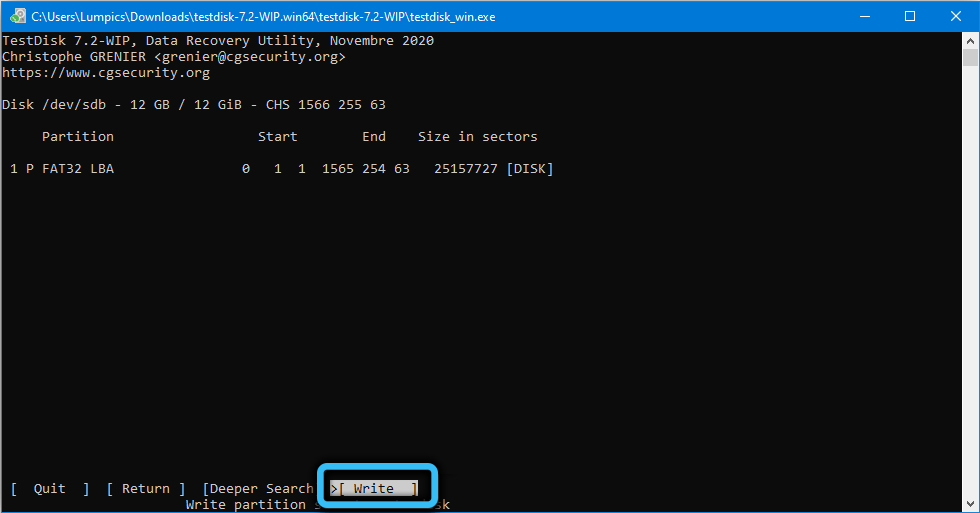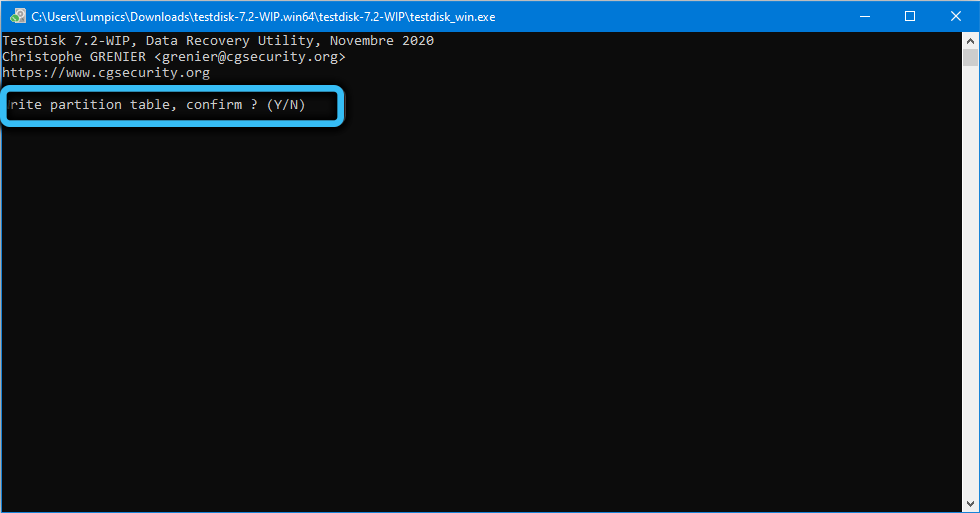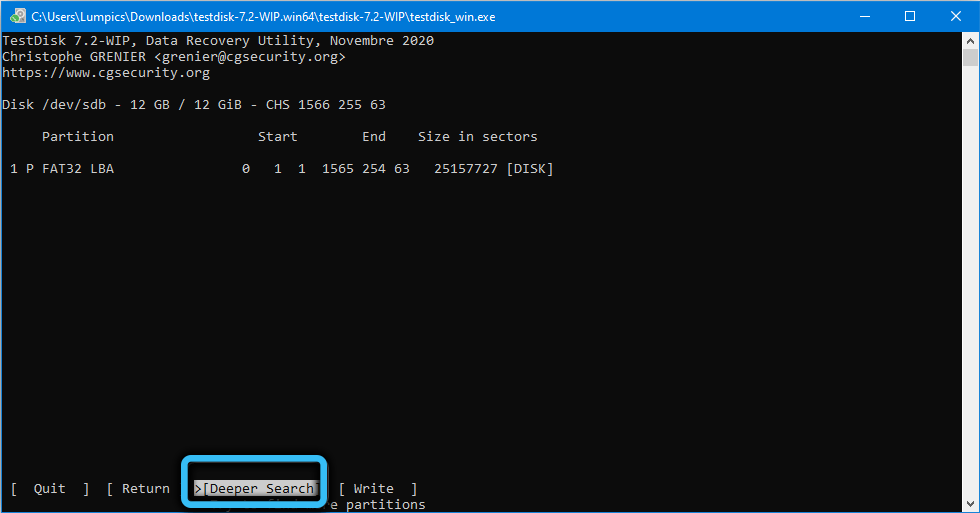На чтение 8 мин. Просмотров 12k. Опубликовано
ОС Windows поставляется со встроенной утилитой проверки системных файлов и утилитой проверки дисков. Если ОС обнаружит повреждение или неисправность диска, она попросит вас запустить утилиту CHKSDK, чтобы починить диск.
У инструмента довольно неплохие результаты по исправлению мелких повреждений и отсутствию проблем с жестким диском. Однако время от времени встроенные средства диагностики могут не восстанавливать диск и отображать ошибку «Windows не удалось восстановить диск».
Полная ошибка гласит следующее:
Проверка ошибок – пример жесткого диска
Произошла ошибка при восстановлении этого диска. Windows удалось восстановить диск. Закройте это диалоговое окно и попробуйте восстановить диск снова.
Эта ошибка может произойти с вашим внешним, а также внутренним диском на ровном месте.
Быстрое решение этой ошибки – перезагрузить компьютер без жесткого диска или USB-накопителя и подключить его после перезагрузки компьютера. Если на внутреннем жестком диске есть эта ошибка, посмотрите, может ли быстрая перезагрузка исправить ее.
Если быстрый перезапуск не устраняет ошибку, следуйте инструкциям в этой статье, которые помогут вам решить проблему на устройстве Windows.
- Также читайте: 5 лучших программ для конфигурирования оборудования для пользователей ПК с Windows
Содержание
- Как исправить ошибку «Windows не удалось исправить ошибки диска»
- Решение 1. Запустите средство проверки диска из командной строки
- Решение 2. Запустите диагностический инструмент
- Решение 3: Запустите SFC/SCANNOW
- Решение 4. Запустите восстановление при загрузке
- Решение 5. Проверьте жесткий диск на наличие аппаратного сбоя
- Решение 6. Чистая установка Windows
- Заключение
Как исправить ошибку «Windows не удалось исправить ошибки диска»
Обратите внимание, что некоторые из этих исправлений требуют, чтобы вы могли войти в Windows. Если вы не можете войти в систему или процесс загрузки завершился неудачно, вы можете попробовать загрузить Windows в безопасном режиме.
Безопасный режим – это диагностический режим в ОС Windows, который помогает вам выполнить чистую загрузку ПК с минимальным набором сервисов для успешной загрузки компьютера. Таким образом, если программное обеспечение или драйвер конфликтуют с процессом загрузки, вы можете войти в систему без ошибок в целях диагностики.
Ниже описано, как загрузить Windows в безопасном режиме.
Если вы можете войти в Windows :
-
Нажмите Windows Key + R , введите MSConfig и нажмите Enter.
- Откройте вкладку «Загрузка»> «Параметры загрузки»> «Проверить параметр безопасной загрузки» . Нажмите ОК . Перезагрузите компьютер.
Если вы видите экран блокировки,
-
Нажмите кнопку питания , нажмите и удерживайте клавишу Shift , затем нажмите Перезагрузить.
- На экране Выберите вариант выберите Устранение неполадок> Дополнительные параметры.
- Затем нажмите Параметры запуска> Перезагрузить.
После перезагрузки компьютера вы увидите список параметров. Нажмите 4 или F4 на клавиатуре, чтобы запустить компьютер в безопасном режиме.
Если вы не можете войти в Windows:
Windows покажет меню Recovery, если не удастся нормально загрузиться три раза. Вы можете вручную прервать процесс загрузки, нажав кнопку питания, когда Windows начнет загрузку.
При следующем перезапуске Windows покажет экран «Подготовка к автоматическому восстановлению», а затем попросит вас выбрать учетную запись пользователя. Windows попытается диагностировать проблему и отобразит экран автоматического восстановления.
- Нажмите Дополнительные параметры.
-
Откроется экран выбора параметров.
- Нажмите Устранение неполадок> Дополнительные параметры> Параметры запуска> Перезагрузить.
- Windows перезагрузится и покажет много вариантов. Нажмите 4 или любую клавишу, обозначенную для безопасного режима.
Теперь, когда вы знаете, как загрузиться в безопасном режиме, давайте погрузимся и посмотрим, как исправить ошибку Windows не удалось исправить ошибку диска.
- Также читайте: что делать, если в Windows 10 пропала корзина
Решение 1. Запустите средство проверки диска из командной строки
Первое решение – снова запустить инструмент проверки диска, но вручную из командной строки.
Откройте командную строку от имени администратора. Для этого введите cmd в строке поиска/Кортана, щелкните правой кнопкой мыши Командная строка и выберите Запуск от имени администратора.
В командной строке введите следующую команду и нажмите ввод. Убедитесь, что вы ввели правильную букву диска, а затем введите команду.
Например, если проблема связана с внешним жестким диском с буквой диска E, введите E: и нажмите клавишу ввода. Далее введите команду ниже.
Chkdsk/f/r
В приведенной выше команде /r находит поврежденные сектора и восстанавливает данные, где это возможно, и /f заставляет отключить диск перед началом процесса сканирования.
Дождитесь завершения процесса проверки диска. Windows автоматически проверит и исправит диск на наличие ошибок и повреждений.
- Также читайте: 5 лучших программ для жестких дисков глубокой очистки
Решение 2. Запустите диагностический инструмент
Предполагая, что ошибка диска происходит из-за внешнего жесткого диска, вы можете использовать любые диагностические инструменты, чтобы точно определить проблему и исправить поврежденные сектора.
Некоторые производители жестких дисков, такие как WD, предлагают свои собственные диагностические инструменты. В противном случае вы всегда можете использовать стороннее программное обеспечение, например HDDScan или CrystalDiskInfo и т. Д., Для запуска и проверки диска на наличие ошибок.
Хотя это программное обеспечение не может исправить ошибку, вы всегда можете предотвратить повреждение жесткого диска из-за продолжительного использования в плохом состоянии.
Решение 3: Запустите SFC/SCANNOW
Если Windows не удалось восстановить диск, похоже, ошибка повлияла на ваш основной локальный диск, вы запускаете встроенный инструмент проверки системных файлов, чтобы найти и исправить поврежденные или отсутствующие системные файлы.
Чтобы запустить проверку системных файлов, вам нужно получить доступ к командной строке. Прочитайте наши инструкции, связанные с безопасным режимом, упомянутые ранее в этом посте, чтобы загрузиться в безопасном режиме в случае, если Window не загружается нормально.
- Откройте командную строку от имени администратора.
- В командной строке введите следующую команду и нажмите ввод: Sfc/scannow
- Выйти из командной строки.
Попробуйте перезагрузить компьютер и проверьте наличие улучшений.
Решение 4. Запустите восстановление при загрузке
В Windows есть еще один встроенный инструмент восстановления, который можно использовать для сканирования и устранения проблем, которые могут мешать правильной загрузке Windows 10.
Вы можете получить доступ к инструменту «Восстановление при загрузке» в меню «Выбрать вариант». Вы можете прочитать больше о доступе к меню «Выбрать вариант» в разделе «Безопасный режим» этой статьи выше.
На экране Выберите вариант нажмите Устранение неполадок> Дополнительные параметры.

Выберите Восстановление при загрузке в разделе Дополнительные параметры.
Кроме того, вы также можете запустить Восстановление при загрузке, используя установочный диск или загрузочный носитель. Начните с создания загрузочной флешки, если у вас ее нет.
- Вставьте установочный носитель в ПК и запустите компьютер. Вы увидите экран установки Windows.
- Нажмите на ссылку Восстановить компьютер в левом нижнем углу.
- На следующем экране выберите Устранение неполадок> Восстановление при загрузке.
Средство восстановления при загрузке не исправит аппаратные или серьезные системные проблемы. Но это может исправить любые незначительные проблемы, которые могут помешать нормальному процессу загрузки Windows.
- Также прочитано: Исправлено: загрузка занимает много времени в Windows 10
Решение 5. Проверьте жесткий диск на наличие аппаратного сбоя
Если вы не можете загрузиться в Windows даже с загрузочной флешки, возможно, у вас плохой жесткий диск. Является ли это внутренним SDD/HDD или внешним HDD, единственный способ удостовериться в аппаратном сбое – извлечь диск из компьютера и подключить его к другому работающему компьютеру. Если другой компьютер не распознает диск, у вас в основном неисправный диск.
Если у вас есть запасной диск, обязательно подключите его к нерабочему компьютеру и попробуйте загрузиться с него. Если ПК распознает жесткий диск, это может быть сбой жесткого диска.
В этом случае у вас не так много вариантов. Вы можете попытаться отправить жесткий диск обратно и получить гарантию и восстановить данные с жесткого диска, обратившись за помощью к профессионалам.
Решение 6. Чистая установка Windows
Если у вас нет аппаратного сбоя, вы можете попробовать выполнить чистую установку Windows в качестве крайней меры. Это решение, которое многим не нравится, но иногда это последний вариант, чтобы ваш компьютер снова заработал.
Если вы можете войти в Windows, вам нужно создать резервную копию важных файлов и папок. Если вы не можете загрузиться в Windows, но ваш жесткий диск не умер, вы все равно можете восстановить данные с жесткого диска, используя Linux Mint OS через USB-накопитель.
Кроме того, вы также можете использовать любую стороннюю программу восстановления программного обеспечения, которая позволит вам сделать то же самое.
Вы можете найти подробное руководство по резервному копированию данных, если Windows не загружается с помощью простого поиска Google.
Создав резервную копию данных, вы можете очистить Установку Windows, создав установочный носитель.
Следуйте нашему руководству о том, как создать загрузочную флешку для Windows, чтобы узнать больше.
Заключение
Windows не удалось восстановить диск, ошибку можно исправить с помощью chkdsk или средства проверки системных файлов большую часть времени. На внешнем жестком диске или USB-диске вы можете отформатировать диск, если это возможно.
Однако, если проблема связана с основным локальным диском, ошибка может создать серьезные проблемы.
Следуйте всем решениям, предлагаемым в этой статье, которые могут помочь вам исправить ошибку на ПК с Windows.
Сообщите нам, подходит ли вам какое-либо из решений, или если у вас есть новое решение, которое заслуживает того, чтобы быть в списке здесь, в комментариях.

Здравствуйте, перерыл весь Google,Yandex. Не нашел решение данной проблемы/ошибки.
Суть самой проблемы/ошибки, я открываю,создаю,удаляю,сохраняю,запускаю любой файл,программу, высвечивается ошибка:
«
Не удалось создать файл из-за непредвиденной ошибки. При повторном появлении этого сообщения об ошибке выполните поиск по коду ошибки для получения справки по этой проблеме.
Ошибка 0x800705070: Файл или папка повреждены. Чтение невозможно.
«
Подробнее о компьютере
Процессор: IntelCore i3-3240 (4 ядра по 3.40 Ghz)
Оперативная память: 8 гигабайт DDR3
Жесткий диск: 1 терабайт
Марка компьютера: Lenovo
Подозрения из-за чего могла быть данная ошибка: мне часто отключают свет, сижу-сижу вырубился, я сразу же нажимал кнопку предохранителя у розетки чтобы когда врубилось компьютер он не сломался.
Сейчас у меня не заходит не в 1 программу, ничего нельзя сделать только Google,Skype,ESET NOD 32 и то обновления баз даже не может сделать и резервные копии.
Началось 2 дня назад после последнего выключения компьютера, из-за отключения света.
Что мне делать? Прошу помогите найти решение. Не запускается » Lenovo Solution Center «. Нужно обновить .Net FrameWork, а я никак не могу т.к просто попросту не качается.
OC: Windows 8.1 Лицензия (стояла при покупке системного блока)
Что можно сделать, поможет ли переустановка системы?
Download Windows Speedup Tool to fix errors and make PC run faster
If you connect a USB, SD Card or Hard Disk to your Windows 11/10 PC and you see, an error box – Windows was unable to repair the drive, then it means that the file system on the drive has become corrupted and ChkDsk is unable to repair it. You may also see this message when you try to run ChkDsk to repair the file system.
There was a problem repairing this drive. Windows was unable to repair the drive. Close this dialogue box, and then try to repair the drive again.
The most probable causes of the issue are that either the user might have pulled out the external drive directly without using the “Safely remove hardware” option, or when the drive was in use or general corruption of the content.
There was a problem repairing this drive, Windows was unable to repair the drive
If you face this issue, the first thing you could do is to safely remove the hardware, restart your PC and then connect your USB and see if it works. If not, then follow these two suggestions:
- Run CHKDSK from the command line
- Restart the system in clean boot state and run the scan
- Use 3rd-party tool to check the disk.
Before you begin, you may want to create a system restore point or backup your data to an external drive.
1] Run CHKDSK from the command line
While some users have reported the error after the CHKDSK scan itself, others have shared the message while repairing a drive using in-built tools. In case you are among the latter, you could try running a CHKDSK scan before anything else. The scan checks the hard drive for bad sectors and repairs them if possible.
You need to Run CHKDSK from the command line. So open CMD and execute the following command:
chkdsk x: /f /r
Here ‘x’ is the Disk Letter.
2] Restart the system in clean boot state and run the scan
At times, a program could be conflicting with the scanning process. Since many processes run in the background, it would be difficult to conclude which one of them is causing the problem. Restarting the system in Clean Boot State could help with the same. You could perform your scan after that.
Lastly, make sure not to remove a hard drive when it is in use. When file copy or usage is in progress, part of the drive is locked, and if the power ends abruptly, it results in corruption. We hope these tips helped you to fix Windows was unable to repair the drive.
3] Use a 3rd-party tool to check the disk
You can use a 3rd-party tool to check the disk. The fact that this error appears on your screen signifies that the disk is unable to repair itself automatically. Ideally, both the disk and the Windows operating system try to detect the error. If Windows displays the error, it in itself means that the disk is probably failing. However, a few interfering programs could also cause the issue as well. To understand what is affecting you, you could use a 3rd party freeware.
- HD Tune hard disk utility. HD Tune is a hard disk utility, and a freeware tool for Windows OS, which uses a set of simple steps to check the status of hard drives (internal, external or extractable). Apart from checking the status, the application is measuring the drive’s performance, errors during scanning, health status, and much more.
- Macrorit Disk Scanner can also help you fix bad sectors. The program displays the complete statistics on the top panel which includes the device selected, the speed of the scan, number of errors found, the scan area, elapsed time, and estimated time remaining to complete the scan.
- EaseUS Partition Master Free includes a surface test that can scan for and fix bad sectors.
- AbelsSoft CheckDrive offers you an easy way of checking your PC’s hard drives for errors and fixing them. Even Solid-state drives (SSD) are supported.
- HDDScan is a freeware utility for hard drive diagnostics (RAID arrays, Flash USB, and SSD drives are also supported). The program can test storage device for errors (Bad-blocks and bad sectors), show S.M.A.R.T. attributes, and change some HDD parameters such as AAM, APM, etc.
Hope something here helps you.
Related read: Windows detected a hard disk problem.
Anand Khanse is the Admin of TheWindowsClub.com, a 10-year Microsoft MVP (2006-16) & a Windows Insider MVP (2016-2022). Please read the entire post & the comments first, create a System Restore Point before making any changes to your system & be careful about any 3rd-party offers while installing freeware.
Проблемы с дисками всегда появляются неожиданно, вводя неопытных пользователей в состояние, близкое к панике. Если на накопителе находятся важные данные, такое состояние вполне обосновано. Но… Ошибки бывают разные. В нашем случае с большой вероятностью диск, независимо от того, HDD это, SSD или флешка, физически исправен. А значит, есть шансы вернуть его в работоспособное состояние, в том числе без потери данных.
Как? Читайте дальше.
Причины ошибки
При появлении подобной надписи вероятнее всего нарушена структура раздела, но причины возникновения нештатной ситуации могут быть самыми разными:
- чаще всего сообщение «Невозможно проверить диск» появляется из-за частичного разрушения таблицы разделов;
- диск становится недоступным, если повреждены загрузочные блоки NTFS – основной файловой системы для ОС Windows;
- к таким же результатам приводит разрушение MFT – это основная часть файловой таблицы NTFS;
- возможно, диск был составной частью RAID массива (там используются свои форматы файловых систем), после его подключения как самостоятельного накопителя Windows не сможет его распознать;
- может попросту «слететь» драйвер диска, особенно если он нестандартный или вы используете устаревшую версию ОС непонятной сборки;
- очень часто к появлению такой ошибки приводит нештатное отключение ПК (нажатием кнопки Power или при пропадании электричества);
- если начали «хандрить» USB-порты (это проблема материнской платы);
- если не определяемый операционной системой диск – внешний, возможно, причина в потере работоспособности док-станции;
- не исключено, что ошибка возникла после того, как вы неправильно извлекли внешний HDD или флешку. Обычно это происходит, если вы что-то копировали на носитель, и после того, как строка прогресса дошла до конца, вы сразу же извлекли носитель. Этого делать нельзя – дело в том, что на самом деле Windows при копировании использует буфер, а сам процесс происходит в фоновом режиме. Это означает, что в момент извлечения диска операция может быть не завершена, что и приведёт к потере копируемой информации при самом оптимистическом раскладе, или к повреждению файловой системы NTFS, которая к подобным ошибкам критична. То есть в подобных случаях всегда нужно использовать функцию «Безопасное извлечение устройства».
Вне зависимости от причин появления ошибки существует несколько эффективных вариантов её исправления.
Решение проблемы
При появлении любых проблем с диском стандартный способ диагностики – использование проводника: щёлкаем ПКМ по сбойному диску, выбираем пункт меню «Свойства», заходим во вкладку «Сервис» и запускаем проверку нажатием соответствующей кнопки. В нашем случае, скорее всего, вы не найдёте в проводнике проблемный накопитель.
Можно воспользоваться альтернативным способом – утилитой chkdsk, запускаемой через командную строку с параметрами /f (попытка исправления обнаруженных ошибок) и /r (обнаружение повреждённых кластеров с их занесением в таблицу и переносом данных на неповреждённые кластеры, если это возможно). Команда chkdsk работает с текущим диском, поэтому перед её выполнением следует перейти на сбойный логический диск командой D:<Enter> или запускать утилиту с указанием этого диска (например, chkdsk C: /f /R).
Но с большой вероятностью при появлении ошибочного сообщения «Невозможно проверить диск, поскольку диск недоступен» встроенное средство диагностики не сработает. Что делать дальше? Есть два пути: форматирование диска или попытка использования утилит работы с проблемными дисками от сторонних производителей.
Форматирование накопителя
Самый радикальный и эффективный способ, позволяющий исправить любые логические ошибки структуры диска. Но, увы, с гарантированной полной потерей информации. Так что прибегать к этому способу следует только в тех случаях, когда на проблемном носителе отсутствуют критически важные для вас данные.
Форматирование рекомендуется производить не через проводник, а встроенным в Windows менеджером накопителей.
Пошаговый алгоритм:
Отметим, что если форматирование накопителя доступно, то проблема его неработоспособности будет гарантированно решена.
Использование программы DMDE
К сожалению, ситуация, когда на нечитаемом накопителе отсутствуют важные данные, встречается крайне редко. И совсем немного пользователей использует резервное копирование содержащейся на диске информации, по крайней мере, на регулярной основе. Так что форматирование для них – не выход.
Что же, в этом случае стоит попытаться использовать сторонний софт, а в качестве подходящей программы с относительно простым интерфейсом рекомендуем DMDE, скачать которую настоятельно рекомендуем с официального сайта.
Имеются версии для всех популярных операционных систем, причем с графическим и консольным интерфейсом. Поскольку данная статья предназначена для обычных юзеров, не являющихся гуру в компьютерной сфере, выбираем версию с графическим интерфейсом (GUI).
Утилита поставляется в портабельном варианте, то есть не требующем установки — запустил и работай. Единственный нюанс – сначала нужно её распаковать, поскольку она вместе с нужными компонентами находится в архиве.
При первом запуске программа сама определяет язык, используя данные системной локализации операционной системы, вам останется только подтвердить или сделать свой выбор.
Когда откроется окно Мастера восстановления, в левом блоке ставим галочку напротив пункта «Физические устройства», после чего в правом блоке появится перечень доступных дисков, из которых нужно выбрать проблемный.
Затем программа приступит к сканированию диска, чтобы определить наличие и количество томов (разделов). Если их окажется несколько, восстанавливать их нужно по отдельности, для чего кликаем мышкой по очередному разделу и жмём кнопку «Восстановить». Утилита попытается по имеющимся данным определить тип используемой файловой системы, а затем займётся восстановлением раздела.
Точно так же поступаем с остальными томами, причем без исключения – мы ведь не знаем, насколько серьёзным является сбой.
Разумеется, гарантировать исключительно положительный результат невозможно, и если DMDE с задачей не справилась, можно попробовать другой аналогичный софт. Подобный исход встречается нечасто, в основном на компьютерах с экзотическими накопителями.
Программа Testdisk
Это более функциональный продукт, нежели DMDE, но и работать с ним намного тяжелее, поскольку утилита имеет только консольное исполнение, требующее большой аккуратности при наборе команд.
Скачиваем последнюю стабильную версию Testdisk с официального сайта, на момент написания статьи это была версия 7.1, датированная июлем 2019 года. Программа распространяется на условиях открытого исходного кода, то есть бесплатно, и, как в предыдущем случае, не имеет инсталлятора и запакована в архив.
Распаковываем его и запускаем файл testdisk_win.exe.
Ещё раз отметим, что это консольная утилита, но её использование облегчает возможность делать выбор с помощью стрелок на клавиатуре. А вот мышка в окне консоли работать не будет.
После запуска программы в первом появившемся меню выбираем пункт «Создать» («Create») и жмём Enter. Появится перечень установленных в системе дисков, выбираем проблемный накопитель, перемещаем курсор на слово «Proceed» и снова жмём Enter.
Появится новое меню, в котором необходимо выбрать тип таблицы разделов, который зависит и от архитектуры компьютера, и от операционной системы. Программа умеет самостоятельно определять этот тип, так что если вы не в курсе, просто нажмите Enter.
И только теперь появится меню с перечнем доступных действий. Выбираем первую опцию – «Analyze», а затем просто жмём Enter на пункте меню «Quick Search». После того, как утилита проанализирует диск, высветится список разделов.
Выбираем нужный стрелками Вверх/Вниз, а затем используем горизонтальные стрелки Влево/Вправо для выбора характеристик раздела – нам нужно, чтобы первым символом стояла буква «Р», в этом случае вся строчка станет зелёной. Подтверждаем нажатием Enter.
На следующем экране стрелками выбираем пункт меню «Write» (запись структуры разделов на диск).
ВАЖНО. Утилита при попытке перезаписать неработающие разделы может столкнуться с неразрешимыми проблемами, в результате чего диск может окончательно «слететь», так что если есть возможность – перед использованием программы сделайте резервную копию важных данных.
После нажатия клавиши ввода на следующем экране нужно нажать Y для начала процесса исправления проблем и дождаться завершения работы утилиты.
Чтобы исправления вступили в силу, потребуется перезагрузка компьютера.
Если после выбора «Quick Search» Testdisk на найдёт ни одного раздела, это не фатально: просто выбираем диск, жмём Enter, а затем вместо «Write» выбираем «Deeper Search». Это режим углублённого поиска, который будет длиться больше быстрого поиска, но и намного качественнее.
В целом Testdisk в подавляющем большинстве случаев умеет исправлять ошибку «Невозможно проверить диск, так как диск недоступен», но из-за отсутствия русскоязычного интерфейса и консольного варианта исполнения работать с программой нужно очень осторожно.
Так что мы рекомендуем сначала попробовать DMDE, и если эта утилита не отработает как положено – только тогда воспользоваться более мощным, но менее удобным в использовании средством.
Если вы подключаете USB, SD-карту или жесткий диск к ПК с Windows 10 и видите сообщение об ошибке – Windows не удалось восстановить диск , это означает, что файловая система на диске имеет поврежден, и ChkDsk не может восстановить его. Это сообщение также может появиться при попытке запустить ChkDsk для восстановления файловой системы.
Возникла проблема с ремонтом этого диска. Windows не удалось восстановить диск. Закройте это диалоговое окно, а затем попробуйте восстановить диск снова.

Наиболее вероятные причины проблемы: пользователь мог извлечь внешний диск напрямую, не используя опцию «Безопасное извлечение оборудования», или когда диск использовался, или общее повреждение содержимого.
Возникла проблема с восстановлением этого диска, Windows не смогла восстановить диск
Если вы столкнулись с этой проблемой, первое, что вы можете сделать, это безопасно удалить оборудование, перезагрузить компьютер, а затем подключить USB и посмотреть, работает ли он. Если нет, то следуйте этим двум советам:
- Запустите CHKDSK из командной строки
- Перезагрузите систему в чистом состоянии загрузки и запустите сканирование
- Используйте сторонний инструмент для проверки диска.
Прежде чем начать, вы можете создать точку восстановления системы или сделать резервную копию данных на внешнем диске.
1] Запустите CHKDSK из командной строки
В то время как некоторые пользователи сообщали об ошибке после самого сканирования CHKDSK, другие поделились сообщением, восстанавливая диск с помощью встроенных инструментов. Если вы один из последних, вы можете попробовать запустить сканирование CHKDSK раньше всего. Сканирование проверяет жесткий диск на наличие поврежденных секторов и восстанавливает их, если это возможно.
Вам нужно запустить CHKDSK из командной строки. Поэтому откройте CMD и выполните следующую команду:
chkdsk x:/f/r
Здесь «х» – буква диска.
2] Перезагрузите систему в чистом состоянии загрузки и запустите сканирование
Иногда программа может конфликтовать с процессом сканирования. Поскольку многие процессы выполняются в фоновом режиме, трудно определить, какой из них является причиной проблемы. Перезапуск системы в чистом состоянии загрузки может помочь с тем же. Вы можете выполнить сканирование после этого.
Наконец, убедитесь, что вы не извлекаете жесткий диск, когда он используется. Когда происходит копирование или использование файла, часть диска блокируется, и если питание внезапно прекращается, это приводит к повреждению. Мы надеемся, что эти советы помогли исправить Windows не удалось восстановить диск.
3] Используйте сторонний инструмент для проверки диска
Вы можете использовать сторонний инструмент для проверки диска. Тот факт, что эта ошибка появляется на вашем экране, означает, что диск не может восстановить себя автоматически. В идеале и диск, и операционная система Windows пытаются обнаружить ошибку. Если Windows отображает ошибку, это само по себе означает, что диск, вероятно, выходит из строя. Тем не менее, несколько мешающих программ могут также вызвать проблему. Чтобы понять, что влияет, вы можете использовать бесплатное программное обеспечение сторонних производителей.
- HD Tune утилита для жесткого диска. HD Tune – это утилита для жесткого диска и бесплатная программа для ОС Windows, которая использует ряд простых шагов для проверки состояния жестких дисков (внутренних, внешних или извлекаемых). Помимо проверки состояния, приложение измеряет производительность диска, ошибки при сканировании, состояние работоспособности и многое другое.
- Macrorit Disk Scanner также может помочь вам исправить поврежденные сектора. Программа отображает полную статистику на верхней панели, которая включает выбранное устройство, скорость сканирования, количество найденных ошибок, область сканирования, истекшее время и приблизительное время, оставшееся до завершения сканирования.
- EaseUS Partition Master Free включает поверхностный тест, который может сканировать и исправлять поврежденные сектора.
- AbelsSoft CheckDrive предлагает вам простой способ проверки жестких дисков вашего ПК на наличие ошибок и их исправления. Даже твердотельные накопители (SSD) поддерживаются.
- HDDScan – это бесплатная утилита для диагностики жестких дисков (также поддерживаются RAID-массивы, флэш-накопители USB и SSD). Программа может тестировать запоминающее устройство на наличие ошибок (Bad-блоков и поврежденных секторов), показывают S.M.A.R.T. атрибуты и изменить некоторые параметры жесткого диска, такие как AAM, APM и т. д.
Надеюсь, что-то здесь вам поможет.
Связанное чтение . Windows обнаружила проблему с жестким диском.