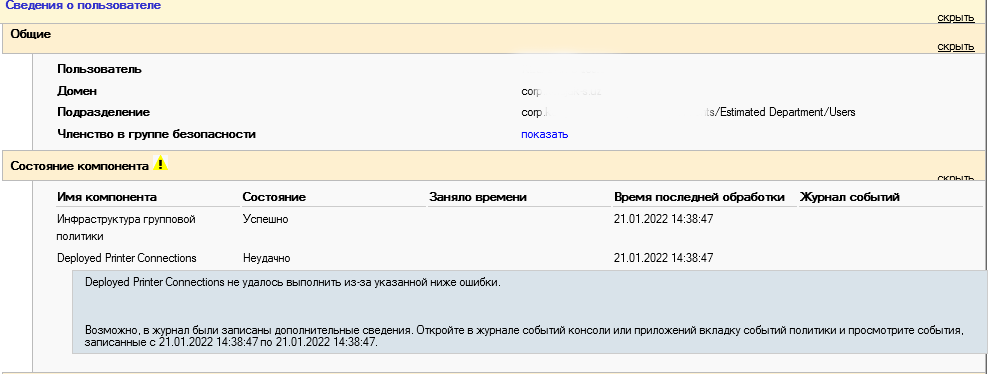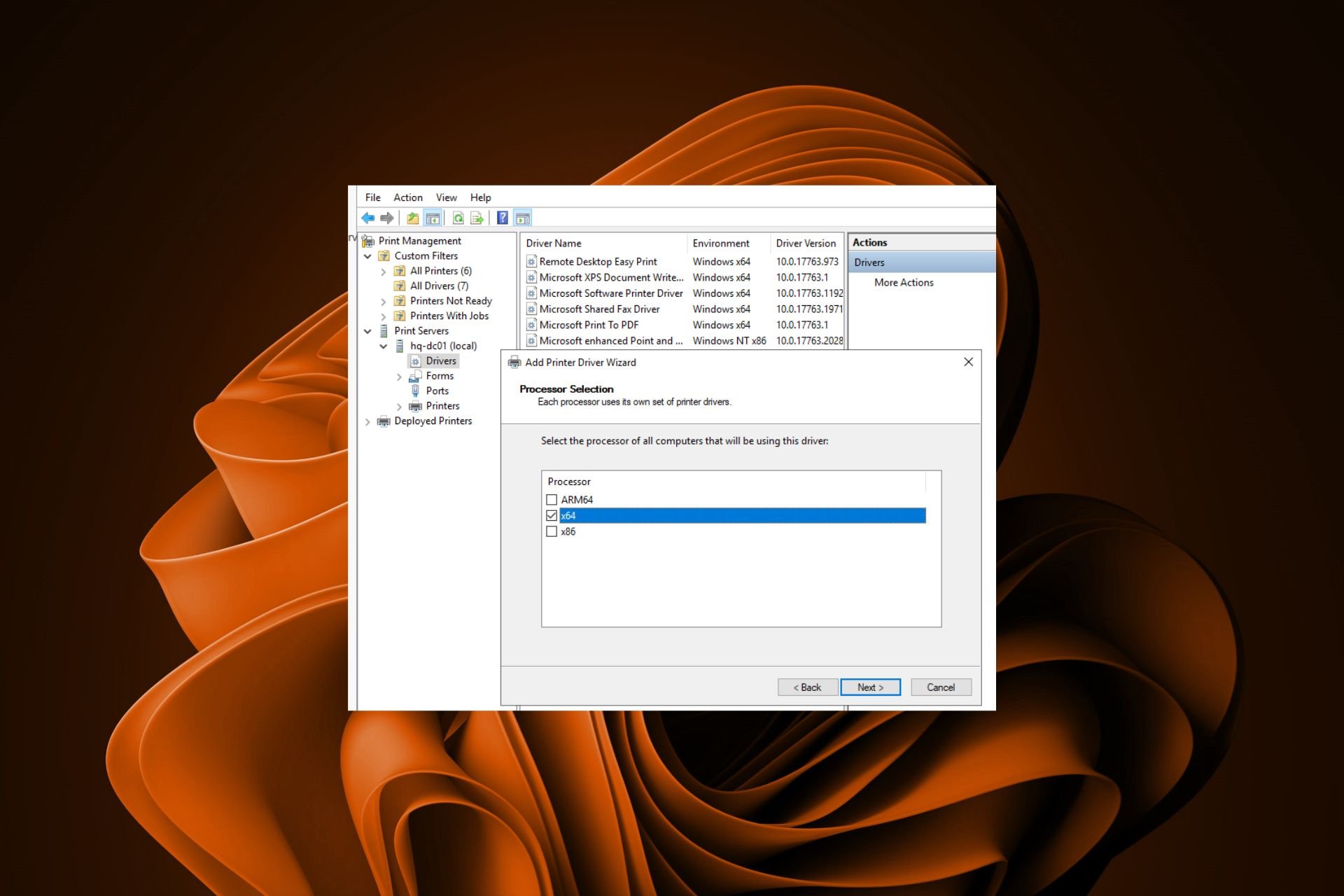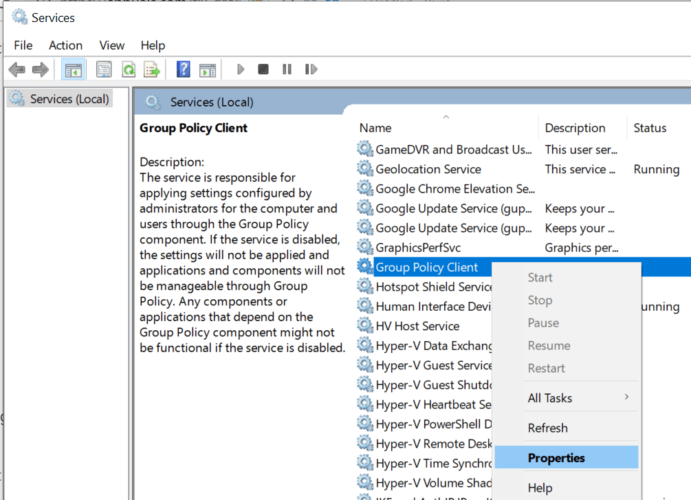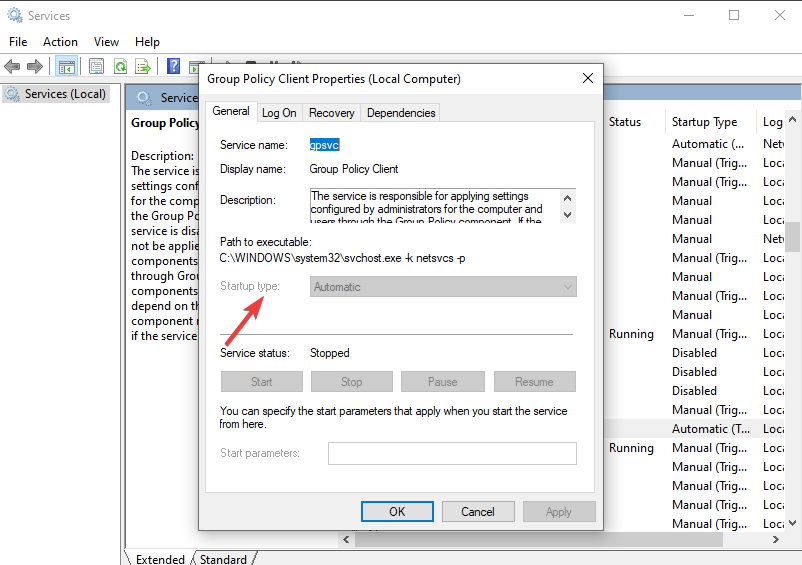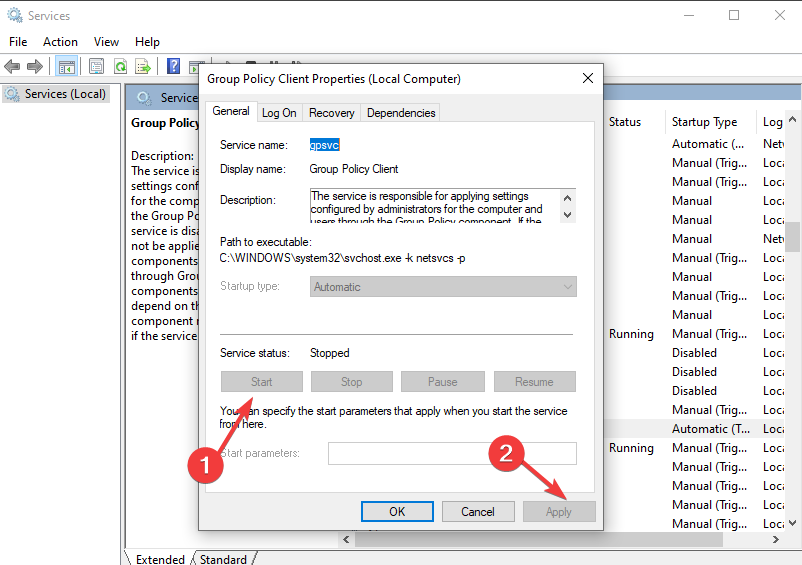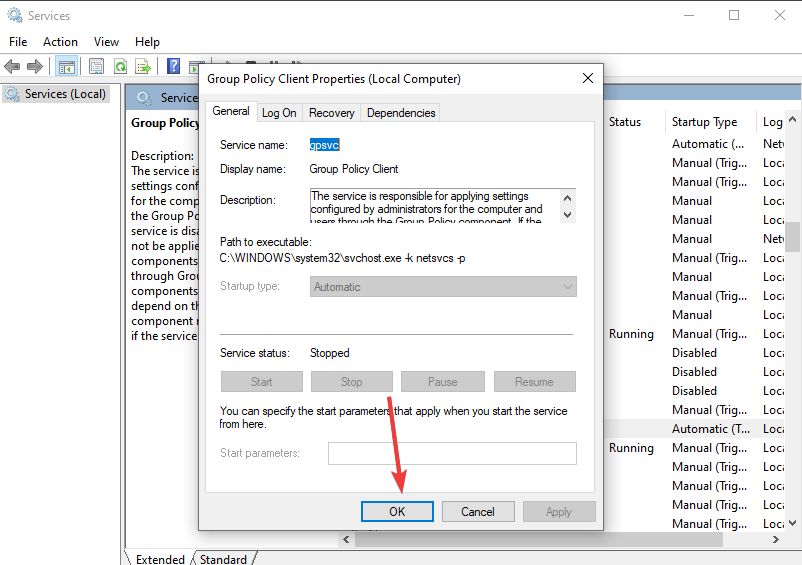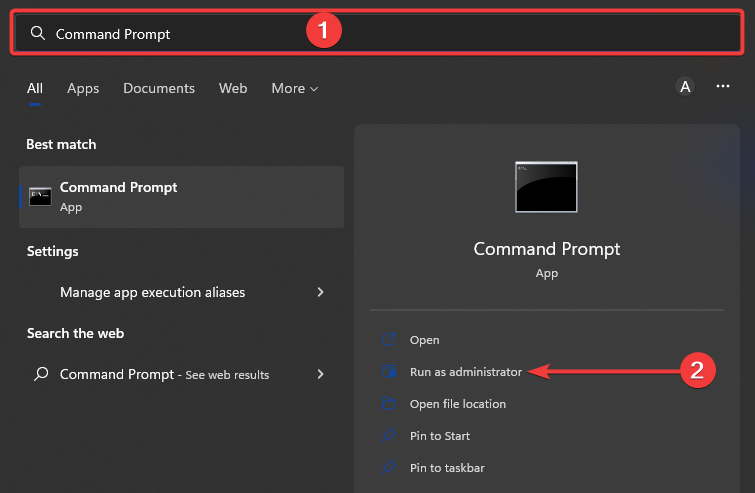- Remove From My Forums
-
Вопрос
-
Добрый день.
С помощью GP раскатываю на ПК пользователей (Windows 7) принтеры, чуть больше 80 шт. Все драйверы с оф. сайтов производителей, Easy Print не использую, пока он не рассматривается. В последний месяц, на некоторых ПК возникла ошибка 1085,
скрин ниже и не устанавливается ни один принтер. Как временное решение — подключение принтера по ip. Подскажите куда копать для устранения сбоя?Windows не удалось применить параметры «Deployed Printer Connections». Параметры «Deployed Printer Connections» могут иметь свой собственный файл журнала. Щелкните ссылку «Дополнительные сведения».
System
— Provider
[ Name] Microsoft-Windows-GroupPolicy
[ Guid] {AEA1B4FA-97D1-45F2-A64C-4D69FFFD92C9}
EventID 1085
Version 0
Level 3
Task 0
Opcode 1
Keywords 0x8000000000000000
— TimeCreated
[ SystemTime] 2017-11-15T06:55:39.849684800Z
EventRecordID 39732
— Correlation
[ ActivityID] {F1EF5847-7FDC-4D9A-BC00-4D74CBD292B7}
— Execution
[ ProcessID] 640
[ ThreadID] 4876
Channel System
Computer ***
— Security
[ UserID] S-1-5-18
— EventData
SupportInfo1 1
SupportInfo2 3961
ProcessingMode 0
ProcessingTimeInMilliseconds 5515
ErrorCode 16389
ErrorDescription
DCName ***
ExtensionName Deployed Printer Connections
ExtensionId {8A28E2C5-8D06-49A4-A08C-632DAA493E17}
Ответы
-
Решение:
1. Экспортируем ветку реестра: [HKEY_CURRENT_USER\Printers] с рабочего ПК;
2. Импортируем ветку в п.1 в нерабочий;
3. Перезагружаем нерабочий ПК;
4. Profit.
-
Помечено в качестве ответа
1 декабря 2017 г. 7:48
-
Помечено в качестве ответа
I am getting the exact same message and it has completely stopped all printer deployments via GPO from print servers. It began when we replaced the DC and Print Server at one of our locations 48hrs ago. Original servers were 2012R2 and the new ones are 2019. We had done the exact same replacement at another location about 45 days earlier and had no issues. Issue was noticed less than 2hrs after the second set of servers were replaced. This issue has since propagated to my entire network. Workstations are all Win10 1909 — 21H1.
In attempting to recover from this we have took the 2019 servers offline and reverted back to original 2012R2 servers but the problem is still persisted so we went back to the 2019 servers. We can add prints from the print servers manually via add print since they are listed in the Directory. It is only GPO printer deployment that is not working. All other GPO’s in the domain are processing properly. I have already tried creating a new Printer Deployment GPO, I read an article about possible GPO corruption, and it doesn’t working either.
I have been researching this and have yet to find a solution that works and the more I read the more it sounds like the most recent Microsoft Security updates, 8/21 or 9/21, that have broken it.
@RiccaVannu
Здравствуйте, возникла проблема при развёртывании принтера через принт-сервер (Windows Server 2019).
Создал отдельную политику, применил на OU, закинул туда юзеров и комьютеры. На принт-сервере добавил сетевой принтер и развернул его на созданную политику.
(При разворачивании принтера на компьютер) При обновлении политики на компьютерах пользователей через gpupdate /force, принтер так и не появился у них, даже после перезагрузки.
(При разворачивании принтера на пользователя) При обновлении политики на компьютерах пользователей через gpupdate /force, выходит ошибка:
Windows не удалось применить параметры "Deployed Printer Connections". Параметры "Deployed Printer Connections" могут иметь свой собственный файл журнала. Щелкните ссылку "Дополнительные сведения".Сохранил gpreport, выходит ошибка
Зашёл в Журналы приложений и служб — Microsoft — Windows — Group Policy. по этому времени нет ничего.
Куда копать?
При использовании сетевых принтеров в операционной системе Windows иногда возникает проблема, связанная с невозможностью применения параметров подключенных принтеров (deployed printer connections). Эта проблема может возникать по разным причинам, и ее решение может быть довольно сложным.
Одним из основных способов решения проблемы «Windows не удалось применить параметры deployed printer connections» является переустановка драйверов принтера. Для этого необходимо открыть «Устройства и принтеры» в меню «Пуск» и выбрать принтер, для которого возникает проблема. Затем следует нажать правой кнопкой мыши на выбранный принтер и выбрать пункт «Удалить устройство». После этого необходимо перезагрузить компьютер и подключить принтер заново с помощью последней версии драйвера с официального сайта производителя.
Также проблема может возникать из-за несовместимости драйверов принтера с версией операционной системы. В таком случае, стоит обратиться к производителю принтера и узнать о наличии обновленных драйверов для данной версии Windows. Если обновленных драйверов нет, можно попробовать установить предыдущую версию операционной системы, с которой драйверы работают без проблем.
В данной статье были представлены некоторые способы решения ошибки «Windows не удалось применить параметры deployed printer connections». В случае, если описанные методы не помогают, рекомендуется обратиться за помощью к специалистам или сообществу пользователей Windows.
Содержание
- Проблема с установкой принтера в Windows
- Ошибка: «Windows не удалось применить параметры deployed printer connections»
- Причины возникновения ошибки «Windows не удалось применить параметры deployed printer connections»
- Способы решения проблемы «Windows не удалось применить параметры deployed printer connections»
- Перезагрузка службы Print Spooler для решения проблемы
- Проверка наличия драйвера принтера и его обновление
Проблема с установкой принтера в Windows
Эта проблема возникает, когда Windows не может применить настройки принтеров, подключенных через службу групповой политики Active Directory. Когда пользователь пытается установить такой принтер, система выдает ошибку и предлагает связаться с администратором.
Возможные причины проблемы включают конфликты между настройками принтера, ошибки в конфигурации групповой политики или проблемы с драйверами принтера. Для решения этой проблемы можно попробовать несколько рекомендаций.
Во-первых, стоит проверить настройки принтера и убедиться, что они корректны. Для этого можно открыть раздел «Устройства и принтеры» в меню «Пуск» и проверить настройки для принтера, который вызывает проблему. При необходимости, можно обновить драйвера принтера и повторно установить его.
Во-вторых, стоит проверить настройки службы групповой политики Active Directory. Можно выполнить команду «gpupdate /force» в командной строке с правами администратора, чтобы обновить настройки групповой политики на компьютере. Также можно проверить настройки групповой политики, связанные с установкой принтеров, и внести необходимые изменения.
Если эти меры не помогли, можно попробовать удалить все установленные принтеры и повторно их установить. Для этого можно открыть раздел «Устройства и принтеры», выбрать принтеры, а затем нажать правой кнопкой мыши и выбрать «Удалить». После этого можно повторно установить принтеры и проверить, есть ли ошибка.
Если проблема все еще не решена, стоит обратиться к администратору компьютерной сети или технической поддержке для получения дополнительной помощи. Они смогут проанализировать проблему более детально и предложить более специализированные решения.
Ошибка: «Windows не удалось применить параметры deployed printer connections»
Возможны различные причины возникновения ошибки «Windows не удалось применить параметры deployed printer connections». Обычно она связана с проблемами сетевого подключения или настроек принтера.
Вот несколько рекомендаций по устранению этой ошибки:
- Проверьте сетевое подключение принтера. Убедитесь, что принтер подключен к сети и доступен для работы.
- Убедитесь, что у вас есть административные права на компьютере. Некоторые настройки принтера требуют повышенных привилегий.
- Проверьте настройки принтера. Убедитесь, что принтер правильно настроен и готов к использованию.
- Проверьте, нет ли конфликтов с другими установленными принтерами или устройствами в сети. Иногда разные принтеры или устройства могут конфликтовать между собой и вызывать ошибки.
- Попробуйте переустановить драйвер принтера. Иногда проблема может быть вызвана несовместимостью драйвера с операционной системой или другими программами.
Если вы продолжаете сталкиваться с ошибкой, рекомендуется обратиться за помощью к администратору сети или службе поддержки производителя принтера. Они смогут помочь вам найти и устранить проблему.
Причины возникновения ошибки «Windows не удалось применить параметры deployed printer connections»
Еще одной возможной причиной ошибки может быть конфликт между драйверами принтеров, установленными на клиентском компьютере. Если на компьютере установлены несколько драйверов принтеров, которые конфликтуют друг с другом, то это может привести к невозможности успешного применения параметров deployed printer connections.
Также, ошибка может возникнуть из-за некорректной конфигурации групповой политики GPO (Group Policy Object), ответственной за применение параметров подключенных принтеров. Если настройки GPO заданы неправильно или отсутствуют необходимые разрешения, то Windows не сможет применить параметры deployed printer connections.
Другой возможной причиной ошибки может быть проблема сетевого подключения. Если клиентский компьютер не может подключиться к серверу печати из-за сетевых проблем, например, из-за неправильных настроек сети или недоступности сервера, то Windows также не сможет успешно применить параметры deployed printer connections.
Возможно, причиной ошибки является наличие поврежденных или отсутствующих файлов драйверов принтера. Если файлы драйверов не доступны или повреждены, то Windows не сможет успешно применить параметры печати.
Рекомендуется проверить соответствие версий драйверов принтера на клиентском компьютере и на сервере печати, а также исправить возможные конфликты между драйверами принтеров, установленными на клиентском компьютере. Также, следует проверить настройки групповой политики GPO и убедиться, что они заданы правильно и имеют необходимые разрешения. Проверка сетевого подключения и возможное восстановление поврежденных или отсутствующих файлов драйверов также могут помочь в решении данной ошибки.
Способы решения проблемы «Windows не удалось применить параметры deployed printer connections»
Проблема «Windows не удалось применить параметры deployed printer connections» может возникать по разным причинам и требует различных способов решения. Ниже представлены некоторые из них:
- Проверьте соединение с принтером:
- Убедитесь, что принтер подключен к компьютеру и включен.
- Проверьте, что принтер находится в одной локальной сети с компьютером.
- Убедитесь, что драйвер принтера установлен и работает корректно.
- Проверьте правильность настройки принтера:
- Проверьте, что принтер настроен и доступен для сетевого печати.
- Убедитесь, что имя принтера и его сетевой адрес указаны правильно.
- Убедитесь, что не произошли изменения в настройках принтера или сети.
- Проверьте настройки безопасности:
- Убедитесь, что у вас есть права администратора для добавления принтера.
- Проверьте, что настройки безопасности не блокируют установку принтера.
- Разрешите доступ к принтеру для пользователей, которые должны его использовать.
- Перезагрузите компьютер и принтер:
- Попробуйте выполнить перезагрузку компьютера и принтера, чтобы обновить настройки и устранить возможные конфликты.
- Обновите драйверы принтера:
- Проверьте, что у вас установлена последняя версия драйвера для принтера.
- Обновите драйверы принтера, если это возможно, чтобы исправить возможные ошибки.
- Проверьте наличие и правильность сетевых настроек:
- Проверьте, что сетевые настройки компьютера и принтера соответствуют друг другу.
- Убедитесь, что сеть функционирует корректно и нет проблем с подключением к другим устройствам.
- Проверьте журналы событий и исправьте возможные ошибки:
- Ознакомьтесь с журналами событий в системе Windows и поищите информацию о проблеме с установкой принтера.
- Исправьте обнаруженные ошибки или обратитесь за помощью к специалисту.
Если вы не можете самостоятельно решить проблему «Windows не удалось применить параметры deployed printer connections», рекомендуется обратиться за помощью к IT-специалисту или провайдеру услуг поддержки.
Перезагрузка службы Print Spooler для решения проблемы
Служба Print Spooler отвечает за управление печатными очередями и передачу заданий на печать. При возникновении проблем, связанных с применением параметров deployed printer connections, перезагрузка этой службы может помочь восстановить нормальную работу принтеров.
Для перезагрузки службы Print Spooler выполните следующие шаги:
| 1. | Откройте меню «Пуск» и введите «services.msc» в поле поиска. Нажмите Enter, чтобы открыть окно «Службы». |
| 2. | В окне «Службы» прокрутите список ниже и найдите службу «Print Spooler». |
| 3. | Щелкните правой кнопкой мыши на службе «Print Spooler» и выберите пункт «Перезапустить». |
| 4. | Подождите несколько секунд, пока служба перезагрузится. |
| 5. | После перезагрузки службы Print Spooler проверьте работу принтеров. |
Если проблема с применением параметров deployed printer connections остается, можно попробовать выполнить полное удаление и повторное добавление принтера, а также проверить наличие обновленных драйверов для принтера.
Перезагрузка службы Print Spooler является одним из простых способов решения проблем, связанных с применением параметров deployed printer connections, и может помочь восстановить нормальную работу принтеров в операционной системе Windows.
Проверка наличия драйвера принтера и его обновление
Для проверки наличия драйвера принтера и его обновления, выполните следующие действия:
- Откройте меню «Пуск» и выберите «Настройка» (или «Панель управления» в более ранних версиях Windows).
- В списке доступных опций выберите «Принтеры и сканеры» (или «Устройства и принтеры» в более ранних версиях Windows).
- Убедитесь, что ваш принтер отображается в списке установленных устройств. Если он отсутствует, это может указывать на проблему с его драйвером.
- Выберите свой принтер из списка и нажмите правой кнопкой мыши по нему.
- В контекстном меню выберите пункт «Свойства».
- Перейдите на вкладку «Драйвер» (или «Обновление драйвера» в более ранних версиях Windows).
- Если доступно, нажмите кнопку «Обновить драйвер», чтобы проверить наличие обновлений драйвера.
- Если обновления доступны, следуйте инструкциям по их установке.
- После успешного обновления драйвера перезагрузите компьютер и повторите попытку применить параметры deployed printer connections.
Если обновление драйвера не решает проблему, вам может потребоваться обратиться к производителю принтера или поиску информации о проблеме в Интернете, чтобы найти более подробные рекомендации.
Our tested solutions are waiting for you
by Claire Moraa
Claire likes to think she’s got a knack for solving problems and improving the quality of life for those around her. Driven by the forces of rationality, curiosity,… read more
Updated on
- Group Policy settings help users manage their PCs and can be very useful in editing settings.
- You can also add printers to a network with Group Policy but sometimes you may encounter some issues.
- A restart of the Group Policy could be the workaround you need to get things moving.
XINSTALL BY CLICKING THE DOWNLOAD
FILE
Group Policy is a powerful tool for managing Windows computers. But there are times when it just doesn’t work as you expect. Perhaps you have an existing policy that has been working fine, but now it doesn’t seem to be applying some settings or adding new printers.
If you’re trying to import printers using GPOs on your domain controllers and they’re not working, then there might be something blocking outbound connections such as your firewall.
Most of the time, you’ll find that you don’t have permission to perform this operation. In such a case, you may need to set the account to an administrator account to enable you to make any changes.
If you are wondering why you are unable to add a shared printer, below are some common causes:
- The printer is offline – The printer you are trying to add may not be on the network. If the printer is offline, it will not appear as a shared printer in the list.
- You are not on the same network – To use Group Policy to add shared printers, you must be able to connect to the print server. If your client computer is not connected to a domain, or if the printer is not on the same subnet as the client computer, you will not be able to add shared printers through Group Policy.
- The policy admin is not an administrator – It is possible that the policy admin is not an administrator on the computer. If this is the case, they will not be able to install printers or add printer drivers. To fix this, you need to make sure that the policy admin has admin privileges on the computer.
Now that you are aware of why you are unsuccessful in adding a printer, below are some easy troubleshooting solutions.
How we test, review and rate?
We have worked for the past 6 months on building a new review system on how we produce content. Using it, we have subsequently redone most of our articles to provide actual hands-on expertise on the guides we made.
For more details you can read how we test, review, and rate at WindowsReport.
How can I fix a Group Policy that is not adding printers
1. Ensure you have permissions
The first thing to do is to ensure that you have permissions on the GPO. If the Group Policy printer access is denied, it’s probably because you are using a standard account. You can change this can be done by running GPMC as an Administrator. If you start the Group Policy Editor with elevated permissions, then it will automatically use those permissions when you open it up.
When adding a network printer to your computer and it isn’t working, ensure that you have the correct permissions. If your account is a part of the Administrators group, you should be able to add printers from any computer on your network.
2. Restart Group Policy Service
- Press the Windows + R keys simultaneously to open the Run command.
- Type in services.msc, then press Enter.
- Navigate to the Group Policy Client and right-click on Services.
- Select Properties and change the Startup type to Automatic.
- Click on Start, then Apply.
- Hit OK to save the changes.
3. Remove the default printers
If you have added a printer before and it was not added correctly, then there are chances that the policy is still referring to that printer.
The solution is to remove that printer from all of your client computers and then try adding it again. This will make sure that only the correct printers are being added by Group Policy. If Windows failed to apply the deployed printer connections settings, you can refresh your connection.
Another thing you should do is test if any of your printers have gone offline. To test if this is the case, try printing something from one of your computers using one of these offline printers. If it prints successfully then there must be another issue.
- How to Type Accents on Windows 11
- How to Disable the Insert Your Security Key Into the USB Port popup
- DTS Sound Unbound for Windows 11: Download & Install
- Fix: EXCEPTION_ILLEGAL_INSTRUCTION Error on Windows 11
4. Refresh policy settings
- Hit the Windows key, type cmd and select Run as administrator.
- Type in the following command and press Enter:
GPupdate/force
The Group Policy refresh process happens automatically every 90 minutes. However, you can update it manually. This will refresh all the policies on that computer, including any printer policies.
5. Reset Group Policy Editor
- Hit the Windows key, type cmd and select Run as administrator.
- Type in the following commands and press Enter after each one:
RD /S /Q "%WinDir%\System32\GroupPolicyUsers" && RD /S /Q "%WinDir%\System32\GroupPolicy"gpupdate /force - Restart your PC.
This can be useful if you’ve changed a setting and then realize that it wasn’t what you wanted. You can use this option to undo an incorrect setting before applying it to other computers.
If none of these solutions works for you, try restarting your PC in Safe Mode or reinstalling Windows.
You may also encounter an issue where Windows is stuck at applying Group Policy so check out our article on how to approach this situation.
As always, we appreciate your feedback so feel free to share any additional thoughts you may have on this topic down below.