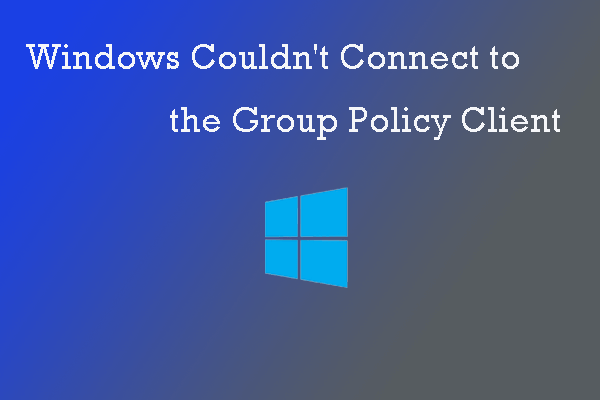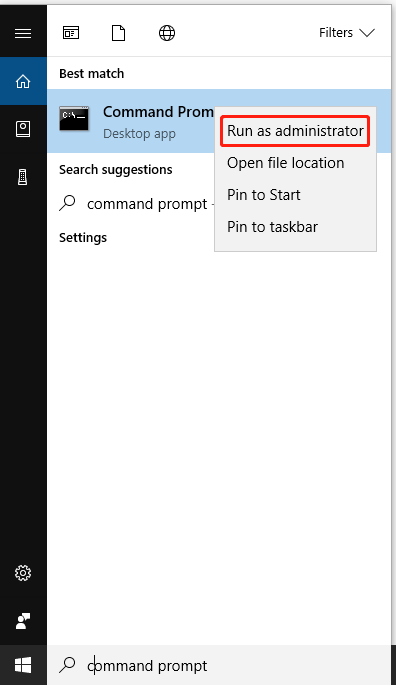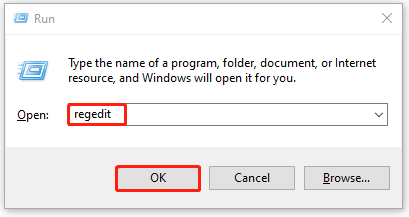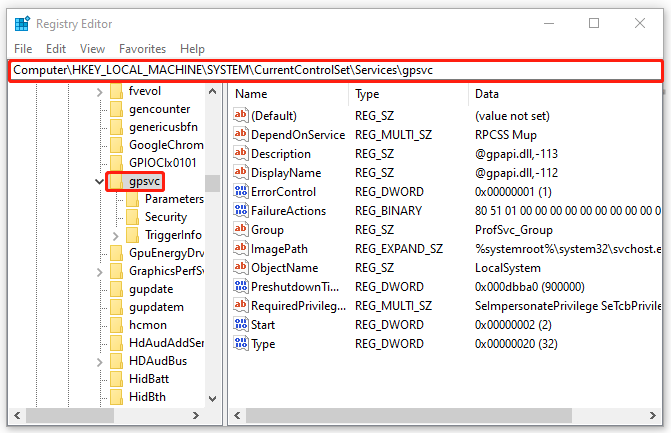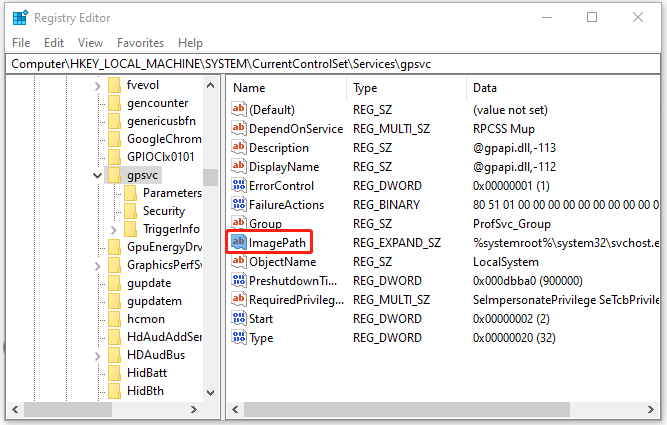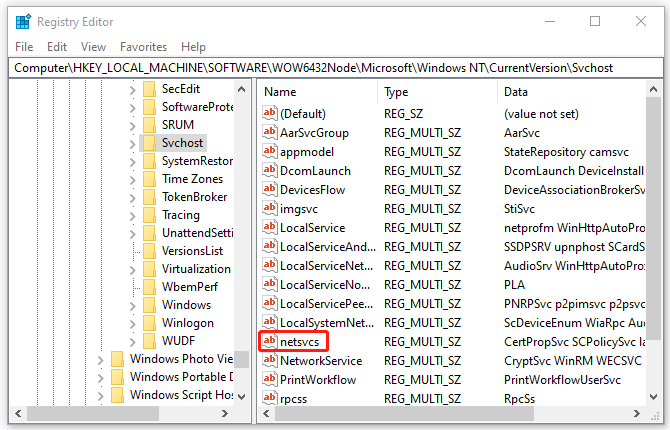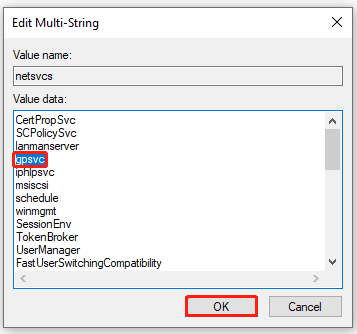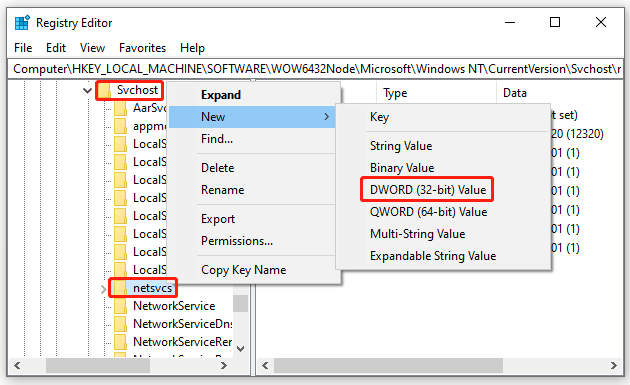На одном из компьютеров с Windows 10 пользователь не может войти в систему с ошибкой подключения к службе Клиент групповых политики (GPCVC). При попытке входа под локальным или доменным пользователем появляется ошибкаЖ
Windows couldn't connect to the gpsvc service. Please consult your system administrator.
Windows could not connect to the Group Policy Client service.
При этом, если попробовать войти в компьютер под локальной учетной записью с правами администратора, авторизация выполняется, загружается рабочий стол, но в панели уведомлений появляется всплывающая надпись:
Не удалось подключиться к службе Windows Windows не удалось подключиться к службе “Клиент групповой политики”. Это препятствует входу в систему обычных пользователей. Пользователь с правами администратора может посмотреть журнал системных событий для определения причин проблемы.
Failed to connect to a Windows Service Windows couldn’t connect to the Group Policy Client service. This problem prevents standard users from signing in.
Проблема связана с тем, что на компьютере не запущена служба Клиент групповых политик (GPSVC). Если открыть командную строку и попробовать запустить службу gpsvc вручную командой
net start gpsvc
появляется ошибка:
System error 5 has occurred. Access is denied.
Чтобы исправить проблему нужно войти на компьютер под учетной записью с правами локального администратор и исправить ключи реестра для службы GPSVC:
- Запустите редактор реестра regedit.exe и убедитесь, что есть записи в реестре для службу gpsvc. Для этого перейдите в раздел HKEY_LOCAL_MACHINE\SYSTEM\CurrentControlSet\Services, проверьте что есть раздел gpsvc, а в качестве ImagePath указано
%systemroot%\system32\svchost.exe -k netsvcs –p
; - Перейдите в раздел HKEY_LOCAL_MACHINE\SOFTWARE\Microsoft\Windows NT\CurrentVersion\Svchost, проверьте, что в списке параметров ключа есть GPSvsGroup;
- Если параметр GPSvsGroup нет, нужно создать его вручную. Создайте параметр GPSvcGroup типа REG_MULTI_SZ и значением GPSvc;
- Затем в этом же разделе реестра HKEY_LOCAL_MACHINE\SOFTWARE\Microsoft\Windows NT\CurrentVersion\Svchost создайте новый раздел с именем GPSvcGroup
- В новом разделе GPSvcGroup создайте два параметра типа DWORD (32bit):
- AuthenticationCapabilities – значение 0x00003020 (12320)
- CoInitializeSecurityParam – значение 0x00000001 (1)
- Перезагрузите компьютер
Можете просто импортировать в реестр, следующий REG файл:
Windows Registry Editor Version 5.00 [HKEY_LOCAL_MACHINE\SOFTWARE\Microsoft\Windows NT\CurrentVersion\Svchost] "GPSvcGroup"=hex(7):47,00,50,00,53,00,76,00,63,00,00,00,00,00 [HKEY_LOCAL_MACHINE\SOFTWARE\Microsoft\Windows NT\CurrentVersion\Svchost\GPSvcGroup] "AuthenticationCapabilities"=dword:00003020 "CoInitializeSecurityParam"=dword:00000001
Вы можете проверить права и сравнить права на службу gpsvc на проблемном и нормальном компьютере. Текущие разрешения на службы можно вывести командой:
sc sdshow gpsvc
После перезагрузки компьютера ошибка подключения к службе gpsvc должна пропасть и пользователь должен успешно авторизоваться в системе.
-
Home
-
Partition Manager
- 3 Methods to Windows Couldn’t Connect to the Group Policy Client
By Yamila | Follow |
Last Updated
Once you, as a standard user, try to login into Windows, an error message that Windows couldn’t connect to the Group Policy Client service might be shown to you. Do you know how to fix it? Follow the tutorial from MiniTool Partition Wizard. It introduces some methods for you.
Group Policy Client service, also called GPSVC for short, is a Windows tool that can help to control the policies related to computer security and access restrictions.
If your Windows fails to connect to the Group Policy Client service, you cannot log in with a standard user account. While using an administrator account, you can log in to Windows successfully, but the same message will be shown in the notification bar.
Therefore, when you receive the message that Windows couldn’t connect to the Group Policy Client service, you have to find ways to fix the issue. Below are some efficient methods for you. Please note all the methods require you to log in to your computer, so you must log in with the administrative account.
Method 1: Set Group Policy Client Service to Automatic
When the GPSVC startup type is changed improperly, it can cause the issue that Windows couldn’t connect to the GPSVC service. As for this, you need to set GPSVC to automatic.
Step 1: Press Windows + R keys to open the Run box.
Step 2: Type services.msc in the blank and click OK to enter the Services panel.
Step 3: Scroll down to find Group Policy Client and then double-right it to reach its properties window.
Note: You can also open the Group Policy Client Properties window by right-clicking it and selecting Properties.
Step 4: Choose Automatic from the Startup types, and click Start to start the service again if the service was stopped.
Step 5: Remember to click Apply and then OK to save the change.
After the operation, you should restart your computer and the Windows couldn’t connect to the Group Policy Client issue will be resolved.
Method 2: Run SFC and DISM Scans
Something wrong with the system files on Windows may cause the issue that Windows could not connect to the Group Policy Client, too. To fix it, you can run both SFC and DISM scans to find and repair the corrupted files.
Step 1: Search for Command Prompt in the search bar and then right-click the Command Prompt from Best match to select Run as administrator.
Step 2: Type the following commands one by one, and press Enter after each to execute them.
- sfc /scannow
- Dism /Online /Cleanup-Image /CheckHealth
- Dism /Online /Cleanup-Image /ScanHealth
- Dism /Online /Cleanup-Image /RestoreHealth
Step 3: Reboot your computer after these commands are completed.
The issue that Windows couldn’t connect to the Group Policy Client has been fixed.
Method 3: Fix the Registry Settings
Using Registry Editor may fix the error that Windows couldn’t connect to the Group Policy Client as well.
Note: In case any improper operation when fixing the registry settings affects your computer, you’d better create a System Restore point first.
Step 1: Press Windows + R keys to open the Run box.
Step 2: Type regedit and then click OK or press Enter to open the Registry Editor.
Step 3: Unfold the following contents to find gpsvc:
ComputerHKEY_LOCAL_MACHINESYSTEMCurrentControlSetServicesgpsvc
Step 4: Double-click ImagePath in the right pane to check its value data. The data is in charge GPSVC service.
Note: In the tutorial, the value data is svchost.exe -k netsvcs. While you may see svchost.exe -k GPSvcGroup on your computer. If so, you need to modify GPSvcGroup rather than netsvcs after navigating to the Svchost path in the next step.
Step 5: Then navigate to the path: ComputerHKEY_LOCAL_MACHINESOFTWAREWOW6432NodeMicrosoftWindows NTCurrentVersionSvchost. Double-click the netsvcs in the right pane to check the Value data.
Step 6: Make sure gpsvc is included in the Value data. If it misses, you need to add it carefully. Finally, click OK.
Step 7: Expand the Svchost folder at the left pane, and right-click Netsvcs below it. Then choose New to create DWORD (32-bit) Value named AuthenticationCapabilities. Set its value data as 12320 in decimal base. Next, create another DWORD (32-bit) Value named CoInitializeSecurityParam with 1 as its value data.
When all the steps above are completed, reboot your computer and the issue that Windows couldn’t connect to the Group Policy Client is repaired.
There are three methods provided for you to fix the issue that Windows could not connect to the Group Policy Client. Try them when you meet the issue. Any comment can be left in our comment part if you still have questions about the issue.
About The Author
Position: Columnist
Yamila is a fan of computer science. She can solve many common issues for computer users by writing articles with simple and clear words. The very aspect that she is good at is partition management including create partition, format partition, copy disk and so on.
When she is free, she enjoys reading, doing some excerpts, listening to music and playing games.
Fix Windows couldn’t connect to the Group Policy Client service: If you are facing the above error while trying to login into non-administrator account then you are at the right place as today we are going to discuss how to fix this issue. The error clearly states that Group Policy Client service failed while trying to log in the non-administrator users into Windows. While using administrator account there is no such error and the user can easily login into Windows 10.
As soon as the standard user tries to login into Windows he/she sees an error message” Windows couldn’t connect to the Group Policy Client service. Please consult your system administrator.” It clearly says consult your system administrator because administrators can login into the system and view the event logs for a better understanding of the error.
The main issue seems like the Group Policy Client service isn’t running when the standard user tried to log in and therefore, the error message is displayed. While administrators can login into the system but they will also see the error message in the notification saying “Failed to connect to a Windows service. Windows couldn’t connect to the gpsvc service. This problem prevents standard users from signing in” So without wasting any time let’s see how to actually Fix Windows couldn’t connect to the Group Policy Client service error with the help of below-listed troubleshooting guide.
Table of Contents
Make sure to create a restore point just in case something goes wrong.
Method 1: Set Group Policy Client service to Automatic
Make sure you are logged in with the Administrative account in order to carry out the following changes.
1.Press Windows Key + R then type services.msc and hit Enter.
2.Find Group Policy Client service then right-click and select Stop.
3.Now double click on it and make sure the Startup type is set to Automatic.
4.Next, click on Start in order to again start the service.
5.Click Apply followed by OK.
6.Reboot your PC and this will Fix Windows couldn’t connect to the Group Policy Client service error.
Method 2: Try System Restore
1.Press Windows Key + R and type”sysdm.cpl” then hit enter.
2.Select System Protection tab and choose System Restore.
3.Click Next and choose the desired System Restore point.
4.Follow on screen instruction to complete system restore.
5.After reboot, you may be able to Fix Windows couldn’t connect to the Group Policy Client service error.
Method 3: Run SFC and DISM
1.Press Windows Key + X then click on Command Prompt(Admin).
2.Now type the following in the cmd and hit enter:
Sfc /scannow sfc /scannow /offbootdir=c:\ /offwindir=c:\windows (If above fails then try this one)
3.Wait for the above process to finish and once done restart your PC.
4.Again open cmd and type the following command and hit enter after each one:
a) Dism /Online /Cleanup-Image /CheckHealth b) Dism /Online /Cleanup-Image /ScanHealth c) Dism /Online /Cleanup-Image /RestoreHealth
5.Let the DISM command run and wait for it to finish.
6. If the above command doesn’t work then try on the below:
Dism /Image:C:\offline /Cleanup-Image /RestoreHealth /Source:c:\test\mount\windows Dism /Online /Cleanup-Image /RestoreHealth /Source:c:\test\mount\windows /LimitAccess
Note: Replace the C:\RepairSource\Windows with the location of your repair source (Windows Installation or Recovery Disc).
7.Reboot your PC to save changes and see if you’re able to Fix Windows couldn’t connect to the Group Policy Client service error.
Method 4: If you can’t open Windows Update Setting
1.Press Windows Key + X then select Command Prompt (Admin).
2.Type the following command into cmd and hit Enter:
netsh winsock reset netsh winsock repair
3.Reboot your PC to save changes and the error is resolved.
Method 5: Turn off Fast Startup
1.Press Windows Key + R then type “powercfg.cpl” and hit enter to open Power Options.
2.Click on Choose what the power buttons do in the top-left column.
3.Next, click on Change settings that are currently unavailable.
4.Uncheck Turn on Fast startup under Shutdown settings.
5.Now click Save Changes and Restart your PC.
This solution seems to be helpful and should Fix Windows couldn’t connect to the Group Policy Client service error.
Method 6: Registry Fix
1.Press Windows Key + R then type regedit and hit enter to open Registry Editor.
2.Now navigate to the following key in the Registry Editor:
Computer\HKEY_LOCAL_MACHINE\SYSTEM\CurrentControlSet\Services\gpsvc
3.Next, find the value of imagepath key and check its data. In our case, its data is svchost.exe -k netsvcs.
4.This means the above data is in charge of the gpsvc service.
5.Now navigate to the following path in the Registry Editor:
HKEY_LOCAL_MACHINE\SOFTWARE\Microsoft\Windows NT\CurrentVersion\SvcHost
6.In the right window pane locate netsvcs and then double click on it.
7.Check the Value data field and make sure gpsvc is not missing. If it’s not there then add the gpsvc value and be very careful in doing so because you don’t want to delete anything else. Click Ok and close the dialog box.
8.Next, navigate to the following folder:
HKEY_LOCAL_MACHINE\SOFTWARE\Microsoft\Windows NT\CurrentVersion\SvcHost\netsvcs
(This is not the same key present under SvcHost, its present under the SvcHost folder in the left window pane)
9.If netsvcs folder is not present under SvcHost folder then you need to manually create it. To do so, right-click on SvcHost folder and select New > Key. Next, enter netsvcs as the name of the new key.
10.Select the netsvcs folder which you just created under SvcHost and in the left window pane right-click and select New > DWORD (32-bit) value.
11.Now enter the name of the new DWORD as CoInitializeSecurityParam and double click on it.
12.Set Value data to 1 and click OK to save changes.
13.Now similarly create the following three DWORD (32-bit) Value under netsvcs folder and enter the value data as specified below:
Name of the DWORD Value Data CoInitializeSecurityAllowLowBox: 1 CoInitializeSecurityAllowInteractiveUsers: 1 AuthenticationCapabilities: 3020
14.Click Ok after setting the value of each of them and close the Registry Editor.
Method 7: Registry Fix 2
1.Press Windows Key + R then type regedit and hit Enter to open Registry Editor.
2.Navigate to the following registry key:
HKEY_LOCAL_MACHINE\SYSTEM\CurrentControlSet\Services\gpsvc
3.Just make sure the above key is in it’s location and then continue.
4.Now navigate to the following key:
HKEY_LOCAL_MACHINE\SOFTWARE\Microsoft\Windows NT\CurrentVersion\Svchost
5.Right-click on Svchost and select New > Multi-String Value.
6.Name this new string as GPSvcGroup and then double click on it to change it’s value to GPSvc and hit OK.
7.Again right-click on Svchost and select New > Key.
8.Name this key as GPSvcGroup and hit Enter.
9.Now right-click on GPSvcGroup and select New > DWORD (32-bit) value.
10.Name this DWORD as AuthenticationCapabilities and double click on it to change it’s value to 12320 (make sure you are using Decimal base).
11.Similarly, create a new DWORD called ColnitializeSecurityParam and change it’s value to 1.
12.Close Registry Editor and reboot your PC.
Recommended for you:
- Fix Photo App Keeps Crashing in Windows 10
- How to Reset Microsoft Edge to Default Settings
- Fix Something went wrong error while creating account in Windows 10
- Fix Mail and Calendar app crashes on opening in Windows 10
That’s it, you have successfully Fix Windows couldn’t connect to the Group Policy Client service error but if you still have any queries regarding this guide then feel free to ask them in the comment’s section
Доброго времени суток!
Проблема скорей всего в отсутствии некоторых ключей реестра.
1)Грузимся под администратором, WIN+R, regedit.exe
2)идем по пути HKEY_LOCAL_MACHINE\SOFTWARE\Microsoft\Windows NT\CurrentVersion\Svchost
3)создаем REG_MULTI_SZ с названием GPSvcGroup и параметром GPSvc
4) создаем в HKEY_LOCAL_MACHINE\SOFTWARE\Microsoft\Windows NT\CurrentVersion\Svchost раздел GPSvcGroup
В разделе GPSvcGroup создаем еще два параметра:
5)DWORD(32 бита) название AuthenticationCapabilities значение 0x00003020 (12320)
6)DWORD(32 бита) название CoInitializeSecurityParam значение 0x00000001 (1)
7)Перезагружаемся.
PS на всякий случай вот содержимое reg файла:
Windows Registry Editor Version 5.00
[HKEY_LOCAL_MACHINE\SOFTWARE\Microsoft\Windows NT\CurrentVersion\Svchost]
"GPSvcGroup"=hex(7):47,00,50,00,53,00,76,00,63,00,00,00,00,00
[HKEY_LOCAL_MACHINE\SOFTWARE\Microsoft\Windows NT\CurrentVersion\Svchost\GPSvcGroup]
"AuthenticationCapabilities"=dword:00003020
"CoInitializeSecurityParam"=dword:00000001
-
Предложено в качестве ответа
8 апреля 2013 г. 5:58
-
Изменено
Antony Podmazov
8 апреля 2013 г. 6:01 -
Помечено в качестве ответа
Vinokurov Yuriy
15 апреля 2013 г. 9:47
- Что это?
- Отключение
- Windows не удалось подключиться к службе Клиент групповой политики (gpsvc) — решение
- Заключение
Приветствую друзья! Итак, мы продолжаем изучать службы Windows 10 и сегодня мы будем разбираться с gpsvc. Я постараюсь узнать максимум информации и написать все простыми словами.
Служба, которая отвечает за работу групповых политик.
Полное английское название — Group Policy Client, русское — Клиент групповой политики.
Что такое групповая политика? Это набор разных правил и настроек Windows. Обычно используется администраторами для настройки рабочих компьютеров, ограничивая некоторые возможности. Простыми словами, при помощи этих политик например можно запретить установку софта, можно даже запретить выключать или делать перезагрузку ПК. Вот пример настроек:
Работает служба под процессом svchost.exe, который запускается из системной папки с таким параметром:
C:\Windows\system32\svchost.exe -k netsvcs -p
Еще использует в своей работе библиотеку:
C:\Windows\System32\gpsvc.dll
Свойства службы, по которым видим что просто так ее отключить нельзя, настройки попросту заблокированы:
gpsvc — как отключить?
Если отключить, то разумеется групповые политики перестанут работать. Таким образом можно например снять некоторые ограничения с рабочего компьютера.
Можно отключить при помощи команды (только командную строку нужно запускать от имени администратора):
net stop gpsvc
Но не так все гладко — через некоторое время система сама запустит службу.
А вот чтобы эта служба вообще не смогла запуститься — нужно совсем запретить системе доступ к ней. Как? У многих служб есть свой раздел в реестре, у gpsvc — тоже, нужно забрать права у System на эту службу. Вот мини-инструкция:
- Открываем реестр. Зажимаем Win + R и пишем команду regedit, потом жмем ОК.
- Открываем раздел
HKLM\SYSTEM\CurrentControlSet\services\gpsvc - Правой кнопкой жмем по разделу gpsvc > выбираем Permissions (разрешения) > на вкладке Owner (Владелец) делаем себя владельцем раздела.
- Потом возвращаемся на вкладку Permissions (разрешения) и удаляем права у всех кроме своей учетки.
- Теперь в этом разделе, то есть в
HKLM\SYSTEM\CurrentControlSet\services\gpsvcвы изменяете значение ключа Start на 4 и нажимаете ОК, этим вы отключаете автозапуск службы. - Делаем перезагрузку, после чего групповые политики уже не должны работать.
РЕКЛАМА
Однако есть проблема — может выскакивать предупреждение с текстом:
Failed to connect to a Windows service
Переводится примерно как не удалось подключиться к службе групповой политики. Это уведомление тоже можно отключить:
- Открываем в реестре (Win + R > regedit) раздел:
HKLM\SYSTEM\CurrentControlSet\Control\Winlogon \Notifications\Components\GPClient - Становимся владельцем это ветки и даем себе полные права.
- Делаем резервную копию ветки, а после — удаляем.
Windows не удалось подключиться к службе Клиент групповой политики (gpsvc)
Может быть ситуация, когда пользователь не может войти в Windows — выскакивает ошибка подключения к службе:
Но если попробовать зайти ид под учетки администратора, то зайти можно, появится рабочий стол, однако в панели уведомлений будет такое сообщение:
И вся проблема в том, что на ПК не запущена служба gpsvc.
Как исправить ошибку:
- Зайдите на ПК под учеткой администратора.
- Откройте редактор реестра (Win + R > команда regedit).
- Проверьте наличие специального раздела службы — откройте
HKEY_LOCAL_MACHINE\SYSTEM\CurrentControlSet\Services, в этом разделе должен быть другой раздел — gpsvc, внутри которого должен быть параметр ImagePath со значением%systemroot%\system32\svchost.exe -k netsvcs –p. Если раздел отсутствует — можете импортировать с другого ПК либо попробовать восстановить командамиDISM /Online /Cleanup-Image /RestoreHealth,sfc /scannow - Далее откройте в реестре следующий раздел:
HKEY_LOCAL_MACHINE\SOFTWARE\Microsoft\Windows NT\CurrentVersion\Svchost, проверьте что внутри присутствует параметр GPSvsGroup. Если его нет — создайте параметр типа REG_MULTI_SZ (правой кнопкой там где параметры по белому пространству) со значением GPSvc. - Теперь в этом же разделе, то есть в
HKEY_LOCAL_MACHINE\SOFTWARE\Microsoft\Windows NT\CurrentVersion\Svchost— создайте новый раздел с названием GPSvcGroup. Внутри нового раздела создайте два параметра типа DWORD (32bit): AuthenticationCapabilities со значением 0x00003020 (12320) и CoInitializeSecurityParam со значением 0x00000001 (1). - После всех действий перезагружаем ПК.
Чтобы было легче вы также можете просто импортировать reg-файл в реестр, содержимое которого должно быть таким:
Windows Registry Editor Version 5.00
[HKEY_LOCAL_MACHINE\SOFTWARE\Microsoft\Windows NT\CurrentVersion\Svchost]
"GPSvcGroup"=hex(7):47,00,50,00,53,00,76,00,63,00,00,00,00,00
[HKEY_LOCAL_MACHINE\SOFTWARE\Microsoft\Windows NT\CurrentVersion\Svchost\GPSvcGroup]
"AuthenticationCapabilities"=dword:00003020
"CoInitializeSecurityParam"=dword:00000001
Надеюсь у вас получится убрать ошибку!
Заключение
- gpsvc — служба, отвечающая за работу групповых политик.
- Если выключить службу, то политики функционировать перестанут. Но если это рабочий ПК, то потом могут быть проблемы от начальства.
Удачи.