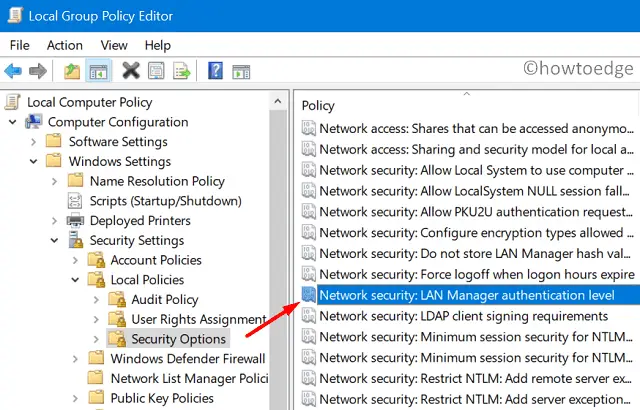While connecting to a network printer, if you see message Windows cannot connect to the printer, Operation failed with error 0x00000bcb; here are some suggestions to troubleshoot this issue. This error message may appear irrespective of the type of printer you have for your networked computers.
To fix network printer error 0x00000bcb in Windows 11/10, follow these suggestions:
- Run Printer troubleshooter
- Restart Print Spooler
- Check Printer drivers
- Add a local printer
- Change LAN Manager authentication level
To know more about these steps, keep reading.
1] Run Printer troubleshooter
Windows 11/10 comes with numerous in-built troubleshooters to fix common problems like this one. You can find and run troubleshooters in Windows 10 from the Windows Settings panel in case you do not know. Therefore, press Win+I to open the Windows Settings and go to Update & Security > Troubleshoot > Additional troubleshooters.
Here you can find the Printer troubleshooter. Select it and click on the Run the troubleshooter button.
Then, it shows various options according to the cause of your problem. Follow the on-screen instructions to fix the issue.
However, if running the Printer troubleshooter doesn’t solve your network printer issue, there is something more you can follow.
2] Restart Print Spooler
Print Spooler is a background service, which needs to be running to establish the connection between your printer and computer. There could be times when it might stop running due to internal conflicts, causing the issue, as mentioned earlier. If that situation arises, restarting the Print Spooler service would fix the problem.
To do that, search for “services” in the Taskbar search box, and click on the individual result to open Services on your computer. Following that, search for Print Spooler service and double-click on it.
If the Service status is showing as Running, click the Stop button and restart it by clicking the Start button.
However, if it is already disabled, clicking the Start button would do the job. Next, click the OK button, restart your computer, and check if the problem still remains or not.
3] Check printer drivers
Every manufacturer provides drivers to build the connection between your system and the printer – whether you use it as an offline or network printer. If you have fresh Windows 10 installation, you should install the drivers as given with the printer. In case you cannot find the driver media, you can download it from the official website of your printer manufacturer.
4] Add a local printer
Adding your printer locally might fix the issue when your system is not detecting it automatically. To do so, you can take the Devices and Printers panel’s help, which stores all the connected devices’ information. To open this window, open Control Panel and click on the Devices and Printers option. In case you cannot find this option, make sure the View is set as Large icons.
Once the Devices and Printers window is opened, click the Add a printer option visible in the top menu bar.
It opens up a window and searches for available printers. Don’t wait for the completion and instead click on The printer that I want isn’t listed option.
Next, choose the Add a local printer or network printer with manual settings option and click the Next button.
Now, choose the Create a new port option > select Local Port, and click the Next button. Enter your port name and click the OK button. Next, it asks you to install the printer drivers. Do it, and click the Next button.
Once done, you will be able to use your printer without any problem.
Related: Network Printer errors 0x00000002,0x0000007a, 0x00004005, 0x00000057, 0x00000006.
5] Change LAN Manager authentication level
There are two ways to change the LAN Manager authentication level on a Windows 10 computer – using the Local Group Policy Editor and the Registry Editor. If you are using Windows 10 Home Edition, you must follow the REGEDIT method, as GPEDIT is not available on your PC.
Using Local Group Policy Editor:
At first, press Win+R, type gpedit.msc, and hit the Enter button to open the Local Group Policy Editor. Then, navigate to the following path-
Computer Configuration > Windows Settings > Security Settings > Local Policies > Security Options
Here you can find a policy called Network security: LAN Manager authentication level. Double-click on it and select Send LM & NTLM – use NTLMv2 session security if negotiated option.
Click the OK button, restart your computer, and check if it solves the issue or not.
Read: Windows cannot connect to the printer error 0x0000011b
Using Registry Editor:
Press Win+R, type regedit, press the Enter button, select the Yes button to open Registry Editor on your computer. After that, navigate to the following path-
HKEY_LOCAL_MACHINE\SYSTEM\CurrentControlSet\Control\Lsa
Right-click on Lsa > New > DWORD (32-bit) Value, and name it as LmCompatibilityLevel.
Double-click on it to set the Value data as 1.
Click the OK button to save the change. After that, close the Registry Editor, and restart your computer.
That’s all! Hope these solutions helped you to fix network printer error 0x00000bcb on Windows 11/10.
Related: Windows cannot connect to the printer, Error 0x0000052e.
При установке сетевой принтер возвращает ошибку 0x00000bcb, которая уведомляет, что системе Windows не удается подключиться к нему по локальной сети.
Чем вызвана ошибка?
Попытка распечатать документ может быть прервана ошибкой по ряду причин:
Сбой очереди печати. Неполадка может произойти из-за прерывания, когда служба буферизации загружала файл для отправки на принтер. Чтобы ее решить, запустите средство устранения неполадок.
Сбой диспетчера печати. Иногда служба загружается с ошибками. Для устранения проблемы нужно ее перезапустить.
Проблемы управления доступом. Для решения запустите утилиту cacls.exe из командной строки.
Повреждение драйвера. Неполадка возникает из-за несогласованных портов принтера. Чтобы ее устранить переустановите каждый порт в Диспетчере устройств.
Исправление ошибки с помощью средство устранения неполадок
Ошибку 0x00000bcb можно попытаться устранить автоматически. Воспользуйтесь встроенной утилитой, способной решать проблемы с помощью предустановленных задач восстановления.
Перейдите в раздел Устранения неполадок командой ms-settings:troubleshoot, запущенной из окна командного интерпретатора (Win + R).
В правой части окна щелкните на Принтер, а затем запустите средство устранения неисправностей.
Утилита автоматически проверит все компоненты и попытается определить неисправность. Если решение этой проблемы предустановленно в ее настройках, она выведет на экран возможную причину и предложить пользователю ее устранить нажатием на кнопку «Применить это исправление».
После завершения работы утилиты перезагрузите компьютер и попробуйте установить принтер.
Перезапуск службы
Если при запуске службы произошел сбой и она зависла в неопределенном состоянии, то это приведет к ошибке 0x00000bcb. Вернуть ее в рабочее состояние можно путем перезапуска.
Откройте службы с помощью системного поиска или командой services.msc, выполненной из окна командного интерпретатора (Win + R).
В списке найдите Диспетчер печати, щелкните на нем правой кнопкой мыши и перейдите в Свойства.
Для отключения нажмите на кнопку «Остановить», также проверьте, чтобы в типе запуска было установлено значение «Автоматически».
После полной остановки нажмите на кнопку «Запустить». Теперь повторите то действие, которое ранее вызывало ошибку 0x00000bcb и проверьте, удалось ли ее исправить 0x00000bcb.
Восстановление службы
Еще одной причиной, которая приводит к возникновению сбоя 0x00000bcb – это повреждение файла, что приводит к нарушению работы компонентов диспетчера печати. Поэтому не сможете подключиться к любому принтеру.
В строке системного поиска наберите «cmd» и под найденный результатом кликните на «Запуск от имени администратора» или нажмите сочетание Win +X, и выберите пункт Командная строка (администратор).
В консоли выполните следующую команду, чтобы перейти к расположению службы буферизации:
cd \Windows\System32\spool
После проверки, что находитесь в указанном каталоге, выполните команду:
cacls.exe PRINTERS /E /G администратор:C
После выполнения перезагрузите ПК и проверьте, удалось ли исправить.
Переустановка драйвера и портов принтера
Попробуйте удалить все порты, к которому может быть подключен принтер, а затем переустановите драйвер.
Перейдите в «Диспетчер устройств» с помощью системного поиска или командой devmgmt.msc, запущенной из окна «Выполнить».
Откройте раздел «Очереди печати» и удалите все присутствующие устройства.
Затем перейдите в раздел Контроллеры USB и удалите порты, который может быть задействован печатающим устройством. Перезагрузите компьютер.
После перезагрузки Windows автоматически установит общий набор драйверов и портов печатающего устройства. Теперь попробуйте распечатать документ.

Пробуем:
1. Нажмите «Пуск», выберите «Панель управления» и дважды щелкните «Устройства и принтеры».
2. Нажмите «Добавить принтер».
3. Выберите «Добавить локальный принтер».
4. Выберите «Создать новый порт». Выберите «Локальный порт» в качестве типа порта.
5. В поле «Введите имя порта» введите адрес как следующий формат.
\\ [IP-адрес главного компьютера] \ [Имя общего доступа принтера]
Затем нажмите «Далее».
6. Следуйте инструкциям, чтобы завершить установку. Во время установки выберите нужный драйвер в списке драйверов.
Если проблема не устранена, и компьютер не находятся в домене, выполните следующие действия, чтобы изменить уровень проверки подлинности NTLM.
Сетевая безопасность: уровень аутентификации LAN Manager
Чтобы изменить политику, откройте gpedit.msc из окна «Начать поиск», найдите:
Конфигурация компьютера \ Параметры Windows \ Параметры безопасности \ Локальные политики \ Параметры безопасности \ Защита сети: уровень аутентификации LAN Manager
Измените значение на «Отправить LM и NTLM — используйте безопасность сеанса NTLMv2, если они согласованы».
Если ваша система — Windows 7 Home Premium, вы можете изменить ее из реестра.
1. Запустите regedit из окна «Начать поиск».
2. Найдите следующую ветку.
HKEY_LOCAL_MACHINE \ SYSTEM \ CurrentControlSet \ Control \ LSA
3. Создайте DWORD-ключ под Lsa и установите:
Имя: LmCompatibilityLevel
Значение: 1
4. Перезапустите компьютер.
Post Views: 4 855
|
|
![Ответить с цитатой [Цитировать]](data:image/svg+xml,%3Csvg%20xmlns='http://www.w3.org/2000/svg'%20viewBox='0%200%200%200'%3E%3C/svg%3E)
 Отправлено: 09-Мар-2023 22:36
Отправлено: 09-Мар-2023 22:36
(спустя 38 минут)

(спустя 38 минут)
UserX |
|
![Ответить с цитатой [Цитировать]](data:image/svg+xml,%3Csvg%20xmlns='http://www.w3.org/2000/svg'%20viewBox='0%200%200%200'%3E%3C/svg%3E)
 Отправлено: 10-Мар-2023 01:19
Отправлено: 10-Мар-2023 01:19
(спустя 2 часа 43 минуты)

(спустя 2 часа 43 минуты)
TX2000 |
Подключение принтера по общему доступу выдает ошибку 0x00000bcb После того, как обновление Windows добавило некоторые ограничения, по умолчанию пользователи без прав администратора больше не смогут устанавливать или обновлять новые принтеры с помощью драйверов на удаленном компьютере или сервере. reg add «HKEY_LOCAL_MACHINE\Software\Policies\Microsoft\Windows NT\Printers\PointAndPrint» /v RestrictDriverInstallationToAdministrators /t REG_DWORD /d 0 /f) — В качестве альтернативы, если вышеперечисленное не помогло, проверьте этот ключ, если он установлен на «1» HKEY_LOCAL_MACHINE\Software\Policies\Microsoft\Windows\DriverInstall\Restrictions\AllowUserDeviceClasses |
![Ответить с цитатой [Цитировать]](data:image/svg+xml,%3Csvg%20xmlns='http://www.w3.org/2000/svg'%20viewBox='0%200%200%200'%3E%3C/svg%3E)
 Отправлено: 10-Мар-2023 17:19
Отправлено: 10-Мар-2023 17:19
(спустя 16 часов)

(спустя 16 часов)
UserX |
99683
при подключение к принтеру по общему доступу выдает такую ошибку 0x00000bcb 99685
пользователи без прав администратора больше не смогут устанавливать или обновлять новые принтеры с помощью драйверов на удаленном компьютере или сервере. Установить (обновить) принтер (его драйверы) или просто его использовать по удалённому доступу — разные задачи. |
![Ответить с цитатой [Цитировать]](data:image/svg+xml,%3Csvg%20xmlns='http://www.w3.org/2000/svg'%20viewBox='0%200%200%200'%3E%3C/svg%3E)
 Отправлено: 10-Мар-2023 20:14
Отправлено: 10-Мар-2023 20:14
(спустя 2 часа 55 минут)

(спустя 2 часа 55 минут)
a7777777 |
|
Did your Network Printer fail on an error code 0x00000bcb while initiating a print job? If yes, then worry not, as we have come up with a few valuable workarounds that can easily address this issue on Windows 11/10.
This problem normally occurs because of the print spooler service not working, misconfigured network settings, or an obsolete device driver. In such a case, you may try out these solutions as follows –
- Manually connect Printer
- Run Printer Troubleshooter
- Update Print Queues drivers
- Repair Print Spooler service
- Restart the Print Spooler service
- Configure LAN Manager Authentication level
- Modify the default Network Security setting
What Causes Printer Error 0x00000bcb?
These kinds of issues can be caused by a number of different scenarios. Possible culprits for this problem are as follows:
- This error may occur if the Print Spooler service is malfunctioning, making it impossible for the machine to perform printing tasks.
- Inconsistent printer ports can also cause this problem.
- Sometimes, this problem occurs because of a problem occurring during the process of spooling the file to the printer. As a result, a number of different dependencies might be involved in creating this problem. If this is the case, running the Printer Troubleshooter is the easiest step to take.
If you are getting an error code 0x00000bcb while adding any job to the Network Printer, try out these solutions one after another –
1] Manually Connect the Printer
Sometimes, this error may occur just because your PC is not able to recognize the attached printer. One may resolve this issue simply by manually connecting his/her printer to Windows 11 or 10 PC. Here’s how to perform this task –
- Open Control Panel.
- Click over the option – Devices and Printers.
- Subsequently, click again on the option – Add a device.
- Let the system choose a device or printer to add this PC.
- If the above scan doesn’t find any printer, click “The printer that I want isn’t listed”.
- Mark the “Add a local printer or manual printer with manual settings” radio button and press Next.
- Tick the checkbox – “Create a new port” and select Local port using the drop-down menu next to “Type of port”.
- Press Next again and put your local port number inside the “Enter a port name” field.
- Hit OK and when it prompts to install the printer driver, hit Windows Update. The system will then update the list of available printers on your computer.
- At last, click Next and you should be able to find the attached printer.
- Go back to the document that you want to print and initiate a print command. The printer should work fine by now.
2] Run Printer Troubleshooter
If even adding the printer manually doesn’t solve the network error 0x00000bcb, troubleshoot your printer using the below steps –
- First of all, navigate to the following –
Settings (Win + I) > Update & Security > Troubleshoot
- Click the “Additional troubleshooters” link on the right pane.
- On the succeeding screen, click to expand the Printer and hit Run the troubleshooter.
- This will do a preliminary check and ask you to choose between three options.
- Select the printer that is not working and press the Next button.
- By default, this tool will check and fix any issues related to the Print spooler service.
- Now, follow the on-screen instructions to finish the troubleshooting task.
- Once over, restart your PC so that the changes made come into effect.
On Windows 11, the path to troubleshooting the Printer varies. If you are getting this error code on Windows 11, navigate to this path instead and hit the Run button.
Settings > Troubleshoot > Other troubleshooters > Printer
3] Update Print Queues drivers
Printers-related issues often occur due to the presence of an obsolete driver. So, go and check if any driver inside the Print Queues requires an update. If it does, update the necessary ones and the network printer error 0x00000bcb resolves immediately. Here are the essential steps to work upon –
- Right-click on the Windows icon and select Device Manager.
- Expand the section – Print queues. Right-click again on each one of the available drivers and choose to update them.
- After you update them to their latest version, expand “Network Adapters” and update the inside drivers here as well.
- Once you complete the above steps, reboot your PC.
From the next login, you should be able to print documents without getting into any bugs or errors.
4] Repair Print Spooler service
The print spooler service should work fine to complete any print jobs. If it indeed gets corrupted somehow, you won’t be able to perform such tasks in Windows 11/10. In such a scenario, users must repair the spooler service, then restart it again on their devices.
Here is the complete guideline on how to repair print spooler service –
- Open Command Prompt as an administrator.
- On the elevated console, type cd/Windows/System32/spool, and press Enter.
- Next, execute the command – “
cacls.exe PRINTERS /E /G administrator:C” without quotes. - Close all running windows and restart your PC.
Sign back into your device and see if repairing the print spooler service indeed solves the issue or not.
5] Restart the Print Spooler service
At times, a simple restarting print spooler service resolves different printer-related issues on the computer. So, it would be best to stop then restart this service by applying these steps –
- Press WinKey + R to start Run.
- Type “
services.msc” and hit OK. - On the services window, scroll down and double-click over the service – Print spooler.
- Click Stop first to stop this service completely. Later, choose “Automatic” beside the Startup type, and hit the Start button next.
- Hit Apply then OK to save the current configuration.
- The printing jobs should occur normally thereafter without getting into any new trouble.
6] Use Group Policy to configure LAN Manager Authentication level
Note: Skip this method if you are on a Windows 11/10 Home Edition.
If none of the above solutions resolve the issue at hand, there might lie a problem inside the Network security settings itself. To solve this, use these steps –
- Press Win + S and start typing group policy.
- Click over the first option i.e. Edit group policy.
- Succeeding after, browse to the path below on the running group policy editor –
Computer Configuration > Windows Settings > Security Settings >
Local Policies > Security Options
- Jump to the right side, scroll down, and locate “Network security: LAN Manager authentication level”.
- When found, double-click over it and select “Send LM & NTLM – use NTLMv2 session security if negotiated”.
- Lastly, hit Apply then OK to save the current configuration.
7] Modify the default Network Security setting
Windows 11/10 Home Edition users may tweak the registry to get the desired results. Modify the related settings as follows –
You may configure the related settings as follows –
- Initiate the Run command window by pressing Win + R.
- Type “
regedit” and hit OK. - Browse to the path below –
HKEY_LOCAL_MACHINE\SYSTEM\CurrentControlSet\Control\Lsa
- Right-click over the LSA folder, and create a new DWORD entry. To do so, select New > DWORD (32-bit) Value.
- Rename the newly created entry as “LmCompatibilityLevel“.
- If this entry pre-exists, no worries, just double-click over it.
- Next, put “1” inside the Value data field and press OK.
Once you have performed the above steps, close the registry window, and restart your computer. Now that you have correctly configured the compatibility level, the printer network error 0x00000bcb should resolve while printing documents.
Read Next: We can’t install this printer right now, Error 740
When Windows cannot connect to the printer, error 0x00000bcb
Several users reported receiving an error code 0x00000bcb while attempting to add a network printer to their PCs. This happens mostly when you double-click on the Share username \\server\PrinterShareName. If you have installed or upgraded your OS Build, consider downgrading your operating system.
After you downgrade one build version back on your computer, the error 0x00000bcb must resolve on its own.
What is printer error code 0xBCB?
Printer error 0xBCB appears mainly when you are trying to connect to an incorrectly configured Printer connection. This error might also occur when the print spooler service is not able to contact the Print server. Cross-check the network printer name and if it is all good, restart the Print spooler service on your computer. The error 0xBCB must have been resolved by now.