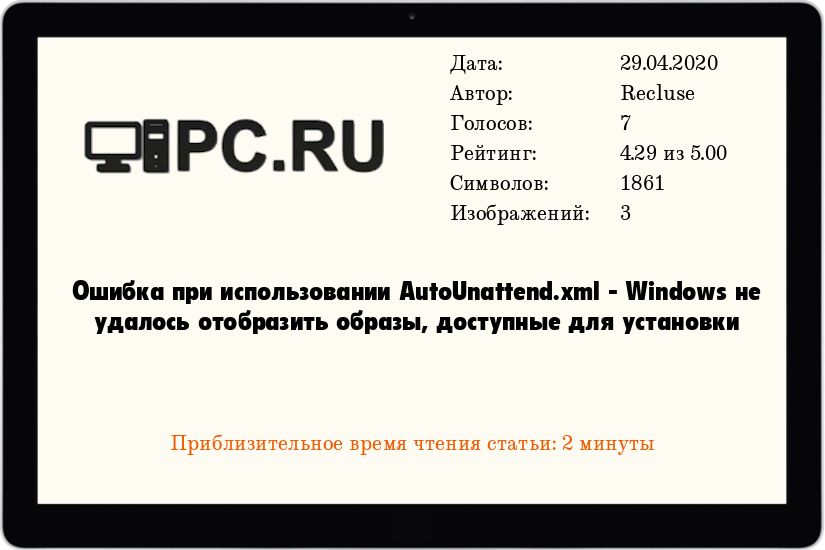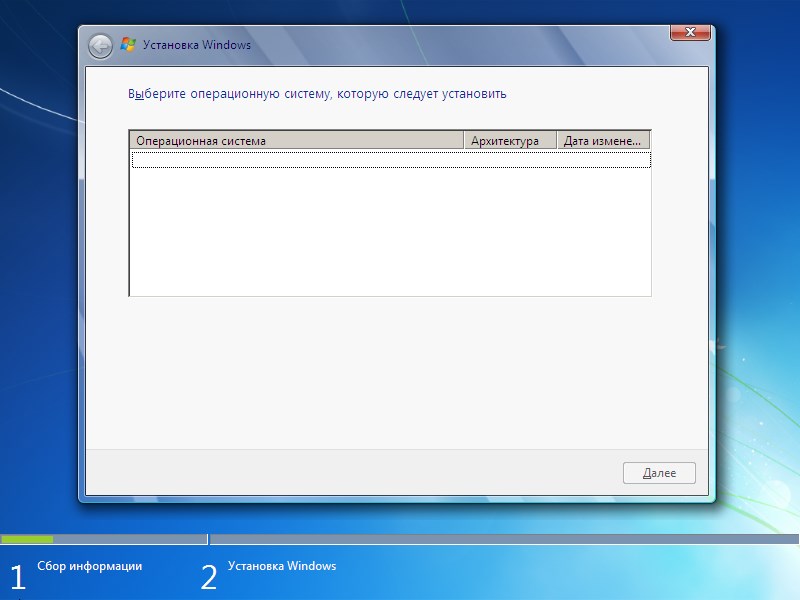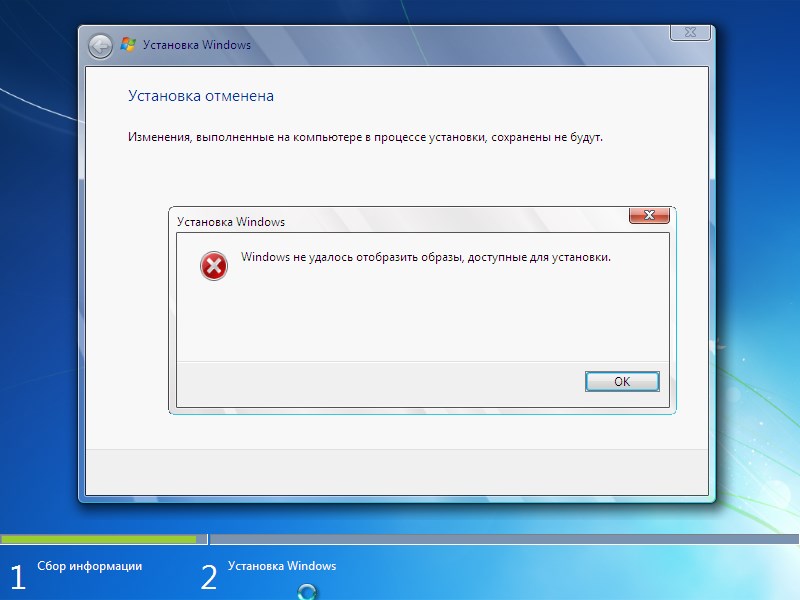Использование файла ответов тем удобно, что большую часть процедуры установки Windows не нужно контролировать вручную. Подобная установка по сути является развертыванием, когда такие этапы как выбор редакции, создание учетной записи пользователя, региональные настройки и т.п. выполняются в автоматическом режиме. Корректность установки с использованием файла ответов зависит от того, насколько правильно сконфигурирован последний.
Если при установке сборки в окне мастера не отображаются операционные системы, а при нажатии кнопки «Далее» получаете сообщение «Windows не удалось отобразить образы, доступные для установки», значит в файле ответов, а если точнее, в теге ImageInstall допущена ошибка.
Ошибка чаще всего появляется, когда в сборке Windows имеется только одна редакция системы, индекс которой не соответствует индексу, указанному в файле ответов (больше 1). Ваша задача — просмотреть индекс в самом образе и в файле ответов, а затем внести в последний соответствующие изменения.
Примечание: появление указанной ошибки при установке Виндовс из оригинального образа может указывать на несовместимость железа, обычно процессора, с версией операционной системы.
Для просмотра индекса образа используем штатную консольную утилиту Dism. Распакуйте или смонтируйте установочный ISO-образ с Windows в Проводнике,
затем откройте командную строку и выполните в ней следующего вида команду:
DISM /Get-WimInfo /wimfile:D:\Win10\sources\install.esd
В нашем примере расположенный в каталоге sources образ имеет формат ESD, у вас он может быть WIM, но сам образ, как правило, всегда находится в папке sources.
Результатом выполнения команды станет вывод базовых сведений об образе, включая индекс. Смотрим его номер, затем открываем Блокнотом или другим текстовым редактором файл Autounattend.xml в корне загрузочного образа.
И ищем тег <ImageInstall>, а в нём находим тег <Value>.
Значение для этого тега должно быть такое же, как и у индекса образа, в данном примере 1.
Если Windows уже записана на флешку, просто редактируем и сохраняем файл ответов, если дело имеете с ISO-образом, придется его перепаковать, заменив Autounattend.xml отредактированным файлом с помощью программы UltraISO.
Загрузка…
Windows 10, Windows 7, Windows 8, Windows Server, Windows Vista
- 28.04.2020
- 6 064
- 2
- 29.04.2020
- 6
- 6
- 0
- Содержание статьи
- Исправление ошибки
- Комментарии к статье ( 2 шт )
- Добавить комментарий
Если, при совместном использовании файла ответов AutoUnattend.xml и вручную собранного образа системы (install.wim), при установке Windows у Вас появляется пустое окно с выбором версий операционной системы Windows, а при попытке нажать далее появляется ошибка следующего содержания:
Windows не удалось отобразить образы, доступные для установки
То скорее всего причина в элементе ImageInstall вашего файла ответов. Давайте разберемся, почему это происходит и как это исправить.
Исправление ошибки
Данная ошибка обычно выскакивает, по причине того, что оригинальный образ Windows содержит в себе несколько редакций операционной системы, в то время как вручную собранный образ, содержит только одну редакцию. В файле ответов задается индекс нужной редакции — и если его значение больше 1, то вы увидите выше описанную ошибку.
Понять, какой индекс нужно указать, можно с помощью утилиты DISM:
DISM /Get-WimInfo /wimfile:[ПОЛНЫЙ ПУТЬ К ФАЙЛУ]То есть для файла wim, который будет находится по адресу D:\install.wim команда будет выглядеть следующим образом:
DISM /Get-WimInfo /wimfile:D:\install.wimВывод данной команды будет примерно следующим:
C:\DISM /Get-WimInfo /wimfile:D:\install.wim
Cистема DISM
Версия: 10.0.18362.1Сведения об образе : D:\install.wim
Индекс: 1
Имя : Windows 7 Professional Final
Описание : <не определено>
Размер (байт): 12 657 583 691Операция успешно завершена.
Как должно быть видно, единственный образ системы, который содержится в этом wim файле, имеет индекс 1.
Теперь, для исправления ошибки, нужно открыть файл AutoUnattend.xml текстовым редактором (Блокнотом, Notepad++, Sublime Text…), и найти элемент ImageInstall, в котором в конечном итоге присутствует элементы Key и Value.
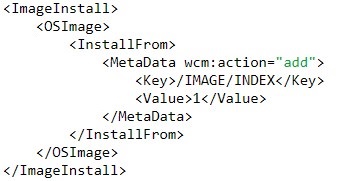
В элемент Value нужно прописать цифровое значение индекса, ранее полученного с помощью утилиты DISM, после чего сохранить файл. Теперь, с обновленным файлом ответов, данная ошибка должна пропасть.
Использование файла ответов тем удобно, что большую часть процедуры установки Windows не нужно контролировать вручную. Подобная установка по сути является развертыванием, когда такие этапы как выбор редакции, создание учетной записи пользователя, региональные настройки и т.п. выполняются в автоматическом режиме. Корректность установки с использованием файла ответов зависит от того, насколько правильно сконфигурирован последний.
Если при установке сборки в окне мастера не отображаются операционные системы, а при нажатии кнопки «Далее» получаете сообщение «Windows не удалось отобразить образы, доступные для установки», значит в файле ответов, а если точнее, в теге ImageInstall допущена ошибка.
Ошибка чаще всего появляется, когда в сборке Windows имеется только одна редакция системы, индекс которой не соответствует индексу, указанному в файле ответов (больше 1). Ваша задача — просмотреть индекс в самом образе и в файле ответов, а затем внести в последний соответствующие изменения.
Примечание: появление указанной ошибки при установке Виндовс из оригинального образа может указывать на несовместимость железа, обычно процессора, с версией операционной системы.
Для просмотра индекса образа используем штатную консольную утилиту Dism. Распакуйте или смонтируйте установочный ISO-образ с Windows в Проводнике,
затем откройте командную строку и выполните в ней следующего вида команду:
DISM /Get-WimInfo /wimfile:D:Win10sourcesinstall.esd
В нашем примере расположенный в каталоге sources образ имеет формат ESD, у вас он может быть WIM, но сам образ, как правило, всегда находится в папке sources.
Результатом выполнения команды станет вывод базовых сведений об образе, включая индекс. Смотрим его номер, затем открываем Блокнотом или другим текстовым редактором файл Autounattend.xml в корне загрузочного образа.
И ищем тег <ImageInstall>, а в нём находим тег <Value>.
Значение для этого тега должно быть такое же, как и у индекса образа, в данном примере 1.
Если Windows уже записана на флешку, просто редактируем и сохраняем файл ответов, если дело имеете с ISO-образом, придется его перепаковать, заменив Autounattend.xml отредактированным файлом с помощью программы UltraISO.
Загрузка…
Содержание
- Выберите операционную систему — не появляется при установке Windows
- Прямо в процессе установки Windows, загрузившись с флешки.
- Если загрузочную флешку создавали в Rufus?
- Ошибки при загрузке
- Windows не удалось отобразить образы доступные для установки windows 10
- Исправление ошибки
- Ошибка «Windows не удалось отобразить образы, доступные для установки» как следствие ошибки в файле ответов
При установке Windows, как правило, должно появиться окно под названием: Выберите операционную систему.
В этом окне пользователь может выбрать редакцию Виндовс, которую он хочет установить.
Однако, это окно появляется не всегда. Если на вашем компьютере или ноутбуке производитель предустановил какую то редакцию Windows, то это окно не появится.
Вместо этого, будет принудительно установлена та же редакция, которую установил производитель.
К примеру, если у вас была Windows 7 Домашняя базовая, то будет установлена так же домашняя редакция.
Если у вас такая ситуация, но вам необходимо установить другую редакцию, то в видео и тексте ниже, разберёмся, как это сделать.
Решить проблему можно несколькими способами. Сначала сделаем это:
Прямо в процессе установки Windows, загрузившись с флешки.
Обычно, окно выбора редакции появляется после нажатия на кнопку Установить. Или после этого окна, где нам предлагают ввести ключ продукта. И где большинство пользователей нажимаю на кнопку: У меня нет ключа продукта.
Если у вас сразу появилось окно Лицензионного соглашения, а, может быть вы уже дошли до окна выбора места установки, то очевидно, что в этом случае, окно выбора редакции уже не появится.
Делаем следующее. Прямо здесь, в установщике Windows, нажимаем одновременно клавиши Shift и F10.
При этом, должна открыться Командная строка. Переключаюсь на английский язык и ввожу в командной строке:
и нажимаю на клавишу Enter.
Запустился блокнот. Здесь печатаю:
Текст напечатан, теперь нужно правильно сохранить этот файл. Для этого, нажимаю Файл — Сохранить как.
Сначала правильно выберем место, куда его сохранять. Для этого можно нажать на кнопку Этот компьютер, или на выпадающий список. и выбрать Этот компьютер здесь.
Как я уже сказал, в данный момент, я загрузился с флешки. Именно на эту флешку и нужно сохранить файл, который я только что напечатал. Нужно найти эту флешку.
Здесь, в проводнике, мы видим все диски и разделы, имеющиеся на данном компьютере. Начнём с низу.
Boot (X:) — это виртуальный раздел, который образовался, в результате загрузки с флешки. Это та оболочка, в которой я сейчас работаю, то есть — оболочка установщика Виндовс.
CD-дисковод (G:) — это дисковод, который есть на данном ноутбуке, на самом деле это DVD дисковод. В данном случае, он нас не интересует.
Мои файлы (F:) — это раздел на жестком диске этого ноутбука.
Локальный диск (Е:) — это раздел на жестком диске, на который установлена ОС Виндовс. В данном случае, оболочка присвоила этому разделу букву Е, а не С, как это бывает в установленной ОС Виндовс.
Все перечисленные разделы нас сейчас не интересуют.
Далее мы видим здесь вот такой раздел ESD-USB (D:). Это и есть загрузочная флешка. Если вы создавали загрузочную флешку с помощью утилиты Media Creation Tool, то у вас будет здесь такая же метка, или очень похожая.
Если вы записывали флешку с помощью программки Rufus, и не меняли метку на собственную, то у вас здесь может быть что то такое, или очень похожее. Ну и если вы присвоили флешке свою метку, то вы сразу найдёте здесь свою флешку по знакомому названию.
Выше есть ещё раздел загрузчика, Зарезервировано системой, но он нас в данном случае не интересует.
Открываю загрузочную флешку. Внутри мы видим вот такие папки.
Если вы, при создании загрузочной флешки, ничего не меняли, то есть флешка у вас для одной разрядности Виндовс, то у вас здесь сразу видна папка sourses, которая нам и нужна.
Вот так это будет выглядеть.
Если вы при создании загрузочной флешки, выбрали обе разрядности, то папку sourses вы здесь не увидите. Здесь будут вот такие две папки, каждая для своей разрядности.
Нужно открыть папку с разрядностью, которую вы в данный момент устанавливаете. То есть, выбрали в начале установки Виндовс.
Я выбрал разрядность x64 и соответственно открываю эту папку. Внутри открываю папку sourses. Именно сюда нужно сохранить созданный файл.
Здесь внимание! Первое, в поле Тип файла: нажимаю на выпадающий список и выбираю Все файлы.
Обязательно проверяю кодировку, чтобы она была просто UTF-8, без спецификаций.
Теперь печатаю имя файла английскими буквами:
Проверьте, чтобы было без ошибок, иначе это не сработает. Я проверил — нажимаю сохранить.
Можно убедиться, что файл сохранился правильно.
Теперь можно закрыть окно установщика и снова нажать на кнопку Установить.
Теперь перед нами открылось окно выбора редакции. Можно выбрать нужную редакцию и продолжить установку.
Иногда приведённый текст не срабатывает. Окно выбора редакции Windows не появляется. Попробуйте такой вариант:
Сохраняйте файл так же, как описано выше.
Если загрузочную флешку создавали в Rufus?
Если, для создания загрузочной флешки с Windows 10, вы использовали популярную программу Руфус, и в процессе создания, не меняли метку флешки на собственную, то в проводнике вы увидите метку похожую на эту.
Конечно, флешку можно опознать здесь и по её размеру. Наверняка вы знаете размер своей флешки.
Процесс создания и сохранения файла ei.cfg аналогичен тому, как описано выше.
Создание файла ei.cfg заранее, из под Виндовс
Конечно, создать такой файл можно заранее, например, сразу же после того, как вы создали загрузочную флешку. То есть, из под Виндовс.
Для этого флешка должна быть подключена к вашему ПК или ноутбуку. Я подключил её.
Ошибки при загрузке
В большинстве случаев ошибки возникают при неправильном сохранении файла конфигурации ei.cfg. Часто пользователи не меняют Тип файла на Все файлы. В результате, расширение файла получается ei.cfg.txt. С таким файлом никакой список редакций конечно не отобразится.
Если в случае установки с флешки, все ошибки можно поправить за пару минут, то при записи дистрибутива на DVD — так быстро не получится. Кроме того, болванка с ошибками может быть сразу выброшена. Если вы не используете DVD-RW.
При загрузке с DVD иногда возникает ошибка:
Этот текст появляется вместо списка редакция. При этом продолжить установку невозможно. Приходится начинать всё заново, пробовать другой текст файла конфигурации.
Рекомендую установку с флешки. Это более современный и гибкий инструмент, позволяющий вносить изменения в файл ei.cfg намного быстрее и эффективнее. Кроме того, ошибки при установке с DVD, нередко возникают при считывании информации с болванки. Всё таки, большая часть компьютеров с DVD приводами — это уже не новые, видавшие виды монстры.
Помимо рассмотренных выше вариантов текста файла ei.cfg, можно попробовать ещё такой:
В этом случае мы явно прописываем редакцию Pro. Правда, проверить результат можно будет только после установки системы.
Windows не удалось отобразить образы доступные для установки windows 10
Сообщения: 35936
Благодарности: 6473
Если же вы забыли свой пароль на форуме, то воспользуйтесь данной ссылкой для восстановления пароля.
| Конфигурация компьютера | |
| ОС: Windows 10 Pro x64 Release Preview | |
См. Примеры и сравнивайте со своим файлом. »
Сообщения: 35936
Благодарности: 6473
| Конфигурация компьютера | |||||||
| ОС: Windows 10 Pro x64 Release Preview | |||||||
Ну уж извините, в следующий раз постараюсь непременно уложиться в 15 минут 
Я рад, что у вас все получилось. ——-
Здравствуйте. Извинияюсь, что приходится поднимать решенную тему. Очень надеюсь на Вашу помощь Последний раз редактировалось crosstech, 17-01-2010 в 20:24 .
Сообщения: 35936
|
Установка операционной системы Windows 10 может столкнуться с различными проблемами, и одной из них является отсутствие доступных образов для установки. Эта проблема может быть вызвана несколькими факторами и требует особого внимания и решения.
Одной из причин отсутствия доступных образов может быть неправильное подключение интернета. Для установки Windows 10 требуется стабильное и высокоскоростное соединение, поэтому необходимо проверить подключение и убедиться, что оно работает исправно. Если интернет-подключение неудовлетворительное, то установка операционной системы может быть замедлена или прервана.
Еще одна причина отсутствия доступных образов — проблемы с обновлением системы. Если система не обновлена до последней версии, могут отсутствовать необходимые файлы для установки. В таком случае необходимо проверить наличие обновлений и установить их перед началом установки Windows 10.
Также возможно, что ваш компьютер не совместим с операционной системой Windows 10. Некоторые старые или слабые компьютеры могут не поддерживать последнюю версию операционной системы. В этом случае рекомендуется обратиться к производителю компьютера или проверить системные требования Windows 10, чтобы убедиться в совместимости.
Итак, если у вас возникли проблемы с доступными образами при установке Windows 10, вам следует проверить ваше интернет-подключение, обновить систему и убедиться в совместимости вашего компьютера. Это поможет вам решить проблему и успешно установить операционную систему Windows 10.
Содержание
- Почему нет доступных образов при установке Windows 10?
- Потерянный или поврежденный образ
- Проблемы с интернет-соединением
- Ограничение региональных настроек
Почему нет доступных образов при установке Windows 10?
В процессе установки операционной системы Windows 10 пользователи иногда могут столкнуться с проблемой отсутствия доступных образов. Это может быть вызвано несколькими причинами:
1. Сбой в подключении к интернету: Для установки Windows 10 требуется доступ к интернету, так как большинство образов доступно только для загрузки из Интернета. Проверьте подключение к Интернету и убедитесь, что оно работает стабильно.
2. Неправильная версия Windows 10: Возможно, вы пытаетесь установить Windows 10, используя неподходящую версию операционной системы. Убедитесь, что выбрана правильная версия Windows 10, соответствующая вашим требованиям и оборудованию.
3. Проблемы с накопителем данных: Если на вашем накопителе данных (жестком диске, SSD или USB-накопителе) возникла проблема чтения данных, это может привести к отсутствию доступных образов. Убедитесь, что ваш накопитель данных работает исправно.
4. Ограничения региональных настроек: В зависимости от вашего региона и языка, доступность определенных образов Windows 10 может быть ограничена. Проверьте, что выбран правильный регион и язык в настройках операционной системы.
5. Ошибки на сервере Microsoft: Периодически, серверы Microsoft могут столкнуться с проблемами или перегрузкой, что может привести к отсутствию доступных образов для установки. Попробуйте повторить попытку позже или обратитесь в службу поддержки Microsoft для получения дополнительной помощи.
В случае отсутствия доступных образов при установке Windows 10, рекомендуется проверить и исправить вышеперечисленные проблемы. Если проблема сохраняется, обратитесь в службу поддержки Microsoft или обратитесь к сообществу пользователей Windows для получения дополнительной помощи и решения проблемы.
Потерянный или поврежденный образ
Если отсутствуют доступные образы при установке Windows 10, одной из причин может быть проблема с образом самой операционной системы. Возможно, образ был потерян или поврежден в процессе загрузки или записи на установочный носитель.
Для решения этой проблемы можно попробовать следующие рекомендации:
- Проверьте целостность образа. Скачанный файл образа можно проверить на его целостность и соответствие оригинальному содержимому, используя специализированные программы для проверки контрольных сумм. Если образ поврежден, необходимо скачать его заново с официального источника.
- Проверьте правильность записи образа на установочный носитель. Если вы используете флеш-диск или DVD для установки Windows 10, убедитесь, что запись образа была выполнена корректно. Если есть сомнения в правильности записи, попробуйте перезаписать образ на другой носитель или использовать другой способ установки Windows 10, например, с помощью инструмента Windows USB/DVD Download Tool.
- Обратитесь в службу поддержки Microsoft. Если вы уверены, что образ и его запись на установочный носитель правильны, но у вас по-прежнему возникают проблемы с доступными образами при установке Windows 10, рекомендуется обратиться в службу поддержки Microsoft для получения дальнейших инструкций и помощи.
В случае потери или повреждения образа при установке Windows 10, необходимо принять соответствующие меры для решения проблемы и получения рабочего образа, чтобы успешно продолжить процесс установки операционной системы.
Проблемы с интернет-соединением
Если вы сталкиваетесь с этой проблемой, рекомендуется проверить следующие варианты решения:
1. Проверьте подключение к сети:
Убедитесь, что ваш компьютер правильно подключен к Интернету. Проверьте, отображается ли значок сети в панели задач и есть ли у вас доступ к другим веб-сайтам. Если вы используете беспроводное соединение, попробуйте перезапустить маршрутизатор и модем.
2. Проверьте настройки прокси-сервера:
Если вы используете прокси-сервер для доступа в Интернет, проверьте его настройки. Может потребоваться изменить или отключить прокси-сервер для правильной загрузки образов Windows 10.
3. Проверьте наличие активной лицензии Windows:
Если у вас отсутствует активная лицензия Windows, доступные образы операционной системы могут быть недоступны. Удостоверьтесь, что ваша лицензия на Windows активна и не истекла.
4. Временно отключите антивирусное программное обеспечение:
Некоторые антивирусные программы могут блокировать доступ к определенным сетевым ресурсам, включая образы Windows 10. Временно отключите антивирусное программное обеспечение и попробуйте заново загрузить образ операционной системы.
Если проблема с интернет-соединением остается неразрешенной, рекомендуется обратиться к провайдеру интернет-услуг для получения дополнительной помощи.
Ограничение региональных настроек
Одной из причин отсутствия доступных образов при установке Windows 10 может быть ограничение региональных настроек операционной системы. В некоторых случаях Microsoft может ограничить доступ к определенным образам Windows 10, в зависимости от страны или региона пользователя.
Если вы находитесь в регионе, где доступные образы Windows 10 ограничены, вам может потребоваться использовать VPN для изменения своего местоположения и получения доступа к другим региональным образам операционной системы.
Чтобы изменить региональные настройки Windows 10, выполните следующие шаги:
- Откройте меню «Пуск», щелкнув на иконке в левом нижнем углу экрана.
- Выберите «Настройки», чтобы открыть панель настроек.
- В панели настроек выберите «Время и язык».
- На вкладке «Регион и язык» выберите нужный регион и язык.
- Перезапустите компьютер, чтобы изменения вступили в силу.
После изменения региональных настроек Windows 10 вы можете проверить наличие доступных образов при установке операционной системы. Если проблема не решена, попробуйте использовать VPN для доступа к образам Windows 10 из других регионов.
Windows 10 – популярная операционная система, используемая миллионами пользователей по всему миру. Но порой она может столкнуться с различными проблемами, одной из которых является невозможность отображения доступных образов для установки. Если вы столкнулись с такой ситуацией, не беспокойтесь — существует решение!
Ошибка «Windows не удалось отобразить образы доступные для установки Windows 10» может возникнуть по нескольким причинам. Однако, самая распространенная причина — проблема с соединением с сервером Microsoft. Когда Windows пытается получить доступ к образам, она обращается к серверам Microsoft, и если какая-то проблема возникает на их стороне, то вы можете столкнуться с данной ошибкой.
Чтобы решить эту проблему, вам потребуется проверить ваше интернет-соединение, перезагрузить компьютер и убедиться, что у вас есть доступ к серверам Microsoft. Если проблема все еще не решена, вы можете попробовать использовать другую сеть или обратиться в службу поддержки Microsoft для получения помощи.
Итак, если Windows не удалось отобразить образы доступные для установки Windows 10, не паникуйте. Следуйте указанным выше шагам, и скорее всего вы сможете решить эту проблему и продолжить установку операционной системы без каких-либо проблем.
Содержание
- Как исправить отсутствие образов для установки Windows 10?
- Возможные причины проблемы
- Методы решения проблемы отсутствия образов
- Дополнительные шаги для устранения проблем
Как исправить отсутствие образов для установки Windows 10?
Возникновение проблемы, когда Windows не видит образы для установки Windows 10, может быть вызвано различными причинами. В данной статье мы рассмотрим несколько способов решения этой проблемы.
-
Проверьте подключение к Интернету. Убедитесь, что ваш компьютер имеет стабильное подключение к Интернету. Без доступа к сети Windows не сможет загрузить образы для установки.
-
Перезагрузите компьютер. Иногда проблема может быть вызвана временными техническими сбоями. Попробуйте перезагрузить компьютер и проверить доступность образов для установки Windows 10 вновь.
-
Обновите драйверы сетевой карты. Если у вас возникают проблемы с подключением к Интернету, проверьте, что у вас установлены последние версии драйверов для сетевой карты. Обновление драйверов может устранить возможные проблемы с сетью.
-
Используйте инструменты для устранения неполадок Windows. Windows имеет встроенные инструменты для устранения неполадок, которые могут быть полезными при решении данной проблемы. Чтобы воспользоваться этими инструментами, откройте «Панель управления», выберите «Система и безопасность» и затем «Центр управления». В разделе «Устранение неполадок» вы найдете различные инструменты, которые помогут вам идентифицировать и исправить проблемы с подключением к сети.
-
Вручную загрузите образы для установки Windows 10. Если все остальные способы не помогли, можно попробовать загрузить образы для установки Windows 10 вручную с официального сайта Microsoft. Затем следуйте инструкциям по установке, чтобы установить Windows 10 на свой компьютер.
Надеемся, что данные способы помогут вам решить проблему отсутствия образов для установки Windows 10 и вы сможете успешно установить операционную систему на ваш компьютер.
Возможные причины проблемы
1. Отсутствие подключения к интернету:
Для загрузки образов для установки Windows 10 необходимо иметь подключение к интернету. Проверьте ваше соединение и убедитесь, что оно работает корректно.
2. Ошибка на сервере обновлений Windows:
Иногда серверы Microsoft, откуда загружаются образы для установки Windows 10, могут быть недоступны или иметь проблемы. Попробуйте перезагрузить компьютер и повторить попытку позже.
3. Недостаточно свободного места на жестком диске:
Установка Windows 10 требует определенного объема свободного места на жестком диске. Проверьте, что у вас достаточно свободного места для установки операционной системы.
4. Проблемы с обновлениями Windows:
Если у вас уже установлена предыдущая версия Windows и вы пытаетесь установить Windows 10 через обновление, возможно, в вашей системе уже произошли какие-то проблемы с обновлениями Windows. Рекомендуется сначала исправить эти проблемы до попытки установить Windows 10.
5. Неподдерживаемая версия Windows:
Некоторые версии Windows не поддерживают обновление до Windows 10. Убедитесь, что ваша текущая версия Windows совместима с Windows 10.
6. Поврежденный образ Windows 10:
Скачанный образ Windows 10 может быть поврежден или неполным. Попробуйте скачать образ заново с официального сайта Microsoft или другого надежного источника и повторите попытку установки.
Методы решения проблемы отсутствия образов
При возникновении ошибки «Windows не удалось отобразить образы доступные для установки Windows 10» можно попробовать следующие методы решения проблемы:
1. Перезагрузка компьютера
Простая перезагрузка компьютера может иногда помочь восстановить некорректное отображение образов. Попробуйте перезагрузить систему и проверьте, появились ли теперь доступные образы для установки Windows 10.
2. Проверка интернет-соединения
Убедитесь, что ваш компьютер подключен к интернету. Проверьте соединение и убедитесь, что оно стабильно и имеет достаточную скорость для загрузки образов. Плохое или нестабильное интернет-соединение может быть причиной проблемы отсутствия образов.
3. Очистка временных файлов
Иногда временные файлы могут вызывать проблемы с отображением образов. Попробуйте очистить временные файлы, используя встроенную утилиту очистки диска. Это может помочь устранить возможные конфликты и восстановить отображение образов.
4. Обновление Windows и драйверов
Проверьте, что ваша операционная система Windows и все установленные драйверы имеют самые последние обновления. Устаревшие версии программного обеспечения могут вызывать проблемы со скачиванием и отображением образов. Обновите Windows и драйверы и попробуйте снова загрузить образы для установки Windows 10.
5. Использование инструмента Media Creation Tool
Если прежние методы не сработали, вы можете воспользоваться инструментом Media Creation Tool от Microsoft. Этот инструмент позволяет создать загрузочный USB-накопитель или DVD с установочными файлами Windows 10. Загрузите и запустите Media Creation Tool, следуйте инструкциям и выберите опцию «Создать носитель для другого компьютера». Затем используйте этот носитель для установки Windows 10.
Если ни один из этих методов не помог восстановить отображение доступных образов для установки Windows 10, рекомендуется обратиться за помощью к специалисту в области информационных технологий или обратиться в техническую поддержку Microsoft.
Дополнительные шаги для устранения проблем
Если у вас возникла проблема с отображением образов, доступных для установки Windows 10, можно попробовать следующие дополнительные шаги:
| Шаг | Описание |
|---|---|
| 1 | Проверьте подключение к интернету. Убедитесь, что у вас есть стабильное и надежное интернет-соединение для загрузки образов. |
| 2 | Отключите временно антивирусное программное обеспечение или брандмауэр. Некоторые антивирусные программы или брандмауэры могут блокировать доступ к образам. Попробуйте отключить их и повторить попытку. |
| 3 | Попробуйте использовать другое приложение или способ загрузки образов. Можно попробовать воспользоваться официальным средством загрузки Windows 10 от Microsoft или попробовать загрузить образы с другого компьютера. |
| 4 | Обратитесь в техническую поддержку Microsoft или форум поддержки Windows. Если вы выполнили все вышеперечисленные шаги и проблема все еще не решена, рекомендуется обратиться за помощью и поддержкой в официальные источники. |
Надеемся, что данные шаги помогут вам в устранении проблемы с отображением образов доступных для установки Windows 10. Удачи вам в установке операционной системы!