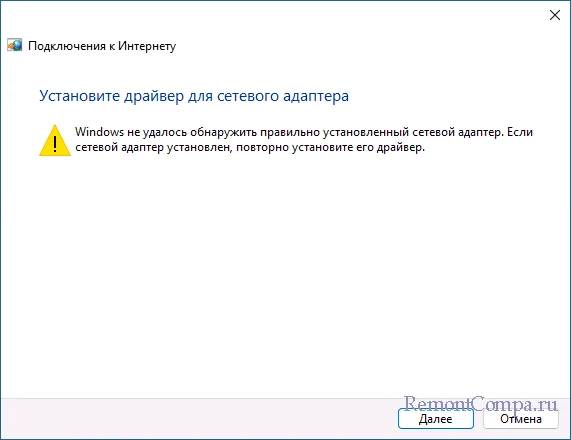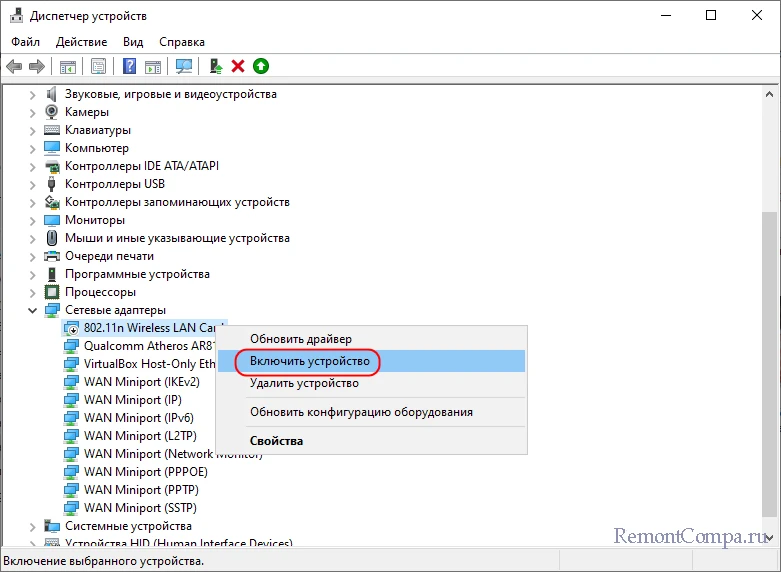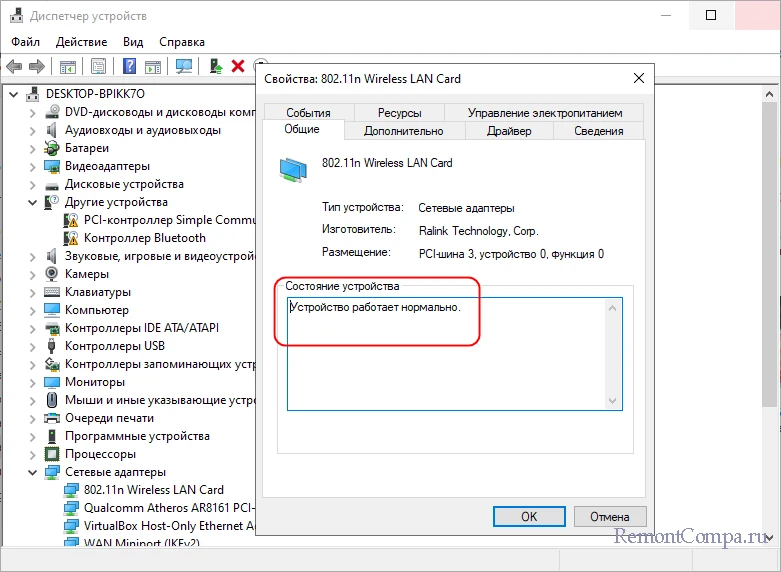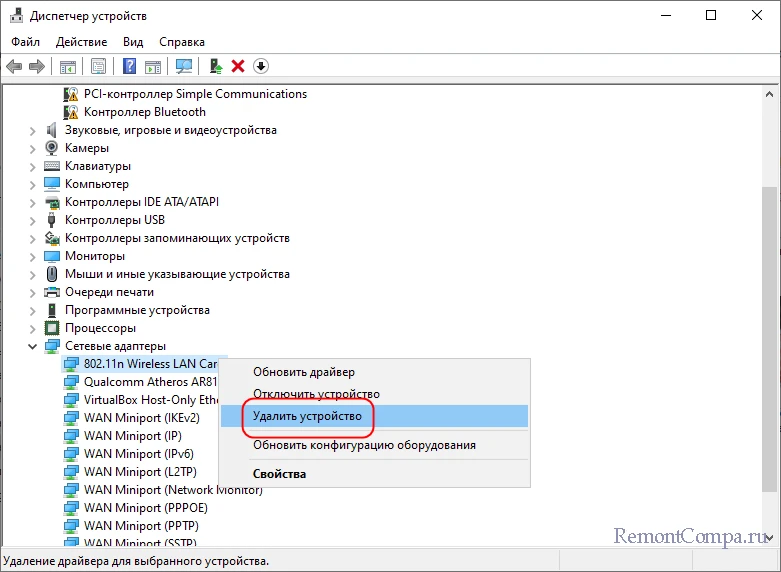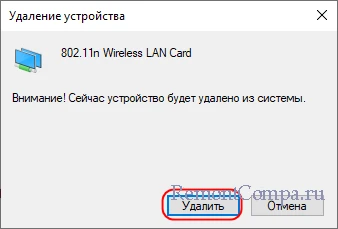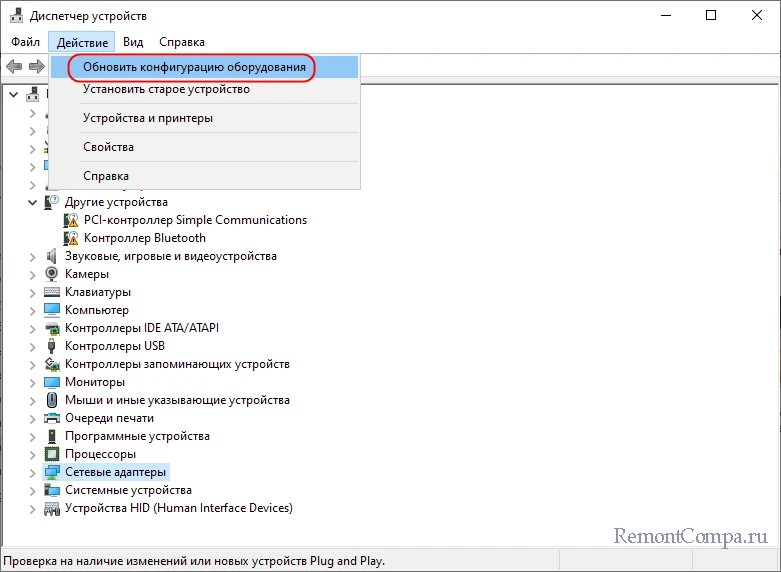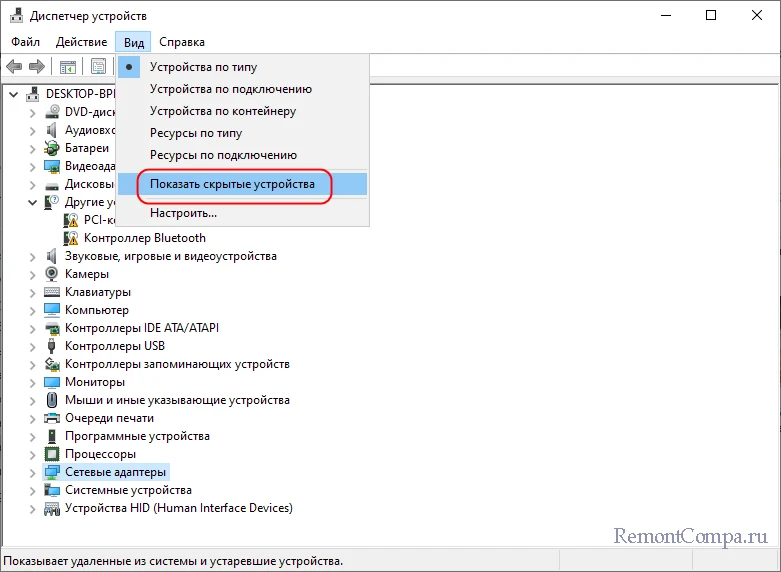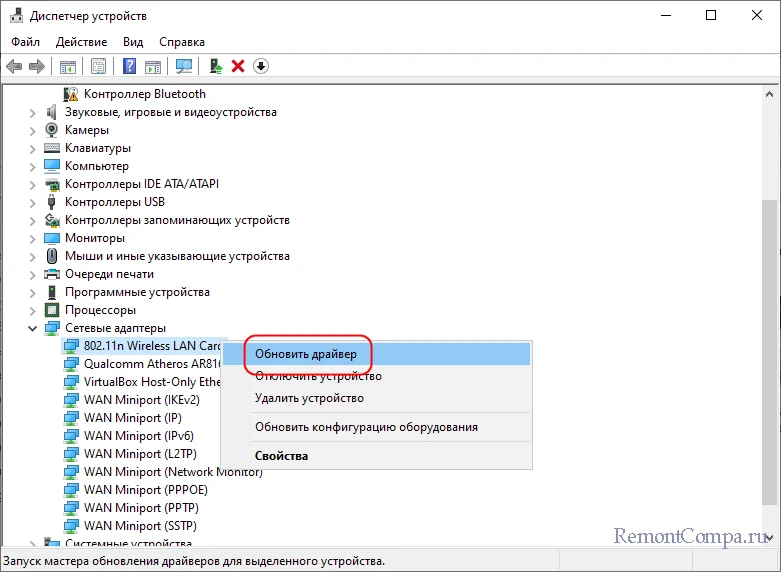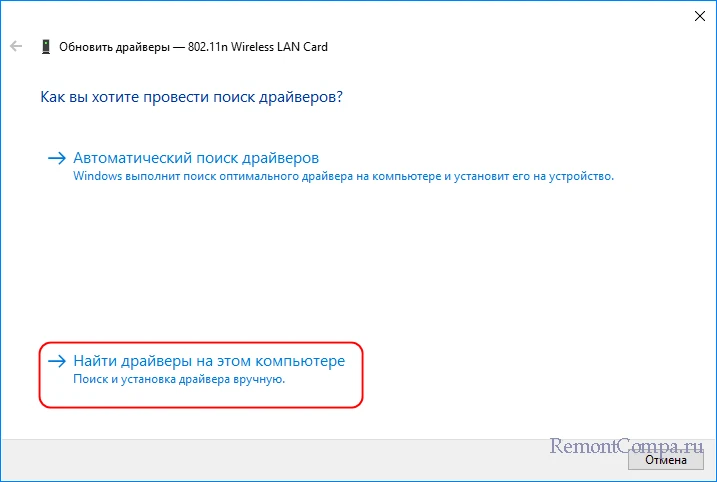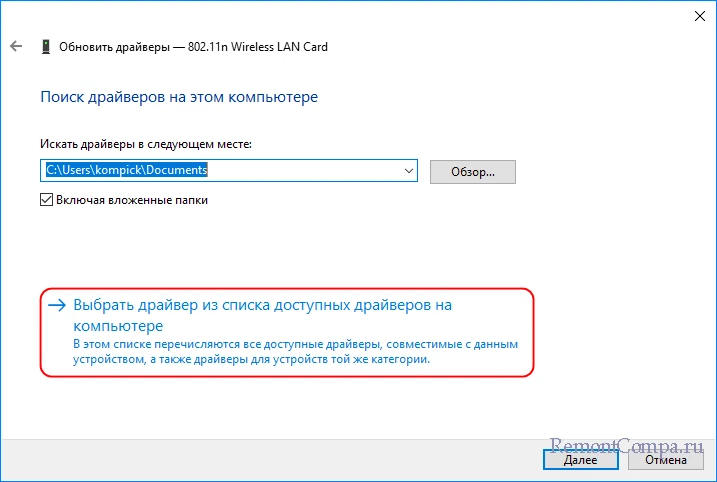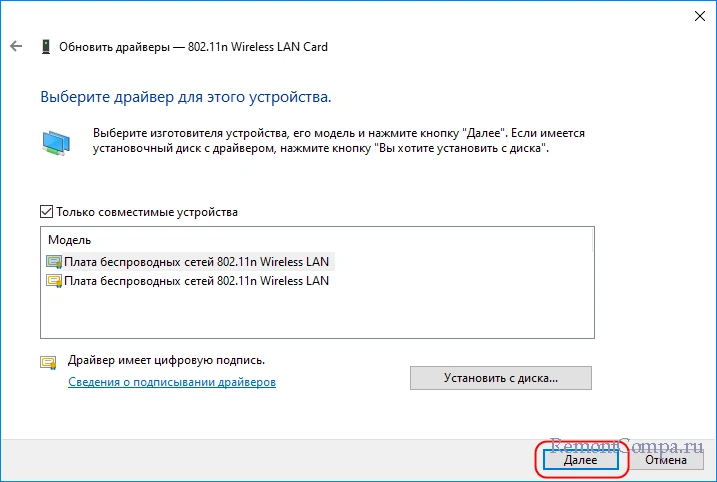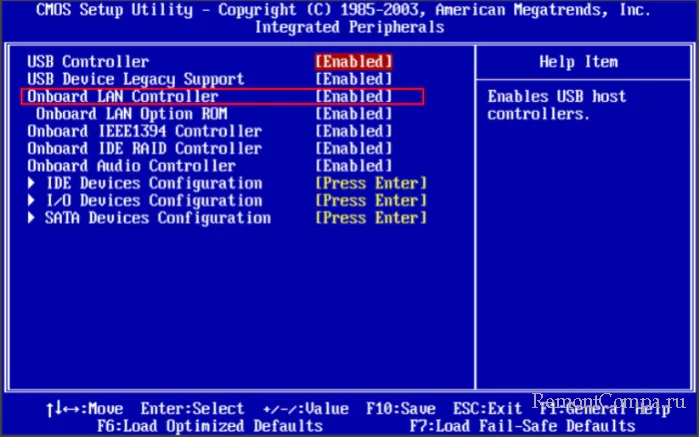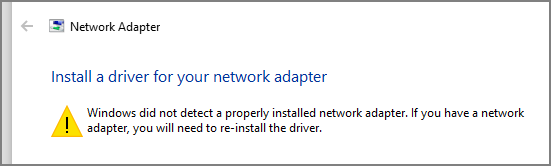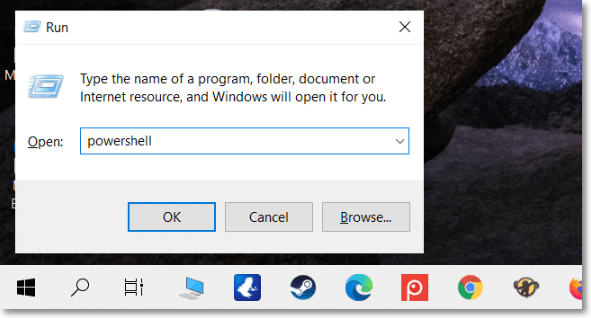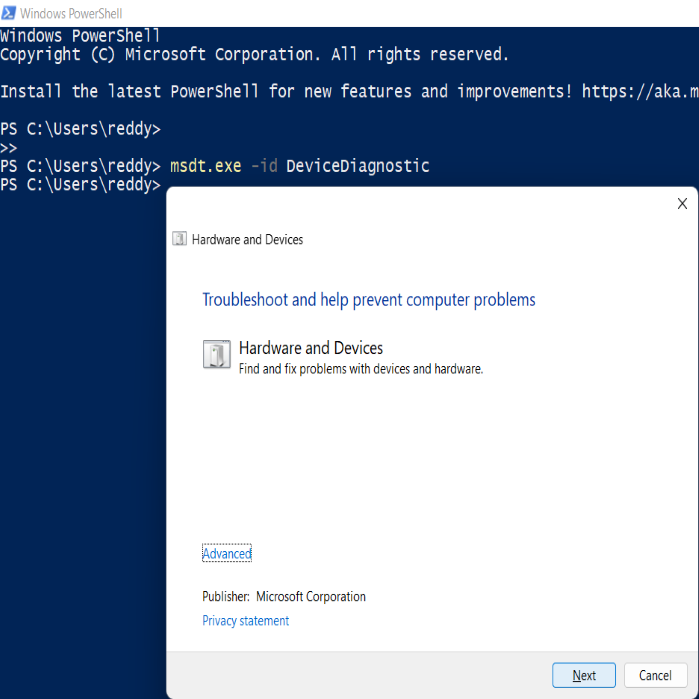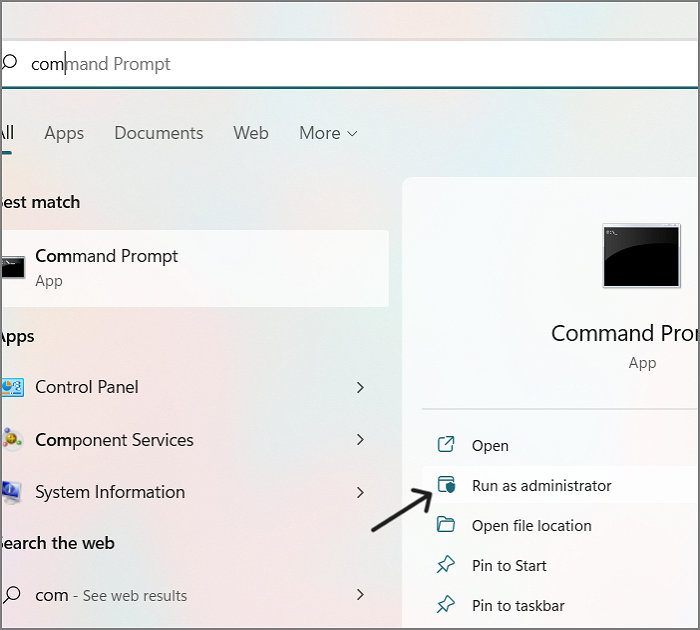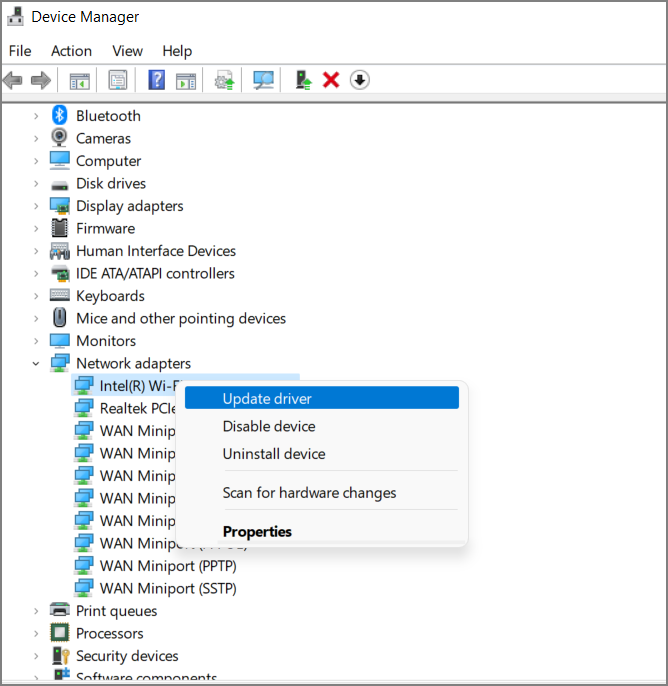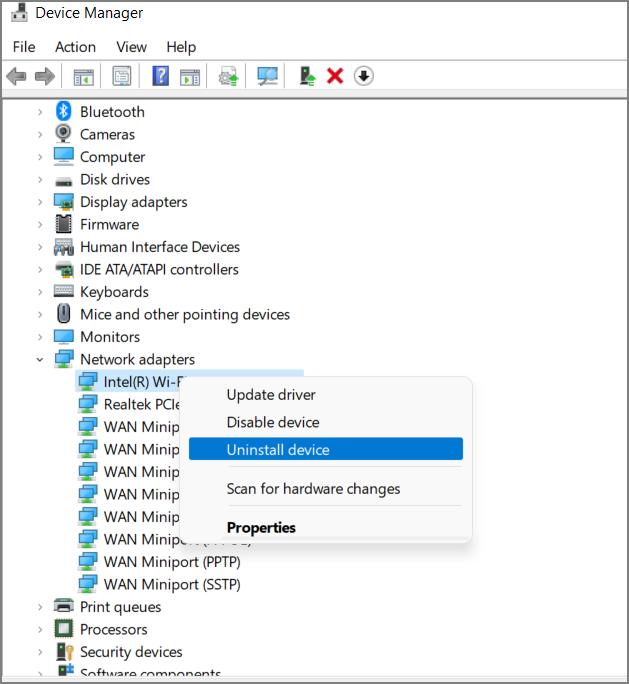Не удалось обнаружить правильно установленный сетевой адаптер — как исправить?

В этой пошаговой инструкции подробно о том, как исправить ошибку «Не удалось обнаружить правильно установленный сетевой адаптер» в Windows 11 и Windows 10, как установить драйвер сетевого адаптера и дополнительная информация, которая может быть полезной при решении проблемы.
Сетевой адаптер в диспетчере устройств
Начать решение проблемы рекомендую с диспетчера устройств и установки драйверов, возможно, не только для Ethernet или Wi-Fi адаптера.
Первые шаги будут следующими:
- Нажмите правой кнопкой мыши по кнопке «Пуск», выберите пункт «Диспетчер устройств».
- В диспетчере устройств раскройте раздел «Сетевые адаптеры» и посмотрите, есть ли в списке нужные Ethernet (для подключения кабелем) или Wi-Fi (WLAN) адаптеры. Учитывайте, что адаптеры «WAN Miniport», как на изображении ниже — это не то, что нужно.
- Если адаптеры есть в списке, но рядом со значком адаптера вы видите значок со стрелкой, значит адаптер отключен: нажмите по нему правой кнопкой мыши и выберите пункт «Включить».
- Если на значке адаптера отображается желтый восклицательный знак, дважды нажмите по такому адаптеру и посмотрите код ошибки и её описание на вкладке «Общие» в пункте «Состояние устройства» — этот код может помочь разобраться, в чём дело: выполните поиск по коду ошибки в Интернете.
- Для сетевого адаптера с ошибкой также можно попробовать следующий подход: правый клик — удалить устройство и, после удаления, выбрать пункт «Обновить конфигурацию оборудования» в пункте меню «Действие» диспетчера устройств — иногда это помогает быстро решить проблему.
- При отсутствии нужных сетевых адаптеров в списке, в главном меню диспетчера устройств в пункте «Вид» включите показ скрытых устройств и посмотрите, присутствуют ли какие-либо неизвестные устройства или устройства с ошибками (желтым восклицательным знаком) в других разделах диспетчера устройств. Если таковые есть в наличии — возможно, это и есть нужный сетевой адаптер, далее рассмотрим, как заставить его работать.
Драйверы сетевой карты или Wi-Fi адаптера
При наличии сетевой карты или Wi-Fi адаптера в разделе «Сетевые адаптеры» диспетчера устройств, а также при наличии неизвестных устройств и устройств с ошибками в других разделах, первое, что следует попробовать — вручную установить нужные драйверы. Общий порядок действий:
- Используя другой компьютер или даже смартфон найдите официальную страницу поддержки вашей модели материнской платы (для ПК) или ноутбука. Для этого в любой поисковой системе обычно достаточно ввести «модель_устройства поддержка».
- На странице поддержки вашего устройства найдите раздел для загрузки драйверов, а на нем — нужные драйверы для сетевых адаптеров, которые могут называться: Network Driver, LAN Driver, Ethernet Driver для подключения кабелем, либо Wi-Fi, WLAN, Wireless LAN — для Wi-Fi подключения. Внимание: может оказаться, что на официальном сайте представлены драйверы сетевой карты только для предыдущих версий системы, в этом случае рекомендую скачать их — как правило, они исправно работают и на Windows 11/10.
- Дополнительно рекомендую скачать имеющиеся драйверы чипсета, а для ноутбуков, при наличии — драйверы управления электропитанием (Могут называться: Power Management, ACPI, ATK. Дополнительно имеет смысл загрузить драйверы Intel ME или Management Engine). Иногда при их отсутствии возможны проблемы при включении сетевого адаптера.
- Установите скачанные драйверы в следующем порядке: Чипсет — Управление электропитанием (если были доступны) — Драйвер сетевой карты и/или Wi-Fi адаптера.
- При необходимости, перезагрузите компьютер и проверьте, решило ли это проблему.
- В некоторых случаях, когда сетевой адаптер отображается в диспетчере устройств, но работает неправильно, может помочь следующий подход: нажмите правой кнопкой мыши по сетевому адаптеру, выберите «Обновить драйвер», затем используйте следующие пункты: Найти драйверы на этом компьютере — Выбрать драйвер из списка доступных драйверов на компьютере. Посмотрите, присутствуют ли в списке другие совместимые драйверы (не те, что установлены в текущий момент). При их наличии — попробуйте выбрать, нажать «Далее» и проверить, решило ли это проблемы с сетью и Интернетом после установки драйвера.
Если по какой-то причине загрузить и установить драйверы с официального сайта не удается, вам могут пригодиться способы найти драйвер неизвестного устройства, а также описание использования SDI — программы с открытым исходным кодом для автоматического поиска и установки драйверов.
Включение сетевого адаптера в БИОС/UEFI
При отсутствии любых признаков наличия сетевого адаптера в диспетчере устройств может оказаться, что он отключен в БИОС/UEFI вашего компьютера или ноутбука.
- Зайдите в БИОС/UEFI, на ноутбуке это обычно клавиша F2, на ПК — Del, но бывают и другие варианты: Как зайти в БИОС на компьютере или ноутбуке.
- Найдите опцию для включения LAN Controller, Onboard LAN, Ethernet Controller, Gigabit LAN, Integrated NIC (это варианты пунктов для Ethernet-адаптера).
- Или опцию WLAN, Wireless LAN, Wi-Fi Adapter (для беспроводной сети).
- Установите её значение в «Enabled». Сами параметры включения и отключения сетевых адаптеров могут находиться в разделах: Advanced, Configuration, Chipset, Onboard Devices, Integrated Peripherals, Network Configuration, но возможны иные варианты.
- Сохраните настройки БИОС и перезагрузите компьютер.
Если причина была именно в этом, то после перезагрузки Windows автоматически определит ваше сетевое устройство и установит драйверы для него.
В случае, если предыдущие варианты не помогли решить проблему «Установите драйвер для сетевого адаптера. Windows не удалось обнаружить правильно установленный сетевой адаптер», можно попробовать следующие методы:
- Если проблема появляется после завершения работы и последующего включения, но исчезает, если использовать пункт «Перезагрузка», попробуйте отключить быстрый запуск Windows.
- Выполните сброс сетевых параметров: Как сбросить сетевые настройки Windows 11, Сброс сетевых настроек Windows 10.
- Если проблема появилась недавно, а Windows не переустанавливалась, могут помочь точки восстановления системы на дату, когда всё работало исправно.
Надеюсь, один из вариантов поможет исправить ситуацию: буду рад прочитать о сработавшем решении в комментариях ниже.
Запуск встроенного средства устранения неполадок – это первое, что обычно предпринимает рядовой пользователь, столкнувшись с проблемами подключения. Увы, исправить ошибки в работе компонентов таким образом удается редко, за исключением тех случаев, когда неполадка была вызвана несущественными сбоями. В случае возвращения средством устранения неполадок сообщения «Не удалось обнаружить правильно установленный сетевой адаптер» поиск причины проблемы придется искать самостоятельно.
Рекомендуем начать с проверки статуса сетевого адаптера в Диспетчере устройств. Откройте последний из контекстного меню кнопки Пуск, разверните пункт «Сетевые адаптеры» и посмотрите имеются ли в списке физический сетевой адаптер, через который компьютер подключен к сети. Это может быть беспроводной WLAN (Wi-Fi) или проводной Ethernet адаптер, но не TAB-Windows или WAN Miniport, которые не являются физическими устройствами. Если рабочий адаптер отмечен значком со стрелкой, значит он отключен.
Включите его, выбрав соответствующую опцию из контекстного меню. Желтый значок станет означать, что устройство работает неправильно. Откройте его свойства и посмотрите состояние устройства на вкладке «Общие». В норме должно быть указано «Устройство работает нормально», в противном случае в поле состояние устройства будет указан код ошибки, который можно использовать для поиска решения в интернете.
Чтобы исключить временный сбой, удалите устройство из контекстного меню, а затем обновите конфигурацию оборудования из пункта «Действие».
Отсутствие адаптера в списке сетевых устройств в большинстве случаев означает, что на адаптер не установлены драйвера. Подтверждением тому является наличие в Диспетчере неопознанных устройств, в том числе скрытых – включить отображение последних можно в меню «Вид».
В большинстве случаев проблема вполне успешно решается установкой оригинального драйвера сетевой карты, скачанного с официального сайта производителя материнской платы с помощью другого ПК или мобильного гаджета. Как вариант, можно воспользоваться сторонним ПО типа DriverPack Offline Full, предназначенным для установки/обновления драйверов в режиме оффлайн. Второй вариант больше подходит начинающим пользователям, испытывающим затруднения с ручным поиском необходимого драйвера.
В случае наличия адаптера в списке сетевых устройств, перед тем как приступать к поиску и установке оригинального драйвера, попробуйте следующее решение. Кликните по адаптеру ПКМ и выберите «Обновить драйвер».
В открывшемся окне выберите «Найти драйверы на этом компьютере» → «Выбрать драйвер из списка доступных драйверов на компьютере» и отметьте флажком пункт «Только совместимые устройства», если не отмечен.
В случае наличия совместимых драйверов выберите один из них, нажмите «Далее» и установите его для данного устройства. Возможно, это устранит проблему.
Отсутствие сетевого адаптера в списке Диспетчере устройств и сторонних программа типа AIDA64 является поводом для проверки статуса сетевой карты в BIOS/UEFI. В AMI BIOS нужная вам опция находится в разделе «Advanced», → «OnBoard Device Configuration», в Award BIOS ищите настройку в разделе «Integrated Peripherals» → «OnChip Device Function».
В современных BIOS UEFI опция управления сетевой картой может находиться в разделе «Advanced» → «OnBoard Device Configuration». Название опции будет отличаться в зависимости от модели BIOS: для беспроводного адаптера она может называться WLAN, Wireless LAN или Wi-Fi Adapter, для проводного – Ethernet Controller, LAN Controller, Onboard LAN или Integrated NIC. Значение она должна иметь Enabled или Auto.
Если рассмотренные выше решения не принесли положительного результата, скорее всего, причина не в драйвере, а в чем-то другом. В этом случае можно попробовать сбросить сетевые настройки, выполнить сканирование Windows на предмет повреждения системных файлов, а также откатить систему к точке восстановления, на момент создания которой подключение работало в штатном режиме.
| Workable Solutions | Step-by-step Troubleshooting |
|---|---|
| Solution 1: Restart the PC | Please turn off the device, wait for a minute or two and turn it on…Full steps |
| Solution 2: Run Hardware and Devices Troubleshooter | Press Windows + R on your PC to open the Run app…Full steps |
| Solution 3: Reset Windows Socket (Winsock) Catalog | Search for Command Prompt and open it in administrator mode…Full steps |
| Solution 4: Update Network Drivers | Search for the Device Manager and Open it…Full steps |
| Solution 5: Reinstall the Network Drivers | Open Device Manager and locate «Network Adapters…Full steps |
Network Drivers manage all the network connections on your device. If there is any fault in them, it will trigger Windows did not detect a properly installed network adapter error. Such faulty drivers restrict you from having proper internet and Wi-Fi connections. If you meet the same issue, this passage discusses the reasons and methods to fix the Windows Did Not Detect a Properly Installed Network Adapter in simple steps. Please go through it to resolve your issue.
Drivers play a significant role in our devices, as they act as a medium of communication between software and hardware. They need to be up to date and properly installed to maintain the functions related to the particular drivers. If they are faulty or improperly installed, the device behaves abnormally.
Reasons of Windows Did Not Detect a Properly Installed Network Adapter
As discussed above, multiple reasons could cause this issue. But let us know the root cause of the problem to understand why it is the Windows unable to detect the properly installed adapter.
1. Missing Driver Updaters
The drivers cannot update themselves. They use the updaters to identify new updates and install the updates. If the Network Drivers Updaters are missing or faulty, it could cause detection issues. We can rectify this by resetting the Winsock catalog.
2. Improperly Installed Drivers
If the network drivers are not correctly installed, the windows cannot detect them. This triggers detection problems. In such cases, you can uninstall and reinstall the drivers and adapters.
We can try out multiple solutions capable of solving the detection issues. Let us take a look at the most effective ones. Try them one after the other, and see if it solves the problem.
Solution 1: Restart the PC
If you continuously run your PC without any restarts, it can be problematic, sometimes resulting in abnormal issues.
A simple restart refreshes all the programs on the PC and rectifies minor glitches in the system’s software. If the issue is due to any little hardware or software issue, the restart could help us solve the problem. Please turn off the device, wait for a minute or two and turn it on the device again.
Try checking the applications using network adapters to see if the issue is solved.
Solution 2: Run Hardware and Devices Troubleshooter
Windows uses troubleshooters to identify the internal reasons for software malfunctions and suggest or solve if any issues exist. Hardware and Device Troubleshooters can fix problems related to hardware and devices you need to run so that that system can identify the reason for detection issues.
Steps to run hardware and device troubleshooter:
Step 1. Press Windows + R on your PC to open the Run app.
Step 2. Enter Powershell in the dialog box. Press Ctrl + Shift + Enter to open PowerShell in administrator mode.
Step 3. Enter the below command and press Enter to open the Hardware and Device Troubleshooter.
msdt.exe -id DeviceDiagnostic
Step 4. Follow the instructions on the screen to complete the process. Check for the working again to see if the issue is rectified.
Solution 3: Reset Windows Socket (Winsock) Catalog
Winsock (Windows Sockets) maintains network communication between applications and devices. If there is a problem with any of those, resetting Winsock could help.
Steps to reset Winsock Catalog:
Step 1. Search for Command Prompt and open it in administrator mode.
Step 2. Enter the below command and execute it.
netsh Winsock reset
Step 3. After resetting, check for the working of the drivers.
Solution 4: Update Network Drivers
The detection issues occur not only due to faulty drivers but also due to outdated or corrupt drivers. If we keep our network drivers up to date, we can resolve issues related to them.
Steps to update network drivers manually:
Step 1. Search for the Device Manager and Open it.
Step 2. You can see all the available drivers on your computer here, find and expand the Network Adapters.
Step 3. Right-Click on the driver or required drivers and Select Update.
Solution 5: Reinstall the Network Drivers
You can reinstall the network drivers if the issue persists even after updating. If any of the drivers have faulty software, it will cause detection issues, eliminating it.
Steps to reinstall Network Drivers:
Step 1. Open Device Manager and locate «Network Adapters.»
Step 2. Expand the Network Adapters, navigate to the required drivers, and right-click on them.
Step 3. Select Uninstall. Perform a restart after this, and the device’s OS will reinstall the missing drivers automatically.
If none works, you can perform a system restore, which takes the system back to the previous state. You can also try resetting the router, which is responsible for the internet connection.
Final Verdict
The Windows did not detect a properly installed Network Adapter is a standard error due to fault or corrupt drivers. You can notice this with the pop-up message across your screen. You generally encounter this after updating the Windows OS. Try the solutions one by one to see if the error is resolved.
I hope you like the article and it answers all your questions. Feel free to leave a comment about my work or any queries regarding the article’s content. Share it with your friends.
Вы получили сообщение о том, что драйвер для вашего сетевого адаптера не обнаружен. Эту проблему легко исправить. Мы покажем вам, как это сделать. Продолжайте читать.
Драйверы устройств несут ответственность за бесперебойную связь вашей операционной системы с аппаратными компонентами вашего ПК. Без правильных драйверов вы столкнетесь с различными неожиданными проблемами, включая ошибки BSOD.
Это конкретное сообщение об ошибке указывает на то, что драйвер для вашего сетевого адаптера отсутствует или установлен неправильно. Иногда пользователи сталкиваются с проблемой после обновления Windows или выполнения чистой установки.
Как исправить Windows, не обнаружившую сетевое оборудование
Вы можете внести четыре исправления:
- Выполните восстановление системы
- Запустите средство устранения неполадок оборудования и устройств
- Обновите сетевой драйвер
- Переустановите сетевой драйвер
Если первые два решения не работают, обновите сетевой драйвер или переустановите его. Поэтому вы можете начать с этих исправлений.
Давайте начнем:
Исправление 1. Выполните восстановление системы.
Если вы недавно столкнулись с этой проблемой, возврат вашей системы в предыдущее состояние может помочь решить ее. Вот почему так важно время от времени создавать точки восстановления вручную, хотя Windows часто обрабатывает это автоматически.
Выполните следующие простые шаги, чтобы выполнить восстановление:
- Нажмите комбинацию логотипа Windows + X, чтобы вызвать меню WinX.
- Найдите в списке Панель управления и щелкните ее.
- Перейдите в строку поиска и введите Восстановление системы, а затем нажмите Создать точку восстановления.
- В открывшемся окне «Свойства системы» нажмите кнопку «Восстановление системы».
Кроме того, вы можете пропустить шаги с 1 по 4. Просто откройте диалоговое окно «Выполнить» (нажмите сочетание клавиш с логотипом Windows + R на клавиатуре). Затем введите rstrui.exe и нажмите ОК или нажмите Enter.
- Нажмите кнопку Далее, а затем выберите точку восстановления из доступного списка.
- Нажмите «Далее.
- Подтвердите выбранную точку восстановления и нажмите Готово.
- Теперь вы получите сообщение: «После запуска восстановление системы не может быть прервано. Вы хотите продолжить?» Нажмите кнопку Да и дождитесь завершения процесса. После этого ваша система перезагрузится.
Проверьте, решена ли проблема.
Исправление 2: Запустите средство устранения неполадок оборудования и устройств
Эта встроенная утилита может помочь в решении проблемы. Вот как это запустить:
- Перейдите в меню Пуск (вы можете сделать это, нажав клавишу Windows на клавиатуре).
- Откройте меню настроек (щелкните значок с шестеренкой).
- Перейдите в раздел «Обновления и безопасность» и нажмите «Устранение неполадок».
- Запустите средство устранения неполадок оборудования и устройств.
После завершения сканирования проверьте, удалось ли успешно решить проблему.
Исправление 3: обновите драйвер сетевого адаптера
Это исправление, скорее всего, решит вашу проблему. Вы можете выполнить обновление, выполнив следующие действия:
- Откройте диалоговое окно «Выполнить», нажав клавиши Windows + R на клавиатуре.
- Введите devmgmt.msc в текстовое поле и нажмите Ok или нажмите Enter.
- В открывшемся окне диспетчера устройств разверните Сетевые адаптеры и щелкните правой кнопкой мыши сетевой адаптер.
- Выберите Обновить драйвер из контекстного меню.
- Нажмите на опцию «Автоматический поиск обновленного программного обеспечения драйвера». После обновления драйвера перезагрузите компьютер и посмотрите, решена ли проблема.
Вы также можете посетить официальный сайт производителя вашего ПК и загрузить оттуда файл драйвера. Возможно, вам потребуется знать спецификации вашего компьютера и операционной системы, чтобы убедиться, что вы загружаете и устанавливаете правильный файл. Установка неправильной версии драйвера может привести к дальнейшим проблемам.
Если вы не уверены в выполнении этих процедур обновления вручную, мы рекомендуем вам упростить себе задачу и использовать Auslogics Driver Updater. Инструмент распознает спецификации вашего компьютера, гарантируя, что вы установили правильный драйвер. После полного сканирования он уведомит вас обо всех отсутствующих, устаревших, неисправных или поврежденных драйверах. Затем вы можете разрешить ему автоматически загружать и устанавливать последнюю версию, рекомендованную производителем вашего ПК.
После обновления драйвера сетевого адаптера перезагрузите компьютер и проверьте, решена ли проблема «Не удалось обнаружить драйвер».
Исправление 4: переустановите сетевой драйвер
Если ошибка остается после обновления драйвера, переустановка должна помочь устранить ее.
Следуйте этим простым шагам:
- Вызовите диалоговое окно «Выполнить» (нажмите сочетание клавиш Windows + R).
- Введите devmgmt.msc в поле и нажмите Enter или нажмите OK, чтобы открыть Диспетчер устройств.
В качестве альтернативы вы можете пропустить шаги 1 и 2 и щелкнуть Диспетчер устройств в меню WinX (логотип Windows + ярлык X).
- Найдите и разверните Сетевые адаптеры, щелкнув стрелку рядом с ним.
- Щелкните правой кнопкой мыши сетевой адаптер и выберите в контекстном меню команду «Удалить устройство».
- Следуйте инструкциям, отображаемым на экране, чтобы завершить процесс.
- Перезагрузите компьютер. Драйвер будет переустановлен системой.
Ошибка «Не удалось обнаружить правильно установленный драйвер сетевого адаптера» теперь должна быть устранена.
Если у вас есть какие-либо вопросы или предложения, пожалуйста, поделитесь своими мыслями, оставив нам комментарий в разделе ниже.
Мы будем рады услышать от вас.
Ошибки сетевых адаптеров могут стать серьезной проблемой для пользователей компьютеров, особенно если они не имеют достаточных знаний, чтобы решить эту проблему самостоятельно. Одним из таких неприятных случаев является сообщение об ошибке «Windows не удалось обнаружить правильно установленный сетевой адаптер».
Это сообщение может свидетельствовать о проблемах с оборудованием или проблемах с программным обеспечением, возникающих после переустановки операционной системы или обновления драйверов сетевых адаптеров. Ошибка может привести к отсутствию доступа к Интернету и другим сетевым ресурсам, что может довольно сильно повлиять на производительность компьютера и качество работы пользователя.
В данной статье мы рассмотрим основные причины возникновения ошибки сетевого адаптера и подробно остановимся на том, как ее исправить, с помощью нескольких простых шагов. Если вы столкнулись с этой проблемой, не отчаивайтесь, решение всегда есть.
Проверьте подключение сетевого адаптера
1. Проверьте наличие сетевых кабелей и портов
Первым делом необходимо убедиться в наличии соответствующих кабелей, которые подключают ваш компьютер к Интернету. Не менее важно проверить его правильное подключение к порту на вашем компьютере и маршрутизаторе.
При возникновении проблемы можно попробовать заменить кабель на новый, а также проверить маршрутизатор на наличие неисправностей.
2. Проверьте наличие правильных драйверов
Для корректной работы сетевого адаптера требуется наличие правильных драйверов. Если на вашем компьютере драйвер устарел или отсутствует, нужно скачать и установить новый с официального сайта производителя сетевого адаптера.
При установке драйвера нужно убедиться, что он совместим с вашей операционной системой.
3. Проверьте наличие включенного сетевого адаптера
Возможно, случайно было выключено устройство проверьте, что сетевой адаптер включен. Чтобы это сделать, нажмите на клавиатуре сочетание клавиш «Win + R», введите команду «ncpa.cpl» и нажмите «Enter».
В открывшемся окне справа кликните правой кнопкой мыши на адаптер, выберите «Включить» в контекстном меню.
Если эти меры не помогли исправить проблему, вам придется обращаться к квалифицированным специалистам, которые помогут выявить и устранить возникшие неполадки в работе сетевого адаптера.
Обновите драйверы сетевого адаптера
В чем причина ошибки «Windows не удалось обнаружить правильно установленный сетевой адаптер»?
Одной из возможных причин этой ошибки может быть устаревшее или поврежденное ПО сетевого адаптера на компьютере. Ошибка может возникать при попытке подключения к Интернету, обновлении системы или установке драйверов.
Как обновить драйверы сетевого адаптера?
Если возникла ошибка «Windows не удалось обнаружить правильно установленный сетевой адаптер», необходимо обновить драйверы сетевого адаптера. Следует перейти на сайт производителя адаптера и скачать последнюю версию драйвера для своей модели.
Как установить обновленный драйвер?
После загрузки обновленного драйвера запустите установочный файл и следуйте инструкциям на экране. Обычно потребуется перезагрузка компьютера после установки обновленного драйвера.
Что делать, если установка обновленного драйвера не помогает?
Если после установки обновленного драйвера ошибка «Windows не удалось обнаружить правильно установленный сетевой адаптер» продолжает появляться, то следует проверить настройки сети на компьютере, а также обратиться к специалистам за помощью.
Выполните сброс TCP/IP стека
Что такое TCP/IP стек?
TCP/IP (Transmission Control Protocol / Internet Protocol) — это набор протоколов, который используется для передачи данных по сети. Он состоит из нескольких слоев, каждый из которых отвечает за определенный аспект передачи данных.
Почему может потребоваться сброс TCP/IP стека?
Windows может иногда столкнуться с проблемами при работе с TCP/IP стеком. Это может привести к невозможности установить подключение к сети. В таком случае одним из способов исправления проблемы может быть сброс TCP/IP стека.
Как выполнить сброс TCP/IP стека?
- 1. Откройте командную строку с правами администратора.
- 2. Введите команду «netsh int ip reset» и нажмите Enter.
- 3. Когда операция завершится, перезагрузите компьютер.
После перезагрузки компьютера TCP/IP стек будет восстановлен до своих первоначальных настроек. Это может исправить многие проблемы с подключением к сети.
Проверьте наличие вирусов на компьютере
1. Проверьте компьютер на вирусы
Если у вас возникла ошибка «Windows не удалось обнаружить правильно установленный сетевой адаптер», то может быть проблема вызвана наличием вирусов на вашем компьютере. Вы можете запустить антивирусную программу, чтобы проверить систему на наличие программ-вредителей. Это поможет выявить и блокировать вредоносные программы, которые могут повлиять на работу сетевого адаптера.
2. Удалите вредоносное программное обеспечение
Если ваша антивирусная программа обнаружила вредоносное программное обеспечение, необходимо удалить его, чтобы избежать повторного заражения компьютера. Для этого следуйте инструкциям, предоставляемым программой, и удалите все обнаруженные вредоносные программы.
3. Избегайте небезопасных сайтов и скачивания
Чтобы избежать заражения компьютера вирусами, необходимо избегать посещения небезопасных сайтов и скачивания файлов с ненадежных ресурсов. Также следует быть осторожным при открытии электронных писем, особенно если вы не знакомы с отправителем.
- Используйте только лицензионное программное обеспечение;
- Установите брандмауэр для защиты системы;
- Обновляйте операционную систему и антивирусную программу регулярно.
Избежание заражения компьютера вирусами поможет сохранить его производительность и работоспособность, а также избежать ошибок при установке сетевого адаптера.
Используйте утилиту «Установка и удаление программ»
Зачем использовать утилиту «Установка и удаление программ»?
Если у вас возникла ошибка «Windows не удалось обнаружить правильно установленный сетевой адаптер», то одним из способов ее исправления может стать использование утилиты «Установка и удаление программ». Эта утилита поможет вам удалить некорректно установленные или поврежденные драйвера сетевых адаптеров и установить новые, правильно работающие драйвера.
Как использовать утилиту «Установка и удаление программ»?
Для того чтобы воспользоваться утилитой «Установка и удаление программ», нужно открыть меню «Пуск» и выбрать пункт «Панель управления». В открывшемся окне панели управления нужно выбрать пункт «Установка и удаление программ».
Откроется список программ, установленных на вашем компьютере. Найдите в этом списке программу, которая относится к сетевым адаптерам, например, «Драйвер сетевого адаптера». Выделите эту программу и выберите пункт «Удалить».
После удаления программы нужно загрузить и установить новый драйвер для сетевого адаптера. Новый драйвер можно найти на сайте производителя вашего компьютера или сетевого адаптера. Скачайте драйвер на компьютер, запустите установку и следуйте инструкциям на экране.
После завершения установки нового драйвера перезагрузите компьютер. Это поможет завершить процесс установки и обновления драйвера, а также может помочь исправить ошибку «Windows не удалось обнаружить правильно установленный сетевой адаптер».
Обратитесь за помощью к специалистам
Почему стоит обратиться к специалистам?
Проблема с сетевым адаптером может быть достаточно сложной для обычного пользователя. Некорректные действия могут привести к дальнейшим проблемам с компьютером. Поэтому, при возникновении данной ошибки, лучше обратиться за помощью к специалисту.
Как найти подходящего специалиста?
Существует множество специализированных сервисных центров, где можно получить квалифицированную помощь при возникновении ошибок. Можно также обратиться к знакомым, которые имеют опыт работы с компьютерной техникой, и попросить их помощи.
В любом случае, перед обращением к специалисту необходимо уточнить, какие услуги предоставляются и какова стоимость их оказания. Также можно проконсультироваться со специалистами в сети Интернет, почитать отзывы о сервисных центрах и выбрать наиболее подходящий вариант.
Заключение
Конечно, обращение к специалисту может потребовать некоторых затрат и времени, однако это гораздо более безопасный и эффективный способ исправить ошибку с сетевым адаптером. И помните, что нестабильная работа компьютера может привести к потере важной информации, поэтому лучше не откладывать решение проблемы на ранее.
FAQ
Что значит ошибка «Windows не удалось обнаружить правильно установленный сетевой адаптер»?
Эта ошибка возникает, когда ОС Windows не обнаруживает правильно установленный сетевой адаптер. Это может быть связано с проблемами с оборудованием компьютера или неправильной установкой драйверов.
Какое оборудование может вызвать эту ошибку?
Эта ошибка может быть вызвана любым сетевым оборудованием, таким как Ethernet-адаптеры, модемы, роутеры и т.д. Если какое-то оборудование не правильно работает или повреждено, это может привести к ошибке.
Какие могут быть причины неправильной установки драйверов?
Неправильная установка драйверов может быть связана с ошибками в процессе установки, конфликтами между драйверами, использованием неправильных драйверов для конкретной модели оборудования, а также с другими проблемами.
Как можно исправить эту ошибку?
Существует несколько способов исправить эту ошибку: проверить оборудование на наличие повреждений, установить правильные драйверы, перезагрузить компьютер, отключить и включить сетевое оборудование, а также выполнить консольную команду для переприсвоения адреса IP.
Как узнать, какую модель сетевого адаптера установлен на компьютере?
Вы можете узнать модель сетевого адаптера, открыв свойства сетевого подключения в Панели управления, выбрав свойства сетевого адаптера и перейдя на вкладку «Драйвер». Там будет указана модель оборудования.
Может ли эта ошибка быть вызвана вирусами?
Да, вирусы также могут вызывать ошибку «Windows не удалось обнаружить правильно установленный сетевой адаптер», так как они могут повредить драйверы или даже оборудование компьютера.
Что делать, если после установки новых драйверов ошибка не исчезла?
Если после установки новых драйверов ошибка все еще сохраняется, вам может потребоваться проверить оборудование на наличие повреждений или обратиться за помощью в сервисный центр.
Какие команды можно использовать для исправления этой ошибки через командную строку?
Вы можете использовать команды вроде «ipconfig /release» и «ipconfig /renew» для переприсвоения адреса IP, что может помочь исправить ошибку. Также можно выполнить команду «netsh winsock reset» для сброса настроек сети.
Может ли проблема быть связана с неправильной работой провайдера?
Да, проблема может быть связана с неправильной работой провайдера. В этом случае вам может потребоваться обратиться к провайдеру за помощью или использовать другого провайдера.
Какие признаки указывают на проблемы с правильной установкой сетевого адаптера?
Признаки проблем с правильной установкой сетевого адаптера могут включать в себя отсутствие доступа к Интернету, ошибки подключения, нестабильную работу сетевого подключения, долгое время загрузки страниц и другие подобные проблемы.