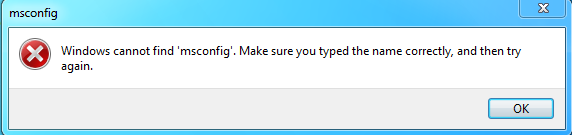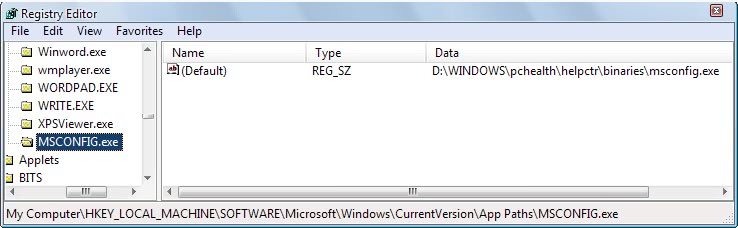Дисковый адрес утилиты:
Windows Vista — \Windows\System32\msconfig.exe;
Windows XP — \WINDOWS\pchealth\helpctr\binaries\msconfig.exe.
Иногда не удается запустить утилиту настройки системы msconfig, при этом появляется окно с сообщением об ошибке «Windows не удалось найти msconfig. Проверьте, что имя было введено правильно, и повторите попытку. Чтобы выполнить поиск файла, нажмите кнопку „Пуск“, а затем выберите команду „Найти“». Как правило, это последствия вирусной атаки.
Как устранить неисправность
1. Нужно с «пристрастием» проверить систему на отсутствие вирусов надежным антивирусом со свежими базами (иначе всё остальное бессмысленно!).
2. Проверьте, что файл msconfig.exe существует. Дисковый адрес утилиты указан выше. Если по указанному адресу файла msconfig.exe нет, скопируйте его с другого ПК с такой же версией ОС или извлеките с установочного диска.
Для извлечения файла msconfig.exe с установочного диска:
— установите диск в CD-ROM;
— нажмите Пуск → Выполнить… (или нажмите клавишу с логотипом Windows + R);
— в текстовое поле Открыть окна Запуск программы введите expand <буква_привода:>\i386\MSCONFIG.EX_ systemroot%\PCHealth\HelpCtr\Binaries\msconfig.exe → OK.
Например, если ваша ОС — Windows XP, установлена на диске C:\, а буква CD-ROM — E:\, то нужно ввести
expand E:\I386\MSCONFIG.EX_ C:\WINDOWS\PCHealth\HelpCtr\Binaries\msconfig.exe
Если ваша ОС — Windows Vista, установлена на диске D:\, а буква CD-ROM — E:\, то нужно ввести
expand E:\I386\MSCONFIG.EX_ D:\Windows\System32\msconfig.exe
3. Возможно ограничение прав доступа. Проверьте, запускается ли утилита msconfig.exe под учетной записью Администратор компьютера (утилита может не запускаться под Учетной записью с ограниченными правами).
4. Попробуйте запустить утилиту msconfig из Проводника Windows (или используя альтернативный файловый менеджер, например, Total Commander).
5. Попробуйте запустить утилиту msconfig в Безопасном Режиме (Safe Mode). Для этого нажмите при загрузке/перезагрузке ПК клавишу F8, выберите учетную запись Администратор компьютера.
6. Проверьте Реестр Windows (ниже указано значение параметров для Windows XP, установленной на диске C:\):
— нажмите Пуск → Выполнить… (или нажмите клавишу с логотипом Windows + R);
— в текстовое поле Открыть окна Запуск программы введите regedit → OK, запустится Редактор реестра;
— найдите раздел [HKEY_LOCAL_MACHINE\SOFTWARE\Microsoft\Windows\CurrentVersion\App Paths\MSCONFIG.EXE],
значение REG_SZ-параметра по умолчанию должно быть C:\WINDOWS\PCHealth\HelpCtr\Binaries\MSConfig.exe (при необходимости исправьте значение параметра);
— найдите раздел [HKEY_LOCAL_MACHINE\SOFTWARE\Microsoft\Windows\CurrentVersion\App Paths\HELPCTR.EXE],
значение REG_SZ-параметра по умолчанию должно быть C:\WINDOWS\PCHealth\HelpCtr\Binaries\HelpCtr.exe (при необходимости исправьте значение параметра).
7. Проверьте, запущена ли служба Справка и поддержка (Help and Support):
— нажмите Пуск → Настройка → Панель управления → Администрирование → Службы;
— в открывшемся диалоговом окне Службы проверьте, запущена ли служба Справка и поддержка (если не запущена, щелкните Запустить службу).
8. Проверьте системные файлы Windows:
— нажмите Пуск → Выполнить… (или нажмите клавишу с логотипом Windows + R);
— в текстовое поле Открыть окна Запуск программы введите sfc /scannow → OK;
— появится окно «Защита файлов Windows» с сообщением «Выполняется проверка целостности и соответствия исходной версии для защищенных файлов Windows»;
— если программа проверки системных файлов обнаружит, что файлы были изменены, появится окно «Защита файлов Windows» с сообщением «Файлы, нужные для правильной работы Windows, были заменены неизвестными версиями. Для обеспечения стабильной работы системы Windows необходимо восстановить оригинальные версии этих файлов. Теперь вставьте Windows XP CD-ROM». Вставьте установочный диск, нажмите Повторить.
Внимание!
1. Будьте осторожны при манипуляциях с Реестром! Некорректное использование Редактора реестра может привести к возникновению серьезных неполадок, вплоть до переустановки операционной системы!
2. Помните, что предупредить легче, чем лечить! Пользуйтесь брандмауэрами и надежными антивирусными программами с регулярно (не менее одного раза в неделю!) обновляемыми базами.
Когда пользователь Windows обнаруживает, что не может найти программу msconfig, это может привести к большому беспокойству. Msconfig — это инструмент, встроенный в операционную систему Windows, который позволяет конфигурировать запуск системы и управлять службами, используемыми приложениями и другими параметрами. Если он становится недоступным или исчезает, это может вызывать проблемы и затруднять настройку и управление компьютером.
Возникновение проблемы «Windows не может найти msconfig» может быть вызвано различными причинами. Одной из первых вещей, которую следует проверить, является наличие самого файла msconfig.exe на компьютере. Некоторые вредоносные программы и инсталляции могут удалить или изменить этот файл, поэтому его отсутствие может быть одной из возможных причин. Если файл отсутствует, его можно восстановить из оригинального образа Windows или скачать с официального веб-сайта Microsoft.
Если файл msconfig.exe присутствует, но все равно возникает ошибка «Windows не может найти msconfig», следующим шагом может быть проверка переменной среды PATH. Переменная PATH определяет список папок, в которых операционная система будет искать исполняемые файлы. Если путь к файлу msconfig.exe не указан в переменной PATH, операционная система не сможет найти его и выдаст ошибку. Для исправления этой проблемы следует добавить путь к msconfig.exe в переменную PATH с помощью инструмента Установка службы настройки.
Ощутив проблему «Windows не может найти msconfig», не стоит паниковать. Обычно это может быть вызвано невнимательностью или результатом действий вредоносных программ. Следуя приведенным выше указаниям, вы легко сможете решить эту проблему и снова использовать msconfig для настройки и управления вашим компьютером.
Содержание
- Проблемы с поиском msconfig в Windows
- Почему Windows не может найти msconfig?
- Возможные причины проблемы с msconfig
Проблемы с поиском msconfig в Windows
Возможные причины проблемы с поиском msconfig:
1. Отсутствие исполняемого файла: Если файл msconfig.exe отсутствует в системе или был удален, то Windows не сможет найти msconfig при его поиске.
2. Местоположение файла: Иногда файл msconfig.exe может быть перемещен в другую папку или изменено его местоположение, что может привести к ошибке при поиске.
3. Поврежденный файл: Если файл msconfig.exe поврежден или испорчен в результате ошибок при установке программного обеспечения или вирусных атак, Windows может не найти msconfig.
4. Проблемы реестра: Некорректные записи в реестре Windows могут привести к невозможности найти msconfig.
Как решить проблему с поиском msconfig:
1. Проверьте наличие файла msconfig.exe в системе. Для этого откройте проводник и перейдите в папку C:\Windows\System32. Если файл msconfig.exe присутствует, значит проблема не связана с его отсутствием.
2. Попробуйте восстановить файл msconfig.exe, используя утилиту System File Checker (SFC). Для этого откройте командную строку от имени администратора и выполните команду «sfc /scannow». SFC проверит целостность системных файлов и автоматически восстановит поврежденные файлы, если такие имеются.
3. Проверьте, что путь к файлу msconfig.exe указан в переменной среды PATH. Для этого откройте «Свойства системы» -> «Дополнительные настройки системы» -> «Переменные среды» и удостоверьтесь, что путь C:\Windows\System32 присутствует в переменной PATH.
4. Если проблема не решена, возможно, в вашей системе присутствуют некорректные записи в реестре. Чтобы решить эту проблему, откройте реестр Windows (нажмите клавиши Win + R, введите «regedit» и нажмите Enter), найдите следующий путь: HKEY_LOCAL_MACHINE\SOFTWARE\Microsoft\Windows\CurrentVersion\App Paths\msconfig.exe. Удалите этот ключ, перезагрузитесь и попробуйте найти msconfig снова.
Надеемся, что эти решения помогут вам решить проблему с поиском msconfig в Windows и снова использовать этот инструмент для конфигурирования запуска системы.
Почему Windows не может найти msconfig?
Возможно, вы столкнулись с проблемой, когда операционная система Windows не может найти программу msconfig. Это может быть вызвано несколькими причинами:
1. Отсутствие файла msconfig: В некоторых случаях файл msconfig может быть удален или поврежден. Это может произойти при некорректной установке или удалении программы или при наличии вирусов на компьютере.
2. Проблемы с путем поиска: Если путь поиска к msconfig указан неправильно в системных переменных, операционная система не сможет найти программу. Это может произойти, если переменные были изменены неправильно или в результате действий вредоносных программ.
3. Ограничения безопасности: Некоторые антивирусные программы или политики безопасности могут блокировать запуск программы msconfig. Это необходимо для защиты системы от вредоносных программ или несанкционированного изменения настроек.
4. Проблемы в реестре: Если в реестре компьютера есть ошибки или повреждения, это может привести к невозможности Windows найти msconfig. Работа с реестром может быть сложной и опасной задачей, поэтому рекомендуется обратиться к профессионалам или использовать специальные программы для исправления ошибок.
Если у вас возникла проблема с поиском программы msconfig в операционной системе Windows, рекомендуется выполнить следующие действия: проверить наличие файла, проверить путь поиска в системных переменных, проверить наличие ограничений безопасности, а также исправить любые проблемы в реестре. Если эти действия не помогут решить проблему, то рекомендуется обратиться за помощью к специалистам или на соответствующие форумы.
Возможные причины проблемы с msconfig
Если в операционной системе Windows не удается найти программу msconfig, это может указывать на следующие возможные причины:
1. Удаление или перемещение файла msconfig.exe
Ручное удаление или перемещение файла msconfig.exe может быть причиной его отсутствия в системе. В таком случае, требуется восстановить или вернуть файл msconfig.exe на своем место.
2. Использование ошибочных команд или запуск файла с неправильных мест
Если вы пытались запустить msconfig, используя неправильные команды или запускающий его из неправильного места, например, из командной строки, это может привести к невозможности найти программу. Убедитесь, что вы корректно вводите команды или запускаете файл из правильного расположения.
3. Вредоносное программное обеспечение или вирусные атаки
В некоторых случаях, вредоносное программное обеспечение или вирусы могут повредить или удалить файл msconfig.exe, что приводит к его отсутствию в системе. Для решения этой проблемы, необходимо просканировать компьютер на наличие вирусов и удалить все обнаруженные угрозы, а затем восстановить или вернуть файл msconfig.exe.
4. Проблемы с установкой операционной системы Windows
При установке операционной системы Windows могли возникнуть проблемы, которые повлияли на корректное функционирование инструмента msconfig. В этом случае, рекомендуется повторно установить операционную систему с использованием рабочего дистрибутива и проверить работу msconfig после этого.
5. Повреждение реестра Windows
Повреждение записей реестра операционной системы может привести к невозможности найти файл msconfig.exe или вызвать ошибки при его запуске. Для решения этой проблемы, рекомендуется использовать утилиту для исправления ошибок и восстановления реестра Windows.
Определение конкретной причины проблемы с msconfig может помочь в выборе наиболее подходящего решения. Если вы неуверены в своих навыках работы с операционной системой Windows, рекомендуется обратиться к специалисту или сервисному центру для получения помощи.
You got a pop-up message saying that “Windows cannot find msconfig” and you do not have a clue what to do? You have come to the right place, this article will answer your questions and teach you how to get rid of the trouble.
Automatic solution:
What is msconfig?
MSConfig (Microsoft System Configuration Utility) is a Microsoft program that helps the users to access several system settings, files and parameters like startup items, Windows services or ini files.
Why do I have this error?
The two most frequent reasons to the error are virus infections and corrupt entries in the Windows Registry or file system. If you get the error, it means that either the path to the msconfig.exe file is wrong or it no longer exists in the system.
How to solve it?
The malware often attacks system files like msconfig. To ensure that the problem was not caused by the corrupted system file you may run a full scan with your Antivirus. Make sure that you have a powerful and fully updated Antivirus on your PC. If the error was not caused by malware, follow these steps:
- First of all you need to check if the file is still in the PC system. It can be found in C:\Windows\pchealth\helpctr\binaries folder (if you have Windows XP) or in C:\Windows\system32\ (if you have Vista)
- To correct the msconfig path follow these steps:
If you are able to find the file, that means that the path to it must be wrong. In this case proceed to step two. But if there is no such file in the folder you may copy the file from another computer or reinstall it from Windows Installation CD. To do that insert your CD into the drive and go to Start > Run and in the opened Command Prompt type in the following:
If you have Windows XP:
EXPAND -R X:\I386\MSCONFIG.EX_ C:\WINDOWS\PCHEALTH\HELPCTR\BINARIES
If you have Windows Vista:
EXPAND -R X:\I386\MSCONFIG.EX_ C:\WINDOWS\SYSTEM32
(Where X is the drive containing the Windows CD) This will restore MSConfig.exe file to your system.
Go Start > Run and type “regedit” in the opened window. Hit Enter. Navigate to HKEY_LOCAL_MACHINE\SOFTWARE\Microsoft\Windows\CurrentVersion\App Paths and find the value that has the information about the path to the msconfig.exe file. Double-click on the value to change the path if it is wrong. If the value does not exist first right-click the App Paths key and select New > Key from the menu and name the new key MSCONFIG.EXE. Now double-click the value and add the right path to msconfig.exe.
If these steps were not helpful or you need a quicker solution – download an automatic tool and let it do the work for you. We advise you to use Regcure Pro as it was specially designed to deal with this sort of problems. It will fix your Windows cannot find msconfig error and help your PC work normally.
You might also want to know how to fix “Windows cannot find javaw.exe” error on your computer, then you can read it here.
About Author:
Material provided by: Alexey Abalmasov Google
Was this tutorial helpful?
Это руководство поможет вам восстановить систему Windows, которая выдает сообщение об ошибке Windows Cannot Find Msconfig при попытке загрузить инструмент.
MSConfig, что расшифровывается как Microsoft System Configuration Utility, представляет собой инструмент администрирования, который распространяется вместе с операционной системой Windows.
Он был разработан Microsoft для обеспечения быстрого доступа к некоторым системным настройкам, файлам и параметрам. Сюда входят элементы автозагрузки, службы Windows, параметры загрузки и файлы ini, такие как boot.ini или system.ini.
Заметка : Microsoft изменила конфигурацию msconfig в более новых версиях Windows. Например, он удалил возможность управлять элементами автозагрузки.
Доступ к MSConfig можно получить из команды запуска с помощью Windows-R, набрав msconfig и нажав клавишу Enter.
В редких случаях Windows не может запустить приложение. Операционная система отображает сообщение об ошибке «Windows не может найти MSConfig. Убедитесь, что вы правильно ввели имя, а затем повторите попытку. Чтобы найти файл, нажмите кнопку« Пуск », а затем нажмите« Поиск ».
Убедившись, что вы правильно ввели имя, вы можете столкнуться с проблемой, которая могла быть вызвана повреждением данных или вирусом.
В основном есть две возможности, почему Windows отображает сообщение об ошибке. Во-первых, файл больше не находится в каталоге по умолчанию на жестком диске; Во-вторых, путь к файлу в реестре указывает не на то место или не существует вовсе.
Поиск MSConfig.exe
Первая задача — найти msconfig.exe в компьютерной системе, чтобы узнать, существует ли программа. Каталог по умолчанию, в который Microsoft помещает файл, — \ WINDOWS \ pchealth \ helpctr \ двоичные файлы в системах Windows XP и Windows \ system32 \ в системах Windows Vista и более новых версиях Windows.
Если окажется, что файл находится в этом каталоге, перейдите к шагу 2, на котором вы проверяете правильный путь к файлу в реестре Windows. Если файла вообще нет, вам нужно добавить его туда. Самый простой способ сделать это — снова распаковать его с установочного компакт-диска или DVD-диска Windows.
Чтобы извлечь его с компакт-диска Windows, вам нужно запустить команду из командной строки. Нажмите Windows-R, введите cmd и нажмите клавишу Enter.
Введите следующую команду, если вы используете Windows XP: (при условии, что E — это буква диска, на котором находится компакт-диск Windows, а C: \ WINDOWS \ — расположение установки Windows.
EXPAND -R E: \ I386 \ MSCONFIG.EX_ C: \ WINDOWS \ PCHEALTH \ HELPCTR \ BINARIES
Вместо этого пользователи Windows Vista запускают следующую команду: (опять же предполагается, что E — это DVD-привод, а C: \ Windows — каталог установки Windows)
EXPAND -R E: \ I386 \ MSCONFIG.EX_ C: \ WINDOWS \ SYSTEM32
Исправление пути msconfig
Windows хранит информацию о пути к выбранным приложениям в реестре Windows. Запустите реестр Windows, используя Windows-R, набрав regedit и нажав клавишу ввода. Затем перейдите к следующему разделу реестра:
HKEY_LOCAL_MACHINE \ SOFTWARE \ Microsoft \ Windows \ CurrentVersion \ Пути приложений
Проверьте, существует ли запись с именем msconfig.exe. Если это действительно так, проверьте значение по умолчанию, которое должно быть информацией о пути, указывающей прямо на расположение msconfig.exe в каталоге Windows. Вы можете дважды щелкнуть запись по умолчанию, чтобы изменить путь, если он неправильный.
Если ключ msconfig.exe не существует в реестре Windows, выполните следующие действия:
- Щелкните правой кнопкой мыши ключ App Paths и выберите New> Key в появившемся меню.
- Назовите новый ключ MSCONFIG.EXE .
- Дважды щелкните значение по умолчанию в правом окне и добавьте полный путь к msconfig.exe в качестве значения. Путь по умолчанию обычно C: \ Windows \ System32 \ msconfig.exe, но вам нужно проверить его, чтобы убедиться, что он правильный.
Изменения вносятся немедленно, что означает, что можно попробовать запустить msconfig еще раз, чтобы увидеть, устранило ли изменение проблему.