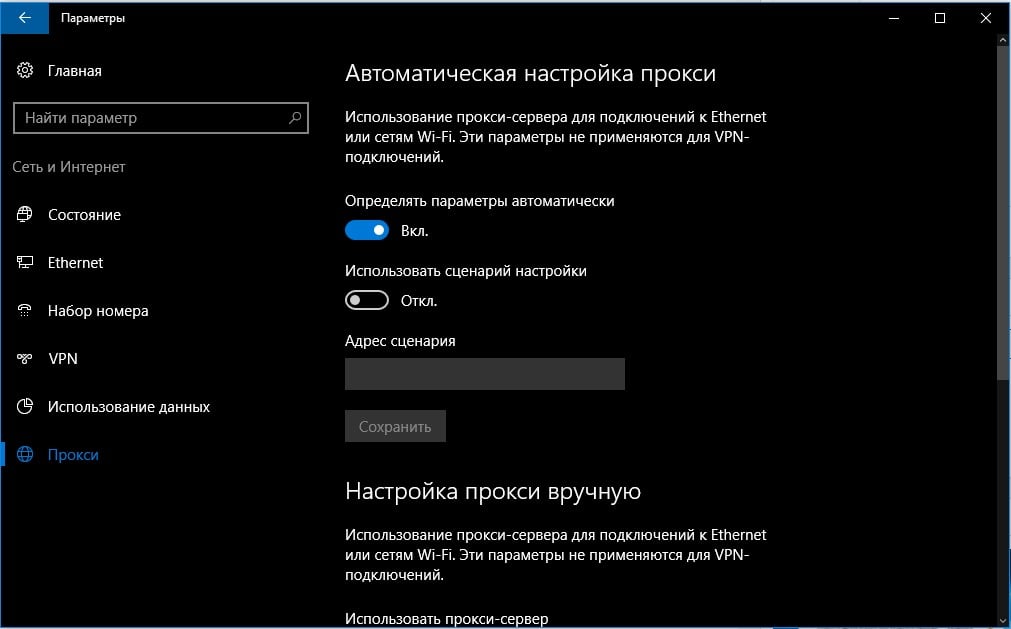Эта ошибка в Windows 10, 8 и Windows 7 обычно вызвана неверными настройками прокси-сервера (даже если они кажутся правильными), иногда — сбоями со стороны провайдера или наличием вредоносных программ на компьютере. Все варианты решения рассмотрены далее.
Исправление ошибки не удалось обнаружить параметры прокси этой сети
Первый и чаще всего работающий способ исправить ошибку — вручную изменить параметры прокси сервера для Windows и браузеров. Сделать это можно, используя следующие шаги:
- Зайдите в панель управления (в Windows 10 для этого можно использовать поиск на панели задач).
- В панели управления (в поле «Просмотр» вверху справа установите «Значки») выберите «Свойства браузера» (или «Параметры браузера» в Windows 7).
- Откройте вкладку «Подключения» и нажмите кнопку «Настройка сети».
- Снимите все отметки в окне настройки прокси-серверов. В том числе уберите отметку «Автоматическое определение параметров».
- Нажмите «Ок» и проверьте, была ли решена проблема (может потребоваться разорвать подключение и снова подключиться к сети).
Примечание: есть дополнительные способы для Windows 10, см. Как отключить прокси-сервер в Windows и браузере.
В большинстве случаев этого простого метода оказывается достаточно для того, чтобы исправить «Windows не удалось автоматически обнаружить параметры прокси этой сети» и вернуть работоспособность Интернета.
Если же нет, то обязательно попробуйте использовать точки восстановления Windows — иногда, установка какого-то ПО или обновления ОС могут вызвать такую ошибку и при откате к точке восстановления ошибка исправляется.
Видео инструкция
Дополнительные методы исправления
Помимо вышеописанного метода, если он не помог, попробуйте такие варианты:
- Выполните сброс сетевых настроек Windows 10 (если у вас эта версия системы).
- Используйте AdwCleaner для проверки на наличие вредоносных программ и сброса сетевых настроек. Для того, чтобы был выполнен сброс сетевых параметров, перед сканированием установите следующие настройки (см. скриншот).
Также могут помочь следующие две команды для сброса WinSock и протокола IPv4 (следует запускать в командной строке от имени администратора):
- netsh winsock reset
- netsh int ipv4 reset
Думаю, один из вариантов должен помочь, при условии, что проблема не вызвана какими-то сбоями со стороны вашего Интернет-провайдера.
Количество разных ошибок в Windows конечно же поражает. Я уже написал инструкции с решениями большинства популярных ошибок, которые связаны с подключением к интернету. Но как оказалось, об ошибке «Windows не удалось автоматически обнаружить параметры прокси этой сети» я еще не рассказывал. Поэтому решил подготовить небольшую инструкции с несколькими решениями, которые помогут избавится от этой проблемы в Windows 10, Windows 8 и Windows 7.
Саму ошибку с текстом «Windows не удалось автоматически обнаружить параметры прокси этой сети» можно увидеть запустив диагностику неполадок при возникновении проблем с подключением к интернету. Когда подключение пропадает, а возле иконки появляется желтый восклицательный знак. Бывают так же случаи, когда эта ошибка появляется в то время, когда интернет по Wi-Fi, или по кабелю нормально работает. Выглядит она вот так:
Есть несколько проверенных решений, которые работают во всех версиях Windows. Сейчас я о них расскажу.
Но для начала:
- Перезагрузите свой компьютер, или ноутбук (сделайте именно перезагрузку). Если интернет подключен по кабелю, отключите кабель и подключите обратно.
- Если интернет подключен через роутер, и вы наблюдаете ошибку с автоматическим обнаружением прокси, то перезагрузите роутер. Просто отключите питание где-то на минуту, и включите его обратно.
Возможно, простая перезагрузка устройств решит проблему. Если нет, следуем инструкции.
Решение ошибки с обнаружением прокси в Windows 7 и Windows 8
Сначала я советую сделать сброс сетевых настроек, а затем проверить настройки прокси-сервера.
1
Сброс настроек сети. Нам нужно запустить командную строку от имени администратора. Для этого в меню «Пуск», в строке поиска напишите cmd. В результатах поиска нажмите на командную строку правой кнопкой мыши и выберите «Запуск от имени администратора». В Windows 8 можно найти и запустить ее через поиск.
Дальше копируем, и по очереди выполняем такие команды:
netsh winsock reset
netsh int ip reset c:\netshlog.txt
Должно получится вот так:
Перезагрузите свой компьютер, или ноутбук и проверьте решена ли проблема. Если это не помогло, есть еще один способ.
2
Проверяем настройки прокси-сервера. Для этого зайдите в панель управления, переключите отображение иконок на «Крупные значки» и запустите «Свойства образователя». В Windows 8 эти настройки можно еще найти по запросу «Свойства браузера» (настройка прокси-сервера) через поиск.
В новом окне нажмите на кнопку «Настройка сети», и проверьте, чтобы были убраны все галочки кроме «Автоматическое определение параметров». Вот так:
Если это не помогло, то попробуйте так же убрать еще галочку «Автоматическое определение параметров» в настройка прокси (скриншот выше).
Думаю, запустив после этого диагностику сетей Windows ошибка не появится.
Проблема с автоматическим обнаружением параметров прокси в Windows 10
Для решения этой ошибки в Windows 10 можно использовать те же советы, о которых я писал выше. Но так как интерфейс и настройки в «десятке» немного изменились, все эти действия можно выполнить другим способом.
1
Сброс сети через параметры. Зайдите в «Пуск» и откройте «Параметры» (иконка в виде шестеренки). Дальше перейдите в раздел «Сеть и Интернет» и на вкладке «Состояние» нажмите на «Сброс сети».
Дальше просто нажимаем на «Сбросить сейчас».
Подробнее об этом я писал в отдельной статье: https://help-wifi.com/reshenie-problem-i-oshibok/sbros-nastroek-seti-v-windows-10/
2
Чтобы проверить, нет ли ненужных настроек в свойствах прокси-сервера, нужно снова же зайти в параметры, в раздел «Сеть и Интернет» на вкладку «Прокси». Проверьте, чтобы там все было отключено, кроме одного пункта. Как на скриншоте:
Если это не поможет, то можете еще попробовать отключить пункт «Определять параметры автоматически». Видел в интернете информацию, что это может помочь избавится от ошибки «Windows не удалось автоматически обнаружить…».
Если вам удалось решить эту проблему, то обязательно напишите в комментариях, какой способ вам помог. Всего хорошего!
Эргономичное Компьютерное Кресло
«Windows не удалось автоматически обнаружить параметры прокси этой сети» — это ошибка, которую можно увидеть при попытке выполнить Диагностику неполадок с сетевым подключением. Наблюдается данная ошибка наиболее часто в моменты отсутствия доступа к Интернету. Однако, данное сообщение также можно наблюдать и при отсутствии проблем как таковых.
Проблема может проявляться на абсолютно всех недавних версиях операционной системы от Майкрософт, т.е. Windows 7/8/10. Также следует сразу уточнить, что сообщение «Windows не удалось автоматически обнаружить параметры прокси этой сети» можно увидеть исключительно во время выполнения Диагностики неполадок сетевого подключения и нигде либо еще.
Итак, решается данная ошибка несколькими довольно простыми способами, которые не займут у вас много времени. Настоятельно рекомендуем вам попробовать их все, даже самые первые.
ноутбук
Способ №1
Во-первых, вы можете попросту попробовать перезагрузить свой компьютер. Большинство пользователей зря недооценивают этот способ. Перезагрузка системы зачастую помогает ей наладить свою работу, тем самым избавляясь от возникших сбоев и ошибок. Возможно, что сообщение «Windows не удалось автоматически обнаружить параметры прокси этой сети» было вызвано именно единичным сбоем в работе Windows.
Внешний дисковод DVD
Способ №2
Если вы используете маршрутизатор для создания беспроводной точки доступа к сети, то знайте, что данное устройство довольно часто может начать работать со сбоями. Отсоедините от маршрутизатора кабель питания примерно где-то секунд на тридцать, а затем подключите его обратно. Как только компьютер подключится к сети, снова попробуйте выполнить Диагностику неполадок, дабы проверить наличие ошибки «Windows не удалось автоматически обнаружить параметры прокси этой сети».
беспроводная мышь
Способ №3
Если перезагрузка компьютера и сброс роутера вам не помог, то давайте перейдем к чему-то более радикальному — сбросу настроек сети. Возможно, что-то в них было изменено вследствие каких-то событий в системе. Их сброс, в таком случае, является разумным ходом.
- Нажмите комбинацию клавиш Windows+R.
- Впишите в пустую строку cmd и нажмите Enter.
- Перед вами должна появиться Командная строка, в которую вы поочередно должны вписать команды netsh winsock reset и netsh int ip reset c:\netshlog.txt, нажимая Enter после ввода каждой из них.
- Как только вы увидите, что процесс сброса настроек сети будет завершен, закройте Командную строку и попробуйте провести Диагностику проблем снова.
Ну что, ошибка «Windows не удалось автоматически обнаружить параметры прокси этой сети» была исправлена? Если нет, то у нас остался еще один способ ее исправить, который определенно поможет вам разрешить проблему.
Сумка для ноутбука
Способ №4
Данная ошибка могла возникнуть еще из-за того, что у вас в настройках для локальных подключений включено использование Прокси-сервера. Вы можете избавиться от этой ошибки попросту отключив Прокси-сервер.
- Чтобы отключить Прокси-сервер для локальных подключений, нажмите комбинацию клавиш Windows+R.
- Затем впишите в пустую строку inetcpl.cpl и нажмите Enter.
- В открывшемся окне «Свойства: Интернет», перейдите во вкладку «Подключения».
- Нажмите на кнопку «Настройка сети».
- Посмотрите, не стоит ли галочка напротив опции, которая отвечает на активирование Прокси-сервера для локальных подключений. Если стоит, то уберите ее и подтвердите изменения. Затем закройте все открытые окна.
Ошибка «Windows не удалось автоматически обнаружить параметры прокси этой сети» зачастую возникает из-за того, что у пользователей по какой-то причина включается данная настройка и ее отключение может разрешить ситуацию.
Охлаждающая подставка
Как вам статья?
Нашли опечатку? Выделите текст и нажмите Ctrl + Enter
Приветствую вас, уважаемые читатели! Наш портал подготовил специально для вас очередную статью по решению сетевой проблемы в Windows 7-10 – «Windows не удалось обнаружить параметры прокси этой сети». О том, что делать и куда копать, читаем ниже.
Не удалось решить проблему? Есть дополнения? Обязательно оставьте свой комментарий под этой статьей. Возможно, это поможет другим людям в решении их проблемы!
Содержание
- У вас такая ошибка?
- Шаг 0 – Обязательно
- Шаг 1 – Сброс настроек сети
- Шаг 2 – Проверяем настройки прокси
- Задать вопрос автору статьи
У вас такая ошибка?
Сразу же предлагаю сравнить ошибки, чтобы точно убедиться, что статья именно о вашей проблеме. Указанная ошибка всплывает при запуске «Диагностики неполадок» и выглядит вот так:
Аналогичные ошибки:
- «Обнаружено прокси этой сети»
- «Windows не удалось автоматически обнаружить параметры прокси»
Все так? Тогда приступаем к исправлению!
Шаг 0 – Обязательно
Прежде чем натворить нехороших делов в системе, а потом о них сожалеть, всегда рекомендую сделать следующие вещи:
- Выключаем компьютер/ноутбук, на котором была обнаружена эта ошибка.
- Выключаем роутер или модем, через который вы подключены к интернету.
- Включаем компьютер.
- Включаем роутер.
После этого в большинстве случаев все возвращается в норму. Порядок действий очень важен – многие перезагружают по очереди или частично, и как итог – неверные настройки. Не помогло? Едем дальше!
Шаг 1 – Сброс настроек сети
Давайте попробуем еще один горячий метод – сбросим все настройки сети. Для этого есть 2 метода – через командную строку (универсально) и через интерфейс (только Windows 10).
В командную строку вводим по очереди следующие команды:
netsh winsock reset
netsh int ip reset
После выполнения перезагружаем свою систему, смотрим, повторяется ли проблема снова.
На Windows 10 это можно сделать через интерфейс. Для этого переходим в:
Параметры – Сеть и интернет
Листаем чуть ниже и находим пункт «Сброс сети»:
Щелкаем по ссылке, подтверждаем сброс, ожидаем завершения процедуры и перезагрузки системы.
Шаг 2 – Проверяем настройки прокси
Теперь нам нужно убедиться, что никакие неработающие прокси в нашей системе не установлены. В этом разделе я покажу лишь сами настройки прокси, если же вы устанавливали какой-то VPN для обхода разных блокировок (в браузере или как отдельную программу) – временно удалите их. К этому же можно отнести временное отключение антивируса – сейчас они нередко предлагают «лишние» услуги вроде проксирования вашего трафика.
На Windows 7:
Идем в Панель управления – Свойства обозревателя (иногда – Свойства Интернета, Internet Options)
Далее щелкаем по кнопке «Настройка сети» и проверяем, чтобы в открывшемся окне были сняты все галочки кроме «Автоматическое определение параметров». Итого должно быть вот так:
Дополнительно – Попробуйте убрать и эту галочку. Некоторым людям, судя по их комментариям, это помогает.
На Windows 10:
Идем в Параметры – Сеть и интернет – Прокси-сервер
Здесь проверяем ту же галочку и убеждаемся, что прокси не используется (если он действительно не используется).
Вот и все основные решения. Эта ошибка возникает как правило из-за неотвечающего прокси-сервера, и так мы может просто обойти проблему. Если что – задавайте вопросы ниже. Всем до скорых встреч!
Одно из сообщений, которое появляется при попытке подключиться к интернету, гласит: «Windows не удалось автоматически обнаружить параметры прокси этой сети». Система сообщает, что она не может подключиться к промежуточному серверу и пользователь должен что-то сделать. При чем встроенная функция поиска неполадок в этом случае часто не помогает. Что ж, дальше разберемся с причинами ошибки и способами ее самостоятельного исправления.
Причины ошибки
Существует довольно много мест, в которых могут происходить сбои, мешающие дальнейшему подключению к прокси-серверу. Среди них:
- неправильные настройки прокси-сервера;
- некорректные параметры подключения к прокси в Windows;
- указан неправильный DNS-адрес;
- сбой сетевого адаптера;
- заражение системы рекламными или другими вирусами;
- неполадка драйверов;
- неподходящие настройки подключения к Интернету;
- стоит защита от антивируса, брандмауэра, фаервола или VPN.
Как исправить ошибку подключения?
Мы подробно рассмотрим все перечисленные выше проблемы, одно из решений обязано помочь справиться с данной поломкой.
Способ 1: отключаем прокси-сервер
Самая частая причина данной проблемы – неправильно установленные параметры прокси-сервера. Скорее всего вы не планировали использовать proxy, а он случайно активировался после установки какой-то программы. Отключить его снова будет самым правильным решением.
Что нужно сделать:
- Нажимаем комбинацию Win + R, вводим inetcpl.cpl и жмем Enter.
- Переходим на вкладку «Подключения», а там кликаем по кнопке «Настройки сети».
- Проверяем, что снята галочка с пункта «Использовать прокси-сервер для локальных подключений» или убираем ее.
Способ 2: проверяем настройки прокси
Мы рекомендуем оставлять в Windows 10 опцию «Определять параметры автоматически» для прокси-подключения. Преимущественно она работает стабильно и не вызывает особых проблем. Данная же ошибка могла появиться из-за того, что функция выключена.
Как исправить:
- Жмем клавиши Win + I и переходим в «Сеть и Интернет».
- Открываем страницу «Прокси» и активируем первый пункт «Определять параметры автоматически».
Способ 3: настраиваем DNS
Предпочтительно установить опцию, позволяющую Windows подыскивать параметры DNS автоматически или получать их от провайдера интернета. Вручную установленные значения вызывают риск того, что в некоторые моменты DNS работать не будет, как и сам интернет.
Как настроить автоматическое получение DNS:
- Кликаем по комбинации Win + R и запускаем ncpa.cpl.
- Жмем правой кнопкой мыши (ПКМ) по подключению и переходим в «Свойства».
- Двойным щелчком открываем «IP версии 4».
- Активируем «Получить адрес DNS-сервера автоматически».
Способ 4: перезагружаем сетевой адаптер
Все компьютеры обладают собственным сетевым адаптером, необходимым для подключения к сети. Его перезапуск может исправить разные проблемы соединения с интернетом. Для этого нужно выполнить первый шаг из пункта выше, затем нажать ПКМ по активному подключению и выбарть «Отключить». Приблизительно через минуту его следует включить повторно.
Способ 5: сканируем ПК на предмет рекламных вирусов
Нередко рекламное ПО, его же можем назвать вредоносным, автоматически включает прокси-сервер для отображения баннеров в браузерах и на рабочем столе. Также могут иметь место и другие изменения параметров подключения. Таким образом одним из обязательных действий для устранения ошибки будет очистка системы от вирусов. Для этого следует просканировать Windows одним из эффективных инструментов анализа операционной системы. Неплохо работает и бесплатно распространяется AdwCleaner.
Способ 6: устанавливаем или обновляет сетевой драйвер
Windows 10 в 95% случаев может обойтись без ручной установки драйверов для нового оборудования, но все равно часто не удается обойтись без специального ПО для сетевой карты. Самый простой способ добиться цели – загрузить драйвер с официального сайта производителя сетевого оборудования и установить его в системе. Однако, порой требуется дополнительно удалить предыдущее ПО. Это можем сделать через «Диспетчер устройств» (можно найти через Пуск) в разделе «Сетевые адаптеры». Здесь же можем произвести ручную переустановку драйвера, кликнув ПКМ по нужному оборудованию и выбрав «Обновить».
Способ 7: сбрасываем настройки Internet Exporer
Встроенный браузер имеет прямое отношение к интернету на компьютере. Довольно эффективный способ исправления ошибки – выполнить сброс настроек подключения. Это позволит исправить различные проблемы в параметрах интернета и не влечет за собой нежелательных последствий.
Инструкция:
- Нажимаем Win + R, вводим inetcpl.cpl и жмем клавишу ввода.
- Идем на вкладку «Дополнительно» и нажимаем на клавишу «Сброс».
- Снова кликаем по «Сброс» и перезагружаем компьютер.
Способ 8: временно выключаем антивирус, брандмауэр, VPN
Если до появления сбоя была установлена какая-то программа, контролирующая настройки подключения, дело может быть в ней. Также причиной может стать изменение ее режима работы. Следует на некоторое время выключить все антивирусы, брандмауэры и VPN, а затем проверить, удалось ли подключиться к интернету. Также можем просто войти в безопасном режиме и попробовать установить связь с сетью. Когда найдем проблемную утилиту, следует изменить режим ее работы, создать исключение или просто заменить ее на другой софт.
Способ 9: сбрасываем TCP / IP
Сбросить настройки TCP / IP можем с помощью двух команд для консоли, их следует выполнить последовательно. Сначала netsh int ip reset, а затем — netsh int ipv4 reset.
Способ 10: запускаем средство устранения неполадок
Самый простой способ его включить – нажать правой кнопкой мыши по ярлыку, символизирующему подключение к интернету в трее (рядом со временем Windows). Один из вариантов будет «Диагностика неполадок».
Способ 11: сбрасываем настройки интернета
Когда все методы остались позади, а ошибка все еще преследует, остается только выполнить сброс настроек сети. Для этого следует:
- Нажать Win + I и перейти в «Сеть и Интернет».
- На первой вкладке «Состояние» пролистываем список и нажимаем на «Сброс сети».
- Кликаем по клавише «Сбросить сейчас».
Сейчас произойдет удаление и дальнейшая переустановка всех сетевых адаптеров. Это должно помочь вернуть подключение к интернету.
Надеемся, что ошибка «Windows не удалось автоматически обнаружить параметры прокси этой сети» больше не тревожит, так как мы сделали все, чтобы она осталась в прошлом.