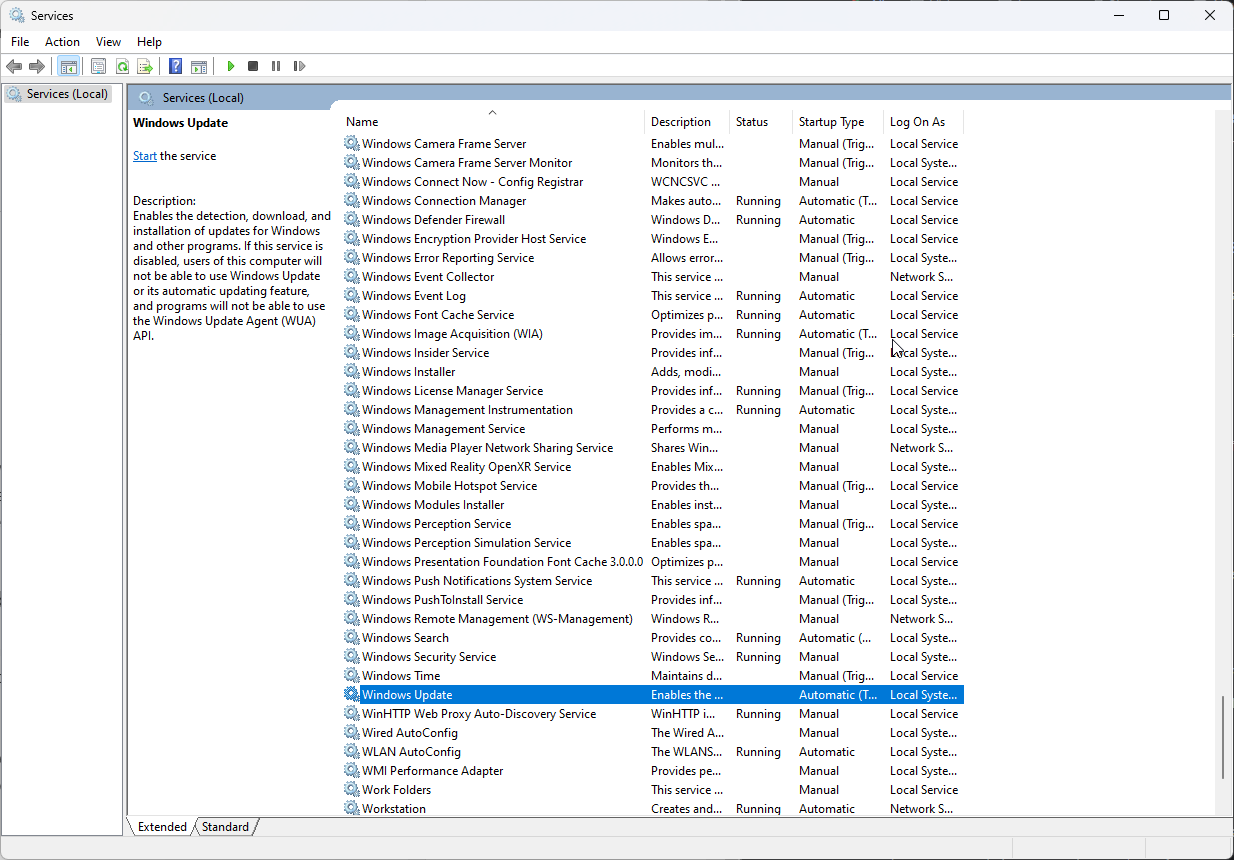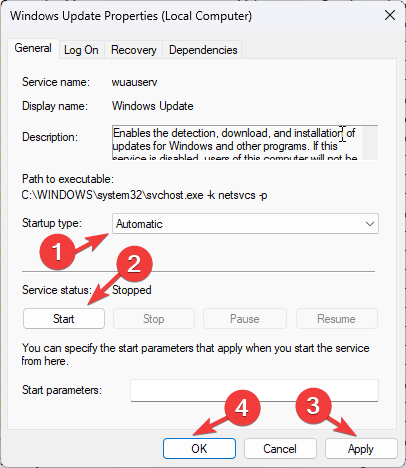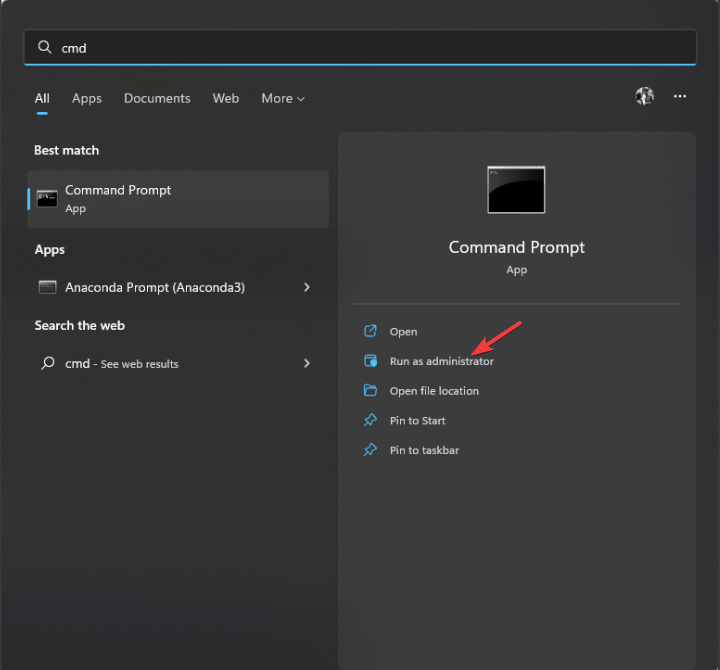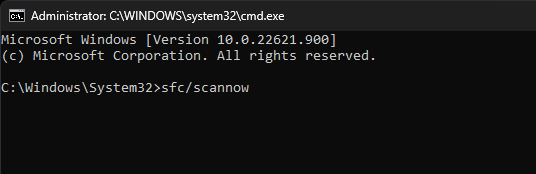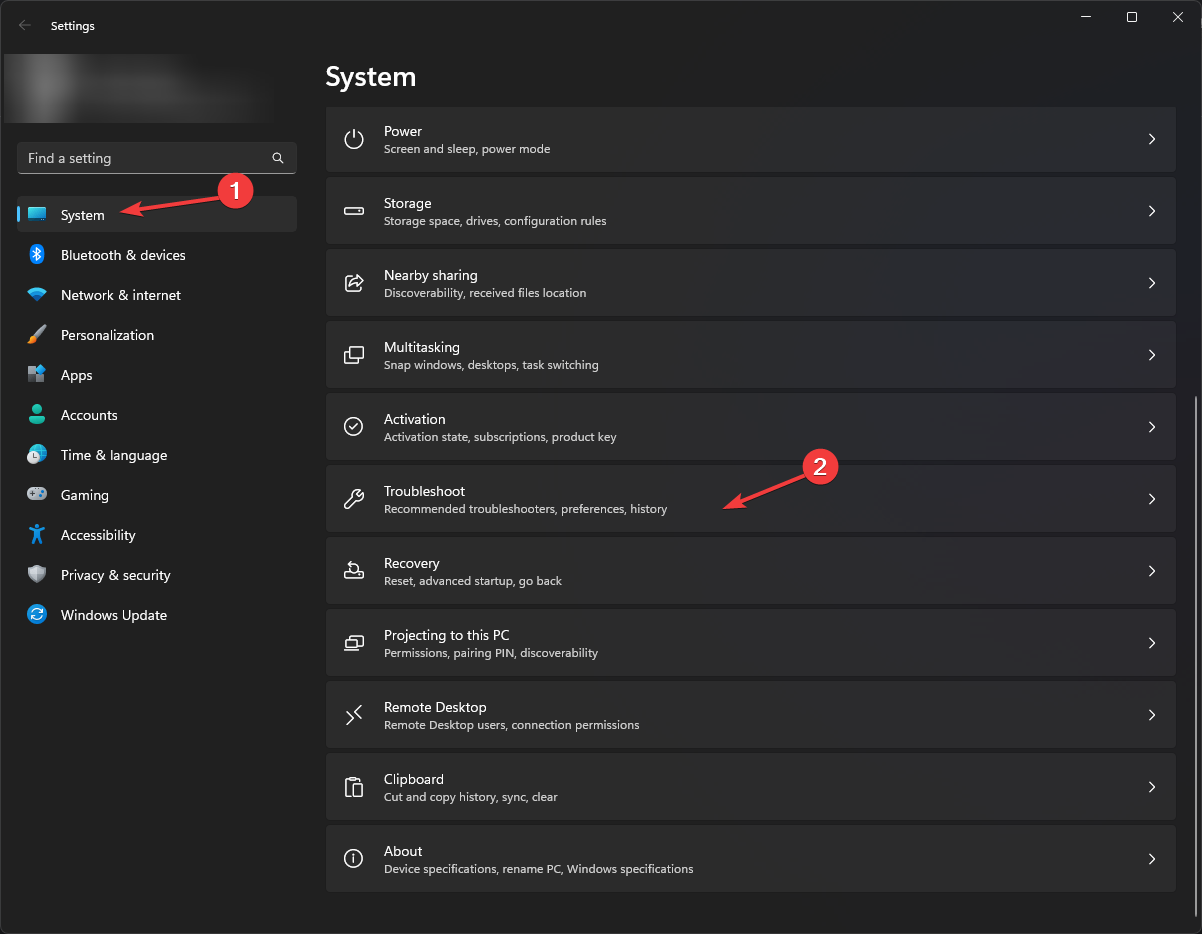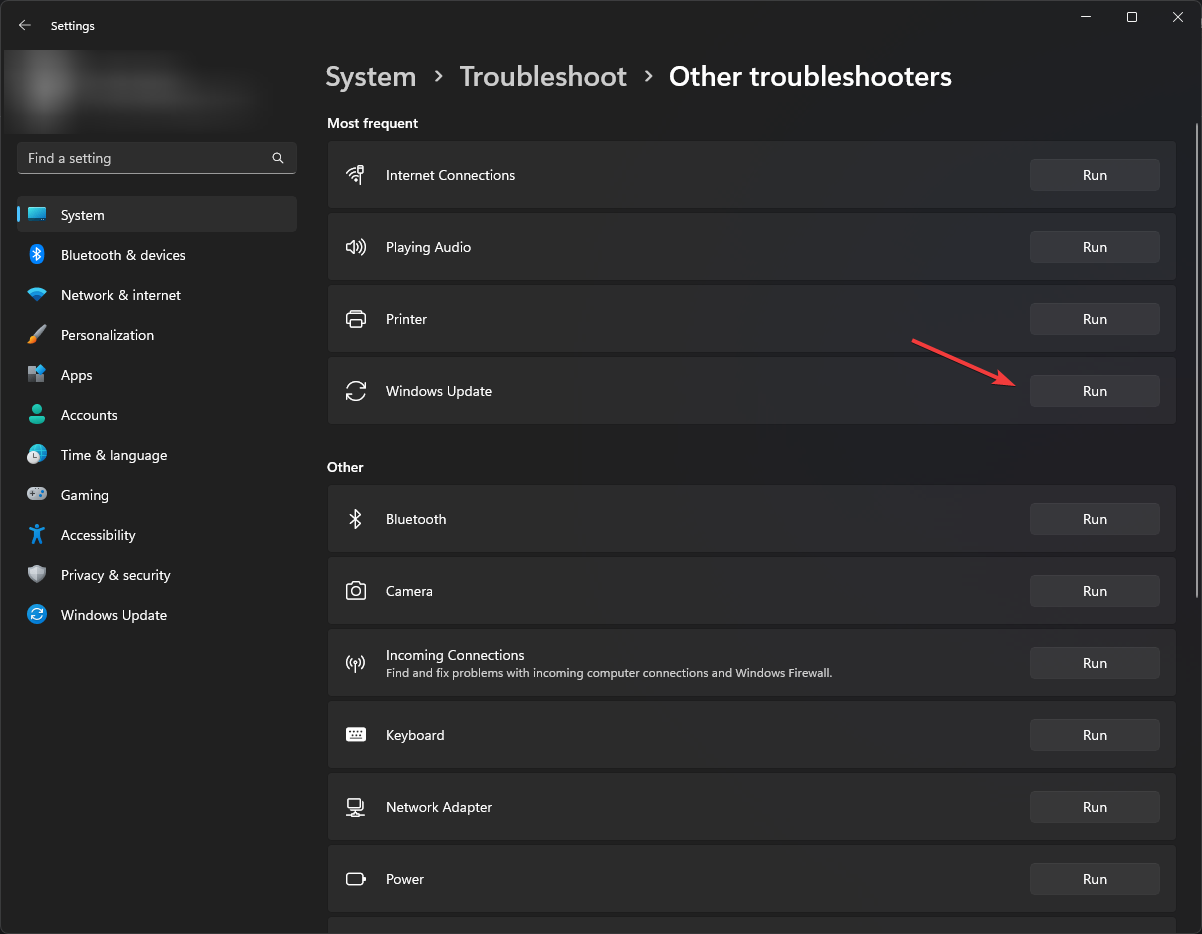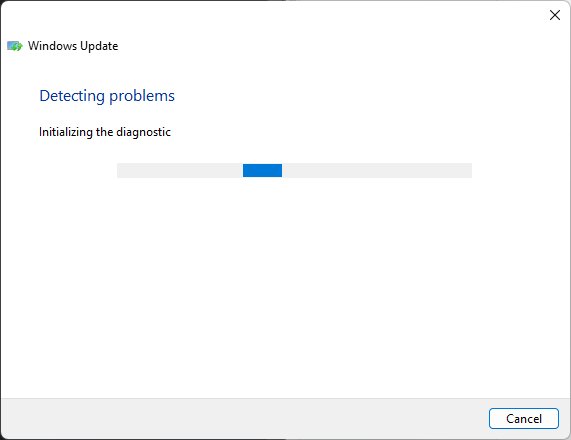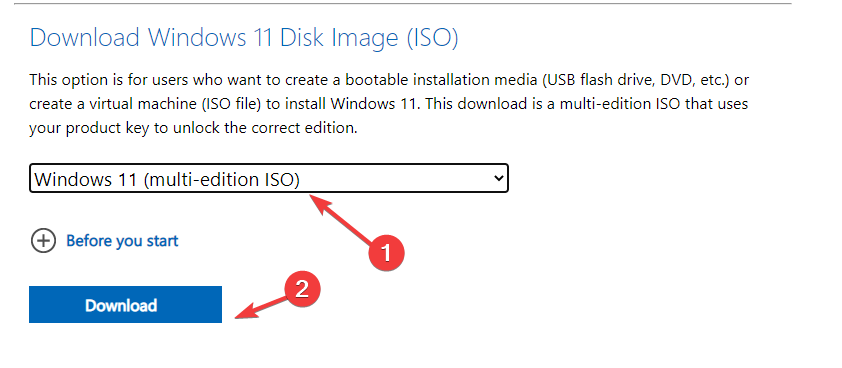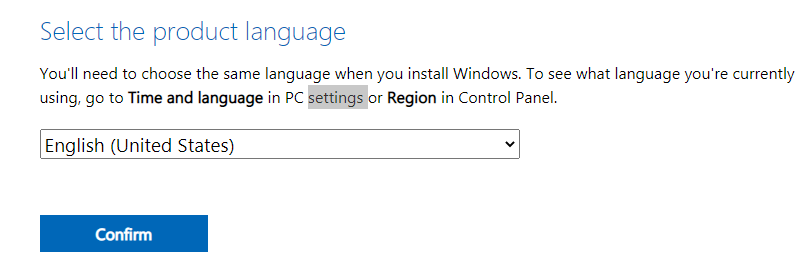Здравствуйте! Устанавливаю Windows 10 и выскакивает ошибка «Не удалось завершить процесс установки. Чтобы установить Windows, перезапустите программу установки». Жму «ОК» и ошибка выходит по новой. В сети советуют открыть консоль и ввести команду msoobe.exe, но у меня опять выходит ошибка ««msoobe.exe» не является внутренней или внешней командой, исполняемой программой или пакетным файлом». Что я делаю не так и как продолжить инсталляцию операционной системы?

Не удалось завершить процесс установки
Привет друзья! Если у вас в процессе установки Windows 10 вышла ошибка «Не удалось завершить процесс установки. Чтобы установить Windows, перезапустите программу установки», то в интернете можно прочитать советы, где утверждается, что нужно просто перезапустить системный файл msoobe.exe, но хочу сказать, помогает это далеко не всегда. Лично у меня есть другое решение и о нём я расскажу в конце этой небольшой статьи статьи.
Итак, для перезапуска системного файла msoobe.exe, вводить в консоли нужно не просто msoobe.exe, а прописать в команде полный путь к файлу вот таким образом: C:\Windows\System32\oobe\msoobe.exe, сделать это можно так.
Не закрывая окно с ошибкой, жмем клавиатурное сочетание Shift и F10 и в открывшемся окне командной строки вводим команду:
oobe\msoobe.exe
В результате автоматически продолжается установка OS, но часто дело дальше этого окна не продвигается и установка на этом застопоривается.
Если этот способ не поможет, то запустите процесс установки Windows 10 заново и в программе установки удалите все разделы на жёстком диске, устанавливая систему прямо в нераспределённое пространство. Это обязательно приведёт к успеху.
Попробуйте наш инструмент устранения неполадок
Выберите операционную систему
Выберите язык програмирования (опционально)
‘>
Если вы устанавливаете операционную систему Windows и получаете сообщение об ошибке « Windows не может завершить установку ‘, ты не одинок. Об этом сообщают многие пользователи.
Это неприятная проблема — и довольно страшная. Ваш компьютер совершенно непригоден для использования, если вы не можете установить операционную систему. Возможно, вы с тревогой думаете, что делать, чтобы избавиться от этой ошибки.
Но не волнуйтесь. Исправить эту ошибку возможно. Вот четыре исправления, которые вы можете попробовать:
- Продолжить установку с использованием расширенного восстановления
- Запустите мастер создания учетной записи Windows
- Переустановите вашу систему, не активируя ее
- Найдите другой источник установочного носителя
Способ 1. Продолжить установку с помощью автоматического восстановления
Когда процесс установки Windows останавливается из-за ошибки «не удалось завершить», одним из эффективных способов является продолжение процесса с помощью Advanced Recovery.
Этот метод взят из комментария ниже, оставленного I1t9t8o8. Это проверено многими пользователями как действительно полезно для устранения проблемы.
1) Включите компьютер, а затем, когда ваша Windows начнет загружаться, немедленно выключите его. Повторите это два-три раза, пока не увидите сообщение « Подготовка к автоматическому ремонту ‘.
2) Нажмите Расширенные настройки .
3) Выбрать Устранение неполадок .
4) Выбрать Сбросить этот компьютер .
5) Выбрать Храните мои файлы .
6) Нажмите отменить . (Нет, перезагружать компьютер не нужно. Просто нажмите отменить .)
7) Выбрать Продолжить .

Если вы исправили ошибку, не забудьте создать точку восстановления системы и обновите все драйверы вашего устройства чтобы предотвратить больше проблем. Обновить драйверы устройства можно вручную, но это может быть очень хлопотным и трудоемким процессом. Чтобы сэкономить ваше время и силы, рекомендуем использовать Водитель Easy .
Driver Easy автоматически распознает вашу систему и найдет для нее подходящие драйверы. Вам не нужно точно знать, в какой системе работает ваш компьютер, вам не нужно беспокоиться о неправильном драйвере, который вы будете загружать, и вам не нужно беспокоиться об ошибке при установке.
Вы можете загрузить и установить драйверы, используя бесплатную или профессиональную версию Driver Easy. Но с версией Pro это занимает всего 2 клика (и вы получаете полную поддержку и 30-дневную гарантию возврата денег):
1) Скачать и установите Driver Easy.
2) Запустите Driver Easy и щелкните Сканировать сейчас кнопка. Driver Easy просканирует ваш компьютер и обнаружит проблемы с драйверами.
3) Щелкните значок Обновить рядом с каждым из ваших устройств, чтобы загрузить последнюю версию драйвера для этого устройства. Вы также можете нажать кнопку «Обновить все» в правом нижнем углу, чтобы автоматически обновить все устаревшие или отсутствующие драйверы на вашем компьютере (для этого требуется Pro версия — вам будет предложено обновить, когда вы нажмете Обновить все ).
4) Перезагрузите компьютер, тогда на вашем компьютере уже установлены последние версии драйверов.
Эта ошибка также может возникать из-за того, что учетная запись Windows не создается нормально. Вы можете запустить мастер создания учетной записи, чтобы увидеть, решит ли это проблему. Для этого:
1) На экране с ошибкой нажмите кнопку Клавиша Shift и F10 в то же время на клавиатуре, чтобы вызвать командную строку.
2) Тип ‘ cd% windir% / system32 / oobe / »И нажмите Войти на клавиатуре.
3) Тип ‘ msoobe »И нажмите Войти на клавиатуре.
4) Настройте учетную запись и пароль в появившемся мастере создания учетной записи пользователя.
5) Перезагрузите компьютер и посмотрите, устранит ли это ошибку.
Метод 3: переустановите систему, не активируя ее
Иногда ошибка возникает, когда вы пытаетесь установить определенную версию Windows (например, Windows 10 Education). В этом случае вы можете попробовать переустановить вашу систему. Но на этот раз вам следует выбрать установку Домашней версии и не активировать ее во время установки. После завершения установки используйте ключ продукта для активации вашей системы. В настоящее время он должен работать нормально.
Метод 4. Найдите другой источник установочного носителя
Ошибка может быть вызвана используемым установщиком системы — возможно, он поврежден или неверен. Вы должны убедиться, что ваш установочный носитель взят из допустимого источника. Если это не так, попробуйте получить другой надежный установочный носитель от Microsoft и запустить его на своем компьютере. Затем проверьте, исчезла ли ошибка.
Windows не удалось завершить процесс установки. Всем привет, в этой статье мы попробуем исправить проблему инсталляции Windows 10 на физический компьютер. Её признаки заключаются в том, что та при попытке её установить или обновить отказывается это сделать, показывая ошибку типа
Не удалось завершить процесс установки. Чтобы установить Windows, перезапустите процесс установки.
Наиболее частой причиной такой ошибки является невозможность для Windows выйти из режима аудита. Её решение изначально и описывалось в статье Наиболее частые ошибки Sysprep. Однако проблема иногда подстерегает пользователей и при переходе с Windows 7 на Windows 10. Так что есть смысл вынести решение проблемы в отдельную статью.
Не удалось завершить процесс установки: какие варианты решения у нас есть?
Итак, пользователь может столкнуться с ошибкой на этапе формирования учётной записи. И, как уже указывалось, иногда так происходит при обновлении Windows 7 или Windows 8 до Windows 10. А иногда и при переходе Windows 10 на новую сборку. Однажды мне пожаловались на ошибку при попытке сбросить настройки Windows до заводских через консоль восстановления. Исходя из этого можно было бы попытаться решить проблему такими способами:
- Средство восстановления запуска может помочь.
- Активация скрытой учётной записи Администратора.
- Запуск установщика новой Учётной записи пользователя.
- Смена настроек безопасности в части пароля к учётной записи.
- Изменение ключей реестра в части…
- Отключение режима аудита.
Запускаем восстановление запуска…
…если проблема вас подстерегла именно в момент обновления Windows 10. При появлении окна с ошибкой можете перейти в меню дополнительных опций Windows. До него легко добраться, выбрав Перезагрузку с кнопки Пуск, зажав при этом клавишу Shift:
выберите Автоматическое восстановление
Активируем учётку Администратора
- запускаем консоль команд cmd, набрав Shift + F10
- набираем команду mmc, вызвав консоль MMC
- в панели действий выбираем Файл — Добавить или удалить оснастку…
- выберем последовательно Управление компьютером — Локальным компьютером
- Согласитесь с выбираемым и ждите появления пункта Управление компьютером (локальным). Выбрав его, проходим далее по пути
Служебные программы — Локальные пользователи и группы — Пользователи
выбирая справа Администратора.
Убедитесь, что чек-бокс у пункта Отключить учётную запись снят. Если это не так, снимите, затем нажмите ОК и по выходу из окна задайте пароль, проходя через диалоговые окна с предупреждениями:
Консоль можно закрыть и после перезагрузки проверить решена ли проблема. Если нет, продолжаем.
Ещё одна учётная запись
Если ошибка Не удалось завершить процесс установки снова здесь, опять запускаем консоль cmd клавишами Shift + F10 и вводим последовательно две команды
cd C:\windows\system32\oobe msoobe
Запустится установщик создания учётной записи Windows. Пройдите все этапы, включая создание пароля. Вполне вероятно, что вам понадобится информация по активации Windows. Перезагружайте Windows и проверяйте.
Не удалось завершить процесс установки: слабый пароль учётной записи.
Нередко причиной появления ошибки является неприемлемый с точки зрения настроек домена пароль к учётке. Так происходит нередко при присоединении к домену в работе в режиме Аудита. Виной тому настройки локальных политик. Повторим процедуру запуска командной строки через Shift + F10. На этот раз введём команду
secpol.msc
и выйдем на настройки Локальной политики безопасности по пути
Политики учётных записей — Политика пароля
Сбросьте настройки требований к паролю как у меня на рисунке (или удостоверьтесь, что у вас аналогичные):
Если вы что-то изменили в описанных настройках, перезагрузите компьютер и проверьте сделанное.
Настройки реестра: что там делает Sysprep?
Ну… вы поняли: Shift + F10 с выходом на консоль cmd. Теперь запускаем редактор реестра regedit.exe с выходом на ключ и его разделы, выставляя параметры как указано ниже. Если какой-то из параметров отсутствует, проходите мимо к следующему:
HKEY_LOCAL_MACHINE\SYSTEM\Setup\Status
Audit: 0
HKEY_LOCAL_MACHINE\SYSTEM\Setup\Status\ChildCompletion
setup.exe: 3
HKEY_LOCAL_MACHINE\SYSTEM\Setup\Status\ChildCompletion
audit.exe: 0
HKEY_LOCAL_MACHINE\SYSTEM\Setup\Status\SysprepStatus
CleanupState: 2
HKEY_LOCAL_MACHINE\SYSTEM\Setup\Status\SysprepStatus
GeneralizationState: 7
HKEY_LOCAL_MACHINE\SYSTEM\Setup\Status\UnattendPasses
auditSystem: 0
Нужно выйти из режима Аудита
Затёртые до мозолей пальцы снова зажимают Shift + F10, вызывая консоль cmd. Оттуда мы покидаем режим Аудита принудительно:
sysprep /oobe /generalize
Если после перезагрузки Windows окно с ошибкой снова появилось удалите в реестре через редактор regedit.exe параметр ImageState в разделе
HKEY_LOCAL_MACHINE\SOFTWARE\Microsoft\Windows\CurrentVersion\Setup\State
Перезагружайтесь. Теперь, думаю, всё. Успехов.
Try these expert-recommended tricks to fix it
by Vladimir Popescu
Being an artist his entire life while also playing handball at a professional level, Vladimir has also developed a passion for all things computer-related. With an innate fascination… read more
Updated on
- Getting this error means that your Windows computer won’t be able to get security/application updates.
- This guide will discuss the reasons and potential fixes to resolve the issue.
Sometimes we get, We could not complete the install because an update service was shutting down the error when trying to update Windows. This means there is an issue with your Windows Update service. However, it can be fixed in no time.
This guide will discuss all the available fixes after discussing the reasons behind the issue. Let’s get started!
Why does the We could not complete the install because an update service was shutting down error appear?
There can be various reasons for this Windows update error to occur. We have mentioned all the popular ones here:
How we test, review and rate?
We have worked for the past 6 months on building a new review system on how we produce content. Using it, we have subsequently redone most of our articles to provide actual hands-on expertise on the guides we made.
For more details you can read how we test, review, and rate at WindowsReport.
- Incorrect date & time – If your computer shows the incorrect time and date, this might cause the issue.
- Apps or settings – There could be an app or setting which is conflicting and not letting the Windows update. Look for any recent changes in settings or newly installed apps.
- Program records – If program records on your computer are corrupt, then they can alter the system files, hence causing the issue.
What can I do to fix We could not complete the install because an update service was shutting down?
Before working on detailed troubleshooting steps, let us first try these simple fixes to resolve the issue:
- Restart your computer.
- Uninstall third-party antivirus.
If these don’t work for you and you still can’t update Windows, try the methods mentioned below:
1. Restart the Windows Update service
- Press Windows + R to open the Run window.
- Type services.msc and press Enter to open the Services window.
- Locate and double-click on the Windows Update service.
- Change its Startup type to Automatic and change the Service status to Start.
- Click Apply and OK. Restart your computer.
2. Run the System File Checker & DISM command
- Press the Windows key, type CMD, and click Run as administrator.
- Type the following command and press Enter:
sfc/scannow - Let the process complete, and restart your computer.
- If the issue persists, fire up Command Prompt again.
- Copy and paste the following commands and press Enter after each command.
DISM /Online /Cleanup-Image /CheckHealthDISM /Online /Cleanup-Image /ScanHealthDISM /Online /Cleanup-Image /RestoreHealth - Once the scan is complete, restart your PC.
As the manual steps can be challenging sometimes, you can easily try using a specialized program like Fortect to scan your computer and automatically replace broken or missing files with brand-new files from its wide repository.
⇒ Get Fortect
3. Rename Software distribution and Catroot2 folder
- Press the Windows key, type CMD, and click Run as administrator.
- Type the following commands to stop and restart Windows Update, BITS, Cryptographic, and Windows Installer services, and press Enter after each command:
net stop wuauservnet stop bitsnet stop cryptsvcnet stop msiserverRen C:\windows\softwaredistribution softwaredistribution.oldRen C:\windows\system32\catroot2 catroot2.oldnet start wuauservnet start bitsnet start cryptsvcnet start msiserverexit - Restart your PC.
- How to Type Accents on Windows 11
- How to Disable the Insert Your Security Key Into the USB Port popup
- DTS Sound Unbound for Windows 11: Download & Install
- How to Remove Windows Copilot on Windows 11
4. Run Windows Update troubleshooter
- Press Windows + I to open Settings.
- Go to System, then click Troubleshooters.
- Click Other troubleshooters.
- Locate Windows Update and click Run.
- The troubleshooter will launch and try to find the problem. Then, follow the on-screen prompts to complete the process.
5. Perform in-place upgrade
Tip
Choose the Keep personal files option to avoid personal files from getting deleted before clicking Install.
- Go to the Windows download website.
- Choose Windows 11 (multi-edition ISO) from the drop-down menu for Download Windows 11 Disk Image (ISO). Click Download.
- Select the product language, and click Confirm.
- Now click Download.
- Follow the on-screen instructions to complete the process.
So, these are methods that you need to follow to get rid of we could not complete the installation because an update service was shutting down error. So, try them and let us know which worked for you in the comments below.
Обновлено: 08.10.2023
Если вы устанавливаете операционную систему Windows и получаете сообщение об ошибке «Windows не удалось завершить установку», вы не одиноки. Об этом сообщают многие пользователи.
Это досадная проблема — и довольно пугающая. Ваш компьютер полностью непригоден для использования, если вы не можете установить операционную систему. Возможно, вы с тревогой думаете, как вам следует поступить, чтобы избавиться от этой ошибки.
Но не волнуйтесь. Эту ошибку можно исправить. Вот четыре исправления, которые вы можете попробовать:
Способ 1. Продолжить установку с помощью автоматического восстановления
Если процесс установки Windows остановлен из-за ошибки «не удалось завершить», одним из эффективных способов является продолжение процесса с помощью расширенного восстановления.
Этот метод взят из комментария ниже, оставленного I1t9t8o8. Многие пользователи подтвердили, что он действительно полезен для решения проблемы.
1) Включите компьютер, а затем, когда Windows начнет загружаться, немедленно выключите его. Сделайте это два-три раза, пока не увидите сообщение «Подготовка к автоматическому восстановлению».
2) Нажмите Дополнительные параметры.
3) Выберите «Устранение неполадок».
4) Выберите Сбросить этот компьютер.
5) Выберите Сохранить мои файлы.
6) Нажмите «Отмена». (Нет, перезагружать компьютер не нужно. Просто нажмите «Отмена».)
7) Выберите «Продолжить».

Если вы исправили ошибку, не забудьте создать точку восстановления системы и обновить все драйверы устройств, чтобы предотвратить возникновение новых проблем. Чтобы обновить драйверы устройств, вы можете сделать это вручную, но это может быть очень хлопотно и отнимать много времени. Чтобы сэкономить ваше время и энергию, мы рекомендуем использовать Driver Easy.
Driver Easy автоматически распознает вашу систему и найдет для нее подходящие драйверы. Вам не нужно точно знать, какая система работает на вашем компьютере, вам не нужно беспокоиться о том, что вы загружаете не тот драйвер, и вам не нужно беспокоиться об ошибке при установке.
Вы можете загрузить и установить драйверы с помощью бесплатной или профессиональной версии Driver Easy. Но с Pro-версией это займет всего 2 клика (и вы получите полную поддержку и 30-дневную гарантию возврата денег):
1) Загрузите и установите драйвер Easy.
2) Запустите Driver Easy и нажмите кнопку «Сканировать сейчас». Затем Driver Easy просканирует ваш компьютер и обнаружит проблемные драйверы.
3) Нажмите кнопку «Обновить» рядом с каждым из ваших устройств, чтобы загрузить последнюю и правильную версию драйвера для этого устройства. Вы также можете нажать кнопку «Обновить все» в правом нижнем углу, чтобы автоматически обновить все устаревшие или отсутствующие драйверы на вашем компьютере (для этого требуется версия Pro — вам будет предложено выполнить обновление, когда вы нажмете «Обновить все»).
4) Перезагрузите компьютер, если на вашем компьютере уже установлены последние версии драйверов.
Способ 2. Запустите мастер создания учетной записи Windows
Эта ошибка также может возникать из-за неправильного создания учетной записи Windows. Вы можете запустить мастер создания учетной записи, чтобы увидеть, решит ли это проблему. Для этого:
1) На экране с ошибкой одновременно нажмите клавишу Shift и F10 на клавиатуре, чтобы вызвать командную строку.
2) Введите «cd %windir%/system32/oobe/» и нажмите Enter на клавиатуре.
3) Введите «msoobe» и нажмите Enter на клавиатуре.
4) Настройте учетную запись и пароль в появившемся мастере создания учетной записи пользователя.
5) Перезагрузите компьютер и посмотрите, устранит ли это ошибку.
Способ 3. Переустановите систему, не активируя ее
Иногда ошибка возникает при попытке установить определенную версию Windows (например, Windows 10 для образовательных учреждений). В этом случае вы можете попробовать переустановить систему. Но на этот раз вы должны установить домашнюю версию и не активировать ее во время установки. После завершения установки используйте ключ продукта для активации вашей системы. В это время все должно работать нормально.
Способ 4. Найдите другой источник установочного носителя
Ошибка может быть связана с используемым вами системным установщиком — возможно, он поврежден или неверен. Вы должны убедиться, что ваш установочный носитель получен из допустимого источника. Если это не так, попробуйте получить другой надежный установочный носитель от Microsoft и запустить его на своем компьютере. Затем проверьте, исчезла ли ошибка.
Windows не удалось завершить установку. Чтобы установить Windows на этот компьютер, перезапустите установку.
Если вы получаете постоянное сообщение об ошибке «Windows не удалось завершить установку» и система снова и снова перезагружается, возможно, вы пытаетесь установить операционную систему Windows 7/Windows 10 x64 или, возможно, установлена новая версия Windows. прерывается до создания учетной записи пользователя. Тем не менее, успокойтесь, вы точно не одиноки. На этой странице мы предоставили вам три простых решения, каждое из которых успешно протестировано реальными пользователями.
Исправить 1. Автоматическое восстановление
Если нажатие кнопки «ОК» не помогает возобновить установку системы, пусть автоматическое восстановление Windows решит эту проблему с умом.
Шаг 1. Трижды включите и выключите компьютер.
Шаг 2. В третий раз ваш компьютер предложит «Подготовка автоматического восстановления» и загрузится в среду «Расширенного восстановления».
Шаг 3. Нажмите «Дополнительные параметры».
Шаг 4. Нажмите «Устранение неполадок».
Шаг 5. Нажмите «Сбросить этот компьютер».
Шаг 6. Нажмите «Сохранить мои файлы», а затем нажмите «Отмена», потому что вам не нужно перезагружать компьютер.
Шаг 7. Выберите свою учетную запись, введите пароль и, наконец, нажмите «Продолжить».
Шаг 8. Нажмите «Сброс».
Более 60 % жертв полностью решили проблему «Windows не удалось завершить установку», запустив автоматическое восстановление, и успешно завершили установку. Некоторые застряли в другой проблеме с циклом автоматического восстановления Windows, но этот пост-ссылка, наконец, помогает им преодолеть проблему в процессе устранения неполадок.
Исправить 2. Shift + F10 Восстановить
Как мы объяснили во втором абзаце, одной из причин незавершенной установки Windows является прерванная установка Windows до создания учетной записи пользователя. Итак, вам нужно запустить мастер создания учетной записи, чтобы все было правильно.
Шаг 1. На экране ошибки нажмите Shift + F10, чтобы отобразить командную строку.
Шаг 2. Введите команду «cd %windir%/system32/oobe/» (без кавычек) и нажмите Enter.
Шаг 3. Далее введите «msoobe» и нажмите Enter.
Шаг 4. Настройте учетную запись и надежный пароль в появившемся мастере создания учетной записи пользователя.
Шаг 5. Перезагрузите компьютер.
Файлы, скорее всего, будут потеряны после смены учетной записи пользователя. Если на диске есть файлы, которые вы хотите восстановить, загрузите бесплатное программное обеспечение для восстановления данных EaseUS и попробуйте мгновенное восстановление.
Исправить 3. Перенос системы
Все было бы намного проще, если бы у вас была под рукой резервная копия системы. Попробуйте восстановить предыдущую версию Windows, которая не обязательно требует сложной новой установки. Однако, к сожалению, у большинства людей его нет. В связи с этим у вас есть два пути.
<р>1.Перейдите на работающий компьютер, загрузите официальные ISO-файлы Windows 10, создайте загрузочный носитель и выполните чистую установку с нуля.
<р>2. Перейдите на работающий компьютер, создайте образ системы и перенесите образ системы на свой компьютер, который в настоящее время не может завершить установку.
Теперь мы подберем для вас более простое решение. Загрузите EaseUS Todo Backup и перенесите систему на другое оборудование.
Поддержка Windows 11/10/8/7
Шаг 1. Создайте аварийный диск на исправном компьютере
Чтобы сэкономить ваше время и энергию, мы хотели бы предложить вам создать аварийный диск на USB-накопителе или внешнем жестком диске, а не на исправном компьютере с помощью EaseUS Todo Backup.
<р>1. Подключите к компьютеру пустой USB-накопитель или внешний жесткий диск объемом более 100 ГБ.
2. Запустите EaseUS Todo Backup и нажмите «Инструменты > Создать аварийный диск».
<р>3. Выберите USB в качестве места на диске, чтобы создать аварийный диск, который поможет вам загрузить компьютер, если он не загружается, или восстановить систему на другом новом ПК.
4. Нажмите «Создать».
Шаг 2. Создайте резервную копию образа системы Windows для восстановления на другом оборудовании
<р>1. Запустите EaseUS Todo Backup на исправном компьютере и нажмите «ОС» на главной странице, чтобы создать резервную копию.
2. Выберите ОС Windows и укажите флэш-накопитель USB, содержащий аварийный диск, в качестве целевого диска для сохранения образа системы.
Если вас беспокоит проблема потери данных при сохранении образа системы на аварийный диск, вы также можете сохранить резервную копию системы на другой пустой внешний жесткий диск со свободным пространством более 100 ГБ.
Это поможет вам создать полную резервную копию всей системы Windows и всех установленных программ, приложений с вашего диска C на выбранное устройство.
<р>3. Нажмите «Создать резервную копию сейчас», чтобы начать создание образа резервной копии системы на целевом устройстве.
Шаг 3. Загрузите другое оборудование/компьютер с аварийного диска EaseUS Todo Backup
<р>1. Подключите флэш-накопитель USB или внешний жесткий диск с аварийным диском и образом резервной копии системы к новому компьютеру.
2. Перезагрузите компьютер и нажмите F2/F8 для загрузки в BIOS.
3. Смените загрузочный диск и настройте компьютер на загрузку с аварийного диска EaseUS Todo Backup.
После этого вы войдете в основной интерфейс EaseUS Todo Backup.
Шаг 4. Перенесите и восстановите систему на другое оборудование или новый компьютер
<р>1. В главном окне EaseUS Todo Backup нажмите «Инструменты» > «Перенос системы».
<р>2. Выберите образ системы на вашем диске и нажмите «ОК», чтобы продолжить.
<р>3. Затем нажмите «Продолжить», чтобы начать перенос системы и даже некоторых установленных программ на системный диск C: на новый аппаратный компьютер сейчас.
Шаг 5. Перезагрузите ПК с перенесенной системой
1. Измените последовательность загрузки в BIOS, чтобы компьютер загружался с диска с переносимой системой.
2. Сохраните все изменения и перезагрузите компьютер.
3. Обновите все драйверы дисков и программы, чтобы все работало на новом компьютере нормально.
При переносе системы вы больше не будете получать сообщение «Windows не удалось завершить установку. Чтобы установить Windows на этот компьютер, перезапустите установку». сообщение об ошибке после перезагрузки компьютера. Вам потребуется использовать собственный ключ продукта для активации Windows, если потребуется.
Исправить Windows не удалось завершить установку. Чтобы установить Windows на этот компьютер, перезапустите установку: Если вы столкнулись с этой ошибкой, это означает, что вы используете режим аудита для установки Windows, который является основной причиной этой ошибки. Когда Windows загружается в первый раз, она может загружаться либо в режиме приветствия Windows, либо в режиме аудита.
Что такое режим аудита?
Режим аудита — это сетевая среда, в которой пользователь может настраивать образы Windows. Всякий раз, когда Windows запускается, она показывает вам экран приветствия сразу после установки, однако вы можете пропустить этот экран приветствия и вместо этого загрузиться непосредственно в режим аудита. Короче говоря, режим аудита позволяет вам загружаться непосредственно на рабочий стол после установки Windows.
Windows не удалось завершить установку. Чтобы установить Windows на
этот компьютер, перезапустите установку.
Кроме того, основная проблема с этой ошибкой заключается в том, что вы застряли в цикле перезагрузки, и поэтому это больше раздражает. Теперь вы знаете о режиме аудита и режиме приветствия, пришло время исправить эту ошибку, поэтому, не теряя времени, давайте посмотрим, как установить Windows в режиме аудита.
[РЕШЕНО] Windows не удалось завершить установку
Способ 1. Запустите автоматическое восстановление
<р>1. Вставьте загрузочный установочный DVD-диск Windows 10 и перезагрузите компьютер.
<р>2. Когда будет предложено нажать любую клавишу для загрузки с CD или DVD, нажмите любую клавишу, чтобы продолжить.
<р>3. Выберите предпочтительный язык и нажмите «Далее». Нажмите Восстановить компьютер в левом нижнем углу.
<р>4. На экране выбора параметра нажмите «Устранение неполадок».
<р>5. На экране устранения неполадок нажмите «Дополнительно».
<р>6. На экране «Дополнительные параметры» нажмите «Автоматическое восстановление» или «Восстановление при загрузке».
<р>7. Дождитесь завершения автоматического восстановления Windows/восстановления при загрузке.
<р>8. Перезагрузите компьютер, и вы успешно исправьте Windows не удалось завершить установку.
Способ 2. Активация учетной записи администратора
<р>1. На экране ошибки нажмите Shift + F10, чтобы открыть командную строку.
<р>2. Введите следующую команду и нажмите Enter: MMC
<р>3. Затем нажмите «Файл» > «Добавить/удалить оснастку».
<р>4. Выберите «Управление компьютером» и дважды щелкните его.
<р>5. В открывшемся новом окне выберите «Локальный компьютер», затем нажмите «Готово», а затем «ОК».
<р>6. Затем дважды щелкните «Управление компьютером (локальное)» > «Служебные инструменты» > «Локальные пользователи и группы» > «Пользователи» > «Администратор».
<р>7. Обязательно снимите флажок «Учетная запись отключена» и нажмите «ОК».
<р>8. Затем щелкните правой кнопкой мыши администратора, затем выберите «Установить пароль» и установите надежный пароль, чтобы начать работу.
< /p>
<р>9. Наконец, закройте все и перезагрузите компьютер. После перезагрузки вы, возможно, сможете исправить Windows, не удалось завершить установку
Способ 3: запуск мастера создания учетной записи
<р>1. Снова откройте командную строку на экране ошибки, нажав Shift + F10.
<р>2. Введите следующую команду и нажмите Enter: cd C:\windows\system32\oobe
<р>3. Снова введите «msoobe» (без кавычек) и нажмите Enter.
<р>4. Приведенное выше действие запустит мастер создания учетной записи пользователя, поэтому создайте общую учетную запись и ее пароль.
Примечание. Держите ключ продукта наготове, так как иногда это требуется. Если появится запрос OEM/No, просто нажмите «Готово».
<р>5. После этого нажмите «Готово» и закройте все. Перезагрузите компьютер. Возможно, вы успешно устранили проблему с ошибкой Windows Завершите установку. Чтобы установить Windows на этот компьютер, перезапустите установку.
Способ 4. Изменение требований к паролю
Эта ошибка обычно появляется в режиме аудита, когда компьютер только что был присоединен к домену. Ошибка вызвана требованиями к паролю, добавленными в локальную политику безопасности. Обычно это включает минимальную длину пароля и сложность пароля.
<р>1. Откройте командную строку на экране ошибки.
<р>2. Введите следующую команду и нажмите Enter: secpol.msc
<р>3. Перейдите в раздел Политики учетных записей > Политика паролей.
<р>4. Теперь измените «Минимальную длину пароля» на 0 и отключите «Пароль должен соответствовать требованиям сложности».
<р>5. Примените изменения и закройте консоль политики безопасности.
<р>6. Нажмите OK в сообщении об ошибке, чтобы перезагрузить компьютер.
Способ 5: исправление реестра
<р>1. На том же экране ошибки нажмите Shift + F10, чтобы открыть командную строку.
<р>2. Введите следующую команду и нажмите Enter: regedit
<р>3. Теперь в редакторе реестра перейдите к следующему ключу: Computer\HKEY_LOCAL_MACHINE\SYSTEM\Setup\Status
4. Измените следующие значения, если они не соответствуют следующим:
Примечание. Чтобы изменить значение приведенных ниже ключей, дважды щелкните их, а затем введите новое значение.
HKEY_LOCAL_MACHINE\SYSTEM\Setup\Status\AuditBoot Значение: 0
HKEY_LOCAL_MACHINE\SYSTEM\Setup\Status\ChildCompletion\setup.exe Значение: 3
HKEY_LOCAL_MACHINE\SYSTEM\Setup\Status\ChildCompletion\audit Значение .exe: 0
HKEY_LOCAL_MACHINE\SYSTEM\Setup\Status\SysprepStatus\CleanupState Значение: 2
HKEY_LOCAL_MACHINE\SYSTEM\Setup\Status\SysprepStatus\GeneralizationState Значение: 7
HKEY_LOCAL_MACHINE\SYSTEM\Setup \Status\UnattendPasses\auditSystem Значение: 0
<р>5. После перезагрузки режим аудита отключается, и Windows регулярно запускается — в режиме Out of Box Experience.
Способ 6: отключить режим аудита
Выполнение команды Sysprep каждый раз сбрасывает состояние лицензирования Windows по умолчанию. Поэтому, если ваша Windows активирована и вы запускаете эту команду, вам нужно будет повторно активировать Windows после выполнения этой команды.
<р>1. Откройте командную строку на экране ошибки.
<р>2. Введите следующую команду в cmd и нажмите Enter: sysprep /oobe /generalize
<р>3. Это отключит режим аудита.
<р>4. Закройте все и перезагрузите компьютер в обычном режиме.
<р>5. Если вы все еще сталкиваетесь с этой проблемой, снова откройте cmd.
<р>6. Введите следующую команду и нажмите Enter: regedit
<р>7. Перейдите к следующему разделу реестра:
HKEY_LOCAL_MACHINE\SOFTWARE\Microsoft\Windows\CurrentVersion\Setup\State
<р>8. Выделите раздел State Registry, затем щелкните правой кнопкой мыши ImageState в правой части окна и выберите «Удалить».
<р>9. После удаления строки закройте все и перезагрузите компьютер.
Рекомендуется для вас:
Вот и все, вы успешно исправили ошибку Windows Не удалось завершить установку, но если у вас все еще есть какие-либо вопросы относительно этого руководства, не стесняйтесь задавать их в разделе комментариев.
Адитья Фаррад
Адитья — целеустремленный профессионал в области информационных технологий. Последние 7 лет он пишет о технологиях. Он занимается интернет-сервисами, мобильными устройствами, Windows, программным обеспечением и практическими руководствами.
Если вы столкнулись с сообщением об ошибке, Windows не может завершить установку на вашем компьютере с Windows 11/10, этот пост призван вам помочь. В этом посте мы определим возможные причины, а также предложим наиболее подходящие решения, которые вы можете попробовать, чтобы помочь вам решить эту проблему.
Если вы столкнулись с этой проблемой. вы получите следующее полное сообщение об ошибке;
Windows не удалось завершить установку. Чтобы установить Windows на этот компьютер, перезапустите установку.
С этой проблемой можно столкнуться, если новая установка Windows прерывается до создания учетной записи пользователя. Эта ошибка также может возникать при обновлении с Windows 7/8.1/10 до Windows 10/10 или при обновлении Windows 11/10 до более новой версии/сборки. В некоторых случаях вы можете столкнуться с этой проблемой при попытке сбросить настройки Windows 11/10, как сообщают некоторые пользователи.
Однако эта ошибка означает, что вы используете режим аудита для установки Windows, что является основной причиной этой ошибки. Когда Windows загружается в первый раз, она может загружаться либо в режиме OOBE, либо в режиме аудита.
Windows не удалось завершить установку
- Запустить автоматическое восстановление при загрузке
- Включить учетную запись администратора
- Запустить мастер создания учетной записи
- Изменить требования к паролю
- Изменить значения некоторых разделов реестра
- Отключить режим аудита
Давайте взглянем на описание процесса, связанного с каждым из перечисленных решений.
1] Запустите автоматическое восстановление при загрузке
Поскольку вы получаете сообщение об ошибке Windows не удалось завершить установку после/во время обновления/обновления Windows 10, вы можете попробовать запустить автоматическое восстановление при загрузке и посмотреть, будет ли решена проблема.< /p>
2] Включить учетную запись администратора
- На экране ошибки нажмите Shift + F10, чтобы открыть командную строку.
- Введите mmc и нажмите Enter.
- В открывшемся окне нажмите «Файл» > «Добавить/удалить оснастку».
- Выберите «Управление компьютером» и дважды щелкните его.
- В открывшемся новом окне выберите Локальный компьютер.
- Нажмите «Готово».
- Нажмите «ОК».
- Затем дважды нажмите «Управление компьютером (локальное)» > «Служебные программы» > «Локальные пользователи и группы» > «Пользователи» > «Администратор».
- Обязательно снимите флажок «Учетная запись отключена».
- Нажмите «ОК».
- Затем щелкните правой кнопкой мыши администратора, затем выберите «Установить пароль» и установите надежный пароль, чтобы начать работу.
Теперь вы можете выйти из консоли MMC, перезагрузить компьютер и посмотреть, решена ли проблема. В последнем случае перейдите к следующему решению.
3] Запустить мастер создания учетной записи
Выполните следующие действия:
- Снова откройте командную строку на экране ошибки, нажав комбинацию клавиш Shift + F10.
- Введите путь к каталогу ниже и нажмите Enter.
- Затем введите msoobe и нажмите Enter.
- После завершения нажмите «Готово», закройте все и перезагрузите компьютер.
При загрузке проверьте, устранена ли проблема Windows не удалось завершить установку. В противном случае перейдите к следующему решению.
4] Изменить требования к паролю
Если вы находитесь в режиме аудита и компьютер только что был присоединен к домену, вы получите сообщение об ошибке Windows не удалось завершить установку. Ошибка вызвана требованиями к паролю, добавленными в локальную политику безопасности. Обычно это включает минимальную длину пароля и сложность пароля.
- На экране ошибки нажмите Shift + F10, чтобы открыть командную строку.
- Введите secpol.msc и нажмите Enter.
- Перейдите к разделу «Политика учетной записи» > «Политика паролей».
- Теперь измените Минимальную длину пароля на 0 и отключите параметр «Пароль должен соответствовать требованиям сложности».
- Примените изменения и закройте консоль политики безопасности.
- Нажмите OK в сообщении об ошибке, чтобы перезагрузить компьютер.
Если проблема не устранена, попробуйте следующее решение.
5] Изменить некоторые значения раздела реестра
- На экране ошибки нажмите комбинацию клавиш Shift + F10, чтобы открыть командную строку.
- Введите regedit и нажмите Enter.
В открывшемся окне редактора реестра перейдите или перейдите к пути к разделу реестра ниже и на правой панели дважды щелкните следующие разделы реестра один за другим и соответствующим образом измените поле данных «Значение»:
Аудит: 0
setup.exe: 3
audit.exe: 0
CleanupState: 2
Общее состояние: 7
система аудита: 0
После этого перезагрузите компьютер, и режим аудита будет отключен, а Windows 10 запустится в обычном режиме и загрузится в режиме Out of Box Experience.
6] Отключить режим аудита
- На экране ошибки нажмите комбинацию клавиш Shift + F10, чтобы открыть командную строку.
- Введите приведенную ниже команду и нажмите Enter.
- Теперь выйдите из командной строки и перезагрузите компьютер в обычном режиме.
- Введите regedit и нажмите Enter.
- Перейдите к следующему разделу реестра:
- На правой панели щелкните правой кнопкой мыши запись ImageState и выберите «Удалить».
- Выйдите из командной строки и перезагрузите компьютер.
Надеюсь, это поможет!
Дата: 27 августа 2021 г. Теги: установка
Похожие сообщения
Как установить Windows 11 Home без учетной записи Microsoft
Во время установки Windows драйверы устройств не найдены

Во время установки Windows во время установки не были найдены диски
сообщить об этом объявлении
[электронная почта защищена]
Обинна Онвусобалу изучала информационные и коммуникационные технологии и активно следит за экосистемой Windows. Он руководит клиникой компьютерного программного обеспечения. Он говорит, что лучше всего создать точку восстановления системы, прежде чем вносить какие-либо изменения в свой компьютер.
Читайте также:
- Что такое администрирование Microsoft Windows
- Как запустить античит Faceit на Windows 7
- Записки для Windows 10 что это такое
- На каком носителе может находиться дистрибутив операционной системы Windows Server
- Черный экран при включении компьютера с Windows 10


























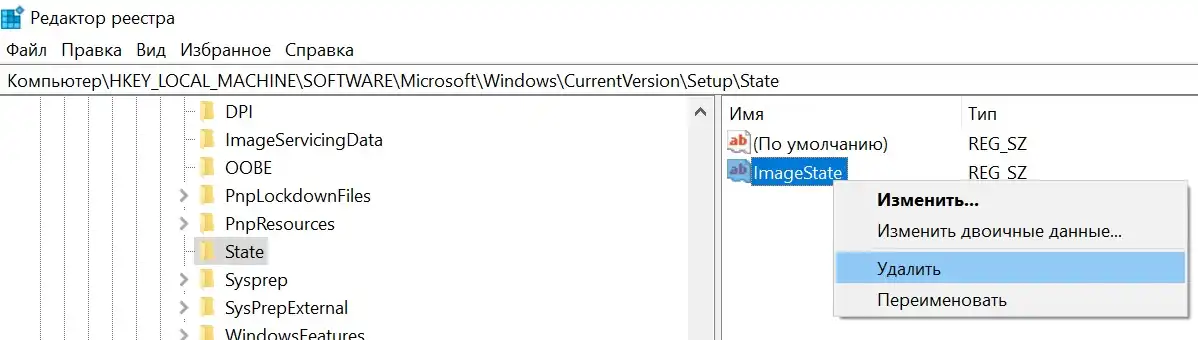
![[Fixed] We Could Not Complete The Install Because An Update Service Was Shutting Down](https://cdn.windowsreport.com/wp-content/uploads/2022/12/Fixed-We-Could-Not-Complete-The-Install-Because-An-Update-Service-Was-Shutting-Down.png)