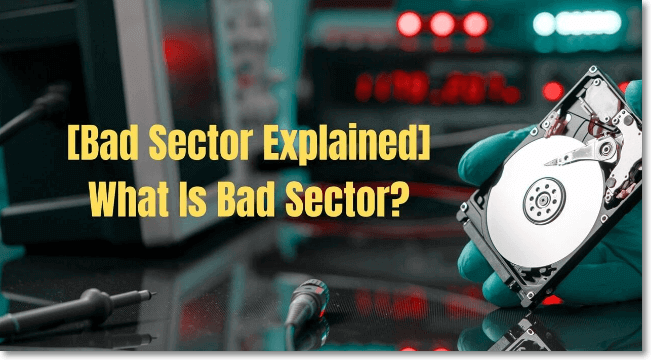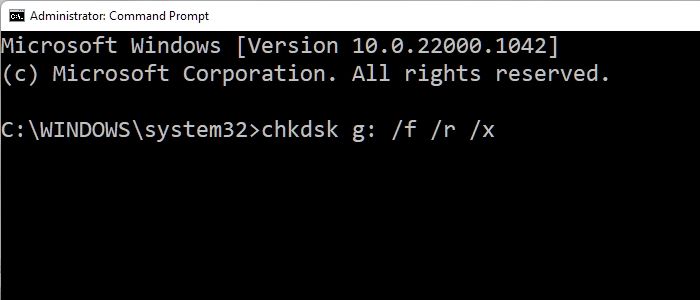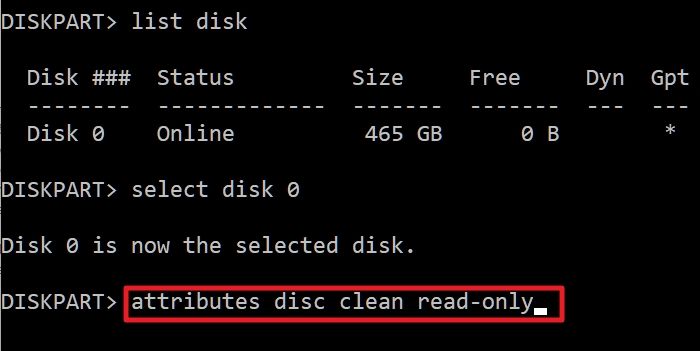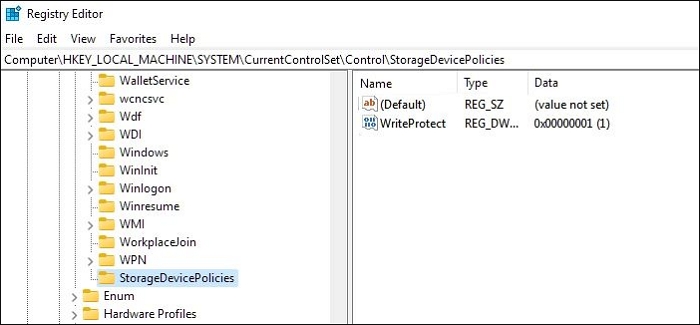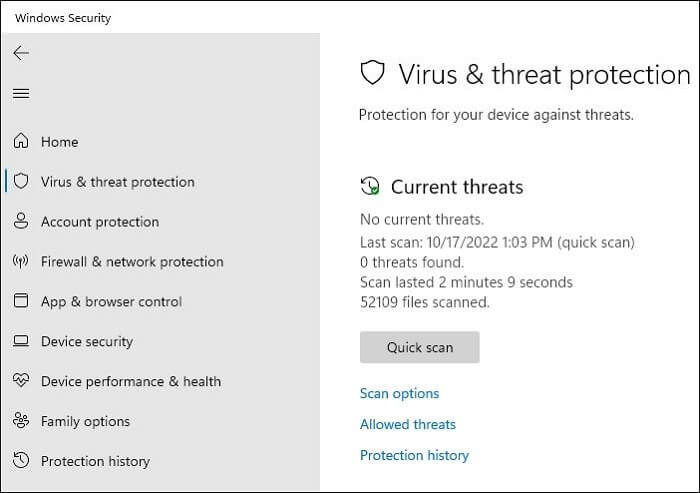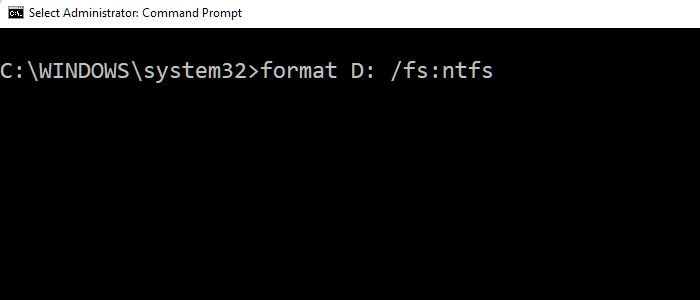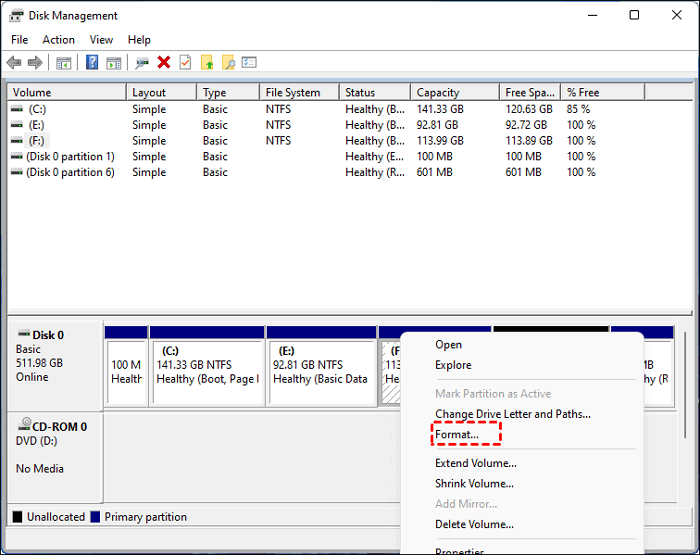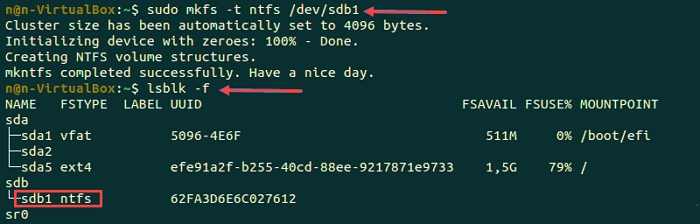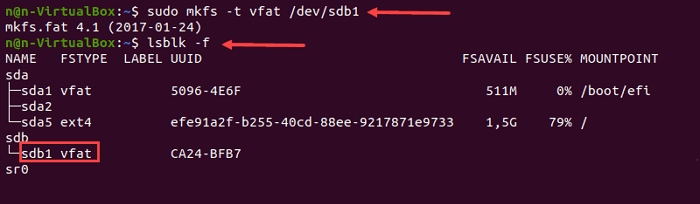На этой странице объясняются причины ошибки «Windows не удалось завершить форматирование» и предлагается 5 практических способов для пользователей Windows как эффективно избавиться от этой ошибки на USB-накопителе, SD-карте, внешнем жестком диске и других устройствах. Если вам не удалось отформатировать USB- или SD-карту, не переживайте и просто следуйте приведенным здесь инструкциям чтобы закончить форматирование.
Ошибка: Windows Не Удалось Завершить Форматирование
Форматирование карты Micro SD, USB-накопителя, флешки, жесткого диска или SSD — это быстрый процесс для обычных пользователей, позволяющий изменить файловую систему устройства и восстановить его полную емкость, и для большинства из нас это в порядке вещей. Но иногда не получается завершить форматирование на компьютере с Windows, как в примере ниже:
Ситуация 1 — Windows не может завершить форматирование USB-диска
«Вчера Windows попросила меня отформатировать USB-накопитель, когда я подключил его к компьютеру. Но, при попытке переформатировать его в FAT32, я получил сообщение об ошибке «Windows не удалось завершить форматирование». Как исправить эту проблему?»
Ситуация 2. Windows не удалось завершить форматирование SD-карты.
‘У меня проблема с картой micro SD. Я не могу ее отформатировать. Появляется сообщение об ошибке ‘Windows не удалось завершить форматирование’, что мне делать?’
Так из-за чего не получается завершить форматирование? ‘Windows не удалось завершить форматирование’ — это окно с сообщением об ошибке, которое предупреждает пользователей о том, что операционная система Windows не может выполнить операцию форматирования на ваших устройствах, для того чтобы изменить файловую систему и вернуть проблемный девайс в рабочее состояние.
Не стоит расстраиваться, если у вас не получается завершить форматирование SD-карты, USB, внешнего жесткого диска или других устройств на ПК с Windows. Сначала следует изучить причины этой проблемы. Затем, чтобы исправить ошибку «Windows не удалось завершить форматирование» с вашего устройства и завершить форматирование, нужно применить подходящий способ решения проблемы из этого руководства.
Причины Ошибки Windows Не Удалось Завершить Форматирование
Существует множество причин, которые могут помешать Windows завершить процесс форматирования ваших устройств. Вот список основных причин, объясняющих, почему Windows не может отформатировать устройства USB, SD-карту, внешний жесткий диск и т. д.:
#1. На устройстве есть ошибка файловой системы
Когда запоминающее устройство отображается как RAW или имеет неподдерживаемую файловую систему, такую как Linux Ext2/3/4, то Windows не сможет напрямую отформатировать устройство с помощью Проводника Файлов или Управления Дисками. Чтобы исправить эту ошибку, вам понадобится стороннее средство для форматирования.
#2. Наличие поврежденных секторов на USB, SD
Когда накопитель содержит определенное количество поврежденных секторов, вы не сможете отформатировать его с помощью встроенных инструментов Windows. Чтобы сделать ваше устройство доступным и завершить форматирование USB/SD-карты, нужно запустить проверку диска на ошибки и программу для восстановления поврежденных секторов, чтобы устранить ошибки на вашем устройстве.
#3. Заражение вирусом или вредоносным ПО
Когда ваше устройство хранения заражено вирусом или вредоносным ПО, вы не сможете ни получить доступ к сохраненным данным, ни отформатировать устройство обычным способом. Вам нужно сначала удалить вирус, а затем завершить процесс форматирования.
#4.Устройство заблокировано или защищено от записи сторонним программным обеспечением
Если ваши USB или SD-карта заблокированы или защищены от записи сторонним программным обеспечением, то вы также не сможете отформатировать устройство. Единственный выход — сначала удалить защиту от записи, а затем закончить форматирование SD или USB-накопителя.
#5. Физическое повреждение
Если ваше устройство хранения данных повреждено физически, то вы уже ничего не сможете с ним сделать. Хорошим выходом будет либо отнести его в местную ремонтную мастерскую, либо купить новое для замены поврежденного устройства.
7 Исправлений Ошибки ‘Windows Не Удалось Завершить Форматирование’
В этой части мы покажем вам как исправить ошибку «Windows не удалось завершить форматирование» более чем 6-ю практическими способами. Поскольку причины разные, решения также могут быть разными. Изучите тему и выберите правильное решение, чтобы легко и быстро избавиться от этой ошибки.
Способ 1. Используйте EaseUS Partition Master Чтобы Исправить Ошибку ‘Windows Не Может Завершить Форматирование’
Применяется для: Исправления ‘Windows не удалось завершить форматирование’, вызванного ошибкой файловой системы или неподдерживаемой файловой системой на USB, SD-карте, жестком диске и т.д.
Если ваши запоминающие устройства не могут быть отформатированы из-за ошибки файловой системы, например, USB отображается как RAW в Управлении Дисками, EaseUS Partition Master может легко отформатировать ваше устройство в поддерживаемую Windows файловую систему, такую как NTFS, FAT32 или exFAT и т. д.
Делайте всё по инструкции чтобы исправить ошибки файловой системы на вашем SD или USB-накопителе с помощью этого программного обеспечения и закончить форматирование с помощью нескольких простых кликов:
Шаг 1: запустите EaseUS Partition Master, щелкните правой кнопкой мыши по тому разделу, который хотите отформатировать, и выберите опцию «Форматировать».
Шаг 2: в новом окне введите метку раздела, выберите файловую систему (fat32 / ntfs / ext3 / ext3 / ext4) и установите размер кластера в соответствии с вашими потребностями, затем нажмите «ОК».
Шаг 3: затем вы увидите окно с предупреждением — нажмите «ОК» для продолжения.
Шаг 4: нажмите кнопку «Выполнить операцию» в верхнем левом углу, чтобы просмотреть добавленную задачу по форматированию. Если все корректно — нажмите «Применить», чтобы начать форматирование раздела.
Способ 2. Исправление Ошибки «Windows Не Удалось Отформатировать» с Помощью Команды Diskpart
Применяется для: Устранения Ошибки ‘Windows не удается отформатировать’ USB, SD или другое устройство из-за проблем с файловой системой или наличия поврежденных секторов.
Если вам не удалось отформатировать USB, SD-карту или другое запоминающее устройство с помощью проводника Windows, то команда форматирования Diskpart сможет помочь вам завершить форматирование.
Повторите эти действия:
Шаг 1. Щелкните правой кнопкой мыши значок Windows, введите командная строка в поле Поиска, щелкните правой кнопкой мыши по Командная Строка и выберите ‘Запуск от имени Администратора’.
Шаг 2. Наберите diskpart в Командной Строке и нажмите Enter.
Шаг 3. Нажимайте Enter каждый раз, когда вы вводите следующие командные строки в DiskPart для быстрого форматирования жесткого диска:
- list disk
- select disk 2 (Замените 2 на номер вашего диска)
- list volume
- select volume 10 (Замените 10 на номер тома устройства, которое вы хотите отформатировать)
- format fs=ntfs quick (Если вам нужно отформатировать запоминающее устройство в FAT32 или другие файловые системы, замените NTFS на FAT32, exFAT и т. д.)
Шаг 4. Наберите exit и нажмите Enter, чтобы закрыть программу, когда DiskPart сообщит об успешном форматировании тома.
Способ 3. Устранение Ошибки «Windows Не Может Отформатировать» на Устройстве RAW в Управлении Дисками
Применяется для: Избавления от ошибки «Windows не удалось завершить форматирование», вызванной ошибкой файловой системы RAW на USB-накопителе, SD-карте, жестком диске и т. д.
Когда ваше устройство хранения становится RAW и Windows предупреждает, что ему не удалось завершить форматирование, вы можете попробовать запустить Управление Дисками в Windows, чтобы завершить форматирование:
Шаг 1. Подключите устройство к компьютеру, если вы хотите отформатировать съемное устройство.
Шаг 2. Щелкните правой кнопкой мыши «Этот компьютер» и кликните по «Управление», затем выберите «Управление дисками».
Шаг 3. Найдите USB-накопитель или внешний жесткий диск и щелкните по нему правой кнопкой мыши, а затем выберите ‘Формат’.
Шаг 4. Установите файловую систему USB, SD-карты или жесткого диска на NTFS или FAT32, отметьте «Быстрое форматирование» и нажмите «ОК» для подтверждения.
Способ 4. Очистите Компьютер от Вирусов и Завершите Форматирование в Windows
Применяется для: Устранения проблемы ‘Windows не удалось завершить форматирование’ на заблокированном устройстве из-за заражения вирусом или вредоносным ПО.
Если ваше устройство заблокировано или заражено вирусом или неизвестным вредоносным ПО, то компьютер с Windows не сможет отформатировать USB-накопитель, SD-карту или другие устройства хранения. Лучший способ избавиться от этой проблемы — запустить программу для очистки от вирусов и разблокировать устройство.
Шаг 1. Подключите внешнее запоминающее устройство, например USB или SD-карту, к компьютеру.
Шаг 2. Запустите средство для удаления вирусов, средство удаления вредоносных программ или антивирусное программное обеспечение на своем ПК, выберите целевое устройство, чтобы удалить существующий вирус, вредоносное ПО.
Шаг 3. После этого вы можете снова отформатировать устройство с помощью Проводника Файлов Windows или трех предыдущих инструментов форматирования.
Вы также можете удалить вирус без антивируса с помощью Защитника Windows и включить функцию защиты от вирусов в режиме реального времени. Это нужно для защиты вашего устройства и данных от вирусов и заражения вредоносным ПО.
Способ 5. Снимите Защиту от Записи с Устройства и Завершите Форматирование
Применяется для: Снятия защиты от записи, чтобы сделать возможным форматирование устройств USB, SD-карты, внешнего жесткого диска и т.д. в Windows.
Если ваше устройство заблокировано или защищено от записи паролем или сторонним программным обеспечением, Windows не сможет напрямую отформатировать ваше запоминающее устройство. Сначала вам нужно разблокировать устройство, а затем выполнить форматирование:
Во-первых. Снимите Защиту Устройства От Записи — 3 Способа
#1. Разблокировка USB/SD-карты
Шаг 1. Подключите устройство к компьютеру.
Шаг 2. Переместите переключатель на USB или SD-карте в положение OFF.
Затем вы можете повторить попытку форматирования устройства в Windows с помощью Проводника Файлов или других инструментов.
#2. Снятие Защиты от Записи на USB/SD
С помощью средства для удаления защиты от записи, под названием EaseUS CleanGenius, вы можете легко удалить защиту от записи с вашего устройства:
Если вы не считаете себя профессиональным пользователем компьютера и не знакомы с командной строкой, тогда нужно пользоваться графическими решениями, которые помогут снять защиту от записи с жестких дисков, USB-накопителей и даже SD-карт.
EaseUS CleanGenius — это один из таких инструментов, который поможет вам устранить вышеупомянутые проблемы с дисками, ничего не зная о командной строке.
Ниже приведено простое руководство как использовать этот инструмент для решения ваших проблем:
EaseUS CleanGenius — один из этих инструментов, который поможет вам исправить вышеупомянутые проблемы на ваших дисках, ничего не зная о командной строке.
Вот простое руководство о том, как использовать этот инструмент для решения ваших проблем.:
Шаг 1: ЗАГРУЗИТЕ и установите EaseUS CleanGenius (бесплатно) на свой компьютер.
Шаг 2: Запустите EaseUS CleanGenius на своем ПК, выберите «Оптимизация» и выберите режим «Защита от записи».
Шаг 3: Выберите устройство, защищенное от записи, и нажмите «Отключить», чтобы снять защиту.
#3. Разблокировка устройства с помощью пароля или стороннего программного обеспечения
Если ваше устройство хранения данных защищено от записи с помощью пароля или стороннего программного обеспечения, вам потребуется найти этот пароль или программу для разблокировки устройств SD, USB и т. д.
Далее. Отформатируйте Устройство — Полное Форматирование в Windows
Теперь вы можете переформатировать устройство с помощью Проводника Windows, Управления Дисками, команды Diskpart или EaseUS Partition Master.
Шаг 1. Подключите к компьютеру USB или SD-карту, которую вы хотите отформатировать, и откройте Проводник Windows.
Шаг 2. Щелкните правой кнопкой мыши на подключенном устройстве и выберите «Форматировать».
Шаг 3. В диалоге форматирования выберите нужную файловую систему — NTFS для раздела жесткого диска, FAT32 для SD/USB объемом 32ГБ и exFAT для SD/USB объемом 64ГБ или больше.
Шаг 4. Отметьте «Быстрое форматирование» и нажмите «Начать».
Способ 6. Найдите и Исправьте Ошибки на Диске, Которые Не Позволяют Windows Завершить Форматирование
Применяется для: Устранения ошибки устройства ‘Windows не удается отформатировать’ из-за ошибки диска.
Шаг 1. Запустите Проводник Файлов, подключите устройство к ПК и щелкните правой кнопкой мыши на проблемном устройстве, выберите ‘Свойства’.
Шаг 2. На вкладке Сервис нажмите кнопку Проверить в разделе «Проверка ошибок».
Шаг 3. Далее, выберите Сканировать диск или Исправить ошибки на диске, если они будут найдены.
Дождитесь завершения процесса.
Шаг 4. Теперь вы можете щелкнуть правой кнопкой мыши на своем устройстве и завершить форматирование с помощью Проводника Windows.
Способ 7. Исправление Битых Секторов, Которые Не Позволяют Windows Отформатировать Запоминающее Устройство
Применяется для: Исправления и восстановления логических поврежденных секторов, которые мешают Windows отформатировать устройство.
Если запоминающее устройство содержит немного логических поврежденных секторов, то вы не сможете отформатировать его с помощью средства форматирования Windows. Нужно либо использовать Мастер Разделов EaseUS и его инструмент Проверка Файловой Системы для восстановления программных поврежденных секторов, либо выполнить команду в CMD, чтобы сначала восстановить поврежденный сектор, а затем завершить форматирование:
Шаг 1. Запустите команду CHKDSK, чтобы исправить программные поврежденные сектора.
1. Введите cmd в поле Поиска, щелкните правой кнопкой мыши «Командная строка» и выберите «Запуск от имени Администратора».
2. Введите chkdsk E: /f /r /x и нажмите Enter. (Замените E на букву диска вашего устройства хранения.)
Шаг 2. Отформатируйте запоминающее устройство для дальнейшего использования
1. Откройте Проводник Windows, найдите и щелкните правой кнопкой мыши жесткий диск.
2. Выберите «Форматировать», оставьте файловую систему NTFS, отметьте «Быстрое форматирование» и нажмите «Пуск».
Дополнительный Совет: Восстановление Потерянных Данных После Завершения Форматирования в Windows
Применяется для: Восстановления потерянных данных с неисправного устройства хранения после устранения ошибки ‘Windows не может завершить форматирование’ и форматирования устройства.
Когда вы закончите форматирование неисправного устройства хранения, которое Windows не смогла отформатировать, вы можете потерять сохраненные данные. Единственное, что вы можете сделать, это обратиться к надежной программе для восстановления данных и немедленно восстановить важные данные.
Мы хотели бы порекомендовать вам попробовать EaseUS Data Recovery Wizard. Эта программа поддерживает сканирование и восстановление всех ваших данных всего за 3 шага, при условии, что Windows видит устройство:
Шаг 1. Запустите Мастер Восстановления Данных EaseUS, наведите указатель мыши на раздел, с которого вы хотите восстановить данные, и нажмите «Сканировать».
Шаг 2. Дождитесь завершения сканирования. Затем выберите файлы, которые вы хотите восстановить.
Шаг 3. Когда выберите файлы, нажмите Восстановить и выберите место для сохранения восстановленных файлов. Убедитесь, что вы не выбрали то же самое устройство, иначе навсегда потеряете свои файлы.
После восстановления ценных данных, вы можете переместить их обратно на USB или SD-карту.
Заключение
Эта страница отвечает на вопрос «Как исправить ошибку в Windows, если не удаётся завершить форматирование?» с помощью 7 способов, чтобы помочь вам эффективно решить эту проблему на USB-накопителе, SD-карте, внешнем или внутреннем жестком диске.
В качестве надежного и эффективного программного обеспечения для форматирования рекомендуется попробовать EaseUS Partition Master. Эта программа упрощает форматирование устройства на ПК с Windows. Кроме этого, вы найдёте в программе более широкий набор функций для разбиения дисков на разделы.
Часто Задаваемые Вопросы о Форматировании Жесткого Диска
Если у вас есть дополнительные вопросы по форматированию устройств, то, возможно, вы найдёте ответы в этих часто задаваемых вопросах:
1. Как исправить жесткий диск, который не форматируется?
Во-первых, нужно проверить состояние жесткого диска: видит ли Windows жесткий диск.
Если да, воспользуйтесь EaseUS Partition Master для непосредственного форматирования жесткого диска, выполнив шаги, описанные в Способе 1 на этой странице.
Если нет, или ваш жесткий диск отображается как неизвестный или нераспределенный, создайте новый раздел на жестком диске и переформатируйте жесткий диск.
2. Почему я не могу отформатировать свой жесткий диск?
Как описано на этой странице, если ваш жесткий диск заблокирован, поврежден или содержит ошибку файловой системы, поврежденные сектора или даже заражен вирусом, то вы не можете просто так отформатировать его.
Чтобы решить эту проблему, вы можете попробовать три метода:
1). Разблокируйте жесткий диск с помощью пароля или стороннего программного обеспечения;
2). Очистите жесткий диск от вирусов и вредоносных программ;
3). Отформатируйте жесткий диск с помощью инструментов форматирования EaseUS Partition Master, Diskpart или Disk Management.
Для получения более подробной информации следуйте инструкциям на этой странице.
3. Как исправить невозможность форматирования флэш-накопителя?
Если вам не удается отформатировать флэш-накопитель, выполните следующие действия:
Шаг 1. Подключите флешку к ПК и разблокируйте USB, если он заблокирован.
Шаг 2. Запустите программное обеспечение для очистки от вирусов, чтобы удалить скрытые вирусы, вредоносные программы.
Шаг 3. Запустите Windows Disk Management или EaseUS Partition Master.
Шаг 4. Щелкните правой кнопкой мыши флешку и выберите «Форматировать». Установите новую файловую систему для диска.
Шаг 5. Сбросьте файловую систему флешки и нажмите «ОК» для подтверждения.
После этого вы можете и дальше использовать флешку для переноса данных и сохранения файлов.
Пользователи Windows при попытке отформатировать USB флешки, SD карты или внешнего HDD через стандартное меню диска «Форматировать» нередко сталкиваются с появлением ошибки «Windows не удается завершить форматирование» / «Windows was unable to complete the format». В этой инструкции мы рассмотрим основные способы приведения файловой системы на такой флешке / SD карте в работоспособное состояние и выполнения ее штатного форматирования. Данная инструкции применительна как к Windows 10, так и к Windows 8 / 7 и более ранним версиям ОС.
Ошибка «Windows не удается завершить форматирование» может появиться не зависимо от того, какой тип файловой системы используется на устройстве (это может быть как NTFS, FAT32, exFAT и пр.), ее размера и производителя. В некоторых случаях проблема исправляется довольно просто с помощью встроенных средств Windows, в других случаях приходится прибегать к использованию сторонних программ, а иногда проблему вообще невозможно решить программными методами (когда она связана с аппаратными проблемами портов компьютера или контроллеров флешки/ карты памяти MicroSD).
Обо всем по порядку.
Содержание:
- Переразбивка и форматирование накопителя в консоли Disk Management
- Форматирование флешки с помощью DiskPart
- Флешка защищена от записи
- Файловая систем RAW
- Физическое повреждение SD карты/ флешки
- Утилита HP USB Disk Storage Format Tool
- Утилита SD Formatter
Переразбивка и форматирование накопителя в консоли Disk Management
В первую очередь нужно попытаться удалить все разделы на проблемной USB флешке (карте памяти) и выполнить ее форматирование стандартными средствами системы.
- Откройте графическую консоль Управление дисками. Для этого запустите консоль diskmgmt.msc или нажмите сочетание клавиш Win+X и выберите пункт меню Управление дисками (Disk Management).
- В списке подключенных накопителей найдите свою флешку
- В том случае, если на ней имеется более двух разделов (а это поддерживается в Windows 10, начиная с 1703), удалите их всех. ПКМ -> Удалить том (Delete Volume). На флешке должно остаться сплошное чистое (черное) неразмеченное пространство с меткой «Не распределена» / «Unallocated».
- Щелкните ПКМ по неразмеченной области и выберите пункт «New Simple Volume» / «Создать простой том».
- Выберите нужную файловую системы (для начала лучше попробовать FAT32) и снимите галку Быстрое форматирование / Perform a quick format.
- Проверьте работоспособности флешки
Форматирование флешки с помощью DiskPart
Если предыдущий способ не помог, стоит попробовать с помощью консольной утилиты DiskPart очистить текущую структуру разделов на накопителе и отформатировать его.
- Запустите командную строку с правами администратора и выполните команду diskpart
- Выведите список дисков в системе:
list disk
(и запомните номер, соответствующий вашей флешке/ SD карте, я буду использовать вместо номера букву X) - Выберем диск:
select disk X - Очистим его:
clean - Создадим новый раздел:
create partition primary - Отформатируем его в файловой системе Fat32:
format fs=fat32 quick - Если после форматирования буква диска флешке не будет назначена, назначим ее вручную (если буква диска не назначается автоматически, исправьте проблему согласно инструкции):
assign letter=F -
exit
Проверьте, получится ли у вас после этого использовать ваш накопитель.
Если способ выше не помог, откройте командную строку с правами администратора и выполните форматирование USB устройства командой:
format F: /FS:FAT32 /Q
Не забудьте заменить букву диска F: на букву, назначенную вашему накопителю
Флешка защищена от записи
Проверьте, возможно ваша флешка или SD карта защищена от записи. Мы уже довольно подробно разбирали способы убрать защиту от записи у флешки. Тезисно перечислю основные моменты, которые нужно проверить:
- Проверка переключателя Lock на флешке
- Установка в реестре ключа WriteProtect = 0
- Снятие атрибута Readonly с помощью Diskpart
- Проверка наличия групповой политики для защиты внешних USB устройств от записи
Все указанные пункты и их настройка подробно расписаны в статье Способы снять защиту от записи с флешки или SD карты.
Файловая систем RAW
Повреждения файловой системы или таблицы разделов, при которых диск в Windows может определятся как RAW, также может быть причиной невозможности форматирования. Как восстановить данные с RAW диска и восстановить файловую систему описано в статье.
Физическое повреждение SD карты/ флешки
Проверьте, что в этом же слоте/порту компьютера нормально работаю другие аналогичные устройства. Возможно стоит показать вашу флешку в специализированную сервисную мастерскую. Если карта памяти новая, проверьте возможно она поддельная, этим часто грешат азиатские интернет-магазины.
Утилита HP USB Disk Storage Format Tool
Утилита HP USB Disk Storage Format Tool (качается с softpedia.com) – простая утилита для форматирования и создания загрузочных USB Flash накопителей, которая позволяет корректно обновить и исключить битые и проблемные секторы, и обойти другие ошибки. Несмотря на то, что изначально утилита разрабатывалась для нужд HP (HP Drive Key и DiskOnKey USB), она одинаково хорошо работает с USB/SD накопителями любых производителей. В большинстве она позволяет отформатировать накопители, которые не удается отформатировать стандартными средствами Windows.
Утилита USB Disk Storage Format Tool бесплатна и не требует установки. Достаточно запустить ее с правами администратора, выбрать USB/SD накопитель, нужную файловую системы и запустить форматирование (Не нужно включать опцию Quick Format!).
Утилита SD Formatter
Еще одной чрезвычайно полезной утилитой для форматирования карт памяти SD, SDHC и SDXC является утилита SD Formatter (https://www.sdcard.org/downloads/formatter_4/). Иногда ее называют реаниматором SD карт, которая позволяет восстановить работоспособность карт, когда другое программное обеспечение бессильно
Утилита форматирует накопители в соответствии с спецификацией флэш карт. Интерфейс утилиты также крайне простой: выбиваете карту, обязательно выберите опцию Overwrite Format и запустите форматирование.
Надеюсь, эта инструкция поможет решить проблему с ошибкой форматирования Windows was unable to complete the format.
В данной статье рассмотрены различные способы, с помощью которых можно устранить ошибки при форматировании накопителей и тем самым исправить ошибку «Windows не удается завершить форматирование».
Появление сообщения об ошибке «Windows не удается завершить форматирование» при форматировании накопителей информации имеет различные причины, но очень часто это происходит после того как USB-флеш накопитель или карта памяти были извлечены из устройства во время выполнения каких-либо операций с ними, например при копировании файлов, также данное сообщение об ошибке может возникнуть после сбоя питания компьютера.
Исправить ошибки возникающие при форматировании накопителей можно при помощи встроенных средств операционной системы Windows, а также с помощью специальных утилит сторонних разработчиков.
Содержание
- Форматирование USB-накопителей и карт памяти с помощью утилиты «Управление дисками»
- Форматирование USB-накопителей и карт памяти с помощью утилиты «diskpart»
- Форматирование USB-накопителей и карт памяти с помощью утилиты HDD Low Level Format Tool
- Форматирование накопителей с помощью утилиты Formatter Silicon Power (Low Level Formatter)
- Форматирование накопителей с помощью утилиты HP USB Disk Storage Format Tool
- Как найти утилиту для восстановления накопителя
Форматирование USB-накопителей и карт памяти с помощью утилиты «Управление дисками»
В первую очередь при возникновении ошибок с форматированием, воспользуемся встроенным средством операционной системы, а именно утилитой «Управление дисками».
Запустите утилиту «Управление дисками», для этого нажмите сочетание клавиш + R и в открывшемся окне «Выполнить» введите diskmgmt.msc и нажмите клавишу Enter ↵.
Также запустить утилиту «Управление дисками» можно нажав сочетание клавиш + X и в появившемся меню выбрать пункт Управление дисками.
В открывшемся окне утилиты «Управление дисками», в списке подключенных накопителей выберите нужную флешку или карту памяти, нажмите по ней правой кнопкой мыши и в появившемся контекстном меню выберите Форматировать.
Далее выберите нужную файловую систему (рекомендуется выбрать файловую систему FAT32), снимите флажок в чекбоксе Быстрое форматирование и нажмите кнопку OK.
Если процесс форматирования завершился успешно, то проверьте работоспособность вашего накопителя.
Если ваша флешка или карта памяти содержит неразмеченную область которая не распределена, то нажмите правой кнопкой мыши по неразмеченной области и в контекстном меню выберите пункт Создать простой том… и далее следуйте подсказкам мастера создания простых томов. При создании тома выберите файловую систему FAT32 и снимите флажок в чекбоксе Быстрое форматирование.
Если ваша флешка или карта памяти содержит несколько разделов, то удалите их нажав правой кнопкой мыши на соответствующем разделе и в контекстном меню выберите Удалить том… После этого на флешке или карте памяти должно остаться неразмеченное пространство с меткой Не распределена. Далее создайте простой том как описано выше.
Если ваш накопитель определяется как устройство с файловой системой RAW, то попробуйте выполнить форматирование или удаление тома выбрав соответствующий пункт контекстного меню. Если форматирование не дало результата, то пробуйте удалить том, а затем создайте простой том.
На самом деле RAW не является файловой системой. RAW — это служебное определение операционной системы, которое говорит об отсутствии файловой системы, какой-либо неисправности файловой системы или невозможности определить структуру файловой системы.
Если способы рассмотренные выше не помогли, то идём дальше.
Форматирование USB-накопителей и карт памяти с помощью утилиты «diskpart»
Для форматирования USB-накопителей и карт памяти также можно использовать утилиту командной строки diskpart. Данный способ позволяет очистить текущую структуру разделов на накопителе и отформатировать его.
Запустите командную строку от имени администратора и последовательно выполните следующие команды:
- diskpart — собственно запуск утилиты diskpart
- list disk — выводим список дисков в системе (найдите и запомните номер вашего накопителя).
- select disk X — выбираем нужный диск (вместо X, введите номер вашего диска).
- clean — команда очистки диска.
- create partition primary — создаём новый раздел.
- format fs=fat32 quick — форматируем накопитель в файловую систему FAT32, аргумент quick — быстрое форматирование. Если после завершения форматирования, буква диска не будет назначена и накопитель не появится в проводнике Windows, используйте команду представленную ниже, иначе пропустите её.
- assign letter=F (где F — буква флешки или карты памяти).
- exit — выход из утилиты diskpart.
После проделанных действий, проверьте работоспособность накопителя.
Также попробовать отформатировать флешку или карту памяти можно ещё одним способом, для этого запустите командную строку от имени администратора и выполните команду:
format F: /FS:FAT32 /Q
(где F — буква накопителя который нужно форматировать).
Эту команду также можно выполнить загрузив Windows в безопасный режим.
Если рассмотренные выше способы не устранили вашу проблему, то стоит попробовать использовать утилиты сторонних разработчиков.
Форматирование USB-накопителей и карт памяти с помощью утилиты HDD Low Level Format Tool
Если накопитель не форматируется стандартными способами, то тогда, можно использовать бесплатную, портативную (не требующую установки), русифицированную утилиту HDD Low Level Format Tool v4.40 для низкоуровневого форматирования USB-флешки, жесткого диска, карты памяти или других накопителей.
Ограничение бесплатной версии программы заключается в скорости работы (не более 180 Гб в час, что вполне достаточно для большинства задач).
Скачайте утилиту HDD Low Level Format Tool v4.40 в интернете.
Извлеките программу из архива, запустите её двойным щелчком и нажмите кнопку Бесплатное использование.
В главном окне программы выберите нужный накопитель (в данном случае USB-флешка ёмкостью 16 ГБ) и нажмите кнопку Далее >>>.
В следующем окне перейдите на вкладку Низкоуровневое форматирование и нажмите кнопку Форматировать устройство (при необходимости, для более быстрого форматирования, можно установить флажок опции Выполнить быструю очистку (удалить только разделы и MBR)).
Далее вы увидите предупреждение о том, что Все данные на выбранном устройстве будут потеряны. Если вы абсолютно уверены, что хотите необратимо уничтожить все данные на этом устройстве, то нажмите кнопку Да.
Затем начнется процесс низкоуровневого форматирования, который может занять некоторое (длительное) время и зависит от ограничений интерфейса обмена данными с флешкой или другим накопителем и ограничения в примерно 50 МБ/с в бесплатной версии программы HDD Low Level Format Tool.
По окончании процесса форматирования ,закройте окно программы.
После низкоуровневого форматирования, Windows будет определять накопитель как не отформатированный с емкостью 0 байт.
Далее, для того чтобы продолжить работу с накопителем, отформатируйте его используя стандартное форматирование.
Форматирование накопителей с помощью утилиты Formatter Silicon Power (Low Level Formatter)
Также при отсутствии возможности форматировать накопитель с помощью стандартных средств, можно воспользоваться популярной бесплатной утилитой низкоуровневого форматирования Formatter Silicon Power или Low Level Formatter. Утилита предназначена для накопителей от Silicon Power, но также работает и с некоторыми другими USB-накопителями. При запуске утилита сама определяет, есть ли поддерживаемые утилитой накопители.
Скачайте zip-архив с утилитой Formatter_SiliconPower по ссылке:
Скачать Formatter_SiliconPower.
Если утилита Formatter Silicon Power не обнаружит накопители с поддерживаемым контроллером, то после её запуска, вы увидите сообщение Device Not Found.
Если накопитель поддерживается утилитой, то вы увидите предупреждение о том, что все данные будут уничтожены, нажмите кнопку Format.
Далее утилита спросит у вас, вы уверены, что хотите продолжить? Соглашаемся нажав кнопку Да.
Затем начнется процесс форматирования, далее следуйте указаниям утилиты.
Дождитесь окончания процесса форматирования, после чего, перед использованием переподключите накопитель.
Форматирование накопителей с помощью утилиты HP USB Disk Storage Format Tool
HP USB Disk Storage Format Tool — бесплатная портативная (не требующая установки) утилита для форматирования и создания загрузочных USB-флеш накопителей.
Изначально утилита разрабатывалась для нужд HP, но она также хорошо работает с USB/SD накопителями любых производителей. HP USB Disk Storage Format Tool позволяет отформатировать накопители, которые не удается отформатировать стандартными средствами Windows.
Скачайте zip-архив с утилитой HP USB Disk Storage Format Tool по ссылке ниже.
Скачать HP USB Disk Storage Format Tool V2.2.3.
Запустите утилиту от имени администратора.
Далее выберите накопитель, нужную файловую систему, также рекомендуется отключить опцию Quick Format и после этого запустите форматирование нажав кнопку Start.
Утилита выдаст предупреждение о том, что все данные на устройстве будут потеряны, соглашаемся и нажимаем кнопку Да.
Затем начнется процесс форматирования.
По окончании процесса форматирования, утилита покажет информацию о накопителе.
Как найти утилиту для восстановления накопителя
Если с помощью представленных выше способов не удалось отформатировать накопитель, то нужно попробовать воспользоваться утилитами Flash Drive Information Extractor или Chip Genius, с их помощью можно узнать, какой контроллер памяти используется в вашем накопителе, а также получить данные VID и PID.
Значения VID и PID помогут вам в поиске специальной утилиты для контроллера памяти вашей USB-флешки или карты памяти, с помощью которой возможно выполнить процедуру форматирования.
Загрузите одну из утилит по соответствующим ссылкам www.usbdev.ru/files/usbflashinfo/ или www.usbdev.ru/files/chipgenius.
Запустите утилиту, найдите строчки VID и PID.
Далее перейдите на сайт flashboot.ru/iflash/, введите в поле поиска VID и PID полученные с помощью утилиты Flash Drive Information Extractor или Chip Genius.
В результатах поиска, в столбце Chip Model обратите внимание на те накопители, в которых используется тот же контроллер что и у вас, и посмотрите на предлагаемые утилиты для ремонта флешки в столбце Utils.
Далее нужно найти и скачать соответствующую программу, и выполнить процедуру форматирования накопителя.
Рассмотренные выше действия с накопителем могут не дать ожидаемого результата. Большая вероятность что это связано с проблемой контроллера или микросхем памяти. В таких случаях программное вмешательство не восстановит флеш-накопитель, и придется прибегнуть к аппаратному ремонту в сервисном центре.

В большинстве случаев проблема возникает после того, как карта памяти или флешка была извлечена из какого-то устройства (фотоаппарат, телефон, планшет и подобного), при использовании программ для работы с разделами дисков, в случаях внезапного отключения накопителя от компьютера во время выполнения операций с ним, при сбоях в питании или же при использовании накопителя какими-либо программами.
В этой инструкции — подробно о различных способах исправить ошибку «не удается завершить форматирование» в Windows 10, 8 и Windows 7 и вернуть возможность очистки и использования флешки или карты памяти.
Полное форматирование флешки или карты памяти в управлении дисками Windows
Прежде всего при возникновении ошибок с форматированием рекомендую попробовать два самых простых и безопасных, но не всегда работающих способа с использованием встроенной утилиты Windows «Управление дисками».
- Запустите «Управление дисками», для этого нажмите Win+R на клавиатуре и введите diskmgmt.msc
- В списке накопителей выберите вашу флешку или карту памяти, нажмите по ней правой кнопкой мыши и выберите «Форматировать».
- Рекомендую выбрать формат FAT32 и обязательно снимите отметку «Быстрое форматирование» (хотя процесс форматирования в данном случае может занять продолжительное время).
Возможно, в этот раз USB накопитель или карта SD будут отформатированы без ошибок (но не исключено, что снова появится сообщение о том, что системе не удается завершить форматирование). См. также: Чем отличается быстрое и полное форматирование.
Примечание: используя Управление дисками обратите внимание на то, как ваша флешка или карта памяти отображается в нижней части окна
Форматирование накопителя в безопасном режиме
Иногда проблема с невозможностью завершить форматирование бывает вызвана тем, что в работающей системе накопитель «занят» антивирусом, службами Windows или какими-либо программами. В этой ситуации помогает форматирование в безопасном режиме.
- Загрузите компьютер в безопасном режиме (Как запустить безопасный режим Windows 10, Безопасный режим Windows 7)
- Отформатируйте флешку или карту памяти с помощью стандартных средств системы или в управлении дисками, как это было описано выше.
Также вы можете загрузить «безопасный режим с поддержкой командной строки» а затем использовать её для форматирования накопителя:
format E: /FS:FAT32 /Q (где E: — буква накопителя который нужно отформатировать).
Очистка и форматирование USB накопителя или карты памяти в DISKPART
Способ с использованием DISKPART для очистки диска может помочь в тех случаях, когда на флешке или карте памяти была испорчена структура разделов или же какое-то устройство, к которому был подключен накопитель создало разделы на нем (в Windows могут быть проблемы, если на съемном накопителе есть несколько разделов).
- Запустите командную строку от имени администратора (как это сделать), затем по порядку используйте следующие команды.
- diskpart
- list disk (в результате выполнения этой команды запомните номер накопителя, который нужно отформатировать, далее — N)
- select disk N
- clean
- create partition primary
- format fs=fat32 quick (или fs=ntfs quick)
- Если после выполнения команды под пунктом 7 по завершении форматирования накопитель не появится в проводнике Windows, используйте пункт 9, иначе пропустите его.
- assign letter=Z (где Z — желаемая буква флешки или карты памяти).
- exit
После этого можно закрыть командную строку. Подробнее на тему: Как удалить разделы с флешки.
Если флешка или карта памяти все так же не форматируются
Если ни один из предлагаемых способов не помог, это может говорить о том, что накопитель вышел из строя (но не обязательно). В этом случае можно попробовать следующие инструменты, есть вероятность, что они смогут помочь (но в теории могут и усугубить ситуацию):
- Специальные программы для «ремонта» флешек
- Также могут помочь статьи: Карта памяти или флешка защищена от записи, Как отформатировать флешку, защищенную от записи
- HDDGURU Low Level Format Tool (низкоуровневое форматирование флешки)
На этом завершаю и надеюсь, что проблема связанная с тем, что Windows не удается завершить форматирование была решена.
Have you ever received «Windows was unable to format a removable disk»? This error can be alarming since it prevents you from accessing and formatting the drive.
So, in this article, I will explain the reasons why can’t format external hard drive and six hassle-free steps to help you solve this issue. Read on!
Possible Reasons Why You Can’t Format External Hard Drive
There are a few possible reasons why you cannot format your external hard drive. Check the reasons given below:
Bad Sectors:
A storage device’s bad sector has been harmed and is no longer responsive to read or write requests. Bad sectors can appear on various types of storage media, including traditional hard drives, SSDs, USB flash drives, memory cards, pen drives, micro SD cards, and others. Windows do not support formatting a hard disk with damaged sectors.
There is a link to help you learn more about bad sectors.
[Bad Sector Explained] What Is Bad Sector?
A bad sector results from mechanical damage, most frequently brought on by a head collision, manufacturing flaws, wear and tear, physical stress, unexpected power interruptions, or dust entry.
Physical damage:
Removable disks are more prone to physical damage than internal hard drives. For instance, it will be damaged if you drop it on the floor or if it is not in a favorable environment. The techniques in this article will not fix your storage device if it has physical damage.
Write-protection:
Writes protection is the technique that prevents users from changing the drive in any way, including formatting or removing data. There are typically two forms of protection on SD cards and flash drives: hardware-based and software-based.
Insufficient permissions:
Sometimes, formatting your drive requires administrative access to your computer. It is easy to fix formatting the disk using Command Prompt or Disk Management.
Virus/malware:
If your device is infected with a virus or malware, your sensitive data could be stolen, compromised, or deleted, and the hardware could even be completely fried.
You run the risk of infecting a computer with a virus if you connect a USB drive, SD card, or another device to one that does not have antivirus software installed.
By the way, there are some links to help you if you can not format a USB or SD card.
Can’t Format External Hard Drive? 6 Ways to Help
In this part, there are six ways to help you solve this problem you can’t format external hard drive and format external hard drive that is not visible. Follow these methods and you can find the reason why cannot format external hard drives.
Method 1. Scan and Repair Bad Sectors
Sectors that are damaged and can’t be read or written are called bad sectors, disrupting the formatting process. Use the Easeus Partition Master or CHKDSK.exe software to scan and fix damaged sectors and resolve the «Can’t Format USB» problem.
First, let’s use EaseUS Partition Master to check the bad sectors. Here is the tutorial.
Step 1. Open EaseUS Partition Master. Right-click the disk that you want to check, and then click «Surface Test».
Step 2. The operation will be immediately performed and all bad sectors will be marked as red.
With simple clicks, you can check and find out the bad sectors.
By the way, you can also use CHKDSK.exe software to scan bad sectors. It is a little troublesome and let’s see how to use it now.
Step 1. Press the Win+ R keys to open the Run dialogue box, type cmd, and press Enter.
Step 2. The Command Prompt window will open
Step 3. Enter chkdsk g: /f /r /x at the command prompt. Replace g with the drive letter of your flash drive.
Now check whether Windows System has a cure for the «can’t format USB» issue.
Method 2. Remove Write Protection
Windows cannot format a write-protected flash drive. The flash drive may turn write-protected for several reasons, such as physical lock, read-only mode, wrong registry settings, or a damaged file system. Diverse causes call for different reactions.
1] Search For A Physical Switch.
First, look on the side of your flash drive for a physical lock switch. Slide it to the unlock position if there is one. Next, connect it to your computer and format it as necessary. Move the lock switch to remove the write protection. Now see whether Windows System has a cure for the «can’t format USB» issue.
2] Remove Read-Only Properties Using the Diskpart Tool.
Step 1. Connect your flash drive to your computer and make sure it can be detected first.
Step 2. On your keyboard, press Win + R to open the Run dialogue box. Then, type diskpart into the Run dialogue box and press OK to open the Diskpart Command Prompt.
Step 3. Next, type list disk and press Enter. It will display the list of discs available on the PC. Type select disk n, where n stands for the drive letter of your flash drive. Then press Enter to continue.
Step 4. Type and execute the following command—attributes disc clean read-only. Diskpart will modify your USB drive’s settings so that they are no longer read-only. You can format the flash drive per your needs.
Now you can check whether the issue is fixed.
3] Write Protection Can Be Disabled Through Registry Editing.
Make sure your flash drive can be identified by connecting it to your computer first.
Step 1. Open the Run dialog, type regedit, and press Enter or click OK to access the Registry Editor.
Step 2. Go to the following path.
Computer\HKEY_LOCAL_MACHINE\SYSTEM\CurrentControlSet\Control\StorageDevicePolicies
If the StorageDevicePolicies does not exist, create it manually by right-clicking on the control key and selecting New > Key.
Step 3. You can change WriteProtect by double-clicking it from 1 to 0.
If WriteProtect does not exist, right-click on the new StorageDevicePolicies key and, select New > Dword, specify the name as WriteProtect. Double-click the WriteProtect, and set the value to 0.
Step 4. Restart your computer after Regedit has been closed. You need to correctly format your USB device before reconnecting it.
Check if the issue persists.
Method 3. Remove the Virus
Small USB flash drives make it simple to back up or transfer data to a computer. They are frequently carried around and used on numerous computers, making viruses easier to infect. A trustworthy antivirus program can eliminate the malware or virus in this case.
Step 1. Type Window Security into the search box to the right of the Windows logo on the computer screen.
Step 2. Click Virus & Threat protection, then choose the Virus & Threat protection symbol. Now under Current Threats, you may find Scan Options. There will be four different scan options available.
Step 3. If this is your first time and you want to check everything, choose the Full Scan option. Choose the radio button next to Full Scan and then click the Scan Now button.
Step 4. A complete system scan will start by pressing this, and Window Security will provide a progress bar with the findings. The message No current threats will be displayed if everything is fine.
Step 5. If Microsoft Defender finds any threats, you will get a notification that states—Threats Found—along with a list of the infected files. To eliminate the threats from your computer, click the Start Actions button, and Microsoft Defender will remove the threats.
Now check whether Windows System has a cure for the «can’t format USB» issue.
Method 4. Format External Hard Drive Using Command Prompt
The simplest method for external formatting media like USB, pen drives, etc., is through Windows Command Prompt.
Step 1. Open the Command Prompt program from the Windows menu.
Step 2. Enter the following command with the appropriate drive letter and file system.
Eg. 1: format D: /fs:ntfs
E.g. 2: format J: /fs:FAT32
Now check whether Windows System has a cure for the «can’t format USB» issue.
Method 5. Format External Hard Drive Using Disk Management
Another excellent tool for managing disks and partitions on Windows computers is Disk Management. You can create a brand-new volume on the removable disc with a few easy clicks that Windows cannot format.
Step 1. Right-click on This PC, select Manage, then click Disk Management to launch Disk management.
Step 2. Next, choose your external hard drive and right-click on it.
Step 3. Choose the «Format» option and select the «Perform a quick format» option.
Step 4. Select the correct file format. Then click «OK».
Check if the issue has been resolved.
Method 6. Try Formatting on Another Linux OS
There is another method you can try to separate the problem before giving up the drive. Linux commands can format disk into almost any format, including NTFS and FAT32. So if you are not able to format the disk in Windows, Linux is a great option.
To format the disk in NTFS on Linux, execute the following command on the Terminal. Make sure the disk is connected.
sudo mkfs -t ntfs /dev/sdb1
If you want to format it into FAT32, then execute the following command:
sudo mkfs -t vfat /dev/sdb1
Once done, you can run the lsblk command to verify the file system change.
Done these, disconnect the device from Linux, and connect it to Windows PC. You should not get an issue anymore.
Bonus Tip: How to Format External Hard Drive Safely?
EaseUS Partition Master can be used on a Windows PC to format an external hard drive to FAT32. Instead of using alternative ways, finish formatting in three steps. It is simple to format a drive using this partition manager, which is free to download and use.
Step 1. Launch EaseUS Partition Master, right-click the partition on your external hard drive/USB/SD card which you want to format and choose the «Format» option.
Step 2. Assign a new partition label, file system (NTFS/FAT32/EXT2/EXT3/EXT4/exFAT), and cluster size to the selected partition, then click «OK».
Step 3. In the Warning window, click «Yes» to continue.
Step 4. Click the «Execute 1 Task(s)» button in the top-left corner to review the changes, then click «Apply» to start formatting your external hard drive/USB/SD card.
Besides formatting an external hard drive, it still has many other features. Let’s continue to learn.
What Makes EaseUS Partition Master the Best Option?
The main features of EaseUS Partition Master Free include:
Powerful yet free: Partition Master Free has several features, including the ability to resize, move, merge, migrate, and copy disks or partitions, convert to local, alter the label, defragment, verify, and investigate partitions.
Complete Disk Management Tool: You can manage any number of storage devices and check disk using this tool. You can convert MBR to GPT or convert FAT32 to NTFS based on your needs.
Wizards: Are you moving your OS to a new, faster HDD or an ultra-fast SSD? Perhaps you wish to duplicate or copy a partition instead? On the toolbar, there is a Wizard for that and other purposes. You can also use SSDs with Partition Master Free.
Business License: Home entrepreneurs can quickly and easily get a Business License for Partition Master Free.
Don’t hesitate to download it if you are facing disk management problems.
Conclusion
So, from the article, you can understand the reasons behind an unsuccessful external drive formatting and how you can solve the issue. Also, you can safely format your external drive by installing and using the EaseUS Partition Master Free tool.
Even though it is challenging to solve the problem of formatting your external drive, you must make sure to retrieve your data by creating backups so that even if you can’t eventually acquire the device, you can still get your data back.
FAQ Related to Can’t Format External Hard Drive
If you have any further questions about formatting external hard drives, check out the following frequently asked questions and their solutions.
1. Why can’t I format my external drive?
You might not be able to format your external drive because it might have bad sectors, physical damage, write protection, insufficient permissions, or might be infected with viruses or malware.
2. How do I force format my hard drive?
Select «Format» from the context menu of the USB or external device you want to format. After choosing the Cluster size, File system (NTFS/FAT32/exFAT), and Partition label, click OK. Click Execute Operation and then press Apply to format the hard drive partition.
3. How do I format an unresponsive external hard drive?
Unplug the drive and try a different USB port if it’s still not functioning. It’s possible that the problematic port is failing or your particular disk is making it difficult to use. Try a USB 2.0 port if it is plugged into a USB 3.0 port. Connect it directly to the PC if plugged into a USB hub.