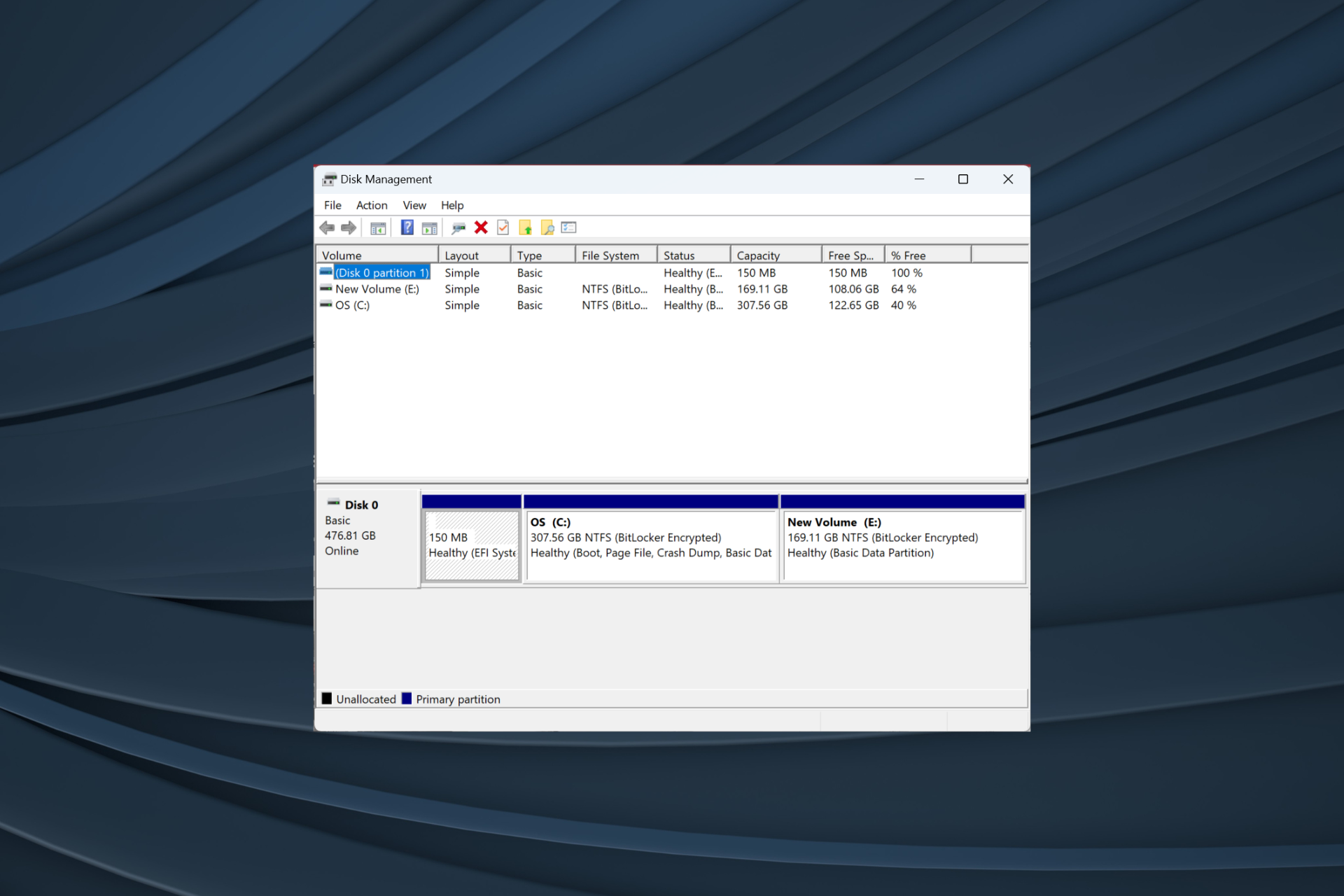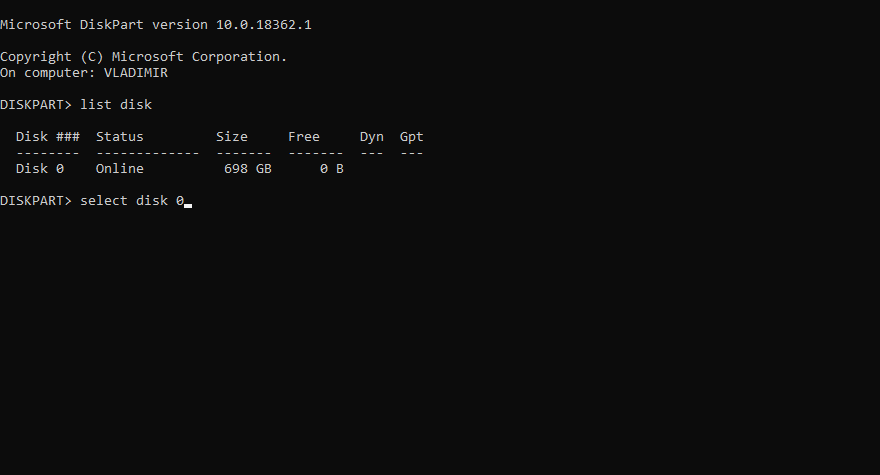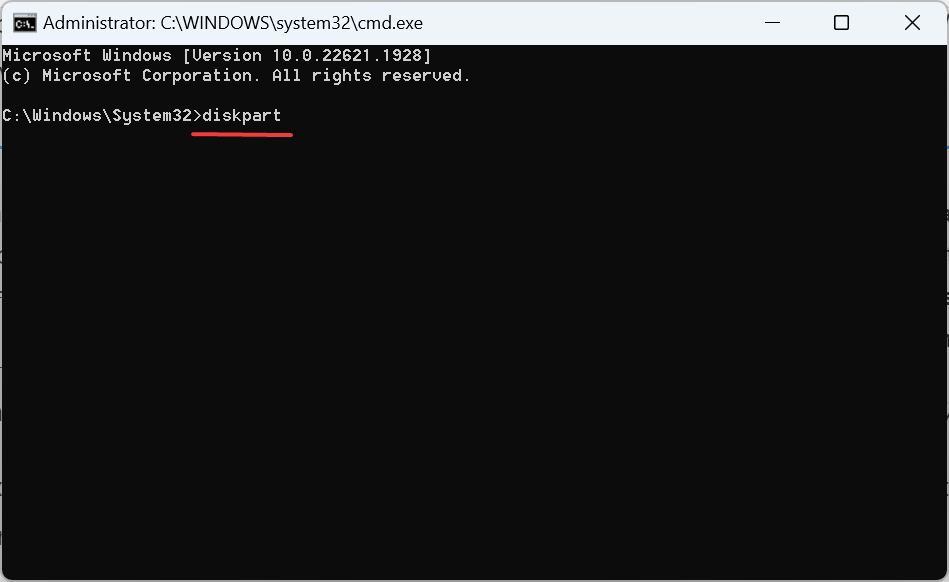Огромное количество людей чуть ли не ежедневно жалуются, что их SSD не форматируется. Некоторым удается запустить форматирование, но что-то идет не так и процесс прерывается. Столкнулись с такой же проблемной на своем компьютере? Тогда продолжайте читать наш материал и узнайте, как ее разрешить и нормально отформатировать диск.
SSD не форматируется: решения
Многие сразу же скажут вам, что «нужно было не скупиться и покупать что-то брендовое» или что-то вроде «стоило покупать не *****, а *****». Однако бывалые пользователи знают, что всякие неполадки могут возникать и на SSD от Kingston, Samsung или даже Intel. С вашим SSD наверняка все нормально — дело в чем-то ином.
Убираем защиту от записи с SSD
Если на вашем SSD активирована защита от записи, то вы не сможете записывать новую или изменять уже имеющуюся на нем информацию. Эта же защита может препятствовать нормальному форматированию, а поэтому давайте попробуем снять ее.
- Нажмите Win+R для вызова окошка «Выполнить»;
- напишите cmd и нажмите Ctrl+Shift=Enter;
- пропишите в пустую строку значение diskpart и нажмите Enter;
- находясь в diskpart, пропишите команду list disk;
- найдите свой диск в появившемся списке, после чего выполните команду select disk X, где X — это название SSD-диска;
- далее выполните команду attributes disk clear readonly;
- подождите завершения процесса, после чего пропишите exit и нажмите Enter.
Попробуйте отформатировать свой SSD еще раз и посмотрите, была ли разрешена проблема.
Используем Diskpart для форматирования RAW-диска
Давайте откроем с вами управление дисками Windows (ПКМ+Пуск) и посмотрим статус вашего SSD-диска. Если вы видите, что диск помечен в качестве RAW, то отформатируйте его, используя следующими шагами:
- откройте Командную строку (от администратора);
- выполните следующий ряд команд:
- list disk
- select disk X (где X — это название SSD-диска)
- clean
- create partition primary
- format fs=ntfs quick
- assign letter=m (где M — буква для раздела SSD-диска)
SSD не форматируется? Используйте вышеуказанные шаги и у вас обязательно все получится.
SSD (Solid State Drive) является одним из наиболее популярных устройств хранения данных в настоящее время благодаря своей высокой скорости работы и надежности. Однако пользователи иногда сталкиваются с проблемой, когда не удается успешно завершить форматирование SSD под операционной системой Windows.
Причины, по которым форматирование SSD может завершиться неудачно, могут быть различными. Одной из наиболее распространенных причин является наличие программного обеспечения или малвари, которые вмешиваются в процесс форматирования и препятствуют его завершению. Также, причиной может быть нарушение целостности файловой системы или секторов диска, что может возникнуть из-за ошибок при записи или чтении данных.
Для решения проблемы с завершением форматирования SSD под Windows можно попробовать несколько способов. Сначала, рекомендуется проверить диск на наличие ошибок с помощью утилиты CHKDSK. Данная утилита позволяет выявить и исправить проблемы с файловой системой и секторами диска. Также, можно попробовать использовать другую программу для форматирования, такую как EaseUS Partition Master или MiniTool Partition Wizard, которые предлагают расширенные функции для работы с дисками.
Важно заметить, что перед любыми манипуляциями с диском рекомендуется создать резервную копию данных, чтобы в случае возникновения проблем все важные файлы остались в сохранности.
Если проблема с форматированием SSD под Windows не удается решить с помощью вышеперечисленных способов, возможно, имеет смысл обратиться за помощью к специалистам или технической поддержке производителя SSD. Они смогут предоставить конкретные рекомендации и инструкции, основанные на особенностях конкретной модели и типа SSD.
Содержание
- Не удается завершить форматирование Ssd windows
- Причины и их решения
- Проблема с файловой системой
Не удается завершить форматирование Ssd windows
Не удается завершить форматирование SSD (Solid State Drive) в Windows? Перед тем как воспользоваться SSD, необходимо правильно отформатировать его, но иногда возникают проблемы при выполнении этой операции. В данной статье мы рассмотрим возможные причины и способы исправления данной проблемы.
1. Несовместимость файловой системы
При форматировании SSD важно выбрать подходящую файловую систему. Windows поддерживает несколько типов файловых систем, таких как NTFS, FAT32 и exFAT. Убедитесь, что выбранная файловая система совместима с операционной системой Windows и вашим SSD.
2. Работающие процессы
Если процессы или программы все еще используют ваш SSD, форматирование может быть заблокировано. Попробуйте завершить все операции, связанные с SSD, и запустите форматирование снова. Для этого можно использовать диспетчер задач Windows или специальные программы для управления процессами.
3. Плохое подключение SSD
Проверьте, правильно ли подключен SSD к компьютеру. Убедитесь, что все кабели и разъемы работают должным образом. Попробуйте переподключить SSD или использовать другой кабель/разъем. Для ноутбуков также важно убедиться, что SSD правильно установлен в свой слот.
4. Проблема с драйверами
Удостоверьтесь, что у вас установлены последние драйверы для контроллера SSD и чипсета материнской платы. Устаревшие драйверы могут вызывать проблемы с форматированием SSD.
5. Повреждение SSD
Возможно, ваш SSD поврежден и требует замены или ремонта. Если вы перепробовали все решения, описанные выше, и проблема не исчезла, обратитесь к производителю SSD или специалисту по ремонту компьютеров.
Не удается завершить форматирование SSD в Windows может быть вызвано разными факторами. Попробуйте разные методы, чтобы найти решение проблемы. Если все остальное не помогло, имейте в виду, что некоторые проблемы могут быть связаны с аппаратными поломками, а в этом случае требуется профессиональная помощь.
Причины и их решения
Не удается завершить форматирование SSD диска в Windows может быть вызвано несколькими причинами. Ниже представлены наиболее распространенные причины и решения для решения данной проблемы:
- Неправильное подключение диска
- Проблемы с драйверами
- Наличие защищенных разделов
- Проблемы с файловой системой
- Проблемы с битыми секторами
Проверьте правильность подключения SSD диска к компьютеру. Убедитесь, что кабель SATA или M.2 (в зависимости от типа диска) правильно подключен как к самому диску, так и к материнской плате.
Установите последние версии драйверов для SSD диска. Вы можете скачать их с официального веб-сайта производителя диска или использовать программное обеспечение управления дисками.
Проверьте, есть ли на диске защищенные разделы или разделы, предназначенные для операционной системы, которая может препятствовать процессу форматирования. В таком случае, удалите эти разделы с помощью специального программного обеспечения для управления дисками.
Если файловая система диска повреждена, может быть невозможно выполнить форматирование. Для решения этой проблемы запустите инструмент проверки и восстановления файловой системы, такой как chkdsk (доступен в командной строке Windows).
Битые секторы на диске могут быть причиной проблемы с форматированием. Приложения для управления дисками могут иметь функции для исправления битых секторов или переноса данных с битыми секторами на другие здоровые области диска.
Если вы все еще не можете завершить форматирование SSD диска, рекомендуется обратиться за помощью к профессионалам или обратиться в службу поддержки производителя диска. Они смогут предоставить более точные рекомендации и решения для вашей конкретной ситуации.
Проблема с файловой системой
Если файловая система на SSD повреждена или содержит ошибки, то возникают проблемы при форматировании или ошибка о невозможности завершения операции.
Для решения проблемы с файловой системой можно воспользоваться инструментами, предоставляемыми Windows, например, «Проверкой диска» или «Сканированием системных файлов». Эти инструменты помогут выявить и исправить ошибки на диске, а также восстановить целостность файловой системы.
Кроме того, можно воспользоваться сторонними программами для проверки и восстановления файловой системы. Некоторые из них предлагают расширенные функции и возможности для работы с файловой системой.
Важно также убедиться, что диск не заблокирован или используется другим процессом в момент форматирования. В таком случае необходимо закрыть все приложения и процессы, которые могут использовать диск, и повторить операцию форматирования.
Если после выполнения вышеуказанных действий проблема сформатирования SSD в Windows остается, возможно, проблема может быть в аппаратной неисправности диска. В этом случае рекомендуется обратиться к специалистам или в сервисный центр для дальнейшей диагностики и ремонта.
Пользователи Windows при попытке отформатировать USB флешки, SD карты или внешнего HDD через стандартное меню диска «Форматировать» нередко сталкиваются с появлением ошибки «Windows не удается завершить форматирование» / «Windows was unable to complete the format». В этой инструкции мы рассмотрим основные способы приведения файловой системы на такой флешке / SD карте в работоспособное состояние и выполнения ее штатного форматирования. Данная инструкции применительна как к Windows 10, так и к Windows 8 / 7 и более ранним версиям ОС.
Ошибка «Windows не удается завершить форматирование» может появиться не зависимо от того, какой тип файловой системы используется на устройстве (это может быть как NTFS, FAT32, exFAT и пр.), ее размера и производителя. В некоторых случаях проблема исправляется довольно просто с помощью встроенных средств Windows, в других случаях приходится прибегать к использованию сторонних программ, а иногда проблему вообще невозможно решить программными методами (когда она связана с аппаратными проблемами портов компьютера или контроллеров флешки/ карты памяти MicroSD).
Обо всем по порядку.
Содержание:
- Переразбивка и форматирование накопителя в консоли Disk Management
- Форматирование флешки с помощью DiskPart
- Флешка защищена от записи
- Файловая систем RAW
- Физическое повреждение SD карты/ флешки
- Утилита HP USB Disk Storage Format Tool
- Утилита SD Formatter
Переразбивка и форматирование накопителя в консоли Disk Management
В первую очередь нужно попытаться удалить все разделы на проблемной USB флешке (карте памяти) и выполнить ее форматирование стандартными средствами системы.
- Откройте графическую консоль Управление дисками. Для этого запустите консоль diskmgmt.msc или нажмите сочетание клавиш Win+X и выберите пункт меню Управление дисками (Disk Management).
- В списке подключенных накопителей найдите свою флешку
- В том случае, если на ней имеется более двух разделов (а это поддерживается в Windows 10, начиная с 1703), удалите их всех. ПКМ -> Удалить том (Delete Volume). На флешке должно остаться сплошное чистое (черное) неразмеченное пространство с меткой «Не распределена» / «Unallocated».
- Щелкните ПКМ по неразмеченной области и выберите пункт «New Simple Volume» / «Создать простой том».
- Выберите нужную файловую системы (для начала лучше попробовать FAT32) и снимите галку Быстрое форматирование / Perform a quick format.
- Проверьте работоспособности флешки
Форматирование флешки с помощью DiskPart
Если предыдущий способ не помог, стоит попробовать с помощью консольной утилиты DiskPart очистить текущую структуру разделов на накопителе и отформатировать его.
- Запустите командную строку с правами администратора и выполните команду diskpart
- Выведите список дисков в системе:
list disk
(и запомните номер, соответствующий вашей флешке/ SD карте, я буду использовать вместо номера букву X) - Выберем диск:
select disk X - Очистим его:
clean - Создадим новый раздел:
create partition primary - Отформатируем его в файловой системе Fat32:
format fs=fat32 quick - Если после форматирования буква диска флешке не будет назначена, назначим ее вручную (если буква диска не назначается автоматически, исправьте проблему согласно инструкции):
assign letter=F -
exit
Проверьте, получится ли у вас после этого использовать ваш накопитель.
Если способ выше не помог, откройте командную строку с правами администратора и выполните форматирование USB устройства командой:
format F: /FS:FAT32 /Q
Не забудьте заменить букву диска F: на букву, назначенную вашему накопителю
Флешка защищена от записи
Проверьте, возможно ваша флешка или SD карта защищена от записи. Мы уже довольно подробно разбирали способы убрать защиту от записи у флешки. Тезисно перечислю основные моменты, которые нужно проверить:
- Проверка переключателя Lock на флешке
- Установка в реестре ключа WriteProtect = 0
- Снятие атрибута Readonly с помощью Diskpart
- Проверка наличия групповой политики для защиты внешних USB устройств от записи
Все указанные пункты и их настройка подробно расписаны в статье Способы снять защиту от записи с флешки или SD карты.
Файловая систем RAW
Повреждения файловой системы или таблицы разделов, при которых диск в Windows может определятся как RAW, также может быть причиной невозможности форматирования. Как восстановить данные с RAW диска и восстановить файловую систему описано в статье.
Физическое повреждение SD карты/ флешки
Проверьте, что в этом же слоте/порту компьютера нормально работаю другие аналогичные устройства. Возможно стоит показать вашу флешку в специализированную сервисную мастерскую. Если карта памяти новая, проверьте возможно она поддельная, этим часто грешат азиатские интернет-магазины.
Утилита HP USB Disk Storage Format Tool
Утилита HP USB Disk Storage Format Tool (качается с softpedia.com) – простая утилита для форматирования и создания загрузочных USB Flash накопителей, которая позволяет корректно обновить и исключить битые и проблемные секторы, и обойти другие ошибки. Несмотря на то, что изначально утилита разрабатывалась для нужд HP (HP Drive Key и DiskOnKey USB), она одинаково хорошо работает с USB/SD накопителями любых производителей. В большинстве она позволяет отформатировать накопители, которые не удается отформатировать стандартными средствами Windows.
Утилита USB Disk Storage Format Tool бесплатна и не требует установки. Достаточно запустить ее с правами администратора, выбрать USB/SD накопитель, нужную файловую системы и запустить форматирование (Не нужно включать опцию Quick Format!).
Утилита SD Formatter
Еще одной чрезвычайно полезной утилитой для форматирования карт памяти SD, SDHC и SDXC является утилита SD Formatter (https://www.sdcard.org/downloads/formatter_4/). Иногда ее называют реаниматором SD карт, которая позволяет восстановить работоспособность карт, когда другое программное обеспечение бессильно
Утилита форматирует накопители в соответствии с спецификацией флэш карт. Интерфейс утилиты также крайне простой: выбиваете карту, обязательно выберите опцию Overwrite Format и запустите форматирование.
Надеюсь, эта инструкция поможет решить проблему с ошибкой форматирования Windows was unable to complete the format.

Добрый день! В общем возникла такая проблема, один файлик в системе вызвал экран смерти на 10-ке (Не вирусный). Решение заключается в том, чтоб этот файлик удалить и система загрузится без BSOD’а, но, при загрузке с другого диска и удаление файла с этого SSD, при последующем запуске уже с SSD, этот файл встает обратно на место :\ (SSD KingSpec KSQ120 RED) SATA3 2.5 6Gb/s)
Решил переустановить систему. Дохожу до этапа с выбором диска для установки, начинаю форматировать накопитель и ничего не происходит… Место остается занятым и ничего не очищается. (Так же если попытаться удалить диск).
Почитал в интернете, что можно очистить диск через «diskpart». Все сделал: очистил через команду «clean all», но ничего опять таки не происходит, диск все еще забит… Но что интересно, теперь если ввести команду «list disk» и посмотреть на SSD, то мне показывает, что диск пустой, хотя установщик говорит об обратном…
Через этот же diskpart проверял SSD на режим «readonly», но все в порядке, диск не в режиме чтения и работает вроде как стабильно, говорит мне система :\
Ну решил поставить винду поверх 10-ки, то есть пусть будет папка windows.old, потом удалю. Но когда процесс доходит до установки, компьютер перезагружается и возвращает все в исходное состояние, то есть загружается десятка и происходит синий экран смерти, будто установки и не было… И так происходит с любым образом системы.
Говорят, что диск уже убит. Я бы может и согласился, но диск же загружает винду и пытается войти в нее, мешает только экран смерти. Диск определяется в системе и через diskpart с ним можно операции проворачивать. Не разбираюсь в SSD, но реально может свидетельствовать о его смерти, учитывая вышеперечисленные пункты? Или все же можно что-то да подшаманить.
До синего экрана система работала стабильно, без перебоев и прочего, в общем идеально. Самому диску года 2 максимум.
Прошивки на SSD нету, как бы я хорошо не искал.
Disable write-protection to fix things
by Vladimir Popescu
Being an artist his entire life while also playing handball at a professional level, Vladimir has also developed a passion for all things computer-related. With an innate fascination… read more
Updated on
Reviewed by
Alex Serban
After moving away from the corporate work-style, Alex has found rewards in a lifestyle of constant analysis, team coordination and pestering his colleagues. Holding an MCSA Windows Server… read more
- When the SSD won’t format, it may lead to some trouble for users.
- The problem arises when write-protection is enabled on the drive.
- To fix things, disable write protection and then format the SSD using Diskpart.
Many people using an SSD drive have reported that their SSD won’t format, or if the process starts, it will stop at offset. If you are in the same situation, we understand how frustrating that can be.
Using an SSD should be much easier than with a normal hard drive, but errors are prone to happen occasionally, no matter what type of drive you’re using.
It is recommended that you only buy and use branded SSDs, as the generic ones can cause you a lot of trouble, and there is no support available for them. This would imply that if your drive fails for whatever reason, you will need to replace it.
Now, let’s explore some of the best methods to fix things when you can format the SSD drive.
What can I do if the SSD won’t format?
1. Remove write protection from your SSD drive
- Press Windows + R to open Run, type diskpart, and hit Enter.
- Paste the following command and hit Enter:
list disk - Identify the SSD in the list, type the following command, and press Enter (where X is the name of your SSD):
select disk X - Run the command:
attributes disk clear readonly - Wait for the process to complete and then close the Command Prompt.
- Try formatting your SSD drive again.
If your SSD is write-protected, you will not be able to write any new information on it or change the information stored already. To remove the write protection, you can use the Diskpart tool.
2. Format the raw SSD
Tip
It is recommended that you open Disk Management to check the status of your SSD. When the item is shown as Raw inside the Disk Management window, you should format the SSD
- Run Diskpart in an elevated Command Prompt with the following command:
diskpart - Execute the following commands individually and replace X in the second one with the number currently allotted to the SSD, and m is the letter you want to assign it later:
list diskselect disk Xcleancreate partition primaryformat fs=ntfs quickassign letter=m
- Are Windows 11 Product Keys Backward Compatible?
- Microsoft Store Apps vs Desktop Apps: Which Ones to Use?
If you want to format your external SSD drive to FAT32 or exFAT, you should replace NTFS with FAT32 or exFAT.
In this fix article, we explored the fastest and easiest steps to take if your SSD drive won’t format, even a new one, or if a format error occurred at the offset of the formatting process.
You will first need to make sure that your SSD drive is not write-protected and change it if that’s the case. Then, you will need to format your SSD using some Diskpart commands.
Please let us know if this guide was helpful using the comment section below.