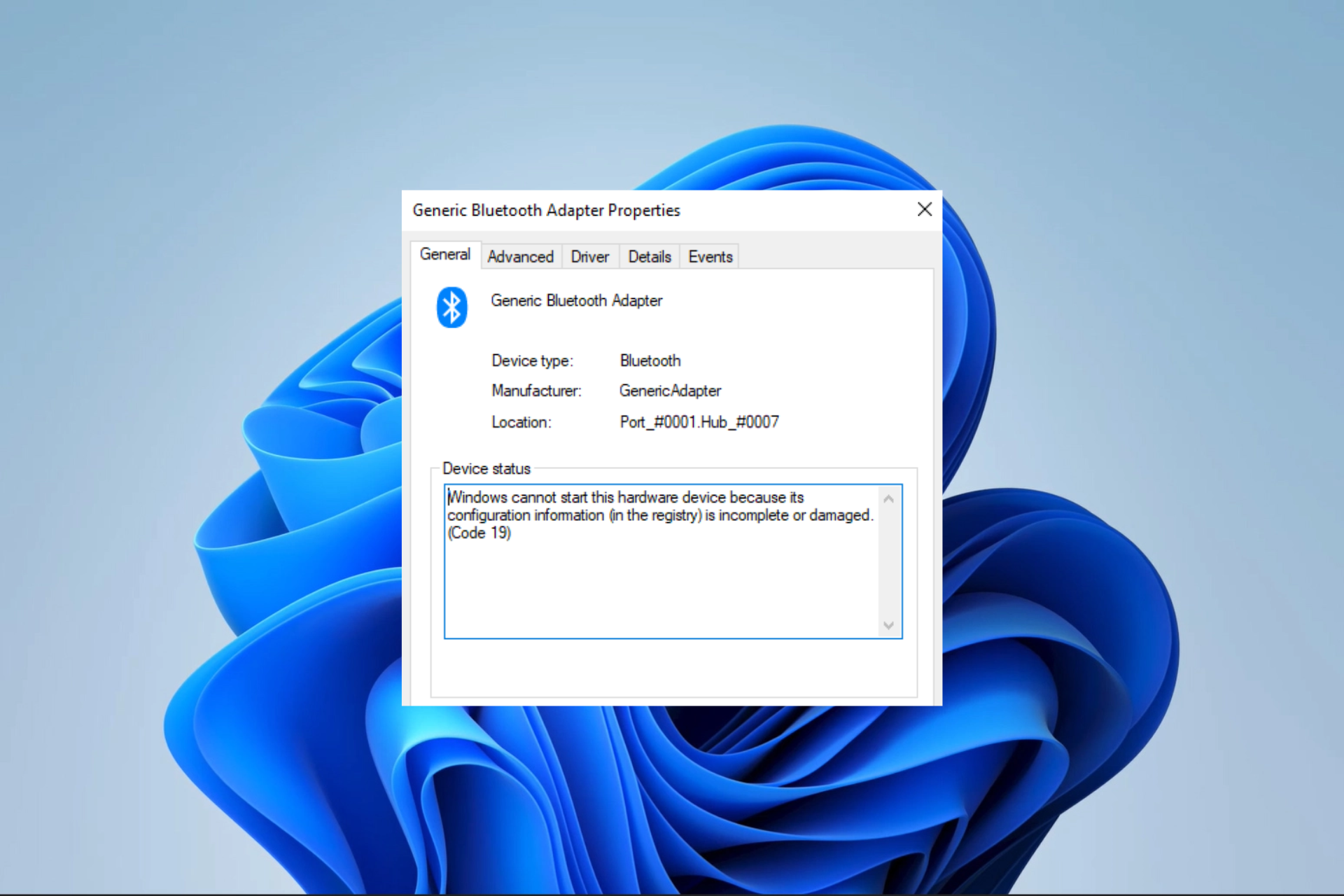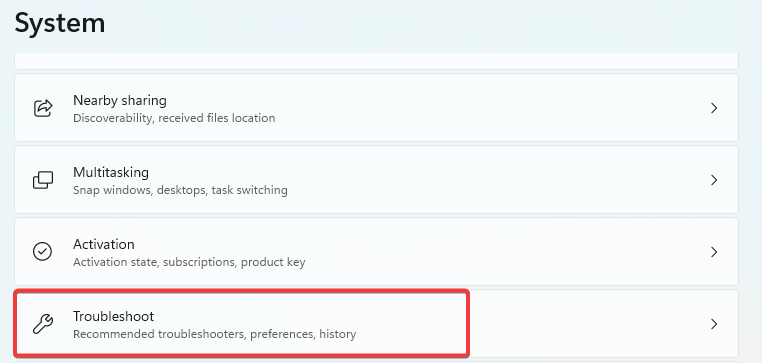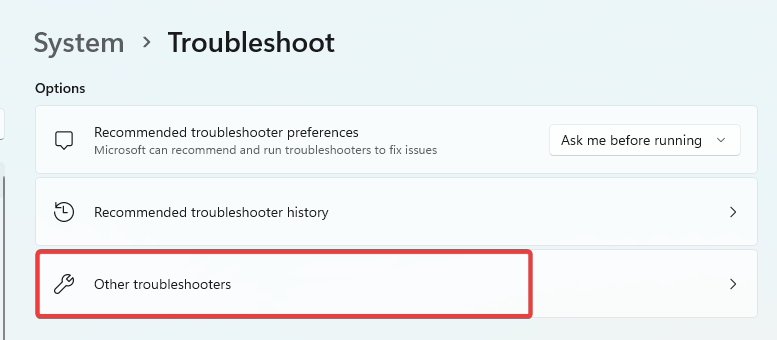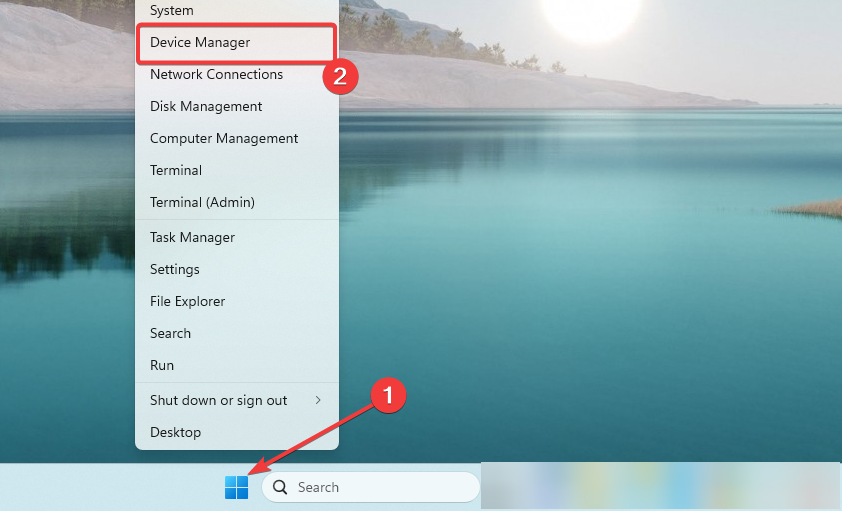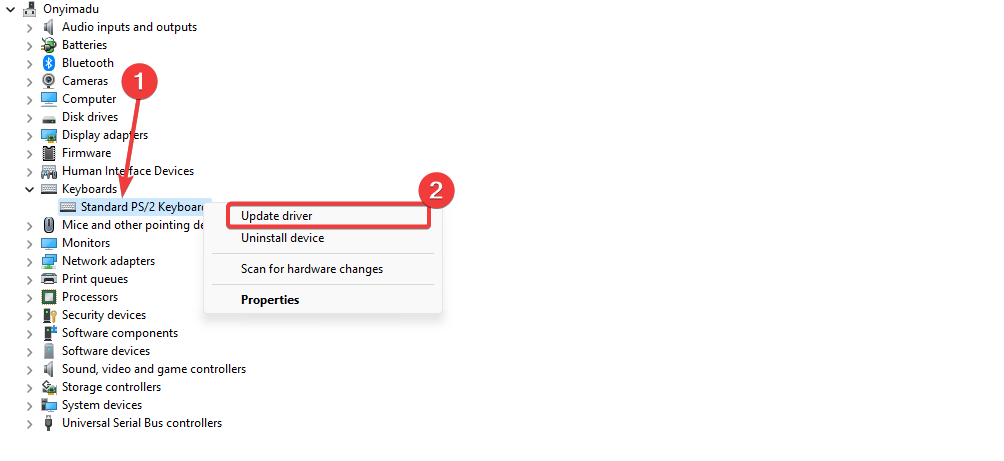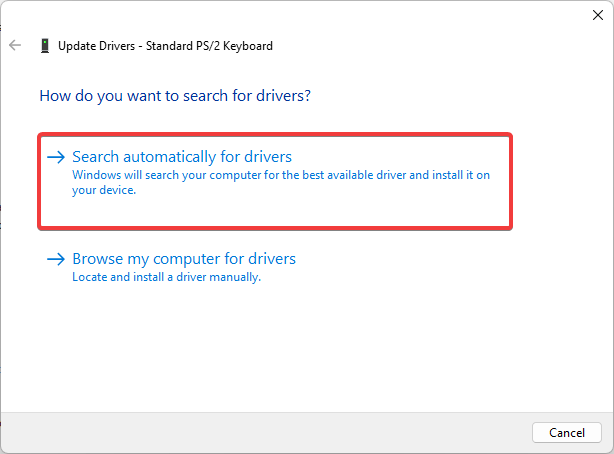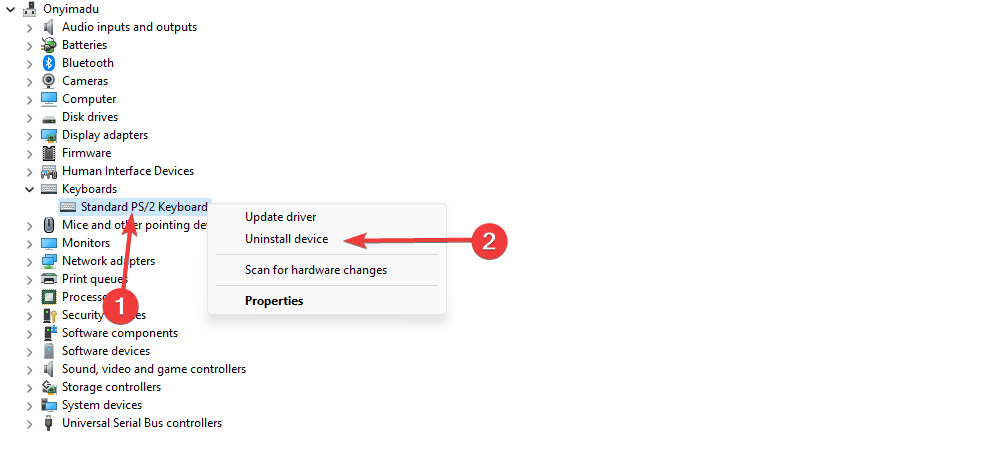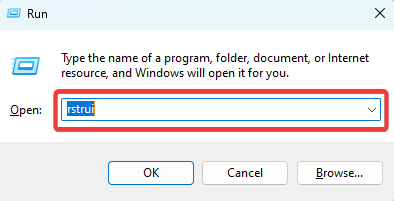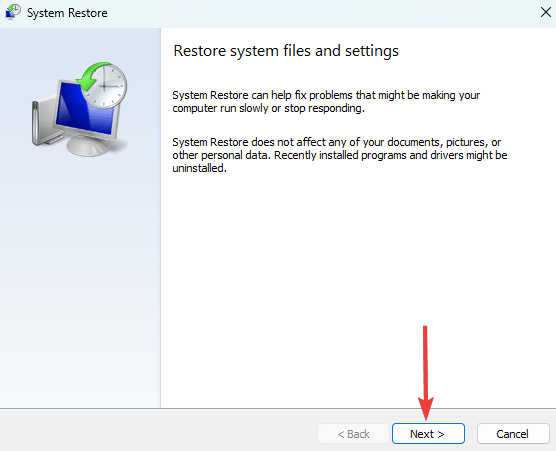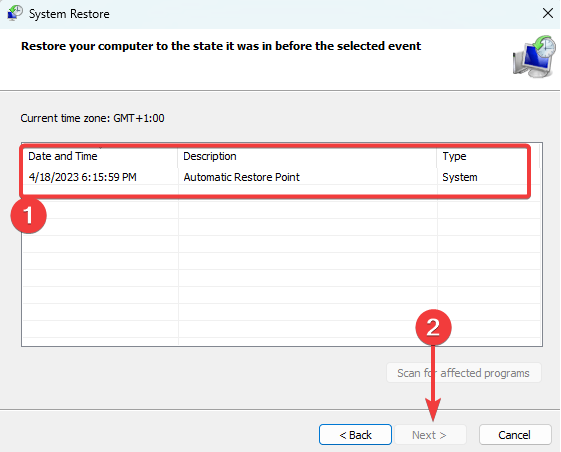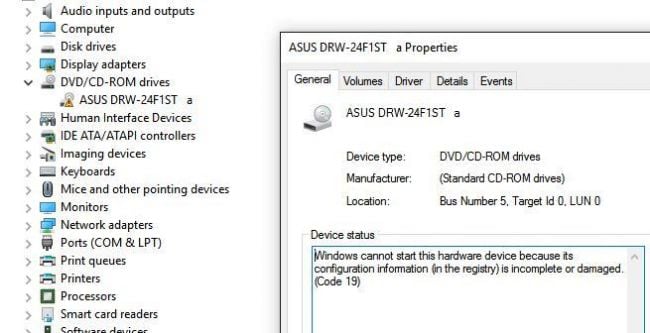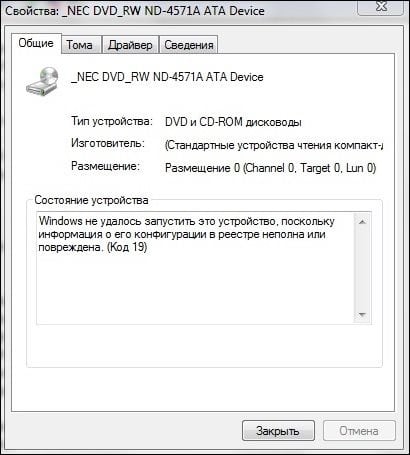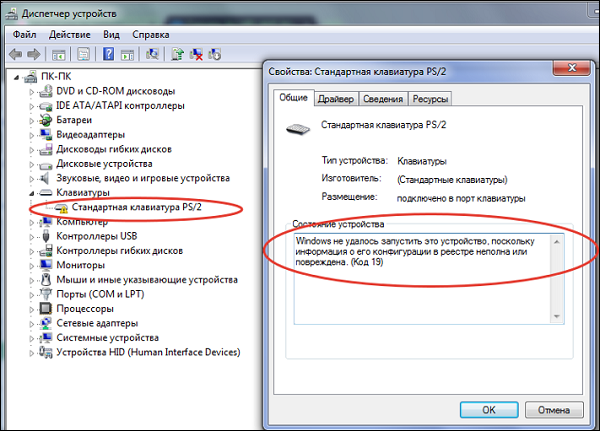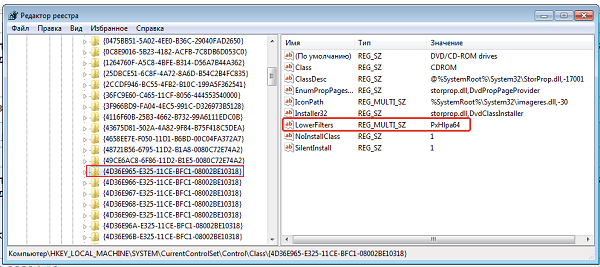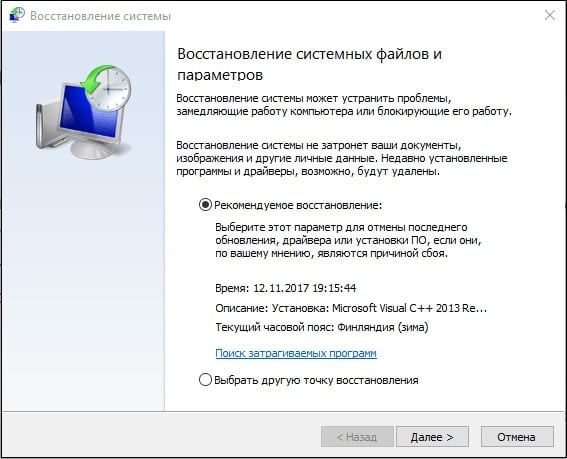В этой инструкции подробно о том, как исправить ошибку с кодом 19 «Windows не удается запустить это устройство» несколькими способами.
- Простые способы решения проблемы
- Как исправить ошибку Код 19 в редакторе реестра
- Видео инструкция
Простые методы исправления ошибки в Windows 10, 8.1 и Windows 7
Сначала несколько простых способов решения проблемы Код 19, «Windows не удается запустить это устройство, так как информация о его конфигурации в реестре неполна или повреждена», возможно, один из них сработает и вам не потребуется выполнять каких-то дополнительных манипуляций:
- Попробуйте выполнить простую перезагрузку вашего компьютера или ноутбука. Важно: в случае Windows 10 или 8.1 нужно использовать именно пункт «Перезагрузка», а не «Завершение работы» с повторным включением, эти два действия отличаются по результату.
- Зайдите в Панель управления. Для этого можно нажать клавиши Win+R на клавиатуре и ввести control, а затем нажать Ok или Enter. А если клавиатура не работает, запустить диалоговое меню «Выполнить» через правый клик по кнопке «Пуск» (в Windows 10) или из меню Пуск, а затем ввести control с помощью экранной клавиатуры, которую вы найдете в папке «Специальные возможности» в стандартных программах.
- Перейдите в пункт «Восстановление» и выберите пункт «Запуск восстановления системы».
- Проверьте, есть ли точки восстановления системы на дату, когда проблема с кодом 19 в диспетчере устройств не наблюдалась. При ее наличии, выберите такую точку восстановления и примените её.
- Если проблема возникла не с каким-то стандартным устройством, попробуйте скачать драйверы для него с официального сайта производителя и установить их. При этом если у вас Windows 10, а драйверы для предыдущих версий системы, все равно попробуйте их установить.
- Можно попробовать следующий метод: в диспетчере устройств нажмите правой кнопкой мыши по устройству с ошибкой и выберите пункт «Удалить». Подтвердите удаление устройства, а затем в главном меню диспетчера устройств выберите «Действие» — «Обновить конфигурацию оборудования» и проверьте, решило ли это проблему.
Еще один метод, впрочем не очень часто срабатывающий — использование встроенных средств устранения неполадок, которые в Windows 10 можно найти в Параметры — Обновление и безопасность — Устранение неполадок — Дополнительные средства устранения неполадок, а в предыдущих системах в соответствующем пункте панели управления (подробнее: Устранение неполадок Windows 10).
В списке доступных инструментов устранения неполадок выберите тот, которые соответствует устройству с ошибкой (при наличии) и запустите средство восстановления неполадок.
Исправление ошибки Windows не удается запустить это устройство Код 19 в редакторе реестра
В случае, если предыдущие попытки не привели к результату, можно попробовать исправить ошибку с помощью редактора реестра. Перед этим рекомендую создать точку восстановления системы для быстрого отката сделанных изменений при необходимости. Шаги будут следующими:
- Запустите редактор реестра, для этого можно нажать клавиши Win+R и ввести regedit, а если клавиатура не работает, то использовать экранную клавиатуру, как это было описано в шаге 2 в предыдущем разделе инструкции.
- Перейдите к разделу реестра (папки слева)
HKEY_LOCAL_MACHINE\SYSTEM\CurrentControlSet\Control\Class\
- В зависимости от того, с каким устройством у вас возникла проблема, перейдите к одному из следующий подразделов:
-
- {4d36e972-e325-11ce-bfc1-08002be10318} — сетевые адаптеры
- {4d36e968-e325-11ce-bfc1-08002be10318} — видеокарты
- {4d36e96c-e325-11ce-bfc1-08002be10318} — аудио и видео устройства
- {4d36e96f-e325-11ce-bfc1-08002be10318} — мыши
- {4d36e96b-e325-11ce-bfc1-08002be10318} — клавиатуры
- {6bdd1fc6-810f-11d0-bec7-08002be2092f} — камеры и сканеры
- {4d36e967-e325-11ce-bfc1-08002be10318} — жесткие диски
- {4d36e96a-e325-11ce-bfc1-08002be10318} — контроллеры жестких дисков
- {4d36e96d-e325-11ce-bfc1-08002be10318} — модемы
- {4d36e978-e325-11ce-bfc1-08002be10318} — последовательные и параллельные порты
- {4d36e97b-e325-11ce-bfc1-08002be10318} — контроллеры SCSI и RAID
- {4d36e97d-e325-11ce-bfc1-08002be10318} — системные шины и мосты
- {36fc9e60-c465-11cf-8056-444553540000} — USB устройства, такие как флешки и внешние диски
- {745a17a0-74d3-11d0-b6fe-00a0c90f57da} — некоторые USB-устройства ввода
- {EEC5AD98-8080-425F-922A-DABF3DE3F69A} — MTP-устройства (смартфоны, плееры, некоторые камеры)
- Проверьте, есть ли в этом разделе параметры UpperFilters и LowerFilters (в правой панели редактора реестра). Для клавиатуры в UpperFilters должно быть указано kbdclass, для мыши — mouclass. Если это не так, дважды нажмите по значению и измените его (ввод можно выполнять с помощью экранной клавиатуры, если клавиатура не работает). LowerFilters удалите (при наличии). Для других устройств попробуйте удалить параметры UpperFilters и LowerFilters.
- Закройте редактор реестра и перезагрузите компьютер.
После перезагрузки проверьте, была ли исправлена ошибка «Код 19» в диспетчере устройств и работает ли устройство теперь.
Видео инструкция
И, завершая статью, помните, что в крайнем случае вы можете использовать встроенную возможность сброса системы Windows 10.
Вопрос от пользователя
Здравствуйте!
Помогите советом. В общем, перенес Windows на другой ноутбук, вроде бы все работает, кроме клавиатуры. В диспетчере устройств нашел, что у нее ошибка с кодом 19 (пишется «…не удается запустить это устройство»).
Пробовал удалять ее, различные обновления драйверов — ни в какую! Клавиатура сама рабочая, т.к. в BIOS она норм. функционирует (всё нажимается). Подскажите, есть ли выход? (переустанавливать ОС очень не хотелось бы, т.к. куча всего уже настроено, и «конопатиться» с этим нет никакого желания).
Здравствуйте.
Эта ошибка возникает не только при переносе Windows, но и при ее переустановке, обновлении драйверов, подключении нового оборудования и пр.
В заметке ниже приведу несколько рекомендаций (шагов), как это можно устранить. Само собой, материал будет универсальным, и подойдет не только при неработоспособности клавиатуры, но и для др. устройств (звуковой карты, дисковода CD/DVD и пр.).
Пример ошибки, как она выглядит // «Windows не удаётся запустить это устройство…»
*
Что можно посоветовать для исправления ошибки с кодом 19
👉 ШАГ 1
И так, первое с чего следует начать — это с проверки шлейфов, кабелей и правильности подключения устройств. Нередко, когда тот же дисковод CD-ROM не работает из-за отошедшего шлейфа…
Примечание: для проверки клавиатуры ее можно подключить к другому компьютеру (либо зайти в BIOS и посмотреть, получится ли поменять какие-то настройки).
Переподключить!
Если речь идет о звуковой карте (видеокарте и пр.) — при возможности, попробуйте подключить ее к другому порту (или хотя бы просто откл., продуть порт, и подкл. заново).
В случае USB-устройств (внешних дисков, флешек и пр.) — попробуйте подключить их к другому USB-порту, проверьте, исправны ли они!
*
👉 ШАГ 2
Далее необходимо перейти в 👉 диспетчер устройств и попробовать удалить «проблемное» устройство.
Удалить устройство // диспетчер устройств
После, нужно обновить конфигурацию оборудования — Windows при этом переопредилит все устройства и обновит драйвера. Чтобы запустить подобное обновление — кликните по соотв. кнопке в диспетчере устройств (см. пример ниже 👇).
Обновить конфигурацию устройств
После обновления конфигурации оборудования — не забудьте перезагрузить компьютер!
*
👉 В помощь!
Также порекомендовал бы попробовать установить «родные» драйвера (от производителя) на оборудование (особенно, если вопрос касается какой-то необычной геймерской клавиатуры, мышки и пр.).
*
👉 ШАГ 3
Если ошибка возникла в «старой» системе (например, после установки определенного ПО) — не лишним будет попробовать откатить систему к точке восстановления (примечание: на ту дату, когда всё работало в штатном режиме).
Чтобы проверить, есть ли точки восстановления: нажмите сочетание Win+R, и в окне «Выполнить» используйте команду rstrui (пример ниже).
Просмотр списка контрольных точек — команда rstrui
Далее перед вами предстанет список точек восстановления — есть ли среди них те даты, когда устройство работало? Если есть — хорошо бы проверить, заработает ли устройство после отката системы…
Примечание: при подобном восстановлении документы и файлы не пострадают (за исключением установленного софта, драйверов, настроек…).
Для отката системы — достаточно выбрать точки и согласиться на восстановление
*
👉 В помощь!
Как восстановить Windows 10: инструкция по шагам
*
👉 ШАГ 4
Решить ошибку с кодом 19 часто помогает небольшая «ручная» корректировка реестра. Попробую по порядку объяснить, что нужно сделать:
- первое действие — создайте точку восстановления: нажмите Win+R, и используйте команду SystemPropertiesProtection (мало ли, вдруг вы что-то перепутаете и удалите лишнего?..);
- далее откройте редактор реестра (Win+R, и команда regedit);
- после нужно открыть ветку: HKEY_LOCAL_MACHINE\SYSTEM\CurrentControlSet\Control\Class;
Открываем ветку с классами
- если ошибка касается клавиатуры* — нужно найти ветку HKEY_LOCAL_MACHINE\SYSTEM\CurrentControlSet\Control\Class\{4D36E96B-E325-11CE-BFC1-08002BE10318} и удалить из нее ключ Lowerfilters (при наличии), а для ключа UpperFilters задать значение kbdclass (значение можно поменять с помощью экранной клавиатуры. Пример на скриншоте ниже. Сделайте аналогично!);
Lowerfilters — не должно быть, UpperFilters=kbdclass
- после внесенных изменений — перезагрузите компьютер!
*
Разумеется, если проблема возникла не с клавиатурой, а с мышкой (Bluetooth-адаптером и пр.) — то ветка будет несколько отличной (список привел ниже).
И, да, по поводу ключей Lowerfilters и UpperFilters — для устройств, отличных от клавиатуры и мышки, эти оба ключа можно удалить!
- {4d36e96f-e325-11ce-bfc1-08002be10318} — мышка (Lowerfilters можно удалить, а для UpperFilters задать значение mouclass);
- {4d36e96b-e325-11ce-bfc1-08002be10318} — клавиатура;
- {4d36e972-e325-11ce-bfc1-08002be10318} — сетевые адаптеры (Bluetooth, Wi-Fi и пр.);
- {4d36e968-e325-11ce—bfc1-08002be10318} — видеокарты;
- {4d36e967-e325-11ce-bfc1-08002be10318} — HDD/SSD (жесткие диски, твердотельные накопители);
- {6bdd1fc6-810f-11d0-bec7-08002be2092f} — МФУ, сканеры;
- {36fc9e60-c465-11cf-8056-444553540000} — флешки, внешние диски (накопители, подключаемые к USB!);
- {4d36e96c-e325-11ce-bfc1-08002be10318} — аудио-карты, ТВ-тюнеры и пр. мультимедиа-устройства (~при проблемах со звуком).
*
PS
Если вам нужно срочно поработать за компьютером (например, что-то распечатать, прослушать, набрать текст… и пр.), но подобная ошибка не дает это сделать — воспользуйтесь 👉 LiveCD-флешкой.
Загрузившись с нее — вы получите (в общем-то) полноценную ОС, в которой, как правило, всё работает. К тому же ее интерфейс ничем не отличается от классической Windows 10. В общем, как временная мера — весьма хорошее решение!
«Классическая» LiveCD-флешка — неплохой набор программ (диск Сергея Стрельца)
*
Иные решения — приветствуются в комментариях!
Всего доброго!
👋


Running specific hardware troubleshooters is often the fastes fix
by Afam Onyimadu
Afam is a geek and the go-to among his peers for computer solutions. He has a wealth of experience with Windows operating systems, dating back to his introduction… read more
Updated on
- Windows cannot start this hardware device with error code 19 is often related to bad or outdated drivers.
- Running the hardware troubleshooter is efficient, but as a last resort, you may reset the system.
XINSTALL BY CLICKING THE DOWNLOAD
FILE
You must have gotten the code 19 error message Windows cannot start this hardware device because its configuration information (in the registry) is incomplete or damaged.
This is mainly a hardware-triggered error. So, in this guide, we explore the best solutions as well as possible causes so that you may avoid a repeat occurrence.
What are the causes of hardware device code 19?
- Hardware conflicts – If there are conflicts between hardware devices in your system, it could lead to code 19 errors.
- Incompatible or outdated drivers – If your system is experiencing code 19 errors, it could be due to an outdated or incompatible device driver.
- Faulty hardware – If Windows cannot start a hardware device, it may be caused by a faulty or damaged hardware device.
How do I fix Windows cannot start this hardware device (code 19)?
We recommend you try the following easy workarounds first:
How we test, review and rate?
We have worked for the past 6 months on building a new review system on how we produce content. Using it, we have subsequently redone most of our articles to provide actual hands-on expertise on the guides we made.
For more details you can read how we test, review, and rate at WindowsReport.
- Restart the computer – A restart is often strong enough to kill problematic processes that may spark the code 19 error.
- Scan for viruses – A simple virus scan with a robust antivirus may eliminate the chances of the error due to malware.
- Test for hardware damage – You may try the hardware on a different computer to ascertain that it is not faulty.
After these workarounds, you may proceed to the solutions below if the error remains unresolved.
1. Run the specific hardware troubleshooter
- Press Windows + I to open the Settings app.
- On the right pane, click on Troubleshoot.
- Select Other troubleshooters.
- Search for the hardware component that triggers the error and click on its Run button.
- Verify if Windows cannot start this hardware device with error code 19 is fixed.
2. Update drivers
- Right-click on the Start menu, and select Device Manager.
- Expand any category where you have an outdated driver (they usually will have a yellow badge).
- Right-click on the driver and select Update driver.
- Select the Search automatically for updates option.
- Finally, verify that Windows cannot start this hardware device with device code 19 error is fixed.
If you need a quicker and more reliable method to update any drivers on the PC, there’s no better option than a dedicated app.
It helps you scan the system for outdated drivers and fix them with their official manufacturer version.
⇒ Get Outbyte Driver Updater
3. Reinstall drivers
- Right-click on the Start menu, and select Device Manager.
- Expand any category where you have an outdated driver (they usually will have a yellow badge).
- Right-click on the driver and select Uninstall device.
- Confirm your choice.
- Restart your computer and relaunch the Device Manager.
- Click on the Scan for hardware changes.
- Finally, verify that the error is resolved.
- Fix: Set Time Zone Automatically Defaults to Wrong Time Zone
- 0X8007013 Install Error: How to Quickly Fix it
- Fix: DTS Audio Processing Settings are Unavailable
- Fix: Internet Keeps Disconnecting When Playing Games on Windows 11
- Fix: Monitor is Stuck at 60Hz on Windows 11
4. Perform a System Restore
- Press Windows + R, type rstrui, and hit Enter.
- Click the Next button.
- Lastly, select a restore point and hit the Next button.
That is as far as we share in this guide. As a last resort, you may reset your computer, but this is not recommended as you may lose valuable information. We have written a comprehensive guide on how to reset a Windows 11 device.
So, if you encounter Windows cannot start this hardware device code 19, try the above solutions starting from whichever you feel is most applicable.
Lastly, let us know in the comments section what fix was most effective.
В сообщении этой ошибки «Код 19» вы можете прочитать следующие строки:
Windows не удалось загрузить это устройство, поскольку информация о его конфигурации в реестре неполна или повреждена. (Код 19)
Это сообщение указывает нам на то, что в реестре вашей ОС произошла ошибка и она причиняет серьезные проблемы подсоединенным устройствам к ПК.
Это может привести к неполадкам устройств и они перестанут работать в вашей системе, чаще всего такими устройствами являются CD/DVD приводы.
Давайте же рассмотрим методы решения этой ошибки.
Исправление ошибки «Код 19» в Windows 7/8/8.1/10
Метод №1 Перезапуск системы
Большинство ошибок относящихся к реестру являются временными и проявляются очень редко. В таком случае, возможно, вам поможет простая перезагрузка компьютера.
После перезагрузки, посмотрите, исчезла ли ошибка «Код 19». Если нет, то переходите к следующему пункту.
Метод №2 Проблемы с iTunes
Несмотря на то, что приложение iTunes является довольно популярным приложением, однако оно может запросто повредить ваш реестр. Если вы используете iTunes, то попробуйте выполнить следующие шаги:
- Кликните правой кнопкой мыши на «Пуск» и нажмите на «Панель управления».
- Выберите режим просмотра «Крупные значки» и зайдите в «Программы и компоненты».
- Пройдитесь по списку программ и найдите iTunes, нажмите на нее правой кнопкой мыши и выберите «Изменить». Следуйте указаниям мастера установки до самого конца. После завершения этого процесса выполните перезагрузку.
Если проблема заключалась именно в iTunes, то ошибка «Код 19» должна была исчезнуть.
Метод №3 Удаление UpperFilters и LowerFilters из реестра
Это самый последний способ решения проблемы к которому вы должны прибегать, так как вмешательство в реестр может повлечь за собой серьезные проблемы. Теперь когда вы предупреждены можно начать:
- Нажмите комбинацию клавиш Win+R и впишите в поисковую строку regedit. Перед вами откроется Редактор Реестра.
- Сделайте бэкап реестра перед тем как начнете делать что либо. Для этого нажмите «Файл» -> «Экспорт» -> «Весь реестр» -> «Сохранить».
- Перейдите к следующей директории в реестре:
HKEY_LOCAL_MACHINE -> System -> CurrentControlSet -> Control -> Class - После того как вы туда доберетесь, выберите ключ {4D36E965-E325-11CE-BFC1-08002BE10318}
- Из правой панели выберите и удалите ключи UpperFilters и LowerFilters. Затем подтвердите свой выбор нажатие «Ок».
- Закройте окошко с Редактором Реестра и перезагрузите свой компьютер.
После этих действий ошибка «Код 19» должна быть исправлена.
При работе с компьютером пользователь может столкнуться с проблемами внутренних системных компонентов, отображаемых в «Диспетчере устройств» с восклицательным знаком. Раскрыв свойства проблемного устройства можно увидеть уведомление: «Windows не удается запустить это устройство, так как информация о его конфигурации в реестре неполна или повреждена» с кодом 19. Давайте разберемся, как решить данную проблему.
Содержание
- Причины ошибки с кодом 19, когда Windows не удалось запустить устройство
- Способ №1. Перезагрузка PC для устранения проблемы
- Способ №2. Отказ от последних изменений в системе
- Способ №3. Удаление переменных реестра UpperFilters и LowerFilters
- Способ №4. Переустановка «Apple iTunes» при ошибке с кодом 19
- Способ №5. Переустановка драйвера к проблемному устройству
- Способ №6. Функция системного восстановления Windows
- Способ №7. Замена проблемного устройства, если информация о нем в реестре повреждена
- Заключение
Причины ошибки с кодом 19, когда Windows не удалось запустить устройство
Обычно проблемное сообщение о коде ошибки 19 отображается в системе в трёх основных формах:
| № | Вид ошибки |
|---|---|
| 1 | Стандартное уведомление об ошибке как на изображении выше. |
| 2 | Уведомление с предложением деинсталлировать, а затем вновь установить проблемное устройство. |
| 3 | Сообщение с кодом 19 с предложением запустить мастер устранения неполадок. |
Причиной сообщения о том, что не удалось запустить это устройство, является проблемы с целостностью и корректностью данных реестра ОС Windows, в котором содержаться сведения об аппаратных составляющих ПК и соответствующих драйверах.
Ошибка №19 может касаться практически любого устройства в «Диспетчере устройств», но наиболее часто она встречается в контексте оптических СД и ДВД приводов, устройств ЮСБ и клавиатур.
Ниже я приведу способы, позволяющие исправить проблему, когда информация о конфигурации устройства в реестре неполна или повреждена.
Читайте также: Как обновить функции Windows 10 до версии 1809.
Способ №1. Перезагрузка PC для устранения проблемы
Если причиной ошибки 19 стал случайный сбой в работе вашего ПК, рекомендуется просто перезагрузить вашу систему. Самый простой способ подчас является довольно эффективным.
Способ №2. Отказ от последних изменений в системе
Если вы недавно установили в системе новое устройство или внесли различные виды изменений в «Диспетчер устройств», то рекомендуется отказаться от упомянутых изменений и откатить настройки ПК до ранних корректных значений.
К примеру:
- Отключите или проведите реконфигурацию недавно установленного в систему устройства;
- Откажитесь от выполненных ранее изменений в системном реестре;
- Откатите драйвера до предыдущего стабильного состояния.
Способ №3. Удаление переменных реестра UpperFilters и LowerFilters
Переменные системного реестра «UpperFilters» и «LowerFilters» довольно часто ответственны за наличие множества ошибок в Диспетчере Устройств (№19, 31, 32, 37, 39, 41). Время от времени их корректные значения бывают повреждены, что может вызвать появление ошибки №19 и других аналогичных дисфункций.
Выполните следующее:
- Нажмите на Win+R, впишите там regedit и нажмите ввод;
- В открывшемся окне реестра перейдите по пути:
- Дважды кликните на «Class» для открытия полного перечня ключей.
- Найдите там ключ и кликните на нём:
- В панели справа найдите ключи «UpperFilters» и «LowerFilters», и удалите их, для чего наведите на ключ курсор, нажмите ПКМ, и кликните на «Удалить»;
Удалите указанные ключи - Закройте реестр, при необходимости подтвердите изменения, а затем перезагрузите ваш ПК.
Это может быть полезным: Ошибка обновления 0x80070020 в Windows 10.
Способ №4. Переустановка «Apple iTunes» при ошибке с кодом 19
Установленная на компьютере программы «АйТюнс» для работы с яблочным хардом может вызывать ошибку №19. Рекомендуется удалить данный софт с компьютера стандартным путём, после чего перезагрузить PC, и заново установить данный программный продукт.
Способ №5. Переустановка драйвера к проблемному устройству
Решить ошибку «Windows не удается запустить это устройство» вам поможет переустановка драйвера к проблемному девайсу. Соответствующий драйвер рекомендуется поискать на сайте производителя данного устройства, или воспользоваться специальными автоматическими программами уровня «ДрайверПак Солюшн» и аналогов.
Способ №6. Функция системного восстановления Windows
В некоторых случаях избавиться от ошибки код 19 позволял откат системы на более раннюю точку восстановления:
- Нажмите на Win+R, наберите там rstrui и нажмите на «Enter»;
- Выберите точку восстановления, при которой в системе проблем не наблюдалось, и откатите систему на стабильное состояние.
Способ №7. Замена проблемного устройства, если информация о нем в реестре повреждена
Если ни один из перечисленных методов не помог, попробуйте заменить проблемное устройство, вызывающее ошибку 19. В ряде случаев такое устройство могло выйти из строя, или оказаться несовместимым с вашей версией ОС.
Рекомендуем к прочтению: Needs Windows 7 service Pack 1 Platform Update — что делать, если вышла ошибка?
Заключение
Исправить ошибку «Windows не удается запустить это устройство, так как информация о его конфигурации в реестре неполна или повреждена» с кодом 19 вам позволят способы, перечисленные в данном материале. Среди всех перечисленных альтернатив наибольшую эффективность продемонстрировал способ №3, позволяющий удалить проблемные переменные системного реестра и исправить возникшую ошибку. Воспользуйтесь указанным алгоритмом для решения дисфункции на вашем ПК.