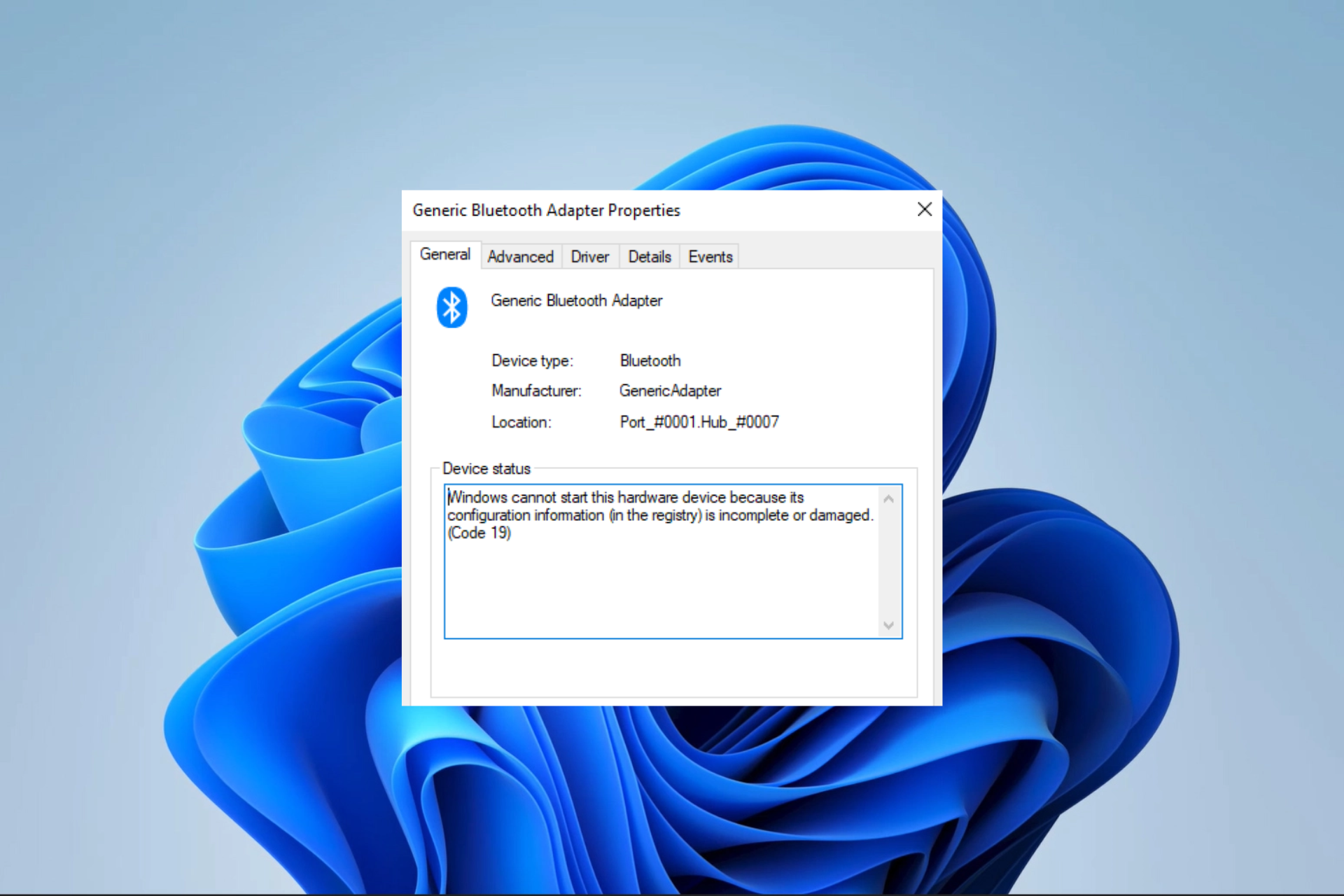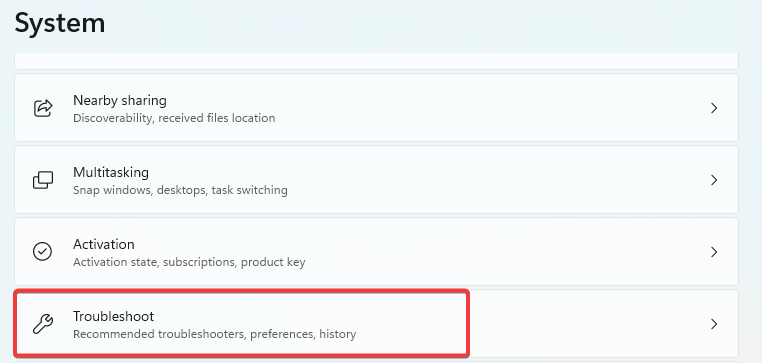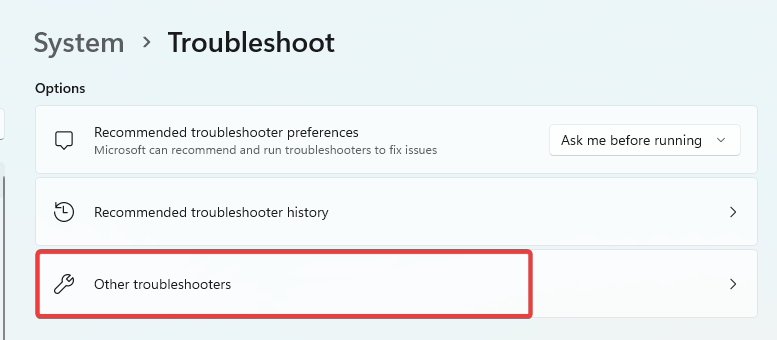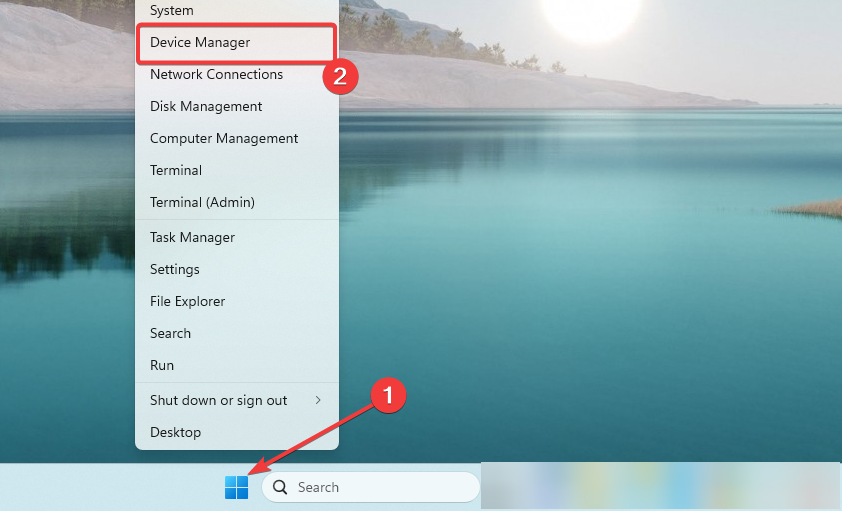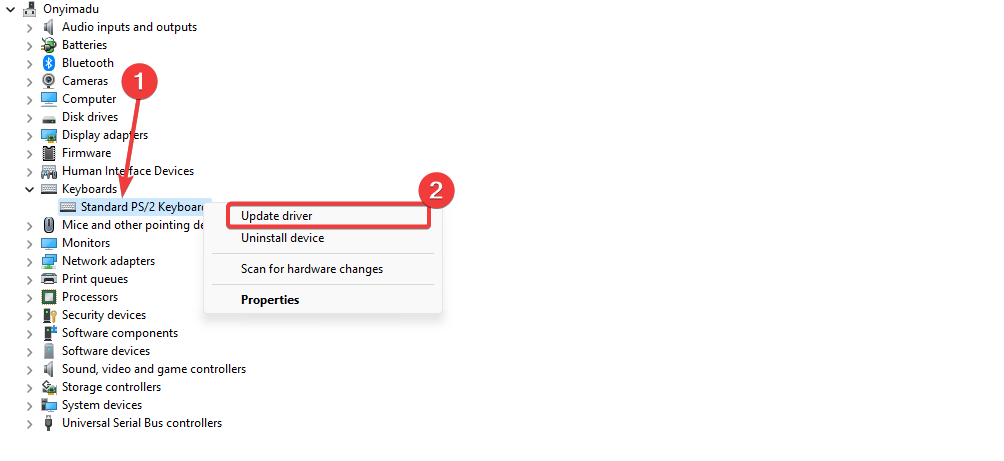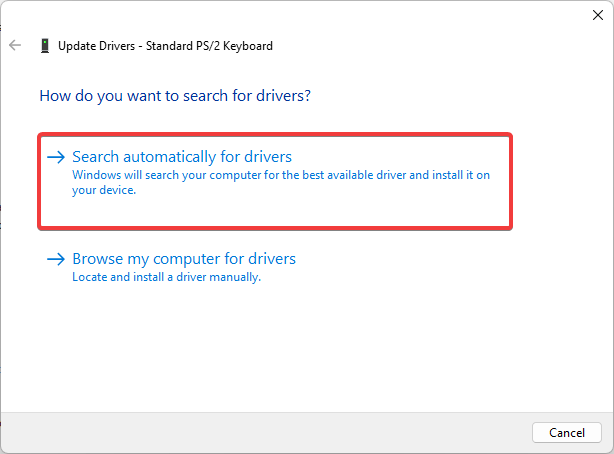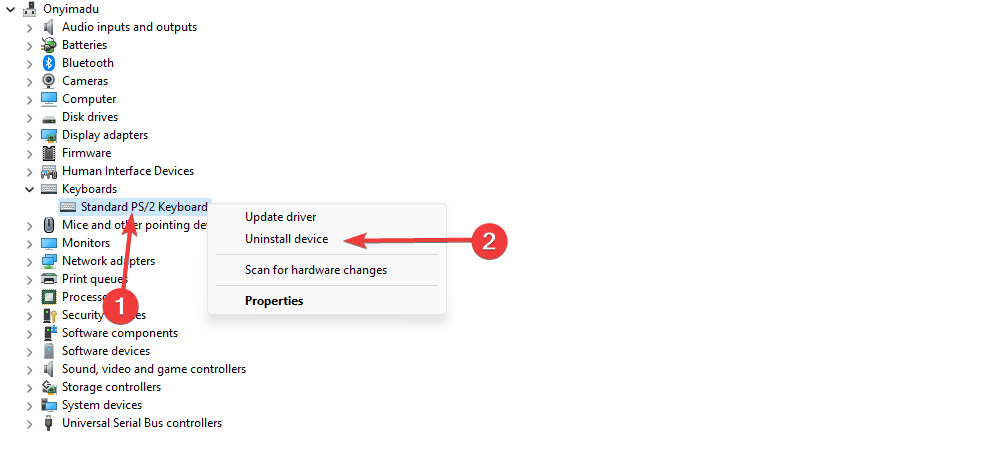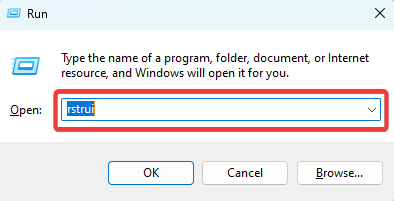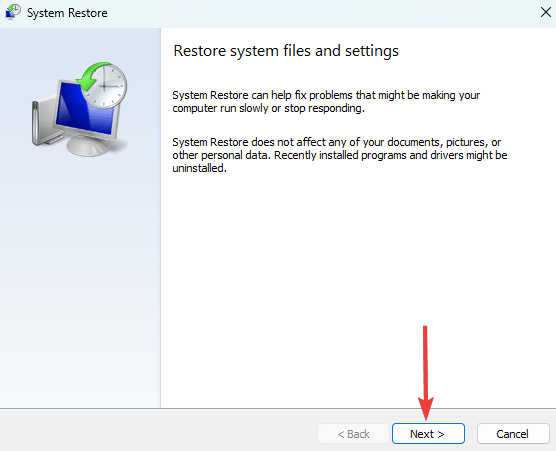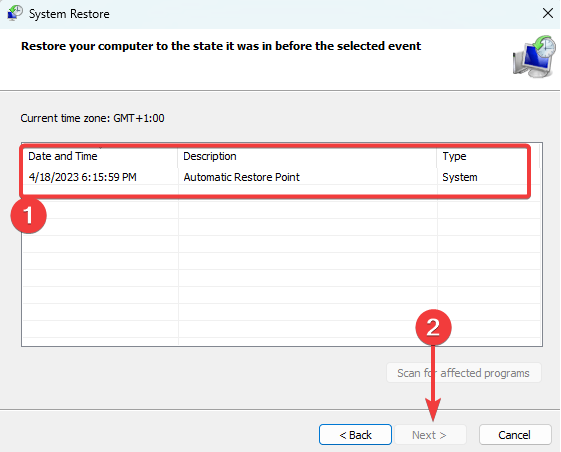В этой инструкции подробно о том, как исправить ошибку с кодом 19 «Windows не удается запустить это устройство» несколькими способами.
- Простые способы решения проблемы
- Как исправить ошибку Код 19 в редакторе реестра
- Видео инструкция
Простые методы исправления ошибки в Windows 10, 8.1 и Windows 7
Сначала несколько простых способов решения проблемы Код 19, «Windows не удается запустить это устройство, так как информация о его конфигурации в реестре неполна или повреждена», возможно, один из них сработает и вам не потребуется выполнять каких-то дополнительных манипуляций:
- Попробуйте выполнить простую перезагрузку вашего компьютера или ноутбука. Важно: в случае Windows 10 или 8.1 нужно использовать именно пункт «Перезагрузка», а не «Завершение работы» с повторным включением, эти два действия отличаются по результату.
- Зайдите в Панель управления. Для этого можно нажать клавиши Win+R на клавиатуре и ввести control, а затем нажать Ok или Enter. А если клавиатура не работает, запустить диалоговое меню «Выполнить» через правый клик по кнопке «Пуск» (в Windows 10) или из меню Пуск, а затем ввести control с помощью экранной клавиатуры, которую вы найдете в папке «Специальные возможности» в стандартных программах.
- Перейдите в пункт «Восстановление» и выберите пункт «Запуск восстановления системы».
- Проверьте, есть ли точки восстановления системы на дату, когда проблема с кодом 19 в диспетчере устройств не наблюдалась. При ее наличии, выберите такую точку восстановления и примените её.
- Если проблема возникла не с каким-то стандартным устройством, попробуйте скачать драйверы для него с официального сайта производителя и установить их. При этом если у вас Windows 10, а драйверы для предыдущих версий системы, все равно попробуйте их установить.
- Можно попробовать следующий метод: в диспетчере устройств нажмите правой кнопкой мыши по устройству с ошибкой и выберите пункт «Удалить». Подтвердите удаление устройства, а затем в главном меню диспетчера устройств выберите «Действие» — «Обновить конфигурацию оборудования» и проверьте, решило ли это проблему.
Еще один метод, впрочем не очень часто срабатывающий — использование встроенных средств устранения неполадок, которые в Windows 10 можно найти в Параметры — Обновление и безопасность — Устранение неполадок — Дополнительные средства устранения неполадок, а в предыдущих системах в соответствующем пункте панели управления (подробнее: Устранение неполадок Windows 10).
В списке доступных инструментов устранения неполадок выберите тот, которые соответствует устройству с ошибкой (при наличии) и запустите средство восстановления неполадок.
Исправление ошибки Windows не удается запустить это устройство Код 19 в редакторе реестра
В случае, если предыдущие попытки не привели к результату, можно попробовать исправить ошибку с помощью редактора реестра. Перед этим рекомендую создать точку восстановления системы для быстрого отката сделанных изменений при необходимости. Шаги будут следующими:
- Запустите редактор реестра, для этого можно нажать клавиши Win+R и ввести regedit, а если клавиатура не работает, то использовать экранную клавиатуру, как это было описано в шаге 2 в предыдущем разделе инструкции.
- Перейдите к разделу реестра (папки слева)
HKEY_LOCAL_MACHINE\SYSTEM\CurrentControlSet\Control\Class\
- В зависимости от того, с каким устройством у вас возникла проблема, перейдите к одному из следующий подразделов:
-
- {4d36e972-e325-11ce-bfc1-08002be10318} — сетевые адаптеры
- {4d36e968-e325-11ce-bfc1-08002be10318} — видеокарты
- {4d36e96c-e325-11ce-bfc1-08002be10318} — аудио и видео устройства
- {4d36e96f-e325-11ce-bfc1-08002be10318} — мыши
- {4d36e96b-e325-11ce-bfc1-08002be10318} — клавиатуры
- {6bdd1fc6-810f-11d0-bec7-08002be2092f} — камеры и сканеры
- {4d36e967-e325-11ce-bfc1-08002be10318} — жесткие диски
- {4d36e96a-e325-11ce-bfc1-08002be10318} — контроллеры жестких дисков
- {4d36e96d-e325-11ce-bfc1-08002be10318} — модемы
- {4d36e978-e325-11ce-bfc1-08002be10318} — последовательные и параллельные порты
- {4d36e97b-e325-11ce-bfc1-08002be10318} — контроллеры SCSI и RAID
- {4d36e97d-e325-11ce-bfc1-08002be10318} — системные шины и мосты
- {36fc9e60-c465-11cf-8056-444553540000} — USB устройства, такие как флешки и внешние диски
- {745a17a0-74d3-11d0-b6fe-00a0c90f57da} — некоторые USB-устройства ввода
- {EEC5AD98-8080-425F-922A-DABF3DE3F69A} — MTP-устройства (смартфоны, плееры, некоторые камеры)
- Проверьте, есть ли в этом разделе параметры UpperFilters и LowerFilters (в правой панели редактора реестра). Для клавиатуры в UpperFilters должно быть указано kbdclass, для мыши — mouclass. Если это не так, дважды нажмите по значению и измените его (ввод можно выполнять с помощью экранной клавиатуры, если клавиатура не работает). LowerFilters удалите (при наличии). Для других устройств попробуйте удалить параметры UpperFilters и LowerFilters.
- Закройте редактор реестра и перезагрузите компьютер.
После перезагрузки проверьте, была ли исправлена ошибка «Код 19» в диспетчере устройств и работает ли устройство теперь.
Видео инструкция
И, завершая статью, помните, что в крайнем случае вы можете использовать встроенную возможность сброса системы Windows 10.
Код 19 — это код ошибки, связанной с драйвером, который создается диспетчером устройств в Windows. Диспетчер устройств, который является утилитой управления драйверами Windows, имеет набор специальных кодов ошибок, которые генерируются при возникновении одного из следующих событий:
- Когда компьютер не распознает драйверы для отдельных устройств, в нашем случае это клавиатура;
- Когда в системе возникают аппаратные проблемы.
Так что же может стать причиной кода 19?
Главная причина код 19, в следствии чего не работает клавиатура на ноутбуке, может заключаться в реестре Windows. Я лично использую программу RegCure Pro, чтобы убедиться, что реестр хорошо оптимизирован и работает без ошибок.
Ошибка код 19 появляется на экране ноутбука, когда диспетчеру устройств не удается распознать клавиатуру, оптический дисковод, или любое другое устройство. Это может произойти из-за поврежденных драйверов Windows.
Сообщение об ошибке код 19
- Windows не может запустить аппаратное устройство, в нашем случае клавиатуру, потому что его информация о конфигурации (в реестре) является неполной или поврежденной. Чтобы устранить эту проблему, необходимо удалить и заново установить аппаратное устройство.
ИЛИ
- Windows не может запустить это аппаратное устройство, в нашем случае клавиатуру, потому что его информация о конфигурации (в реестре) является неполной или поврежденной. Чтобы устранить эту проблему, попробуйте запустить мастер устранения неполадок. Если это не сработает, следует переустановить аппаратное устройство.
Как исправить ошибку код 19?
Если у вас не работает клавиатура на ноутбуке из-за ошибки код 19, вам следует выполнить следующие действия:
Решение 1 — Удалите новое программное обеспечение
Если у вас возникла проблема с работой клавиатуры и кодом 19 после установки новой программы, просто попробуйте удалить ее. Если ошибка исчезнет, проблема заключалась именно в программе. Больше не устанавливайте эту программу, чтобы снова не возникла ошибка код 19 не работает клавиатура на ноутбуке.
Если вы не нашли программу, которая мешает работе клавиатуры, тогда попробуйте следующие решения.
Решение 2 – Удалите драйверы клавиатуры
1) Щелкните правой кнопкой мыши на Пуск.
2) Во всплывающем меню нажмите на «Диспетчер устройств».
3) Дальше выберите раздел «Клавиатуры». Если клавиатура выделена желтым восклицательным знаком или красным крестом, выберите это устройство, кликните правой кнопкой мыши, и нажмите «Удалить устройство».
4) Теперь перезагрузите ноутбук.
После того, как ноутбук будет загружен, операционная система Windows автоматически выполнит поиск и установку необходимых драйверов.
Решение 3 — Восстановите последнюю удачную конфигурацию
1) Перезагрузите ноутбук.
2) Когда экран потухнет, нажимайте клавишу F8, пока не появится меню.
4) Используйте клавиши со стрелками, чтобы выбрать «Загрузка последней удачной конфигурации».
Таким образом, компьютер был восстановлен к последней удачной конфигурации, когда клавиатура работала, и не было ошибки код 19.
Решение 4 — Удалите записи из реестра
Если предыдущие решения не помогли справиться с проблемой код 19 не работает клавиатура на ноутбуке, тогда вам стоит попробовать еще один вариант.
1) Нажмите клавишу Win + R, чтобы открыть окно «Выполнить».
2) Введите «Regedit» и нажмите «ОК», чтобы перейти в редактор реестра.
3) Разверните HKEY_LOCAL_MACHINE.
4) Теперь перейдите к HKEY_LOCAL_MACHINE\SYSTEM\CurrentControlSet\Control\Class\{4D36E965-E325-11CE-BFC1-08002BE10318}.
5) Нажмите UpperFilters в панели справа, и выберите «Удалить». Нажмите «ОК».
6) Теперь нажмите Lowerfilters в панели справа и выберите «Удалить». Нажмите «ОК».

9) Перезагрузите ноутбук.
Это должно решить проблему с ошибкой код 19 не работает клавиатура на ноутбуке. Если ничего не помогает, тогда используйте средства Fix it в операционной системе Windows 10 для автоматического устранения неполадок.
Поделись мнением о статье «Код 19 не работает клавиатура на ноутбуке. Что делать?», предложи свой вариант в комментариях! Спасибо!
Вопрос от пользователя
Здравствуйте!
Помогите советом. В общем, перенес Windows на другой ноутбук, вроде бы все работает, кроме клавиатуры. В диспетчере устройств нашел, что у нее ошибка с кодом 19 (пишется «…не удается запустить это устройство»).
Пробовал удалять ее, различные обновления драйверов — ни в какую! Клавиатура сама рабочая, т.к. в BIOS она норм. функционирует (всё нажимается). Подскажите, есть ли выход? (переустанавливать ОС очень не хотелось бы, т.к. куча всего уже настроено, и «конопатиться» с этим нет никакого желания).
Здравствуйте.
Эта ошибка возникает не только при переносе Windows, но и при ее переустановке, обновлении драйверов, подключении нового оборудования и пр.
В заметке ниже приведу несколько рекомендаций (шагов), как это можно устранить. Само собой, материал будет универсальным, и подойдет не только при неработоспособности клавиатуры, но и для др. устройств (звуковой карты, дисковода CD/DVD и пр.).
Пример ошибки, как она выглядит // «Windows не удаётся запустить это устройство…»
*
Что можно посоветовать для исправления ошибки с кодом 19
👉 ШАГ 1
И так, первое с чего следует начать — это с проверки шлейфов, кабелей и правильности подключения устройств. Нередко, когда тот же дисковод CD-ROM не работает из-за отошедшего шлейфа…
Примечание: для проверки клавиатуры ее можно подключить к другому компьютеру (либо зайти в BIOS и посмотреть, получится ли поменять какие-то настройки).
Переподключить!
Если речь идет о звуковой карте (видеокарте и пр.) — при возможности, попробуйте подключить ее к другому порту (или хотя бы просто откл., продуть порт, и подкл. заново).
В случае USB-устройств (внешних дисков, флешек и пр.) — попробуйте подключить их к другому USB-порту, проверьте, исправны ли они!
*
👉 ШАГ 2
Далее необходимо перейти в 👉 диспетчер устройств и попробовать удалить «проблемное» устройство.
Удалить устройство // диспетчер устройств
После, нужно обновить конфигурацию оборудования — Windows при этом переопредилит все устройства и обновит драйвера. Чтобы запустить подобное обновление — кликните по соотв. кнопке в диспетчере устройств (см. пример ниже 👇).
Обновить конфигурацию устройств
После обновления конфигурации оборудования — не забудьте перезагрузить компьютер!
*
👉 В помощь!
Также порекомендовал бы попробовать установить «родные» драйвера (от производителя) на оборудование (особенно, если вопрос касается какой-то необычной геймерской клавиатуры, мышки и пр.).
*
👉 ШАГ 3
Если ошибка возникла в «старой» системе (например, после установки определенного ПО) — не лишним будет попробовать откатить систему к точке восстановления (примечание: на ту дату, когда всё работало в штатном режиме).
Чтобы проверить, есть ли точки восстановления: нажмите сочетание Win+R, и в окне «Выполнить» используйте команду rstrui (пример ниже).
Просмотр списка контрольных точек — команда rstrui
Далее перед вами предстанет список точек восстановления — есть ли среди них те даты, когда устройство работало? Если есть — хорошо бы проверить, заработает ли устройство после отката системы…
Примечание: при подобном восстановлении документы и файлы не пострадают (за исключением установленного софта, драйверов, настроек…).
Для отката системы — достаточно выбрать точки и согласиться на восстановление
*
👉 В помощь!
Как восстановить Windows 10: инструкция по шагам
*
👉 ШАГ 4
Решить ошибку с кодом 19 часто помогает небольшая «ручная» корректировка реестра. Попробую по порядку объяснить, что нужно сделать:
- первое действие — создайте точку восстановления: нажмите Win+R, и используйте команду SystemPropertiesProtection (мало ли, вдруг вы что-то перепутаете и удалите лишнего?..);
- далее откройте редактор реестра (Win+R, и команда regedit);
- после нужно открыть ветку: HKEY_LOCAL_MACHINE\SYSTEM\CurrentControlSet\Control\Class;
Открываем ветку с классами
- если ошибка касается клавиатуры* — нужно найти ветку HKEY_LOCAL_MACHINE\SYSTEM\CurrentControlSet\Control\Class\{4D36E96B-E325-11CE-BFC1-08002BE10318} и удалить из нее ключ Lowerfilters (при наличии), а для ключа UpperFilters задать значение kbdclass (значение можно поменять с помощью экранной клавиатуры. Пример на скриншоте ниже. Сделайте аналогично!);
Lowerfilters — не должно быть, UpperFilters=kbdclass
- после внесенных изменений — перезагрузите компьютер!
*
Разумеется, если проблема возникла не с клавиатурой, а с мышкой (Bluetooth-адаптером и пр.) — то ветка будет несколько отличной (список привел ниже).
И, да, по поводу ключей Lowerfilters и UpperFilters — для устройств, отличных от клавиатуры и мышки, эти оба ключа можно удалить!
- {4d36e96f-e325-11ce-bfc1-08002be10318} — мышка (Lowerfilters можно удалить, а для UpperFilters задать значение mouclass);
- {4d36e96b-e325-11ce-bfc1-08002be10318} — клавиатура;
- {4d36e972-e325-11ce-bfc1-08002be10318} — сетевые адаптеры (Bluetooth, Wi-Fi и пр.);
- {4d36e968-e325-11ce—bfc1-08002be10318} — видеокарты;
- {4d36e967-e325-11ce-bfc1-08002be10318} — HDD/SSD (жесткие диски, твердотельные накопители);
- {6bdd1fc6-810f-11d0-bec7-08002be2092f} — МФУ, сканеры;
- {36fc9e60-c465-11cf-8056-444553540000} — флешки, внешние диски (накопители, подключаемые к USB!);
- {4d36e96c-e325-11ce-bfc1-08002be10318} — аудио-карты, ТВ-тюнеры и пр. мультимедиа-устройства (~при проблемах со звуком).
*
PS
Если вам нужно срочно поработать за компьютером (например, что-то распечатать, прослушать, набрать текст… и пр.), но подобная ошибка не дает это сделать — воспользуйтесь 👉 LiveCD-флешкой.
Загрузившись с нее — вы получите (в общем-то) полноценную ОС, в которой, как правило, всё работает. К тому же ее интерфейс ничем не отличается от классической Windows 10. В общем, как временная мера — весьма хорошее решение!
«Классическая» LiveCD-флешка — неплохой набор программ (диск Сергея Стрельца)
*
Иные решения — приветствуются в комментариях!
Всего доброго!
👋


Содержание
- Код ошибки 19 клавиатура на ноутбуке
- Код 19 не работает клавиатура на ноутбуке. Что делать?
- Причины возникновения ошибки код 10
- Удаление ошибочных записей из реестра:
- Что конкретно делать для устранения ошибки «код 10» через реестр:
- Переустановка драйверов:
- Исправление дисфункции путём создания нового файла для реестра
- Решаем код 19 возвратом BIOS к настройкам по умолчанию
- Что делать запуск этого устройства невозможен код 10
- Так что же может стать причиной кода 19?
- Способ №4. Переустановка «Apple iTunes» при ошибке с кодом 19
- Как исправить ошибку “Код 10” в Диспетчере устройств?
- Как исправить ошибку “Код 19” в Windows 7/8/8.1/10?
- Способ №3. Удаление переменных реестра UpperFilters и LowerFilters
- Другие способы избавления проблем с запуском устройства (код 19)
- Способ №5. Переустановка драйвера к проблемному устройству
- Устранение ошибки путем редактирования реестра Windows
- Способ №1. Перезагрузка PC для устранения проблемы
- Способ №2. Отказ от последних изменений в системе
- Способ №6. Функция системного восстановления Windows
- Устраняем проблему переустановкой драйверов
- Как исправить ошибку код 19?
- Решение 1 — Удалите новое программное обеспечение
- Решение 2 – Удалите драйверы клавиатуры
- Решение 3 — Восстановите последнюю удачную конфигурацию
- Решение 4 — Удалите записи из реестра
- 1. Обновить драйвер устройства
- 2. Скрытые устройства
- 3. Проблема iTunes
- 4. Код 19 в устройстве CD/DVD
- Исправление ошибки Windows не удается запустить это устройство Код 19 в редакторе реестра
Код ошибки 19 клавиатура на ноутбуке
Код 19 не работает клавиатура на ноутбуке. Что делать?
Код 19 — это код ошибки, связанный с драйвером, созданным диспетчером устройств в Windows. Диспетчер устройств, представляющий собой утилиту управления драйверами Windows, имеет набор специальных кодов ошибок, которые генерируются при возникновении одного из следующих событий:
Причины возникновения ошибки код 10
Для начала стоит определить конкретную причину проблемы. Чаще всего подобная ошибка возникает при подключении периферийных устройств, таких как принтеры, модемы, мыши, клавиатуры, видеокамеры или телефоны.
Редкое сообщение «невозможен паспуск данного продавач код 10» появляется при добавлении звуковой или видеокарты в конфигурацию компьютера.
Чаще всего проблемы в этом случае могут быть вызваны следующими причинами:
- устройство имеет заказывающие, чик через все рече идет не о самом устройстве, а о конкунтинных проводах или шлейфах;
- неделанный контакт видеокарты или другие платы в зехоте. В этом случае стоит обратить внимание на состояние разъема, к которому подключаем устройство, очистить его от пыли, а также проверить на наличие видимых повреждений;
- ошибка в реестре, приведшая к повреждению, необходимому для корректной работы в нем настроек драйвера;
- установленный драйвер не подходит для данного конкретного устройства.
Удаленно принес прокусы оставка ошибка под кодом 10 практический использования. Вы можете использовать встроенный диагностический инструмент DISM на самом компьютере.
Для его программы необходимо ввести DISM /ONLINE /CLEANUP-IMAGE /RESTOREHEALTH в командной строке
Однако этот способ будет полезен только в том случае, если проблема кроется в конкретных драйверах.
Удаление ошибочных записей из реестра:
Принимаем, что видимых повреждений контактов и самого подключенного устройства нет. При этом остается ошибка «код 10 запуск устройства невозможен», которую мы рассмотрим ниже.
Реестр станет нашим основным инструментом в устранении проблемы. Все устройства, в том числе подключенные к компьютеру временно (смартфоны, USB-накопители, Bluetooth-модули и т д.), имеют свою специальную запись в реестре.
В том случае, если параметры записи будут неверными, полноценно использовать оборудование будет невозможно. Для решения проблемы достаточно удалить конфликтующие значения из реестра.
После этого они будут снова созданы самой системой, если устройство будет снова подключено. Но на этот раз записи в библиотеке уже должны быть правильными.
Что конкретно делать для устранения ошибки «код 10» через реестр:
- Правой кнопкой мыши нажмите на кнопку меню «Пуск», затем выберите «Выполнить» и в появившемся окне введите regedit.
- На экране появится окно управления реестром. Далее нам намужно будет проследовать по земедину руки: Компьютер — HKEY_LOCAL_MACHINE — SYSTEM — CurrentControlSet — Control — Class. Здесь нам понадобится папка. Будьте осторожны, здесь будет много похожих имен, не перепутайте их.
- Обращаем внимание на параметр «Класс», который является отображением типа необходимого устройства. Например, если проблема с мышью, будет отображаться «Класс — Мышь». Когда устройство будет обнаружено, нажмите правой кнопкой мыши на LowerFilters и в открывшемся меню выберите «Удалить». Аналогичные манипуляции проводятся с параметром UpperFilters.
Подключаем устройство снова. Система должна установить новые значения реестра, убрав ранее существовавшие конфликты.
Переустановка драйверов:
Частая проблема решается автоматическим обновлением драйверов. Чаще всего именно с этого метода вы начинаете решать проблему. Чтобы запустить его:
- Нажимаем правую кнопку мыши на меню «Пуск» и в открывшемся меню выбираем «Диспетчер устройств».
- В появившемся окне находим наше проблемное устройство, кликаем по нему еще раз правой кнопкой и выбираем пункт «Обновить драйверы».
- Далее нажмите на «Автоматический поиск обновленных драйверов».
Очень вероятна ситуация, когда операционная система сможет сама найти подходящие драйвера для устройства.
В том случае, если этого не произошло, то стоит обратиться на официальный сайт производителя оборудования.
В том случае, если драйвер, предоставленный разработчиком, представляет собой исполняемый файл exe, то нам нужно запустить его просто.
Однако чаще всего драйвера выпускаются без функции автоматической установки. В этом случае нам нужно выбрать в том же меню поиска драйверов пункт «Выполнить поиск драйверов на этом компьютере» и указать путь к скачанному файлу.
Исправление дисфункции путём создания нового файла для реестра
Исправить ошибку, когда Windows не может определить это устройство, данные о его конфигурации в реестре неполные или повреждены (код 19), помогите создать новый раздел в реестре операционной системы. Для этого введите ровно все пункты согласно скриншоту в файл блокнота Windows.
Очень важно внимательно вводить эти данные, если вы сделаете хотя бы одну ошибку в символах или знаках — вы уже не сможете исправить эту ошибку. При этом соблюдайте регистрацию.
- Блокнот можно найти в меню «Пуск», в разделе «Стандартные».
- Запустите его, введите все строки и сохраните. При сохранении необходимо указать расширение (символы после птокки).reg, чтобы система определила, что файл предназначен для реестра.
- затем откройте расположение этого файла и выберите его PCM.
- В контекстном меню нажмите первый пункт «Слияние».
- Перезагрузите компьютер.
Решаем код 19 возвратом BIOS к настройкам по умолчанию
Решим нашу ошибку 19 помойный сброс производителя BIOS. Перезагрузите компьютер и нажмите клавишу для входа в подсистему BIOS. Если вы не знаете, какую клавишу нажать — обратите внимание на начальный загрузочный экран вашего компьютера. Здесь должна быть строчка на английском языке «Нажмите DEL (или F2, F1, F12) для запуска установки». Ваш ключ для входа будет показан здесь.
Когда вы окажетесь в настройках BIOS, вам нужно будет найти строчку, похожую на «Load Fail-Safe Defaults». В разных системах это может выглядеть немного по-разному. Но в этой фразе слова Load и Default неизменны.
Выберите этот пункт и подтвердите сброс настроек, нажав клавишу F10. Иногда требуется дополнительное подтверждение нажатием Y. Сброс можно сделать вручную, открыв смотровую крышку системного блока. После этого необходимо вынуть аккумулятор на 10-15 минут. Затем включите компьютер и проверьте, появляется ли ошибка.
Что делать запуск этого устройства невозможен код 10
Инструкция для кода ошибки 10 (запуск данного устройства невозможен)
Банальное отсутствие подходящих драйверов для устройства чаще всего скрывается за многозначной фразой «невозможно запустить устройство, код ошибки 10», которую пользователь может увидеть в «диспетчере устройств.
Стоит отметить, что Windows 10 имеет очень обширную библиотеку драйверов, но для некоторых конкретных устройств требуется специализированное программное обеспечение, которого просто невозможно найти в базе данных ОС.
Еще одной причиной ошибки может быть конфликт устройств или другая проблема, связанная с драйверами. Чтобы устройство нормально работало, необходимо устранить возможную проблему и переустановить драйвер. Как раз этим мы сейчас и займёмся.
Так что же может стать причиной кода 19?
Основная причина — код 19, при котором на ноутбуке не работает клавиатура, его можно найти в реестре Windows. Лично я использую программу RegCure Pro, чтобы убедиться, что реестр хорошо оптимизирован и работает без ошибок.
Код ошибки 19 появляется на экране ноутбука, когда диспетчер устройств не может распознать клавиатуру, оптический диск или любое другое устройство. Это возможно из-за программированных драйверов Windows.
Способ №4. Переустановка «Apple iTunes» при ошибке с кодом 19
Установленная на компьютер программа «АйТюнс» для работы с жестким диском Apple может вызвать ошибку №19. Рекомендуется удалить этот софт с компьютера стандартным способом, затем перезагрузить ПК и заново установить программу.
Как исправить ошибку “Код 10” в Диспетчере устройств?
Как исправить ошибку “Код 19” в Windows 7/8/8.1/10?
В сообщении об этой ошибке «Код 19» можно прочитать следующие строки:
Windows не удалось загрузить это устройство, так как информация о его конфигурации в реестре неполная или повреждена. (Код 19)
Это сообщение говорит нам о том, что в реестре вашей ОС произошла ошибка, которая вызывает серьезные проблемы для подключенных к ПК устройств.
Это может привести к сбоям в работе устройств и они перестанут работать в вашей системе, чаще всего такими устройствами являются CD/DVD приводы.
Рассмотрим методы решения этой ошибки.
Способ №3. Удаление переменных реестра UpperFilters и LowerFilters
Переменные системного регистра «UpperFilters» и «LowerFilters» нередко являются причиной наличия множественных ошибок в Диспетчере Устройств (№19, 31, 32, 37, 39, 41). Время от времени их правильные значения повреждаются, что может стать причиной появления ошибки №19 и других подобных дисфункций.
Выполните следующие действия:
- Нажмите Win+R, введите там regedit и нажмите ввод;
- В открывшемся окне реестра проследуйте по пути:
- Дважды щелкните «Класс», чтобы открыть полный список ключей.
- Найдите этот ключ и нажмите на него:
- В панели справа найдите клавиши «Верхние фильтры» и «Нижние фильтры», и удалите их, для чего подведите курсор к клавише, нажмите ПКМ, и нажмите «Удалить»;
Удалить указанные ключи - Закройте реестр, при необходимости подтвердите изменения, а затем перезагрузите компьютер.
Другие способы избавления проблем с запуском устройства (код 19)
Обычно первые два способа, которые описаны выше, сразу помогают запустить устройство. Но если ошибка 19 возникнет снова, мы постараемся избавиться от нее дальше.
- Перезагрузите компьютер программно или нажмите кнопку «Питание» на корпусе.
- Сразу после появления на мониторе первой заставки нажмите и удерживайте клавишу F8 или SHIFT+F. Для операционной системы Windows 10 этот способ не подойдет. Здесь необходимо открыть командную строку (WIN+R) и ввести «msconfig». Войдите в конфигурацию системы и включите «Безопасный режим».
- Для остальных ОС появится окно, в котором будут перечислены способы загрузки Windows.
- Выберите «Последняя удачная конфигурация».
В этом случае система запустится в рабочем состоянии, без ошибок. Этот метод работает не всегда. Но если система сможет загрузиться, все файлы реестра и другие системные настройки вернутся в рабочее состояние.
Ошибка может быть вызвана вирусами, которые блокируют устройства, подключенные к компьютеру. Вам необходимо проверить вашу систему на наличие зараженных файлов. Для этого запустите антивирус. Необходимо произвести полную и тщательную проверку всей системы. Проверять желательно несколькими способами, а также разделы файловой системы, которые с наибольшей вероятностью их содержат (разделы для файлов, диск D: и так далее). После этого перезагрузите ПК и проверьте наличие ошибки «Windows не удалось идентифицировать это устройство, поскольку информация о конфигурации оборудования повреждена или неполна, код 19».
Способ №5. Переустановка драйвера к проблемному устройству
Решить ошибку «Windows не транспортирует это устройство» вам перестановка драйвера к проблемному устройству. Рекомендуется искать соответствующий драйвер на сайте производителя данного устройства, либо использовать специальные автоматические программы уровня «Driver Pack Solution» и аналоги.
Устранение ошибки путем редактирования реестра Windows
Ошибка с кодом 19 решеаться при помощи регистратора регистрации. Этот способ подходит для операционных систем Windows 7-10.
Следовать инструкциям:
- нажмите одновременно две клавиши на клавиатуре WIN+R. Если проблемы с клавиатурой, спросите его у друзей, желательно с другим коннектором — если у вас PS/2, нужен USB и набор;
- введите здесь следующую команду: «regedit» и подтвердите, нажав ENTER. Если для входа в аккаунт необходим пароль — введите его или подтвердите действия;
- слева найдите такой раздел «HKEY_LOCAL_MACHINE»;
- தேத்து குட்டை வட்டு வட்டு «SYSTEM», தாலை «CurrentControlSet», «Services» и, наконец, «atapi»;
- затем необходимо навести курсор мыши на папку или ветку «атапи» и щелкнуть по ней ПКМ (правая кнопка мыши);
- выберите один из пунктов «Создать» и нажмите «Ключ»;
- здесь нажмите «Controller0» и подтвердите нажатием ENTER;
- выберите ПКМ «Controller0», в контекстном меню нажмите «Создать» и укажите «Значение DWORD(32-bit)»;
- здесь нужно ввести «EnumDevice1» и подтвердить ENTER;
- изменяем этот параметр, нажимаем ПКМ «EnumDevice1» и выбираем из пунктов «Изменить»;
- eNTER;
- вам нужно только закрыть редактор и перезагрузить компьютер.
Ой у вас не возозикало другие производители этого сопеда изместила ошибку, недостающее в учетной записи администратора. Главное внимательно следовать инструкциям выше и правильно вводить все символы. Регистрируйте букву тоже просмотрите.
Способ №1. Перезагрузка PC для устранения проблемы
Если причиной ошибки 19 стал случайный сбой в работе вашего ПК, рекомендуется просто перезагрузить систему. Самый простой метод иногда оказывается весьма эффективным.
Способ №2. Отказ от последних изменений в системе
Если вы недавно устанавливали новое устройство в систему или вносили разного рода изменения в «Диспетчер устройств», рекомендуется отказаться от упомянутых изменений и откатить настройки ПК на более ранние правильные настройки.
Например:
- Отключите или проконтролируйте реконфигурации на установленном в системе продавач;
- Отказаться от ранее выполненных изменений в системном реестре;
- Откатите драйвер до предыдущего стабильного состояния.
Способ №6. Функция системного восстановления Windows
В некоторых случаях для избавления от ошибки с кодом 19 можно было откатить систему на более раннюю точку восстановления:
- Нажмите Win+R, введите rstrui и нажмите Enter»;
- Выберите точку восстановления, где в системе не наблюдалось никаких проблем, и откатите систему до стабильного состояния.
Читайте также: Download Qualcomm USB Driver HS-USB QDLoader 2023
Устраняем проблему переустановкой драйверов
Драйверы устройств часто являются виновниками многих проблем. Чтобы это определить — откройте диспетчер устройств на своем компьютере. Для этого (Windows 8.1) выберите в меню «Пуск» значок ПКМ и нажмите этот пункт. Для других версий нажмите ПКМ на иконку «Мой компьютер», «Компьютер» и выберите «Управление». Здесь слева выберите «Диспетчер задач». Это необходимо для исправления ошибки «Windows не удается запустить это устройство, поскольку информация о его конфигурации в реестре неполная или повреждена (Код 19)».
- В списке оборудования вашего компьютера найдите проблемное устройство и выберите его.
- В выпадающем меню нажмите ПКМ на устройстве и выберите «Свойства».
- Открывшееся окно содержит вкладки выше. Далее выбираем «Драйвер» и в окне нажимаем кнопку «Удалить».
- Теперь выберите одну из кнопок «Обновить драйверы» или «Обновить конфигурацию» на панели инструментов в диспетчере задач».
- Система автоматически находит все устройства, на которые нет драйверов, и устанавливает их самостоятельно. Перезагрузите компьютер и проверьте наличие ошибок.
Если у вас есть компакт-диск с драйверами проблемного устройства — лучше установите их. В этом случае, после удаления драйвера по инструкции выше, вставьте свой диск и загрузите драйвер в систему.
Как исправить ошибку код 19?
Клавиатро на ноутбуке из-за ошибки с кодом 19, вам следующее описание высокого действия:
Решение 1 — Удалите новое программное обеспечение
Если у вас возникла проблема с клавиатурой и кодом 19 после установки новой программы, просто попробуйте ее удалить. Если ошибка исчезнет, проблема именно в программе. Больше не устанавливайте эту программу, чтобы снова не работал код ошибки 19, не работает клавиатура на ноутбуке.
Если вы не нашли программу, которая мешает работе клавиатуры, то попробуйте следующие решения.
Решение 2 – Удалите драйверы клавиатуры
1) Щелкните правой кнопкой мыши на Пуск.
2) Во всплывающем меню нажмите «Диспетчер устройств».
3) Далее выбираем раздел «Клавиатуры». Если клавиатура отмечена желтым восклицательным знаком или красным крестом, выберите это устройство, нажмите правую кнопку мыши и нажмите «Удалить устройство».
4) Теперь перезагрузите ноутбук.
После загрузки ноутбука операционная система Windows автоматически найдет и установит необходимые драйвера.
Решение 3 — Восстановите последнюю удачную конфигурацию
1) Перезагрузить ноутбук.
2) Когда экран погаснет, нажимайте клавишу F8, пока не появится меню.
4) С помощью клавиш со стрелками выберите «Загрузить последнюю успешную конфигурацию».
Таким образом, компьютер был восстановлен до последней удачной конфигурации, когда клавиатура работала, а код ошибки 19 отсутствовал.
Решение 4 — Удалите записи из реестра
Если предыдущие решения не помогли справиться с проблемой код 19 не работает клавиатура на ноутбуке, то стоит попробовать еще один вариант.
1) Нажмите клавишу Win + R, чтобы открыть окно «Выполнить».
2) Введите «Regedit» и нажмите «ОК», чтобы перейти в редактор реестра.
3) Разверните HKEY_LOCAL_MACHINE.
5) Нажмите «Верхние фильтры» в панели справа и выберите «Удалить». Нажмите «ОК».
6) Теперь нажмите Нижние фильтры в панели справа и выберите «Удалить». Нажмите «ОК».
Закройте редактор реестра.
9) Перезагрузите ноутбук.
Это должно решить проблему с кодом ошибки 19, не работает клавиатура на ноутбуке. Если ничего не помогает, то воспользуйтесь инструментами Fix it в операционной системе Windows 10 для автоматического устранения неполадок.
1. Обновить драйвер устройства
Шаг 1. Переустановите драйвер проблемного устройства. Нажмите комбинацию кнопок Win + R и введите devmgmt msc, чтобы открыть диспетчер устройств. В диспетчере устройств найдите проблемное устройство, выдающее код ошибки 19, и удалите его. Также не забудьте поставить галочку «Удалить программы-драйверы для этого устройства».
Шаг 2. Далее перезагрузите ПК и когда компьютер перезагружается, есть две возможности:
2. Скрытые устройства
Например, когда вы использовали и подключили к ПК 5 клавиатур в течение определенного периода времени. Все эти 5 клавиатур сохраняются и могут мешать основной. По этой недвижимости неиспользуемые старые срады. Нажмите Win + R и введите devmgmt msc, чтобы открыть диспетчер устройств. В диспетчере устройств нажмите на вкладку «Вид» и выберите «Показать скрытые устройства». Все старые устройства, которые были подключены к вашему ПК, будут отмечены прозрачным цветом. Удалите их все и перегазрузите ПК.
3. Проблема iTunes
Несмотря на то, что iTunes является достаточно популярным программным обеспечением, оно создает неразбериху в реестре. Если вы используете его, это может вызвать проблему с кодом 19.
Вариант при использовании классического приложения Win32. Если вы используете обычное классическое приложение iTunes, то перейдите в «Панель управления» > «Удалить программу», найдите в списке программу iTunes и нажмите кнопку «Восстановить» на верхней панели инструментов. Следуйте инструкциям мастера до конца и перезагрузите ПК.
Вариант, если у вас установлен UWP iTunes. Существует также приложение UWP, которое можно загрузить из Магазина Windows. Откройте «Параметры» > «Приложения» > «Приложения и возможности» > справа найдите iTunes, выберите его и нажмите «Дополнительные параметры». В следующем окне нажмите «Исправить» и если это не решило проблему, то «Сброс«.
Если не помогло, то просто полностью удалите из iTunes все сопутствующие службы и программы, перезагрузите ПК и проверьте, устранена ли ошибка с кодом 19, когда Windows 10 не может запустить это устройство.
4. Код 19 в устройстве CD/DVD
Код 19 чаще всего встречается в устройствах CD или DVD. Если это так, нажмите Win + R и введите regedit, чтобы открыть редактор реестра. В реестре переходим по пути:
Исправление ошибки Windows не удается запустить это устройство Код 19 в редакторе реестра
Если предыдущие попытки не привели к результатам, можно попробовать исправить ошибку с помощью редактора реестра. Перед этим рекомендую создать точку восстановления системы для быстрого отката сделанных изменений в случае необходимости. Шаги следующие:
- Запустите редактор реестра, для этого можно нажать клавиши Win+R и ввести regedit, а если клавиатура не работает, использовать экранную клавиатуру, как описано в пункте 2 предыдущего раздела инструкции.
- Перейдите к разделу рестера (папки слева) HKEY_LOCAL_MACHINESYSTEMCurrentControlSetControlClass
- В зависимости от того, с каким устройством у вас возникла проблема, перейдите в один из следующих подразделов:
-
- {4d36e972-e325-11ce-bfc1-08002be10318} — сетевые адаптеры
- {4d36e968-e325-11ce-bfc1-08002be10318} — видеокарты
- {4d36e96c-e325-11ce-bfc1-08002be10318} — аудио- и видеоустройства
- {4d36e96f-e325-11ce-bfc1-08002be10318
- {4d36e96b-e325-11ce-bfc1-08002be10318} — клавиатура
- {6bdd1fc6-810f-11d0-bec7-08002be2092f} — камеры и сканеры
- {4d36e967-e325-11ce-bfc1-08002be10318} — жесткие диски
- {4d36e96a-e325-11ce-bfc1-08002be10318} — колетеры жестких дисков
- {4d36e96d-e325-11ce-bfc1-08002be10318} — модемы
- {4d36e978-e325-11ce-bfc1-08002be10318} — последовательные и параллельные порты
- {4d36e97b-e325-11ce-bfc1-08002be10318} — контроллеры SCSI и RAID
- {4d36e97d-e325-11ce-bfc1-08002be10318} — системные шины и мосты
- {36fc9e60-c465-11cf-8056-444553540000} — USB-устройства, такие как флэш-накопители и внешние диски
- {745a17a0-74d3-11d0-b6fe-00a0c90f57da} — бесплатно USB-устройства идов
- {EEC5AD98-8080-425F-922A-DABF3DE3F69A} — MTP-устройства (смартфоны, плееры, некоторые камеры)
- Проверьте, присутствуют ли в этом разделе (в правой панели редактора реестра) параметры UpperFilters и LowerFilters. Для клавиатуры в UpperFilters указан kbdclass, для мыши — mouclass. Если это не так, дважды щелкните по значению и измените его (ввод можно осуществлять с помощью экранной клавиатуры, если клавиатура не работает). LowerFilters удалите (при наличии). Для других устройств попробуйте удалить параметры UpperFilters и LowerFilters.
- Закройте редактор реестра и перезагрузите компьютер.
После перезагрузки проверьте, исправилась ли ошибка «Код 19» в диспетчере устройств и работает ли сейчас устройство.
Running specific hardware troubleshooters is often the fastes fix
by Afam Onyimadu
Afam is a geek and the go-to among his peers for computer solutions. He has a wealth of experience with Windows operating systems, dating back to his introduction… read more
Updated on
- Windows cannot start this hardware device with error code 19 is often related to bad or outdated drivers.
- Running the hardware troubleshooter is efficient, but as a last resort, you may reset the system.
XINSTALL BY CLICKING THE DOWNLOAD
FILE
You must have gotten the code 19 error message Windows cannot start this hardware device because its configuration information (in the registry) is incomplete or damaged.
This is mainly a hardware-triggered error. So, in this guide, we explore the best solutions as well as possible causes so that you may avoid a repeat occurrence.
What are the causes of hardware device code 19?
- Hardware conflicts – If there are conflicts between hardware devices in your system, it could lead to code 19 errors.
- Incompatible or outdated drivers – If your system is experiencing code 19 errors, it could be due to an outdated or incompatible device driver.
- Faulty hardware – If Windows cannot start a hardware device, it may be caused by a faulty or damaged hardware device.
How do I fix Windows cannot start this hardware device (code 19)?
We recommend you try the following easy workarounds first:
How we test, review and rate?
We have worked for the past 6 months on building a new review system on how we produce content. Using it, we have subsequently redone most of our articles to provide actual hands-on expertise on the guides we made.
For more details you can read how we test, review, and rate at WindowsReport.
- Restart the computer – A restart is often strong enough to kill problematic processes that may spark the code 19 error.
- Scan for viruses – A simple virus scan with a robust antivirus may eliminate the chances of the error due to malware.
- Test for hardware damage – You may try the hardware on a different computer to ascertain that it is not faulty.
After these workarounds, you may proceed to the solutions below if the error remains unresolved.
1. Run the specific hardware troubleshooter
- Press Windows + I to open the Settings app.
- On the right pane, click on Troubleshoot.
- Select Other troubleshooters.
- Search for the hardware component that triggers the error and click on its Run button.
- Verify if Windows cannot start this hardware device with error code 19 is fixed.
2. Update drivers
- Right-click on the Start menu, and select Device Manager.
- Expand any category where you have an outdated driver (they usually will have a yellow badge).
- Right-click on the driver and select Update driver.
- Select the Search automatically for updates option.
- Finally, verify that Windows cannot start this hardware device with device code 19 error is fixed.
If you need a quicker and more reliable method to update any drivers on the PC, there’s no better option than a dedicated app.
It helps you scan the system for outdated drivers and fix them with their official manufacturer version.
⇒ Get Outbyte Driver Updater
3. Reinstall drivers
- Right-click on the Start menu, and select Device Manager.
- Expand any category where you have an outdated driver (they usually will have a yellow badge).
- Right-click on the driver and select Uninstall device.
- Confirm your choice.
- Restart your computer and relaunch the Device Manager.
- Click on the Scan for hardware changes.
- Finally, verify that the error is resolved.
- Fix: Set Time Zone Automatically Defaults to Wrong Time Zone
- 0X8007013 Install Error: How to Quickly Fix it
- Fix: DTS Audio Processing Settings are Unavailable
- Fix: Internet Keeps Disconnecting When Playing Games on Windows 11
- Fix: Monitor is Stuck at 60Hz on Windows 11
4. Perform a System Restore
- Press Windows + R, type rstrui, and hit Enter.
- Click the Next button.
- Lastly, select a restore point and hit the Next button.
That is as far as we share in this guide. As a last resort, you may reset your computer, but this is not recommended as you may lose valuable information. We have written a comprehensive guide on how to reset a Windows 11 device.
So, if you encounter Windows cannot start this hardware device code 19, try the above solutions starting from whichever you feel is most applicable.
Lastly, let us know in the comments section what fix was most effective.