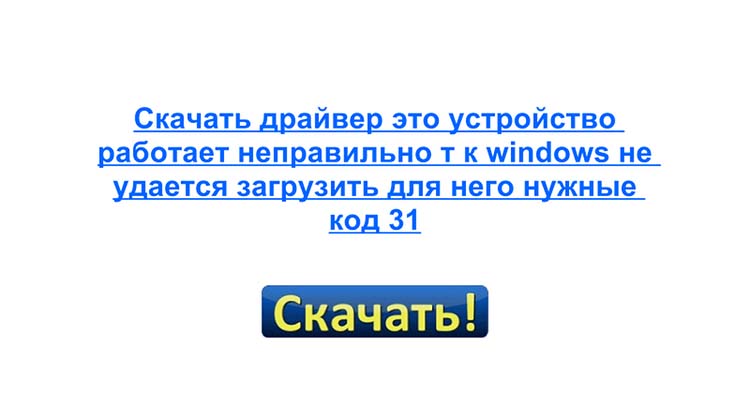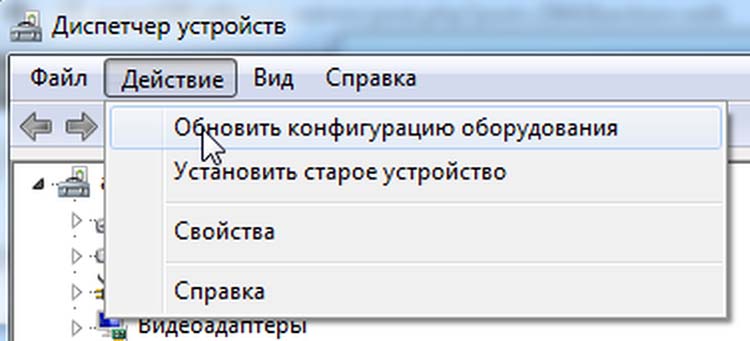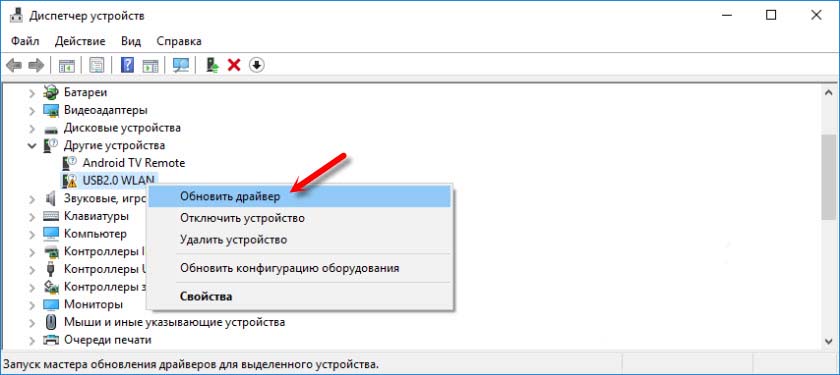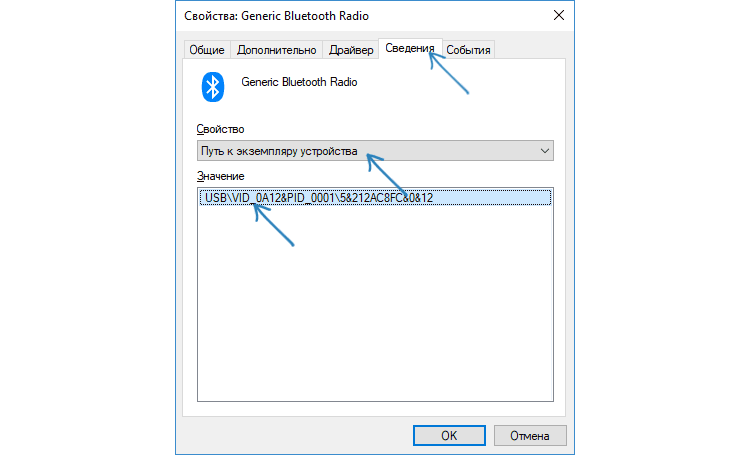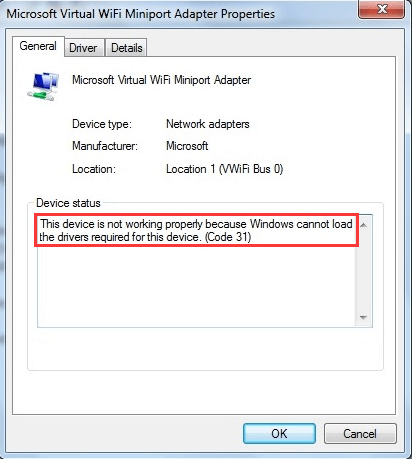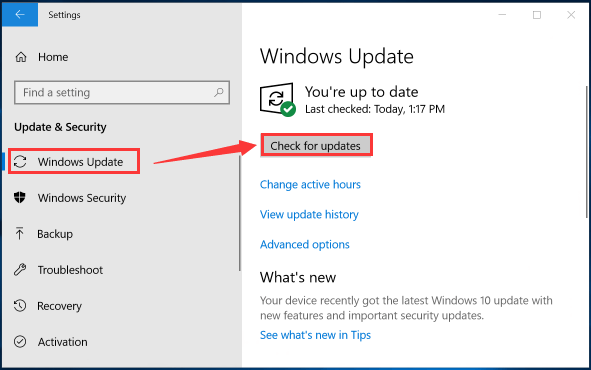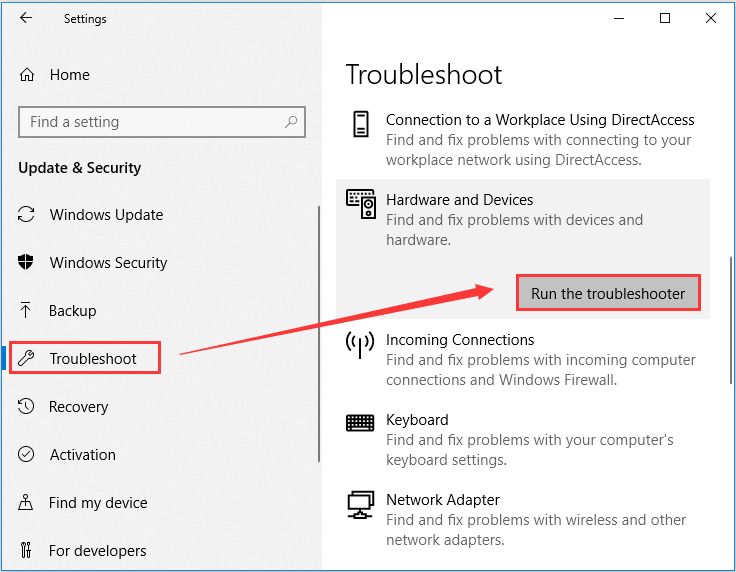Чаще всего с ошибкой сталкиваются при установке нового оборудования, после переустановки Windows на компьютере или ноутбуке, иногда — после обновлений Windows. Почти всегда дело именно в драйверах устройства, причем даже если вы пытались их обновить, не торопитесь закрывать статью: возможно, вы делали это неправильно.
Простые способы исправить ошибку с кодом 31 в диспетчере устройств
Начну с самых простых методов, которые часто оказываются результативными при появлении ошибки «Устройство работает неправильно» с кодом 31.
Для начала попробуйте выполнить следующие шаги
- Перезагрузите компьютер или ноутбук (выполните именно перезагрузку, а не завершение работы и включение) — иногда даже этого оказывается достаточно для исправления ошибки.
- Если это не сработало, и ошибка сохранилась, в диспетчере устройств удалите проблемное устройство (правый клик по устройству — удалить).
- Затем в меню диспетчера устройств выберите «Действие» — «Обновить конфигурацию оборудования».
Если этот метод не помог, есть еще один простой путь, также иногда срабатывающий — установка другого драйвера из тех драйверов, что уже есть на компьютере:
- В диспетчере устройств нажмите правой кнопкой по устройству с ошибкой «Код 31», выберите пункт «Обновить драйвер».
- Выберите «Выполнить поиск драйверов на этом компьютере».
- Нажмите «Выбрать драйвер из списка доступных драйверов на компьютере».
- Если в списке совместимых драйверов есть какой-либо еще дополнительный драйвер, помимо того, который установлен в настоящий момент и выдает ошибку, выберите его и нажмите «Далее» для установки.
По завершении проверьте, исчезла ли ошибка с кодом 31
Ручная установка или обновление драйверов для исправления ошибки «Это устройство работает неправильно»
Самая частая ошибка пользователей при обновлении драйверов заключается в том, что они нажимают «Обновить драйвер» в диспетчере устройств, выбирают автоматический поиск драйверов и, получив сообщение «Наиболее подходящие драйверы для данного устройства уже установлены», решают, что они обновили или установили драйвер.
На самом деле это не так — такое сообщение говорит лишь об одном: в Windows и на сайте Майкрософт нет других драйверов (а порой Windows и вовсе не знает, что это за устройство, а, к примеру, видит лишь, что это что-то связанное с ACPI, звуком, видео), но они могут быть и часто есть у производителя оборудования.
Соответственно, в зависимости от того, возникла ли ошибка «Это устройство работает неправильно. Код 31» на ноутбуке, ПК или с каким-то внешним оборудованием, для установки правильного и нужного драйвера вручную, шаги будут такими:
- Если это ПК — зайдите на сайт производителя вашей материнской платы и в разделе поддержки загрузите нужные драйверы для нужного оборудования вашей материнской платы (даже если оно не самое новое, например, там есть только для Windows 7, а у вас установлена Windows 10).
- Если это ноутбук — зайдите на официальный сайт производителя ноутбука и загрузите драйверы оттуда, именно для вашей модели, особенно если ошибку выдает устройство ACPI (управление электропитанием).
- Если это какое-то отдельное устройство — попробуйте найти и установить официальные драйверы для него.
Иногда, если вам не удается найти нужный драйвер, вы можете попробовать поиск по ИД оборудования, который можно просмотреть в свойствах устройства в диспетчере устройств.
Что делать с ID оборудования и как использовать его для поиска нужного драйвера — в инструкции Как установить драйвер неизвестного устройства.
Также в некоторых случаях какое-то оборудование может не работать, если не установлены другие драйверы: например, у вас установлены не оригинальные драйверы чипсета (а те, что Windows установила сама), а в результате не работает сетевая или видеокарта.
Всегда при появлении такого рода ошибок в Windows 10, 8 и Windows 7 не надейтесь на автоматическую установку драйверов, а методично скачайте и установите все оригинальные драйверы именно от производителя вручную.
Дополнительная информация
Если на данный момент ни один из способов не помог, существуют еще некоторые варианты, которые встречаются редко, но иногда срабатывают:
- Если простое удаление устройства и обновление конфигурации, как в первом шаге не срабатывает, при этом драйвер для устройства есть, попробуйте: установить вручную (как во втором способе) драйвер, но из списка не совместимых устройств (т.е. снимите отметку «Только совместимые устройства» и установите какой-то заведомо неправильный драйвер), затем удалить устройство и снова обновить конфигурацию оборудования — может сработать для сетевых устройств.
- Если ошибка возникает с сетевыми адаптерами или виртуальными адаптерами, попробуйте выполнить сброс сети, например, таким способом: Как сбросить параметры сети Windows 10.
- Иногда срабатывает простое устранение неполадок Windows (когда известно о каком типе устройства идет речь и для него есть встроенная утилита исправления ошибок и сбоев).
Если проблема сохраняется, опишите в комментариях, что это за устройство, что уже было попробовано для исправления ошибки, в каких случаях возникает «Это устройство работает неправильно», если ошибка не постоянная. Я постараюсь помочь.
Если на вашем устройстве появилось уведомление о том, что устройство работает некоректно и ему не удается загрузить драйвера, что приводит к ошибки “Код 31”, то этот мануал по устранению такой проблемы точно вам поможет.
Как правило, ошибка “Код 31” возникает вследствие установки новых устройств, после обновления Windows и после переустановки ОС.
В этой инструкции, с пошаговыми скринами, разберем базовые варианты, как исправить “Это устройство работает неправильно, т.к. Windows не удается загрузить для него нужные драйверы. Код 31”
Базовыми причинами появления уведомления об ошибки «Код 31» является подключение к ПК оборудования (видеокарты, сетевых адаптеров и прочих девайсов), а также программы или утилиты. Реже конфликты возникают вследствие обновления операционки.
Чаще всего достаточно корректно установить драйвера для каждого устройства и ПК вернется к стабильной работе.
https://programmainfo.ru/test/volga-ili-pobeda-a-ty-znakom-s-sovetskim-avtopromom-prover-sebya-v-uvlekatelnom-teste
Установка оборудования
Проще всего избавиться от уведомления «Код 31» – установить новое оборудование заново. Для этого нужно:
- Войти в «Диспетчер устройств».
- Найдите устройство, которое будет с пометкой восклицательного знака
- Нажать на него ПКМ и выбрать “Удалить устройство”
- После этого в основном меню сервиса нужно войти во вкладку «Действие» и нажать «Обновить конфигурацию оборудования». Так система сама обнаружит видеодрайвера и установит их.
Именно так вы выполните перезапуск оборудования. Лучше всего перезапустить все устройства, которые, на ваш взгляд, могли вызвать конфликт в работе ПК.
При таком подходе ошибка “Код 31” с вероятностью 90% должна исчезнуть.
Новые драйвера
Если перезапуск дополнительного оборудования не исправило ситуацию, то я рекомендую проверить актуальность драйверов и провести их установку.
Это поможет исправить ошибку «Код 31». Для этого проделайте следующие действия:
- ПКМ кликаете на «Пуск» и заходите в «Диспетчер устройств».
- Жмете ПКМ по оборудованию, который выдает ошибку “Код 31” и выбираете параметр «Обновить драйвер».
- Кликаете на строку «Выполнить поиск драйверов на этом компьютере».
- Затем нажмите на “Выбрать из списка доступных”
- Выбираете, при наличие, другой вариант драйвера, представленный в списке.
- Выполняете перезагрузку ПК.
https://programmainfo.ru/test/otlichish-krinzh-ot-krasha
Самостоятельная установка
Если ошибка «Код 31» осталась, советую провести установку драйверов вручную. Не всегда автоматическая установка срабатывает хорошо. ПК может не видеть актуальной версии драйверов. Часто их просто нет в Майкрософт, а на сайте компании оборудования, уже есть новые версии.
Кроме этого, часто вновь вышедшие обновления могут работать некорректно.
Для того, чтобы исправить ошибку “Код 31”, вам нужно:
- Если на ПК драйвер связан с оборудованием материнкской платы, то вам нужно зайти на официальный сайт компании материнки (если у вас стационарный компьютер).
- На сайте войти в раздел “Драйвера” и там скачайте и установите необходимы для оборудования мат. платы (драйвера могут быть старые или вовсе подходить только для 7 Винды, это не имеет никакого значения. Скачивайте и устанавливайте).
- Если у вас ноутбук – войдите на официальный сайт модели вашего устройства и оттуда скачайте и установите все драйвера.
Если ошибку “Код 31” выдает какое то стороннее устройство или “Неизвестное”, то поиск драйвера можно выполнить через утилиту “DriverPack Solution”:
- Скачайте утилиту с официального сайта
- Запустите ее и войдИте в раздел “Драйверы”
- Утилита сама найдет все необходимые драйвера и установит их
https://programmainfo.ru/test/kakoy-ty-instrument
Поиск неполадок
Если способы выше не исправили ошибку «Код 31» и ПК продолжает функционировать некорректно, советую проверить систему на исправность.
Этот вариант возникает реже, однако в процессе работы, на устройстве могут повредиться его компоненты или появится вирусные файлы.
- Нажимаем сочетание клавиш Win + I
- Выберите “Обновление и безопасность”
- Выбираете параметр «Безопасность WIndows», затем перейдите в «Защита от вирусов».
- Нажмите на “Параметры сканирования”
- Запускаете полную проверку системы.
- Откройте командную строку от имени администратора
- Скопируйте и вставьте у себя команду: sfc/scannow
Таким способом вы просканируете устройство на выявление багов и вирусов. Возможно именно они вызывают ошибку “Код 31”
https://programmainfo.ru/test/3569
Обновление Windows
Ошибка “Код 31” иногда возникает из-за несвоевременного обновления системы. Для того, чтобы это исправить, вам необходимо:
- Зажать клавиши Win + I
- Войти в «Обновление и безопасность».
- Перейти в раздел «Центр обновления Windows», затем нажать на “Проверить наличие обновлений” и провести их инсталляцию.
Откат системы
Ошибка “Код 31” возникает после обновления системы или появлению нового аппаратного оборудования. Если откатиться назад и вернуться в момент до этих обновлений, то ПК будет работать корректно. Этот параметр возможен, если вы сохраняли точки восстановления.
Для устранения ошибки “Код 31” таким способом, вам нужно:
- Одновременно жмете «Win+R»
- Пропишите туда команду: rstrui
- Выбираете точку восстановления (откатывает систему на нужный вам период и до нужной точки).
- В первом варианте следуете далее подсказкам меню. Если вам нужен второй – выбираете строку «Показать больше точек восстановления» и ищите нужную.
https://programmainfo.ru/test/dengi-umeesh-li-ty-s-nimi-druzhit
Итак, мы разобрали разные варианты решения ошибки “Это устройство работает неправильно, т.к. Windows не удается загрузить для него нужные драйверы. Код 31”. Как вы увидели чаще всего неполадки связаны с неправильными дровами. Решить проблему несложно и это не займет много времени.
Скворцов Михаил
Специалист программирования компьютерных систем и устройств на базе ОС «Android»
Задать вопрос эксперту
Пользователи часто сталкиваются с ошибкой «Это устройство работает неправильно» код 31. Такая ошибка указывает на то, что оборудование компьютера конфликтует с операционной системой. Чаще всего виновником этой ошибки выступает неправильно установленный драйвер или старые их версии. Рассмотрим подробнее проблему и определим, что предпринимать в этом случае.
Ошибка возникает на всех операционных системах Windows. Иногда в процессе загрузки их операционной системой, при автоматической установке. Система сканирует диспетчер устройств на неполадки и оповещает о проблемах пользователя. Нередко ошибка возникает и в случае загрузки обновлений Windows. Также нельзя исключать влияние вирусных программ.
Устраняем ошибку Code 31
В первую очередь необходимо попытаться переустановить драйвер устройства с удалением действующего. Перезагрузите компьютер.
- Откройте диспетчер устройств Windows. В Windows 8 это можно сделать, нажав правой кнопкой мыши по значку «Пуск». В списке выберите нужный пункт. В остальных версия нажмите на иконке «Компьютер» правой кнопкой мыши и выберите пункт контекстного меню «Управление». В правом блоке найдите «Диспетчер устройств».
- Здесь в списке найдите устройство, с которым возникает ошибка. Обычно такие устройства имеют рядом треугольный значок с восклицательным знаком.
- Выберите его правой кнопкой мыши и нажмите пункт «Удалить устройство».
- Далее в этом же окне выберите на панели инструментов вверху вкладку «Действия» и нажмите первый пункт «Обновить конфигурацию оборудования».
Через некоторое время система попытается определить все подключенные устройства и установить необходимые драйвера самостоятельно, если это необходимо. Если этот метод не помог, а оборудование продолжает выдавать ошибку 31 «данное оборудование работает неправильно», попробуйте следующее.
- Снова нажмите правой кнопкой мыши на устройстве с треугольным оранжевым значком.
- Далее выберите первый пункт контекстного меню «Обновить драйверы».
- Откроется окно, где нужно выбрать метод обновления драйвера — «Автоматический поиск» или «Выполнить поиск драйверов». Выберите второй вариант «Вручную».
- В следующем окне вы увидите строку, где нужно указать путь к драйверу, а под ним еще один пункт «Выбрать драйвера из списка». Выберите его.
- Система может содержать несколько версий драйверов для устройства, если вы видите перед собой другую версию, нажмите на нее и выберите ниже кнопку «Установить».
Перезагрузите систему и проверьте наличие ошибки на своем компьютере.
Может оказаться актуальным для вас: Невозможно выполнить файл во временном каталоге — как исправить
Самостоятельный поиск и установка драйвера для устранения данной проблемы
Пользователи нажимают на пункт «Поиск и автоматическая установка драйверов», но система оповещает, что драйвер уже установлен для данного устройства и обновлений не требует. Таким образом, многие думают, что актуальная версия драйвера действительно установлена и на этом их миссия закончена. Но дело обстоит иначе. Некоторых драйверов база данных Майкрософта не имеет, а система может вообще не распознать это устройство, сообщая о нем лишь общую информацию. В этом случае будет возникать сообщение с кодом 31 «оборудование неправильно работает».
Зато в любом случае необходимое программное обеспечение всегда есть на сайте производителя. Необходимо только посетить официальный портал и скачать нужную версию, в некоторых случаях, указав разрядность операционной системы. Для ноутбуков это сделать проще, нужно зайти на официальный сайт компании производителя данной модели. Сложнее, если это отдельное оборудование, фирму которого определить не получиться, пока не вскроешь смотровую крышку компьютера (если нельзя это сделать из названия оборудования в диспетчере задач).
Поиск драйвера устройства по ID для дальнейшей установки
Если определить фирму производителя устройства не получается, можно попытаться найти для него драйвер при помощи идентификатора (ID).
- Найдите его в списке устройств диспетчера задач.
- Нажмите на нем правой кнопкой мыши и выберите «Свойства».
- Выберите вкладку «Сведения».
- В строке значение можно найти идентификатор. Он расположен после приставки «vid». Эти приставки, в зависимости от типа устройства, могут различаться: ACPI, VEN. Не обязательно копировать только ту часть, которая находится после этих приставок. Можно скопировать строку полностью.
- Затем введите скопированные данные в строку поисковика и начните поиск.
Стоит заметить, что драйвера могут не работать из-за проблем с другим оборудованием, в том числе с проблемными драйверами. К примеру, если не установлены драйвера для материнской платы, все другие устройства будут работать неправильно и будет появляться ошибка с кодом 31. В таком случае необходимо проверить наличие других драйверов в системе и при необходимости обновить их. Это можно сделать в диспетчере устройств, используя описанные способы выше.
Summary
Article Name
Это устройство работает неправильно т.к. Windows не удалось загрузить для него нужные драйверы Код 31
Description
Пользователи часто сталкиваются с ошибкой «Это устройство работает неправильно» код 31. Такая ошибка указывает на то, что оборудование компьютера конфликтует с операционной системой.
Author
Publisher Name
Игорь
Publisher Logo
Не работает сетевая карта . Ошибка: код 31 .
Всем привет, продолжаем рассматривать неполадки с операционной системой Windows и сейчас попытаемся решить проблему, когда не работает сетевая карта или все существующие.
Симптомы:
- Отсутствует сетевое соединение, нет сети и интернета
- Диспетчер устройств показывает жёлтым значком, что сетевая карта не работает
- Свойства сетевой карты свидетельствуют о том, что «Это устройство работает неправильно»
- Код ошибки 31
- Переустановка устройства (удаление или обновление сетевых драйверов не работает).
- GSM модемы при всём этом работают отлично.
Предварительные выводы:
- Нет никаких проблем с установленным антивирусным программным обеспечением
- браузеры работают отлично
- система не заражена, проверка антивирусом проблем не выявила; отключение фаерволла ничего не даёт
- настройки протоколов и DNS не требуют изменений.
Проблема с Wi-Fi: Неопознанная сеть или Ограниченный доступ
Перед тем, как начать…
Убедитесь, что предварительные сетевые настройки были корректными. Если в этом уверенности нет (а в случае перехода с предыдущей версии на Windows 10 ошибки почти неизбежны), я предлагаю вам сбросить настройки сетевых адаптеров и «пересоздать» все сетевые соединения. Делается это просто:
- откроем консоль cmd от имени админа и вводим команду
netcfg -d
- перезагружаем Windows и настраиваем сети по-новой
Лечение ошибки:
- Качаем последнюю версию драйверов для своей сетевой карты (рекомендуемый вариант); без корректных драйверов дальнейшая работа смысла не имеет
- Делаем резервную копию реестра. Обязательно
- В Диспетчере устройств Удаляем устройство
- Начинаем работать в реестре. Можете запустить редактор командой regedit из строки поиска, можно через командную консоль (после установки небольшой утилиты гораздо быстрее, чем искать указанный куст вручную)
- Нам нужен куст:
HKEY_LOCAL_MACHINE\SYSTEM\CurrentControlSet\Control\Network
Если сделаете что-то не так, восстанавливать будете именно эту ветку.
- Найдите ключ
HKEY_LOCAL_MACHINE\SYSTEM\CurrentControlSet\Control\Network\Config
Его нужно будет удалить. Тип ключа: REG_BINARY
Смотрите, не удалите всю директорию. Придётся восстанавливаться.
- Запускаем Диспетчер устройств командой
devmgmt.msc
ищем пункт Сетевые устройства, удаляем неработающее устройство через меню дополнительных опций. Если вы уверены, что готовый к установке только что скачанный драйвер самой последней версии, можете удалить и предыдущую версию из того же меню.
- Перезагружаем систему
- Сейчас Windows найдёт новое устройство, попытается его установить, и ничего у неё не получится. Это нормально.
- Давайте поможем системе установить «новую сетевую» карту. Укажите системе путь, по которому скачанные вами драйверы находятся. Либо запускайте Driver Pack Solution, она сама справится с установкой отсутствующих или устаревших драйверов.
- Теперь откроем вкладку Сетевых подключений для карты
Ни добавлять, ни убирать здесь ничего не нужно: для каждого из отмеченных пунктов Снимите и снова Поставьте галочку, а потом нажмите ОК. Эти манипуляции перезапишут удалённые до того показания в реестре.
Всё. Если у кого-то возникли проблемы в процессе работы, отписываемся. Лучше с фотографиями и описанием по-подробнее.
Успехов
-
Home
-
Partition Magic
- How to Fix Microsoft Virtual WiFi Miniport Adapter Error Code 31
By Amanda |
Last Updated
Do you use Microsoft virtual WiFi miniport adapter on your computer? What can you do if the adapter runs into error code 31? In this post, MiniTool will give the answers for you and provide a step-by-step guide to fix error code 31.
Microsoft virtual WiFi miniport adapter is a virtual device that is used to virtualize your network adapter. This feature has been developed since Windows 7 and it can be employed on any laptops and mobile devices with WiFi cards.
Commonly, you don’t have to use Microsoft virtual WiFi miniport adapter. But it can be of great help when you want to use your computer as a WiFi hotspot or a bridge for other devices. This virtual adapter allows your Windows to split a network into two, which means that the network card can appear as two separate ones, acting as either a wireless bridge or WiFi hotspot.
However, some issues might come up when you use this adapter, such as error code 31. If this happens, this adapter will stop working, and in its Properties you will get the error message: This device is not working properly because Windows cannot load the drivers required for this device.
This is really an annoying issue but you can fix it easily by the following solutions. Just try them one by one until you get rid of the problem.
Solution 1: Disable Hosted Network
If you are sure that you don’t need to use Microsoft virtual WiFi Miniport adapter anymore, you can choose to disable the hosted network to remove the error code 31. Here’s how to do it:
Note: If you want to continue using this adapter on your device, just skip this solution and move on to the next one.
Step 1: Press Windows + R to invoke Run dialog, input cmd and press Ctrl + Shift + Enter to run Command Prompt as administrator.
Step 2: Input the command netsh wlan stop hostednetwork and press Enter to turn off the hosted network.
Step 3: Input the command netsh wlan set hostednetwork mode=disallow and hit Enter to stop your Windows from restarting the hosted network.
Step 4: Restart your computer and check if the error has been removed.
Solution 2: Update Windows
It is also an effective method to update your Windows. After all, the latest update might contain certain patches and fixes for the potential bugs or errors.
To do that, just go to Windows Settings > Update & Security > Windows Update and click Check for updates in the right pane. Then, follow the given instructions to finish the process.
After all the available updates are installed, check if the issue has been resolved.
Solution 3: Run Hardware and Devices Troubleshooter
You can also try running Hardware and Devices troubleshooter to fix the issue by following the steps below.
Step 1: Press Windows + I to open Settings app.
Step 2: Navigate to Update & Security > Troubleshoot.
Step 3: Scroll down to choose Hardware and Devices section and then click Run the troubleshooter.
This tool will start detecting potential problems related to your hardware and devices. If any problems are detected, just follow the onscreen instruction to fix them. After that, the Microsoft virtual WiFi miniport adapter error code 31 should be resolved.
Solution 4: Update Microsoft Virtual WiFi Miniport Adapter Driver
If your Windows cannot load the drivers required by Microsoft virtual WiFi miniport adapter, perhaps the drivers are outdated. In this case, you just need to update the related drivers. To update device drivers in Windows 10, you can refer to this post.
Solution 5: Reinstall Wireless Network Adapter
There are also some cases where the issue is caused by the wireless network adapter and some users have fixed the issue by reinstalling their wireless network adapter. So, you can also have a try.
To achieve that, just enter Device Manager, right-click your wireless connection and select Uninstall. Then, reboot your computer to reinstall the driver automatically.
About The Author
Position: Columnist
Amanda has been working as English editor for the MiniTool team since she was graduated from university. She enjoys sharing effective solutions and her own experience to help readers fix various issues with computers, dedicated to make their tech life easier and more enjoyable.
Amanda has published many articles, covering fields of data recovery, partition management, disk backup, and etc. In order to provide more useful tips and information, she is still committed to expand her technical knowledge.