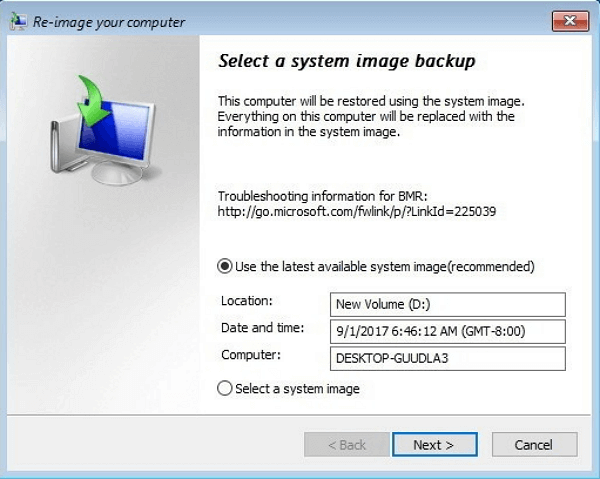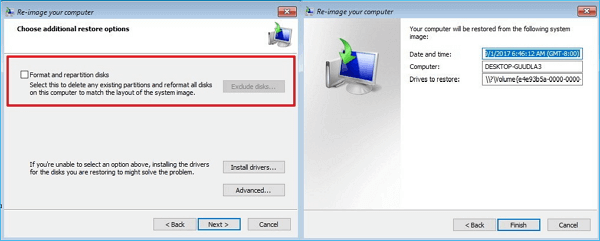При попытке восстановить системный образ на компьютер может появиться сообщение об ошибке Восстановление системного образа не выполнено из-за BIOS/UEFI , сопровождаемое объяснением – Windows не может восстановить системный образ на компьютер это разные прошивки .
Восстановление образа системы не удалось. Windows не может восстановить системный образ на компьютер с другой прошивкой. Образ системы был создан на компьютере с использованием BIOS, и этот компьютер использует EFI.

Эта ошибка возникает из-за несовместимости файловой системы между жестким диском с мигающим образом восстановления и мигающим образом восстановления. Либо оба они должны быть GPT или MBR.
Windows не может восстановить системный образ на компьютер с другой прошивкой
Мы рассмотрим следующие способы решения этой проблемы в Windows 10:
- Сбросить настройки BIOS или UEFI по умолчанию.
- Убедитесь, что оба HDD или накопители совместимы
- Включите поддержку загрузки Legacy или CSM.
- Создайте совместимый загрузочный USB-накопитель.
1] Сброс настроек BIOS или настроек UEFI по умолчанию
Прежде чем пытаться восстановить образ системы, вы можете сбросить конфигурацию BIOS и проверить, устраняет ли это ваши проблемы.
Сброс настроек BIOS или настроек UEFI к настройкам по умолчанию поможет вам вернуть любую ненормальную настройку, которая вернется к правильной конфигурации.
2] Убедитесь, что жесткий диск или накопитель совместимы
Вам нужно больше узнать о том, какую файловую систему вы используете на своем компьютере. Как только вы это выясните, вам нужно создать загрузочное устройство в той же файловой системе с включенной поддержкой Legacy или UEFI в зависимости от выбора файловой системы.
Если вы хотите загрузиться с использованием UEFI, убедитесь, что оба диска настроены на GPT. Если вы хотите загрузиться с помощью Legacy BIOS, убедитесь, что оба диска установлены в MBR. Другого выбора нет. UEFI идет рука об руку с GPT, а BIOS идет с MBR.
3] Включите поддержку загрузки Legacy или CSM

Это применимо, только если вы используете файловую систему на основе MBR.
Перейдите в Настройки> Обновление и безопасность> Дополнительные параметры запуска. Когда вы нажмете «Перезагрузить сейчас», он перезагрузит ваш компьютер и предложит вам все эти дополнительные параметры.
Выберите «Устранение неполадок»> «Дополнительные параметры».
На этом экране «Дополнительные параметры» предлагаются дополнительные параметры, в том числе «Восстановление системы», «Восстановление запуска», «Вернуться к предыдущей версии», «Командная строка», «Восстановление образа системы» и «Параметры прошивки UEFI».
Включить Legacy Support . Обычно это раздел, синонимичный с Boot.
Сохранить изменения и выйти. ПК теперь перезагрузится.
Проверьте, исправляет ли это ваши проблемы.
4] Создайте совместимый загрузочный USB-накопитель
Вы можете использовать Rufus для создания загрузочного USB-устройства.
В разделе Схема разделов и тип целевой системы вы можете выбрать один из следующих вариантов:

- Схема разбиения GPT для компьютера UEFI.
- Схема разделов MBR для BIOS или UEFI-CSM.
Вы можете выбрать любой из двух вариантов в зависимости от совместимости вашего изображения.
Связанное чтение : восстановление образа системы не выполнено – 0x80070057.
Don’t worry if you received this error message while restoring a system image to a computer: «Windows cannot restore a system image to a computer that has different firmware. The system image was created on a computer using EFI/BIOS and this computer is using BIOS/EFI.»
On this page, we’ll explain why system image restore failed and how to fix this error to restore the system image to a target computer successfully. Check out how to fix this issue on your own:
Applies to: Fix «System image restore failed. Windows cannot restore a system image to a computer that has different firmware» error in Windows 10/8.1/8/7.
Overview of System Image Restore Failed Error
In this part, you’ll learn:
- 1. What is system image recovery
- 2. Why did system image restore fail, causes of Windows cannot restore a system image error
- 3. What to do when system cannot restore a system image to a different computer
System Image Recovery, briefly, is a process of restoring a Windows computer back to a previous healthy state with a previously created system backup image (also known as restore points sometimes). So can you use a system image on a different PC, for example, to restore a Windows 7 system image to a different computer? Yes, you can.
But why did system restore fail? Here are two basic reasons that can explain why did the error occur to your new PC:
- #1. System Restore did not complete successfully.
- #2. System Image Restore failed because of EFI/BIOS error.
Basically, the 1st issue is related to the computer’s system files and settings. As for the 2nd issue, it’s more complex and mainly caused by the listed issue:
- The system image was created on a computer using BIOS and the target computer is using EFI.
- The system image was created on a computer using EFI, while the current PC is using BIOS.
- The source system disk is MBR, the target disk is GPT, or the source disk is GPT, while the target disk is MBR.
Fix ‘System Image Restore Failed. Windows Can’t Restore System Image’ Error
If you search on google, you may find that many users have an experience of getting system image restore failed because of EFI/BIOS error. If you are one of the victims, try the following troubleshooting methods to fix the issue with ease:
- #1. Use System Restore Alternative Tool — Easiest
- #2. Perform System Restore via Windows Installation Media
- #2. Configure Boot Mode in New PC
- #3. Convert Target Disk to the Same Partition Style as Source Disk: MBR — MBR; GPT — GPT
Note that if you are a Windows beginner and prefer an efficient way to create and restore system image to a different computer, Method 1 is the best. If you’re familiar with Windows operation and need a free method, Method 2, 3, and Method 4 are good for you to try.
Method 1. Use System Restore Alternative to Restore System Image to A Different Drive/PC
Best for: All levels of Windows users.
Difficulty Level: The easiest way to fix system image restore fails because of EFI/BIOS error.
Applies to: Fix «System Restore failed», «Windows cannot restore a system image to a different computer» error on Windows 10/8/7 with ease.
To most Windows beginners, it’s merely impossible to restore the system image to dissimilar hardware regardless of the computer firmware with Windows Restore feature. Fortunately, professional Windows backup software can easily fix the issue.
Here, EaseUS Todo Backup enables all levels of Windows users to easily restore system image to a dissimilar hard drive or computer with ease.
With it, you can restore the system image created on a BIOS-based computer (MBR disk) to a UEFI computer (GPT disk) and vice verses.
- Notice:
- To restore the system image from a GPT disk to an MBR disk without boot issue, make sure the system supports UEFI boot mode.
Tutorial: Restore a System Image to a Computer with Different Firmware
Step 1. Create an Emergency Disk to USB
1. Connect an empty USB flash drive or external hard drive (with over than 100GB space) to your PC.
Note: Initialize the USB or external hard drive as MBR, and create two partitions: set the first partition as FAT32 and the second partition as NTFS.
2. Run EaseUS Todo Backup and click «Tools» > «Create Emergency Disk».
3. Choose USB as the disk location to create the emergency disk and click «Create».
The bootable disk will help you boot computer and transfer system image to the new PC.
Step 2. Create System Backup Image on Source Computer
1. Click «OS» on the main page and Windows OS will be selected by default.
2. Choose the second partition of the USB drive which contains the emergency disk to save system image.
You may also save system backup image to another empty external disk (which must be equal or bigger than the system C drive).
3. Click «Backup Now» to start creating a system backup image to the target device.
Step 3. Boot Target Computer from EaseUS Todo Backup Emergency Disk
1. Eject EaseUS emergency disk and system backup image USB and connect it to the new computer.
2. Restart PC and press «DEL/F2/F10/F12» to boot into BIOS.
3. Go to the boot menu and set the computer to boot from the EaseUS Todo Backup emergency disk.
If you want to restore the system image to a GPT disk, you need to change the boot mode to EUFI in BIOS. Then your computer will enter EaseUS Todo Backup main interface.
Step 4. Transfer System to the New Computer
Note: Restoring system image to the new computer will erase the data on the target disk. Remember to back up the files in advance or use an empty disk to restore the system image to avoid data loss.
1. On EaseUS Todo Backup main interface, click «Tools» > «System Transfer».
2. Select the system image on your USB external drive and click «OK» to continue.
3. Then click «Proceed» to start transferring the system to a new computer.
Step 5. Restart PC with transferred system
1. Enter BIOS and set computer to boot up from the drive with the transferred system.
2. Save all changes and restart your computer.
3. Update all drive drivers and programs to ensure all things will work just fine on the new computer.
After following the above steps, you should be able to boot up your new computer with the transferred OS by then.
Do You Need Specialized Services for System Boot Issues?
EaseUS also provides 1-on-1 remote assistance to fix the boot issue. If the solution does not work, please contact our professionals via Email or LiveChat on this page. To ensure our professional assistance work, connect the unbootable system drive to a healthy computer, then contact us.
Method 2. Perform System Restore on New Computer via Windows Installation Media (By Microsoft Forum)
Best for: Experienced Windows users, Windows 7 users recommended.
Difficulty Level: Medium, complex for Windows beginners.
Applies to: Fix «Windows cannot restore a system image to a different computer» error with Windows installation media.
Important: As the process may cause file loss on the new PC, make sure you’ll create a backup of important data on the target disk in advance.
If you are a Windows 10 or Windows 8 user, the steps to restore a system image to a new computer via Windows installation media may be a bit different. This method is highly praised by many Windows 7 users in the Microsoft forum, follow to have a try:
Remember to insert the external hard drive or USB drive that contains your system backup image to the target PC.
Step 1. On the target PC, restart the PC and press F2/F11/Del to enter BIOS.
Step 2. Go to the boot menu, enable UEFI as the Boot mode.
Step 3. Insert Windows installation media to the target PC and set to restart from the media.
Step 4. Enter the «Install Now» window, select «I don’t have a product key», select OS and click «Next».
Step 5. Check «I accept the license terms» and click «Next».
Step 6. Select «Custom», then select the original disk and click «Delete».
Step 7. Select the target disk again and click «New» and «Apply».
Step 8. Then click «X» to close the window.
Step 9. Re-enter the Install Windows window, click «Repair your computer», select «Troubleshoot» and click «System Image Recovery».
Step 10. Check «Select a system image» and click «Next».
Step 11. Check «Format and repartition disks», click «Next» and «Finish», then click «Yes».
Wait for Windows to complete restoring a system image to a computer that has different firmware. After this, just reboot your computer, there, you are good to use your OS on the new computer again.
Note that if the process doesn’t work on your computer, you’re having some issues with the BIOS boot mode or the target disk partition style. Check and follow the next two methods for help.
Method 3. Configure Boot Mode in New PC
Best for: Advanced Windows users.
Difficulty Level: Hard, not easy for ordinary Windows users to configure the computer boot mode.
Applies to: Fix «System Restore failed because of EIF/BIOS» error on Windows 10/8/7.
When the source and destination computer are using different boot modes in BIOS, Windows won’t allow you to restore the system from UEFI based computer to a BIOS Legacy computer, and vice versa.
Therefore, to fix this issue, you’ll need to make sure that the source and destination computer are using the same mode:
- If the backup was created on a computer using BIOS, change the boot mode to Legacy.
- If the backup was created on a UEFI computer, enable UEFI boot mode.
To configure the firmware boot mode, follow the steps below as a guide:
Step 1. Check boot mode on the source computer:
Restart the source computer > Press F2/F11/F12/Del to enter BIOS > Go to Boot Mode and Check which mode is enabled: Legacy or UEFI.
Step 2. On the target computer, restart it and enter BIOS with the above guidelines in Step 1.
Step 3. Go to the Boot Menu, select the Bood Mode as the same as it was on the source PC: Legacy — Legacy, UEFI — UEFI.
Step 4. Save the changes and restart the PC.
After this, you may continue to perform system image recovery and restore a system image created on your old PC to the new computer.
Method 4. Convert Target Disk to the Same Partition Style as Source Disk
Best for: Advanced Windows users.
Difficulty Level: Hard, ordinary Windows users should be very careful while following this tutorial or consulting the manufacturer for help.
Applies to: Fix «Windows cannot restore a system image to a computer that has different firmware» on Windows 10/8/7.
If Windows system restores still doesn’t work after configuring the boot mode on your target PC, you should also check the disk partition styles on both computers.
Normally, BIOS Legacy mode requires the system to be installed on a master boot record (MBR) disk, and UEFI mode the GUID partition table (GPT) disk. Therefore, to fix the system image restore failure error, make sure that the source and destination disk partition are the same types:
- MBR — MBR
- GPT — GPT
To save your time, we’d like to suggest you try a reliable partition manager software — EaseUS Partition Master to convert GPT to MBR or MBR to GPT. Here are the steps for you to follow:
Step 1. Download and launch EaseUS Partition Master on your computer.
Step 2. Go to Disk Converter, select «Convert MBR to GPT» and click «Next» to continue.
Step 3. Select the target MBR disk that you tend to convert to GPT, and click «Convert» to start the conversion.
If the source disk is GPT, while the target disk is MBR. Use the same steps as shown, right-click target disk and select «Convert to GPT» to complete the conversion task.
After this, you can restart the PC and continue restoring the system image to your new disk or new computer again.
The Bottom Line
On this page, we discussed why the system restores failed on your new computer, what caused the failure, and how to fix ‘Windows cannot restore a system image to a computer that has different firmware’ successfully.
It’s important that you create a backup of important files on your target disk in the new PC. This will save you from data loss caused by system image restore.
For most Windows beginners and average users, we suggest you try the system image backup and restore feature provided by EaseUS Todo Backup as shown in Method 1. It’s easy and efficient in restoring a system image to a dissimilar hard drive or computer.
If you don’t want to use any software, Method 2 is highly praised by many Windows 7 users and you may give it a try. If the boot mode and disk partition style on the new computer are not the same as the source PC, follow Method 3 and Method 4 for help.
Восстановление образа системы EFI — это одна из важных функций в операционной системе Windows, которая позволяет сохранить состояние системы и восстановить его в случае сбоя или повреждения. Однако иногда пользователи могут столкнуться с ошибкой «Windows не удается выполнить восстановление образа системы EFI». Эта ошибка может возникнуть по разным причинам, но чаще всего связана с проблемами в файловой системе или настройках загрузки.
Если вы столкнулись с ошибкой «Windows не удается выполнить восстановление образа системы EFI», не отчаивайтесь. В этой статье мы рассмотрим несколько способов решения этой проблемы. Несмотря на то, что каждый случай может быть уникальным, эти решения могут быть полезными для многих пользователей.
Прежде чем переходить к решениям, рекомендуется сохранить важные данные на внешнем накопителе или в облачном хранилище, чтобы избежать их потери в случае непредвиденных ошибок. Кроме того, перед выполнением каких-либо действий, необходимо убедиться, что у вас есть административные права на компьютере, чтобы иметь возможность изменять настройки и проводить восстановление операционной системы.
Содержание
- Что делать, если Windows не может выполнить восстановление образа системы EFI
- 1. Перезагрузите компьютер
- 2. Проверьте состояние жесткого диска
- 3. Восстановите загрузочный сектор
- 4. Проверьте наличие вирусов
- 5. Обновите драйверы и программное обеспечение
- Проверить физическое подключение жесткого диска
- Проверить правильность настроек BIOS
Что делать, если Windows не может выполнить восстановление образа системы EFI
При возникновении ошибки «Windows не удается выполнить восстановление образа системы EFI» необходимо принять ряд мер для ее устранения. Эта ошибка может возникнуть в результате повреждения файлов образа системы, нарушения загрузочного сектора или других проблем с конфигурацией EFI.
Вот несколько рекомендаций, которые могут помочь вам исправить эту ошибку:
1. Перезагрузите компьютер
Перезагрузите компьютер и попробуйте выполнить восстановление образа системы EFI снова. Иногда простая перезагрузка может решить проблему.
2. Проверьте состояние жесткого диска
Проверьте состояние вашего жесткого диска на наличие поврежденных секторов. Для этого можно воспользоваться специальными программами, такими как CrystalDiskInfo или HD Tune. Если обнаружены поврежденные сектора, замените или отремонтируйте жесткий диск.
3. Восстановите загрузочный сектор
Попробуйте восстановить загрузочный сектор с помощью командной строки. Для этого выполните следующие шаги:
- Запустите командную строку от имени администратора.
- Введите команду
bootrec /fixbootи нажмите клавишу Enter. - После завершения выполните команду
bootrec /fixmbrи нажмите Enter. - Наконец, введите команду
bootrec /rebuildbcdи нажмите клавишу Enter.
4. Проверьте наличие вирусов
Проверьте вашу систему на наличие вирусов. Иногда вредоносные программы могут повлиять на работу системы и вызвать ошибки при выполнении восстановления образа системы EFI. Установите антивирусное программное обеспечение и выполните полное сканирование системы.
5. Обновите драйверы и программное обеспечение
Убедитесь, что у вас установлены последние версии драйверов и программного обеспечения, связанных с конфигурацией EFI. Перейдите на официальный веб-сайт производителя вашего устройства и загрузите и установите последние обновления.
Если указанные выше рекомендации не помогли решить проблему, то возможно вам потребуется обратиться в службу поддержки или обратиться к специалистам для дальнейшей диагностики и устранения ошибки.
Проверить физическое подключение жесткого диска
Если у вас возникла ошибка «Windows не удается выполнить восстановление образа системы EFI», то одна из возможных причин может быть связана с неправильным физическим подключением жесткого диска. Чтобы исключить эту проблему, следуйте инструкциям ниже:
- Выключите компьютер и отсоедините все кабели питания.
- Проверьте, что кабель SATA, подключенный к жесткому диску, надежно закреплен как на самом диске, так и на материнской плате. Если кабель не надежно закреплен, отсоедините его и повторно подсоедините, удостоверившись, что он правильно вошел в разъем.
- Проверьте, что питание к жесткому диску подключено надежно. Убедитесь, что разъем питания надежно вставлен в соответствующий разъем на диске.
- Подсоедините все кабели питания и включите компьютер.
- Попробуйте выполнить восстановление образа системы EFI еще раз и проверьте, появляется ли ошибка.
Если ошибка «Windows не удается выполнить восстановление образа системы EFI» продолжает возникать, несмотря на проведенные проверки подключения жесткого диска, возможно, проблема связана с другими причинами, такими как неполадки в программном обеспечении или повреждение образа системы. Рекомендуется обратиться к специалисту или в службу поддержки.
Проверить правильность настроек BIOS
Возможно, ваши настройки BIOS не являются оптимальными для выполнения восстановления образа системы EFI. Если так, то вам необходимо проверить следующие параметры:
| Параметр | Рекомендуемое значение |
| Режим загрузки | UEFI |
| Режим работы SATA | AHCI |
| Загрузочное устройство | Основным должно быть указано устройство, на котором находится операционная система |
Для проверки и изменения этих параметров вам потребуется войти в BIOS. Для этого при загрузке компьютера нажмите определенную клавишу (обычно это Del, F2 или F12) в зависимости от производителя вашего компьютера или материнской платы.
После входа в BIOS найдите соответствующие параметры настройки и установите рекомендуемые значения. Обратите внимание, что точное местоположение и название параметров могут отличаться в зависимости от версии BIOS и производителя.
После изменения настроек сохраните изменения и выйдите из BIOS. Попробуйте выполнить восстановление образа системы EFI снова — ошибка должна быть исправлена.
Ошибка «Windows не удается выполнить восстановление образа системы efi» может возникнуть при попытке восстановить систему с помощью образа efi. Эта ошибка может быть вызвана различными причинами, такими как неправильно настроенные параметры BIOS, поврежденные файлы операционной системы или проблемы с самим образом системы.
Если вы столкнулись с этой ошибкой, не паникуйте. В этой статье мы рассмотрим несколько способов, которые могут помочь вам исправить эту проблему. Но перед тем как приступить к исправлению ошибки, вам следует выполнить несколько предварительных действий.
Во-первых, убедитесь, что у вас есть запасной образ системы или резервная копия важных данных. Это позволит вам безопасно продолжать процесс восстановления системы и защитит ваши файлы от нежелательной потери.
Важно: перед началом восстановления образа системы efi рекомендуется отключить все внешние устройства, такие как флэш-накопители, внешние жесткие диски и принтеры. Это поможет избежать возможных конфликтов и обеспечит более стабильное восстановление системы.
Содержание
- Почему возникает ошибка восстановления образа системы efi
- Основные причины ошибки восстановления образа системы efi
- Как проверить целостность образа системы efi
- Решение ошибки восстановления образа системы EFI
- Шаги восстановления образа системы efi в Windows
- Возможные проблемы и их решения при восстановлении образа системы efi
- Как произвести сохранение и восстановление образа системы efi с помощью сторонних программ
- Дополнительные рекомендации для предотвращения ошибки восстановления образа системы efi
Почему возникает ошибка восстановления образа системы efi
Ошибка восстановления образа системы efi может возникать по разным причинам. Вот некоторые из наиболее распространенных:
- Неправильное разбиение диска. Если разделы на диске не правильно разбиты или имеют неверные параметры, то система не сможет выполнить восстановление образа.
- Поврежденный образ системы. Если образ системы, который вы пытаетесь восстановить, поврежден или неполный, то система не сможет его использовать для восстановления.
- Проблемы с физическим диском. Если на физическом диске, на котором хранится образ системы, имеются поврежденные секторы или другие проблемы, то система не сможет выполнить восстановление образа.
- Недостаточно свободного места на диске. Если на диске, на котором хранится образ системы, нет достаточного свободного места, то система не сможет выполнить восстановление образа.
- Проблемы с загрузчиком efi. Если загрузчик efi поврежден или работает некорректно, то система не сможет выполнить восстановление образа.
Примечание: Чтобы исправить ошибку восстановления образа системы efi, вам может потребоваться проверить и исправить проблемы с разбиением диска, получить новый образ системы, исправить проблемы с физическим диском, освободить место на диске или восстановить загрузчик efi. Если вы не уверены, как исправить ошибку, рекомендуется обратиться к специалисту или обратиться в поддержку Microsoft.
Основные причины ошибки восстановления образа системы efi
Ошибка восстановления образа системы efi может возникать по разным причинам. Ниже приведены основные из них:
1. Неправильное размещение файлов образа системы efi. Если файлы образа системы были перемещены или удалены из их первоначального местоположения, операционная система Windows не сможет выполнить восстановление.
2. Нарушение целостности файлов образа системы efi. Если файлы образа системы были повреждены, например, из-за ошибок на жестком диске или вирусной атаки, их восстановление может оказаться невозможным.
3. Отсутствие соответствующих драйверов. Если на компьютере отсутствуют необходимые драйверы для оборудования, на котором был создан образ системы efi, Windows не сможет выполнить восстановление.
4. Непредвиденные проблемы в системе. Некоторые ошибки восстановления образа системы efi могут возникать из-за различных проблем операционной системы Windows, таких как неполадки в реестре или неправильные настройки.
5. Неправильные настройки BIOS или UEFI. Если настройки BIOS или UEFI компьютера не соответствуют требованиям образа системы efi, Windows не сможет выполнить восстановление.
Возникновение ошибки восстановления образа системы efi может быть довольно распространенной проблемой у пользователей Windows. Понимание основных причин этой ошибки может помочь вам идентифицировать и решить проблему.
Как проверить целостность образа системы efi
Образ системы EFI представляет собой важный компонент операционной системы Windows. Если образ системы EFI поврежден или испорчен, это может привести к ошибкам и проблемам при запуске компьютера. Чтобы избежать потенциальных проблем, важно проверить целостность образа системы EFI.
Вот несколько шагов, которые следует выполнить, чтобы проверить и восстановить образ системы EFI:
1. Откройте командную строку от имени администратора. Для этого щелкните правой кнопкой мыши по значку «Пуск» и выберите «Командная строка (администратор)».
2. В командной строке введите следующую команду:
sfc /scannow
Эта команда выполнит проверку целостности всех системных файлов на вашем компьютере, включая образ системы EFI.
3. Дождитесь завершения проверки. Вам будет показан результат проверки целостности файлов.
4. Если система обнаружит поврежденные файлы, она автоматически попытается восстановить их. Дождитесь завершения процесса восстановления.
5. После завершения процесса проверки и восстановления файлов перезагрузите компьютер для применения изменений.
Проверка и восстановление целостности образа системы EFI может занять некоторое время, но это важный шаг для исправления ошибок и обеспечения стабильной работы операционной системы Windows.
Решение ошибки восстановления образа системы EFI
В процессе восстановления образа системы EFI на компьютерах с операционной системой Windows, вы можете столкнуться с ошибкой, которая препятствует успешному выполнению этой операции. Эта ошибка может возникнуть по разным причинам, включая повреждение файлов системы или некорректные настройки BIOS.
Вот несколько шагов, которые помогут вам исправить эту ошибку и успешно выполнить восстановление образа системы EFI:
| Шаг | Описание |
|---|---|
| 1 | Перезагрузите компьютер и зайдите в BIOS. |
| 2 | Убедитесь, что опция «EFI Boot» (или аналогичная) включена. |
| 3 | Проверьте, есть ли на компьютере надлежащий образ системы EFI. Если нет, убедитесь, что у вас есть правильный и рабочий образ системы EFI. |
| 4 | Запустите процесс восстановления образа системы EFI и следуйте инструкциям на экране. |
| 5 | Если проблема не устранена, попробуйте выполнить восстановление с использованием внешнего накопителя (например, флеш-накопителя). |
| 6 | Если все другие попытки не увенчались успехом, возможно, вам потребуется обратиться в службу поддержки операционной системы Windows для получения дополнительной помощи. |
Эти шаги должны помочь вам исправить ошибку восстановления образа системы EFI и восстановить работоспособность вашей операционной системы Windows.
Шаги восстановления образа системы efi в Windows
Ошибка «Windows не удается выполнить восстановление образа системы efi» может возникнуть при попытке запустить восстановление системы на компьютере с UEFI-загрузчиком. Есть несколько шагов, которые вы можете предпринять, чтобы исправить эту ошибку и успешно выполнить восстановление образа системы.
Шаг 1: Перезагрузите компьютер. Иногда простая перезагрузка может решить проблему. После перезагрузки попробуйте запустить восстановление образа системы еще раз.
Шаг 2: Проверьте наличие USB-накопителей, подключенных к компьютеру. Иногда наличие подключенных USB-устройств может вызывать ошибку восстановления. Отключите все USB-устройства, кроме необходимых для восстановления.
Шаг 3: Убедитесь, что восстановление образа системы расположено на правильном накопителе. Иногда компьютер может запустить восстановление с неправильного накопителя, что приводит к ошибке. Убедитесь, что накопитель с восстановлением образа системы выбран правильно в настройках загрузки компьютера.
Шаг 4: Проверьте наличие и целостность файла образа системы. Ошибка может возникать, если файл образа системы поврежден или отсутствует. Убедитесь, что файл образа системы находится в правильном месте и не поврежден.
Шаг 5: Используйте специальные программы для проверки и восстановления образа системы. Некоторые программы для создания образов системы имеют встроенные инструменты для проверки и восстановления образа. Следуйте инструкциям программы, чтобы восстановить образ системы.
Шаг 6: Обратитесь за помощью к профессионалам. Если ни один из вышеперечисленных шагов не помог, возможно, вам потребуется помощь специалистов. Свяжитесь с производителем компьютера или обратитесь в сервисный центр, чтобы получить дополнительную поддержку.
Следуя этим шагам, вы можете исправить ошибку «Windows не удается выполнить восстановление образа системы efi» и успешно выполнить восстановление системы на компьютере с UEFI-загрузчиком.
Возможные проблемы и их решения при восстановлении образа системы efi
При попытке восстановить образ системы efi на компьютере под управлением операционной системы Windows могут возникнуть различные проблемы. В данной статье рассмотрим некоторые из них и предложим возможные решения.
1. Ошибки при загрузке
Если при загрузке вашего компьютера возникают ошибки, возможно, проблема связана с поврежденным загрузочным сектором. Для решения этой проблемы вы можете воспользоваться инструментом восстановления загрузки, доступным в меню восстановления.
2. Неверный образ системы
Если вы выбрали неправильный образ системы для восстановления, возникает ошибка. Убедитесь, что выбираете правильный образ системы, соответствующий вашей операционной системе и версии.
3. Проблемы с диском
Если во время восстановления образа системы efi возникают ошибки, связанные с диском, проверьте его на наличие повреждений. Воспользуйтесь утилитами проверки диска, доступными в меню восстановления.
4. Неверные настройки BIOS
Если после восстановления образа системы efi компьютер не загружается, возможно, вам нужно изменить настройки BIOS. Проверьте, что устройство, на котором находится образ системы efi, выбрано как первоочередное устройство загрузки в BIOS.
5. Отсутствие поддержки UEFI
Если компьютер не поддерживает UEFI, вы не сможете выполнить восстановление образа системы efi. Проверьте, поддерживает ли ваш компьютер технологию UEFI. В таком случае вам придется использовать другой метод восстановления системы.
Учитывая вышеуказанные возможные проблемы и их решения, вы сможете успешно выполнить восстановление образа системы efi на компьютере под управлением операционной системы Windows.
Как произвести сохранение и восстановление образа системы efi с помощью сторонних программ
Если у вас возникла ошибка «Windows не удается выполнить восстановление образа системы efi», то одним из возможных решений может быть выполнение сохранения и восстановления образа системы EFI с помощью сторонних программ.
Для этого следуйте следующим шагам:
Шаг 1: Выбор сторонней программы
Первым делом вам необходимо выбрать стороннюю программу для создания резервной копии и восстановления образа системы EFI. На рынке существуют различные программы, такие как Acronis True Image, EaseUS Todo Backup, Macrium Reflect и другие. Изучите характеристики каждой программы и выберите наиболее подходящую для ваших нужд.
Шаг 2: Установка выбранной программы
После выбора программы, загрузите ее с официального сайта и выполните установку на ваш компьютер. Следуйте инструкциям программы в процессе установки.
Шаг 3: Создание резервной копии
После установки программы запустите ее и выберите функцию создания резервной копии образа системы EFI. Укажите место сохранения резервной копии и дождитесь завершения процесса. Убедитесь, что вы создаете резервную копию на внешнем накопителе или другом надежном хранилище данных, чтобы избежать потери информации в случае сбоя системы.
Шаг 4: Восстановление образа системы EFI
Если вы столкнулись с ошибкой «Windows не удается выполнить восстановление образа системы efi», то для восстановления образа системы EFI воспользуйтесь функцией программы по восстановлению образа. Подключите внешний накопитель или другое хранилище данных, где хранится резервная копия образа системы EFI, и следуйте инструкциям программы для выбора восстановления образа и последующего восстановления системы. После завершения процесса ваша система должна быть восстановлена и ошибка должна быть устранена.
Обратите внимание, что использование сторонних программ для создания резервной копии и восстановления образа системы EFI может быть более сложным и требовать дополнительных знаний и навыков. В случае затруднений или неуверенности в своих действиях, рекомендуется обратиться за помощью к специалисту или воспользоваться официальной поддержкой программы, которую вы выбрали.
Дополнительные рекомендации для предотвращения ошибки восстановления образа системы efi
Восстановление образа системы EFI может быть сложным процессом, но с помощью некоторых рекомендаций вы сможете предотвратить появление ошибок и упростить восстановление вашей системы. Вот некоторые дополнительные советы:
1. Регулярно создавайте резервные копии системы: Создание резервных копий системы позволяет вам сохранить полную копию вашего образа системы EFI на внешнем накопителе. Это может быть полезно в случае возникновения ошибок или сбоев, так как вы сможете легко восстановить систему из резервной копии.
2. Убедитесь, что ваша система обновлена: Регулярное обновление вашей операционной системы и программного обеспечения может предотвратить возникновение ошибок восстановления образа системы EFI. Установка последних обновлений и исправлений может решить известные проблемы и улучшить стабильность вашей системы.
3. Проверьте наличие вредоносного ПО: Вредоносное программное обеспечение может нарушить работу вашей системы и вызвать ошибки восстановления образа системы EFI. Регулярно сканируйте вашу систему с помощью антивирусного ПО и программ для обнаружения вредоносных программ, чтобы предотвратить внедрение вредоносного ПО и связанных с ним ошибок.
4. Проверьте состояние своего жесткого диска: Некорректное функционирование жесткого диска может быть причиной ошибок восстановления образа системы EFI. Используйте инструменты для проверки и исправления ошибок на вашем жестком диске, чтобы предотвратить возможные сбои.
5. Избегайте лишних изменений в системе: Вносить чрезмерные изменения в систему, такие как удаление или изменение системных файлов, может привести к появлению ошибок при восстановлении образа системы EFI. По возможности избегайте таких изменений без должной необходимости и осторожно выполняйте любые изменения в системе.
Применение этих рекомендаций поможет вам предотвратить ошибки восстановления образа системы EFI и поддерживать вашу систему в работоспособном состоянии.
Если Windows не может восстановить образ системы на компьютер с другой прошивкой, это может стать проблемой для многих пользователей. Те, кто пытается восстановить свою систему на новом оборудовании, не смогут вернуть свой старый образ системы. Сообщение как таковое «Не удалось восстановить образ системы. Windows не может восстановить образ системы на компьютер с другой прошивкой. Образ системы был создан на компьютере с использованием BIOS, и этот компьютер использует EFI ». может появиться при обновлении образа вашего компьютера.
В этом блоге мы хотели бы показать вам решение этой проблемы. Мы бы использовали разные методы, чтобы решить проблему, когда Windows не может восстановить образ системы с другой прошивкой.
Что вызывает эту проблему?
Когда вы переехали на новый компьютер или установили новый жесткий диск, вы, должно быть, пытаетесь восстановить образ системы. Ошибка может быть вызвана разницей в совместимости версии Windows и, следовательно, файловых систем жесткого диска. Файловая система обеих систем должна быть одинаковой: GPT или MBR.
1. Сбросьте настройки BIOS или UEFI.
Перед тем как начать процесс восстановления системы с помощью образа, вы должны изменить настройки BIOS и UEFI в текущей системе. Переход к настройкам по умолчанию даст вам возможность перейти к конфигурации, необходимой для образа системы.
2. Использование инструмента резервного копирования и восстановления.
EaseUS Todo Backup – это эффективное программное обеспечение, которое поможет вам исправить Windows и не может восстановить образ системы с другим сообщением об ошибке микропрограммы. Его могут использовать домашние пользователи для защиты данных на вашем компьютере. Он может легко выполнить задачу в несколько кликов и восстановить все на компьютере с другой прошивкой. Он может легко клонировать, обновлять и переносить всю систему. Будь то резервное копирование раздела диска или резервное копирование файлов, вы можете защитить свою конфиденциальность с его использованием. Он также обеспечивает хранение резервных копий на жестких дисках, внешнем хранилище, FTP-серверах, Google Диске, Dropbox и т. Д.
В этом методе мы используем EaseUS Todo Backup для восстановления образа системы на другом компьютере. Этот метод лучше всего подходит для сценария, когда Windows не может восстановить образ системы на компьютер с другой прошивкой. Как и в системе, образ был создан на компьютере с использованием BIO, а компьютер, используемый для восстановления, использует EFI или наоборот.
Следуйте инструкциям ниже, чтобы начать создание образа системы на исходном компьютере.
Шаг 1. Загрузите EaseUS Todo Backup с помощью кнопки загрузки, указанной ниже.
Шаг 2: Запустите установочный файл и завершите установку.
Шаг 3. Подключите USB-накопитель с объемом памяти более 100 ГБ к компьютеру и используйте его в качестве MBR. Установите разделы как FAT32 и NTFS.
Шаг 4: Запустите инструмент резервного копирования EaseUS Todo. Перейдите в Инструменты> Создать аварийный диск.
Выберите подключенный USB-накопитель в качестве местоположения и нажмите «Создать».
Шаг 5: Теперь щелкните Резервное копирование системы и выберите операционную систему Windows. Здесь нажмите «Обзор» и укажите раздел в качестве аварийного USB-диска для сохранения образа системы.
По завершении нажмите кнопку «Продолжить».
Следуйте инструкциям для конечного компьютера для передачи.
Шаг 6: Подключите USB, затем перезагрузите компьютер и войдите в BIOS.
В меню загрузки установите компьютер с резервного резервного диска EaseUS Todo.
Примечание. Измените образ системы на GPT-диск, если вам нужно перейти на UEFI в BIOS.
Важное примечание. Восстановление образа системы приведет к удалению данных на новом компьютере, поэтому перед выполнением этих шагов убедитесь, что вы сделали резервную копию для него.
Шаг 7: Откроется основной интерфейс EaseUS Todo, и вам нужно будет перейти к кнопке переноса системы вверху.
Теперь выберите образ системы с вашего USB.
Теперь отметьте диск для восстановления образа системы и выберите «Передача системы» в разделе «Дополнительные параметры».
Шаг 8: Теперь войдите в BIOS, чтобы настроить компьютер на загрузку с перенесенной системы. Убедитесь, что вы сохранили все изменения, а затем перезапустите систему.
Убедитесь, что все драйверы устройств обновлены, а программное обеспечение также обновлено, чтобы легко работать с новым компьютером.
Заключение-
С Windows невозможно восстановить образ системы на компьютер, имеющий разные ошибки прошивки, можно просто потерять надежду на восстановление системы. Но программа EaseUs To Do поможет вам легко восстановить образ вашей системы на компьютер с другой прошивкой. Получите этот инструмент, нажав кнопку загрузки, указанную ниже –
Мы надеемся, что эта статья поможет вам исправить ошибку. Windows не может восстановить образ системы с другой прошивкой. Мы хотели бы узнать ваше мнение об этом посте, чтобы сделать его более полезным. Ваши предложения и комментарии приветствуются в разделе комментариев ниже. Поделитесь информацией с друзьями и другими, поделившись статьей в социальных сетях.
Мы рады услышать от вас!
Мы на Facebook, Твиттер, а также YouTube. По любым вопросам или предложениям, пожалуйста, дайте нам знать в разделе комментариев ниже. Мы рады предложить вам решение. Мы регулярно публикуем советы и рекомендации, а также решения общих проблем, связанных с технологиями.
Часто задаваемые вопросы –
Q1. Как исправить сбой при восстановлении образа системы из-за ошибки EFI BIOS?
Если одна из систем работает с EFI, а другая работает с BIOS, пользователям может быть проблематично восстановить образ системы. Поэтому мы предлагаем использовать программу EaseUS Todo Backup, которая устранит проблему. Вышеупомянутый метод поможет вам поэтапно пройти все испытания восстановления системы при использовании другой прошивки.
Q2. Могу ли я восстановить образ Windows на другом компьютере?
Да, с помощью подходящего инструмента, такого как EaseUS Todo, вы можете легко восстановить образ Windows на другом компьютере.
Q4. Как восстановить образ системы на другом компьютере с Windows 10?
Чтобы восстановить образ системы, вам понадобится надежное программное обеспечение для резервного копирования Windows. EaseUS Todo Backup – одно из самых надежных программ, которое поможет вам создать образ системы, а затем восстановить его на другом компьютере.
Похожие темы-