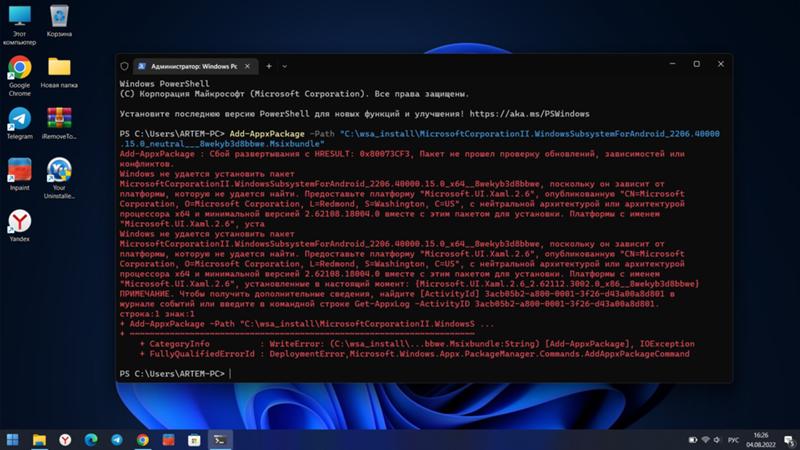Expected
That WSA will install with GApps.
PS C:\WindowsSubsystemForAndroid> Add-AppxPackage -Register .\MicrosoftCorporationII.WindowsSubsystemForAndroid_2209.40000.26.0_neutral___8wekyb3d8bbwe\WsaPackage_2209.40000.26.0_x64_Release-Nightly\AppxManifest.xml
Add-AppxPackage: Deployment failed with HRESULT: 0x80073CF3, Package failed updates, dependency or conflict validation.
Windows cannot install package MicrosoftCorporationII.WindowsSubsystemForAndroid_2209.40000.26.0_x64__8wekyb3d8bbwe because this package depends on a framework that could not be found. Provide the framework "Microsoft.UI.Xaml.2.6" published by "CN=Microsoft Corporation, O=Microsoft Corporation, L=Redmond, S=Washington, C=US", with neutral or x64 processor architecture and minimum version 2.62108.18004.0, along with this package to install.
NOTE: For additional information, look for [ActivityId] 663670bf-f51e-000a-a7cb-13681ef5d801 in the Event Log or use the command line Get-AppPackageLog -ActivityID 663670bf-f51e-000a-a7cb-13681ef5d801
Дополнено (1). Add-AppxPackage: Сбой развертывания с HRESULT: 0x80073CF3, Пакет не прошел проверку обновлений, зависимостей или
конфликтов.
Windows не удается установить пакет
MicrosoftCorporationII.WindowsSubsystemForAndroid_2206.40000.15.0_x64__8wekyb3d8bbwe, поскольку он зависит от
платформы, которую не удается найти. Предоставьте платформу «Microsoft.UI.Xaml.2.6», опубликованную «CN=Microsoft
Corporation, O=Microsoft Corporation, L=Redmond, S=Washington, C=US», с нейтральной архитектурой или архитектурой
процессора x64 и минимальной версией 2.62108.18004.0 вместе с этим пакетом для установки. Платформы с именем
«Microsoft.UI.Xaml.2.6», уста
Windows не удается установить пакет
MicrosoftCorporationII.WindowsSubsystemForAndroid_2206.40000.15.0_x64__8wekyb3d8bbwe, поскольку он зависит от
платформы, которую не удается найти. Предоставьте платформу «Microsoft.UI.Xaml.2.6», опубликованную «CN=Microsoft
Corporation, O=Microsoft Corporation, L=Redmond, S=Washington, C=US», с нейтральной архитектурой или архитектурой
процессора x64 и минимальной версией 2.62108.18004.0 вместе с этим пакетом для установки. Платформы с именем
«Microsoft.UI.Xaml.2.6», установленные в настоящий момент: {Microsoft.UI.Xaml.2.6_2.62112.3002.0_x86__8wekyb3d8bbwe}
ПРИМЕЧАНИЕ. Чтобы получить дополнительные сведения, найдите [ActivityId] 3acb05b2-a800-0001-3f26-d43a00a8d801 в
журнале событий или введите в командной строке Get-AppxLog -ActivityID 3acb05b2-a800-0001-3f26-d43a00a8d801.
строка: 1 знак: 1
+ Add-AppxPackage -Path «C:\wsa_install\MicrosoftCorporationII.WindowsS…
+ CategoryInfo: WriteError: (C:\wsa_install\… Bbwe.Msixbundle: String) [Add-AppxPackage], IOException
+ FullyQualifiedErrorId: DeploymentError, Microsoft.Windows.Appx.PackageManager.Commands.AddAppxPackageCommand
Один из распространенных проблем, с которыми могут столкнуться пользователи операционной системы Windows, — это сообщение об ошибке «Windows не удается установить пакет из-за отсутствия нужной платформы». Эта ошибка возникает, когда пытаетесь установить программу или пакет, который несовместим с версией Windows или архитектурой вашей системы.
При возникновении этой ошибки необходимо проверить совместимость программы или пакета с вашей операционной системой. Убедитесь, что вы выбрали правильную версию для вашего компьютера. Если вы используете старую версию Windows, возможно, вам потребуется обновить систему до более новой версии, чтобы установить требуемый пакет.
Если вы не уверены в совместимости программы или пакета с вашей системой, рекомендуется обратиться к официальной документации или поддержке разработчика. Они смогут предоставить информацию о совместимости и возможных решениях проблемы. Также вы можете попробовать найти альтернативные пакеты или программы, которые будут совместимы с вашей системой.
Содержание
- Проблема: Windows не удается установить пакет из-за отсутствия нужной платформы
- Проверьте, подходит ли пакет вашей операционной системе
- Установите нужную платформу для установки пакета
- Обновите вашу операционную систему до поддерживаемой версии
Проблема: Windows не удается установить пакет из-за отсутствия нужной платформы
Для решения этой проблемы есть несколько возможных решений:
1. Установите нужную платформу
Вам нужно установить требуемую платформу, чтобы ваш компьютер мог успешно установить пакет. Обычно это может быть .NET Framework, Visual C++ Redistributable или другие компоненты, которые требуются для работы программы.
Вы можете скачать и установить нужную платформу с официального веб-сайта производителя или из официального магазина приложений вашей операционной системы.
2. Проверьте версию пакета и вашу операционную систему
Убедитесь, что пакет, который вы пытаетесь установить, совместим с вашей операционной системой и ее версией. Если пакет предназначен для более новых версий операционной системы, чем у вас, то вам может не хватать необходимой платформы для его установки.
Проверьте документацию или официальный сайт пакета, чтобы убедиться, что вы используете правильную версию пакета для вашей операционной системы.
3. Обновите операционную систему
Если нет доступной платформы для установки пакета, вам может потребоваться обновить операционную систему до более новой версии, которая включает требуемую платформу или предлагает возможность ее установки.
Вы можете проверить наличие обновлений для вашей операционной системы в разделе «Настройки» или «Обновления и безопасность». Следуйте инструкциям операционной системы, чтобы установить все доступные обновления.
4. Свяжитесь с разработчиком пакета
Если вы все еще сталкиваетесь с проблемой, свяжитесь с разработчиком пакета или посетите их форум поддержки. Они могут предложить индивидуальное решение или дополнительную информацию о необходимых платформах для установки пакета.
Вывод:
Проблема с установкой пакета из-за отсутствия нужной платформы может быть решена путем установки требуемой платформы, проверки совместимости пакета с операционной системой, обновления операционной системы или связи с разработчиком пакета. Следуйте рекомендациям выше, чтобы успешно устранить эту проблему.
Проверьте, подходит ли пакет вашей операционной системе
Если вы столкнулись с проблемой, когда Windows не удается установить пакет из-за отсутствия нужной платформы, первым делом вам следует проверить, соответствует ли этот пакет вашей операционной системе.
Чтобы узнать, совместим ли пакет с вашей операционной системой, вам нужно знать, какая версия Windows установлена на вашем компьютере. Для этого вы можете пройти по следующим шагам:
- Щелкните правой кнопкой мыши по значку «Мой компьютер» на рабочем столе или в меню «Пуск».
- Выберите «Свойства».
- Откроется окно, где вы сможете увидеть информацию о вашей операционной системе, включая версию Windows.
Когда вы узнали версию Windows, проверьте требования к пакету, которые обычно указаны на его странице загрузки или в документации. Убедитесь, что ваша операционная система соответствует требованиям пакета.
Если ваша операционная система не совместима с пакетом, вам нужно искать альтернативные версии или решения для вашей системы. Возможно, разработчик предлагает отдельные пакеты для разных версий операционной системы или есть альтернативные программы, которые поддерживают вашу ОС.
Не забывайте, что установка неподходящего пакета на вашу операционную систему может привести к неправильной работе программы или даже к сбоям в системе. Поэтому всегда стоит быть внимательным при выборе и установке программного обеспечения.
Установите нужную платформу для установки пакета
Если вам понадобилось установить пакет на операционную систему Windows, но вы столкнулись с ошибкой, которая указывает на отсутствие нужной платформы, вам следует установить необходимые компоненты.
Чтобы решить эту проблему, вы должны убедиться, что ваша операционная система работает на соответствующей платформе. Для этого выполните следующие шаги:
- Определите требуемую платформу пакета, проверив требования системы, предоставленные разработчиком или в документации к пакету.
- Установите необходимые компоненты для данной платформы.
- Перезагрузите компьютер после установки компонентов.
После перезагрузки компьютера вы должны снова попытаться установить пакет. Теперь у вас должна быть нужная платформа, и процесс установки должен пройти успешно.
Установка нужной платформы является важным шагом для устранения проблемы, связанной с отсутствием нужной платформы при установке пакета на операционной системе Windows. Следуйте указанным выше шагам и вам удастся решить данную проблему.
Обновите вашу операционную систему до поддерживаемой версии
Если у вас возникает ошибка «Windows не удается установить пакет из-за отсутствия нужной платформы», вероятно, ваша операционная система устарела и не поддерживает необходимую версию пакета.
Чтобы решить эту проблему, вам следует обновить операционную систему до последней поддерживаемой версии. Вам следует узнать, какая версия системы поддерживает нужный пакет, и проверить, соответствует ли ваша текущая операционная система этим требованиям.
Если ваша текущая операционная система не соответствует требованиям, вам нужно обновить ее до поддерживаемой версии. Перейдите в настройки системы и найдите раздел обновлений. Проверьте наличие доступных обновлений и установите их.
При обновлении операционной системы не забудьте сделать резервную копию важных данных. Обновление системы может повлиять на работу некоторых приложений или драйверов, поэтому рекомендуется быть готовым к возможным проблемам после обновления.
После обновления операционной системы вы сможете установить пакет, который ранее был недоступен из-за отсутствия нужной платформы.

В этой инструкции пошагово о том, как включить Windows Subsystem for Android в Windows 11, установить Android приложения и дополнительная информация, которая может оказаться полезной в контексте рассматриваемой темы. Также может быть полезным: Лучшие эмуляторы Android для Windows.
Установка Windows Subsystem for Android (WSA, Подсистема Windows для Android)
Все описанные действия по установке Подсистемы Windows для Android актуальны на момент написания статьи: вероятнее всего в скором времени процесс будет проще.
Необходимые шаги для установки Windows Subsystem for Android или WSA в Windows 11:
- Установите накопительное обновление KB5010414 через Центр обновления Windows, если вы этого еще не сделали.
- Для того, чтобы WSA могла работать, необходимо, чтобы на компьютере была включена виртуализация. Среди прочих требований — наличие SSD. Мне неизвестно, насколько критичен последний пункт при ручной установке Windows Subsystem for Android, к которой мы прибегнем далее.
- Зайдите в Панель управления (для её открытия можно использовать поиск в панели задач) — Программы и компоненты, откройте пункт «Включение или отключение компонентов Windows», включите компонент «Платформа виртуальной машины», установите его и перезагрузите компьютер. Подробнее: Как установить дополнительные компоненты Windows 11 и Windows 10.
- Следующий шаг — установка приложения Windows Subsystem for Android, которое устанавливается при установке Amazon Appstore из магазина Microsoft Store. Сейчас приложение доступно лишь пользователям из США (но проверьте, возможно, к моменту, когда вы читаете этот материал, это уже не так), поэтому придется использовать обходной путь: зайдите на сайт https://store.rg-adguard.net/
- В пункте слева выберите «ProductId», в поле ввода данных введите 9p3395vx91nr и нажмите кнопку с изображением «галочки» справа. Внизу отобразится список доступных файлов для загрузки, требуется скачать файл размером более одного гигабайта в конце списка с именем
MicrosoftCorporationII.WindowsSubsystemForAndroid_НОМЕР_ВЕРСИИ_neutral_~_8wekyb3d8bbwe.msixbundle
- Загруженный файл не получится установить просто запустив его. Для установки откройте Терминал Windows от имени администратора (правый клик по кнопке Пуск и выбрать нужный пункт в контекстном меню), а затем используйте команду
Add-AppxPackage полный_путь_к_скачанному_файлу
Путь можно скопировать, нажав правой кнопкой по файлу и выбрав соответствующий пункт в контекстном меню. Если путь содержит пробелы, возьмите его в кавычки.
В результате выполнения указанных действий WSA или Подсистема Windows для Android будет установлена на компьютере, а в списке доступных приложений появится приложение «Параметры подсистемы Windows для Android».
После запуска подсистемы Windows для Android (первый раз можно быстро запустить, открыв пункт «Файлы» в параметрах подсистемы Windows для Android), на компьютере также будет установлено приложение Amazon AppStore — стандартный метод установки Android-приложений в Windows 11.
Установка Android приложений в Windows 11
Стандартный метод установки Android приложений в Windows 11 — Amazon AppStore, однако на текущий момент (если ситуация изменится, и вы заметите это раньше меня, пожалуйста, напишите в комментариях), после входа в приложение вы увидите уведомление о том, что оно недоступно в нашей стране:
Поэтому придется использовать один из следующих методов.
Ручная установка Android-приложений в WSA с помощью adb.exe
Первый метод — использовать команды adb.exe для установки приложений из файлов APK вручную. Порядок действий:
- Скачайте инструменты командной строки platform-tools, включая adb.exe и распакуйте в удобную папку на вашем компьютере, рекомендую брать отсюда: https://adbinstaller.com/ — в этом варианте будет загружено только самое необходимое.
- Шаги 2-4 можно не выполнять, если вы готовы указывать полный путь к adb.exe в командной строке. Нажмите клавиши Win+R на клавиатуре, введите sysdm.cpl и нажмите Enter. Перейдите на вкладку «Дополнительно» и нажмите кнопку «Переменные среды».
- Выберите переменную Path (для пользователя, если требуется использование только текущим пользователем или в разделе «Системные переменные» для всей системы» и нажмите «Изменить».
- Нажмите «Создать» и добавьте путь к папке с файлом adb.exe в системную переменную Path.
- Откройте приложение «Параметры подсистемы Windows для Android», включите пункт «Режим разработчика». Если сама WSA не запущена, запустите её (например, откройте пункт «Файлы» вверху окна, после открытия можно закрыть). Обратите внимание на пункт «IP-адрес» в параметрах, скопируйте его (если адрес не отображается, нажмите кнопку «Обновить» после запуска подсистемы Windows для Android).
- Скачайте нужные вам приложения Android в виде файлов APK, например вот так: Как скачать APK приложений Android.
- Запустите командную строку от имени Администратора (как запустить командную строку от администратора в Windows 11).
- Введите команду adb connect IP-адрес (где IP-адрес — адрес WSA из 5-го шага).
- Используйте команды adb install путь_к_файлу_apk для установки приложений Android. Успешно установленные приложения будут добавляться в меню Пуск Windows 11.
Не все приложения исправно работают: некоторые будут сообщать об ошибках или необходимости установки из Google Play (по всей видимости, из-за отсутствия Google Play Services). Но некоторые работают очень хорошо:
Даже работающие приложения не всегда делают это вполне исправно, среди замеченных проблем — неправильная отрисовка текстового контента в браузерах.
WSATools
В магазине Microsoft Store вы можете найти приложение WSATools, которое призвано облегчить установку приложений Android в Windows 11. Всё что требуется — указать файл APK устанавливаемого Android приложения, а всё остальное программа должна выполнить автоматически, в том числе — скачать и установить adb.exe при необходимости.
Однако в моем тесте установка в актуальной не Preview версии Windows 11 не удалась: экземпляр adb.exe, скачиваемый WSATools отказывается запускаться, а при ручной установке adb.exe, приложение либо зависает, либо «не видит» установленного adb.
Видео
Если кому-то интересны характеристики виртуального устройства, запущенного в рамках Подсистемы Windows для Android, ниже — скриншоты с этой информацией.
Также, думаю, может заинтересовать проект MagiskOnWSA https://github.com/LSPosed/MagiskOnWSA для установки OpenGApps и получения Root в Windows Subsystem for Android.
Пример ошибки, возникающей при установке пакета
add-appxpackage : Сбой развертывания с HRESULT: 0x80073CF3, Пакет не прошел проверку обновлений, зависимостей или конфликтов.
Windows не удается установить пакет RockstarGames.GrandTheftAutoSanAndreas, так как он зависит от другого пакета, который не удалось найти. Для установки этого пакета требуется как минимум версия 11.0.51106.1 платформы Microsoft.VCLibs.110.00, опубликованная any publisher. Платформы с именем Microsoft.VCLibs.110.00, доступные пользователю: Microsoft.VCLibs.110.00_11.0.50712.1_x86__8wekyb3d8bbwe Microsoft.VCLibs.110.00_11.0.50712.1_x64__8wekyb3d8bbwe. Предоставьте правильн
ую платформу вместе с пакетом.
ПРИМЕЧАНИЕ. Чтобы получить дополнительные сведения, найдите [ActivityId] 1f1e6589-628d-0001-916b-1e1f8d62d201 в журнале событий или введите в командной строке Get-AppxLog -ActivityID 1f1e6589-628d-0001-916b-1e1f8d62d201.
строка:1 знак:1
+ add-appxpackage F:\downloads\GTASA.appx
+ ~~~~~~~~~~~~~~~~~~~~~~~~~~~~~~~~~~~~~~~
+ CategoryInfo : WriteError: (F:\downloads\GTASA.appx:String) [Add-AppxPackage], IOException
+ FullyQualifiedErrorId : DeploymentError,Microsoft.Windows.Appx.PackageManager.Commands.AddAppxPackageCommand
Скачайте и установите windows 8.1 dependencies (нужен аккаунт), там же есть полная инструкция
http://4pda.ru/forum/index.php?showtopic=711249&st=460#entry50295402
Если всё ещё не работает, можно выполнить в powershell
Get-AppXPackage -AllUsers | Foreach {Add—AppxPackage -DisableDevelopmentMode -Register “$($_.InstallLocation)\AppXManifest.xml”}
more info https://forum.xda-developers.com/showthread.php?t=2268510&page=5
P.S. Remember every 180 days you must reregister developer license. You need a valid LiveID.
run the Windows PowerShell® console as Administrator
Show-WindowsDeveloperLicenseRegistration