by Vladimir Popescu
Being an artist his entire life while also playing handball at a professional level, Vladimir has also developed a passion for all things computer-related. With an innate fascination… read more
Updated on
- A Windows can’t get the network settings from the router can be a frustrating and time-consuming issue.
- It affects your ability to connect to your router, thus effectively cutting you off from your internet supply.
- Some of the solutions involved in fixing this error might include restarting your router, checking that your drivers are updated, and running your troubleshooter.
Facing connection issues with your Wi-Fi and Widows device can be frustrating and time-consuming. Yet, without fixing it, there is usually no way to connect to the internet.
Sometimes, you will get a Windows can’t get the network settings from the router error when trying to connect to your router.
Whether this is the first time you are connecting to the router or not, the issue can go as far as affecting your work or other activities that require an internet connection throughout the day.
Luckily there exist a few fixes that will restore your network connectivity and have you happily surf the internet in no time.
Here are 7 fixes for the Windows can’t get the network settings from the router error.
Common causes for this error appearing
There are several reasons why your Windows device might fail to connect to your router.
How we test, review and rate?
We have worked for the past 6 months on building a new review system on how we produce content. Using it, we have subsequently redone most of our articles to provide actual hands-on expertise on the guides we made.
For more details you can read how we test, review, and rate at WindowsReport.
Some users experienced this issue after upgrading to Windows 10 while others experienced the same issue after trying to connect to a wireless HP printer.
This shows that the issue is not isolated to Windows devices and can also affect other devices that connect to the router such as your wireless printer and TP-link extender.
Some of the most common reasons for encountering this issue include
- Bad credentials
- Missing updates
- A problematic router
How to fix the Windows can’t get the Network Settings error?
1. Check your network credentials
- Go to your network connections Window on the Taskbar. This should be on the bottom right part of your computer.
- Click on the network icon.
- You’ll see a list of available networks including the one you wish to connect to.
- Click on the network.
- You will be asked for a network security key.
- Make sure to input the right password.
- Check if the connection works successfully.
2. Check with another device
If you are using the correct credentials, and still can’t get the network settings from the router, the issue could be your router.
The best way for checking this is to use another device other than your Windows computer to connect to the same router.
If the device connects successfully, then the issue is your Windows device. However, if the other device also fails to connect, the issue could be your router.
3. Stop and restart network connections
- Go to your network connections Window on the Taskbar. This should be on the bottom right part of your computer.
- Click on the Network and Internet Settings link.
- Once this window opens, click on the Network and Sharing Center.
- You will be shown your active networks.
- Click on the network next to Connections.
- You will get your Wi-Fi status window.
- Click on Disable network to close down your wireless connections.
- Type Windows + R buttons on your keyboard to open your Runbox.
- Type devmgmt.msc and click enter.
- This will open up the list of drivers. Look for your disabled driver on the Network adapters tab.
- Right-click on the disabled adapter.
- Click enable and check whether the connection works.
4. Power cycle your router
- Switch off your router and disconnect it from its power source. This includes removing batteries if it uses any.
- Wait for a minute before hooking it up on power and switching it on again.
- Try connecting your Windows device with Wi-Fi and see it if works.
5. Check your device drivers
5.1. Update Device Drivers
- Click the Windows key + R on your keyboard to open the Runbox.
- Type devmgmt.msc to open the device manager.
- Scroll down to network adapters.
- Click on Network adapters to reveal all the connections available for your device.
- You should see your Wi-Fi router or dual-band wireless adapter.
- Right-click on the adapter to open a window.
- Click on update driver.
- The computer will ask you how you wish to search for drivers.
- Select the Search automatically for Driver option and wait for the system to look for and update the drivers.
- Once the updates are successful, check whether your internet connection will work.
5.2. Disable and enable drivers
- Windows might tell you that you are already using the latest form of driver.
- Close Update Window and go back to your device manager window.
- Scroll down to network adapters.
- Click on Network adapters to reveal all the connections available for your device.
- Right-click on the driver to open a window.
- Click on Disable device and wait for the process to finish.
- Once done, restart your computer. Windows will automatically restart the device driver.
- Check if your Wi-Fi is connected again.
Note that to successfully update your drivers, you might be required to use an internet connection.
It helps to use another different source of internet for this exercise before you can fully restore your main source of internet connection.
If you want an automatic solution that is able to verify whether your drivers are corrupt or outdated and automatically fix them, you can use dedicated software.
We suggest Outbyte Driver Updater because it’s capable to handle any type of Windows driver, using its own up-to-date database. It’s lightweight, so it can regularly update your drivers while running in the background.
⇒ Get Outbyte Driver Updater
- Microsoft might introduce AI-based light-controlling features to Windows
- Are Windows 11 ADMX Templates Backward Compatible?
- Fix: Monitor is Stuck at 60Hz on Windows 11
- How to Type Accents on Windows 11
- Are Windows 11 Bugs Fixed? A Look at Its Journey to Stability
6. Turn on Network discovery
- Go to your network connections Window on the Taskbar. This should be on the bottom right part of your computer.
- Click on the Network and Internet Settings link.
- Once this window opens, click on the Network and Sharing Center.
- Select Change advanced sharing settings.
- Select the Turn on Network discovery tab and save changes.
Network discovery allows your computer to see other network computers and devices. It also makes your computer visible to other devices and computers that share the same network.
7. Run Troubleshooter
- On your search button on the bottom left part of your screen, click on the search icon.
- Type Network troubleshooter.
- It will bring you a Find and Fix network problems app.
- Open it and click next.
- This will activate the troubleshooter.
- Once the troubleshooter starts, you will be given two options.
- Troubleshoot my connection to the internet
- Help me connect to a specific web page.
- Click on the first option and wait as the troubleshooter run.
- If there are issues your troubleshooter will list them down and ask you to fix these issues.
- Connect your computer to your router and check whether the issue is solved.
Did any of the solutions work for you?
You might also want to consider changing your router if the problem persists. Sometimes, your router could be the problem, and changing it will fix the issue.
If you have any other issues with your network connections on Windows, feel free to check out our articles for more guidance.
If you know any other way of fixing the Windows that can’t get the network settings from the router errors, feel free to share it with us in the comment section.
Как исправить ошибку Windows Не удалось получить параметры сети от маршрутизатора
Очень распространенная проблема, когда Вы подключаетесь к сети WiFi в Windows 10/8.1 и вам выдает ошибку не удается подключиться к этой сети . При этой проблеме, система windows не показывает нам причины или код самой ошибки, что осложняет задачу и остается только гадать на кофейной гуще. Давайте разберем, что можно сделать и как исправить ошибку с подключением к сети WiFi или локальной сети в Windows 10/8.1.
Возможные решения проблемы при подключении к сети в Windows 10
Если возникают проблемы с подключением к сети, первое, что Вы должны сделать, это попытаться исправить любые проблемы, которые могут возникнуть с сетевыми устройствами. Для этого прежде всего нужно отключить и включить все сетевые устройства, такие как маршрутизатор, точка доступа, модемы, все что подключено к компьютеру и связано с интернетом, сетью.
Нажмите Win + R и введите devmgmt.msc , чтобы запустить диспетчер устройств.
Разверните «Сетевые адаптеры» и щелкните правой кнопкой мыши на сетевых устройствах, и обновите их. Если вы не знаете, где локальная или WiFi карта, то ориентируйтесь по слову Wireless , это и есть WiFi. Controller — это сетевая локальная карта для подключения по проводу.
Вы также можете рассмотреть возможность их повторной установки и перезагрузки системы. Если вышеуказанные способы не работают, попробуйте загрузить и установить драйверы с веб-сайта производителя.
2. Запуск устранения сетевых неполадок, оборудования и устройств
Откройте «Все параметры» > «Обновления и безопасность» > «Устранение неполадок». В списке слева выбираем по порядку диагностику Оборудование и устройства, Сетевые адаптеры, Входящие подключения.
Я собрал на сайте специальные утилиты от Microsoft по ; скачайте ту утилиту, которая Вам подходит.
3. Сброс сети
Если ничего не сработало, возможно, поможет .
Откройте «Параметры » > «Сеть и Интернет » > «Состояние » и справа найдите Сброс сети. Это позволит сбросить все сетевые адаптеры по умолчанию.
Если проблема с подключением WiFi, то советую еще удалить существующее беспроводное подключение.
Откройте «Параметры » > «Сеть и Интернет » > «WiFi » > справа нажмите на слово «Управление известными сетями «. Далее выберите из списка ту сеть к кторой не можете подключиться и нажмите Забыть . Если у вас список огромный и они вам не нужны, то советую лишние подключения удалить.
Решил написать о возможных решениях еще одной проблемы с подключением к Wi-Fi в Windows 10. Это ошибка «Не удается подключиться к этой сети» . Когда мы в списке выбираем нужную нам сеть, нажимаем подключится, вроде бы идет подключение, но появляется надпись «Не удается подключиться к этой сети». В Windows 10 это выглядит вот так:
Появляться эта ошибка может из-за чего угодно: какой-то сбой в самой системе, или на роутере, смена параметров Wi-Fi сети (пароль, тип шифрования) , и т. д. Кстати, самая популярная причина, это как раз смена пароля Wi-Fi сети. Если при попытке подключить свой ноутбук на Windows 10 к Wi-Fi вы видите ошибку что это не возможно, то есть несколько способов, которые могут вам помочь. Сейчас мы их рассмотрим.
«Не удается подключиться к этой сети». Как исправить?
Первым делом, перезагрузите ноутбук и роутер. Очень часто, обычная перезагрузка помогает, и не нужно будет копаться в настройках.
Если же этот способ не помог, то нужно удалить сеть на вашем компьютере, забыть ее. Сделать это так же не сложно. Нажмите на иконку подключения к Wi-Fi и выберите Сетевые параметры .
Выберите сеть, к которой не удается подключится, и нажмите на кнопку Забыть .
После этого, попробуйте заново подключится к своей Wi-Fi сети. Нужно будет указать пароль. Можете смотреть эту инструкцию по подключению. Более подробно о том, как «забыть» сеть в Windows 10, я писал здесь.
Обновление: попробуйте отключить антивирус
В комментариях Алекс посоветовал отключить антивирус. Ему это помогло, ошибка «Не удается подключиться к этой сети» пропала, и он смог подключится к интернету. Так что, обязательно попробуйте у себя отключить антивирус. Как правило, нужно нажать правой кнопкой на иконку антивируса на панели уведомлений, и выбрать что-то типа «приостановить защиту».
Если вам известны другие варианты решения проблемы «Не удается подключиться к этой сети», которая появляется в Windows 10, то вы можете поделится ими в комментариях.
Обновление: обновляем конфигурацию оборудования
Снова же, в комментариях Артем написал, что от ошибки «Не удается подключиться к этой сети» он избавился обновлением оборудования в диспетчере устройств. Михаил подтвердил, что ему так же помог этот способ. Поэтому, решил добавить это решение в статью.
Достаточно зайти в диспетчер устройств, и нажать на кнопку «Обновить конфигурацию оборудования».
Возможно, вам этот способ так же поможет. Напишите о результатах в комментариях.
Ошибка «Не удалось подключиться к службе Windows » может возникнуть по разным причинам . Может перестать работать Служба уведомления о системных событиях, Клиент групповой политики . Также очень часто можно увидеть это сообщение на. Последствия подобных неудачных подключений разные, но почти всегда ведут к неработоспособности системы.
Вместе с этим, компьютер начинает медленно грузиться или не грузится совсем, зависает, при входе в систему появляется черный экран, программы очень медленно запускаются и открываются, при этом ЦП показывает загрузку на 100%, но ничего конкретного не загружает. Также может не работать восстановление Windows . В целом, на компьютере становиться совершенно невозможно работать.
В большинстве случаев подобные проблемы происходят из-за повреждения разделов реестра с настройками Winsock по различным причинам. Он может повреждаться из-за неправильно установленного ПО, действия вирусов, неправильных настроек и некорректно установленных обновлений . Могут быть и другие причины.
Это может помочь.
Если проблема осталась, то отрываем командную строку и пишем: «route -f» , нажимаем на Enter, на следующей строке пишем «netsh winsock reset» . Закрываем и перезагружаем компьютер.
ipconfig /flushdns
nbtstat -R
nbtstat -RR
netsh int reset all
netsh int ip reset
netsh winsock reset
И снова перезагружаем.
Также можно попробовать открыть Центр управления сетями и нажать на «Изменение параметров адаптера». Далее щелкаем правой кнопкой мышки на «Подключение по локальной сети » и выбираем Свойства. Напротив «Клиент для сетей Майкрософт» должна стоять галочка, если ее нет, ставим ее и опять перезагружаем.
Если все-таки подобная проблема не исчезла, то придется переустанавливать систему.
Не подключается служба на гаджетах
В Windows 7 появились всеми любимые гаджеты, но Майкрософт прекратил их поддержку и в однажды вместо привычного гадежета, например, погода, будет отображаться сообщение что не удалось подключиться к службе.
В некоторых случаях помогает простой перезапуск приложения, но со временем он может перестать работать совсем. Для этого жмем на крестик в углу, потом нажимаем правой кнопкой мышки на любом свободном месте рабочего стола и выбираем Гаджеты, потом перетаскиваем «Погоду на рабочий стол». Также для решения проблем можно сменить город на другой и потом снова вернуть текущее местоположение.
Можно попробовать реанимировать погодный гаджет. Сначала нужно закрыть приложение (нажать на крестик в углу гаджета). Далее заходим в Мой компьютер, открываем диск С, выбираем папку «Пользователи» , в ней щелкаем на папке с именем пользователя и последовательно открываем: AppData-Local-Microsoft-Windows Live-Services-Cache .
Папка AppData может не отображаться. Чтобы она стала видимой в Windows 7, нажимаем Ctrl+C и в появившемся верхнем меню выбираем «Сервис» . Далее выбираем вкладку «Свойства папки» и выбираем «Показывать скрытые файлы и папки» . В Windows 8 это можно сделать в верхнем меню, выбрав вкладку Вид. Это должно решить проблему возникновения ошибки.
Windows не удается подключиться к службе «Клиент групповой политики»
При загрузке может появляться ошибка подключения Клиента групповой политики. Это может препятствовать входу пользователей, кроме администратора. И если несколько компьютеров, объединенных в одну сеть, то данная проблема может очень сильно мешать. Могут быть и другие последствия.
Сначала можно попытаться включить службу вручную. Для этого заходим в панель управления, выбираем Система и безопасность, потом Администрирование и Службы. Находим Клиент групповой политики, нажимаем правой кнопкой мышки и выбираем включить. Но этот способ не всегда работает.
Проблема может исчезать при перезагрузке, но от этого она никуда не денется.
Чтобы исправить проблему, можно попробовать сделать следующее:
зайти в Windows под учетной записью Администратора и вызвать строку выполнить Win+R – в ней пишем regedit.exe;
появится редактор реестра в нем последовательно открываем папки HKEY_LOCAL_MACHINE-SOFTWARE-Microsoft-Windows NT-CurrentVersion-Svchost ;
создаем в нем раздел GPSvcGroup (правая кнопка мышки);
в разделе GPSvcGroup создаем еще два параметра:
DWORD (32 бита) название AuthenticationCapabilities значение 0x00003020 (12320) DWORD(32 бита) название CoInitializeSecurityParam значение 0x00000001 (1)
Перезагружаемся.
Самым крайнем методом исправление ошибки является переустановка системы.
Ошибка «Не удалось подключиться к службе Windows» может возникнуть по разным причинам. Может перестать работать Служба уведомления о системных событиях, Клиент групповой политики. Последствия подобных неудачных подключений разные, но почти всегда ведут к неработоспособности системы.
У многих пользователей возникает проблема, когда в трее начинает появляется сообщение «Windows не удается подключиться к службе «Служба уведомления о системных событиях». Это препятствует входу в систему обычных пользователей».
Вместе с этим, компьютер начинает медленно грузиться или не грузится совсем, зависает, при входе в систему появляется черный экран, программы очень медленно запускаются и открываются, при этом ЦП показывает загрузку на 100%, но ничего конкретного не загружает. Также может не работать восстановление Windows. В целом, на компьютере становиться совершенно невозможно работать.
В большинстве случаев подобные проблемы происходят из-за повреждения разделов реестра с настройками Winsock по различным причинам. Он может повреждаться из-за неправильно установленного ПО, действия вирусов, неправильных настроек и некорректно установленных обновлений. Могут быть и другие причины.
Как исправить ошибку службы уведомления о системных событиях
Первое что можно сделать – это попробовать откатить систему в предыдущее состояние. Для этого заходим в Пуск, открываем Панель управления, выбираем Система и безопасность – восстановление системы.
Выбираете точку восстановления, которая появилась до того момента как начала появляется ошибка о подключении к службе Windows, и запускам процесс. Но в некоторых случаях это может не сработать из-за неполадок в системе или отсутствия точек восстановления. Обязательно проверьте систему антивирусом и чистильщиком мусора. Это может помочь.
Если проблема осталась, то отрываем командную строку и пишем: «route -f» , нажимаем на Enter, на следующей строке пишем «netsh winsock reset» . Закрываем и перезагружаем компьютер.
Если не помогло, опять открываем командную строку и последовательно вводим команды:
ipconfig /flushdns
nbtstat -R
nbtstat -RR
netsh int reset all
netsh int ip reset
netsh winsock reset
netsh interface tcp set global autotuninglevel=disabled
И снова перезагружаем.
Также можно попробовать открыть Центр управления сетями и нажать на «Изменение параметров адаптера». Далее щелкаем правой кнопкой мышки на «Подключение по локальной сети» и выбираем Свойства. Напротив «Клиент для сетей Майкрософт» должна стоять галочка, если ее нет, ставим ее и опять перезагружаем.
Открывая сайты в браузере, пользователь, особенно после переустановки или обновления Windows, может столкнуться с ошибкой «Не удается подключиться к прокси-серверу», которая выдается на всех без исключения страницах в сети. Подобная проблема может настигнуть при использовании любого браузера: Google Chrome, Opera, Mozilla Firefox, Яндекс Браузер и так далее. Дело в том, что она связана с неверными настройками самого Windows или другими проблемами, то есть не имеет значения через какой из браузеров идет подключение к интернет-ресурсам. В рамках данной статьи мы рассмотрим, что делать, если возникает ошибка «Не удается подключить к прокси-серверу».
Что делать, если не удается подключиться к прокси-серверу из-за вируса
Выше описан стандартный способ решения проблемы, когда не удается подключиться к прокси-серверу из-за неправильных настроек системы. Но имеет место быть ситуация, когда вирусные приложения нарочно изменяют параметры подключения, при этом некоторые из них это делают после перезагрузки компьютера, а другие непосредственно во время работы PC.
Если проблемы с подключением не удается решить описанным выше способом, необходимо проверить компьютер на вирусы. Для проверки можно воспользоваться бесплатными антивирусами, например: Zemana AntiMalware, HitmanPro, Microsoft Malicious Software Removal Tool, Spybot Search & Destroy, Avast и другими. Перед проверкой компьютера антивирусами рекомендуется проверить список установленных в последнее время приложений и удалить все неизвестные. Также обязательно следует проверить список расширений в браузере, который используется наиболее часто.
Чтобы избежать заражения компьютера вирусами, рекомендуется устанавливать приложения только с официальных сайтов разработчиков или с других проверенных источников. Обязательно в процессе установки нужно обращать внимание на условия пользовательского соглашения, в которое могут быть включены пункты, связанные с установкой «партнерских приложений», что повышает риск заражения компьютера вирусами.
Я когда писал эту статью, то обещал рассказать о том, как избавится от похожей ошибки в операционной системе Windows 8, или Windows 8.1. Ошибка “Параметры сети, сохраненные на этом компьютере, не соответствуют требованиям этой сети”, которая появляется на Windows 7, на восьмерке выглядит и звучит немного по-другому. Звучит она так: “Не удается подключиться к этой сети”, а выглядит вот так:
Так как сама ошибка и ее решение отличается, то для Windows 8 я решил написать отдельную статью. В которой расскажу и покажу как избавится от ошибки “Не удается подключиться к этой сети”, которая появляется при попытке подключится к Wi-Fi, или при автоматическом подключении.
Я конечно же не знаю всех возможных причин, по которым появляется эта проблема (их наверное не знают даже сами разработчики Windows), но одну причину я знаю точно. И она такая же как на Windows 7.
Как правило, эта ошибка появляется после смены настроек беспроводной сети, к которой уже был подключен компьютер. Сейчас объясню немного подробнее, что бы вы поняли в чем проблема. У нас есть компьютер, который работает на операционной системе Windows 8, или 8.1. Он подключен к какой-то Wi-Fi сети и успешно работает (конечно же, если отсутствует ошибка “Ограниченно”). А при следующем включении компьютера, вы видите надпись “Проверка требований сети” а затем ошибку Не удается подключиться к этой сети.
Скорее всего, кто-то, либо вы сами сменили настройки беспроводной сети на роутере. Пароль, тип шифрования, безопасность и т. д. Настройки к этой Wi-Fi сети, которые были сохранены на компьютере, уже просто не совпадают с теми, которые установлены на роутере. Вот и ошибка.
Решение: Не удается подключиться к этой сети
Нужно просто забыть эту сеть и установить подключение заново. В Windows 8 это делается очень просто.
Нажмите на значок сети на панели уведомлений. Справа откроется панель, на которой нажмите правой кнопкой мыши на сеть, к которой восьмерка не хочет подключатся. Выберите пункт “Забыть эту сеть” .
Снова открываем список доступных сетей, нажимаем на нашу сеть и выбираем Подключиться .
Указываем пароль от сети и нажимаем Далее . Если вы сменили пароль, то необходимо указать уже новый. Если вы сменили пароль и забыли его, то попробуйте вспомнить. Или убедитесь в правильности пароля.
Все работает. Статус Подключено, ошибки нет.
Если в процессе повторного подключения возникли какие-то проблемы, то посмотрите еще статью с возможными ошибками при подключении к Wi-Fi на Windows 8.
Если что-то не получается, пишите в комментариях, постараюсь помочь. Если вы знаете другие решения (или причины) этой проблемы, то можете поделится в комментариях, будем благодарны!
Довольно распространенная проблема среди пользователей Windows, когда компьютер не может подключиться к сети Wi-Fi. С этой проблемой может быть связано несколько причин. И в этой статье мы постараемся их все затронуть.
Причин, по которым компьютер не может подключиться к беспроводной сети, достаточно. Ниже мы рассмотрим наиболее встречающиеся причины в порядке убывания.
[b]Причина 1: неправильный ввод ключа от беспроводной сети
Как ни странно, но у пользователей возникают проблемы с подключением к Wi-Fi именно по причине неправильного ввода пароля.
Если вы не помните в точности, как выглядит ваш пароль от Wi-Fi, то эту информацию можно получить, обратившись к параметрам роутера. Для этого запустите любой браузер и в адресную строку впишите [b]192.168.1.1 (реже [b]192.168.0.1 ) и нажмите клавишу Enter. Введите логин пароль для входа в параметры роутера (стандартно используется в качестве логина и пароля [b]«admin» ), а затем отправляйтесь к разделу [b]«Беспроводная сеть» – «Ключ безопасности» (название может отличаться) и просмотрите информацию о текущем пароле от Wi-Fi.
Осуществляя ввод пароля, обратите внимание на раскладку клавиатуры, а также активность клавиши Caps Lock.
[b]Причина 2: завис роутер
Если раньше компьютер спокойно выполнял подключение к беспроводной сети, а потом резко соединение пропало, попробуйте выполнить перезапуск роутера. Для этого выключите его на пару минут, включите и дождитесь полной загрузки. После этого проверьте возможность подключения к Wi-Fi.
[b]Причина 3: «глюк» в работе Wi-Fi адаптера
Попробуйте выключить и включить Wi-Fi адаптер. Если вы владелец ноутбука, то за него, как правило, отвечает сочетание клавиш [b]Fn+F2 .
[b]Причина 4: некорректная работа драйверов
Щелкните в проводнике Windows по меню [b]«Мой компьютер» ПКМ и выберите кнопку «Свойства» .
В левой части отобразившегося окна выберите параметр «Диспетчер устройств» .
Разверните вкладку «Сетевые устройства» . Если около своего адаптера Wi-Fi вы видите восклицательный знак, то драйвера необходимо обновить. Для этого перейдите на официальный сайт производителя ноутбука и скачайте необходимые драйвера именно для вашей модели устройства. Произведите установку драйверов на ноутбук, а затем выполните его перезагрузку.
Причина 4: в настройках роутера стоит ограничение по количеству подключаемых устройств
Вам, опять же, необходимо проверить настройки роутера, чтобы убедиться, что в настройках выставлена цифра на достаточное количество подключаемых устройств.
Осуществив вход в настройки роутера, перейдите к разделу «Беспроводная сеть» и проверьте требуемый пункт. При необходимости, расширьте количество подключаемых устройств и сохраните настройки.
Причина 5: в настройках роутера выставлен фильтр MAC-адресов
Можно предположить, что по какой-либо причине MAC-адрес вашего устройства был внесен в черный список, из-за которого будет блокироваться подключение к W-Fi. Нередко такая проблема возникает при взломе роутера.
Зайдите в настройки роутера и выберите раздел «Фильтр MAC-адресов» или «MAC-Filtering» и проверьте, внесены ли там какие-нибудь устройства. Если они там имеются, их можно убрать из списка. Нелишним также будет изменить ключ безопасности беспроводной сети, а также пароль для входа в настройки роутера.
Причина 6: неправильные настройки на компьютере
Откройте «Панель управления» и перейдите к разделу «Центр управления сетями и общим доступом».
Щелкните по кнопке с параметрами в левой области окна.

© «Ивановские ТелеСистемы & IT» — SaleSat.ru 2008 — 2023
Наша группа в Telegram
Заходите в нашу группу в Telegram – @salesat и…
Вы будете первыми узнавать новости спутникового и компьютерного мира!
Вам смогут помочь в режиме онлайн!
Вы сможете делиться своим мастерством с новичками и помогать им!
Express-AM8- 14 West , спутник Express-AM8
Express-AM8 C-band fixed beam-1
Express-AM8 C-band fixed beam-2
Express-AM8 Ku-band fixed beam #1
Express-AM8 Ku-band fixed beam #2
Express-AM8 Ku-band fixed beam #3
Eutelsat 12 West B- 12,5.0 West , спутник Eutelsat 12 West B
Eutelsat 12 West B Ku-band Europe
Eutelsat 12 West B Ku-band Pan-America
Express-AM44, 11.0 West , спутник Express-AM44
Express-AM44 C-band
Express-AM44 Ku-band Steerable Beam 1 (Europe)
Express-AM44 Ku-band Steerable Beam 2 (Middle East)
Eutelsat 8 West B, 8.0 West , спутник Eutelsat 8 West B
Eutelsat 8 West B Ku-band MENA
Eutelsat 8 West B Ku-band Europe
Eutelsat 8 West B Ku-band East
Eutelsat 8 West B Ku-band Americas
Eutelsat 8 West B C-band
Eutelsat 7WA, 7.3 West , спутник Eutelsat 7 West A
Eutelsat 7 West A Ku-band MENA
Eutelsat 7 West A Ku-band North West Africa
Nile 201, Nile 102/201, 7.0 West , спутник Nile 201
Nilesat 201 MENA beam & Ka-band beam
Eutelsat 5 West A, 5.0 West , спутник Eutelsat 5 West A
Eutelsat 5 West A Ku-band Widebeam
Eutelsat 5 West A Ku-band Steerable
Eutelsat 5 West A Ku-band Superbeam
Eutelsat 5 West A C-band global beam
Thor-3, 4.3 West , спутник Thor-3
Thor-3 Europe
Thor-3 Middle East
Amos 7, 4.0 West , спутник Amos 7
Amos 7 Pan-European
Amos 7 Central Eastern Europe
Amos 7 Middle East
Amos 7 Africa Steerable
Amos 3, 4.0 West , спутник Amos 3
Amos 3 Europe
Middle East
BulgariaSat-1, 1.9 East, спутник BulgariaSat-1
BulgariaSat-1 Europe Beam
BulgariaSat-1 Balkan Beam
Rascom QAF 1R, 2.8 East, спутник Rascom QAF 1R
Rascom-QAF1R Standard C-band (3965 – 4200 R)
Rascom-QAF1R Ku-band South Beam
Rascom-QAF1R Planned C-band (4500 – 4800 L)
Rascom-QAF1R Ku-band North Beam
Eutelsat 3B, 3.1 East, спутник Eutelsat 3B
Eutelsat 3B Ku-band Europe
Eutelsat 3B Example of Steerable Ku-band Downlink Coverage
Eutelsat 3B Ku-band East
Eutelsat 3B C-band Global Downlink coverage
Astra 4A , 4.8 East, спутник Astra 4A
Astra 4A Europe Beam
Astra 4A Sub Saharan Africa
Astra 4A Europe Interactive Ka Beam
Astra 4A Nordic Beam
Astra 4A Interconnect Ka-band beam
SES-5, 5.0 East, спутник SES-5
SES-5 Global C-band beam
Nordic Ku-band beam
SES-5 Hemi C-band beam
Sub Saharan Africa Ku-band
Eutelsat 7B, 7.0 East, спутник Eutelsat 7B
Eutelsat 7B Ku-band Europe A
Eutelsat 7B Ka-band Europe C
Eutelsat 7B Ku-band South East Africa
Eutelsat 7B Ku-band Europe B
Eutelsat 7B Ku-band Africa
Eutelsat 7A, 7.0 East, спутник Eutelsat 7A
Eutelsat 7A Ku-band Europe A
Eutelsat 7A Ka-band Europe C
Eutelsat 7A Ku-band Europe B
Eutelsat 7A Ku-band Africa
Eutelsat Ka-Sat 9A, 9.0 East, спутник Eurobird 9A
Eutelsat Ka-Sat 9A
Eutelsat 10A, 10.0 East, спутник Eutelsat 10A
Eutelsat 10A Ku-band
Eutelsat 10A C-band global
Eutelsat 10A Ku-band Africa
Hot Bird 13B/13C/13E, 13.0 East, спутник Hot Bird 13B/13C/13E
Hot Bird 13B Ku-band widebeam
Hot Bird 13D Ku-band widebeam
Hot Bird 13C Ku-band widebeam
Hot Bird 13E Ku-band widebeam
Eutelsat 16A, 16.0 East, спутник Eutelsat 16A
Eutelsat 16A Ku-band Europe A
Eutelsat 16A Ka-band Europe C
Eutelsat 16A Ku-band South East Africa
Eutelsat 16A Ku-band Europe B
Eutelsat 16A Ku-band Sub-Saharan Africa
Amos 17, 17.0 East, спутник Amos 17
Amos 17 Africa C-Band Spot Beams
Amos 17 Africa Ku-Band Beams
Amos 17 EMEA Ka Steerable Beams
Arabsat-5C, 20.0 East, спутник Arabsat-5C
Arabsat-5C C-band EMEA
Arabsat-5C C-band Extended EMEA
Arabsat-5C Ka-band (Steerable)
Eutelsat W6, 21.6 East, спутник Eutelsat W6
Eutelsat 21B Ku-band Widebeam
Eutelsat 21B Ku-band Eastern beam
Eutelsat 21B Ku-band Western beam
Astra 3B, 23.5 East, спутник Astra 3B
Astra 3B Europe wide beam
Astra 3B Middle East spot beam
Astra 3B Europe beam
Astra 3B Europe Ka-band beam
Eutelsat 25B, 25.5 East, спутник Eutelsat 25B / Es’hail-1
Eutelsat 25B Ku-band East
Eutelsat 25B Ka-band MENA
Eutelsat 25B Ku-band MENA
Arabsat-6A, 30.5 East, спутник Arabsat-6A
Arabsat-6A Ku-Band FSS
Arabsat-6A Ku-Band BSS
Arabsat-6A Ku APX-30B
Arabsat-6A Ka FSS
Hylas 2, 31.0 East, спутник Hylas 2
Hylas 2
Hylas 2
Astra 5B, 31.5 East, спутник Astra 5B, 31.5 E
Astra 5B Wide Ku-band beam
Astra 5B High power Ku-band beam
Intelsat 28, 32.9 East, спутник Intelsat 28
Intelsat 28 Ku-band Africa
Eutelsat 33E, 33.1 East, спутник Eutelsat 33E
Eutelsat 33E Ku-band Widebeam Downlink Coverage
PakSat 1, 38.0 East, спутник PakSat 1R
PakSat 1R C Band
PakSat 1R Ku Band
Hellas Sat 3, 39.0 East, спутник Hellas Sat 3
Hellas Sat 3 Europe BSS
Hellas Sat 3 Europe FSS
Hellas Sat 3 Middle East
Hellas Sat 3 Southern Africa
Hellas Sat 3 Europe Ka-band
Hellas Sat 2, 39.0 East, спутник Hellas Sat 2
Hellas Sat 2 Europe
Hellas Sat 2 Middle East
Hellas Sat 2 Southern Africa
Turksat 4A, 42.0 East, спутник Turksat 4A
Turksat 4A West
Turksat 4A East
Turksat 4A Turkiye
Turksat 4A Ka band Europe
Turksat 4A Africa
Turksat 3A, 42.0 East, спутник Turksat 3A
Turksat 3A Ku-Bant Bat Kapsama Alan
Turksat 3A Ku-band Turkiye Kapsama Alan
Turksat 3A Ku-Band Dogu Kapsama Alan
Galaxy 11, 45.0 East, спутник Galaxy 11
Galaxy 11 Ku-band Europe North Africa Beam
Galaxy 11 Ku-band South Africa Beam
Intelsat 12 (IS-12), 45.0 East, спутник Intelsat 12 (IS-12)
Intelsat 12 Ku-band Europe Beam
Intelsat 12 Ku-band India Beam
Intelsat 12 Ku-band South Africa Beam
Intelsat 12 Ku-band Middle East Beam
Intelsat 12 Ku-band Southeast Asia Beam
Intelsat 38, 45.0 East, спутник Intelsat 38
Intelsat 38 Ku-band Europe Beam
Intelsat 38 Ku-band Southern Africa Beam
Intelsat 38 Ku-band Sri Lanka Beam
Intelsat 38 Ku-band Steerable S1 Beam
Afghansat 1, 48.0 East, спутник Afghansat 1, 48E
Afghansat 1 (Eutelsat 48D) Ku-band Fixed
Afghansat 1 (Eutelsat 48D) Ku-band Steerable
Yamal 202, 49.0 East, спутник Yamal 202
Global
Turksat 4B, 50.0 East, спутник Turksat 4B
Turksat 4B Ku-Bant Bat Kapsama Alan
Turksat 4B Ku-band Turkiye Kapsama Alan
Turksat 4B C-band Afrika Kapsama Alan
Turksat 4B Ku-Band Dogu Kapsama Alan
Turksat 4B Spot Beams
Belintersat 1 (ChinaSat 15), 51.5 East, спутник Belintersat 1 (ChinaSat 15)
Belintersat 1 (ChinaSat 15) Ku-Europe
Belintersat 1 (ChinaSat 15) Ku-Africa
Belintersat 1 (ChinaSat 15) C Band Global
Belintersat 1 (ChinaSat 15) C-Africa
Belintersat 1 (ChinaSat 15) C-East
TurkmenAlem/MonacoSat, 52.0 East, спутник TurkmenAlem/MonacoSat, 52E
TurkmenAlem/MonacoSat East
TurkmenAlem/MonacoSat West
TurkmenAlem/MonacoSat MENA
Al Yah 1, 52.5 East, спутник Al Yah 1
Al Yah 1 C-Band
Al Yah 1 Ku East
Al Yah 1 Ku Europe
Al Yah 1 MENA
Yamal 402, 55.0 East, спутник Yamal 402
Yamal 402 Russian
Yamal 402 Northern
Yamal 402 European, Southern and Steerable
G-Sat 8, 55.0 East, спутник G-Sat 8
G-Sat 8 Ku-Band
Bonum 1, 56.0 East, спутник Bonum 1
Express-AT-1 Ku-band wide fixed service area
Express-AT-1 Ku-band Eastern fixed service area
KazSat 3, 58.5 East, спутник KazSat 3
KazSat 3 Fixed beam
Intelsat 33e, 60.0 East, спутник Intelsat 33e
Intelsat 33e C-Band Sub-Saharan & Spot Beams
Intelsat 33e Multi-Spot 34
Intelsat 33e Ku-Band Multi-Spot & Eurasia Beams
Intelsat 33e Multi-Spot 40
WGS-2, 60.0 East, спутник WGS-2
WGS-2
ABS-4, 61.0 East, спутник ABS-4
ABS-4 Ku/S Band West Beam East Beam
ABS-4 Ku/Ku Band West Beam East Beam
Intelsat 906, 64.2 East, спутник Intelsat 906
Intelsat 906 C-band Hemi Beams
Intelsat 906 Ku-band Spot 1
Intelsat 906 C-band Zone Beams
Intelsat 906 Ku-band Spot 2
Amos 4, 65.0 E, спутник Amos 4
Amos 4 India beam (Ku-1)
Amos 4 Russia beam (Ku-2)
Amos 4 Europe Middle East Ka-band
Eutelsat 70B, 70.5 East, спутник Eutelsat 70B
Eutelsat Ku-band 70B Widebeam
Eutelsat 70B Ku-band Europe
Eutelsat 70B Ku-band Africa
Eutelsat 70B Ku-band Central Asia
Eutelsat 70B Ku-band Asia
Intelsat 22, 72.1 East, спутник Intelsat 22
Intelsat 22 C-Band West Hemi Beam
Intelsat 22 C-Band East Hemi Beam
Intelsat 22 Ku-band Middle East/Africa Beam
Intelsat 22 Ku-band Mobility Beam
G-Sat 18, 74.0 East, спутник G-Sat 18
Extended C Beam
Global View
Ku India Beam
Global View
ABS-2A, 74.9 East, спутник ABS-2
ABS-2A Ku Band Russia FSS
ABS-2A Ku Band MENA
ABS-2A Ku Band South Asia
ABS-2A Ku Band SEA
ABS-2A Ku Band Africa
Apstar-7, 76.5 East, спутник Apstar-7
Apstar-7 C-band
Apstar-7 Ku-band MENA
Apstar-7 Ku-band China
Apstar-7 Ku-band Africa
Apstar-7 Ku-band SSB
Thaicom 5/6/8 , 78.5 East, спутник Thaicom 5/6/8
Thaicom 5 C Band / Ku Band
Thaicom 6 C Band / Ku Band
Thaicom 8 Ku-band
Insat 4A, 83° East, спутник Insat 4A
Wide
Zone
Insat 4A C-band coverage
Insat 4A Ku-band Coverage
Horizons-2, 85.0 East, спутник Horizons-2
Horizons-2 Ku-band Russia Beam
Horizons-2 Ku-band Southeast Asia Beam
IS 15, 85.2 East, спутник IS 15
Ku-band Russia Beam
Ku-band Middle East Beam
KazSat 2, 86.5 East, спутник KazSat 2
Kazakhstan TV
Kazakhstan S2
Chinasat 12, 87.5 East, спутник Chinasat 12
Chinasat 12 C-band
Chinasat 12 China beam
Chinasat 12 Ku MENA beam
Chinasat 12 Ku Regional beam
Yamal 401, 90.0 East
C-Band North beam
Ku-Band North beam
Ku-Band Russian beam
Measat-3B , 91.5 East
MeaSat 3B Ku-band Malaysia beam
MeaSat 3B Ku-band Indonesia beam
MeaSat 3B Ku-band South Asia beam
MeaSat 3B Ku-band Australia beam
Measat-3 , 91.5 East, спутник Measat-3
MeaSat 3 C-band Global beam
MeaSat 3 Ku-band Malaysia beam
MeaSat 3 C-band Asia beam
MeaSat 3 Ku-band Indonesia beam
Insat 4B, 93.5 East
Insat 4B Ku-band
Insat 4B C-band
G-Sat 15, 93.5 East
G-Sat 15 Ku-Band
SES-8, 95 East, спутник SES-8
SES-8 South Asia Ku Beam
SES-8 South East Asia Ku Beam
NSS-6, 95 East, спутник NSS-6
Middle East & South Africa
NSS-6 Indian Sub Continent Ku-band spot beam
NSS-6 Middle East Ku-band spot beam
ChinaSat 11, 98 East, спутник ChinaSat 11
Chinasat 11 C-band
Chinasat 11 Ku-band Regional Spot Beam
Chinasat 11 Ku-band South Asia Beam
Chinasat 11 Ku-band Maritime Beam
Chinasat 11 Ku-band Indonesia Beam
AsiaSat 5, 100.5 E, спутник AsiaSat 5
AsiaSat 5-100.5° East
AsiaSat 5 C Band Beam
AsiaSat 5 Ku-band East Asia Beam
AsiaSat 5 Ku-band South Asia Beam
AsiaSat 5 Ku-band Steerable Beam Sample Coverage
AsiaSat 7, 105.5 East, спутник AsiaSat 7
AsiaSat 7 C-band Global Beam
AsiaSat 7 Ku-band East Asia Beam
AsiaSat 7 Ku-band South Asia Beam
AsiaSat 7 Ku-band Steerable Beam Sample Coverage
SES-7, 108.3 East, спутник SES-7
ChinaSat 10
ChinaSat 10 C-Band
ChinaSat 10 Ku-Band
Express-AM3, 103 East, спутник Express-AM3
Express-AM3
Express-AM3 C Band Fixed beam
Express-AM3 Ku Band Fixed beam
Привет! Сегодня я поведаю о характерной для Windows 7 ошибке «Windows не удалось подключиться к…» какой-то сети Wi-Fi. Подобная ошибка присутствует во всем семействе ОС Windows, но местами имеет разные формулировки. Главное – что решение этой проблемы есть, и оно довольно простое. Эту статью и посвятим решению такой проблемы. Поехали!
Есть вопросы? Сомнения? Плохое настроение? Ниже доступны комментарии – обязательно напиши туда чего-нибудь! Для XP и Windows 10 у нас есть отдельные статьи по этой проблеме.
Содержание
- Как это выглядит?
- Причина ошибки
- Решение проблемы
- Если не помогло
- Задать вопрос автору статьи
Как это выглядит?
Сначала вы пытаетесь подключиться к доступной сети (скорее всего ранее вы уже подключались успешно к ней). А на выходе получаем вот такое:
При этом сигнал есть, сеть видна, даже пытается подключиться, но итог – никакой. У вас так же выглядит «Windows не удалось подключиться к Название Wi-Fi сети»? Если все так – идем дальше.
Причина ошибки
Одна из главных причин возникновения такой ошибки – смена настроек сети на роутере (пароль или шифрование).
Т.е. если ваш компьютер или ноутбук будет пытаться подключаться к ней по сохраненному ранее паролю, который уже не подходит, то и будет вылетать такая проблема. Решить очень просто – забыть старую сеть и подключиться заново. Как это сделать, будет в следующем разделе.
Прежде чем приступать к настройкам, настоятельно рекомендую перезагрузить роутер и компьютер – как правило это помогает.
Решение проблемы
Самое простое решение – удаляем сохраненную сеть и подключаемся заново.
А теперь для несведущих предлагаю пошаговую инструкцию:
- Центр управления сетями (в трее возле часов щелкните правой кнопкой мыши по значку Wi-Fi и выберете этот пункт) – Управление беспроводными сетями:
- Откроется список сохраненных беспроводных сетей. Ищем здесь нашу проблемную точку доступа, щелкаем по ней правой кнопкой и нажимаем «Удалить».
- Подтверждаем удаление:
Все! Далее повторите попытку подключения к сети, заново введите пароль от нее, и все должно пройти успешно.
Если не помогло
Способ выше обычно помогает в 90% случаев. Если не помогло – прочитайте рекомендации ниже и попробуйте найти что-то подходящее. Помните, что ошибка возникает обычно из-за изменения параметров подключения беспроводной сети, а вот почему это произошло – нужно выяснить только вам. Вот еще причины того, почему Windows 7 иногда не подключается к Wi-Fi:
- Еще раз перезагрузите роутер и компьютер – вдруг в этот раз точно поможет?
- В окне, где вываливается ошибка, есть еще один пункт – «Устранение неполадок». Этот пункт запустит автодиагностику сети самой Windows. Во многих случаях его пошаговый мастер устранения неполадок справляется с проблемами, или по крайне мере указывает на их возможные проблемы. Попробуйте!
- Перенастройте беспроводную сеть на своем роутере – поменяйте название сети SSID (для всех устройств будет выглядеть как новая сеть), ее пароль и шифрование (WPA2-AES, вдруг раньше стояло что-то неправильное), режим работы (оптимально АВТО, а не конкретные режимы b, g, n, т.к. некоторые старые модели могут не поддерживать новые стандарты). Если совсем не разбираетесь – сбрасываем настройки роутера на заводские и настраиваем интернет заново (инструкции по вашей модели можно найти и на нашем сайте WiFiGid).
- И напоследок в командной строке можно выполнить стандартный скрипт по сбросу сетевых настроек:
route -f
ipconfig /flushdns
netsh int ip reset
netsh int ipv4 reset
netsh int tcp reset
netsh winsock reset
Советы выше помогут и в том случае, если Windows 7 не может подключиться к скрытой сети – но как правило это уже другая история.
Вот и вроде бы и все. Возможны и другие причины, но их рекомендуется сразу же указывать в комментариях. Но основные моменты именно по этой ошибке в статье были раскрыты.
Если вы получаете сообщение, что Windows не может получить сетевые настройки от маршрутизатора при использовании принтера, Wi-Fi, мобильной точки доступа, динамиков WiFi и т.д. на компьютере с Windows 10, возможно, что-то здесь поможет вам решить проблему.
1] Используйте правильные учетные данные
Прежде всего, убедитесь, что вы используете правильный ключ безопасности, PIN-код или пароль для маршрутизатора.
2] Отключить и снова включить сетевое соединение
Отключите интернет-соединение на вашем компьютере и снова включите его. Щелкните правой кнопкой мыши значок сети на панели задач и выберите «Центр управления сетями и общим доступом». Нажмите на сетевое соединение и в открывшемся окне состояния нажмите кнопку «Отключить» . Через несколько секунд включите его и посмотрите, помогло ли это.
Если вы нажмете кнопку « Диагностика» рядом с ней, она запустит средство диагностики сети.
3] Выключение и включение маршрутизатора
Иногда простой цикл питания может решить проблему. Выключите роутер. Снимите вилку питания с маршрутизатора после его выключения. Оставьте на минуту, подключите шнур питания, включите его и проверьте.
4] Проверьте с другим устройством
Попробуйте маршрутизатор с другим устройством Windows. Это даст вам представление, если проблема связана с устройством Windows или маршрутизатором.
5] Драйверы устройств
Проверьте, поддерживает ли ваше устройство маршрутизатор. Убедитесь, что вы используете правильные драйверы устройств, необходимые для правильной работы маршрутизатора. При необходимости удалите и переустановите или обновите программное обеспечение драйвера.
6] Включить обнаружение сети
Откройте Панель управления → Сеть и общий доступ → Изменить дополнительные параметры общего доступа. Здесь выберите Включить обнаружение сети, а также Включить общий доступ к файлам и принтерам и посмотрите, поможет ли это.
7] Запустите средство устранения неполадок
Запустите средство устранения неполадок сети. Чтобы запустить средство устранения неполадок с сетью Windows, введите Устранение неполадок с сетью в поле поиска рядом с кнопкой «Пуск». Нажмите « Определить и восстановить сетевые подключения» в появившемся списке. Это запустит средство устранения неполадок сети Windows. Мастер проведет вас через шаги для устранения проблемы подключения.
Вы также можете запустить следующие средства устранения неполадок:
- Устранение неполадок с подключением к Интернету
- Устранение неполадок принтера
- Устранение неполадок сетевого адаптера.
- Вы сможете получить доступ ко всем из них с помощью командной строки, нашего FixWin или со страницы устранения неполадок Windows 10.
8] Сброс сети
Используйте функцию сброса сети Windows 10 и посмотрите, поможет ли это вам.
9] Обратитесь в службу поддержки
Свяжитесь с производителем устройства и вашим провайдером и узнайте, есть ли у них решение.
Привет! Сегодня я поведаю о характерной для Windows 7 ошибке «Windows не удалось подключиться к…» какой-то сети Wi-Fi. Подобная ошибка присутствует во всем семействе ОС Windows, но местами имеет разные формулировки. Главное – что решение этой проблемы есть, и оно довольно простое. Эту статью и посвятим решению такой проблемы. Поехали!
Есть вопросы? Сомнения? Плохое настроение? Ниже доступны комментарии – обязательно напиши туда чего-нибудь! Для XP и Windows 10 у нас есть отдельные статьи по этой проблеме.
Содержание
- Как это выглядит?
- Причина ошибки
- Решение проблемы
- Если не помогло
- Задать вопрос автору статьи
Как это выглядит?
Сначала вы пытаетесь подключиться к доступной сети (скорее всего ранее вы уже подключались успешно к ней). А на выходе получаем вот такое:
При этом сигнал есть, сеть видна, даже пытается подключиться, но итог – никакой. У вас так же выглядит «Windows не удалось подключиться к Название Wi-Fi сети»? Если все так – идем дальше.
Причина ошибки
Одна из главных причин возникновения такой ошибки – смена настроек сети на роутере (пароль или шифрование).
Т.е. если ваш компьютер или ноутбук будет пытаться подключаться к ней по сохраненному ранее паролю, который уже не подходит, то и будет вылетать такая проблема. Решить очень просто – забыть старую сеть и подключиться заново. Как это сделать, будет в следующем разделе.
Прежде чем приступать к настройкам, настоятельно рекомендую перезагрузить роутер и компьютер – как правило это помогает.
Решение проблемы
Самое простое решение – удаляем сохраненную сеть и подключаемся заново.
А теперь для несведущих предлагаю пошаговую инструкцию:
- Центр управления сетями (в трее возле часов щелкните правой кнопкой мыши по значку Wi-Fi и выберете этот пункт) – Управление беспроводными сетями:
- Откроется список сохраненных беспроводных сетей. Ищем здесь нашу проблемную точку доступа, щелкаем по ней правой кнопкой и нажимаем «Удалить».
- Подтверждаем удаление:
Все! Далее повторите попытку подключения к сети, заново введите пароль от нее, и все должно пройти успешно.
Если не помогло
Способ выше обычно помогает в 90% случаев. Если не помогло – прочитайте рекомендации ниже и попробуйте найти что-то подходящее. Помните, что ошибка возникает обычно из-за изменения параметров подключения беспроводной сети, а вот почему это произошло – нужно выяснить только вам. Вот еще причины того, почему Windows 7 иногда не подключается к Wi-Fi:
- Еще раз перезагрузите роутер и компьютер – вдруг в этот раз точно поможет?
- В окне, где вываливается ошибка, есть еще один пункт – «Устранение неполадок». Этот пункт запустит автодиагностику сети самой Windows. Во многих случаях его пошаговый мастер устранения неполадок справляется с проблемами, или по крайне мере указывает на их возможные проблемы. Попробуйте!
- Перенастройте беспроводную сеть на своем роутере – поменяйте название сети SSID (для всех устройств будет выглядеть как новая сеть), ее пароль и шифрование (WPA2-AES, вдруг раньше стояло что-то неправильное), режим работы (оптимально АВТО, а не конкретные режимы b, g, n, т.к. некоторые старые модели могут не поддерживать новые стандарты). Если совсем не разбираетесь – сбрасываем настройки роутера на заводские и настраиваем интернет заново (инструкции по вашей модели можно найти и на нашем сайте WiFiGid).
- И напоследок в командной строке можно выполнить стандартный скрипт по сбросу сетевых настроек:
route -f
ipconfig /flushdns
netsh int ip reset
netsh int ipv4 reset
netsh int tcp reset
netsh winsock reset
Советы выше помогут и в том случае, если Windows 7 не может подключиться к скрытой сети – но как правило это уже другая история.
Вот и вроде бы и все. Возможны и другие причины, но их рекомендуется сразу же указывать в комментариях. Но основные моменты именно по этой ошибке в статье были раскрыты.
При подключении к Wi-Fi сети, в Windows 7 не редко можно увидеть ошибку «Windows не удалось подключиться к…». Там будет указано название той сети, к которой вы попытались подключится. Ошибка на самом деле очень популярная. Появляется она не только в Windows 7, но и в Windows 8 и в Windows 10. Причины и решения как правило одинаковые. Если у вас Windows 10, то смотрите отдельную статью по решению проблемы с «Не удается подключиться к этой сети». В «десятке» есть небольшое отличие именно во внешнем виде пунктов меню.
Как все это выглядит: обычным способом пробуем подключится к Wi-Fi в Windows 7, идет сначала «Подключение к (название сети)»:
А затем появляется ошибка «Windows не удалось подключиться к (название Wi-Fi сети)»:
Практически всегда помогает одно простое решение. Если вы столкнулись с такой ошибкой на своем компьютере, то сейчас мы постараемся ее исправить. Чаще всего, эта ошибка появляется после того, как вы сменили какие-то параметры своей сети. Пароль, тип безопасности и т. п. И раньше, вы уже успешно подключались к этой сети.
Решение простое: нужно удалить нашу беспроводную сеть в настройках Windows 7, и подключится заново.
Нажимаем правой кнопкой мыши на значок подключения к интернету (в правом нижнем углу), и выбираем Центр управления сетями и общим доступом. Дальше, переходим в Управление беспроводными сетями.
Ищем в списке Wi-Fi сеть, при подключении к которой у нас появляется ошибка, нажимаем на нее правой кнопкой мыши и выбираем Удалить.
Появится окно с предупреждением, нажимаем Да.
Весь этот процесс я еще описывал в статье: Удаляем Wi-Fi сеть на Windows 7.
А дальше, мы просто снова пробуем подключится к этой сети. Появится уже запрос пароля, указываем его, и все должно подключится. Если вы забыли пароль от своего Wi-Fi, то смотрите эту статью.
Если вышеописанный способ не помог:
Мне такое решение всегда помогает. Но, у вас может быть другая причина, или еще что-то. Поэтому, еще несколько советов:
- Перезагрузите роутер и компьютер.
- Смените пароль своей сети по инструкции: https://help-wifi.com/nastrojka-zashhity-wi-fi-setej/kak-zashhitit-set-wi-fi-parolem/. Возможно, у вас установлен тип безопасности, который просто не «нравится» Windows 7.
- Можно еще сменить имя самой Wi-Fi сети (SSID). После этого, ноутбук будет «думать» что это новая сеть.
- Так же, при появлении ошибки «Windows не удалось подключиться к Wi-Fi», можно попробовать сменить режим работы беспроводной сети (b/g/n). Примерно так это выглядит на роутере ASUS:
Это особенно актуально, если у вас старый ноутбук. Иногда в роутере выставлен режим работы 802.11n, который старые ноутбуки могут не поддерживать, а работать только в более старом режиме 802.11g. Поэтому, нужно проверить, и поставить в настройках роутера режим работы «авто», или 802.11 b/g/n. Не забудьте сохранить настройки и выполнить перезагрузку маршрутизатора.
Если проблема осталась, советы не помогли, то описывайте в комментариях после чего это случилось, и что уже пробовали сделать. Постараюсь что-то посоветовать.
На сегодняшний день интернет стал для нас неотъемлемой частью повседневной жизни. Иметь постоянный доступ к глобальной сети является необходимым условием для комфортной работы, общения, развлечений. Со временем, для большего удобства пользователей, на смену проводной сети, пришли wi-fi маршрутизаторы и беспроводные адаптеры. Однако порой, вместо заявленного удобства, вас может поджидать одна неприятность — ошибка вида: «системе Windows не удаётся подключиться к интернету через wi-fi соединение».
Причины ошибки «Windows не удается подключиться к wi-fi сети»
Данная ошибка появляется на экране монитора сразу после попытки автоматического (или ручного) подключения к интернету, которая представляет собой окно оповещения о неудаче подключения.
При нажатии на гипер-ссылку «Дополнительные сведения» вас перенаправят к встроенной справке Windows
Причин возникновения такой ошибки несколько, самыми распространёнными из которых являются:
- зависание служебных команд ОС Windows или маршрутизатора;
- неправильный ввод «ключа сети» (пароля) при подключении;
- неисправность драйверов беспроводного wi-fi адаптера;
- сбой настроек интернет соединения в системе Windows.
Решение проблемы: первые шаги
Как бы это банально ни звучало, но первым делом стоит проверить исправность подключения к сети маршрутизатора (роутера), а также wi-fi адаптера к вашему ПК (ноутбуку). Если все индикаторы горят стабильным зелёным светом (питание, состояние интернет сигнала), то попробуйте перезагрузить роутер, а затем и компьютер. Если проблема не разрешилась переходите к следующим шагам.
Проверка «ключа безопасности сети»
Следующим, относительно простым, способом решения будет проверка правильности ввода «ключа безопасности сети» (пароля), при попытке подключения беспроводного соединения. Даже если вы уверены в том, что пароль введён верно, его всё же стоит проверить в настройках роутера. Для этого понадобится выполнять ряд шагов:
Следующая инструкция будет показана на примере роутера марки «SAGEMCOM», однако настройки в каждом маршрутизаторе одинаковы, отличаться может лишь внешний вид окон настройки, подкатегорий и наименование отдельных пунктов.
- Открыть любой интернет-браузер и ввести в строку IP-адрес вашего роутера (заводская наклейка с информацией обычно располагается на обратной стороне маршрутизатора). Обычно этот адрес бывает двух типов: 192.168.0.1 или 192.168.1.1. В появившемся окне авторизации ввести логин и пароль (по умолчанию в обеих строках необходимо вводить слово «admin»).
Если ввести неправильный логин/пароль то появится страница с ошибкой «401 Unauthorized»
- Перейти в пункт настройки «Безопасность» (он всегда находится в категории с названием «Настройка беспроводной сети» или «Настройка WLAN»).
- Найти строку со словами «Пароль WPA/WAPI/PSK» и посмотреть (проверить) прописанный там «ключ безопасности сети». Если ключ не отличается от вводимого вами пароля, тогда переходите к следующему способу решения проблемы.
В поле настройки «SSID» можно также выбрать необходимое, из всех существующих, подключение на вашем ПК
Видео: настройка «ключа безопасности сети» через параметры роутера (на примере «D-Link»)
Иногда может произойти технический сбой роутера, который приводит к некорректному сохранению настроек «ключа безопасности сети», поэтому автор данной статьи советует ввести заново «пароль WPA/WAPI/PSK», применив/сохранив его и перезагрузив затем роутер/компьютер.
Установка (обновление) драйвера беспроводного wi-fi адаптера
Как и любой электронный девайс, беспроводной wi-fi адаптер нуждается в постоянном обновлении драйвера. Устаревшая версия или же вообще его полное отсутствие может привести к проблеме подключения к интернету. Поэтому для решения необходимо сделать следующее:
- Через меню «Пуск» открыть настройку «Панель управления».
«Панель управления» на Windows 10 можно найти по пути «Пуск»/«Все приложения»/«Служебные»
- В появившемся окне выбрать пункт «Диспетчер устройств».
«Диспетчер устройств» также можно запустить, воспользовавшись поисковой строкой Windows
- Найти категорию «Сетевые адаптеры», выбрать модель вашего беспроводного wi-fi адаптера, нажав ПКМ щёлкнуть по строке «Обновить драйверы».
Обновите драйверы, выбрав в контекстном меню соответствующую функцию
- После этого начнётся автоматическое обновление драйверов. По завершении перезагрузите компьютер.
Видео: способы обновления и установки драйверов для сетевого оборудования
Для оптимальной работы системы Windows необходимо регулярно обновлять драйверы, не только беспроводного wi-fi адаптера, но и других устройств. Поэтому автор данной статьи рекомендует пользоваться специальными утилитами (например: «Driver Reviver», «DreverPack», «Driver Booster» и другие) для сканирования ОС на предмет устаревших драйверов, с их последующим автоматическим обновлением. Благодаря таким утилитам вы сэкономите своё время.
Настройка беспроводного соединения
Бывает, что причиной является сбой настроек беспроводного соединения. Для восстановления настроек необходимо:
- Открыть «Панель управления», перейти к пункту настроек «Центр управления сетями и общим доступом».
Открыть окно настроек «Центр управления сетями и общим доступом» можно также воспользовавшись поисковой строкой Windows
- Выбрать пункт «Изменение параметров адаптера».
Нажав на значок «Сеть» можно получить подробную информацию о подключенных к компьютеру интернет-устройствах
- Далее щёлкаем ПКМ по значку «Беспроводное сетевое соединение» и кликаем по меню «Свойства».
Если напротив беспроводного соединения горит красный крестик, то значит имеется проблема с его настройками
- Из всех компонентов выбрать строку «Протокол Интернета версии 4 (TCP/IPv4), перейти в «Свойства».
Сеть с протоколом интернета версии 6 является более современной, однако в России все известные провайдеры пользуются версией протокола 4
- В свойствах протокола ставим маркеры напротив двух параметров: «Получить IP-адрес автоматически» и «Получить адрес DNS-сервера автоматически».
Даже если оба маркера стоят на нужных местах, всё равно ещё раз перенастройте и пересохраните параметры
- Закрыть настройки «Центра управления сетями и общим доступом» и подключаемся к wi-fi сети.
Диагностика и устранение сетевых неполадок
Если проблема с wi-fi подключением так и осталась актуальной, то стоит провести автоматическую диагностику сетевых неполадок, воспользовавшись соответствующим инструментом Windows.
- Необходимо вновь перейти на панель настроек «Центр управления сетями и общим доступом» (через «Панель управления» Windows), и выбрать пункт «Устранение неполадок».
Инструмент «Устранение неполадок» также можно запустить, щёлкнув по значку «Сеть» (на нижней панели задач рабочего стола) правой кнопкой мыши
- В появившемся меню выбрать строку «Подключения к Интернету».
Дополнительно можно провести диагностику категории «Сетевой адаптер»
- Далее следовать подсказкам и дождаться окончания диагностики, с последующим устранением найденных ошибок.
Нажав на меню «Дополнительно» можно настроить автоматическое/ручное устранение найденных ошибок
- После процедуры перезагрузите компьютер и пробуйте подключиться к беспроводной сети wi-fi.
Поиск решения через просмотр «журнала событий» Windows
Если ни один способ решения проблемы не смог помочь, значит у вас «частный случай». Чтобы выявить причину неисправности стоит воспользоваться «журналом событий» Windows. Это поможет узнать код возникшей системной ошибки для дальнейших действий по её устранению. Для этого:
- Щёлкните по меню «Пуск», затем ПКМ на строке «Компьютер» и выберите настройку «Управление».
«Журнала событий» также можно найти через «Панель управления» Windows во вкладке «Администрирование»
- В открывшемся окне, в левой колонке перейдите по следующему пути: «Служебные программы»/«Просмотр событий»/«Журналы Windows»/«Система».
Выбрав всю папку «Журналы Windows» можно узнать общую статистику числа событий
- Затем, выберите инструмент «фильтра журнала», расположенного в правой части окна. В окне настройки фильтрации необходимо отметить все источники связанные с подключением к сети интернет, такие как:
- Dhcp-Client;
- DNS Client Events;
- Все источники со значением «TCP/IP»;
- VWiFi;
- Все источники со значением «WLAN».
Подобную операцию желательно также провести для журнала событий «Приложение»
- В отфильтрованном списке событий найдите конфликтующие с системой (отмечены красным значком с восклицательным знаком). Щёлкните по ошибке и найдите в описании строку «код события».
Необходимо найти все ошибки (коды событий некоторых из них могут повторяться)
- Благодаря этому коду можно узнать причины возникновения системной неисправности в сети Интернет, для дальнейшего решения.
Для поиска решений «частных случаев» по «кодам событий», автор данной статьи, рекомендует пользоваться официальным сайтом службы поддержки Microsoft (https://support.microsoft.com/ru-ru). Так как он располагает обширной базой существующих «кодов ошибок Windows» (в частности связанных с подключением к сети). Достаточно лишь воспользоваться на сайте поисковой системой, введя интересующий «код события».
Для поиск решения проблемы по «коду события» можно воспользоваться поисковой системой сайта
Большинство ошибок, связанных с подключением к беспроводной сети wi-fi, заключаются либо в отсутствии установленных драйверов для wi-fi адаптера, либо в сбое настроек самого интернет подключения на ПК. Помимо «ручного решения» данных проблем можно воспользоваться также встроенным инструментом Windows — «Диагностика системы», для автоматического поиска и устранения возникших неполадок. Для решения же «частных случаев» предусмотрен «журнал событий», благодаря которому можно получить дополнительную информацию по всем неисправностям, для их дальнейшего решения.
- Распечатать
Оцените статью:
- 5
- 4
- 3
- 2
- 1
(3 голоса, среднее: 5 из 5)
Поделитесь с друзьями!
Содержание
- Windows не может получить настройки сети с маршрутизатора в Windows 10
- Windows не может получить сетевые настройки от маршрутизатора
- 1]Используйте правильные учетные данные
- 2]Отключить и снова включить сетевое соединение.
- 3]Выключите и снова включите маршрутизатор.
- 4]Проверить на другом устройстве
- 5]Драйверы устройств
- 6]Включите обнаружение сети
- 7]Запустите средства устранения неполадок
- 8]Сброс сети
- 9]Обратитесь в службу поддержки.
- NexxDigital — компьютеры и операционные системы
- Не удалось получить параметры сети от маршрутизатора. Cистемное событие с сообщением, что не удалось подключиться к службе Windows
- Как исправить ошибку службы уведомления о системных событиях
- Не подключается служба на гаджетах
- Windows не удается подключиться к службе «Клиент групповой политики»
- Как исправить ошибку службы уведомления о системных событиях
Windows не может получить настройки сети с маршрутизатора в Windows 10
Если вы получаете сообщение, что Windows не может получить настройки сети от маршрутизатора при использовании принтера, Wi-Fi, мобильной точки доступа, динамиков Wi-Fi и т. Д. На вашем компьютере с Windows 10, возможно, что-то здесь поможет вам решить проблему.
Windows не может получить сетевые настройки от маршрутизатора
1]Используйте правильные учетные данные
Прежде всего, убедитесь, что вы используете правильный ключ безопасности, PIN-код или пароль для маршрутизатора.
2]Отключить и снова включить сетевое соединение.
Программы для Windows, мобильные приложения, игры — ВСЁ БЕСПЛАТНО, в нашем закрытом телеграмм канале — Подписывайтесь:)
Отключите подключение к Интернету на вашем компьютере и снова включите его. Щелкните правой кнопкой мыши значок сети на панели задач и выберите «Центр управления сетями и общим доступом». Щелкните сетевое соединение и в открывшемся окне состояния щелкните кнопку Отключить. Через несколько секунд включите его и посмотрите, помогло ли это.
Если вы нажмете кнопку «Диагностика» рядом с ним, запустится средство устранения неполадок диагностики сети.
3]Выключите и снова включите маршрутизатор.
Иногда простой цикл включения питания может решить проблему. Выключите роутер. Выньте вилку из розетки маршрутизатора после его выключения. Оставьте на минуту, подключите шнур питания, включите и проверьте.
4]Проверить на другом устройстве
Попробуйте маршрутизатор с другим устройством Windows. Это даст вам представление о том, связана ли проблема с устройством Windows или маршрутизатором.
5]Драйверы устройств
Проверьте, поддерживает ли устройство роутер. Убедитесь, что вы используете правильные драйверы устройств, необходимые для правильной работы маршрутизатора. При необходимости удалите и переустановите или обновите программное обеспечение драйвера.
6]Включите обнаружение сети
Откройте Панель управления> Сеть и общий доступ> Изменить дополнительные параметры общего доступа. Здесь выберите Включите обнаружение сети а также Включите общий доступ к файлам и принтерам и посмотрите, поможет ли это.
7]Запустите средства устранения неполадок
Запустите средство устранения неполадок сети. Чтобы запустить средство устранения неполадок сети Windows, введите Средство устранения неполадок сети в поле поиска рядом с кнопкой «Пуск». Нажмите на Выявление и восстановление сетевых подключений из появившегося списка. Это запустит средство устранения неполадок сети Windows. Мастер проведет вас через шаги по устранению проблемы с подключением.
Вы также можете запустить следующие средства устранения неполадок:
- Средство устранения неполадок с подключением к Интернету
- Средство устранения неполадок принтера
- Средство устранения неполадок сетевого адаптера.
Вы сможете получить к ним доступ с помощью командной строки, нашего FixWin или со страницы средств устранения неполадок Windows 10.
8]Сброс сети
Воспользуйтесь функцией сброса настроек сети Windows 10 и посмотрите, поможет ли это вам.
9]Обратитесь в службу поддержки.
Свяжитесь с производителем устройства и вашим интернет-провайдером и узнайте, есть ли у них решение.
Спасибо за изображения @MrDeanoLemon
Если вам нужны дополнительные идеи, вы можете взглянуть на следующие сообщения:

Программы для Windows, мобильные приложения, игры — ВСЁ БЕСПЛАТНО, в нашем закрытом телеграмм канале — Подписывайтесь:)
Источник
NexxDigital — компьютеры и операционные системы
Не удалось получить параметры сети от маршрутизатора. Cистемное событие с сообщением, что не удалось подключиться к службе Windows
Решил написать о возможных решениях еще одной проблемы с подключением к Wi-Fi в Windows 10. Это ошибка «Не удается подключиться к этой сети» . Когда мы в списке доступных сетей выбираем нужную нам сеть, нажимаем подключится, вроде бы идет подключение, но появляется надпись «Не удается подключиться к этой сети». В Windows 10 это выглядит вот так:
Появляться эта ошибка может из-за чего угодно: какой-то сбой в самой системе, или на роутере, смена параметров Wi-Fi сети (пароль, тип шифрования) , и т. д. Кстати, самая популярная причина, это как раз смена пароля Wi-Fi сети. Если при попытке подключить свой ноутбук на Windows 10 к Wi-Fi вы видите ошибку что это не возможно, то есть несколько способов, которые могут вам помочь. Сейчас мы их рассмотрим.
«Не удается подключиться к этой сети». Как исправить?
Первым делом, перезагрузите ноутбук и роутер. Очень часто, обычная перезагрузка помогает, и не нужно будет копаться в настройках.
Если же этот способ не помог, то нужно удалить сеть на вашем компьютере, забыть ее. Сделать это так же не сложно. Нажмите на иконку подключения к Wi-Fi и выберите Сетевые параметры .
Выберите сеть, к которой не удается подключится, и нажмите на кнопку Забыть .
После этого, попробуйте заново подключится к своей Wi-Fi сети. Нужно будет указать пароль. Можете смотреть эту инструкцию по подключению. Более подробно о том, как «забыть» сеть в Windows 10, я писал здесь.
Обновление: попробуйте отключить антивирус
В комментариях Алекс посоветовал отключить антивирус. Ему это помогло, ошибка «Не удается подключиться к этой сети» пропала, и он смог подключится к интернету. Так что, обязательно попробуйте у себя отключить антивирус. Как правило, нужно нажать правой кнопкой на иконку антивируса на панели уведомлений, и выбрать что-то типа «приостановить защиту».
Если вам известны другие варианты решения проблемы «Не удается подключиться к этой сети», которая появляется в Windows 10, то вы можете поделится ими в комментариях.
Обновление: обновляем конфигурацию оборудования
Снова же, в комментариях Артем написал, что от ошибки «Не удается подключиться к этой сети» он избавился обновлением оборудования в диспетчере устройств. Михаил подтвердил, что ему так же помог этот способ. Поэтому, решил добавить это решение в статью.
Достаточно зайти в диспетчер устройств, и нажать на кнопку «Обновить конфигурацию оборудования».
Возможно, вам этот способ так же поможет. Напишите о результатах в комментариях.
Ошибка «Не удалось подключиться к службе Windows» может возникнуть по разным причинам. Может перестать работать Служба уведомления о системных событиях, Клиент групповой политики. Также очень часто можно увидеть это сообщение на . Последствия подобных неудачных подключений разные, но почти всегда ведут к неработоспособности системы.
У многих пользователей возникает проблема, когда в трее начинает появляется сообщение «Windows не удается подключиться к службе «Служба уведомления о системных событиях». Это препятствует входу в систему обычных пользователей».
Вместе с этим, компьютер начинает медленно грузиться или не грузится совсем, зависает, при входе в систему появляется черный экран, программы очень медленно запускаются и открываются, при этом ЦП показывает загрузку на 100%, но ничего конкретного не загружает. Также может не работать восстановление Windows. В целом, на компьютере становиться совершенно невозможно работать.
В большинстве случаев подобные проблемы происходят из-за повреждения разделов реестра с настройками Winsock по различным причинам. Он может повреждаться из-за неправильно установленного ПО, действия вирусов, неправильных настроек и некорректно установленных обновлений. Могут быть и другие причины.
Как исправить ошибку службы уведомления о системных событиях
Первое что можно сделать – это попробовать откатить систему в предыдущее состояние. Для этого заходим в Пуск, открываем Панель управления, выбираем Система и безопасность – восстановление системы.
Выбираете точку восстановления, которая появилась до того момента как начала появляется ошибка о подключении к службе Windows, и запускам процесс. Но в некоторых случаях это может не сработать из-за неполадок в системе или отсутствия точек восстановления. Обязательно проверьте систему антивирусом и чистильщиком мусора. Это может помочь.
Если проблема осталась, то отрываем командную строку и пишем: «route -f» , нажимаем на Enter, на следующей строке пишем «netsh winsock reset» . Закрываем и перезагружаем компьютер.
Если не помогло, опять открываем командную строку и последовательно вводим команды:
- ipconfig /flushdns
- nbtstat -R
- nbtstat -RR
- netsh int reset all
- netsh int ip reset
- netsh winsock reset
- netsh interface tcp set global autotuninglevel=disabled
И снова перезагружаем.
Также можно попробовать открыть Центр управления сетями и нажать на «Изменение параметров адаптера». Далее щелкаем правой кнопкой мышки на «Подключение по локальной сети» и выбираем Свойства. Напротив «Клиент для сетей Майкрософт» должна стоять галочка, если ее нет, ставим ее и опять перезагружаем.
Если все-таки подобная проблема не исчезла, то придется переустанавливать систему.
Не подключается служба на гаджетах
В Windows 7 появились всеми любимые гаджеты, но Майкрософт прекратил их поддержку и в однажды вместо привычного гадежета, например, погода, будет отображаться сообщение что не удалось подключиться к службе.

Можно попробовать реанимировать погодный гаджет. Сначала нужно закрыть приложение (нажать на крестик в углу гаджета). Далее заходим в Мой компьютер, открываем диск С, выбираем папку «Пользователи» , в ней щелкаем на папке с именем пользователя и последовательно открываем: AppData-Local-Microsoft-Windows Live-Services-Cache .
Папка AppData может не отображаться. Чтобы она стала видимой в Windows 7, нажимаем Ctrl+C и в появившемся верхнем меню выбираем «Сервис» . Далее выбираем вкладку «Свойства папки» и выбираем «Показывать скрытые файлы и папки» . В Windows 8 это можно сделать в верхнем меню, выбрав вкладку Вид. Это должно решить проблему возникновения ошибки.
Windows не удается подключиться к службе «Клиент групповой политики»
При загрузке может появляться ошибка подключения Клиента групповой политики. Это может препятствовать входу пользователей, кроме администратора. И если несколько компьютеров, объединенных в одну сеть, то данная проблема может очень сильно мешать. Могут быть и другие последствия.
Сначала можно попытаться включить службу вручную. Для этого заходим в панель управления, выбираем Система и безопасность, потом Администрирование и Службы. Находим Клиент групповой политики, нажимаем правой кнопкой мышки и выбираем включить. Но этот способ не всегда работает.
Можно попробовать сделать откат системы к более раннему состоянию. Также проверьте, все ли обновления установлены.
Проблема может исчезать при перезагрузке, но от этого она никуда не денется.
Чтобы исправить проблему, можно попробовать сделать следующее:
- зайти в Windows под учетной записью Администратора и вызвать строку выполнить Win+R – в ней пишем regedit.exe;
- появится редактор реестра в нем последовательно открываем папки HKEY_LOCAL_MACHINE-SOFTWARE-Microsoft-Windows NT-CurrentVersion-Svchost ;
- создаем в нем раздел GPSvcGroup (правая кнопка мышки);
- в разделе GPSvcGroup создаем еще два параметра:
- DWORD (32 бита) название AuthenticationCapabilities значение 0x00003020 (12320) DWORD(32 бита) название CoInitializeSecurityParam значение 0x00000001 (1)
- Перезагружаемся.
Самым крайнем методом исправление ошибки является переустановка системы.
Ошибка «Не удалось подключиться к службе Windows» может возникнуть по разным причинам. Может перестать работать Служба уведомления о системных событиях, Клиент групповой политики. Последствия подобных неудачных подключений разные, но почти всегда ведут к неработоспособности системы.
У многих пользователей возникает проблема, когда в трее начинает появляется сообщение «Windows не удается подключиться к службе «Служба уведомления о системных событиях». Это препятствует входу в систему обычных пользователей».
Вместе с этим, компьютер начинает медленно грузиться или не грузится совсем, зависает, при входе в систему появляется черный экран, программы очень медленно запускаются и открываются, при этом ЦП показывает загрузку на 100%, но ничего конкретного не загружает. Также может не работать восстановление Windows. В целом, на компьютере становиться совершенно невозможно работать.
В большинстве случаев подобные проблемы происходят из-за повреждения разделов реестра с настройками Winsock по различным причинам. Он может повреждаться из-за неправильно установленного ПО, действия вирусов, неправильных настроек и некорректно установленных обновлений. Могут быть и другие причины.
Как исправить ошибку службы уведомления о системных событиях
Первое что можно сделать – это попробовать откатить систему в предыдущее состояние. Для этого заходим в Пуск, открываем Панель управления, выбираем Система и безопасность – восстановление системы.
Выбираете точку восстановления, которая появилась до того момента как начала появляется ошибка о подключении к службе Windows, и запускам процесс. Но в некоторых случаях это может не сработать из-за неполадок в системе или отсутствия точек восстановления. Обязательно проверьте систему антивирусом и чистильщиком мусора. Это может помочь.
Если проблема осталась, то отрываем командную строку и пишем: «route -f» , нажимаем на Enter, на следующей строке пишем «netsh winsock reset» . Закрываем и перезагружаем компьютер.
Если не помогло, опять открываем командную строку и последовательно вводим команды:
- ipconfig /flushdns
- nbtstat -R
- nbtstat -RR
- netsh int reset all
- netsh int ip reset
- netsh winsock reset
- netsh interface tcp set global autotuninglevel=disabled
И снова перезагружаем.
Также можно попробовать открыть Центр управления сетями и нажать на «Изменение параметров адаптера». Далее щелкаем правой кнопкой мышки на «Подключение по локальной сети» и выбираем Свойства. Напротив «Клиент для сетей Майкрософт» должна стоять галочка, если ее нет, ставим ее и опять перезагружаем.
Источник
Если вы получаете сообщение, что Windows не может получить сетевые настройки от маршрутизатора при использовании принтера, Wi-Fi, мобильной точки доступа, динамиков WiFi и т.д. на компьютере с Windows 10, возможно, что-то здесь поможет вам решить проблему.
1] Используйте правильные учетные данные
Прежде всего, убедитесь, что вы используете правильный ключ безопасности, PIN-код или пароль для маршрутизатора.
2] Отключить и снова включить сетевое соединение
Отключите интернет-соединение на вашем компьютере и снова включите его. Щелкните правой кнопкой мыши значок сети на панели задач и выберите «Центр управления сетями и общим доступом». Нажмите на сетевое соединение и в открывшемся окне состояния нажмите кнопку «Отключить» . Через несколько секунд включите его и посмотрите, помогло ли это.
Если вы нажмете кнопку « Диагностика» рядом с ней, она запустит средство диагностики сети.
3] Выключение и включение маршрутизатора
Иногда простой цикл питания может решить проблему. Выключите роутер. Снимите вилку питания с маршрутизатора после его выключения. Оставьте на минуту, подключите шнур питания, включите его и проверьте.
4] Проверьте с другим устройством
Попробуйте маршрутизатор с другим устройством Windows. Это даст вам представление, если проблема связана с устройством Windows или маршрутизатором.
5] Драйверы устройств
Проверьте, поддерживает ли ваше устройство маршрутизатор. Убедитесь, что вы используете правильные драйверы устройств, необходимые для правильной работы маршрутизатора. При необходимости удалите и переустановите или обновите программное обеспечение драйвера.
6] Включить обнаружение сети
Откройте Панель управления → Сеть и общий доступ → Изменить дополнительные параметры общего доступа. Здесь выберите Включить обнаружение сети, а также Включить общий доступ к файлам и принтерам и посмотрите, поможет ли это.
7] Запустите средство устранения неполадок
Запустите средство устранения неполадок сети. Чтобы запустить средство устранения неполадок с сетью Windows, введите Устранение неполадок с сетью в поле поиска рядом с кнопкой «Пуск». Нажмите « Определить и восстановить сетевые подключения» в появившемся списке. Это запустит средство устранения неполадок сети Windows. Мастер проведет вас через шаги для устранения проблемы подключения.
Вы также можете запустить следующие средства устранения неполадок:
- Устранение неполадок с подключением к Интернету
- Устранение неполадок принтера
- Устранение неполадок сетевого адаптера.
- Вы сможете получить доступ ко всем из них с помощью командной строки, нашего FixWin или со страницы устранения неполадок Windows 10.
8] Сброс сети
Используйте функцию сброса сети Windows 10 и посмотрите, поможет ли это вам.
9] Обратитесь в службу поддержки
Свяжитесь с производителем устройства и вашим провайдером и узнайте, есть ли у них решение.
Привет! Сегодня я поведаю о характерной для Windows 7 ошибке «Windows не удалось подключиться к…» какой-то сети Wi-Fi. Подобная ошибка присутствует во всем семействе ОС Windows, но местами имеет разные формулировки. Главное – что решение этой проблемы есть, и оно довольно простое. Эту статью и посвятим решению такой проблемы. Поехали!
Есть вопросы? Сомнения? Плохое настроение? Ниже доступны комментарии – обязательно напиши туда чего-нибудь! Для XP и Windows 10 у нас есть отдельные статьи по этой проблеме.
Содержание
- Как это выглядит?
- Причина ошибки
- Решение проблемы
- Если не помогло
- Задать вопрос автору статьи
Как это выглядит?
Сначала вы пытаетесь подключиться к доступной сети (скорее всего ранее вы уже подключались успешно к ней). А на выходе получаем вот такое:
При этом сигнал есть, сеть видна, даже пытается подключиться, но итог – никакой. У вас так же выглядит «Windows не удалось подключиться к Название Wi-Fi сети»? Если все так – идем дальше.
Причина ошибки
Одна из главных причин возникновения такой ошибки – смена настроек сети на роутере (пароль или шифрование).
Т.е. если ваш компьютер или ноутбук будет пытаться подключаться к ней по сохраненному ранее паролю, который уже не подходит, то и будет вылетать такая проблема. Решить очень просто – забыть старую сеть и подключиться заново. Как это сделать, будет в следующем разделе.
Прежде чем приступать к настройкам, настоятельно рекомендую перезагрузить роутер и компьютер – как правило это помогает.
Решение проблемы
Самое простое решение – удаляем сохраненную сеть и подключаемся заново.
А теперь для несведущих предлагаю пошаговую инструкцию:
- Центр управления сетями (в трее возле часов щелкните правой кнопкой мыши по значку Wi-Fi и выберете этот пункт) – Управление беспроводными сетями:
- Откроется список сохраненных беспроводных сетей. Ищем здесь нашу проблемную точку доступа, щелкаем по ней правой кнопкой и нажимаем «Удалить».
- Подтверждаем удаление:
Все! Далее повторите попытку подключения к сети, заново введите пароль от нее, и все должно пройти успешно.
Если не помогло
Способ выше обычно помогает в 90% случаев. Если не помогло – прочитайте рекомендации ниже и попробуйте найти что-то подходящее. Помните, что ошибка возникает обычно из-за изменения параметров подключения беспроводной сети, а вот почему это произошло – нужно выяснить только вам. Вот еще причины того, почему Windows 7 иногда не подключается к Wi-Fi:
- Еще раз перезагрузите роутер и компьютер – вдруг в этот раз точно поможет?
- В окне, где вываливается ошибка, есть еще один пункт – «Устранение неполадок». Этот пункт запустит автодиагностику сети самой Windows. Во многих случаях его пошаговый мастер устранения неполадок справляется с проблемами, или по крайне мере указывает на их возможные проблемы. Попробуйте!
- Перенастройте беспроводную сеть на своем роутере – поменяйте название сети SSID (для всех устройств будет выглядеть как новая сеть), ее пароль и шифрование (WPA2-AES, вдруг раньше стояло что-то неправильное), режим работы (оптимально АВТО, а не конкретные режимы b, g, n, т.к. некоторые старые модели могут не поддерживать новые стандарты). Если совсем не разбираетесь – сбрасываем настройки роутера на заводские и настраиваем интернет заново (инструкции по вашей модели можно найти и на нашем сайте WiFiGid).
- И напоследок в командной строке можно выполнить стандартный скрипт по сбросу сетевых настроек:
route -f
ipconfig /flushdns
netsh int ip reset
netsh int ipv4 reset
netsh int tcp reset
netsh winsock reset
Советы выше помогут и в том случае, если Windows 7 не может подключиться к скрытой сети – но как правило это уже другая история.
Вот и вроде бы и все. Возможны и другие причины, но их рекомендуется сразу же указывать в комментариях. Но основные моменты именно по этой ошибке в статье были раскрыты.
Главная страница » Ошибки » Windows не удалось подключиться к Wi-Fi. Что делать с этой ошибкой?

Так собственно и было с моим домашним ноутбуком. В этой статье хочу рассказать, как можно устранить данную ошибку (к тому же, как показывает практика, данная ошибка довольно распространена).
Самые часто-встречающиеся причины:
1. Отсутствие драйверов.
2. Сбились настройки роутера (или поменялись).
3. Антивирусные программы и брандмауэры.
4. Конфликт программ и драйверов.
А теперь о том, как их устранить.
Устранение ошибки «Windows не удалось подключиться к сети Wi-Fi»
1) Настройка ОС Windows (на примере Windows 7, в Windows 8 — аналогично).
Рекомендую начать с банального: нажать на значок сети в правом нижнем углу экрана и попробовать подключиться «в ручном» варианте к сети. См. скриншот ниже.
Если по прежнему вылетит ошибка о том, что подключиться к сети не возможно (как на картинке ниже), нажмите на кнопку «устранение неполадок» (знаю, что многие весьма скептически к ней относятся (сам так же относился пока она не помогла восстановить пару раз сеть)).
Если диагностика ничем не помогла, переходим в «Центр управления сетями и общим доступом» (чтобы зайти в этот раздел, просто щелкните правой кнопкой мышки по значку сети рядом с часами).
Далее в меню слева выбираем раздел «Управление беспроводными сетями«.
Теперь просто удаляем нашу беспроводную сеть, к которой Windows никак не может подключиться (кстати, название сети у вас будет свое, в моем случае это «Autoto»).
Снова пробуем подключиться к сети Wi-Fi которую в предыдущем шаге мы удалили.
В моем случае Windows смогла подключиться к сети, причем без лишних вопросов. Причина оказалась банальна: один «товарищ» поменял пароль в настройках роутера, а в Windows в настройках сетевого подключения, был сохранен старый пароль…
Далее разберем, что делать, если пароль к сети не подошел или Windows все равно не подключается по неустановленным причинам…
2) Настройка Wi-Fi сети в роутере
После проверок настроек беспроводного соединения в Windows, второе что нужно сделать — это проверить настройки роутера. В 50% случаях виноваты именно они: либо они сбились (что могло произойти, например, при отключении электричества), либо их кто-то поменял…
Т.к. с ноутбука в сеть Wi-Fi вы зайти не смогли, то настраивать Wi-Fi соединение нужно с компьютера, который подключен к роутеру с помощью кабеля (витой пары).
Чтобы не повторяться, вот неплохая статья о том, как зайти в настройки роутера. Если не сможете войти, рекомендую ознакомиться вот с этим: https://pcpro100.info/kak-zayti-na-192-168-1-1-pochemu-ne-zahodit-osnovnyie-prichinyi/
В настройках роутера нас интересует раздел «Wireless» (если по русски — то настроqка параметров Wi-Fi).
Например, в роутерах TP-link этот раздел выглядит примерно так:
Настройка роутера TP-link.
Приведу ссылки на настройку популярных моделей роутеров (в инструкциях подробно рассказано как настроить роутер): Tp-link, ZyXel, D-Link, NetGear.
Кстати, в некоторых случаях может потребоваться сброс маршрутизатора (роутера). На его корпусе есть специальная кнопка для этого. Зажмите ее и подержите 10-15 сек.
Задача: поменять пароль и попробовать настроить беспроводное соединение в Windows (см. п.1 данной статьи).
3) Обновление драйверов
Отсутствие драйверов (впрочем, как и установка драйверов, не подходящих к оборудованию) может вызывать и куда более серьезные ошибки и сбои. Поэтому, после проверки настроек роутера и сетевого подключения в Windows — необходимо проверить драйвера на сетевой адаптер.
Как это сделать?
1. Самый простой и быстрый вариант (на мой взгляд) — это скачать пакет DriverPack Solution (более подробно о нем — https://pcpro100.info/kak-iskat-drayvera/).
2. В ручную удалить все драйвера на ваш адаптер (которые были установлены ранее), а затем скачать с официального сайта производителя вашего ноутбука/нетбука. Думаю, со скачкой без меня разберетесь, а вот как удалить любой драйвер из системы, можете узнать здесь: https://pcpro100.info/kak-udalit-drayver/
4) Настройка автозагрузки и отключение антивирусов
Антивирусы и брандмауэры (при определенных настройках) могут блокировать все сетевые подключения, якобы защищая вас от опасных угроз. Поэтому, самый простой вариант — на время настройки просто отключить их или удалить.
По поводу автозагрузки: на время настройки так же желательно убрать все программы, которые автоматически загружаются вместе с Windows. Чтобы это сделать, нажмите сочетание кнопок «Win+R» (действует в ОС Windows 7/8).
Затем вводим в строку «открыть» команду: msconfig
Далее во вкладке «автозагрузка» снимаем все галочки со всех программ и перезагружаем компьютер. После перезагрузки компьютера пробуем настроить беспроводное соединение.
5) Если ничего не помогает…
Если Windows по прежнему не может подключиться к сети Wi-Fi, можно попробовать открыть командную строку и ввести последовательно следующие команды (вводим первую команду — нажимаем Enter, затем вторую и снова Enter и т.д.):
route -f
ipconfig /flushdns
netsh int ip reset
netsh int ipv4 reset
netsh int tcp reset
netsh winsock reset
Тем самым мы сбросим параметры сетевого адаптера, маршрутов, очистим DNS и Winsock. После этого нужно перезагрузить компьютер и настроить заново параметры сетевого подключения.
Если есть что добавить — буду весьма признателен. Всего хорошего!
- Распечатать
Оцените статью:
- 5
- 4
- 3
- 2
- 1
(11 голосов, среднее: 4.5 из 5)
Поделитесь с друзьями!
На сегодняшний день интернет стал для нас неотъемлемой частью повседневной жизни. Иметь постоянный доступ к глобальной сети является необходимым условием для комфортной работы, общения, развлечений. Со временем, для большего удобства пользователей, на смену проводной сети, пришли wi-fi маршрутизаторы и беспроводные адаптеры. Однако порой, вместо заявленного удобства, вас может поджидать одна неприятность — ошибка вида: «системе Windows не удаётся подключиться к интернету через wi-fi соединение».
Причины ошибки «Windows не удается подключиться к wi-fi сети»
Данная ошибка появляется на экране монитора сразу после попытки автоматического (или ручного) подключения к интернету, которая представляет собой окно оповещения о неудаче подключения.
При нажатии на гипер-ссылку «Дополнительные сведения» вас перенаправят к встроенной справке Windows
Причин возникновения такой ошибки несколько, самыми распространёнными из которых являются:
- зависание служебных команд ОС Windows или маршрутизатора;
- неправильный ввод «ключа сети» (пароля) при подключении;
- неисправность драйверов беспроводного wi-fi адаптера;
- сбой настроек интернет соединения в системе Windows.
Решение проблемы: первые шаги
Как бы это банально ни звучало, но первым делом стоит проверить исправность подключения к сети маршрутизатора (роутера), а также wi-fi адаптера к вашему ПК (ноутбуку). Если все индикаторы горят стабильным зелёным светом (питание, состояние интернет сигнала), то попробуйте перезагрузить роутер, а затем и компьютер. Если проблема не разрешилась переходите к следующим шагам.
Проверка «ключа безопасности сети»
Следующим, относительно простым, способом решения будет проверка правильности ввода «ключа безопасности сети» (пароля), при попытке подключения беспроводного соединения. Даже если вы уверены в том, что пароль введён верно, его всё же стоит проверить в настройках роутера. Для этого понадобится выполнять ряд шагов:
Следующая инструкция будет показана на примере роутера марки «SAGEMCOM», однако настройки в каждом маршрутизаторе одинаковы, отличаться может лишь внешний вид окон настройки, подкатегорий и наименование отдельных пунктов.
- Открыть любой интернет-браузер и ввести в строку IP-адрес вашего роутера (заводская наклейка с информацией обычно располагается на обратной стороне маршрутизатора). Обычно этот адрес бывает двух типов: 192.168.0.1 или 192.168.1.1. В появившемся окне авторизации ввести логин и пароль (по умолчанию в обеих строках необходимо вводить слово «admin»).
Если ввести неправильный логин/пароль то появится страница с ошибкой «401 Unauthorized»
- Перейти в пункт настройки «Безопасность» (он всегда находится в категории с названием «Настройка беспроводной сети» или «Настройка WLAN»).
- Найти строку со словами «Пароль WPA/WAPI/PSK» и посмотреть (проверить) прописанный там «ключ безопасности сети». Если ключ не отличается от вводимого вами пароля, тогда переходите к следующему способу решения проблемы.
В поле настройки «SSID» можно также выбрать необходимое, из всех существующих, подключение на вашем ПК
Видео: настройка «ключа безопасности сети» через параметры роутера (на примере «D-Link»)
Иногда может произойти технический сбой роутера, который приводит к некорректному сохранению настроек «ключа безопасности сети», поэтому автор данной статьи советует ввести заново «пароль WPA/WAPI/PSK», применив/сохранив его и перезагрузив затем роутер/компьютер.
Установка (обновление) драйвера беспроводного wi-fi адаптера
Как и любой электронный девайс, беспроводной wi-fi адаптер нуждается в постоянном обновлении драйвера. Устаревшая версия или же вообще его полное отсутствие может привести к проблеме подключения к интернету. Поэтому для решения необходимо сделать следующее:
- Через меню «Пуск» открыть настройку «Панель управления».
«Панель управления» на Windows 10 можно найти по пути «Пуск»/«Все приложения»/«Служебные»
- В появившемся окне выбрать пункт «Диспетчер устройств».
«Диспетчер устройств» также можно запустить, воспользовавшись поисковой строкой Windows
- Найти категорию «Сетевые адаптеры», выбрать модель вашего беспроводного wi-fi адаптера, нажав ПКМ щёлкнуть по строке «Обновить драйверы».
Обновите драйверы, выбрав в контекстном меню соответствующую функцию
- После этого начнётся автоматическое обновление драйверов. По завершении перезагрузите компьютер.
Видео: способы обновления и установки драйверов для сетевого оборудования
Для оптимальной работы системы Windows необходимо регулярно обновлять драйверы, не только беспроводного wi-fi адаптера, но и других устройств. Поэтому автор данной статьи рекомендует пользоваться специальными утилитами (например: «Driver Reviver», «DreverPack», «Driver Booster» и другие) для сканирования ОС на предмет устаревших драйверов, с их последующим автоматическим обновлением. Благодаря таким утилитам вы сэкономите своё время.
Настройка беспроводного соединения
Бывает, что причиной является сбой настроек беспроводного соединения. Для восстановления настроек необходимо:
- Открыть «Панель управления», перейти к пункту настроек «Центр управления сетями и общим доступом».
Открыть окно настроек «Центр управления сетями и общим доступом» можно также воспользовавшись поисковой строкой Windows
- Выбрать пункт «Изменение параметров адаптера».
Нажав на значок «Сеть» можно получить подробную информацию о подключенных к компьютеру интернет-устройствах
- Далее щёлкаем ПКМ по значку «Беспроводное сетевое соединение» и кликаем по меню «Свойства».
Если напротив беспроводного соединения горит красный крестик, то значит имеется проблема с его настройками
- Из всех компонентов выбрать строку «Протокол Интернета версии 4 (TCP/IPv4), перейти в «Свойства».
Сеть с протоколом интернета версии 6 является более современной, однако в России все известные провайдеры пользуются версией протокола 4
- В свойствах протокола ставим маркеры напротив двух параметров: «Получить IP-адрес автоматически» и «Получить адрес DNS-сервера автоматически».
Даже если оба маркера стоят на нужных местах, всё равно ещё раз перенастройте и пересохраните параметры
- Закрыть настройки «Центра управления сетями и общим доступом» и подключаемся к wi-fi сети.
Диагностика и устранение сетевых неполадок
Если проблема с wi-fi подключением так и осталась актуальной, то стоит провести автоматическую диагностику сетевых неполадок, воспользовавшись соответствующим инструментом Windows.
- Необходимо вновь перейти на панель настроек «Центр управления сетями и общим доступом» (через «Панель управления» Windows), и выбрать пункт «Устранение неполадок».
Инструмент «Устранение неполадок» также можно запустить, щёлкнув по значку «Сеть» (на нижней панели задач рабочего стола) правой кнопкой мыши
- В появившемся меню выбрать строку «Подключения к Интернету».
Дополнительно можно провести диагностику категории «Сетевой адаптер»
- Далее следовать подсказкам и дождаться окончания диагностики, с последующим устранением найденных ошибок.
Нажав на меню «Дополнительно» можно настроить автоматическое/ручное устранение найденных ошибок
- После процедуры перезагрузите компьютер и пробуйте подключиться к беспроводной сети wi-fi.
Поиск решения через просмотр «журнала событий» Windows
Если ни один способ решения проблемы не смог помочь, значит у вас «частный случай». Чтобы выявить причину неисправности стоит воспользоваться «журналом событий» Windows. Это поможет узнать код возникшей системной ошибки для дальнейших действий по её устранению. Для этого:
- Щёлкните по меню «Пуск», затем ПКМ на строке «Компьютер» и выберите настройку «Управление».
«Журнала событий» также можно найти через «Панель управления» Windows во вкладке «Администрирование»
- В открывшемся окне, в левой колонке перейдите по следующему пути: «Служебные программы»/«Просмотр событий»/«Журналы Windows»/«Система».
Выбрав всю папку «Журналы Windows» можно узнать общую статистику числа событий
- Затем, выберите инструмент «фильтра журнала», расположенного в правой части окна. В окне настройки фильтрации необходимо отметить все источники связанные с подключением к сети интернет, такие как:
- Dhcp-Client;
- DNS Client Events;
- Все источники со значением «TCP/IP»;
- VWiFi;
- Все источники со значением «WLAN».
Подобную операцию желательно также провести для журнала событий «Приложение»
- В отфильтрованном списке событий найдите конфликтующие с системой (отмечены красным значком с восклицательным знаком). Щёлкните по ошибке и найдите в описании строку «код события».
Необходимо найти все ошибки (коды событий некоторых из них могут повторяться)
- Благодаря этому коду можно узнать причины возникновения системной неисправности в сети Интернет, для дальнейшего решения.
Для поиска решений «частных случаев» по «кодам событий», автор данной статьи, рекомендует пользоваться официальным сайтом службы поддержки Microsoft (https://support.microsoft.com/ru-ru). Так как он располагает обширной базой существующих «кодов ошибок Windows» (в частности связанных с подключением к сети). Достаточно лишь воспользоваться на сайте поисковой системой, введя интересующий «код события».
Для поиск решения проблемы по «коду события» можно воспользоваться поисковой системой сайта
Большинство ошибок, связанных с подключением к беспроводной сети wi-fi, заключаются либо в отсутствии установленных драйверов для wi-fi адаптера, либо в сбое настроек самого интернет подключения на ПК. Помимо «ручного решения» данных проблем можно воспользоваться также встроенным инструментом Windows — «Диагностика системы», для автоматического поиска и устранения возникших неполадок. Для решения же «частных случаев» предусмотрен «журнал событий», благодаря которому можно получить дополнительную информацию по всем неисправностям, для их дальнейшего решения.
- Распечатать
Оцените статью:
- 5
- 4
- 3
- 2
- 1
(3 голоса, среднее: 5 из 5)
Поделитесь с друзьями!
При подключении к Wi-Fi сети, в Windows 7 не редко можно увидеть ошибку «Windows не удалось подключиться к…». Там будет указано название той сети, к которой вы попытались подключится. Ошибка на самом деле очень популярная. Появляется она не только в Windows 7, но и в Windows 8 и в Windows 10. Причины и решения как правило одинаковые. Если у вас Windows 10, то смотрите отдельную статью по решению проблемы с «Не удается подключиться к этой сети». В «десятке» есть небольшое отличие именно во внешнем виде пунктов меню.
Как все это выглядит: обычным способом пробуем подключится к Wi-Fi в Windows 7, идет сначала «Подключение к (название сети)»:
А затем появляется ошибка «Windows не удалось подключиться к (название Wi-Fi сети)»:
Практически всегда помогает одно простое решение. Если вы столкнулись с такой ошибкой на своем компьютере, то сейчас мы постараемся ее исправить. Чаще всего, эта ошибка появляется после того, как вы сменили какие-то параметры своей сети. Пароль, тип безопасности и т. п. И раньше, вы уже успешно подключались к этой сети.
Решение простое: нужно удалить нашу беспроводную сеть в настройках Windows 7, и подключится заново.
Нажимаем правой кнопкой мыши на значок подключения к интернету (в правом нижнем углу), и выбираем Центр управления сетями и общим доступом. Дальше, переходим в Управление беспроводными сетями.
Ищем в списке Wi-Fi сеть, при подключении к которой у нас появляется ошибка, нажимаем на нее правой кнопкой мыши и выбираем Удалить.
Появится окно с предупреждением, нажимаем Да.
Весь этот процесс я еще описывал в статье: Удаляем Wi-Fi сеть на Windows 7.
А дальше, мы просто снова пробуем подключится к этой сети. Появится уже запрос пароля, указываем его, и все должно подключится. Если вы забыли пароль от своего Wi-Fi, то смотрите эту статью.
Если вышеописанный способ не помог:
Мне такое решение всегда помогает. Но, у вас может быть другая причина, или еще что-то. Поэтому, еще несколько советов:
- Перезагрузите роутер и компьютер.
- Смените пароль своей сети по инструкции: https://help-wifi.com/nastrojka-zashhity-wi-fi-setej/kak-zashhitit-set-wi-fi-parolem/. Возможно, у вас установлен тип безопасности, который просто не «нравится» Windows 7.
- Можно еще сменить имя самой Wi-Fi сети (SSID). После этого, ноутбук будет «думать» что это новая сеть.
- Так же, при появлении ошибки «Windows не удалось подключиться к Wi-Fi», можно попробовать сменить режим работы беспроводной сети (b/g/n). Примерно так это выглядит на роутере ASUS:
Это особенно актуально, если у вас старый ноутбук. Иногда в роутере выставлен режим работы 802.11n, который старые ноутбуки могут не поддерживать, а работать только в более старом режиме 802.11g. Поэтому, нужно проверить, и поставить в настройках роутера режим работы «авто», или 802.11 b/g/n. Не забудьте сохранить настройки и выполнить перезагрузку маршрутизатора.
Если проблема осталась, советы не помогли, то описывайте в комментариях после чего это случилось, и что уже пробовали сделать. Постараюсь что-то посоветовать.
Очень часто при подключении к беспроводной сети пользователи встречаются с различными ошибками. Наверное, самой распространенной является – Windows не удалось подключиться к сети WiFi. Что это за ошибка и как ее устранить? Об этом и пойдет речь.
Но прежде чем перейти к проблемам подключения и их решению, для начала несколько слов о том, как работает беспроводная сеть. Дело в том, что для создания частных групп, как правило, используются WiFi роутеры. Именно к ним и подключается впоследствии компьютер. Это означает, что в первую очередь при возникновении каких-либо проблем с подключением нужно проверить точку доступа (роутер).
Содержание
- 1 Почему Windows не удается подключиться к WiFi сети
- 1.1 Проверка ключа сети
- 1.2 Как узнать пароль от своего WiFi в параметрах роутера: Видео
- 1.3 Настройка маршрутизатора
- 1.4 Как легко узнать IP адрес WiFi роутера: Видео
- 1.5 Как настроить MAC фильтр в роутере: Видео
- 1.6 Проверка драйверов
- 1.7 Как переустановить драйвер WiFi: Видео
- 1.8 Настройка беспроводного соединения в консоли управления Windows
- 1.9 Диагностика системы
- 2 Как посмотреть журнал событий Windows
- 3 Что делать если Wi-Fi подключен а Интернета все равно нет: Видео
Почему Windows не удается подключиться к WiFi сети
Причин для появления такой ошибки больше чем достаточно. Рассмотреть каждую из них просто невозможно. Поэтому давайте разберем наиболее распространенные проблемы с подключением к WiFi сети и их решение. Итак, если компьютер видит сеть, но не может к ней подключиться, то следует проверить следующие параметры:
- Проверка правильности введения ключа сети.
- Настройки роутера.
- Проверка драйверов.
- Настройки беспроводного соединения в Windows.
- Настройки брандмауэра и антивирусных программ.
Также могут быть конфликты программ и драйверов, и даже сбои в работе беспроводного адаптера. Давайте по порядку.
Проверка ключа сети
Очень часто причиной для вылета ошибки подключения является несовпадение пароля. Это означает, что при вводе ключа вы просто ошиблись. Поэтому в первую очередь следует проверить правильность написания кода. Попробуйте еще раз подключиться к сети, но при этом внимательно проверьте раскладку клавиатуры, а также не включен ли «Capslock».
Если вы забыли ключ сети, то придется подключиться к роутеру при помощи кабеля и войти в меню настроек, в котором вы найдете всю необходимую информацию, а также сможете самостоятельно поменять название сети и пароль.
Как узнать пароль от своего WiFi в параметрах роутера: Видео
Настройка маршрутизатора
Если вы все же уверены в правильности введенного ключа, то стоит проверить настройки роутера. Для этого, подключитесь к нему при помощи кабеля. Далее, откройте любимый браузер и в адресной строке пропишите IP роутера. Он указан на нижней панели устройства, а также в инструкции (если имеется).
Как легко узнать IP адрес WiFi роутера: Видео
Теперь нам потребуется ввести пароль и логин. Изначально – это admin, admin соответственно. Если вы уже изменили эти данные, то вводите свои значения. После этого заходим в меню настроек. Здесь все просто. Нас интересует настройка беспроводной сети (Wi-Fi). Находим настройки безопасности (Security Settings). В параметрах безопасности нужно найти ключ сети. При необходимости вы можете его поменять.
Далее, следует проверить фильтр MAC-адресов. Вполне возможно, что вы, или кто-то другой, у кого есть доступ к роутеру (не исключена возможность взлома), занесли ваш компьютер в фильтр по MAC-адресу. Из-за этого даже при правильном пароле вы не сможете подключиться к WiFi сети.
Чтобы это проверить нужно в настройках беспроводной сети зайти в пункт «MAC-Filtering» и проверить, есть ли там какие-нибудь устройства. Вам не нужно узнавать MAC-адрес своего компьютера, достаточно просто убрать из списка все имеющиеся там устройства.
Как настроить MAC фильтр в роутере: Видео
Также рекомендуется перезагрузить роутер, так как они могут давать сбои. Это касается абсолютно всех моделей, от бюджетных, то наиболее дорогих. Если вы проделали все вышеуказанные действия, а Windows все равно не удалось подключиться к сети WiFi, то переходим к настройкам операционной системы.
Проверка драйверов
В первую очередь необходимо проверить наличие драйверов и правильность их работы. Дело в том, что любая версия Windows нуждается в программном обеспечении аппаратной части, так как для работы того или иного модуля нужная специальная программа. От правильности ее работы зависит и работа оборудования (в нашем случае беспроводного модуля).
Итак, проверить это можно в диспетчере задач. Открыть этот сервис в любой версии Windows можно через свойства моего компьютера. Находим «Мой компьютер» на рабочем столе или в меню пуск, нажимаем на него правой кнопкой мышки и выбираем «Свойства». В появившемся окне в левом меню находим «Диспетчер устройств». Теперь нам нужно найти ветку под названием «Сетевые адаптеры» и открыть ее.
Если такой ветки нет, то это говорит о том, что драйверов на сетевые карты нет. В таком случае их нужно установить. Но если вы можете включить WiFi модуль, а компьютер видит доступные сети, но к ним не удается подключиться, то драйвера должны быть установлены. Вопрос только в правильности их работы. Итак, открываем ветку сетевых адаптеров. В ней должно быть по меньшей мере два устройства:
- Сетевой адаптер.
- Адаптер беспроводной связи (Wireless Network Adapter).
Кроме этого, могут быть Bluetooth устройства и другие сетевые модули. Если адаптер беспроводной связи подсвечивается восклицательным знаком, то это означает, что драйвера неправильно работают. Также могут быть и другие проблемы. Ошибку вы можете узнать, нажав на модуле правой кнопкой мышки и выбрав «Свойства».
В появившемся окне, во вкладке «Общие» (как правило, открывается первой) вы найдете пункт «Состояние устройства». Здесь будет указана ошибка и ее номер (если устройство работает неправильно). Зная ошибку, вы сможете найти способ ее устранения. Как правило, переустановка драйвера решает все проблемы.
Переустановить драйвер предельно просто. Он имеется на диске, который шел в комплекте с ноутбуком. Но даже если такого диска нет, то вы можете скачать их на официальном сайте производителя ноутбука. После скачивания и установки проверьте их работу программного обеспечения, как указано выше и попробуйте подключиться к вашей сети.
Как переустановить драйвер WiFi: Видео
Настройка беспроводного соединения в консоли управления Windows
Прежде всего, нам потребуется открыть центр управления сетями и общим доступом. Именно этот инструмент позволяет управлять всеми сетевыми подключениями, в том числе и беспроводными. Сделать это можно несколькими способами, но мы рассмотрим наиболее простой.
Находим значок сети в трее (нижний правый угол), нажимаем на него правой кнопкой мышки и выбираем пункт «Центр управления сетями и общим доступом». В появившемся окне в первую очередь нас интересует пункт «Изменить параметры адаптера». Теперь мы попали в службу, которая позволяет управлять подключениями. Находим ярлык «Беспроводная сеть». Кликаем на нем правой кнопкой мышки и выбираем «Свойства».
В появившемся окне во вкладке «Сеть» нужно найти протокол интернета версии 4 TCPIPv4. Выбираем его и нажимаем «Свойства». В появившемся меню нужно установить флажок на пункте «Получить IP-адрес автоматически». Немного ниже также стоит установить маркер на автоматическом получении данных. Нажимаете «Ок», закрываете окно и пробуете подключиться к сети.
Если Windows все равно не может подключиться к сети, то возвращаемся в центр управления и выбираем пункт «Управление беспроводными сетями». Находим в списке нужную сеть и нажимаем «Свойства адаптера». Далее, проверяем протокол TCPIPv4, как было описано выше. Снова пробуем подключиться.
Если проблема не решилась, войти в меню «Управление беспроводными сетями», найти и удалить нужную сеть. Не волнуйтесь, Windows все равно ее найдет. Это необходимо для сброса всех параметров подключения.
Диагностика системы
Если вы выполнили все вышеуказанные действия, а система все равно выдает ошибку и Windows не удалось подключиться к WiFi сети, то нужно выполнить диагностику. Включить ее можно несколькими способами. Стоит отметить, что в случае появления каких-либо ошибок, как правило, система сама предлагает диагностику. Но если все же этого не произошло, то наиболее быстрый способ ее запустить – это нажать на значок сети в трее правой кнопкой и выбрать «Диагностика неполадок».
После этого система автоматически начнет поиск и устранение ошибок. Вам остается только следовать подсказкам на экране. Следует отметить, что такую диагностику можно выполнить несколько раз подряд, так как Windows не всегда находит и устраняет ошибку с первого раза. Ели хочешь найти интересное развлечение, не стоит тратить время на чтение отзывов и изучение рейтинговых таблиц. Просто заходите в Cosmolot casino на brody.com.ua . Здесь ярко, празднично и много интересных предложений. Каждый найдет здесь тему по интересам. Быстро разобравшись с формальностями, окунаешься в виртуальный мир удачи с головой!
Мы рассмотрели наиболее распространенные ошибки, которые вы сможете устранить самостоятельно. Однако случаются и более серьезные ошибки, которые требуют индивидуального подхода. Все записи о неполадках и сбоях содержатся в журнале Windows. При необходимости вы можете его посмотреть и узнать код ошибки, связанной с беспроводным подключением. Это поможет вам быстрее найти решение.
Как посмотреть журнал событий Windows
Во всех операционных системах этот журнал находится в одном месте. Для того чтобы его открыть вам нужно найти ярлык «Мой компьютер». Он может быть на рабочем столе, в меню пуск, или в диспетчере файлов. Нажимаете на него правой кнопкой мышки и выбираете пункт «Управление».
В появившемся окне в левом меню находим «Просмотр событий». Открываем его и находим папку «Журналы Windows». Открываем ее. Теперь находим пункт «Система». Это и есть требуемый журнал. Открываем его. При открытии нужно будет немного подождать, так как система имеет огромное количество записей, сканирование которых занимает некоторое время.
В этом журнале предупреждения помечены желтыми треугольниками с восклицательными знаками внутри, а ошибки – красными кружками. Теперь остается просто найти в списке ошибку, связанную с Интернет-соединением или локальными сетями, и открыть ее двойным кликом левой кнопкой мышки. В появившемся окне вы увидите всю информацию об ошибке, а также ее код, по которому можно найти решение проблемы в Интернете.
Что делать если Wi-Fi подключен а Интернета все равно нет: Видео
Имею опыт работы в ИТ сфере более 10 лет. Занимаюсь проектированием и настройкой пуско-наладочных работ. Так же имеется большой опыт в построении сетей, системном администрировании и работе с системами СКУД и видеонаблюдения.
Работаю специалистом в компании «Техно-Мастер».


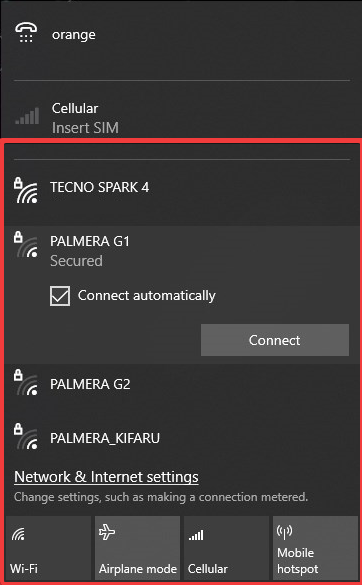
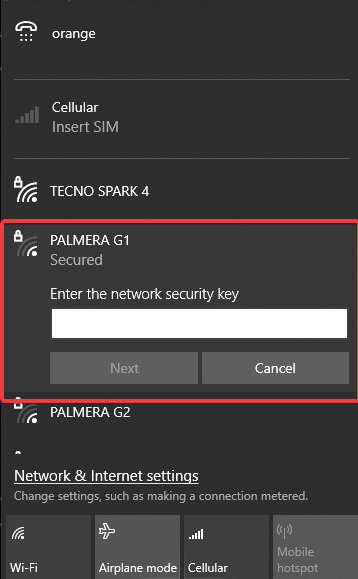

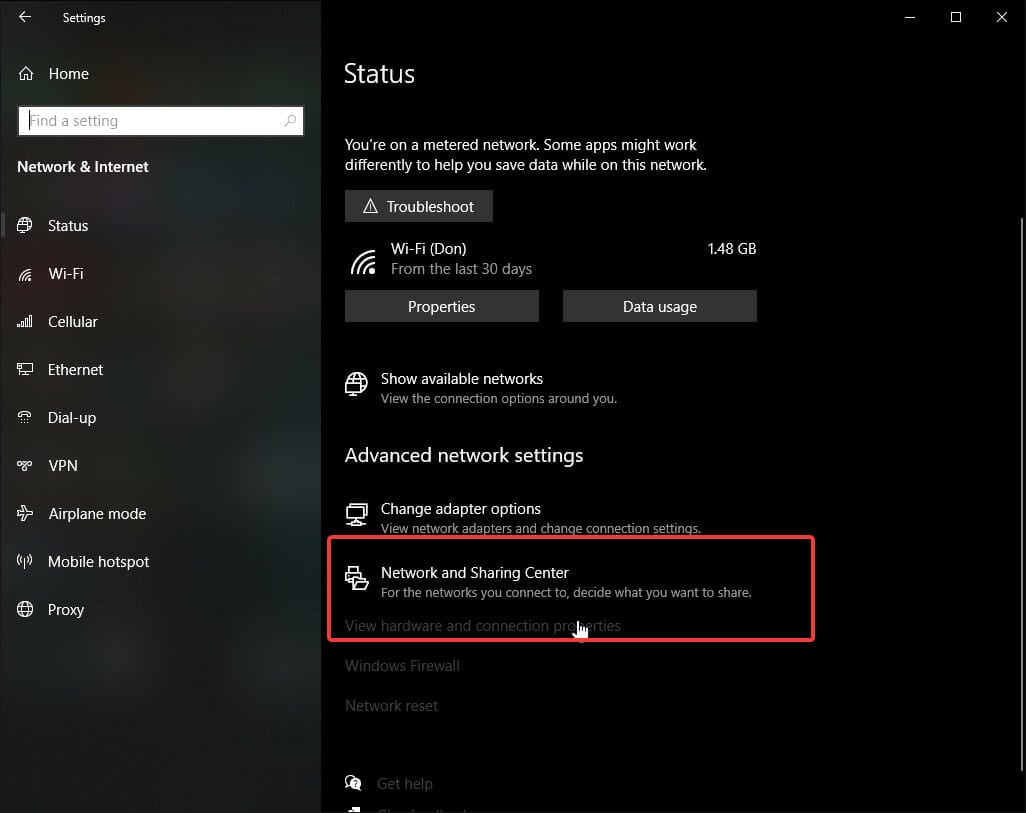
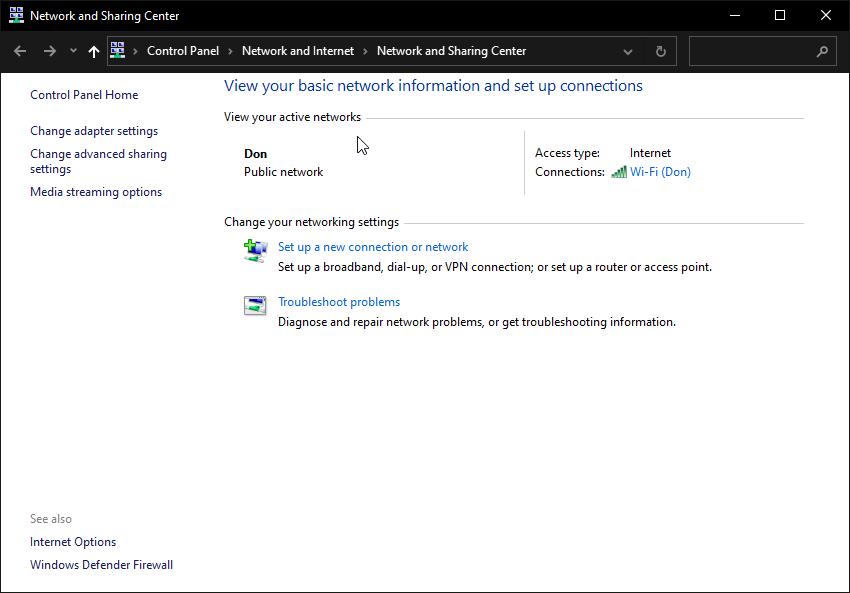
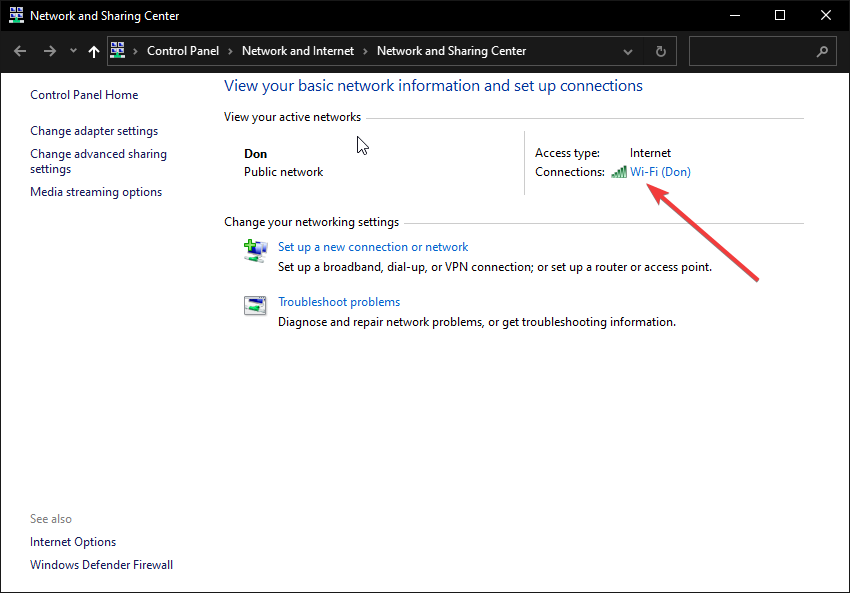
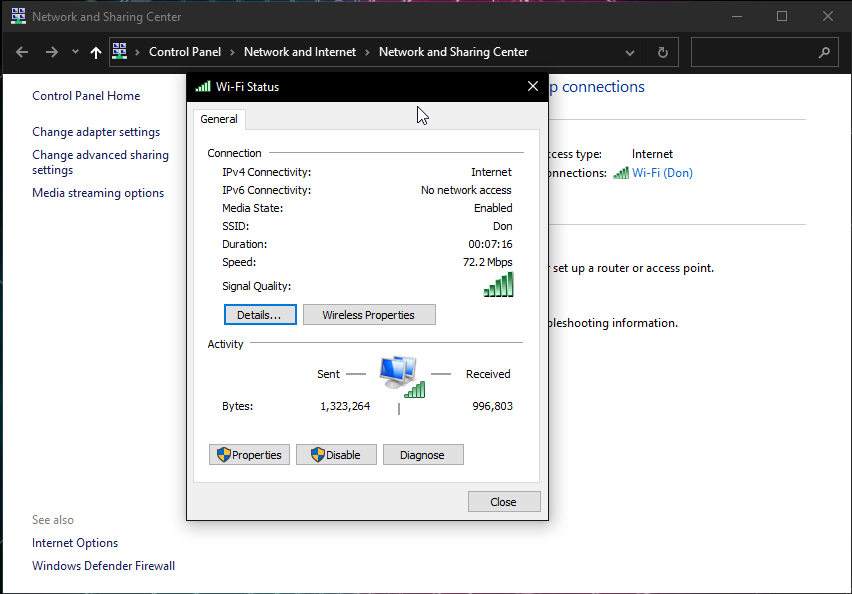
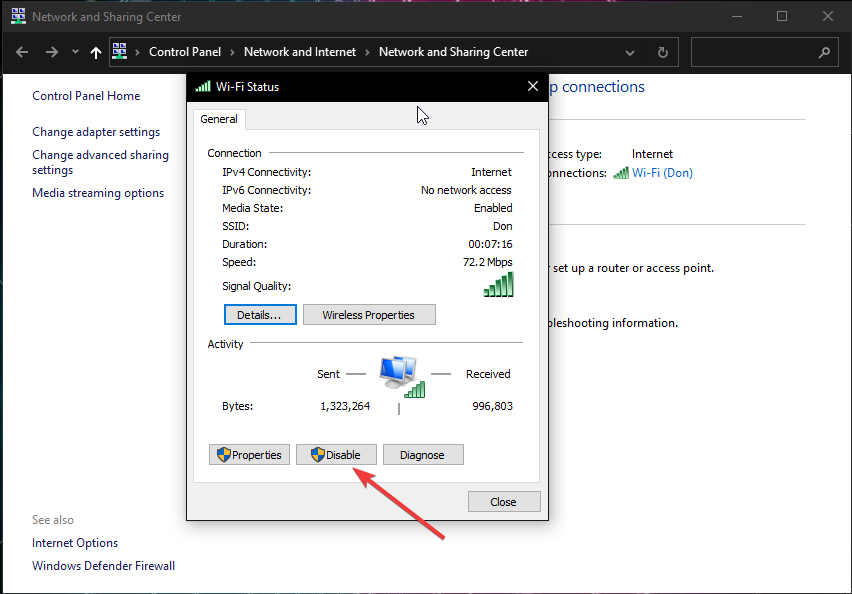
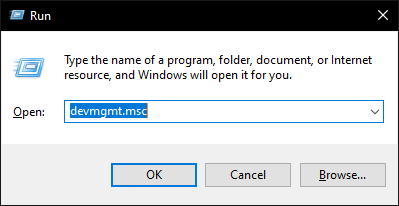
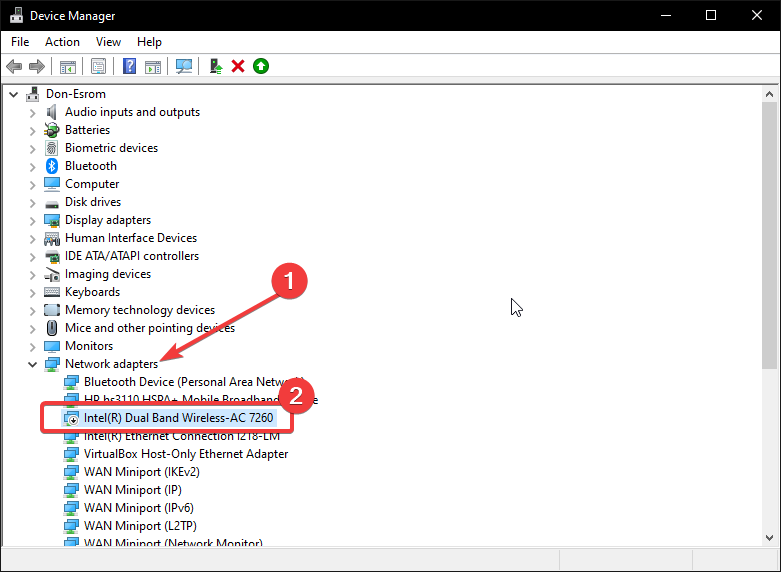
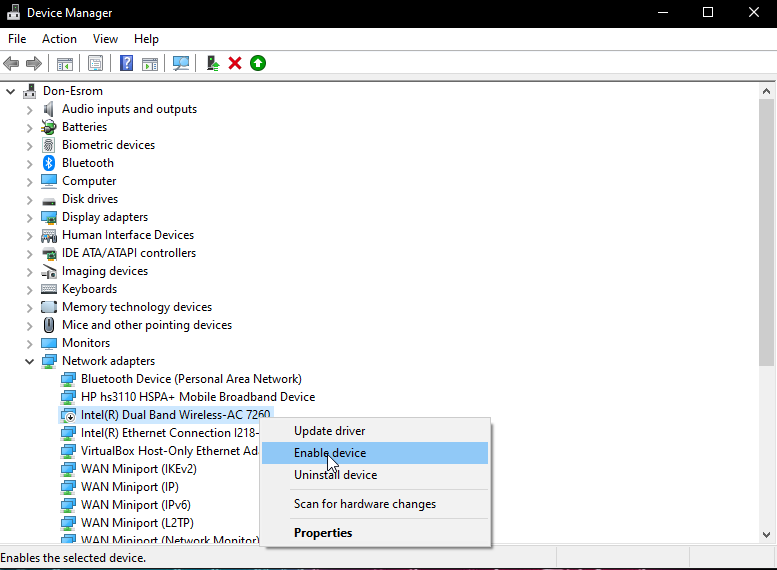
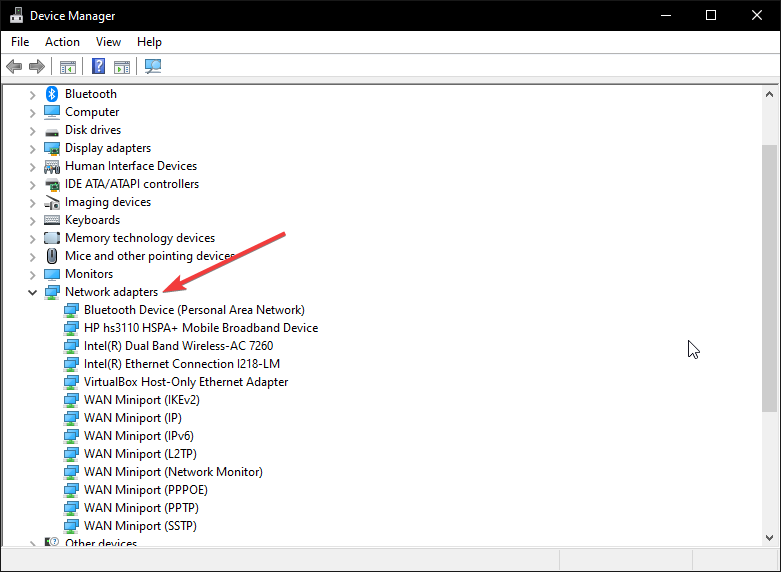
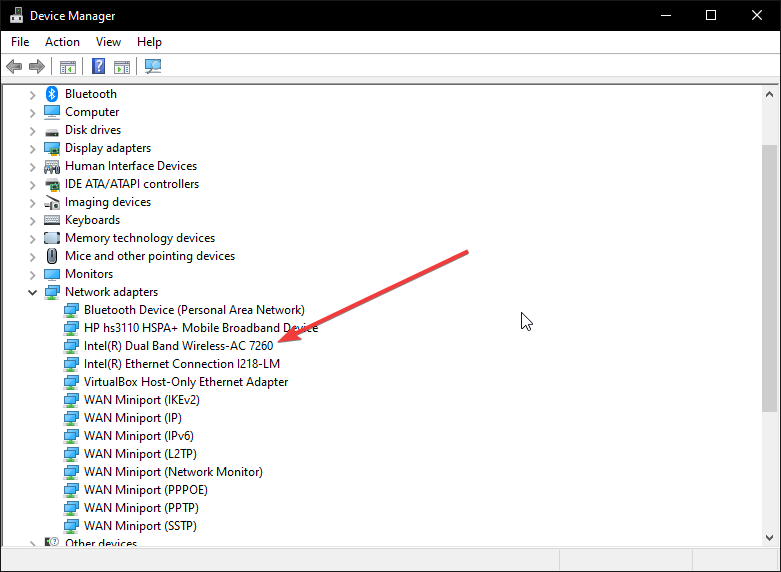

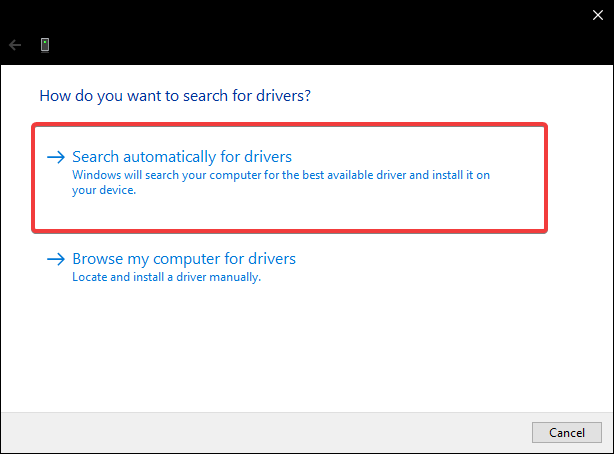
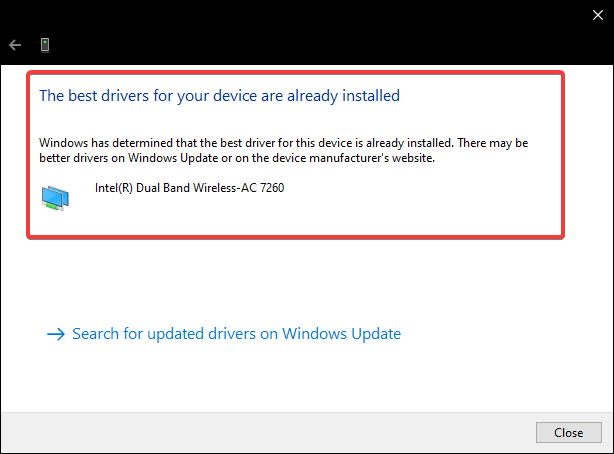
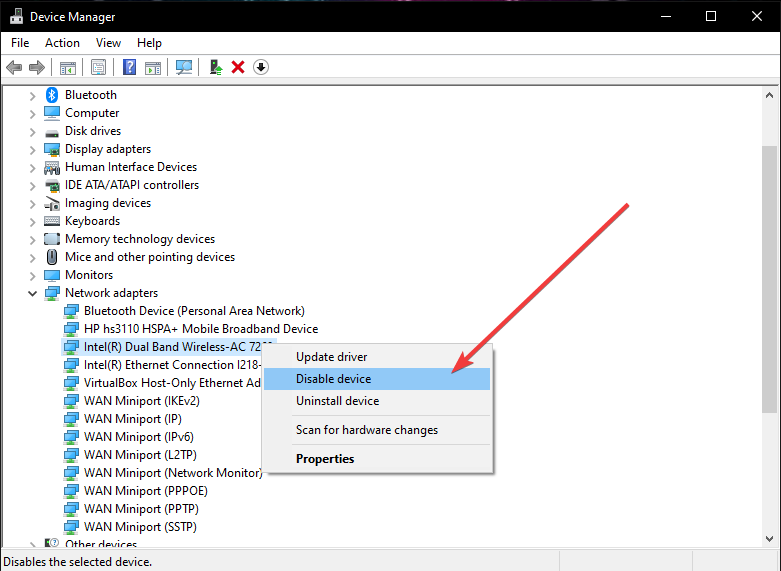
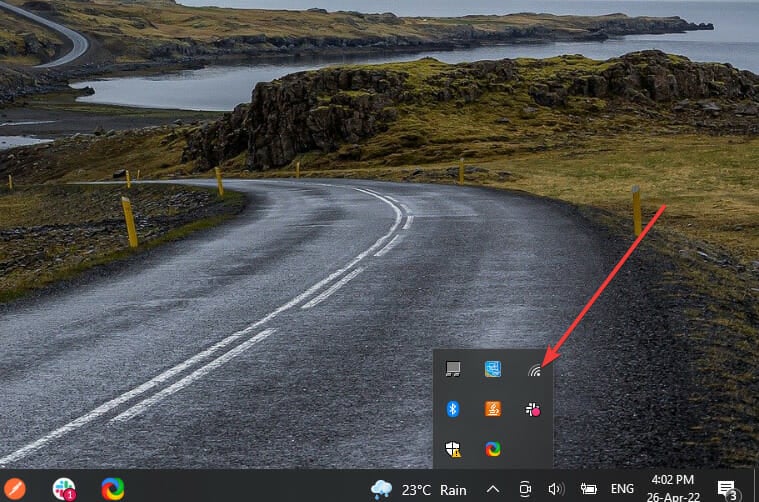
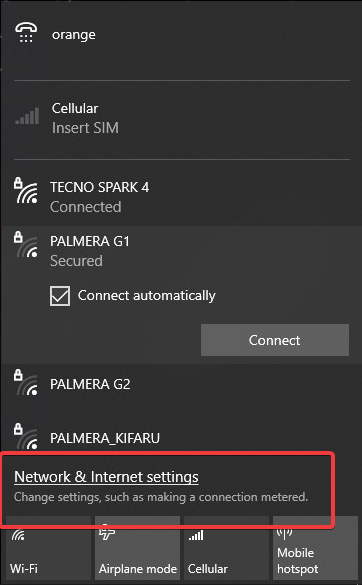
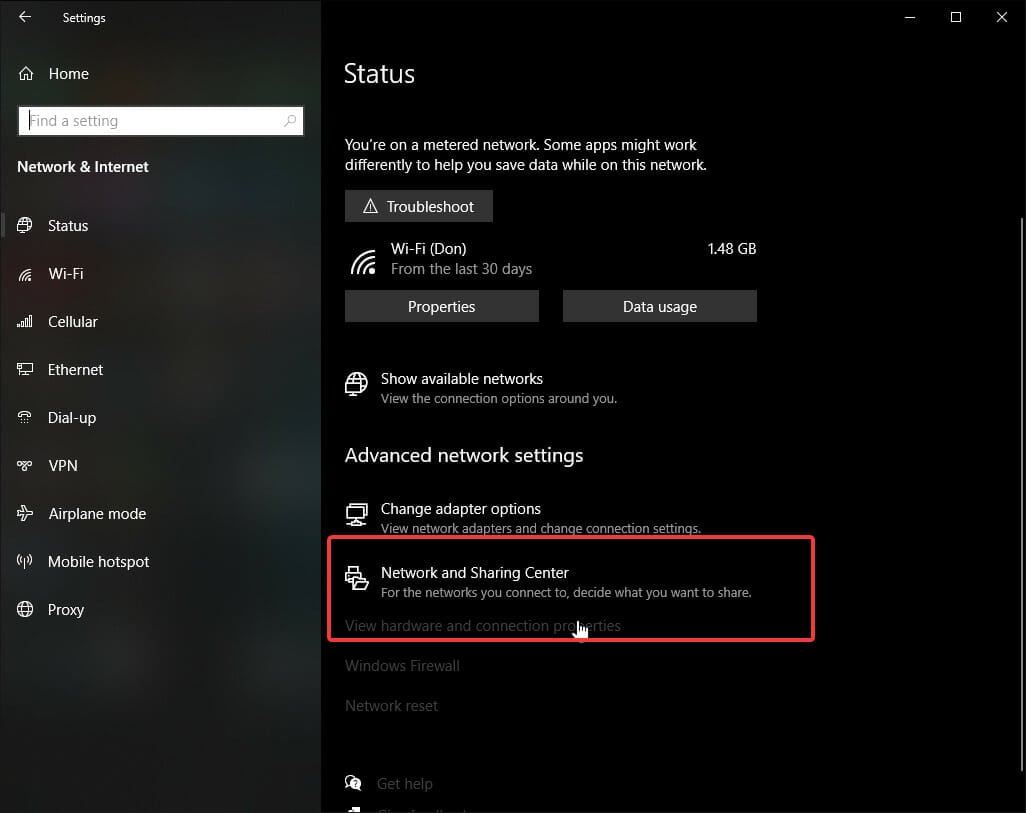

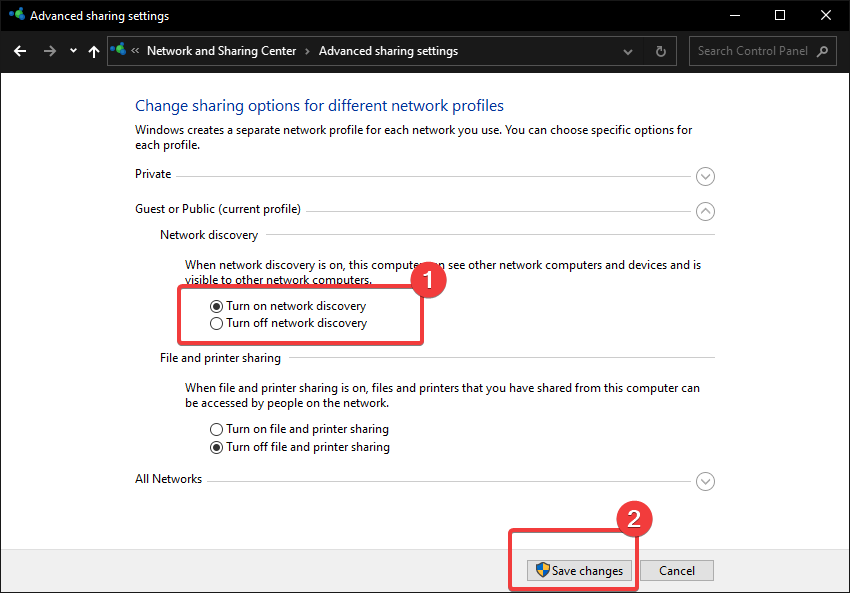
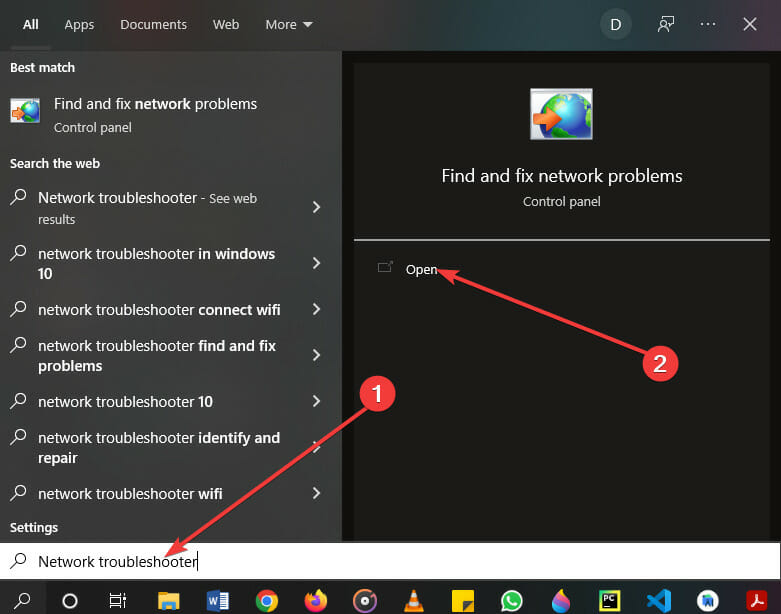
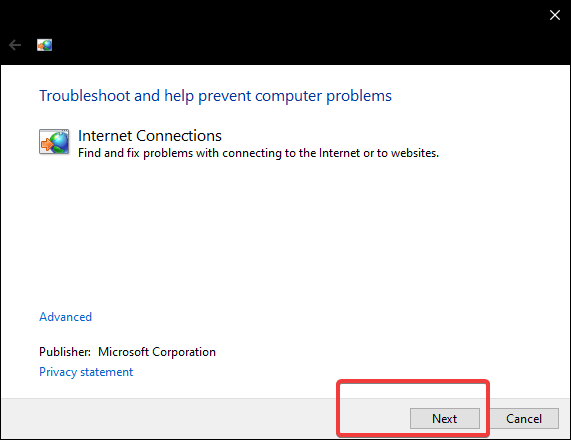

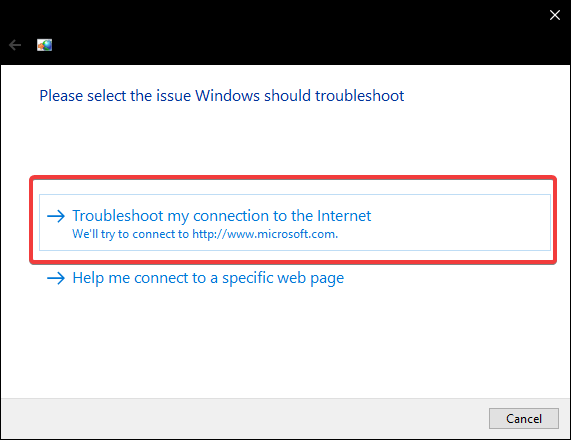










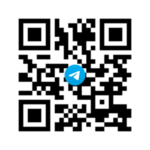
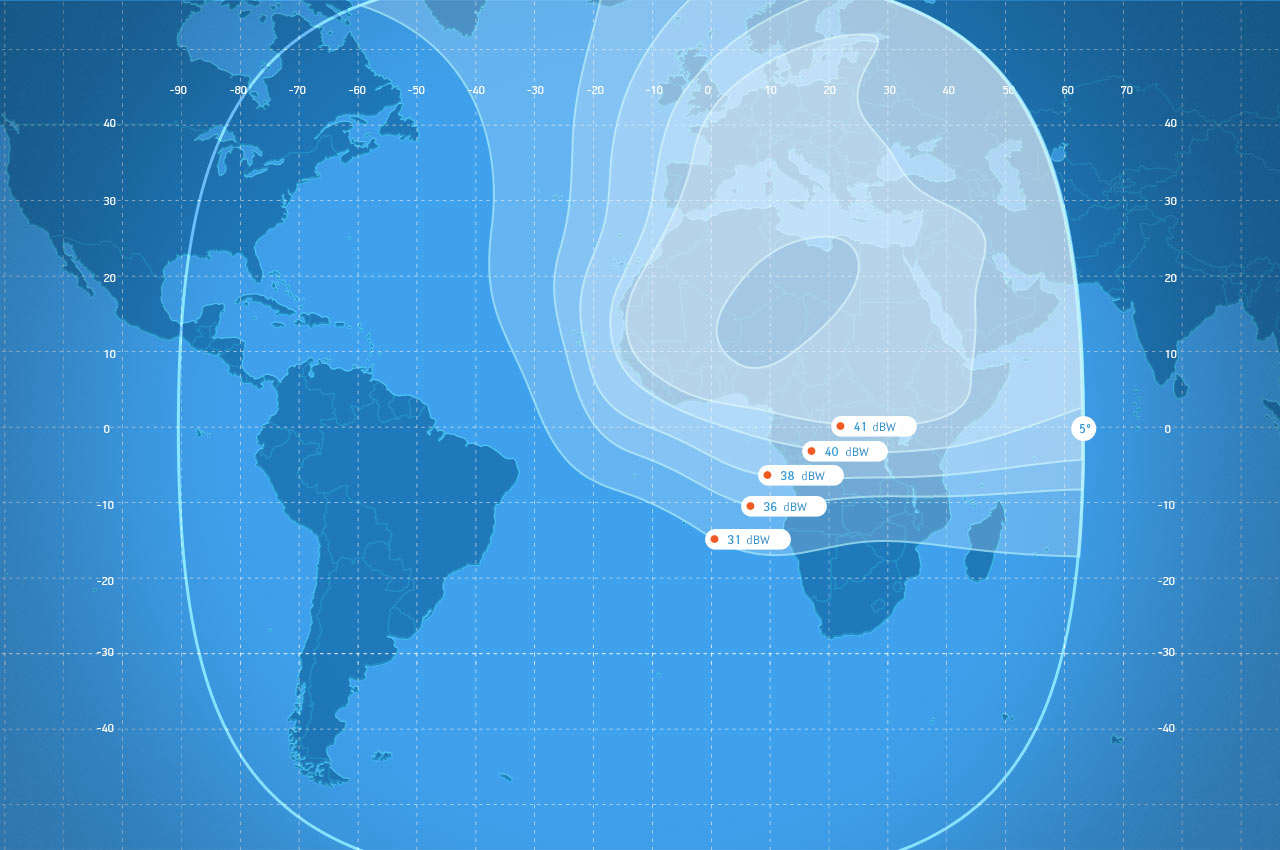
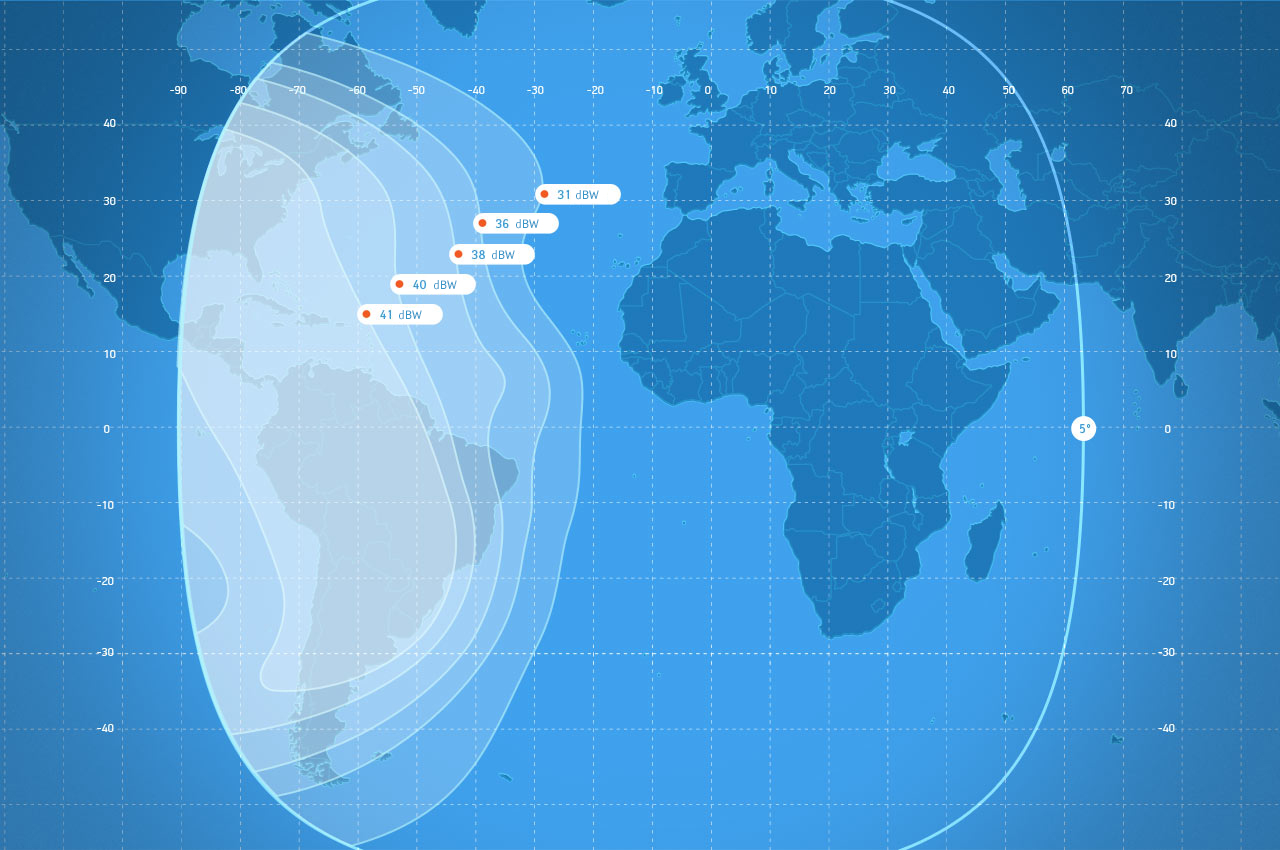
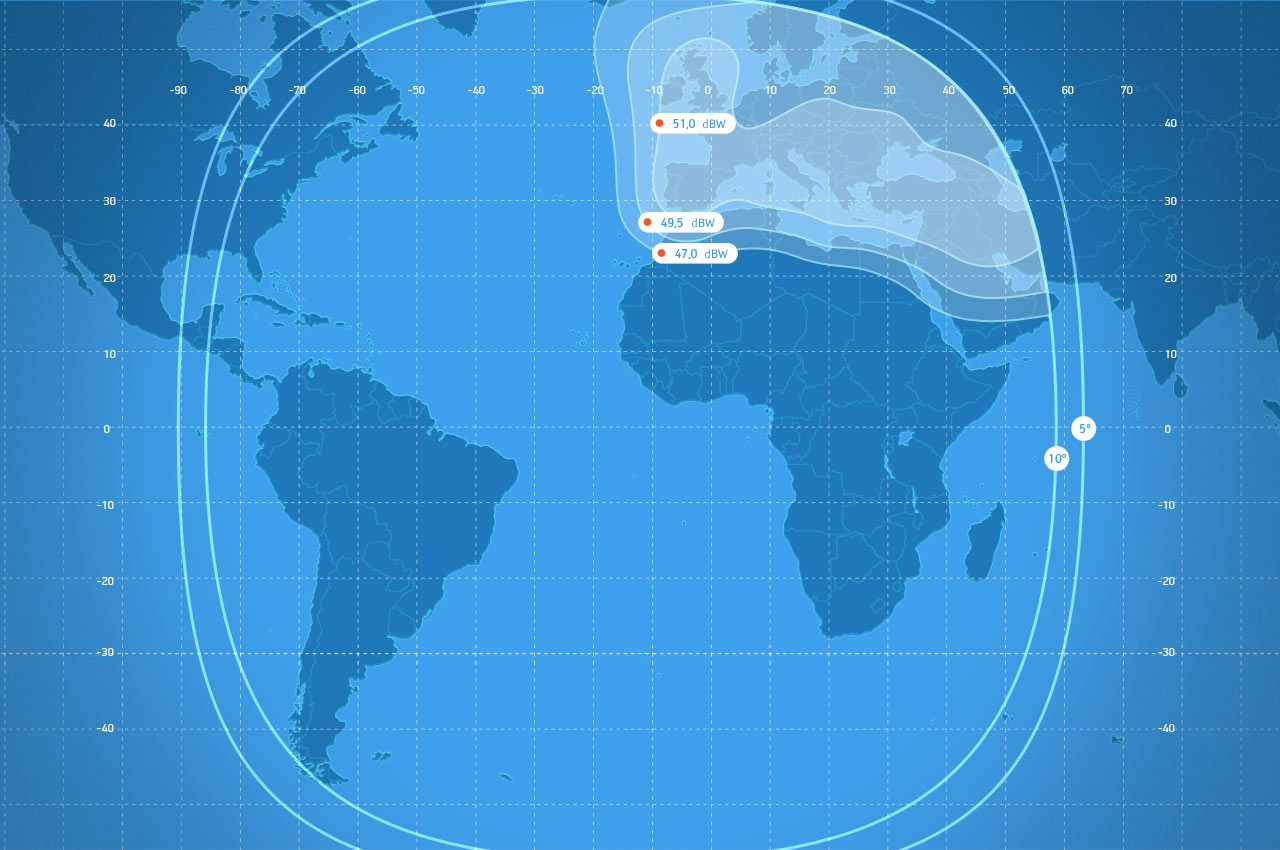
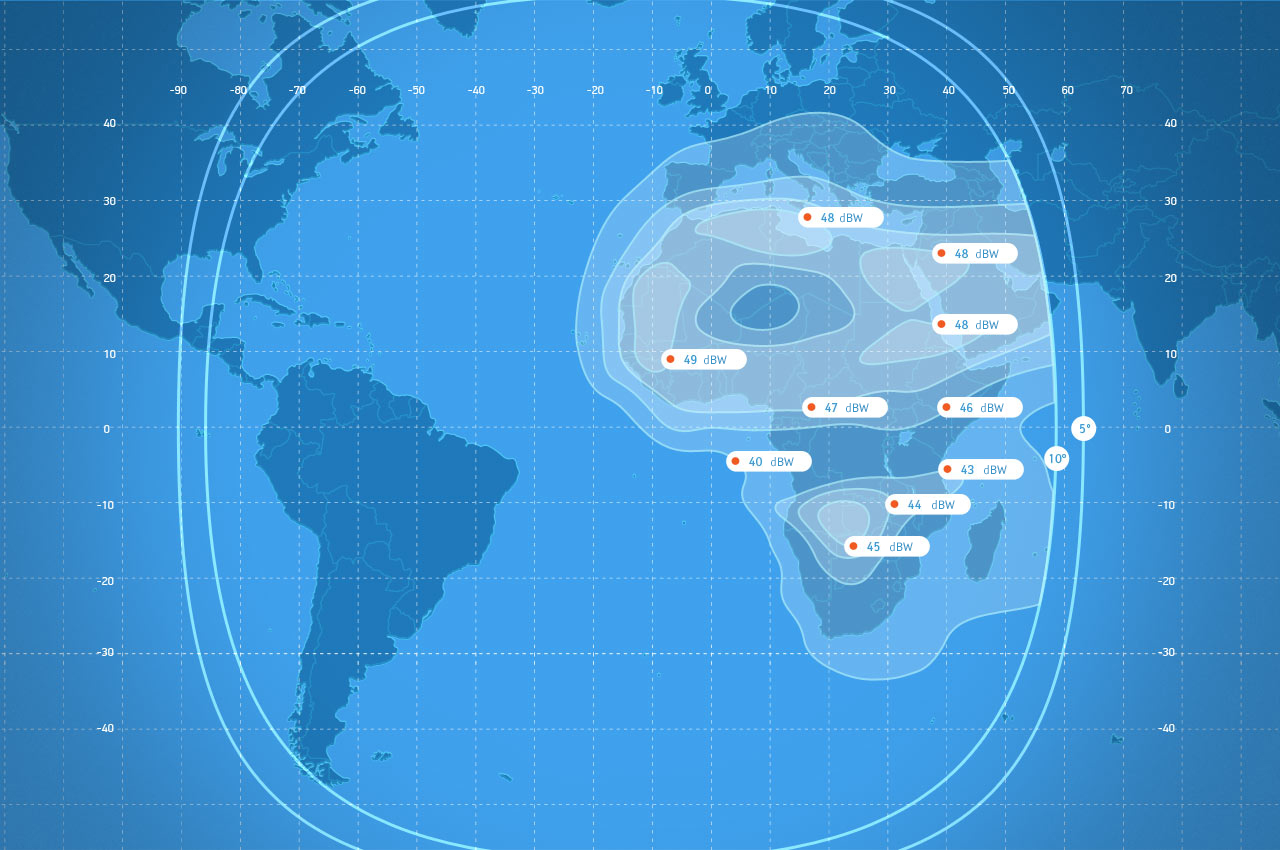
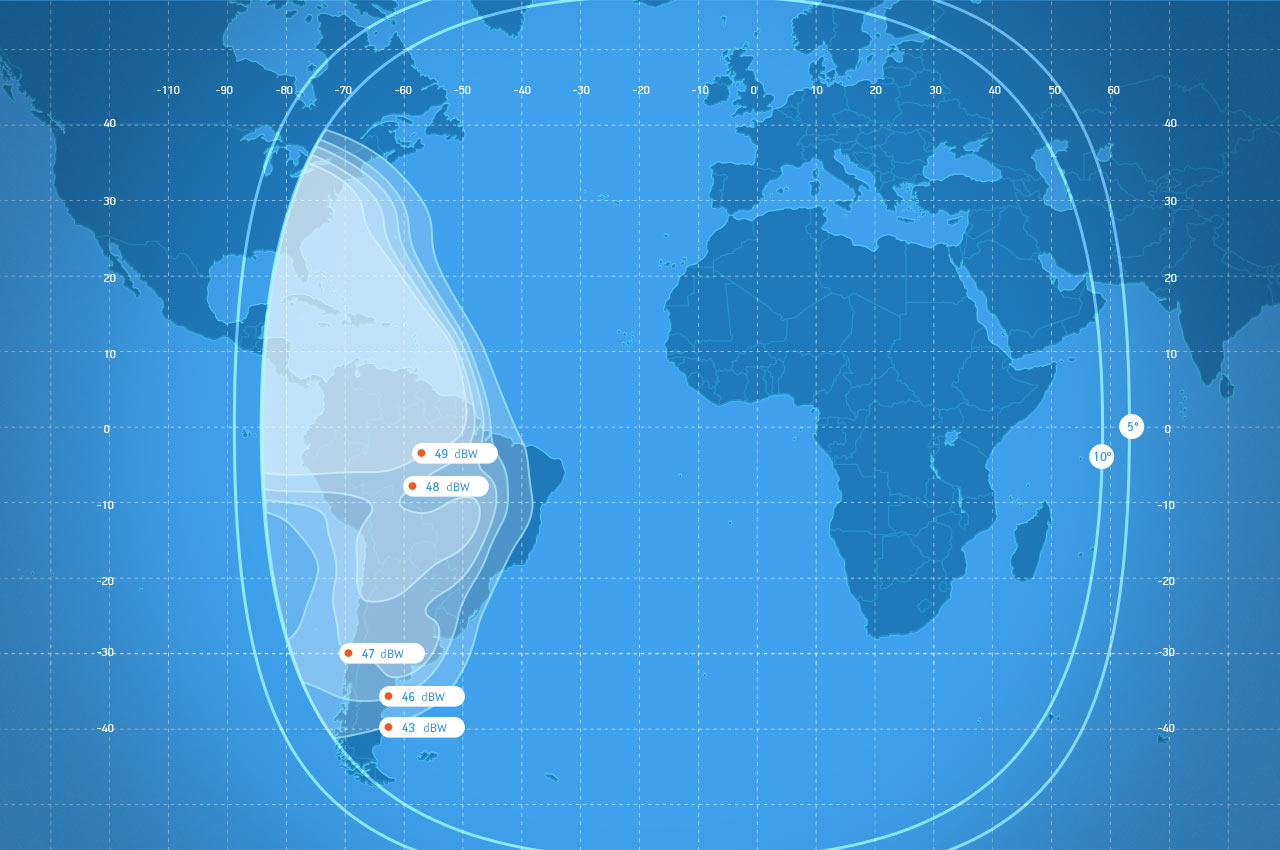
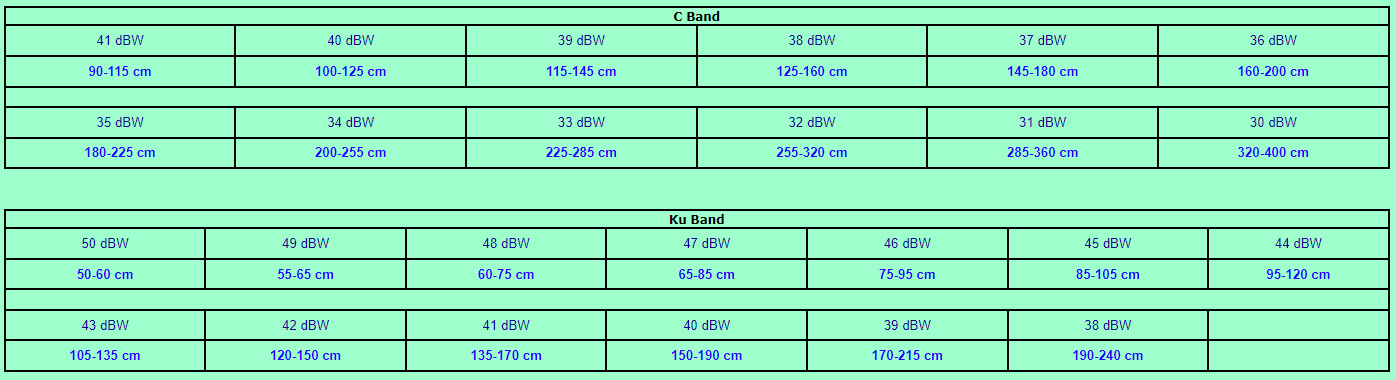
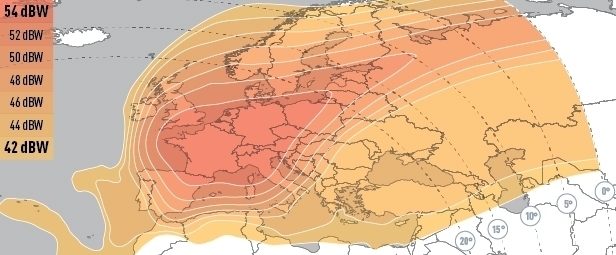
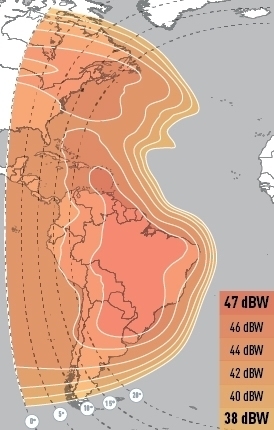
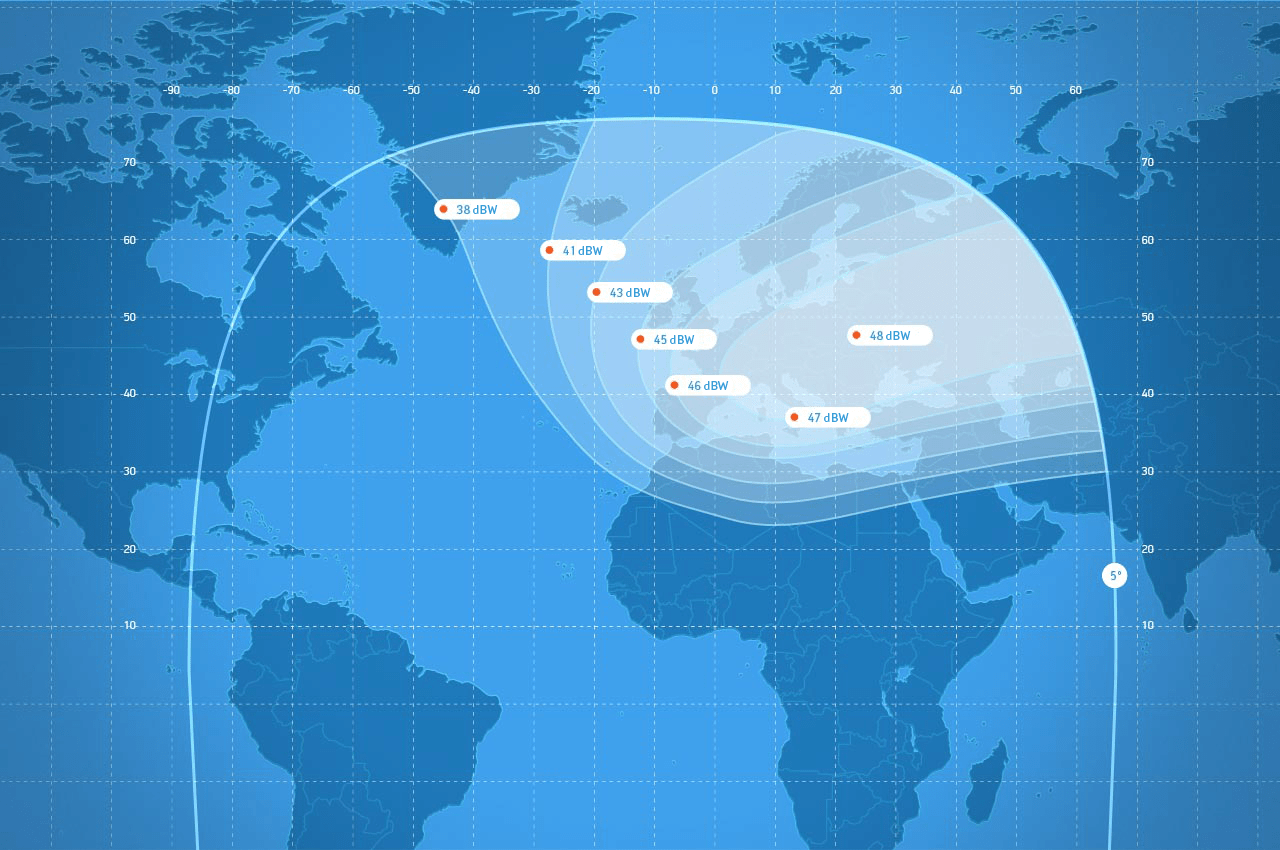
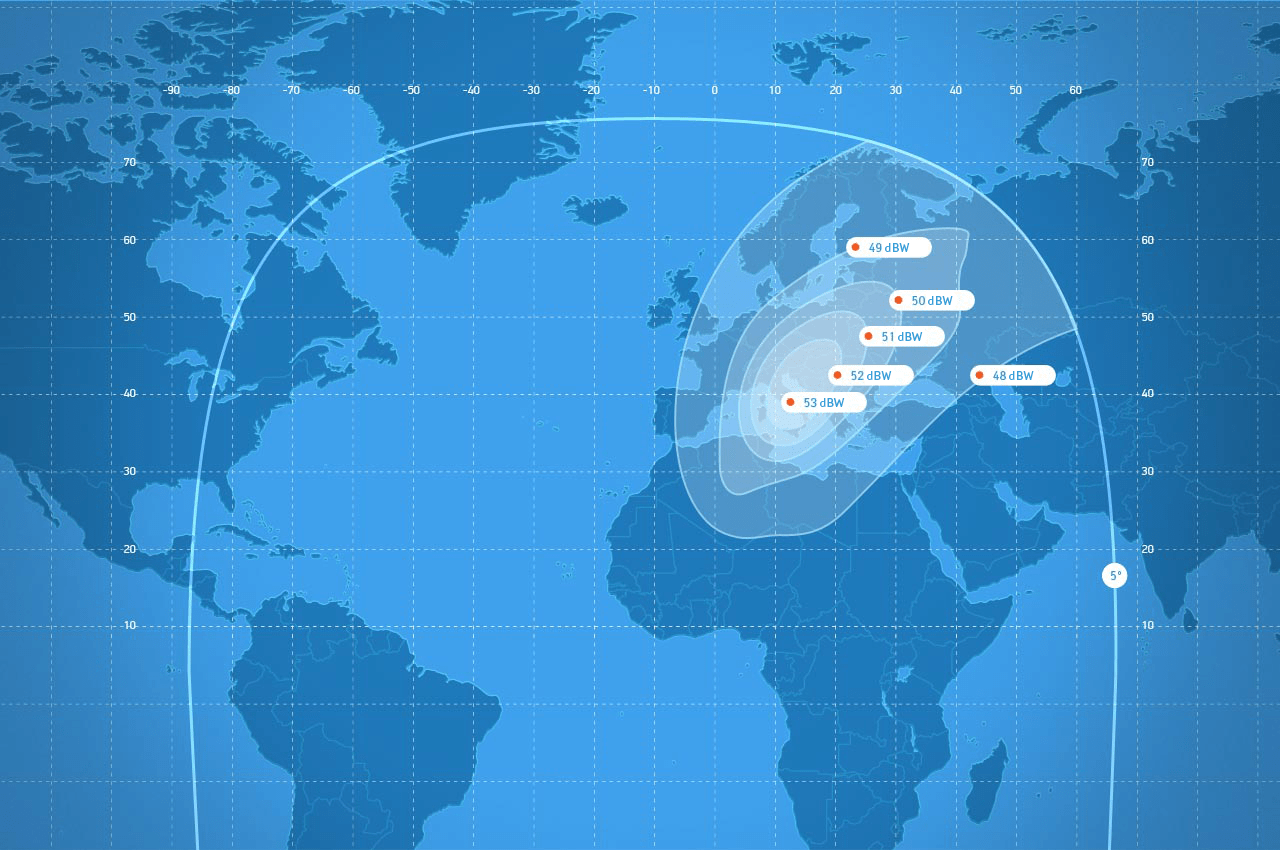
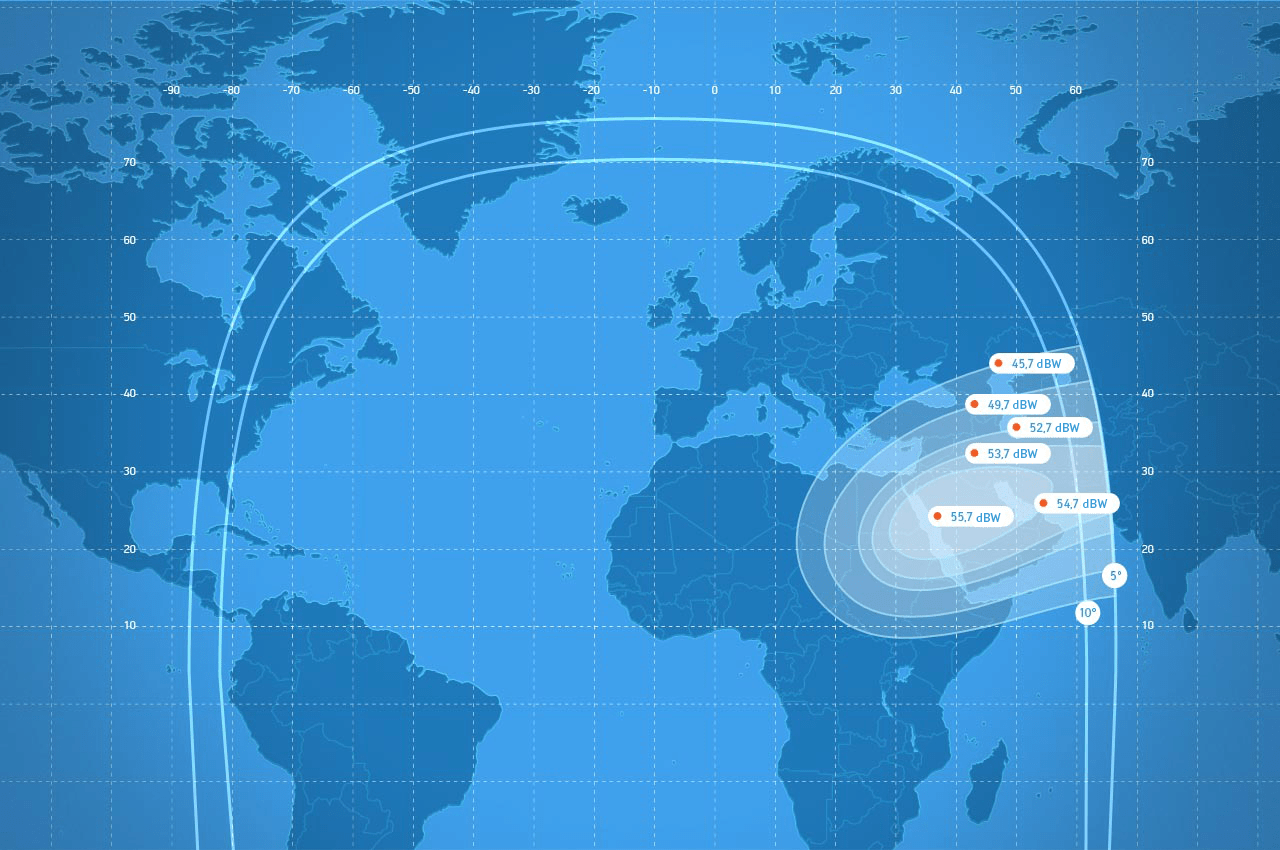
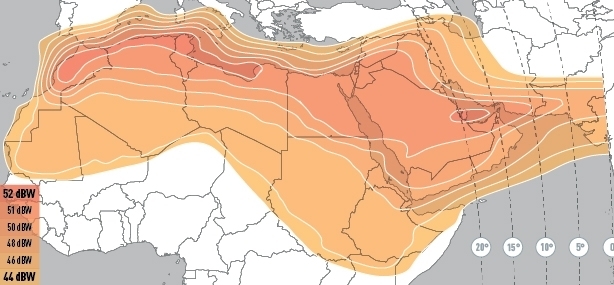
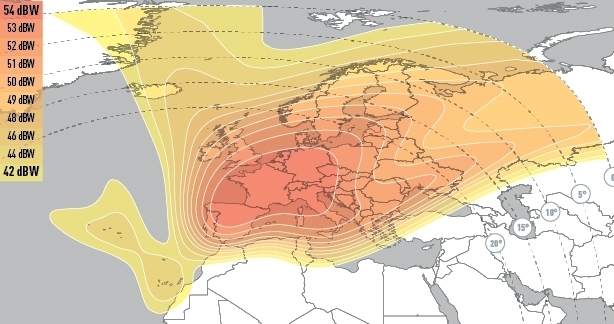
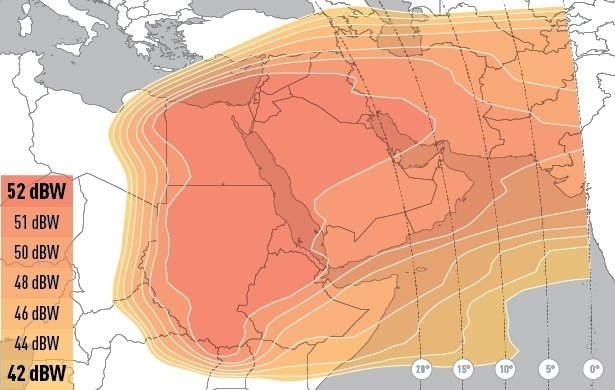
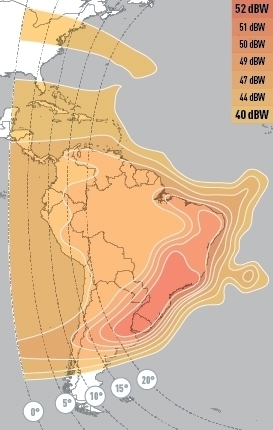
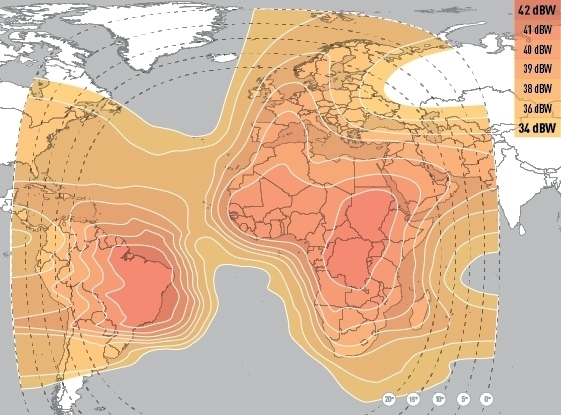
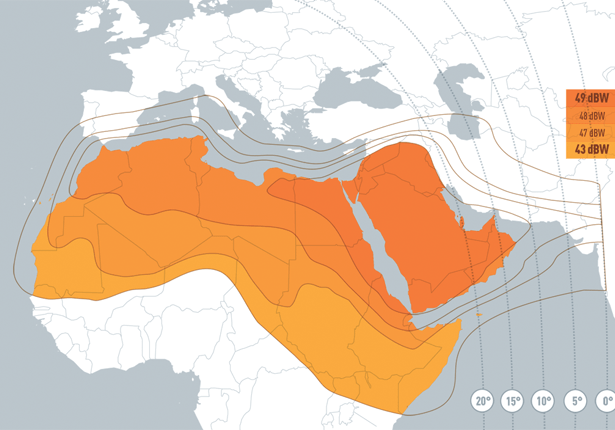
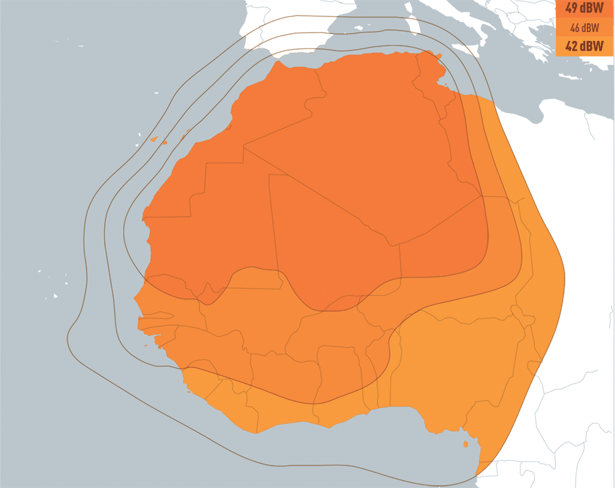
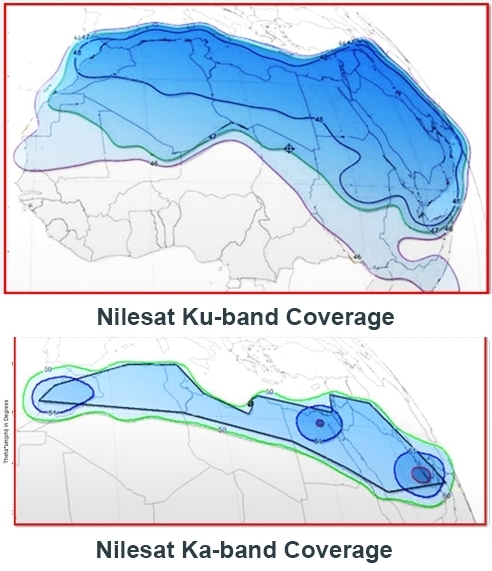
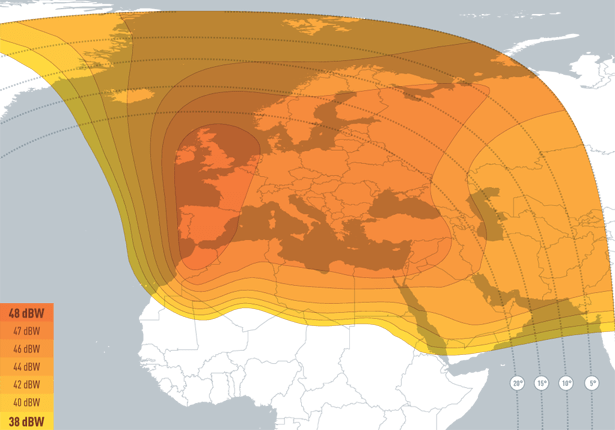
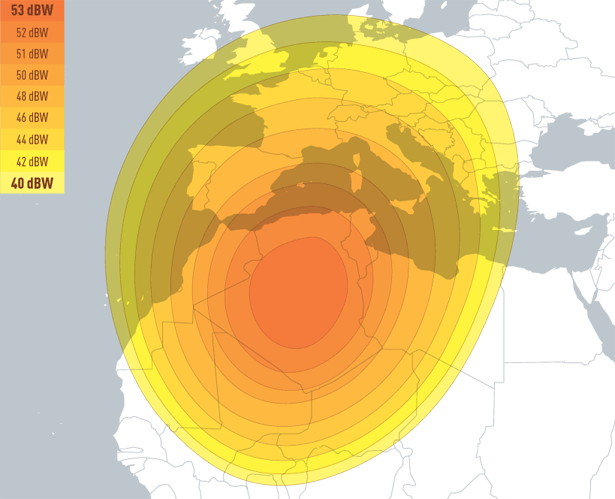
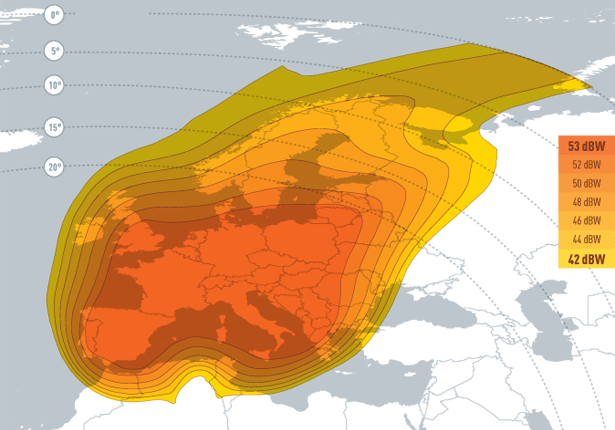
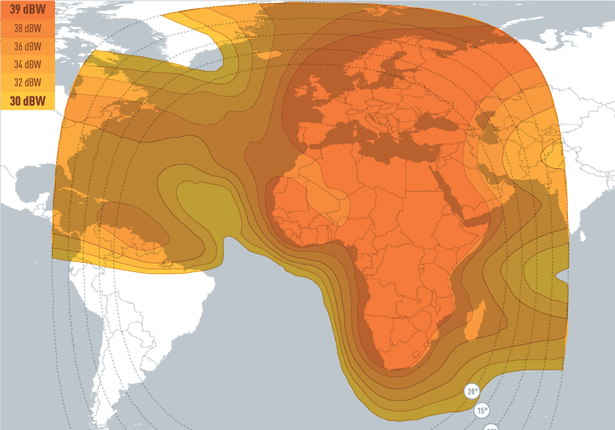
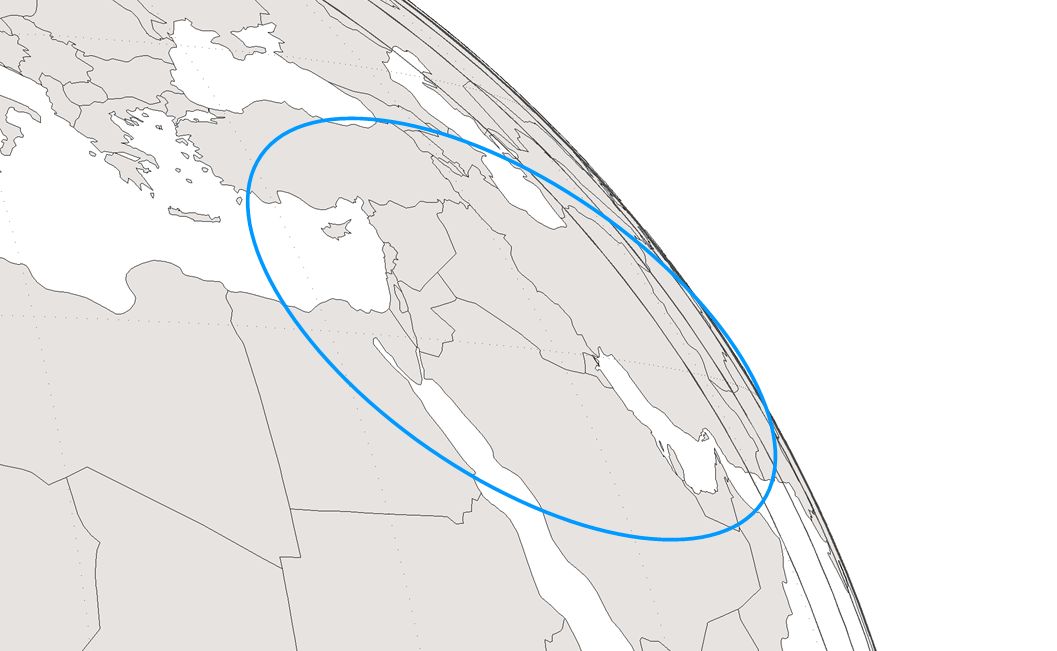
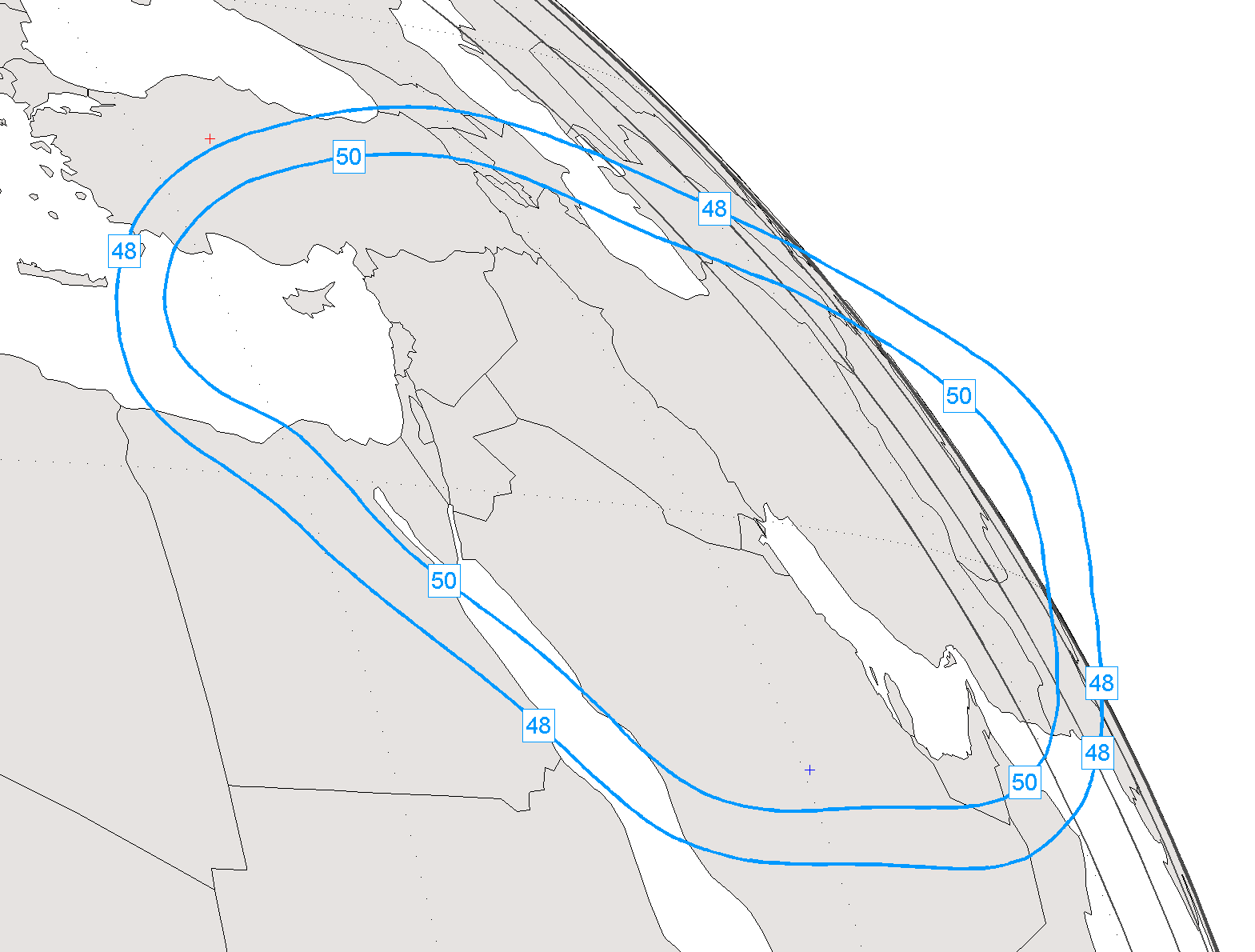
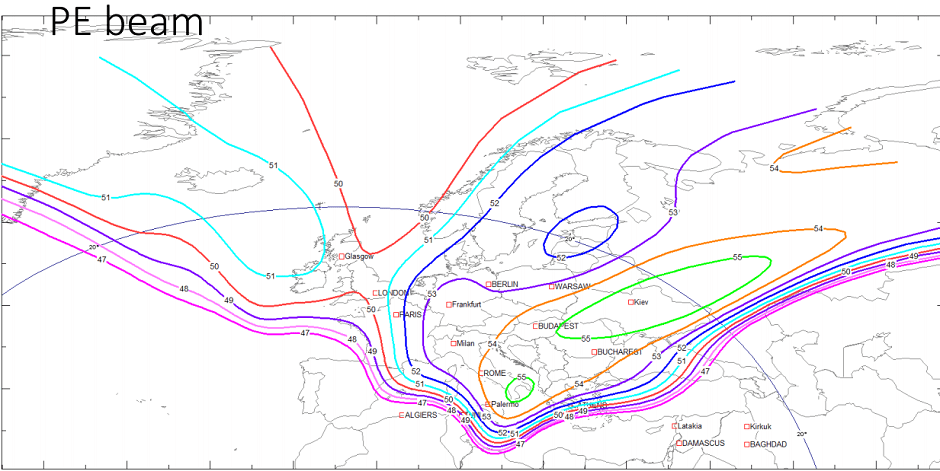
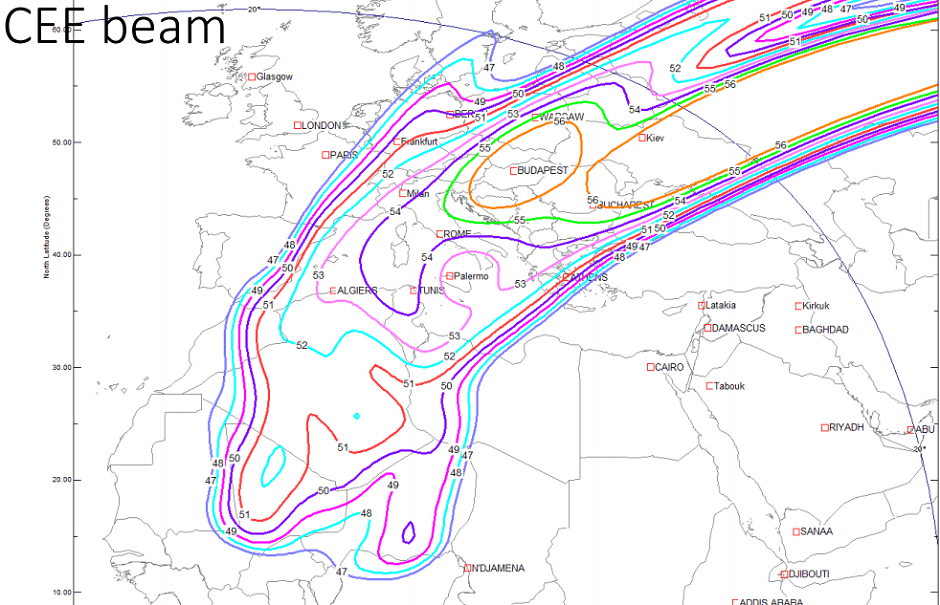
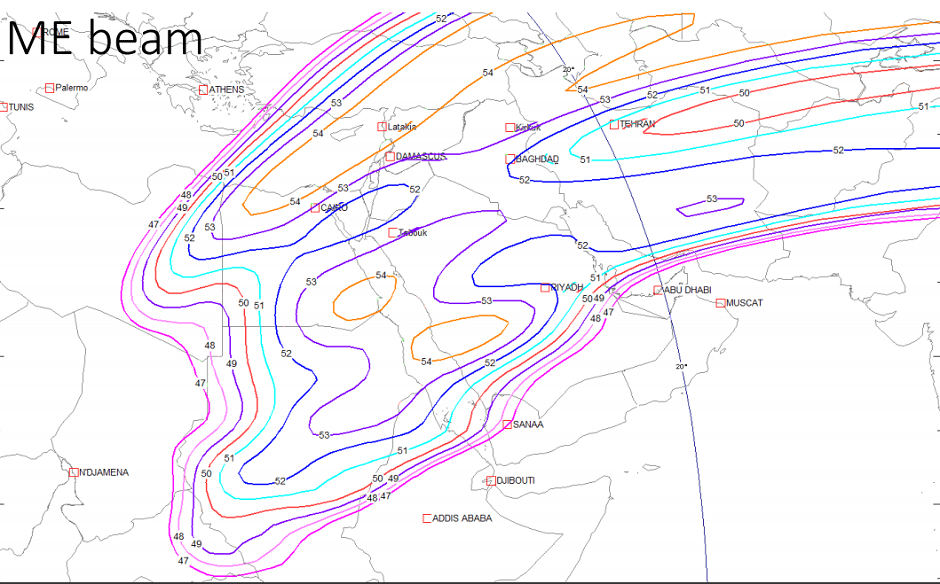
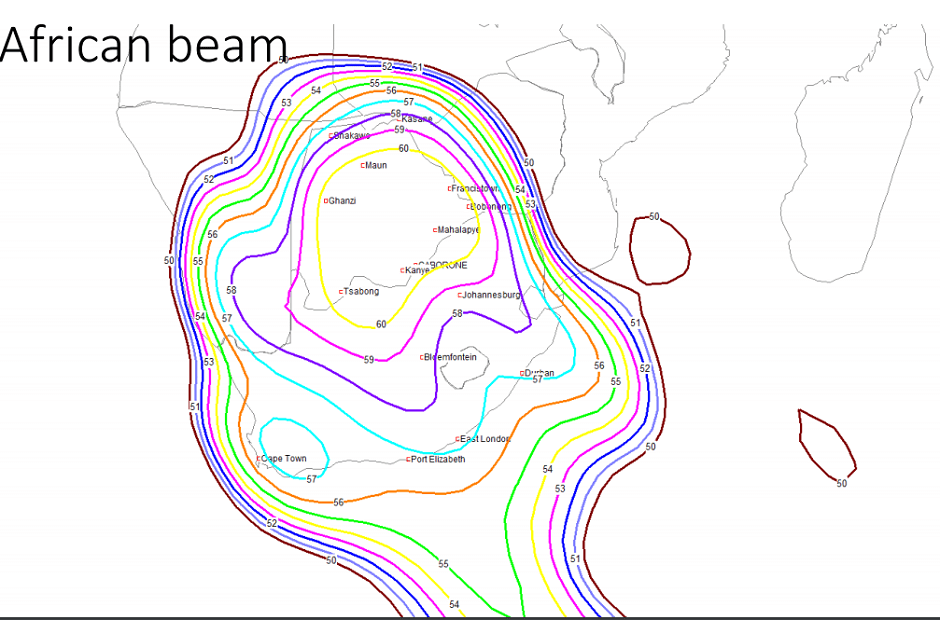
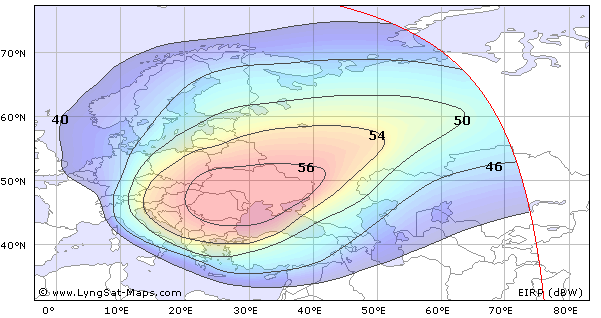
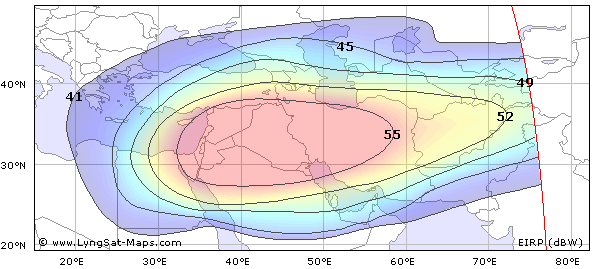
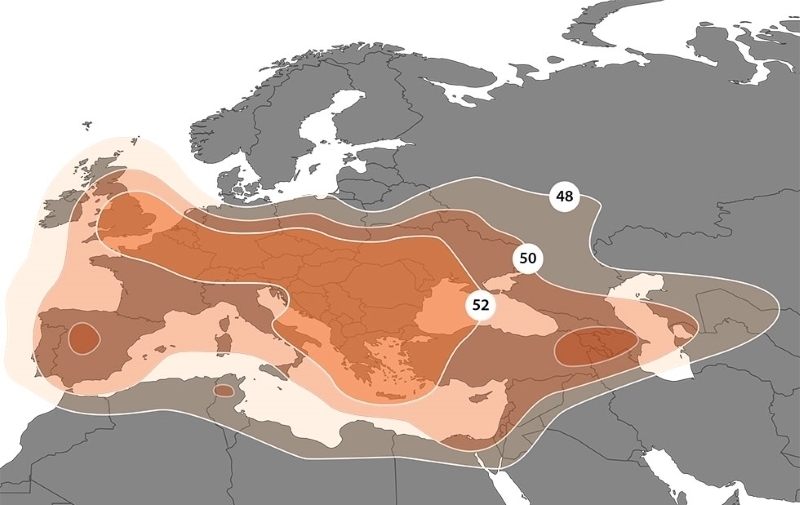
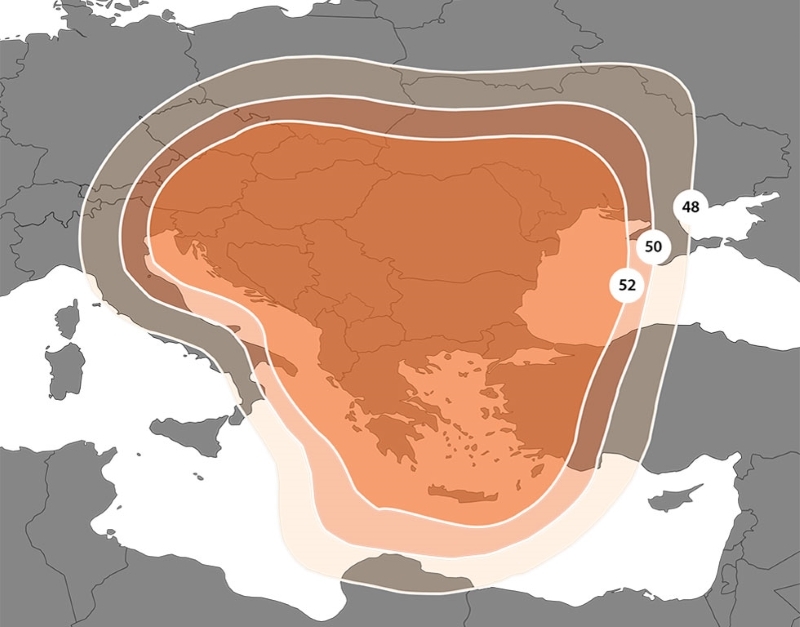
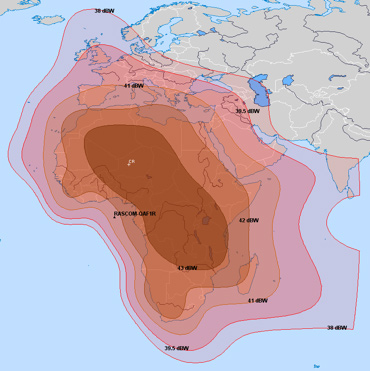
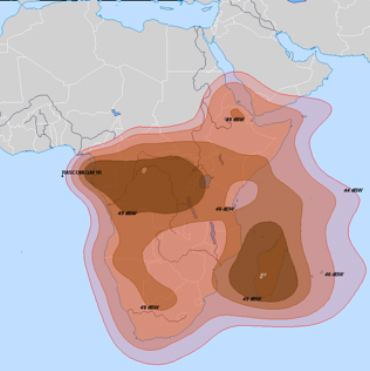
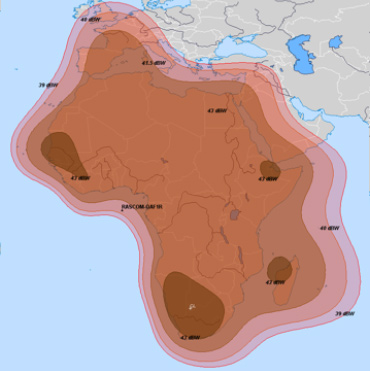
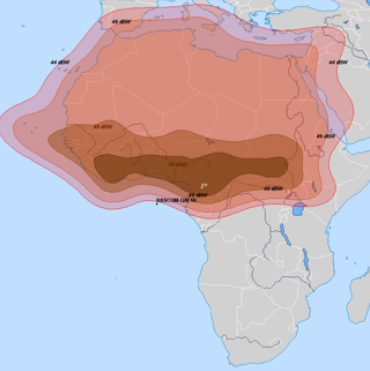
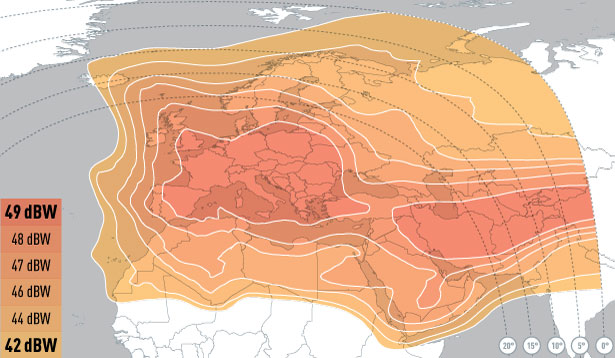
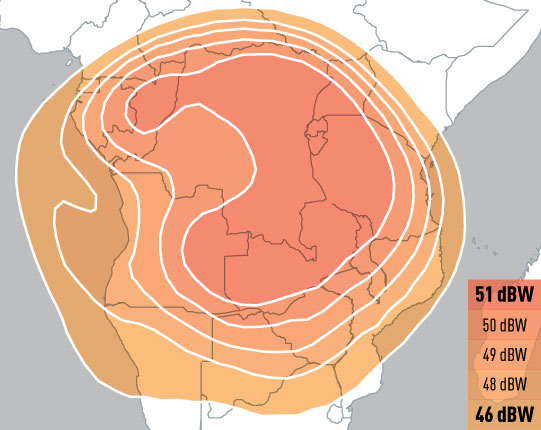
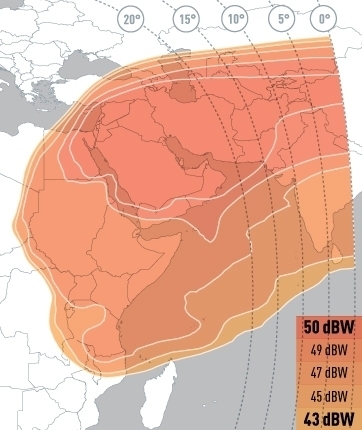
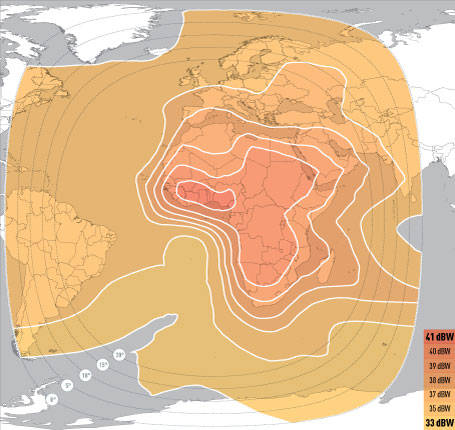
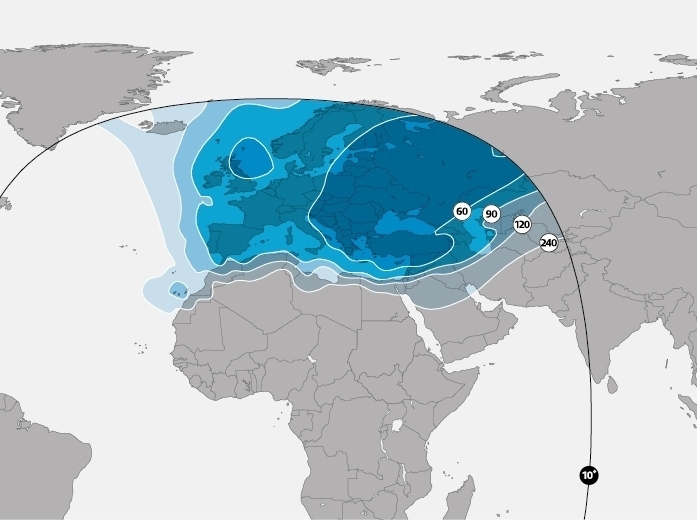
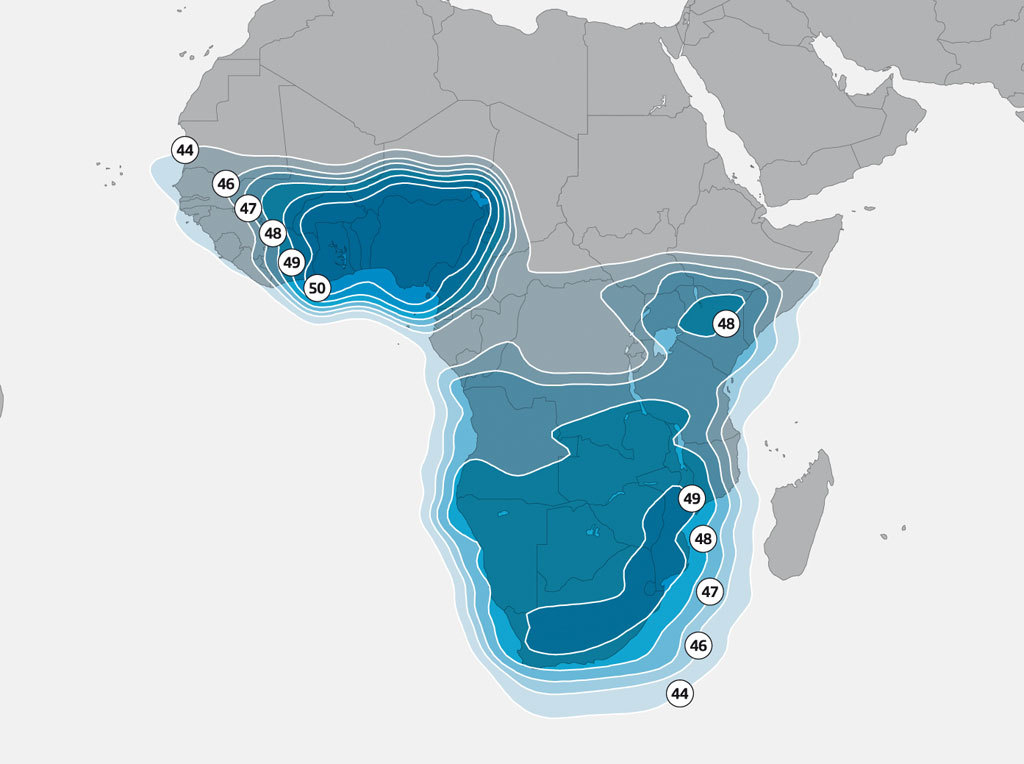
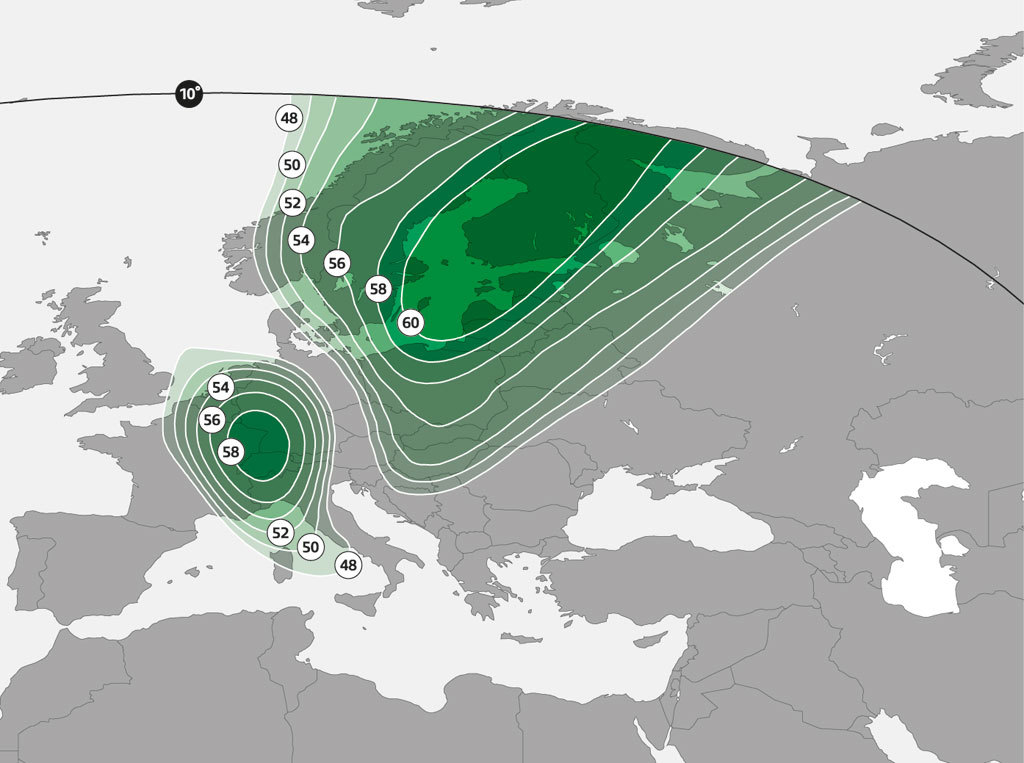
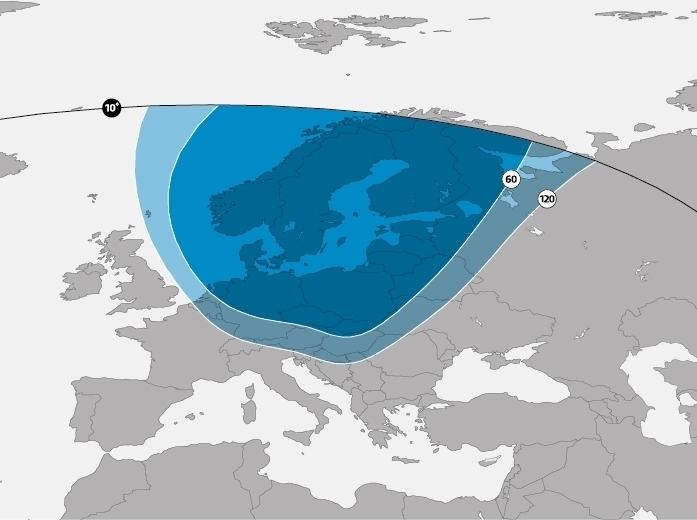
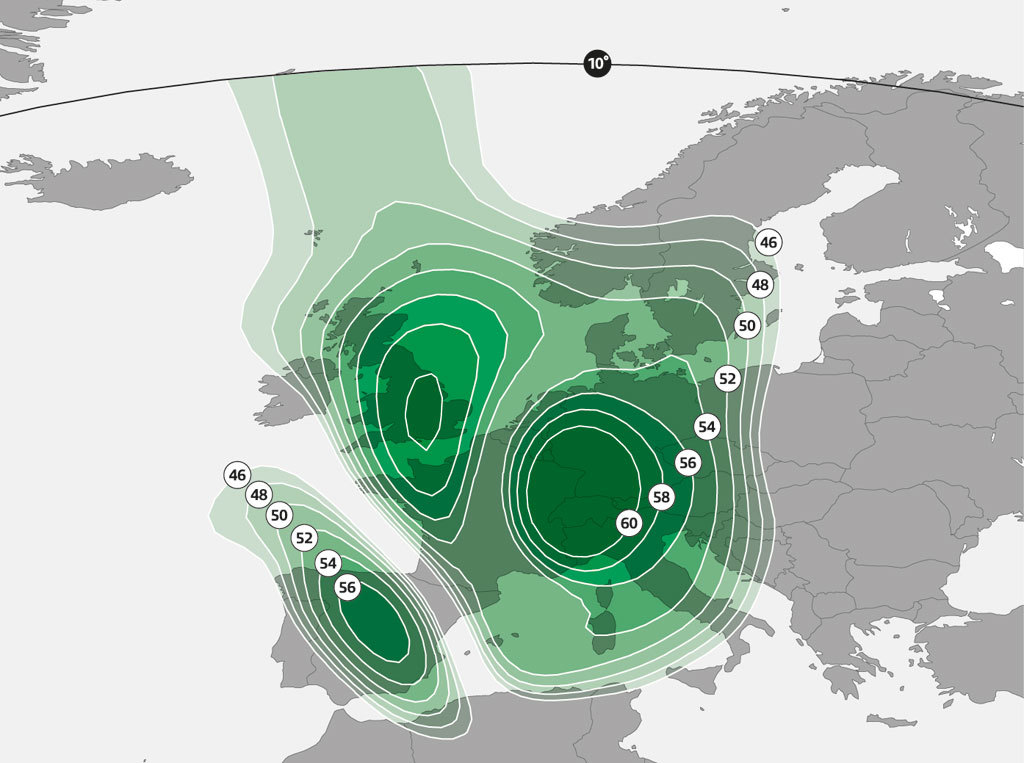
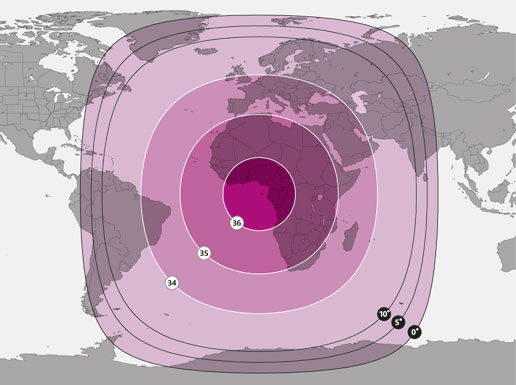
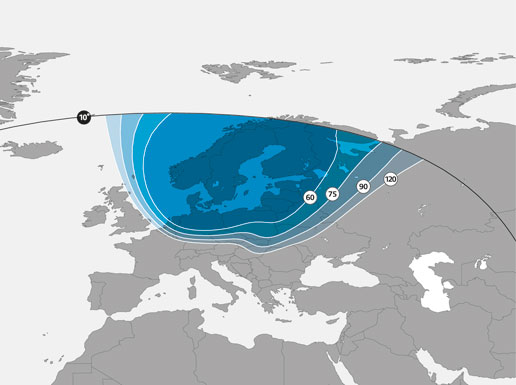
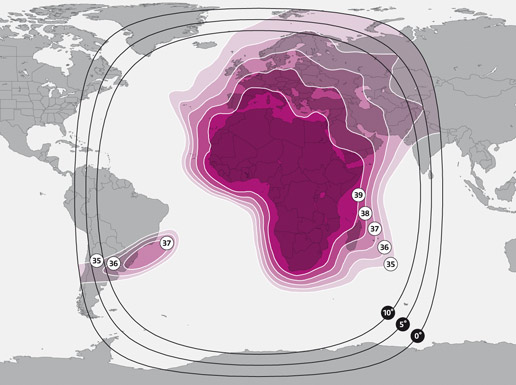
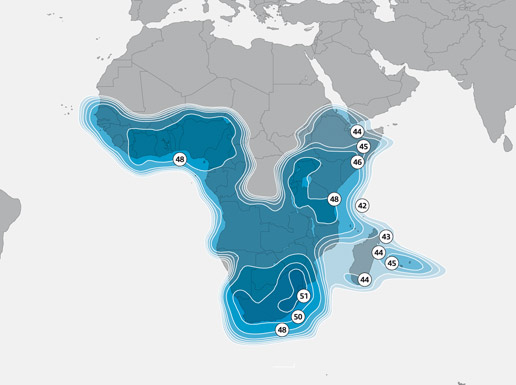
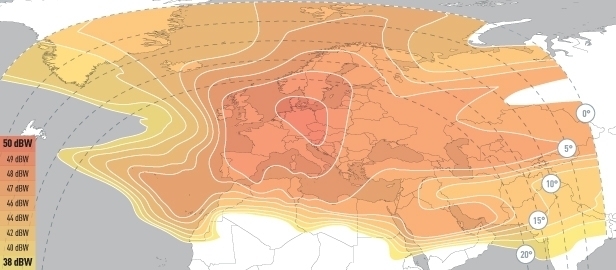
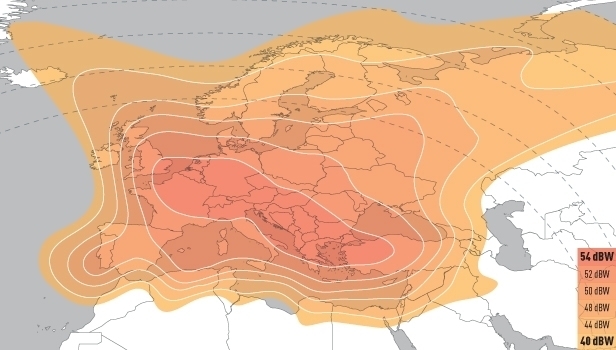
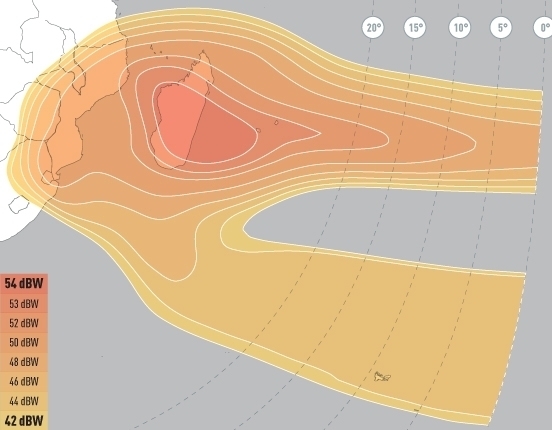
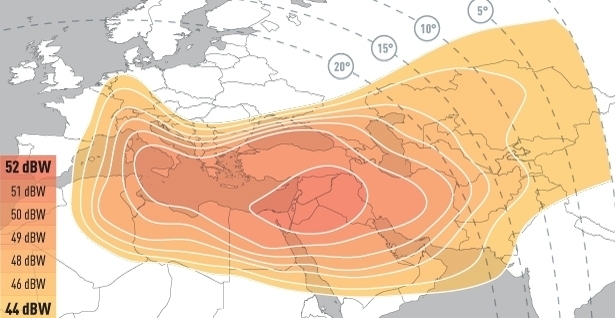
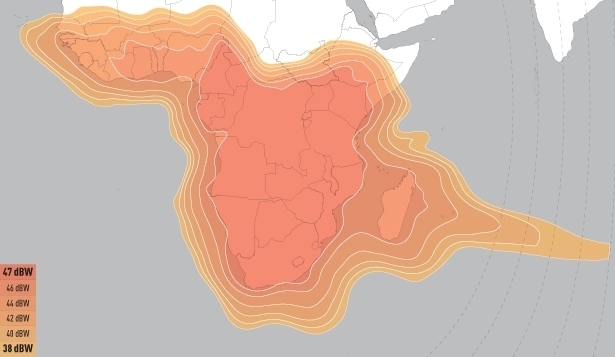
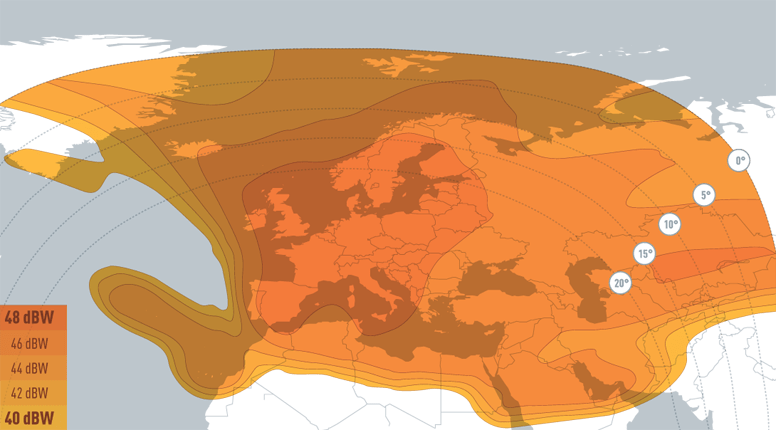
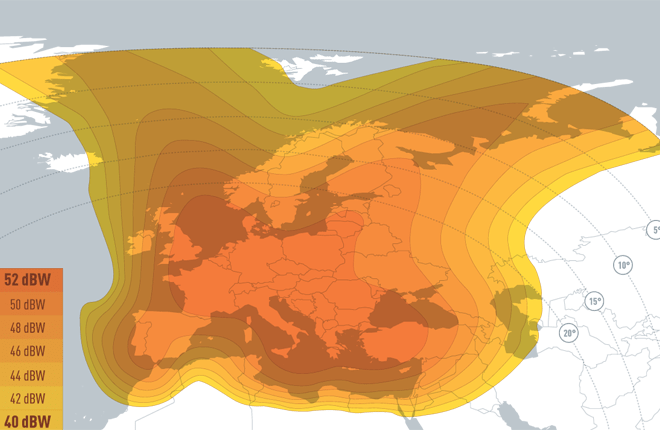
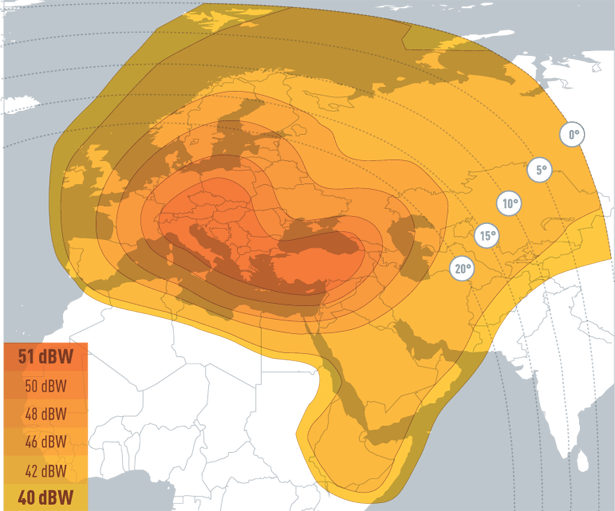
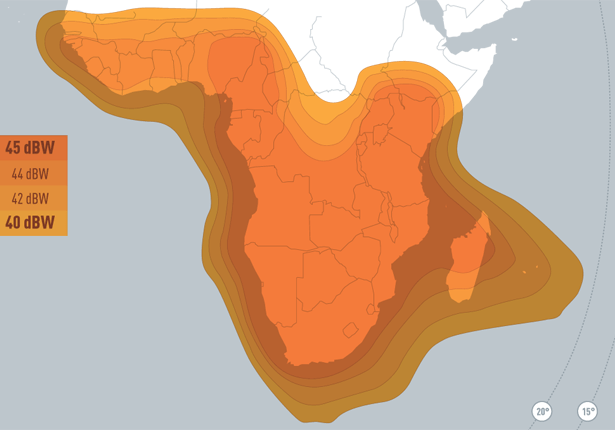
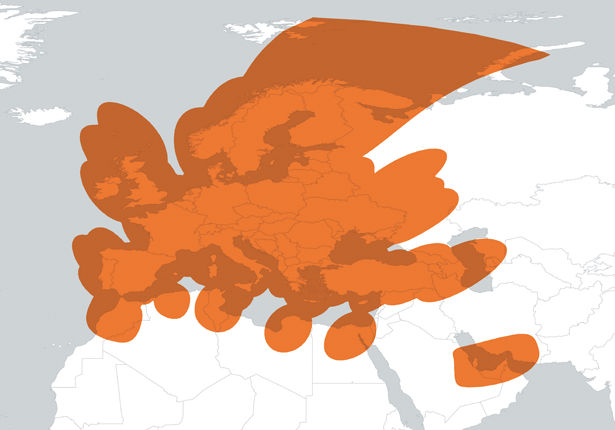
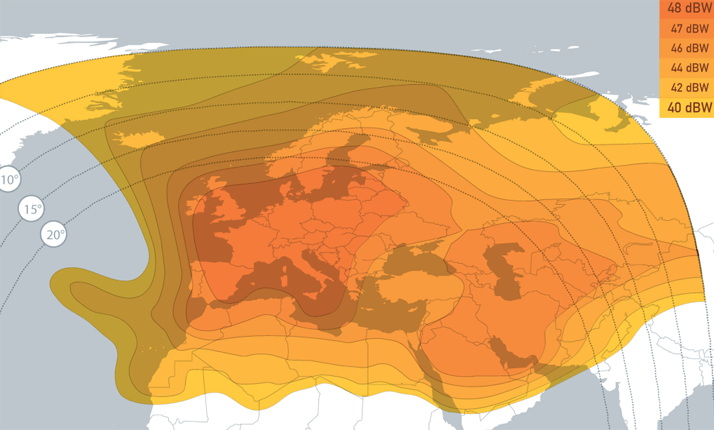
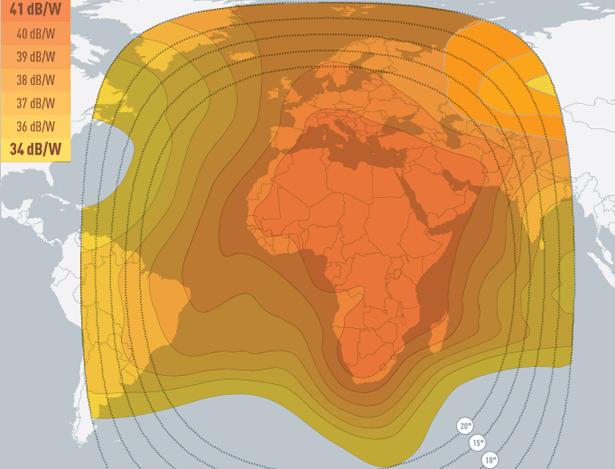
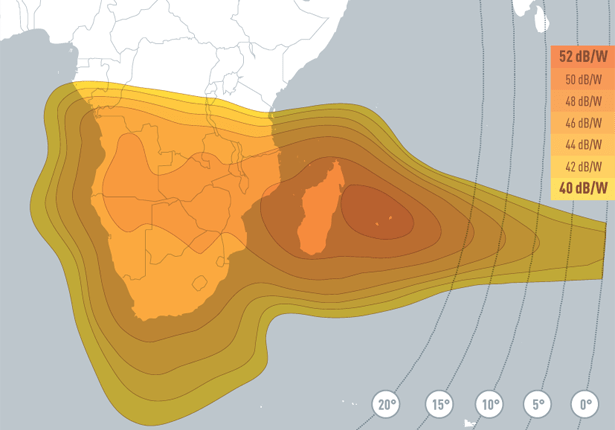
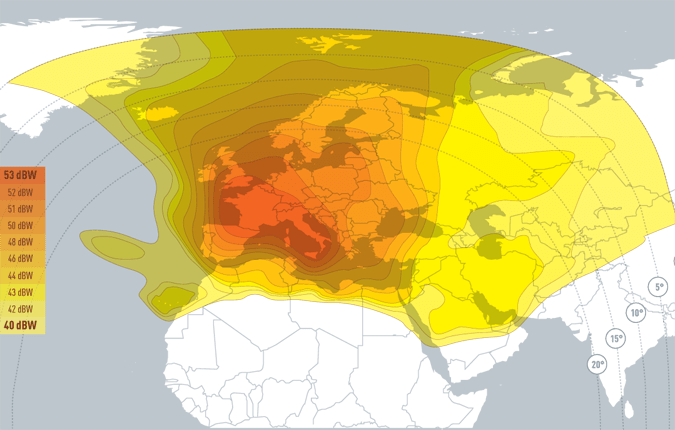
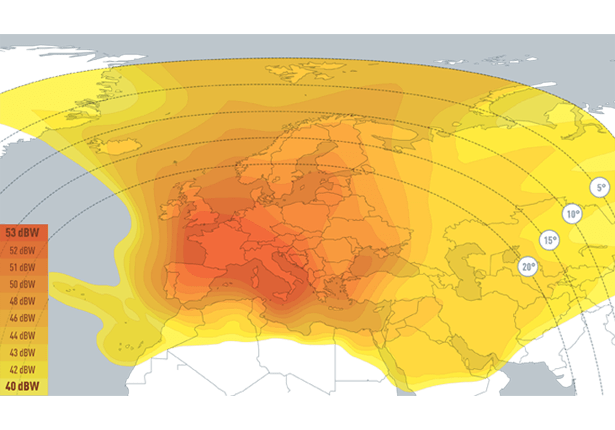
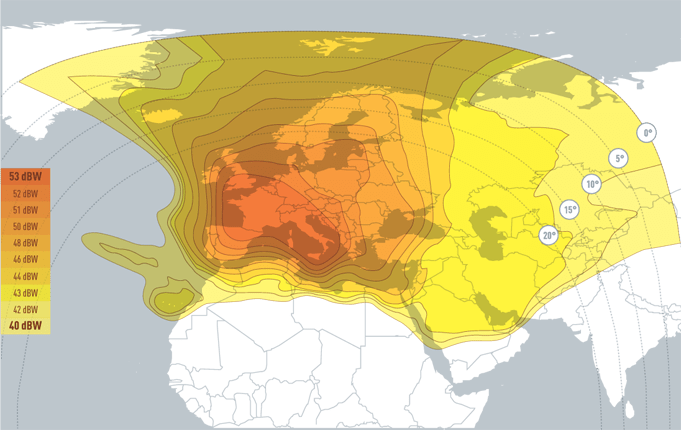
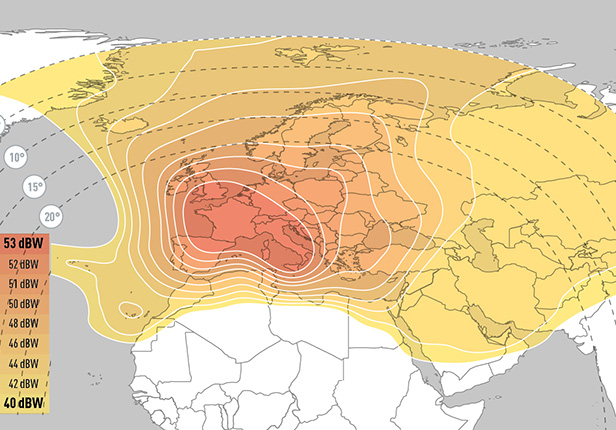
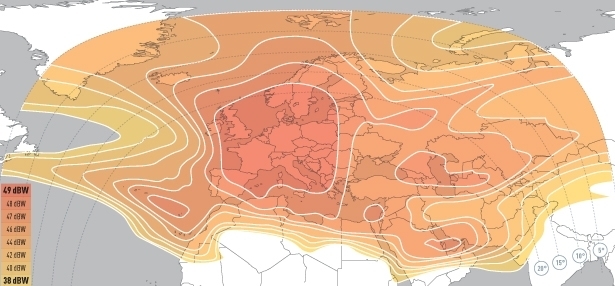
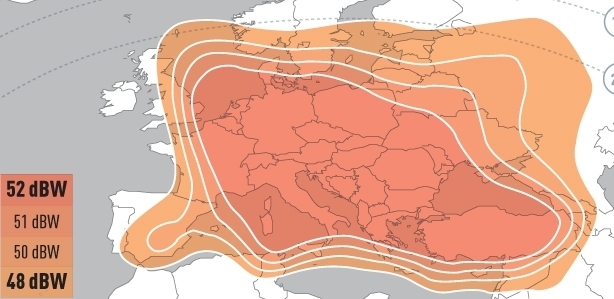
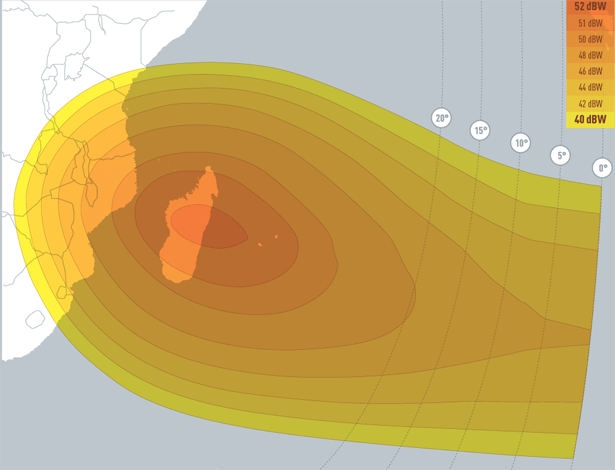
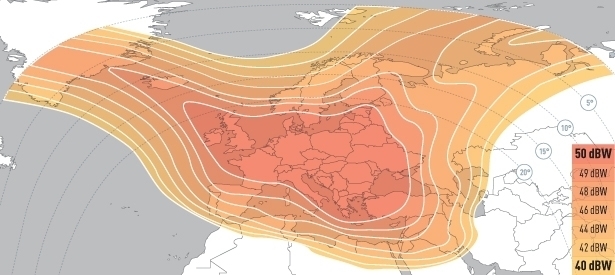
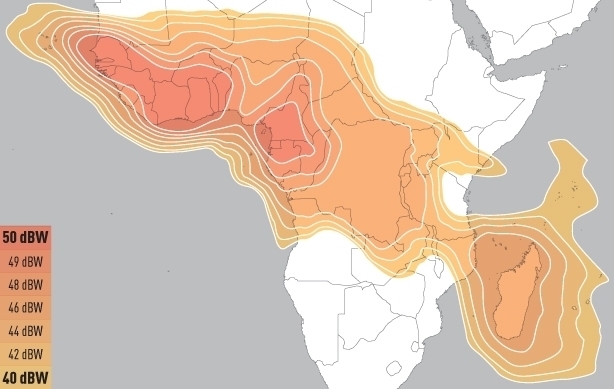
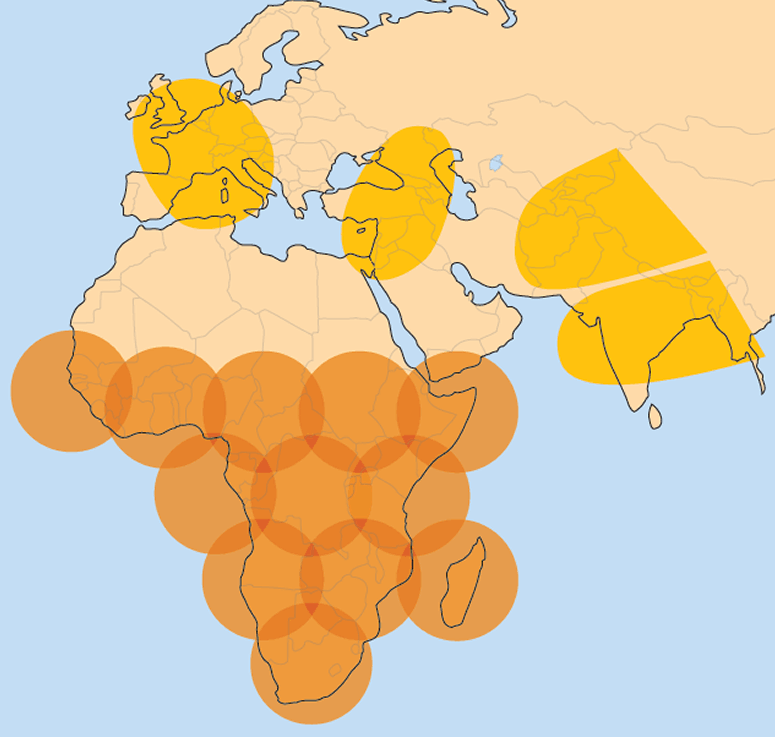
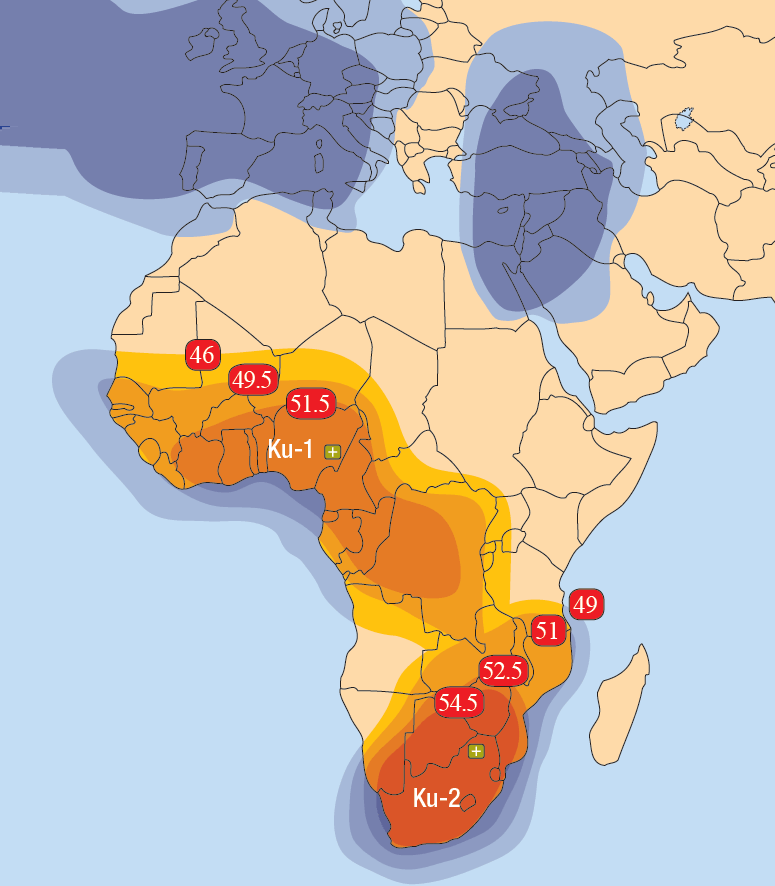
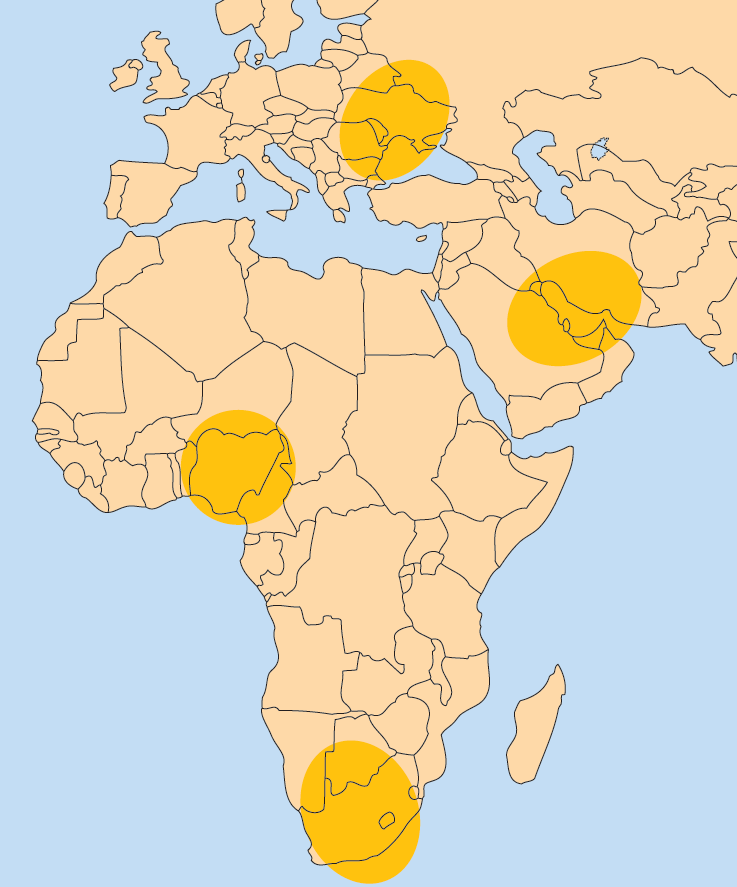
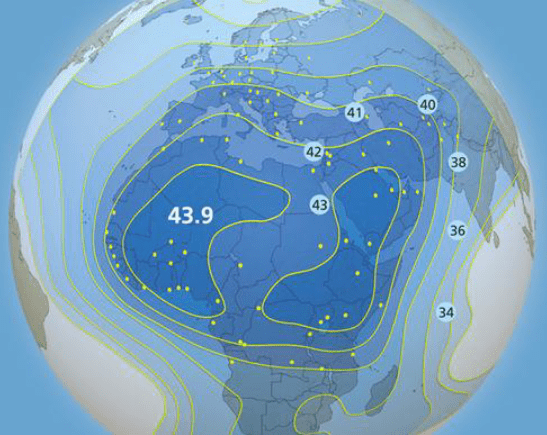
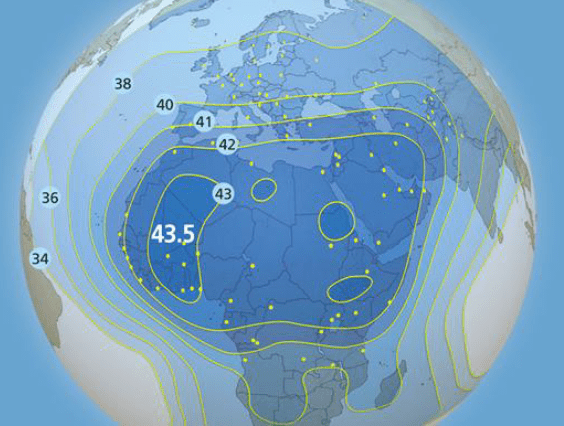
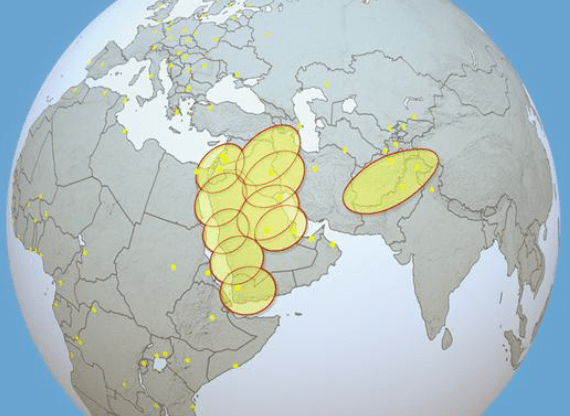
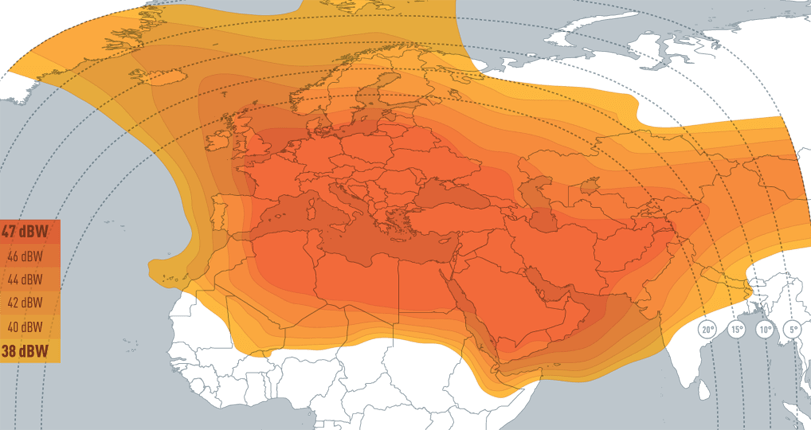
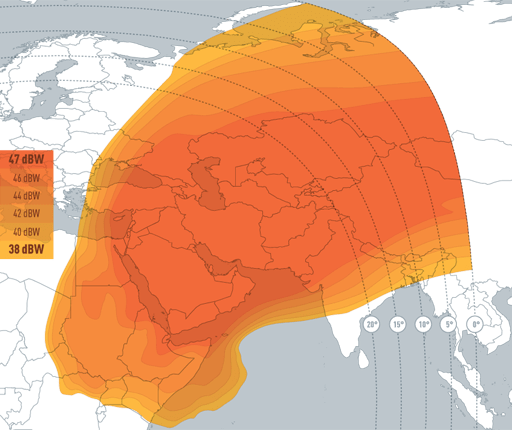
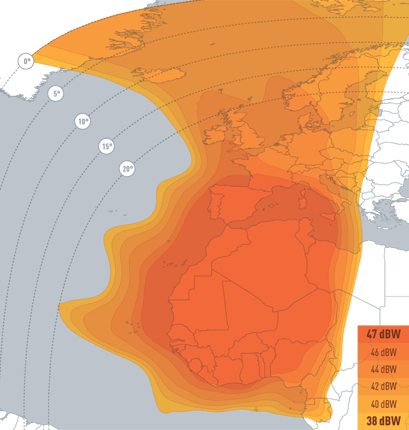
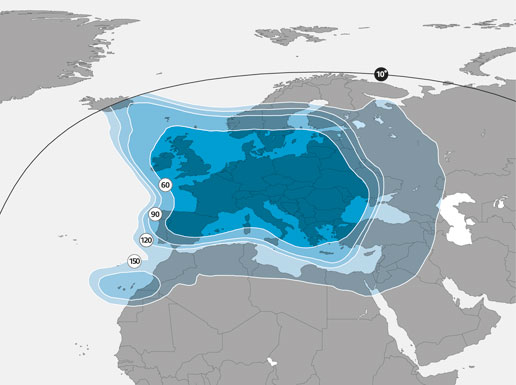
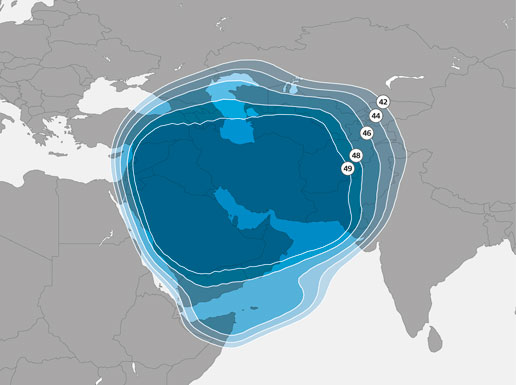
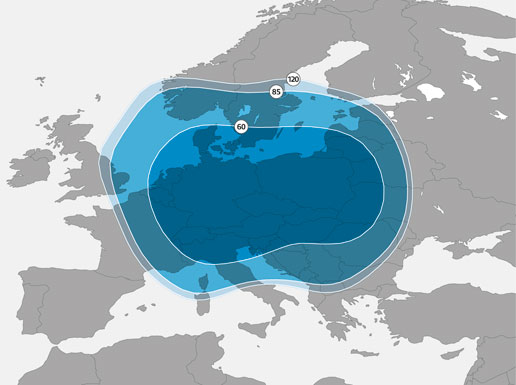
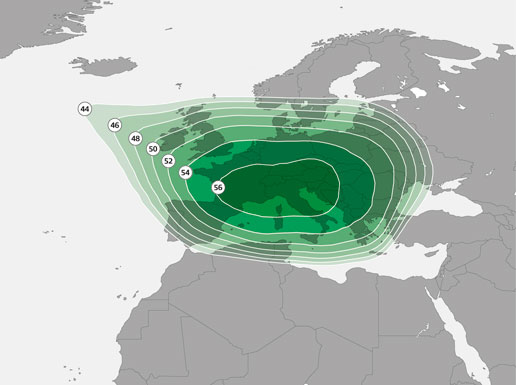
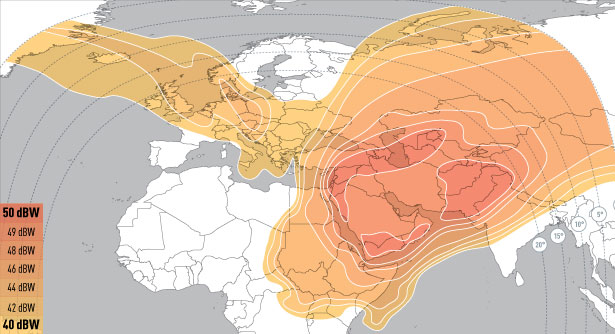
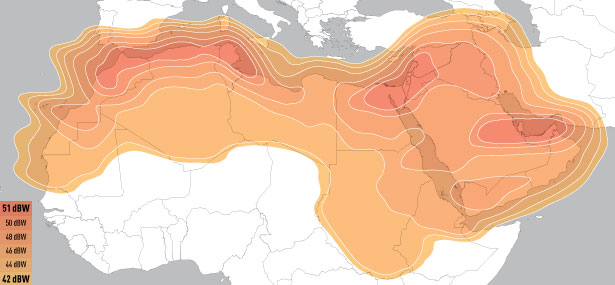
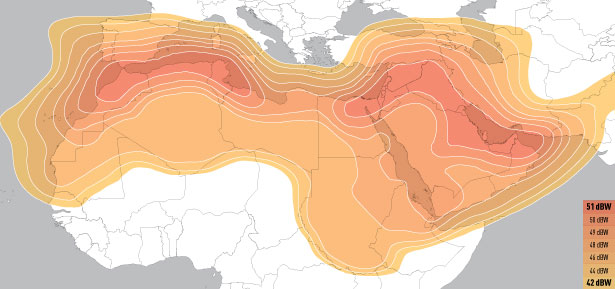
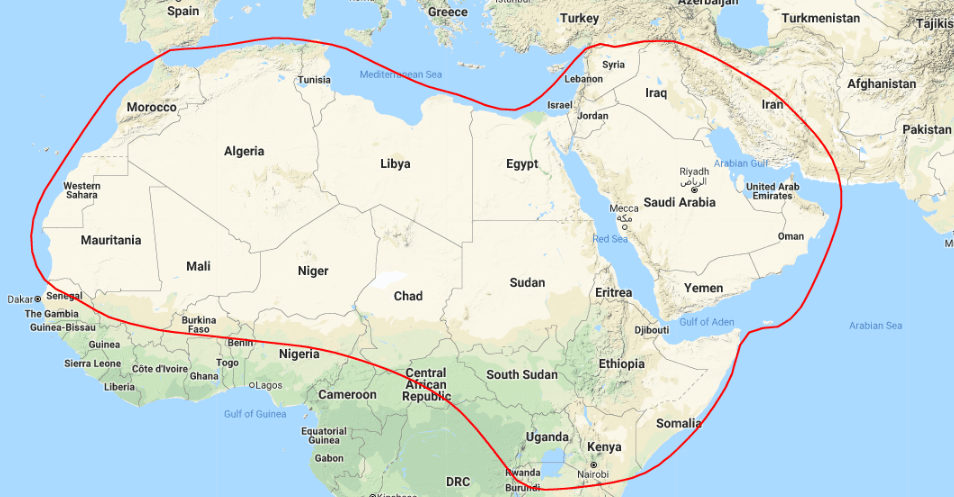
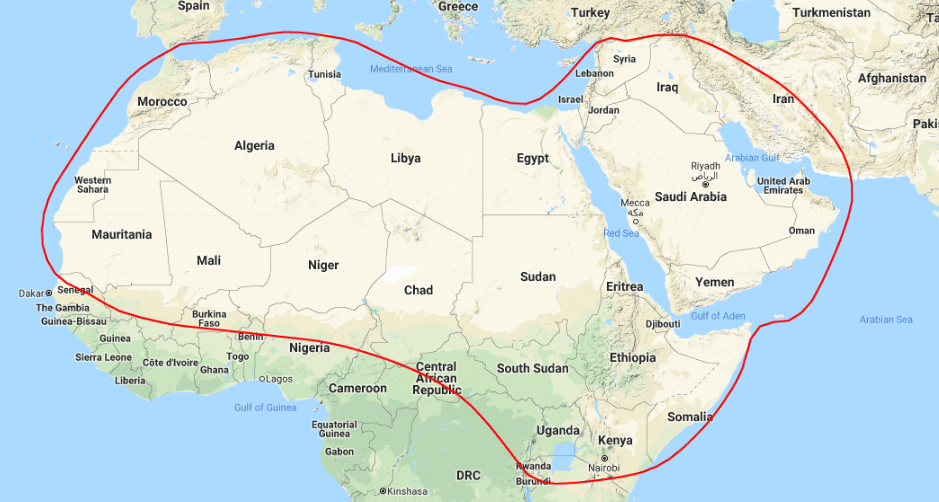
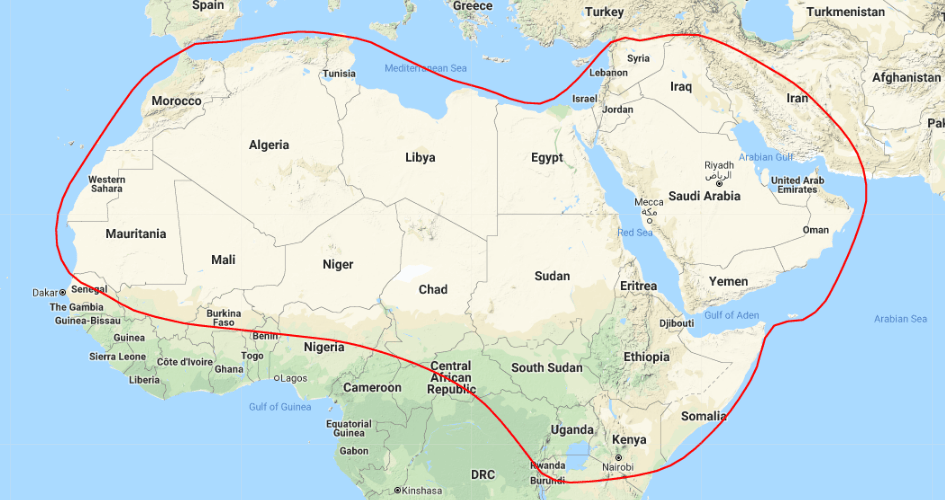
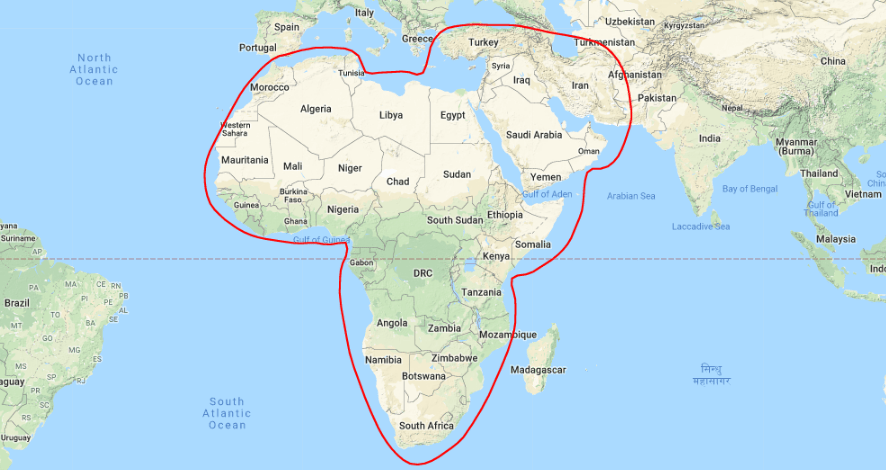
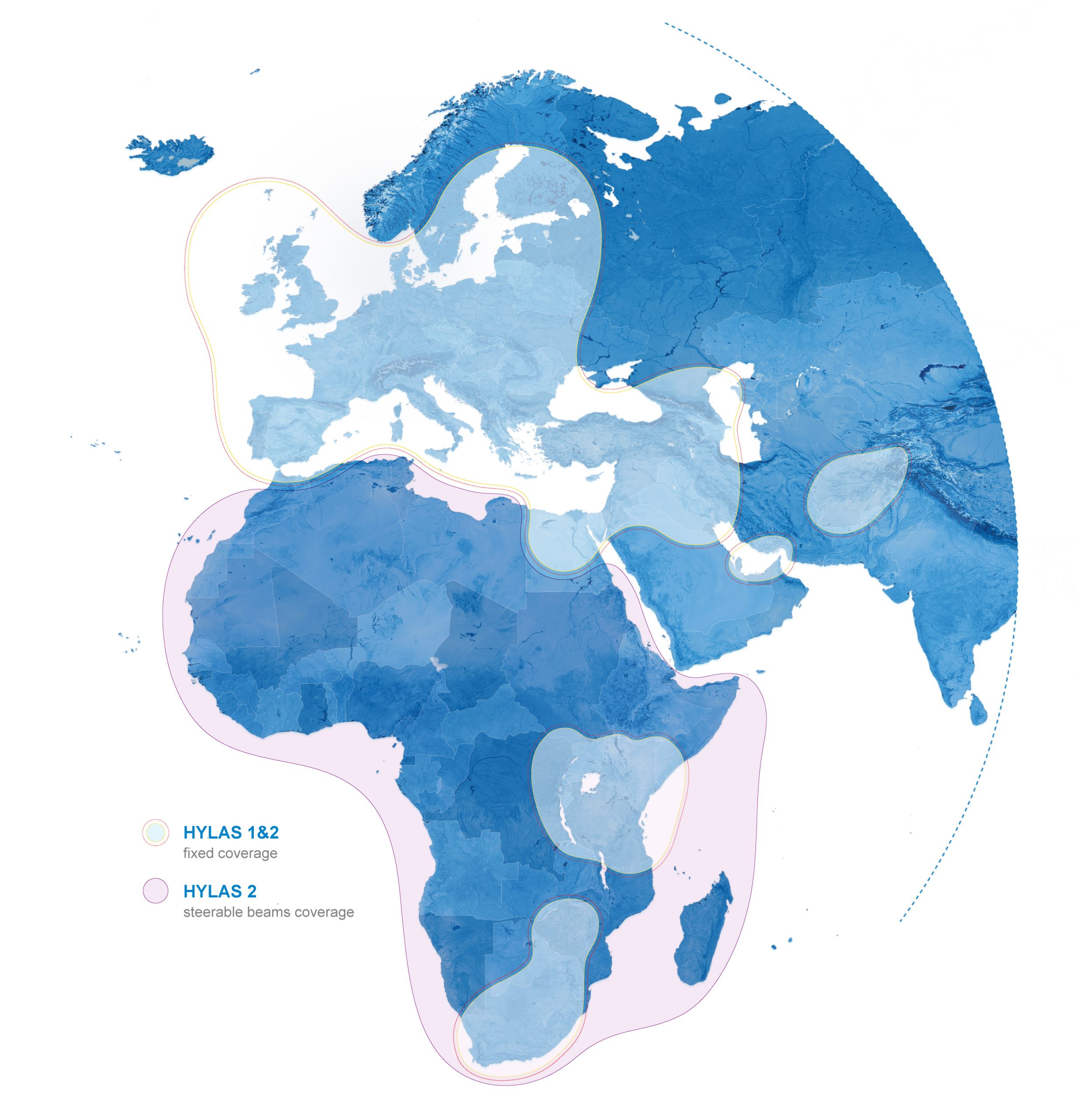
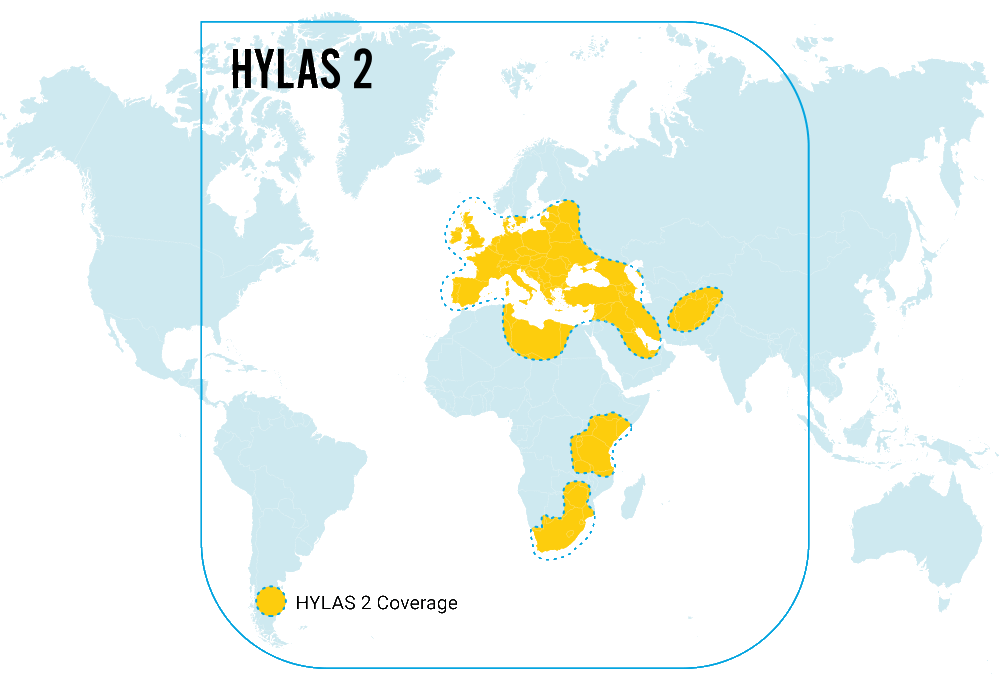
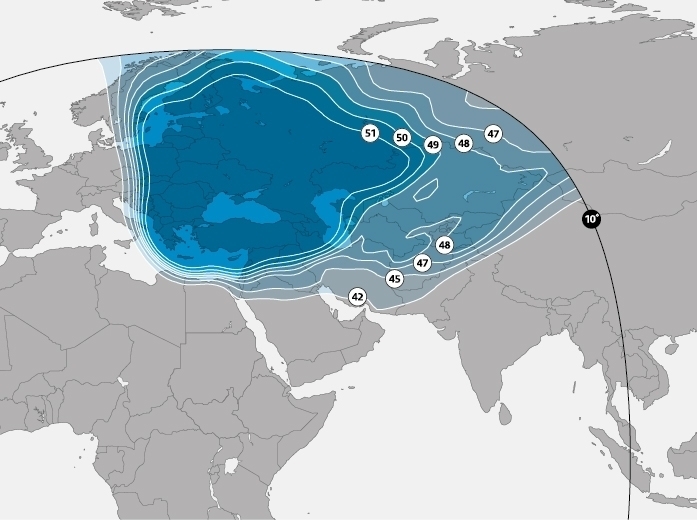
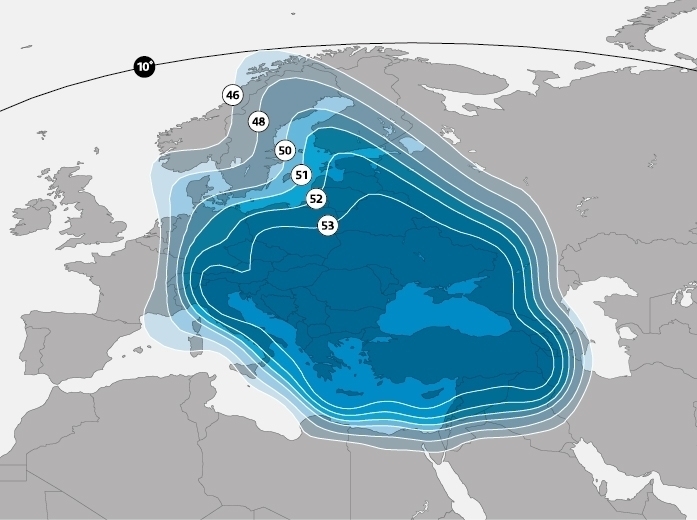
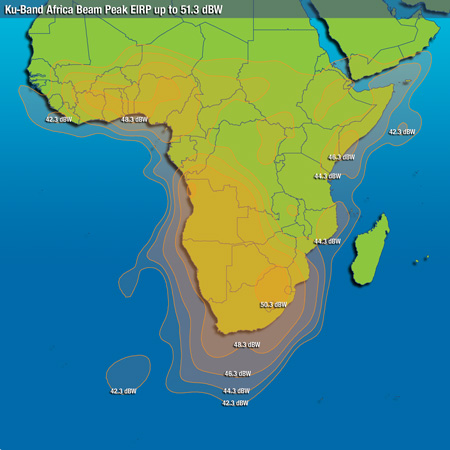
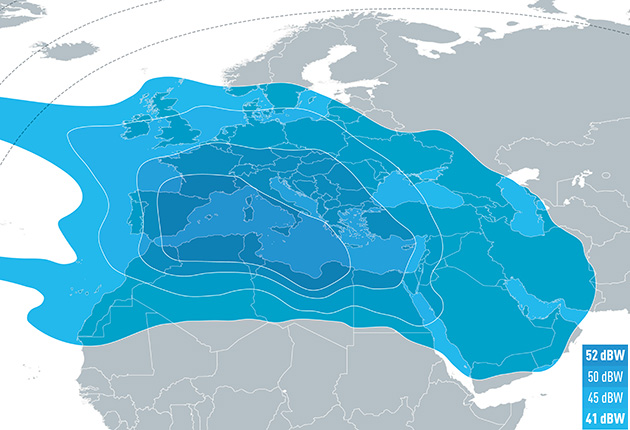
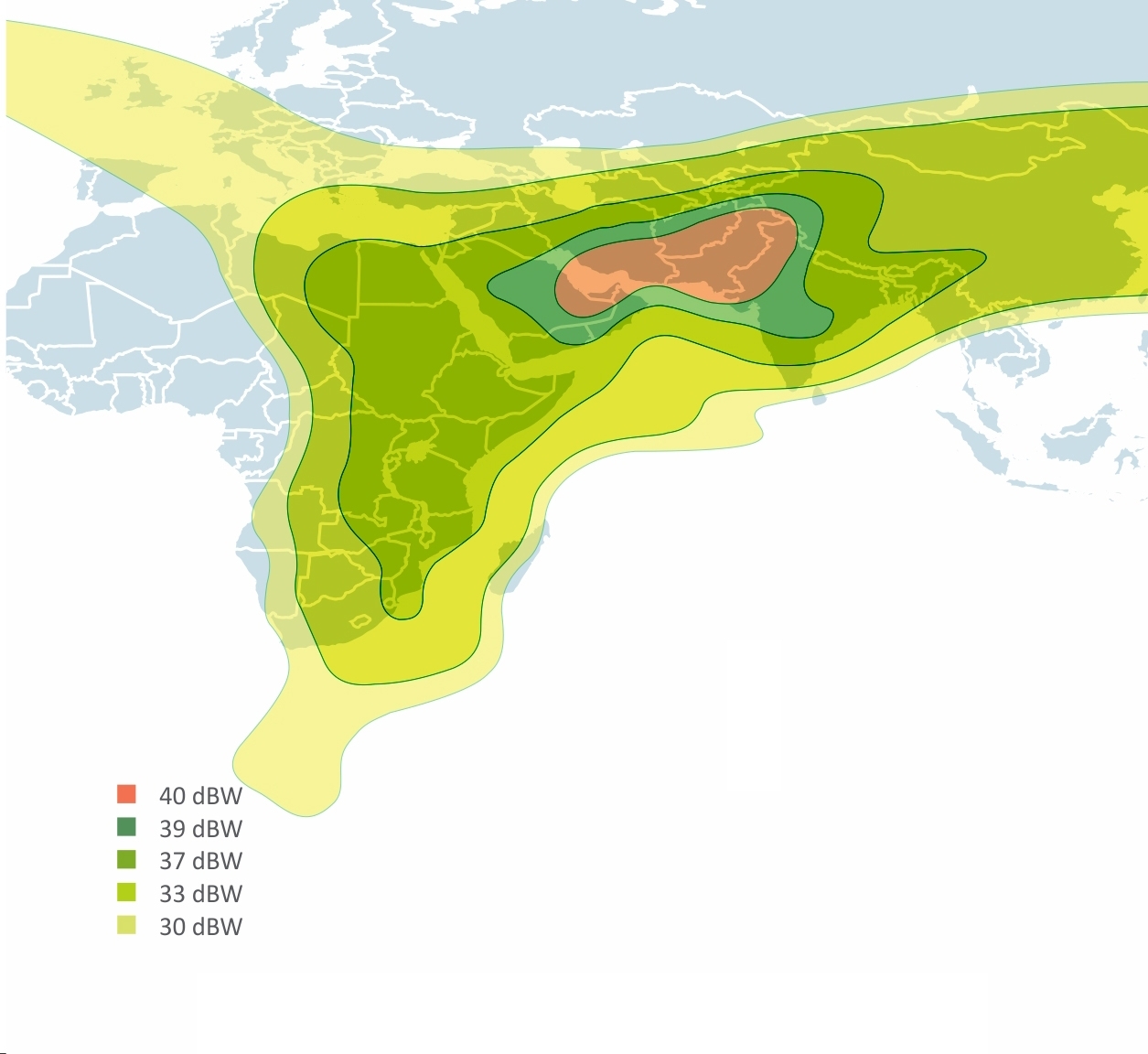
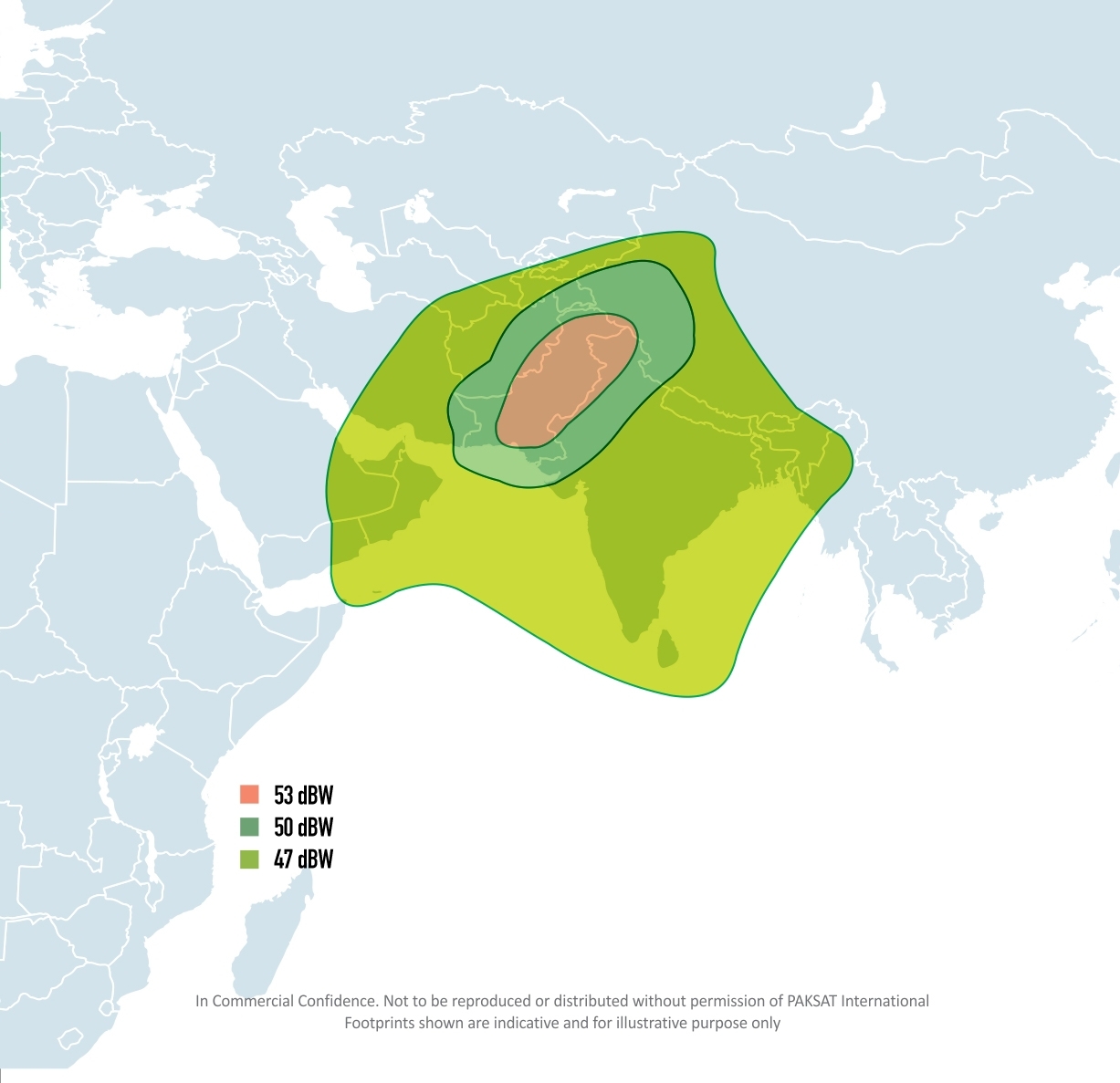
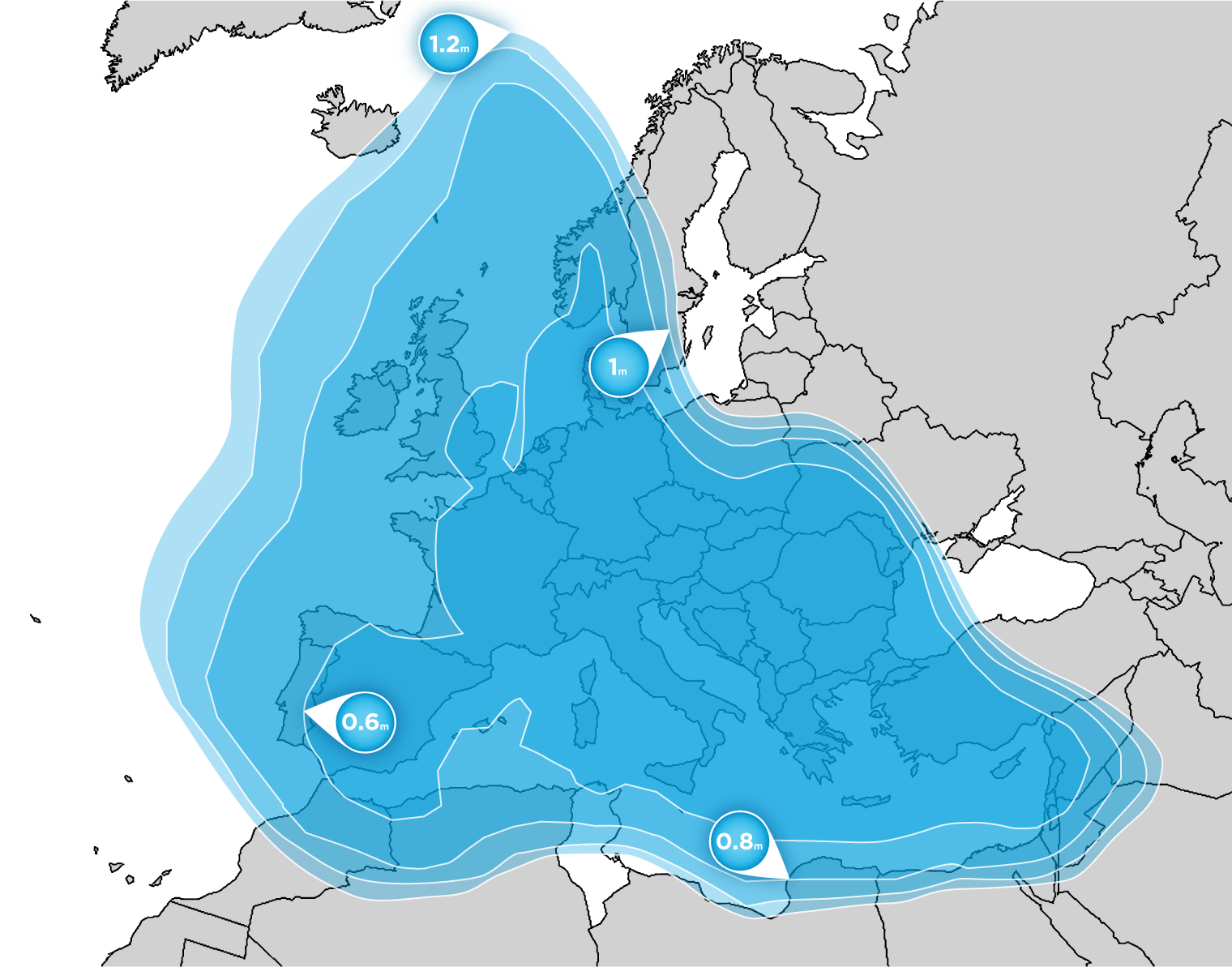
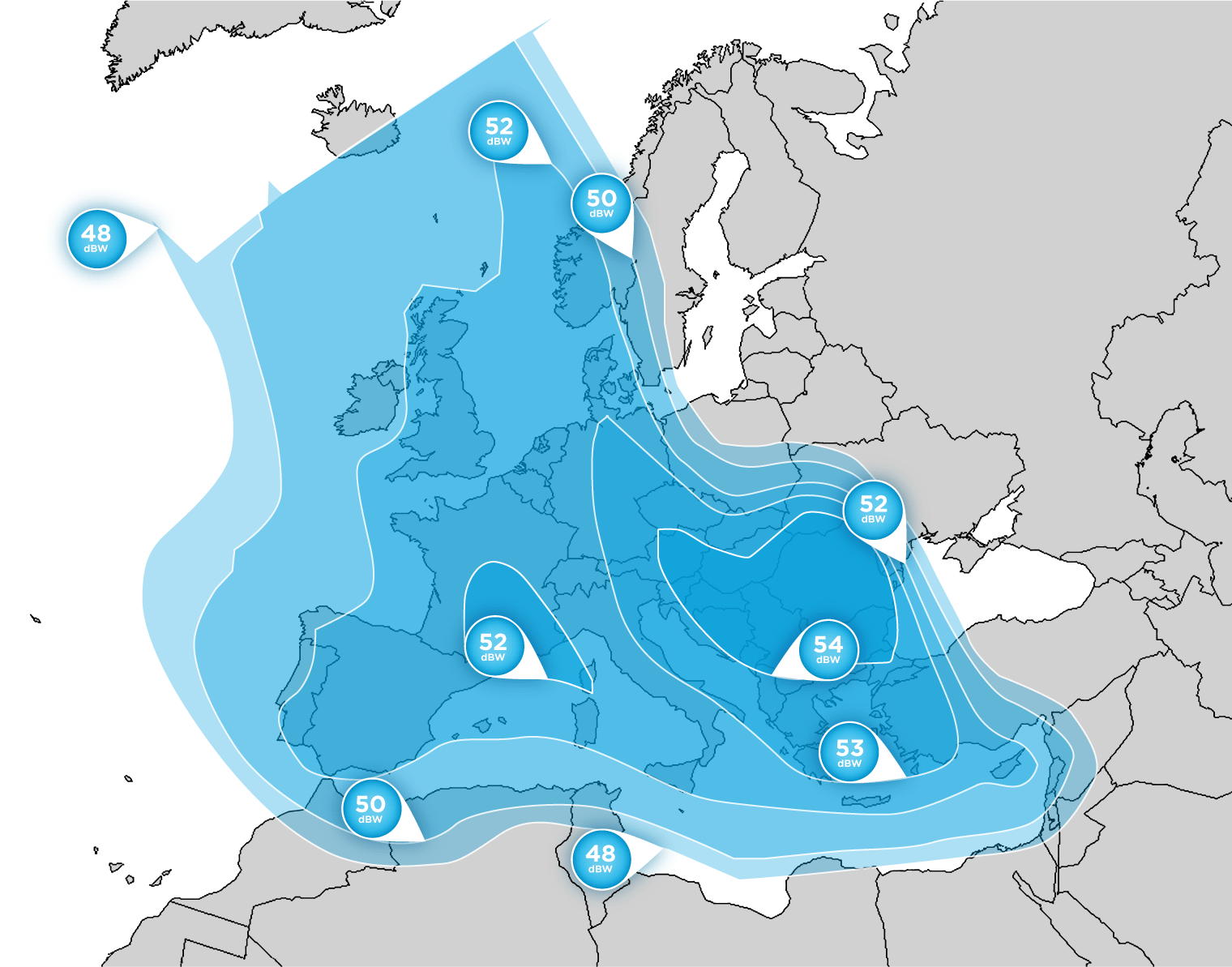
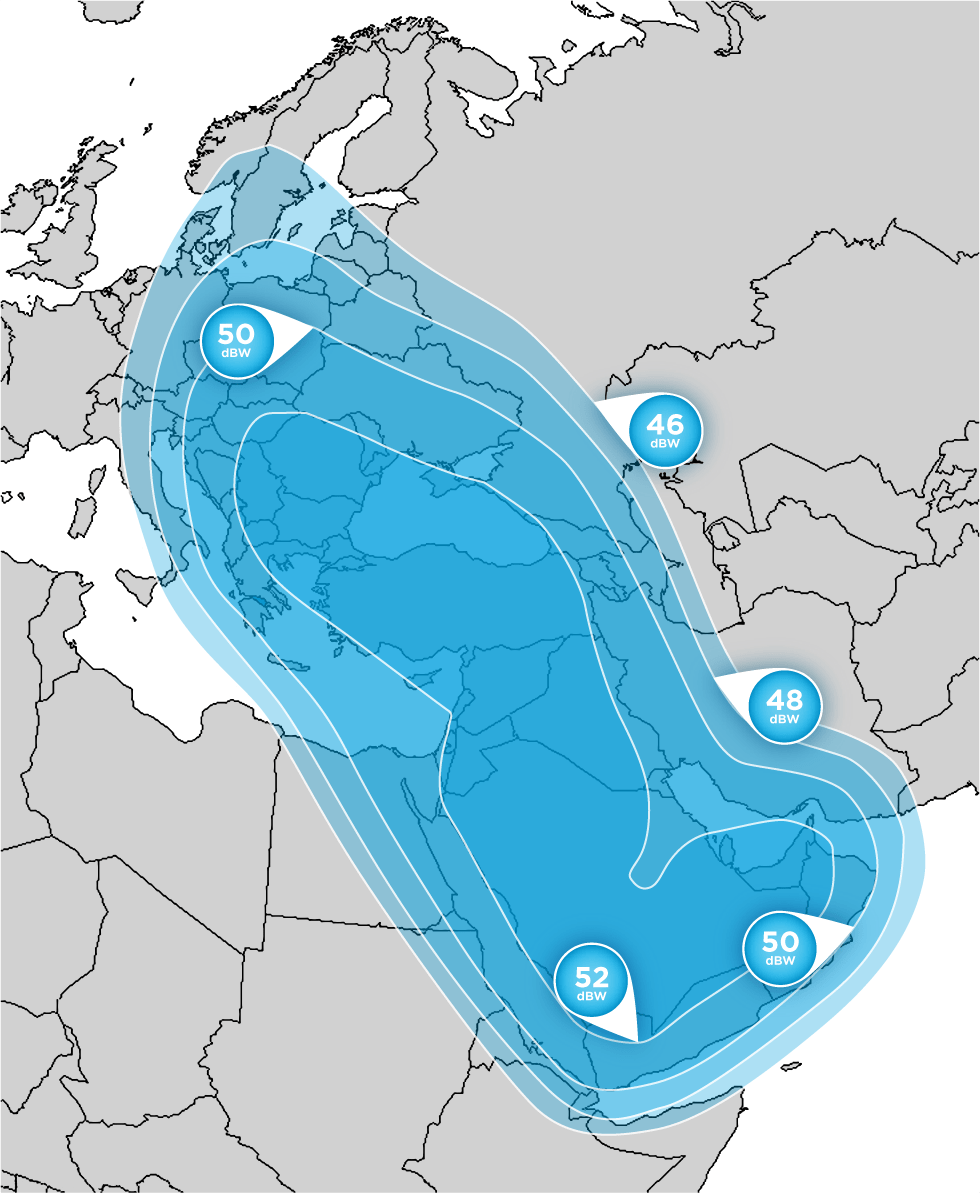
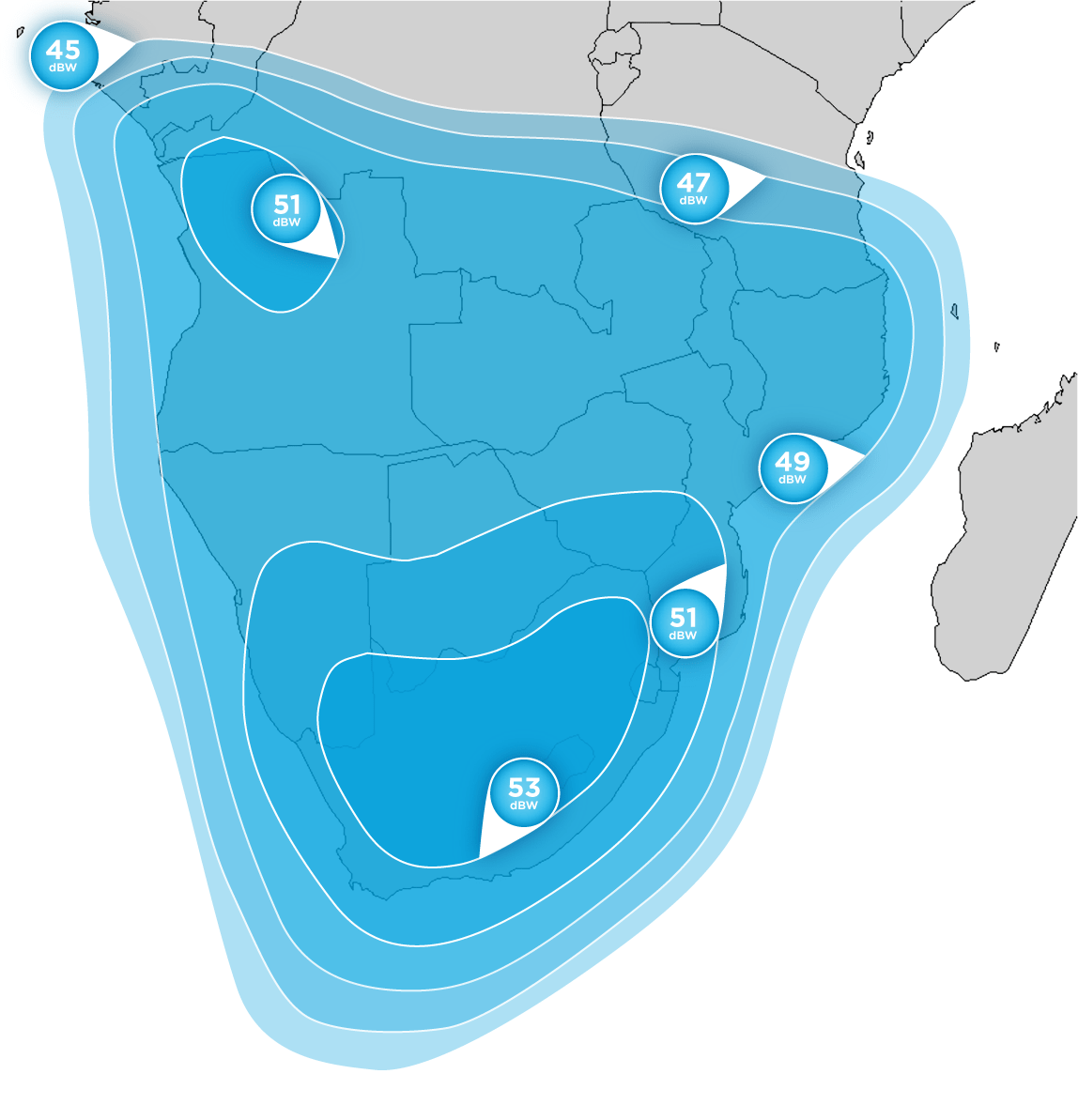
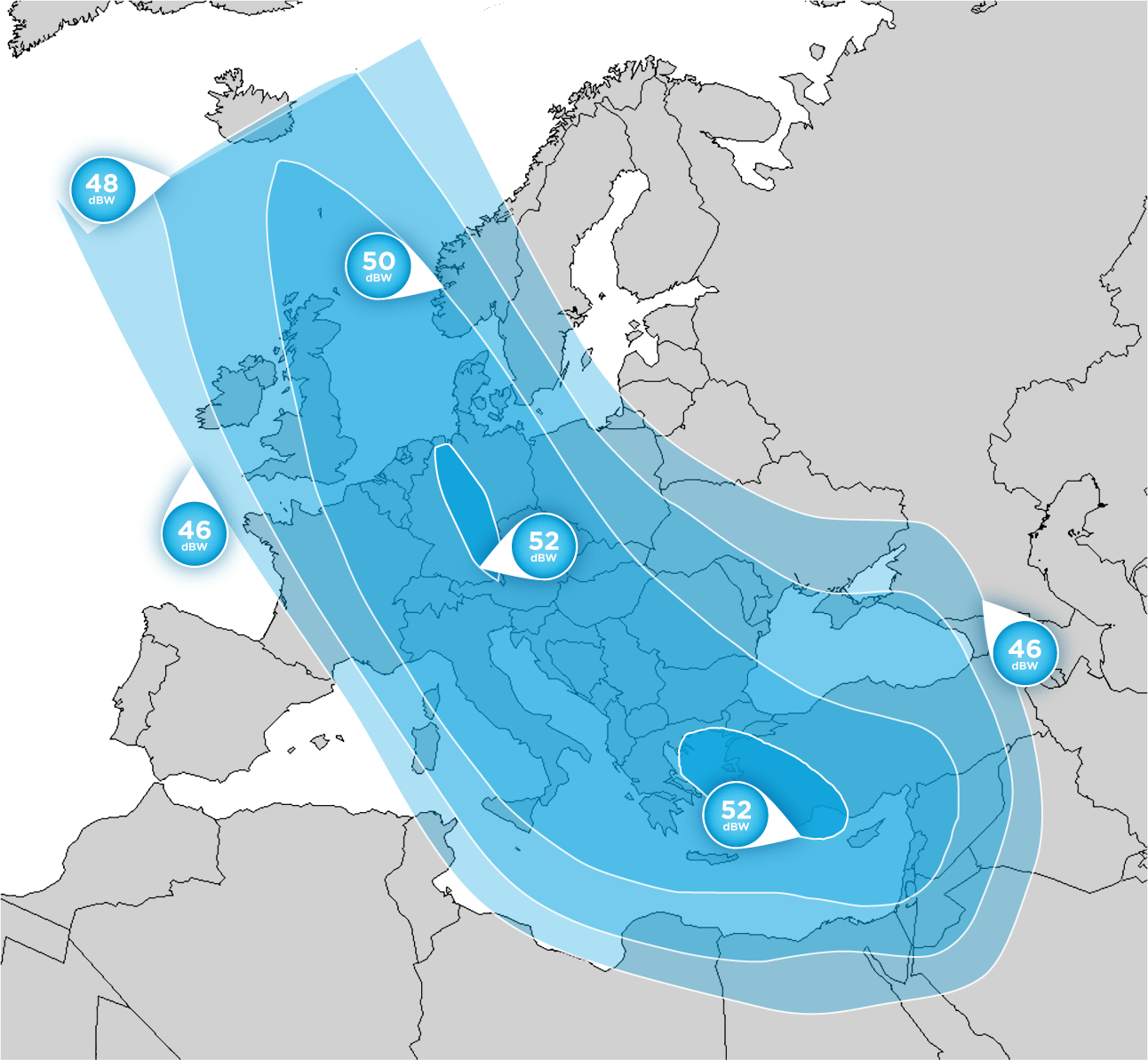
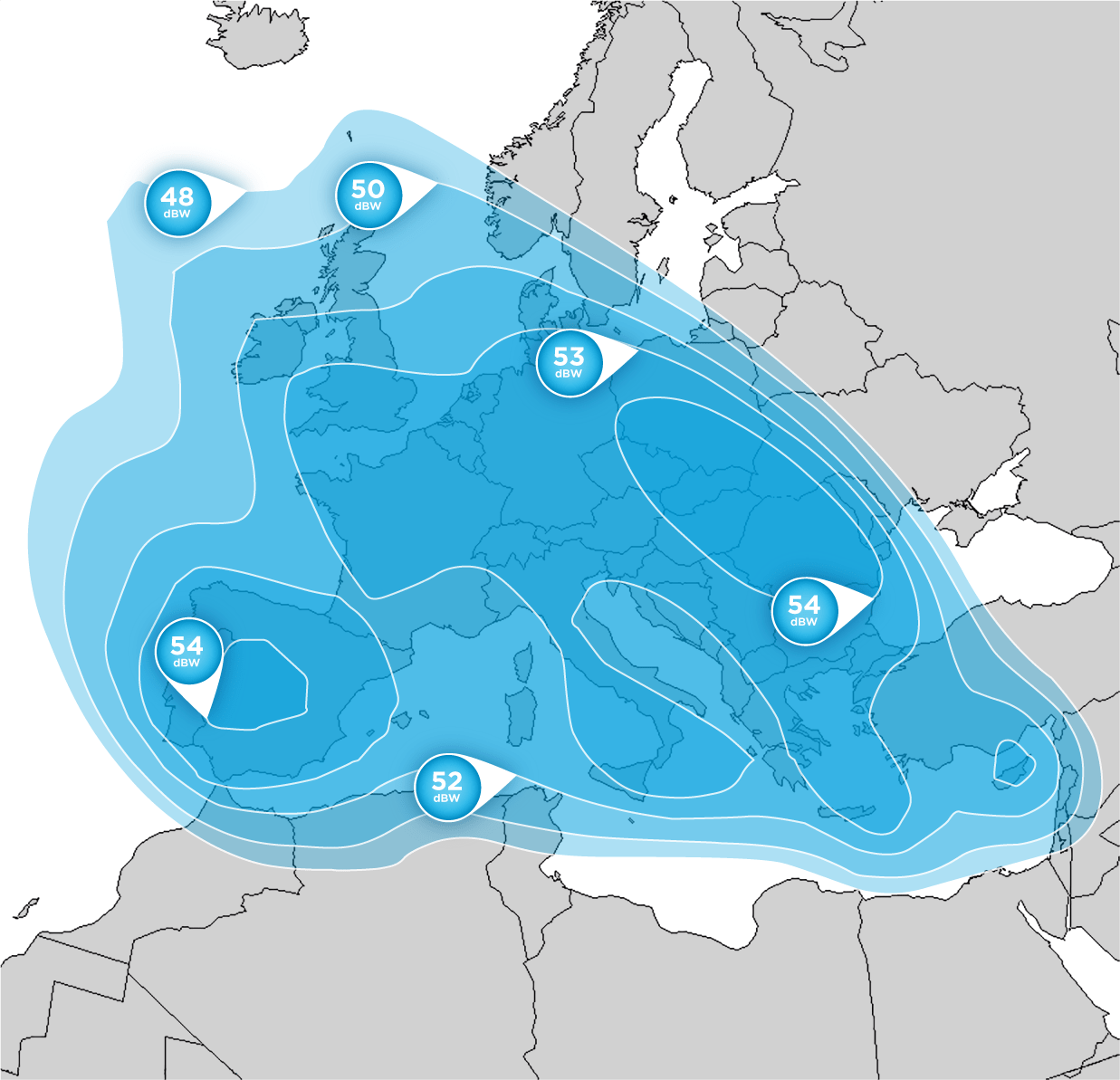
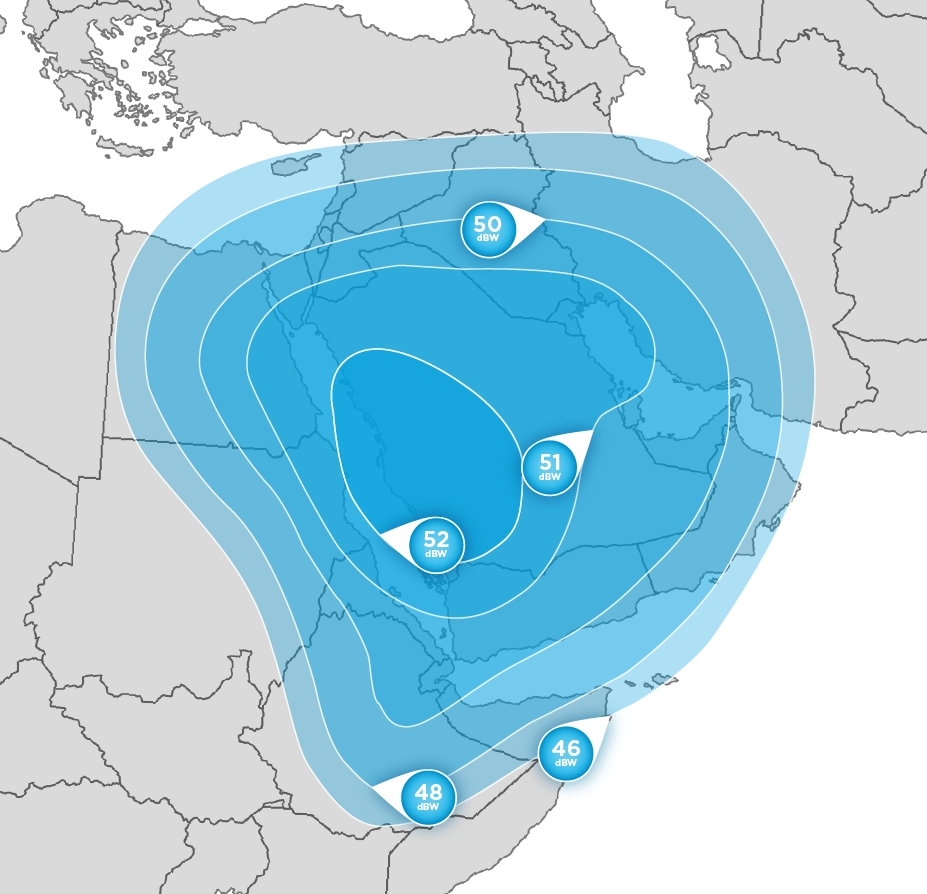
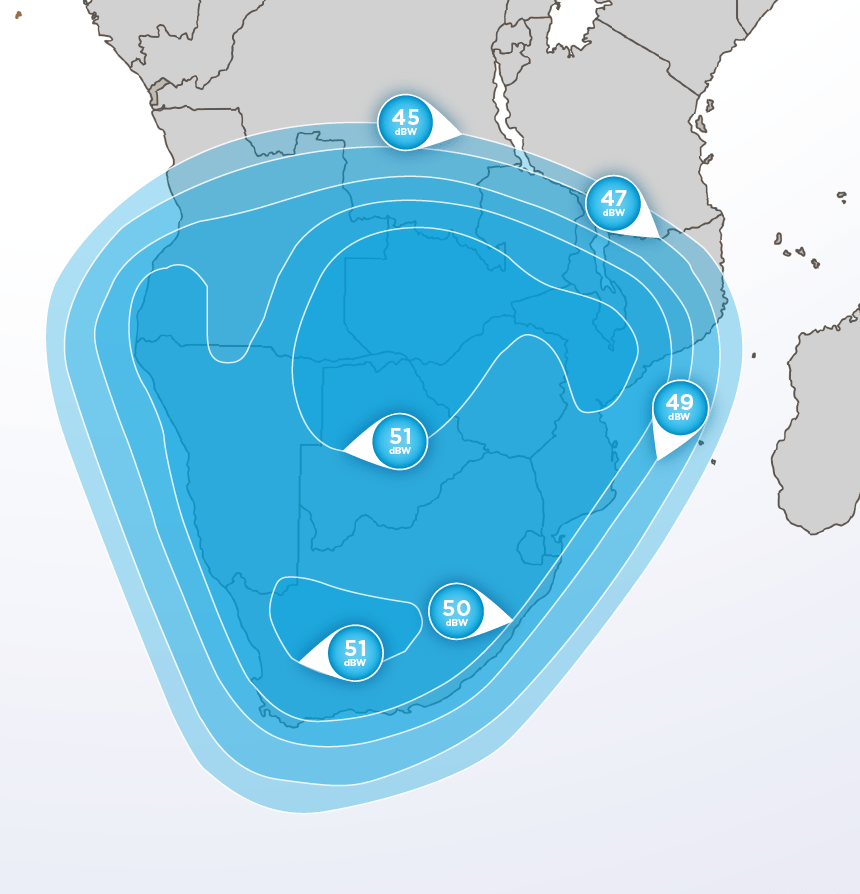
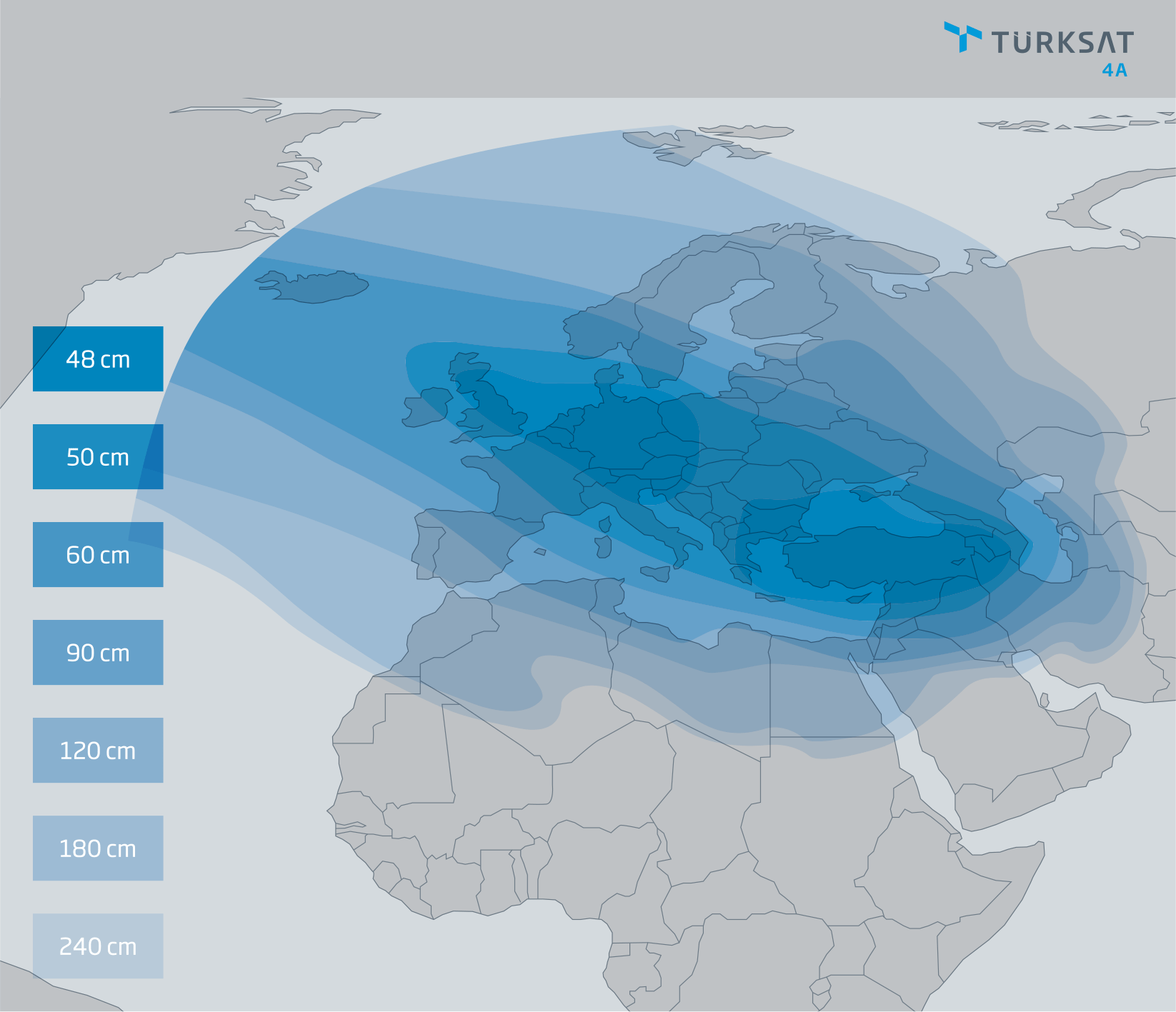
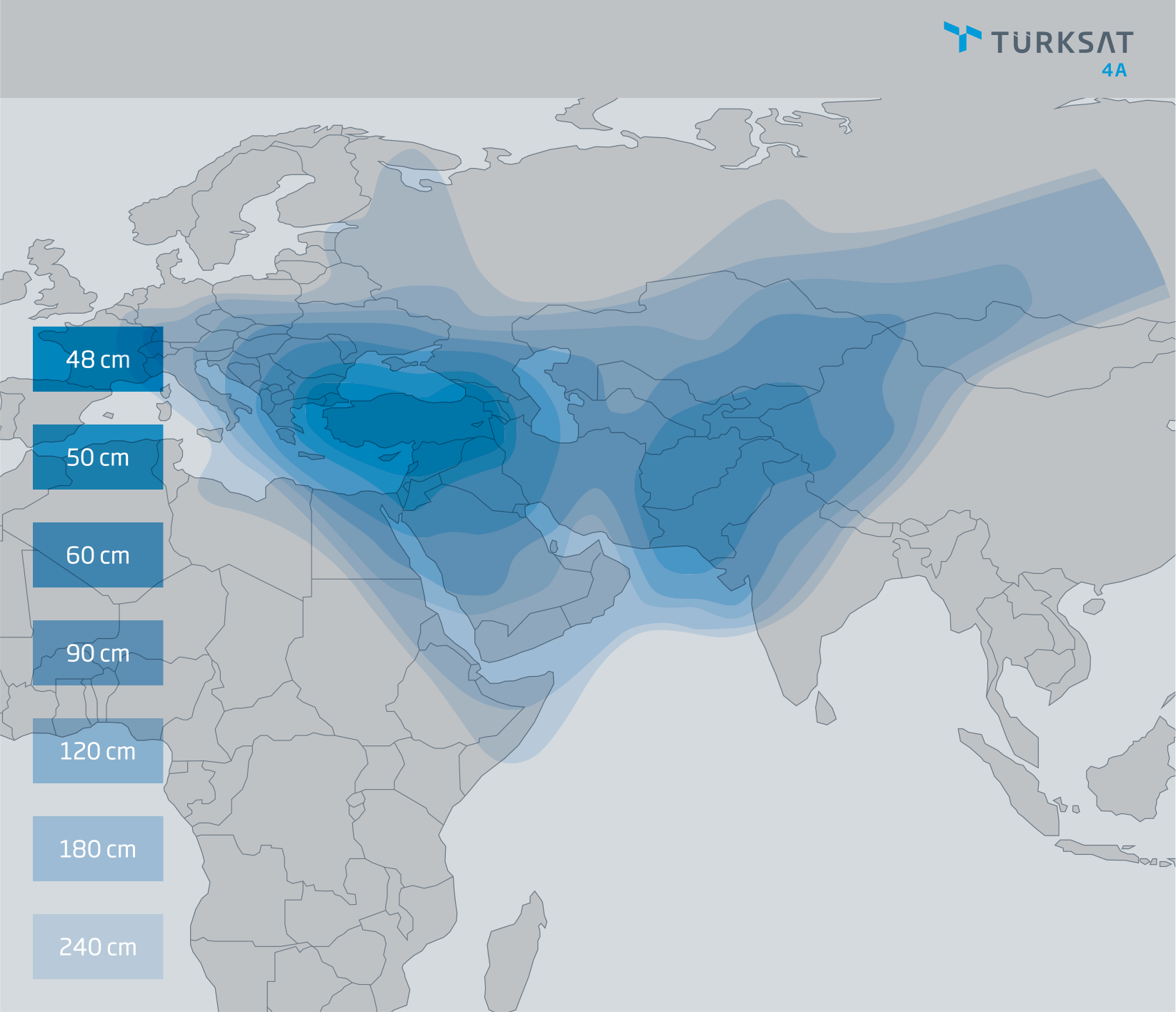
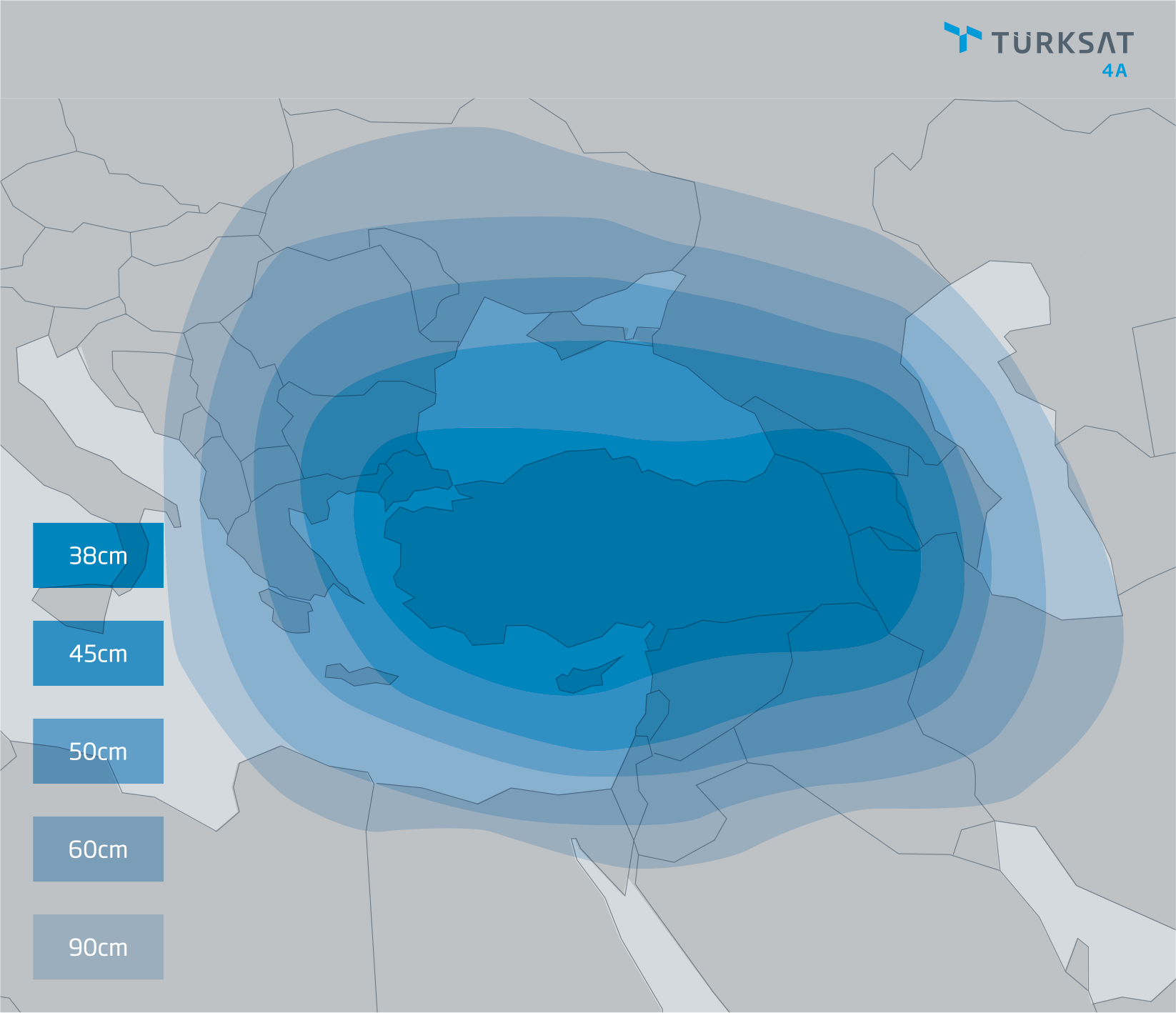
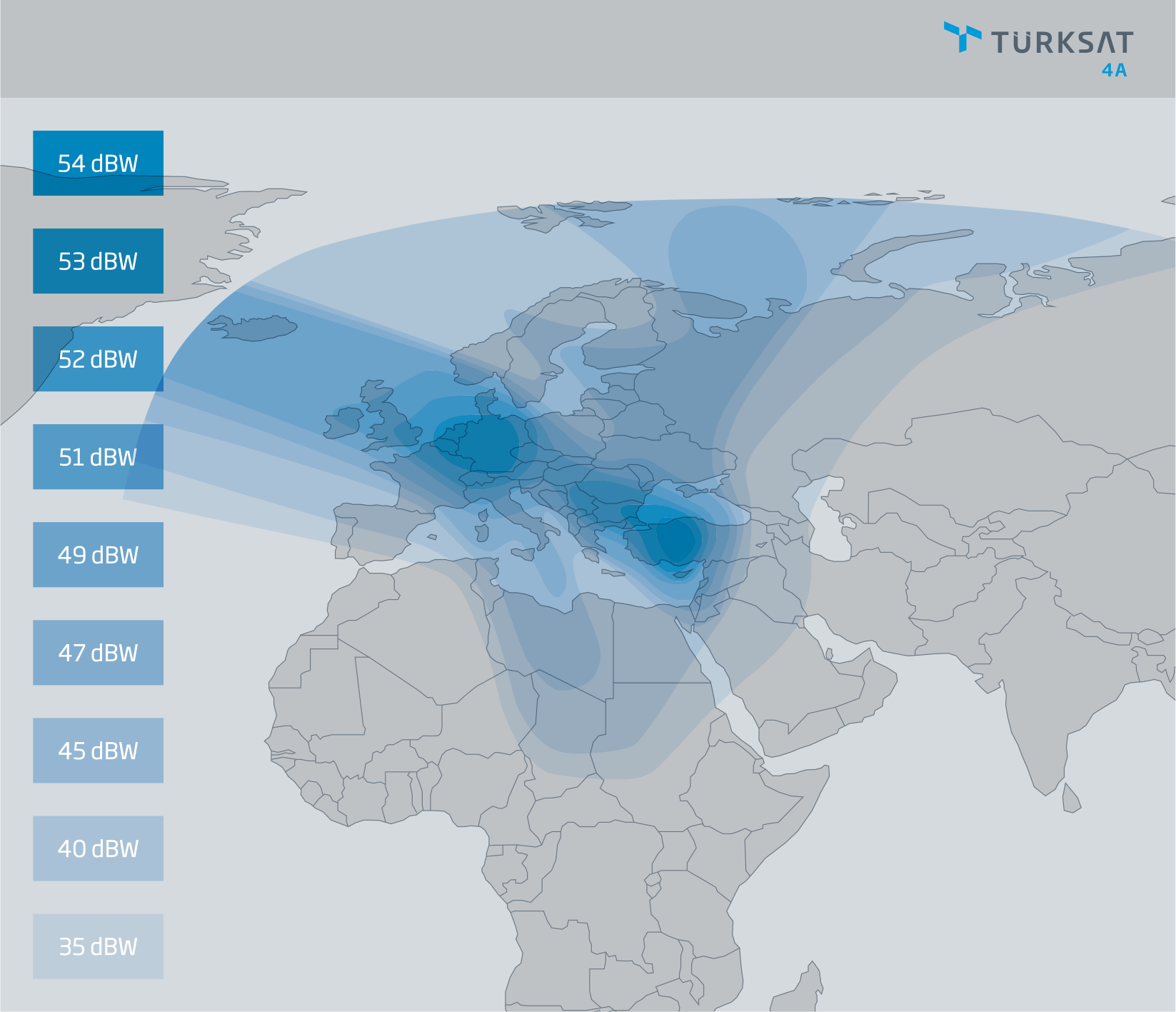
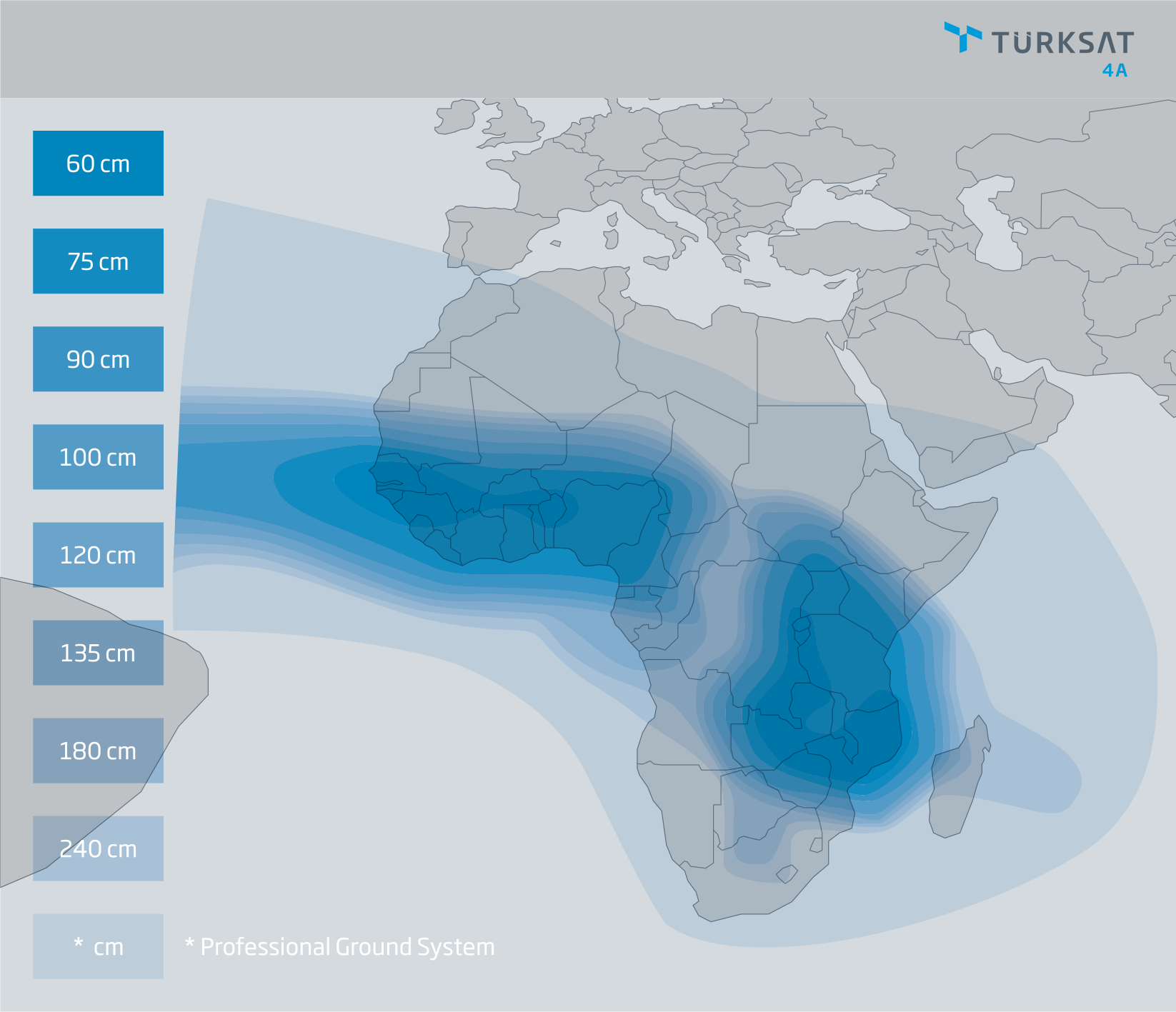
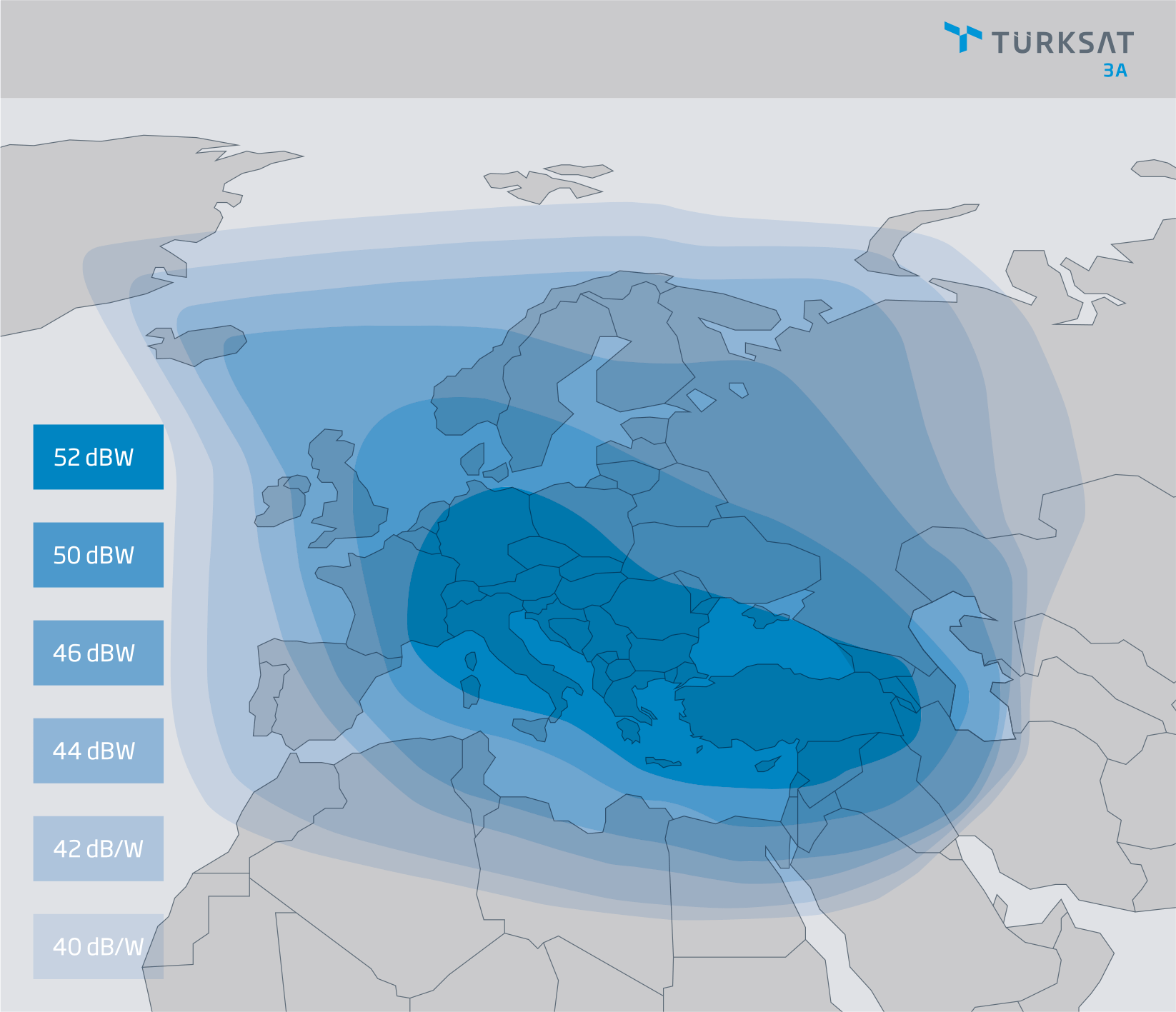
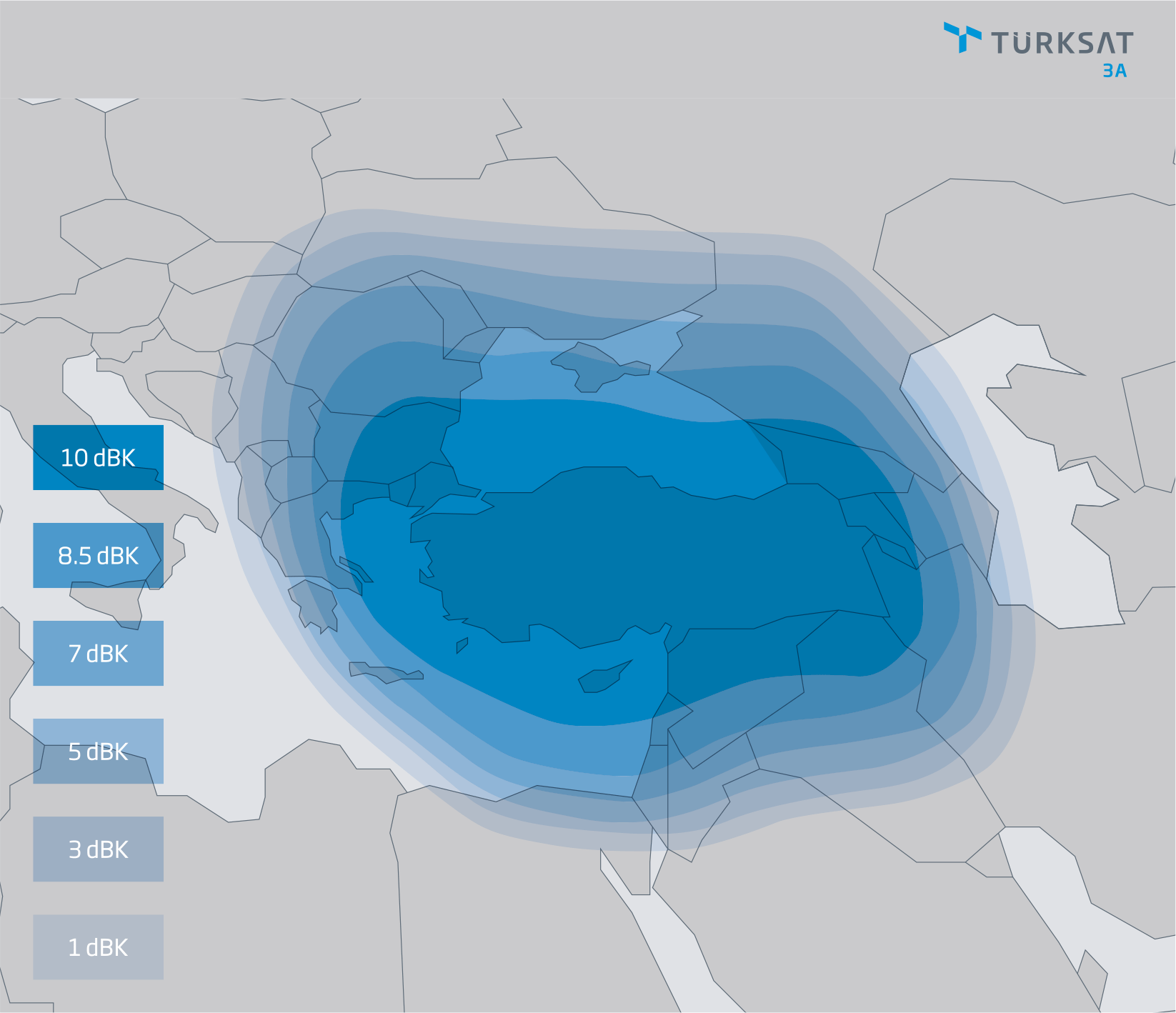
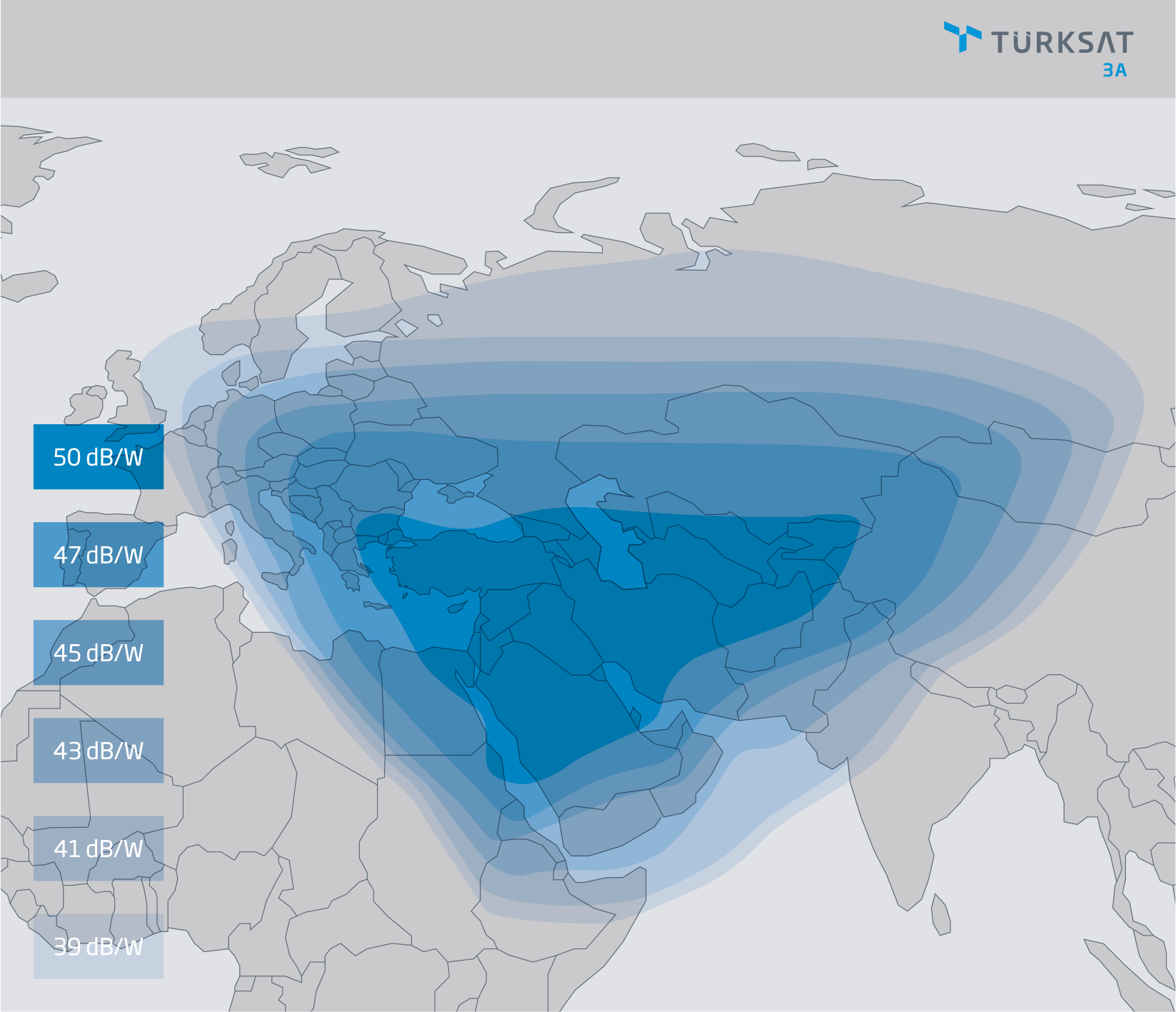
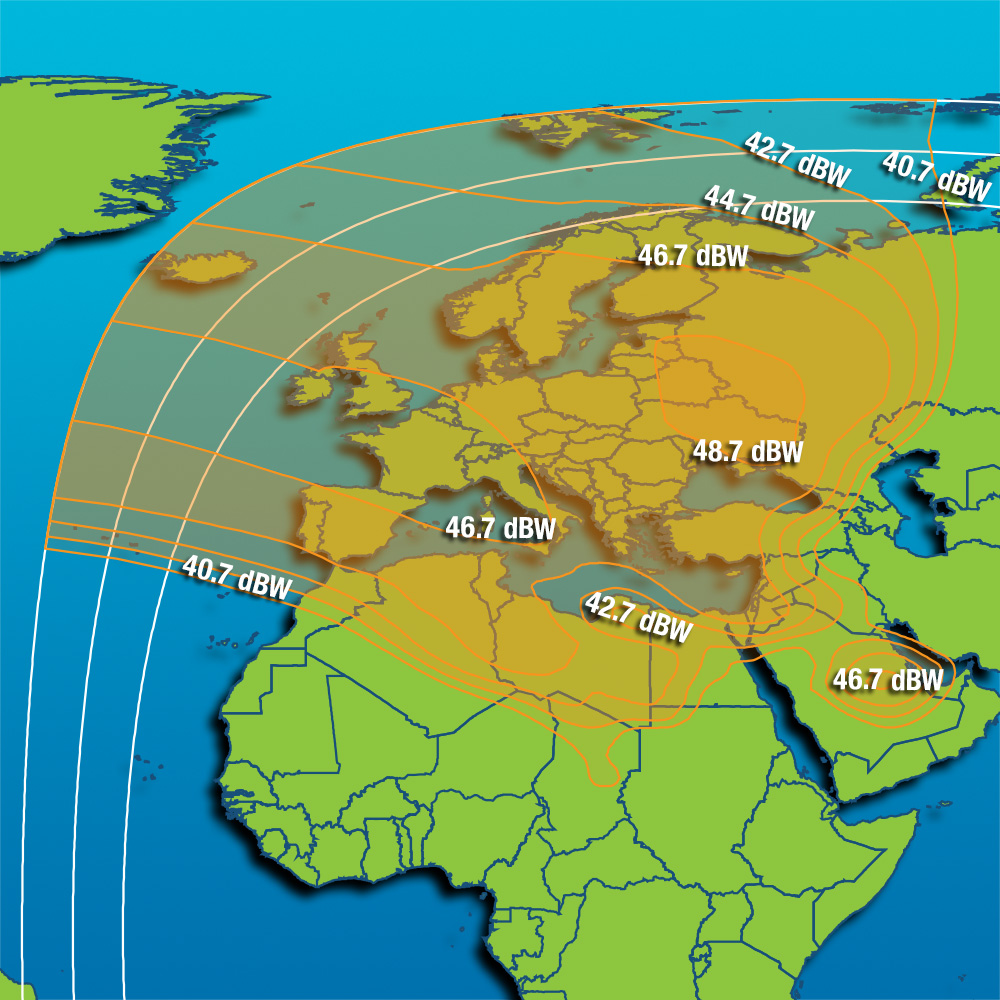
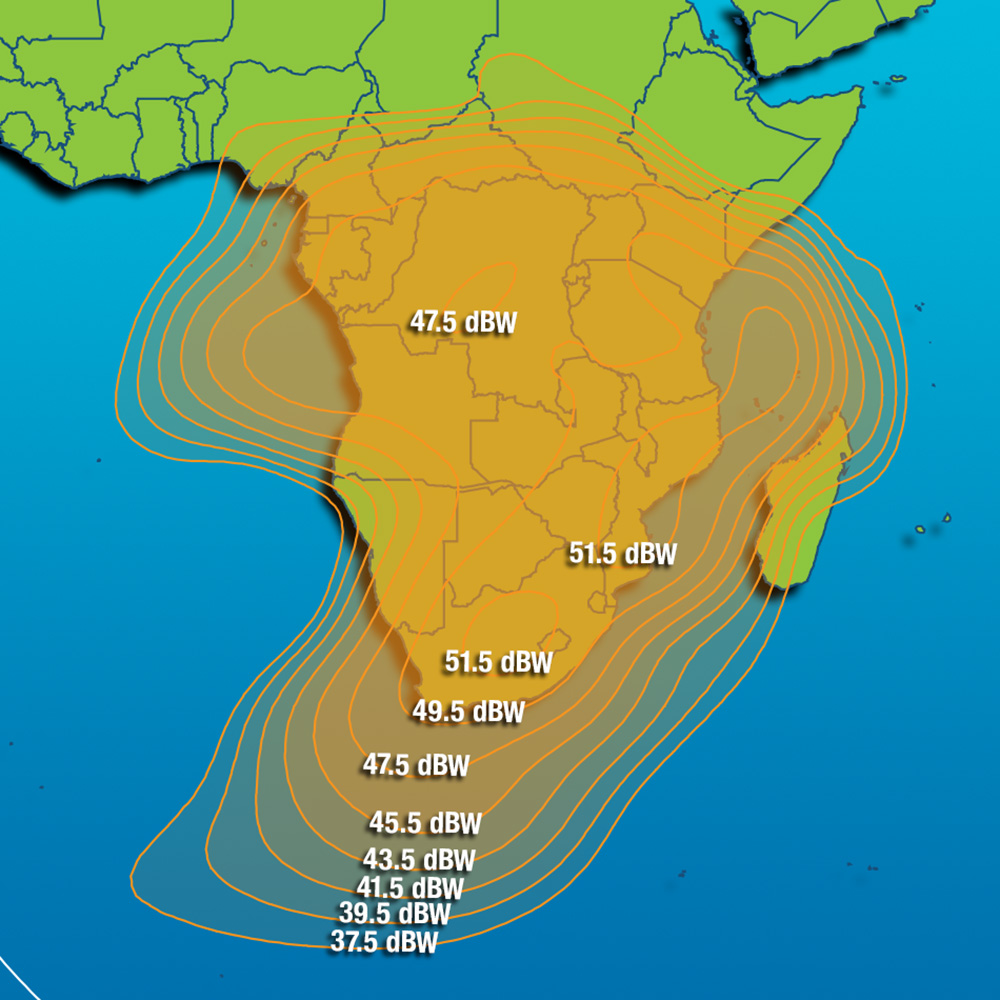
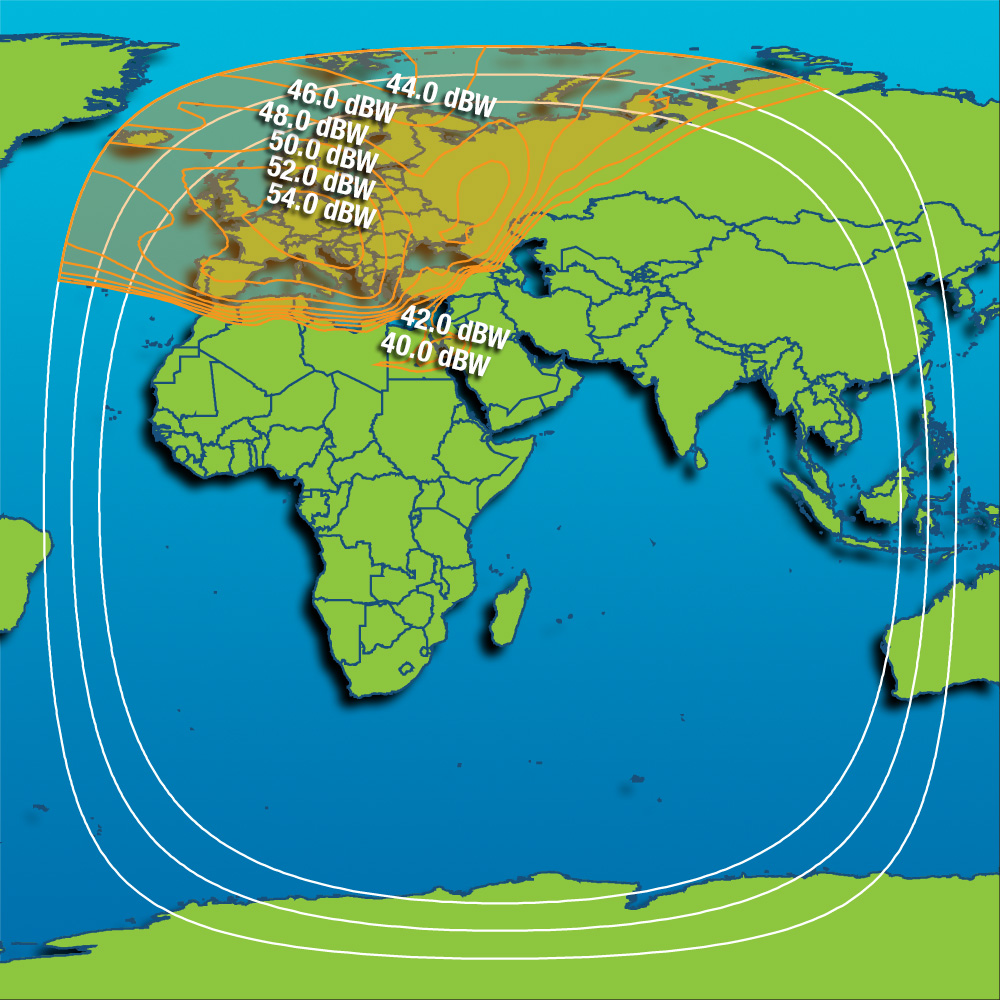
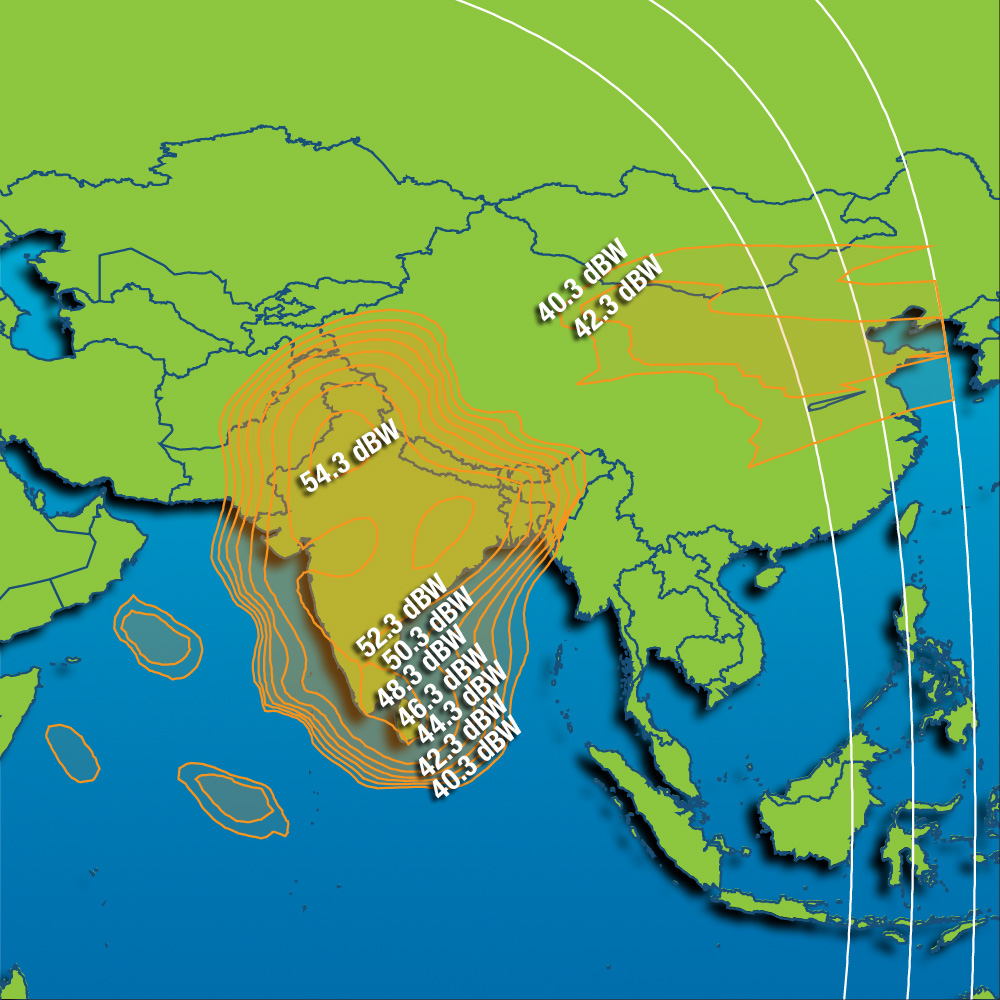
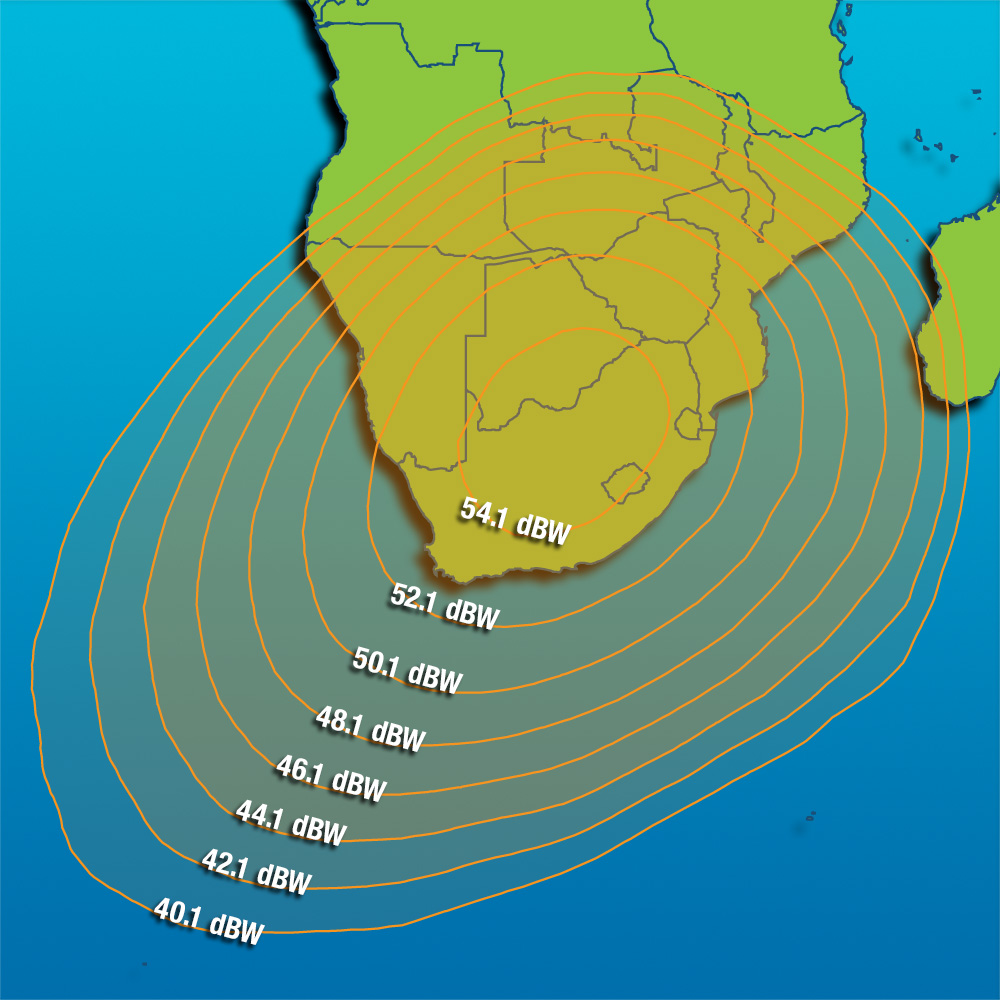
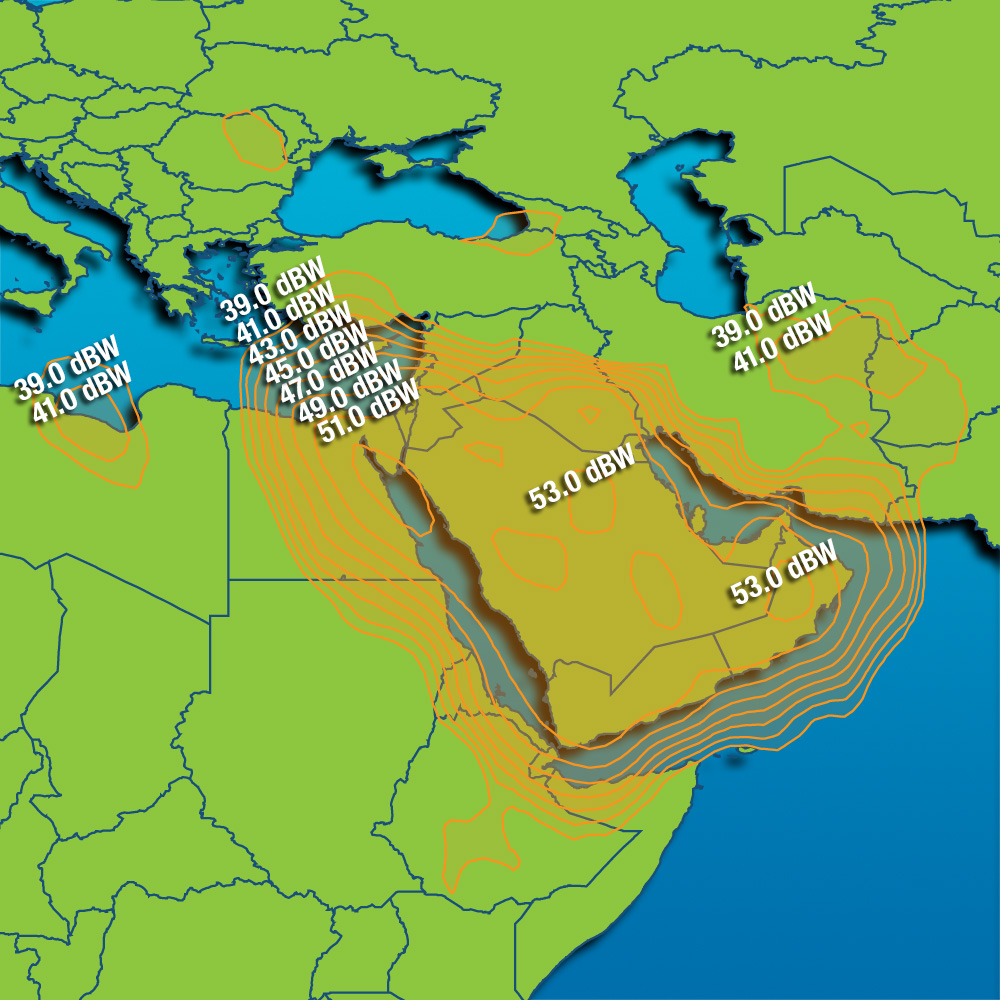
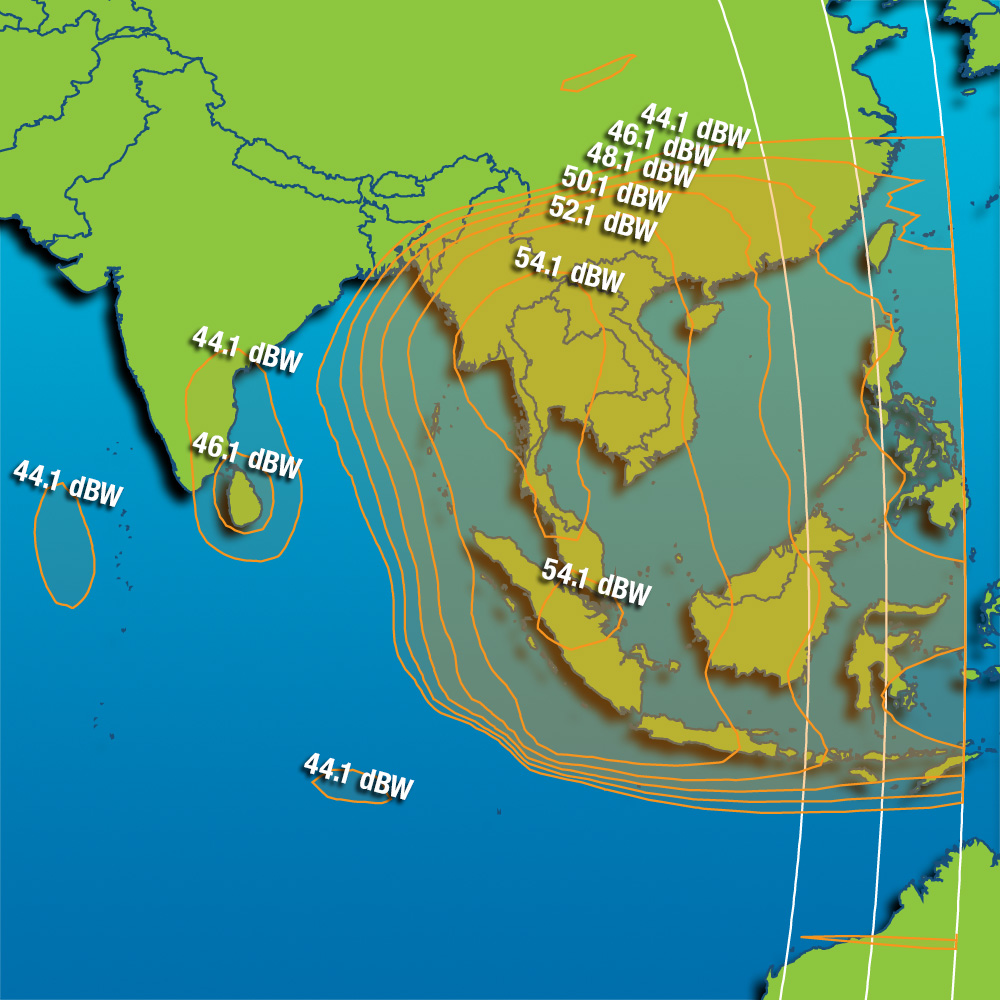
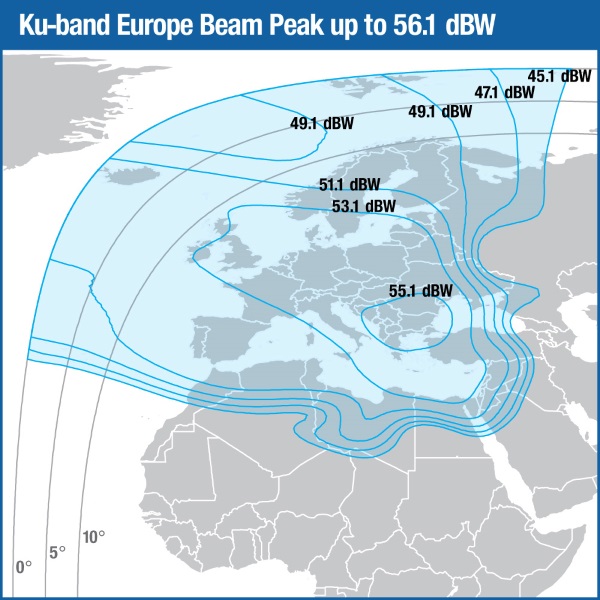
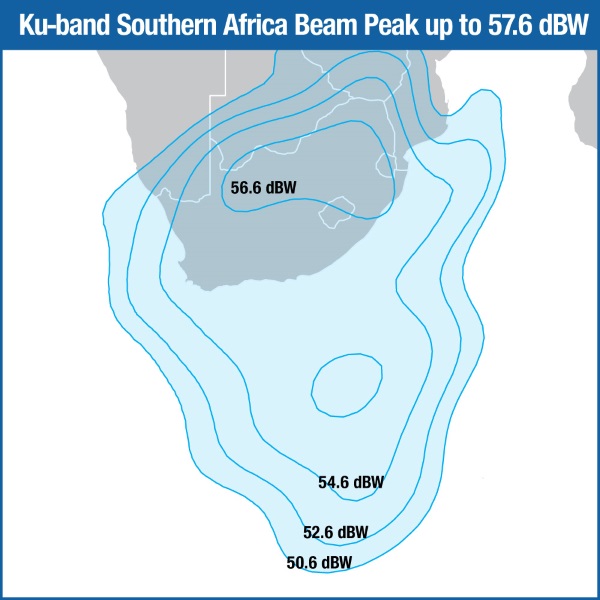
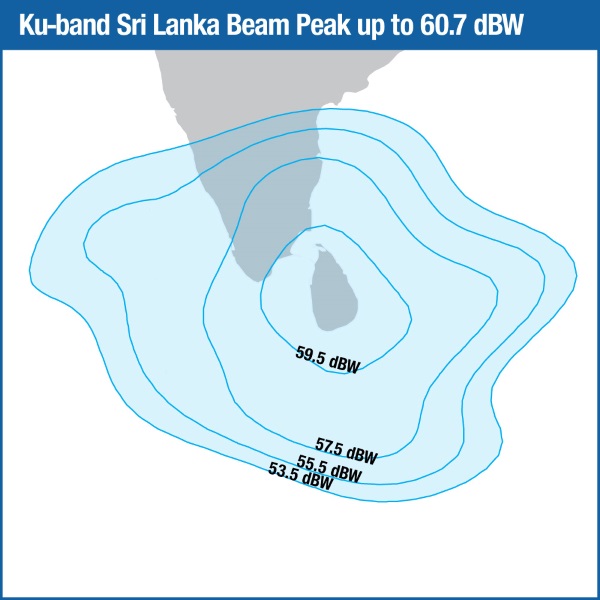
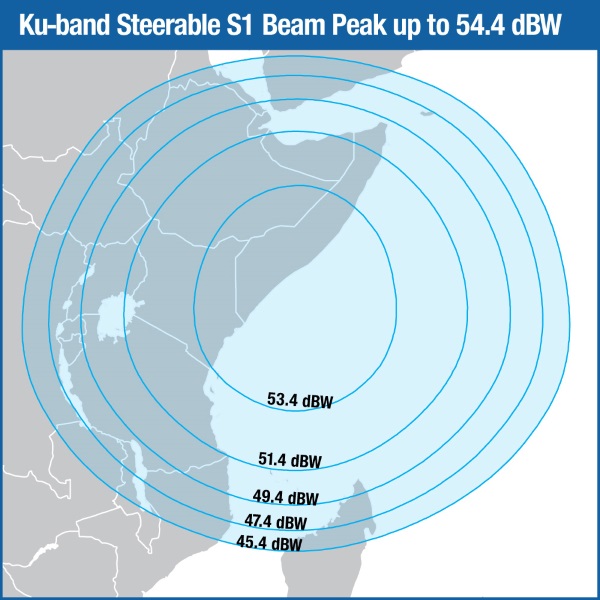
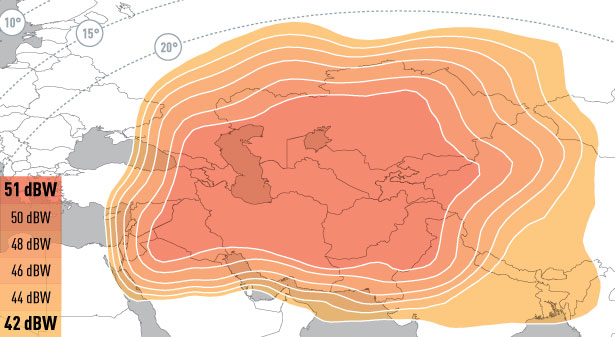
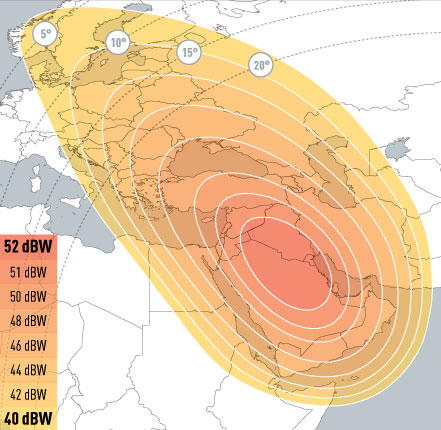
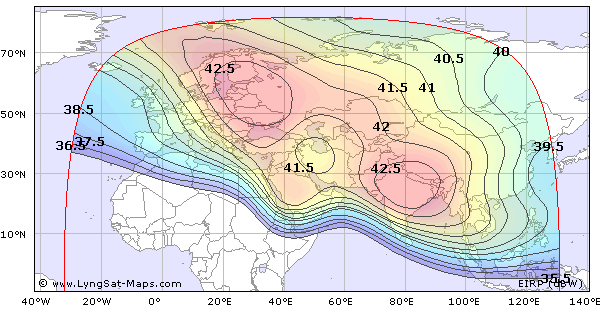
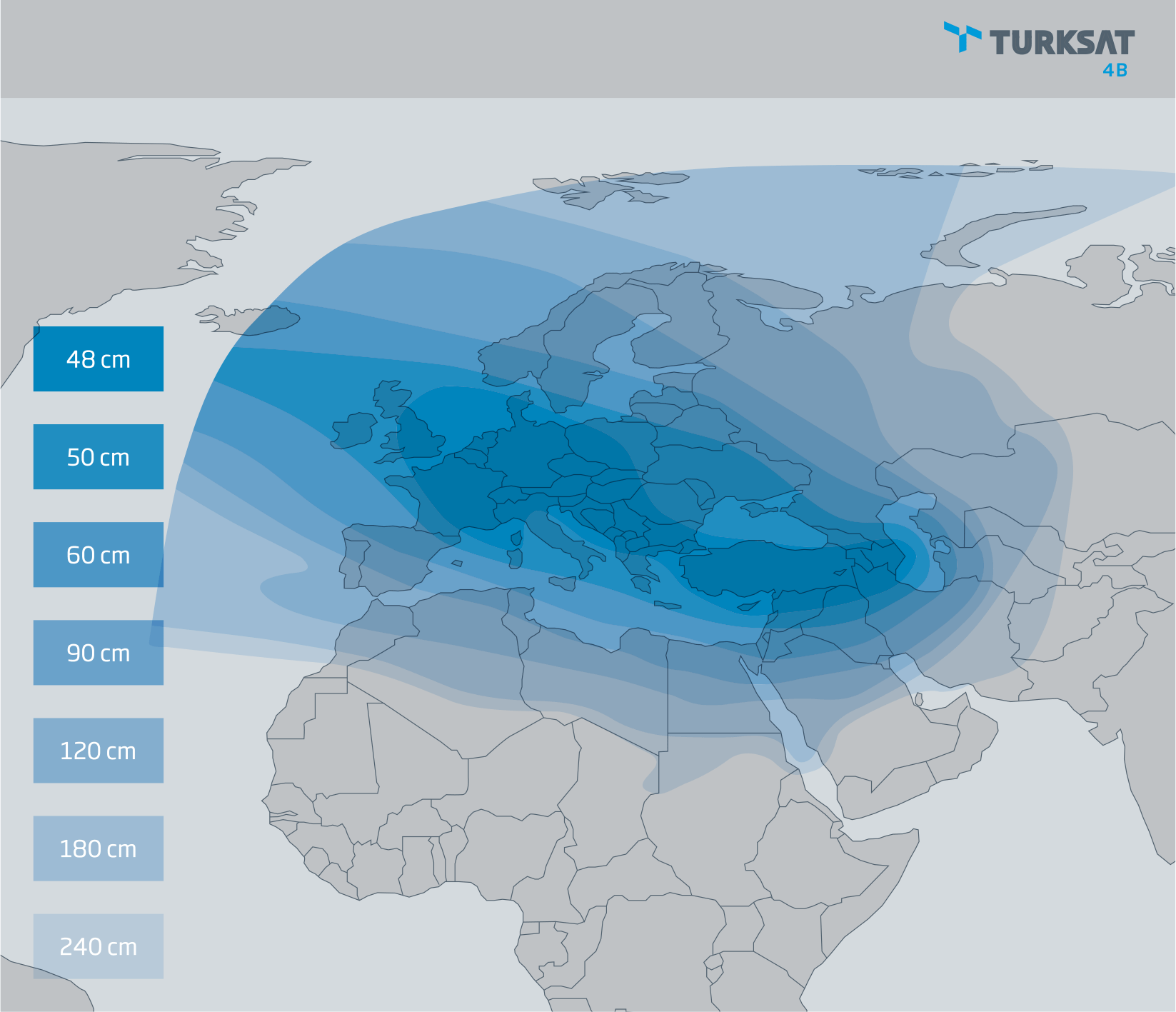
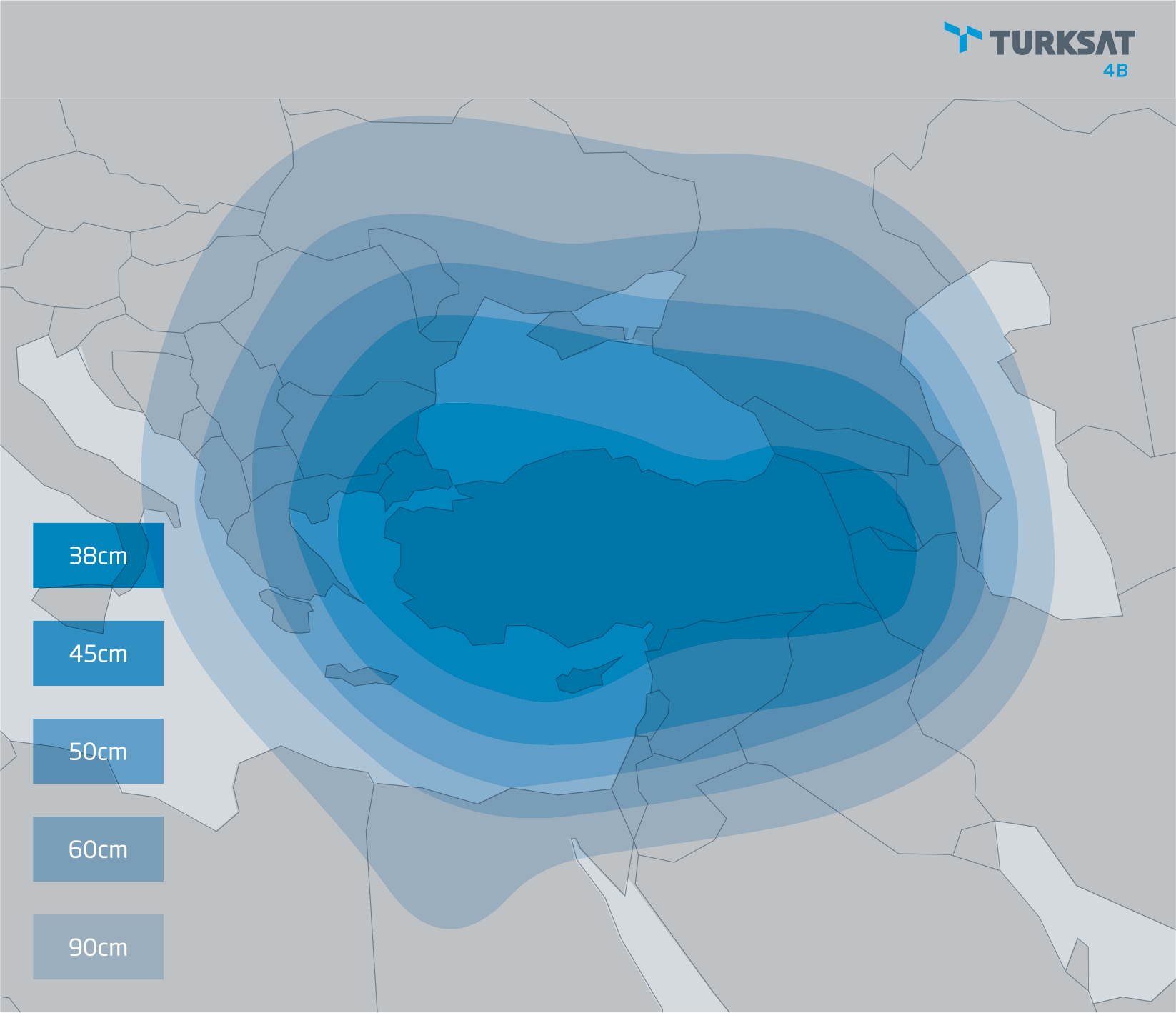
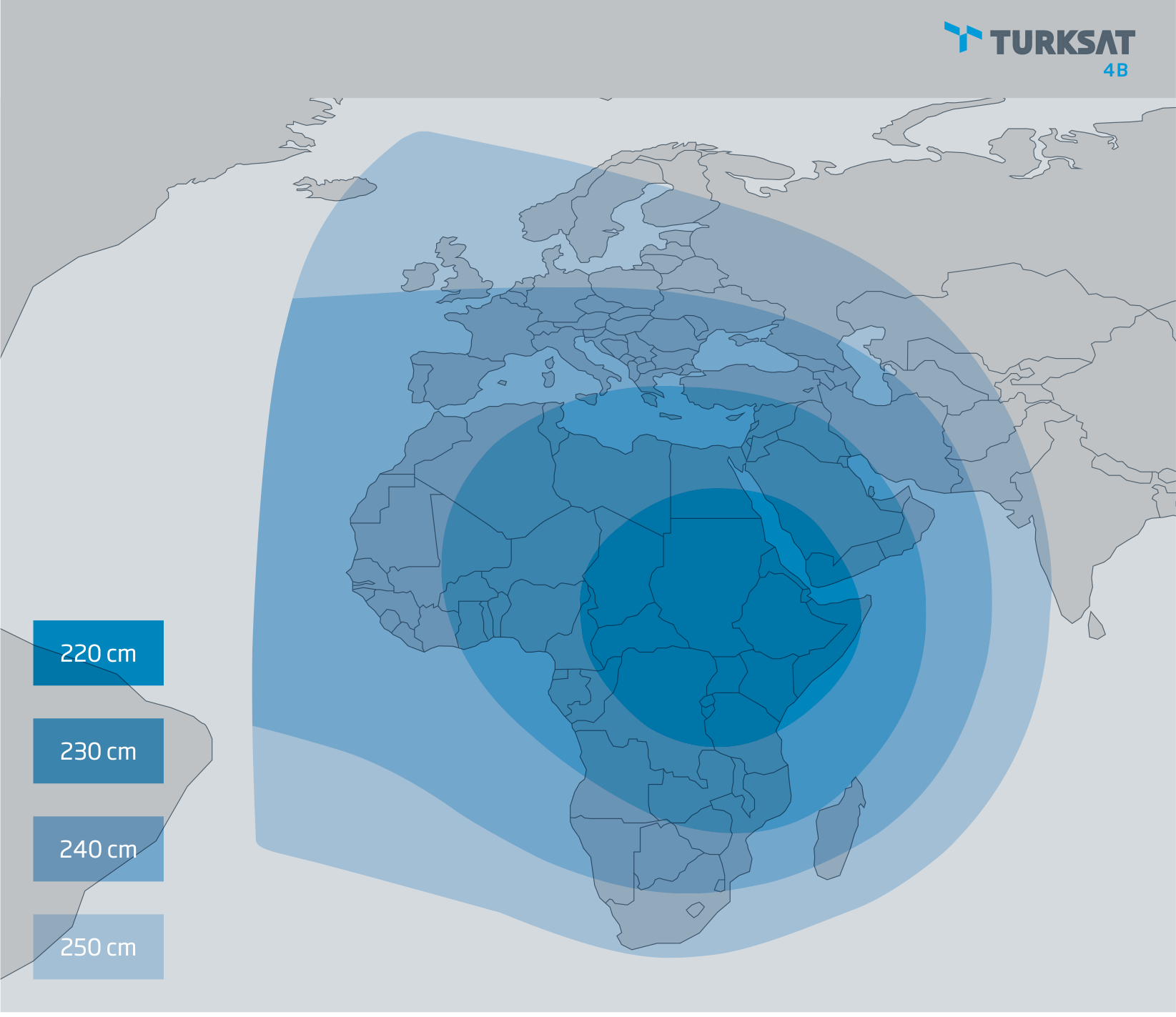
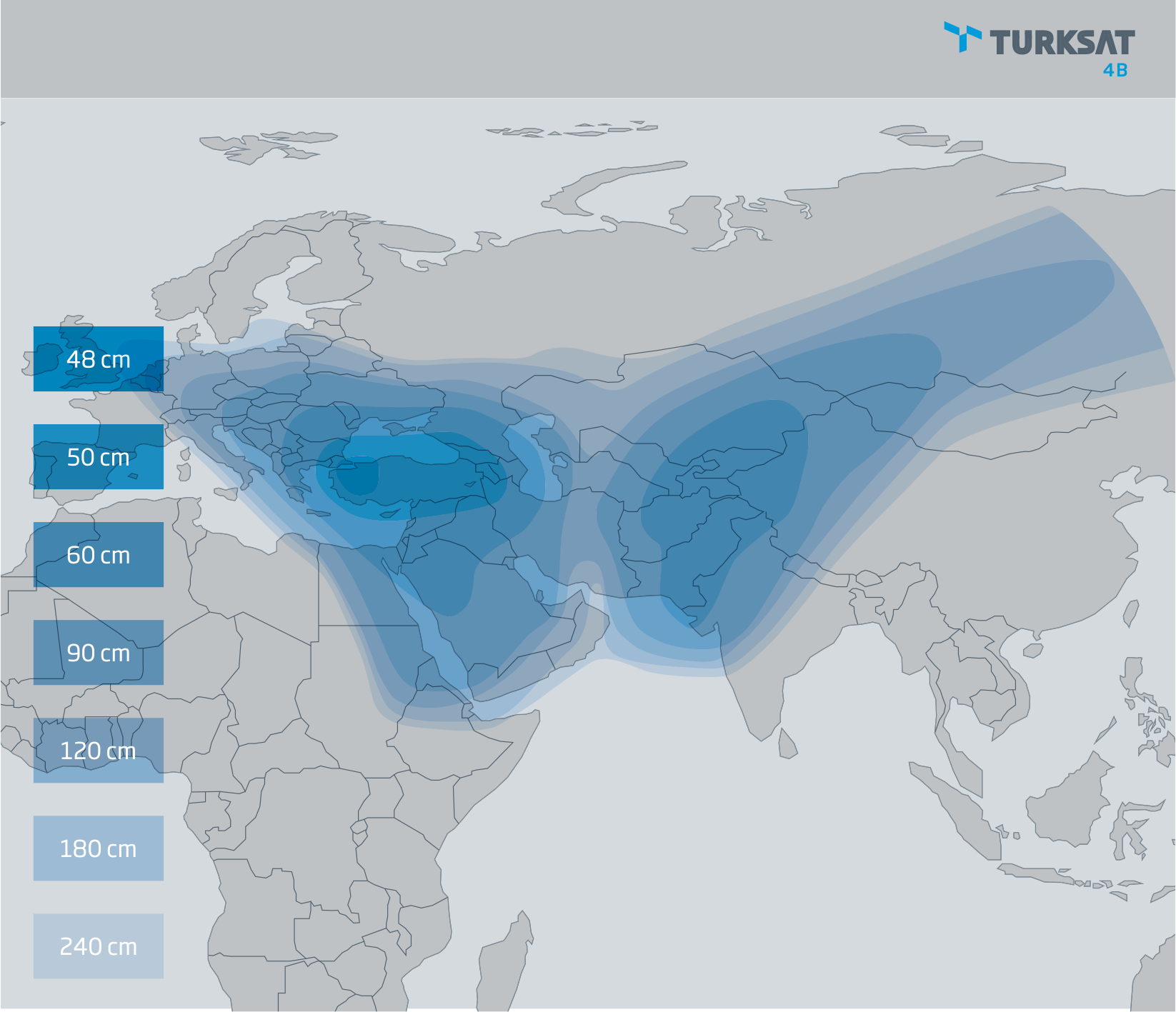
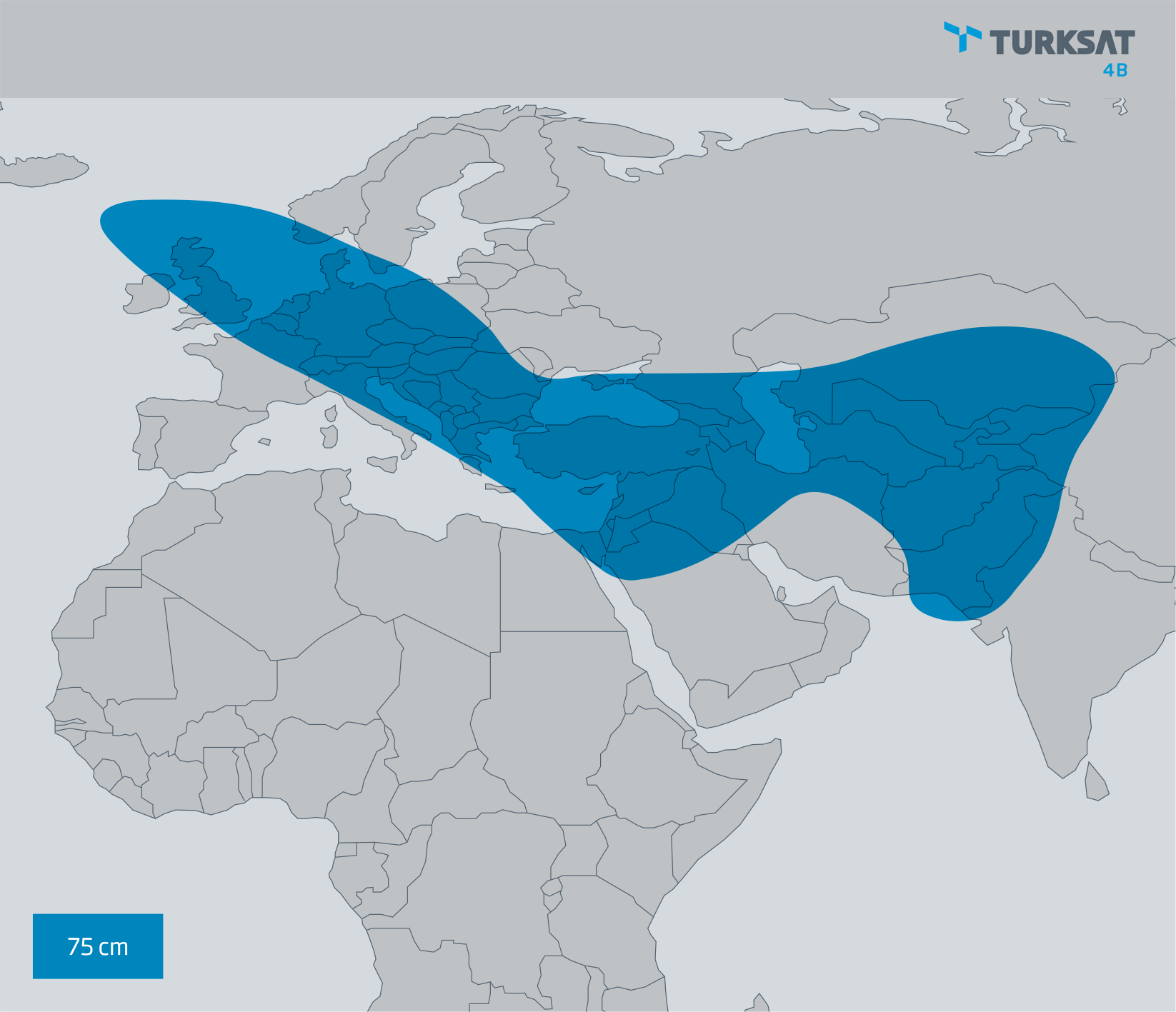
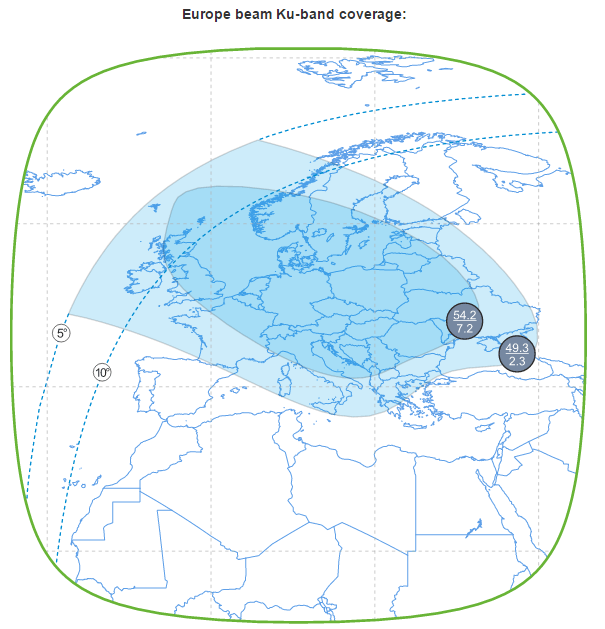
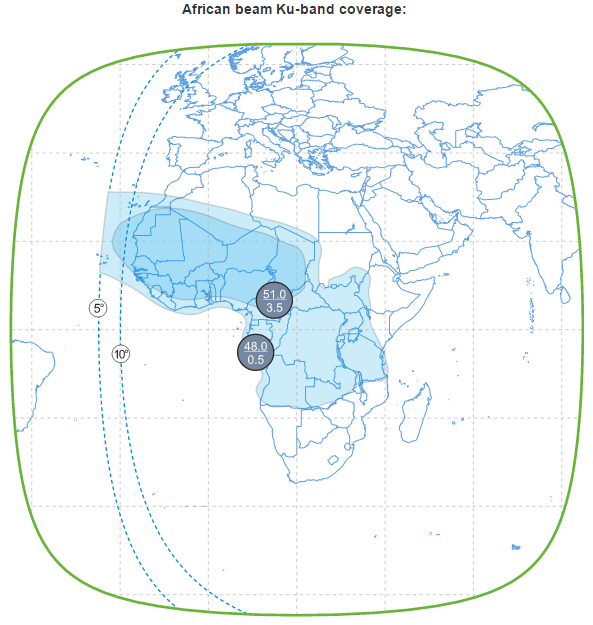
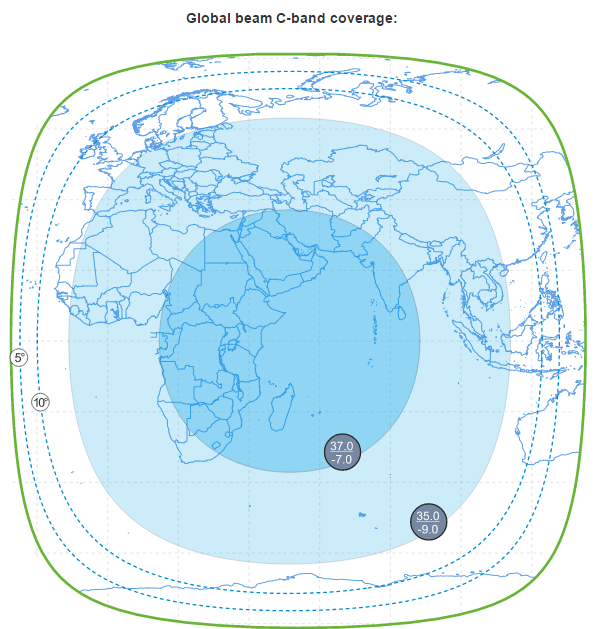
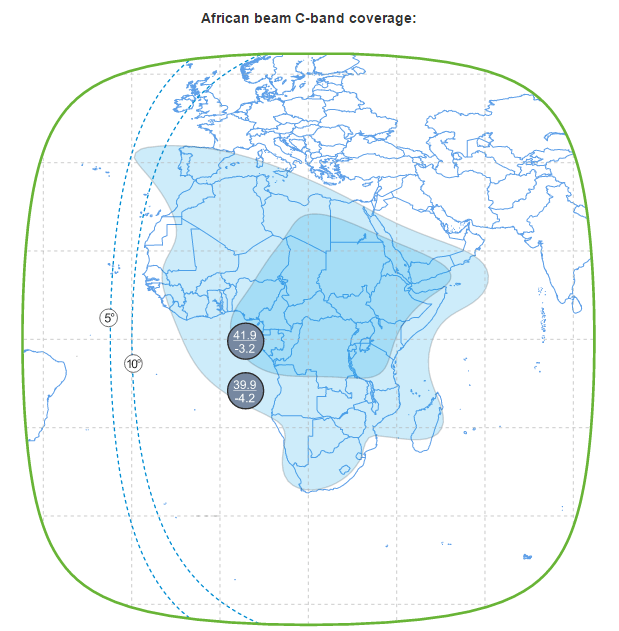
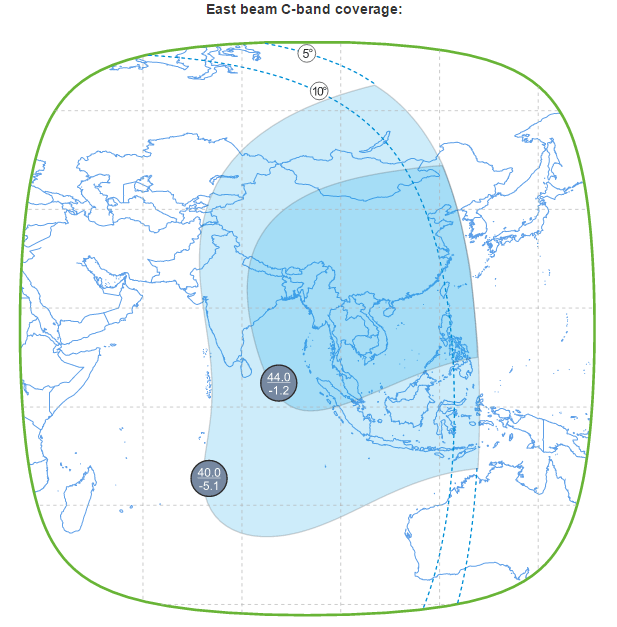
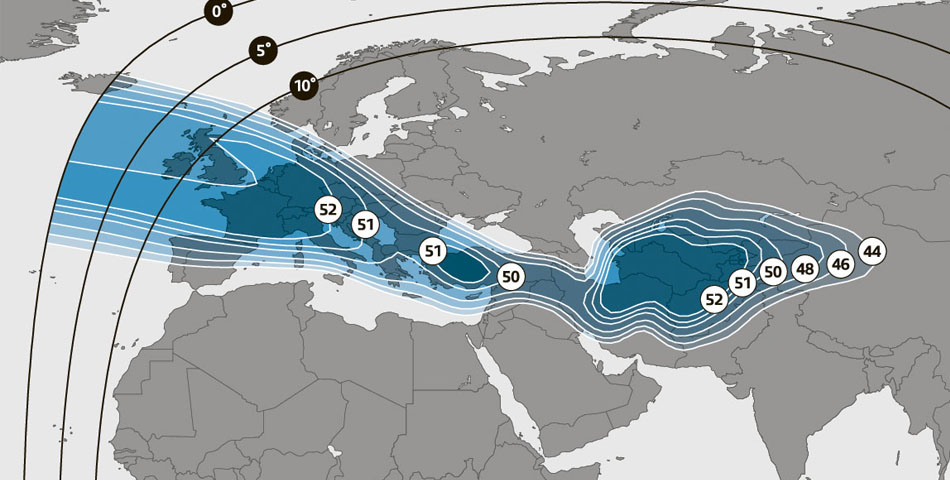
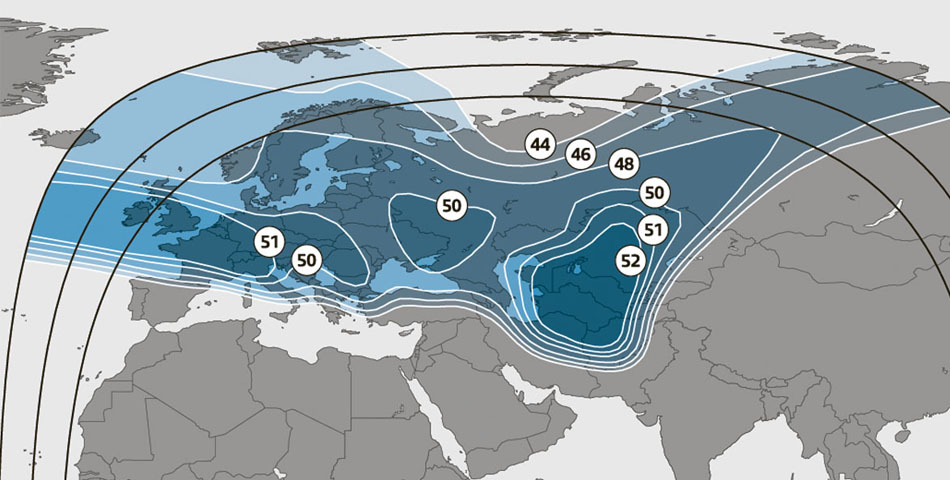
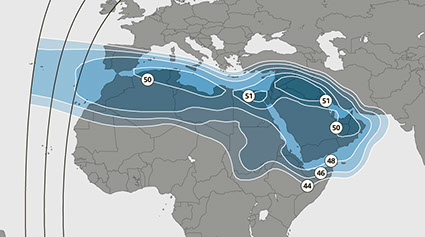
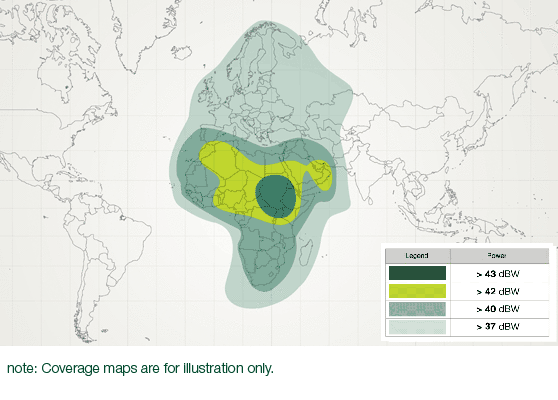
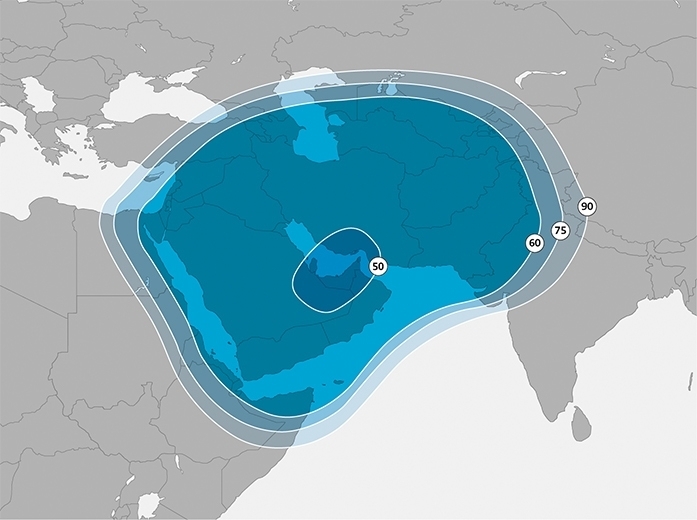
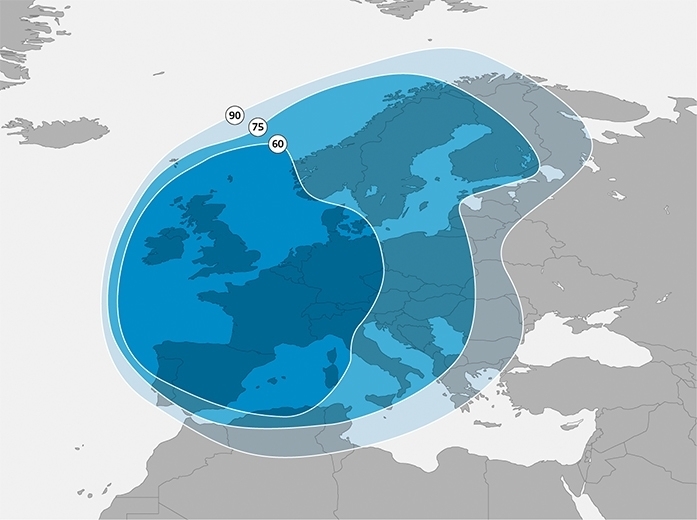
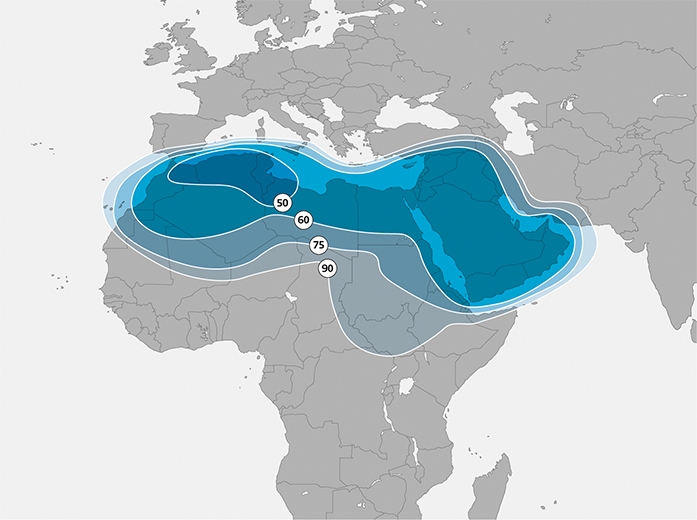
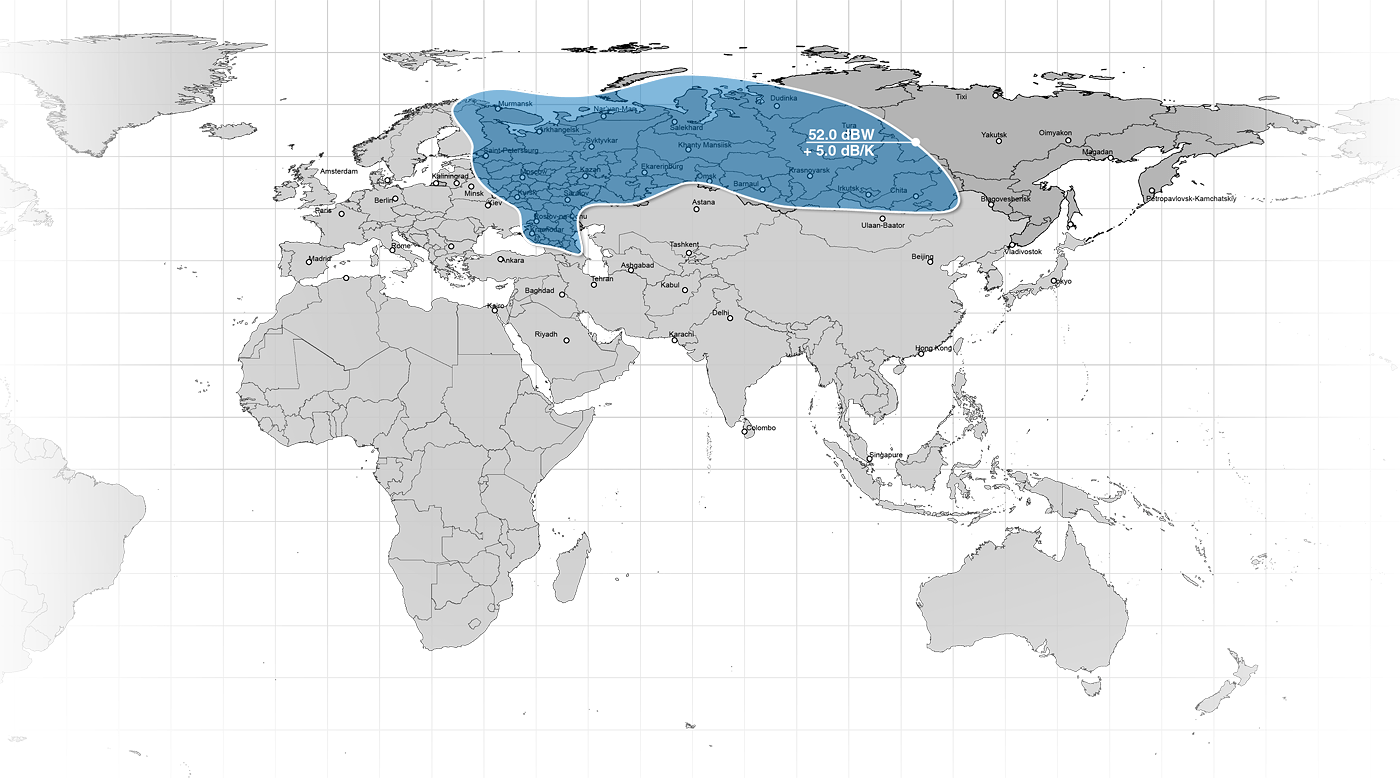
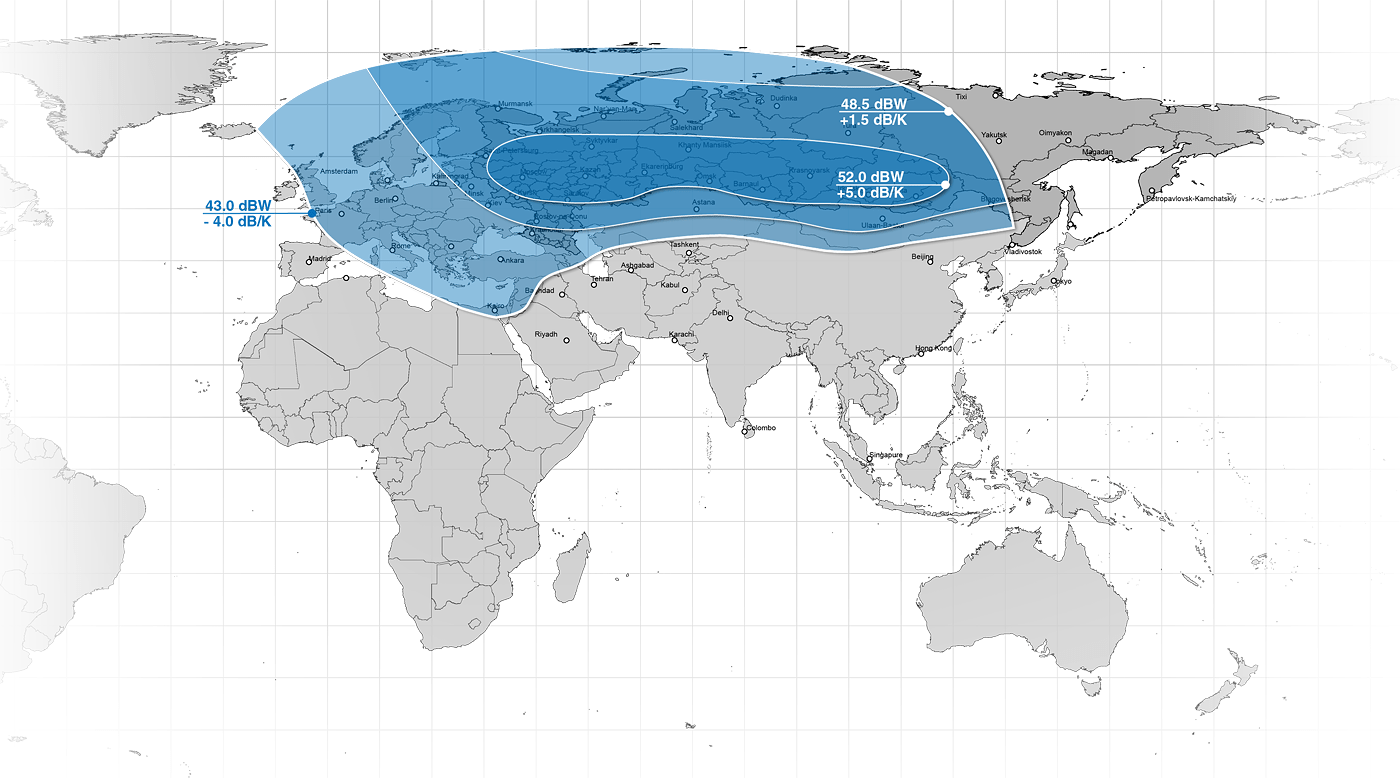
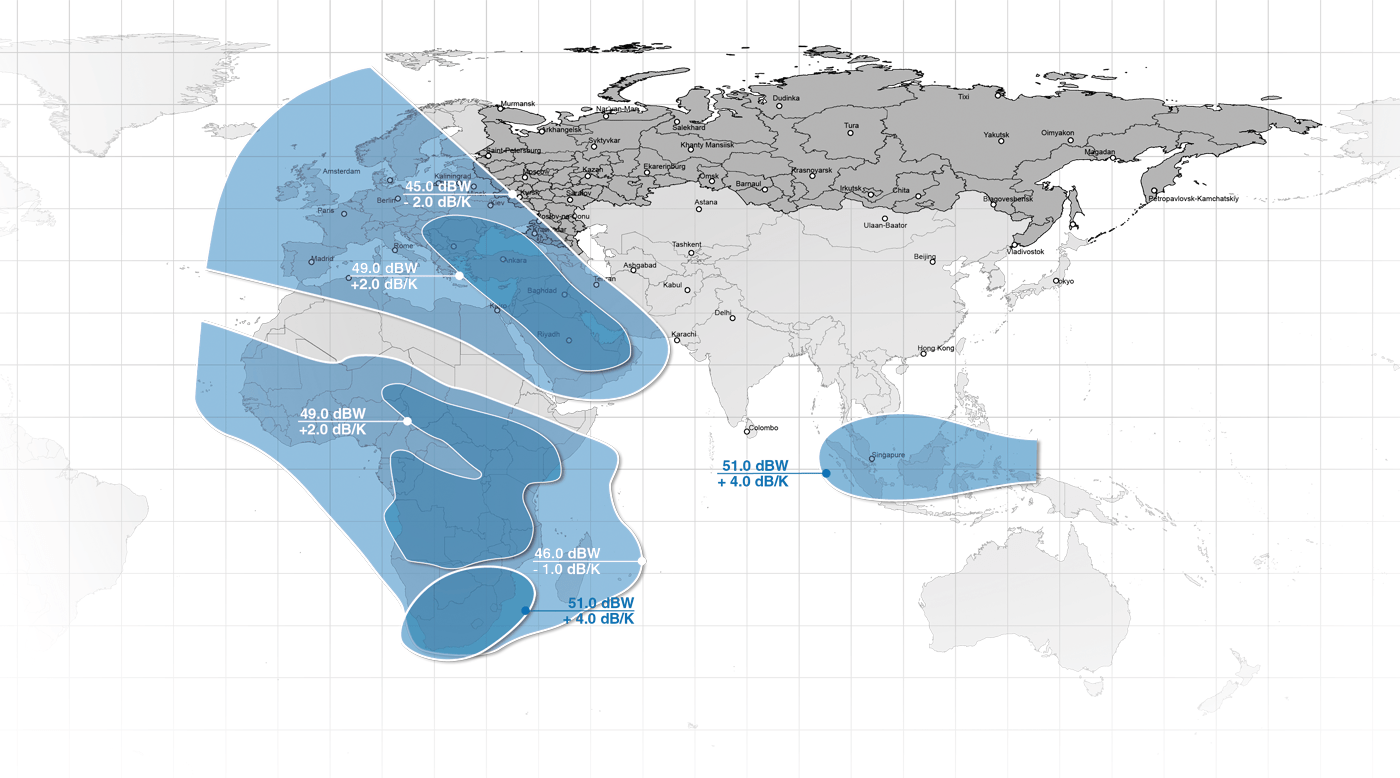
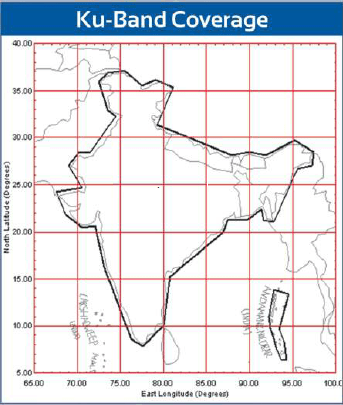
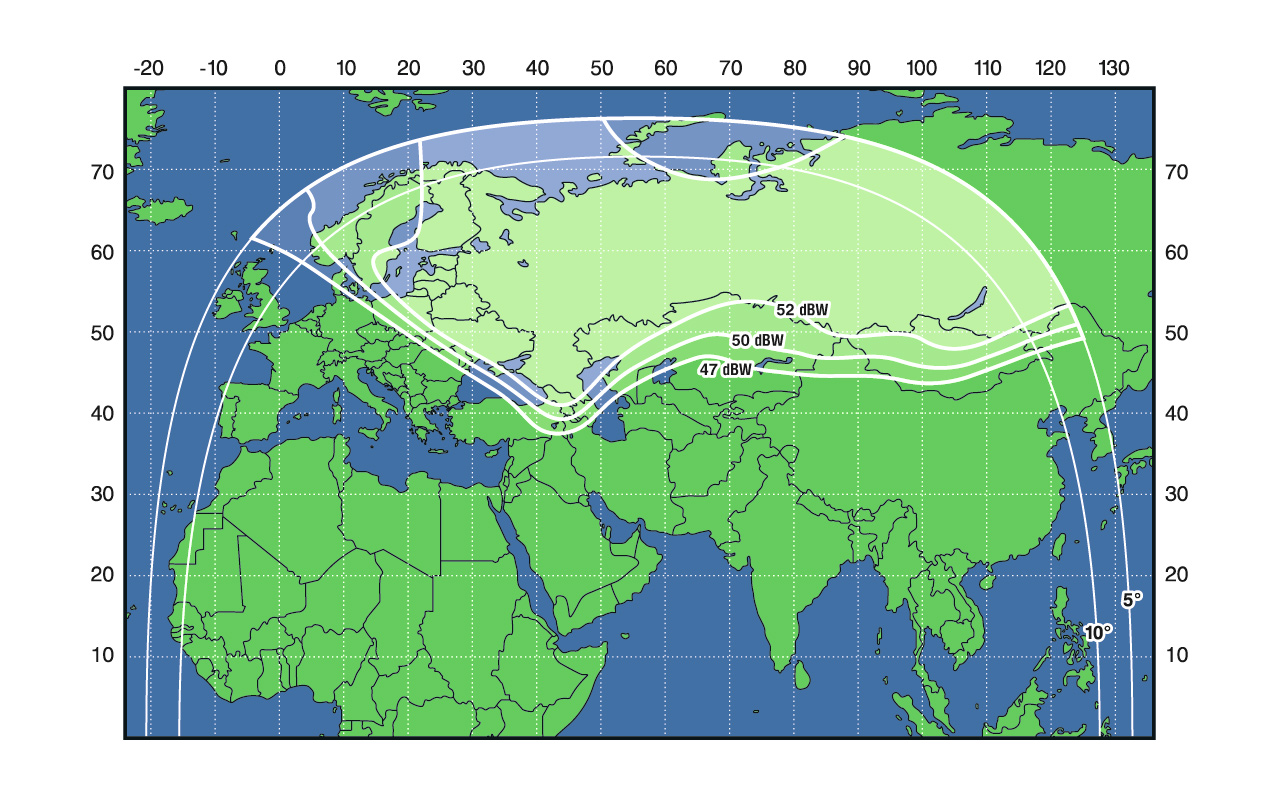
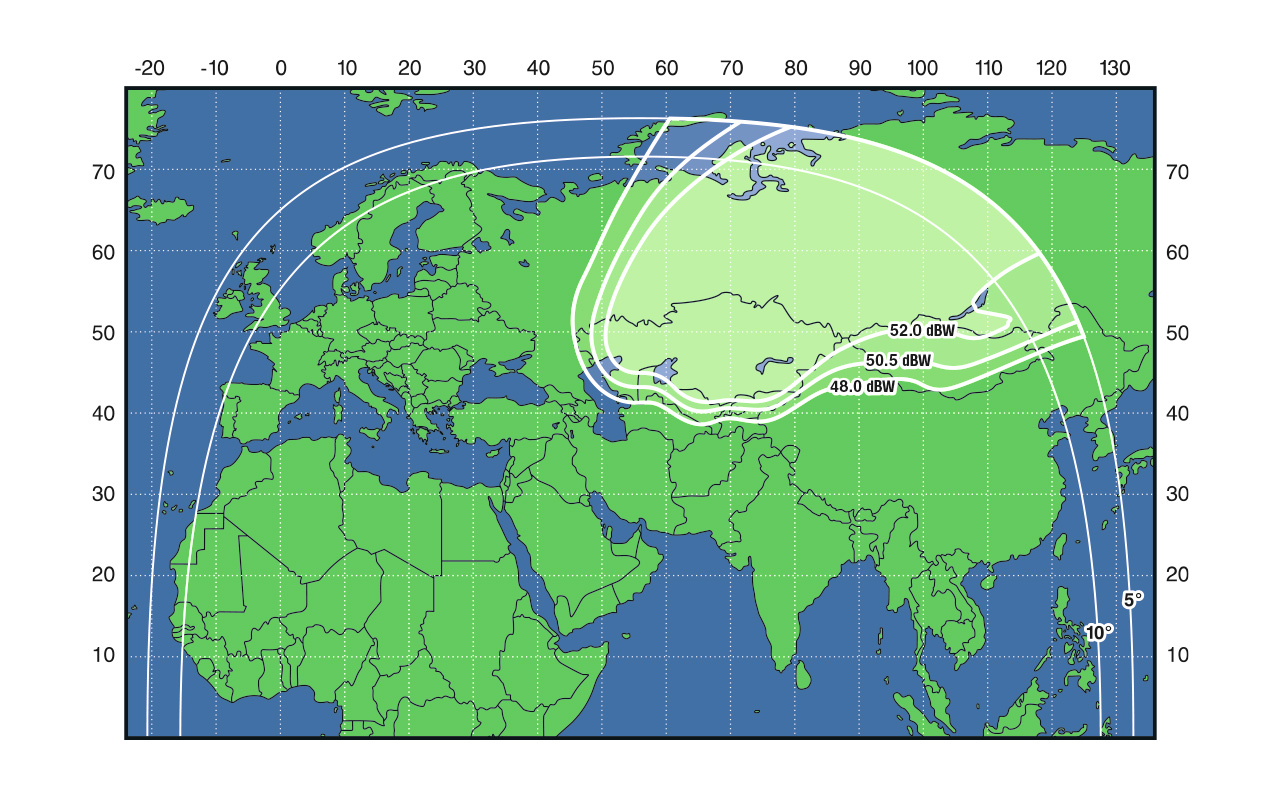
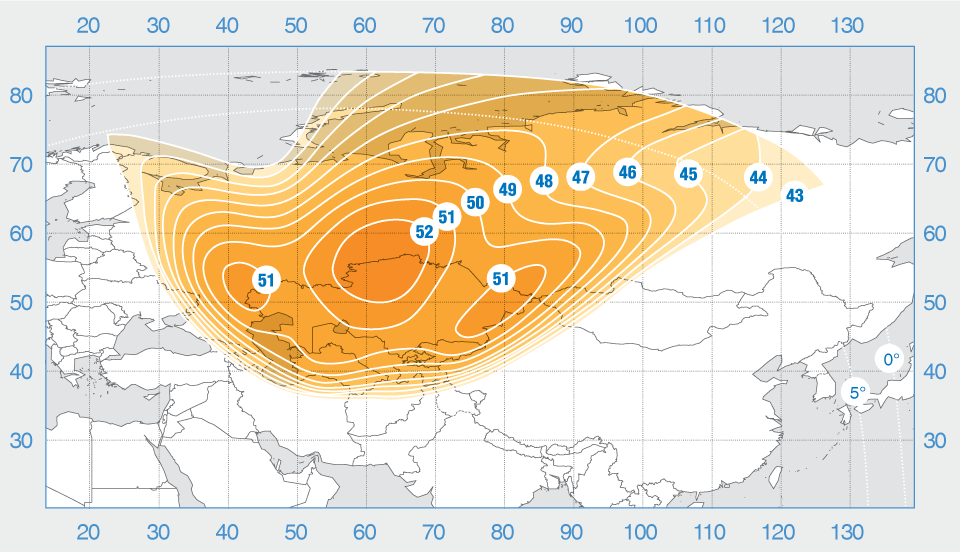
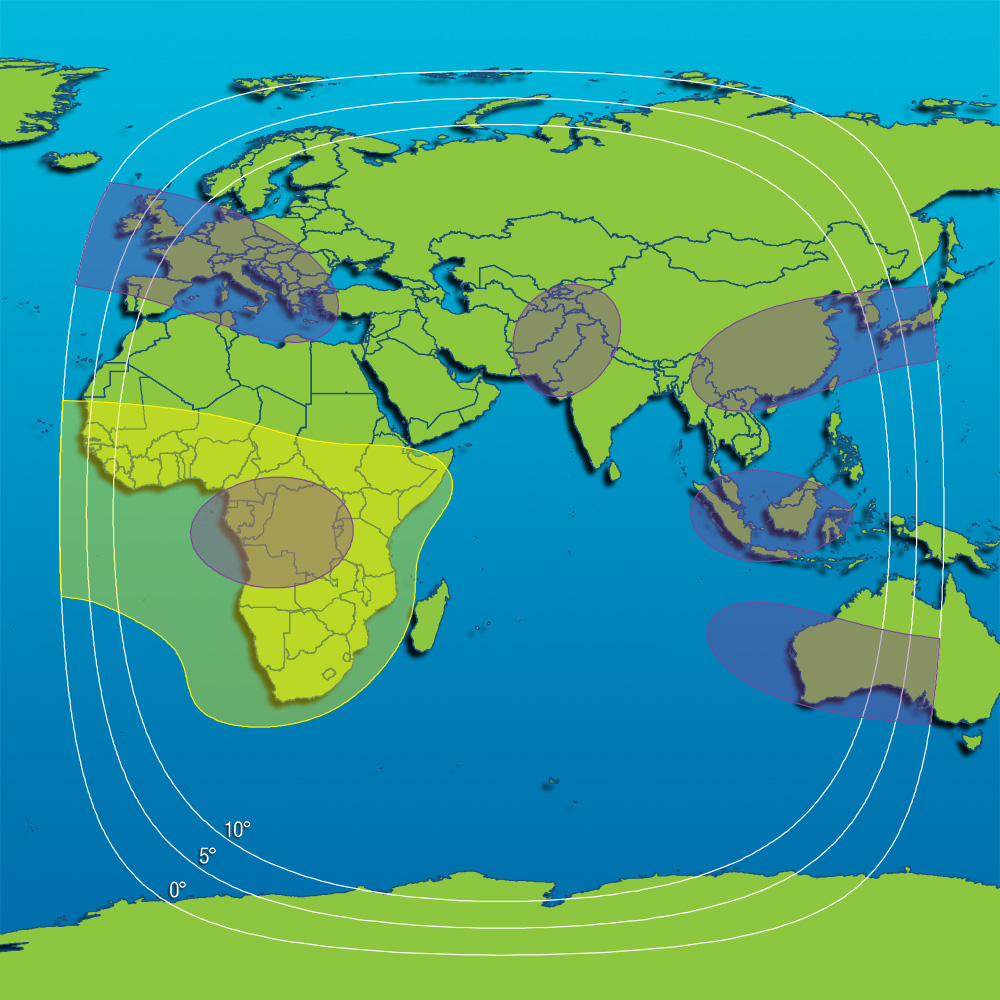
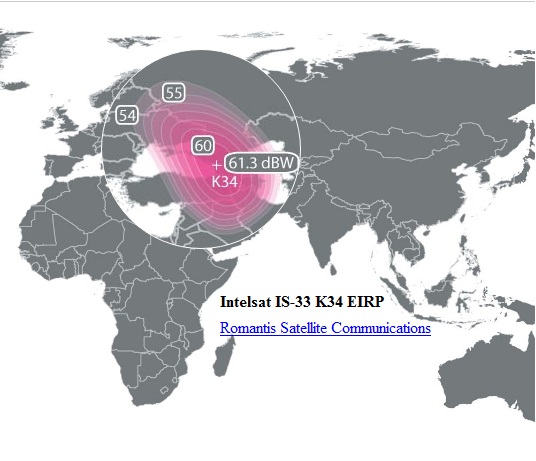
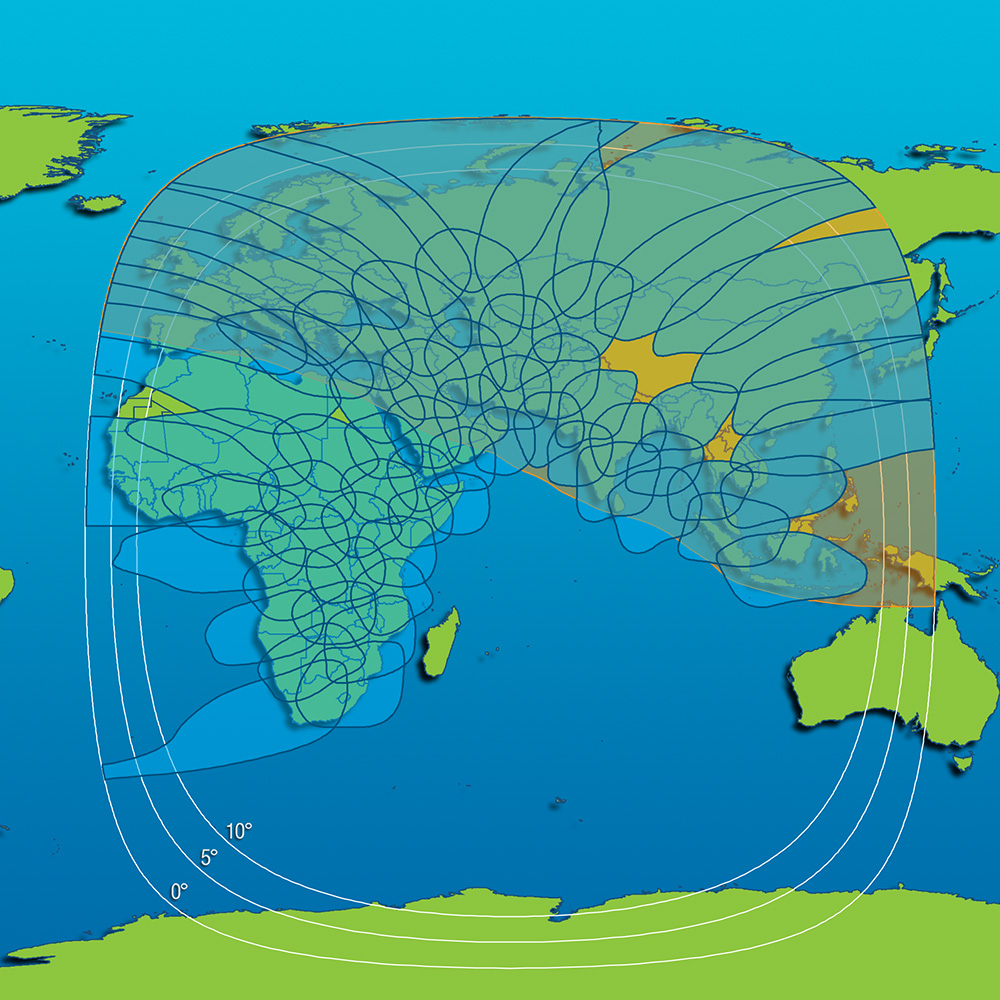
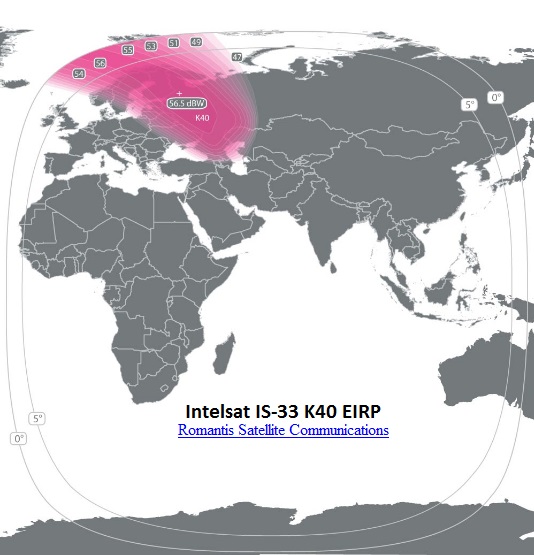
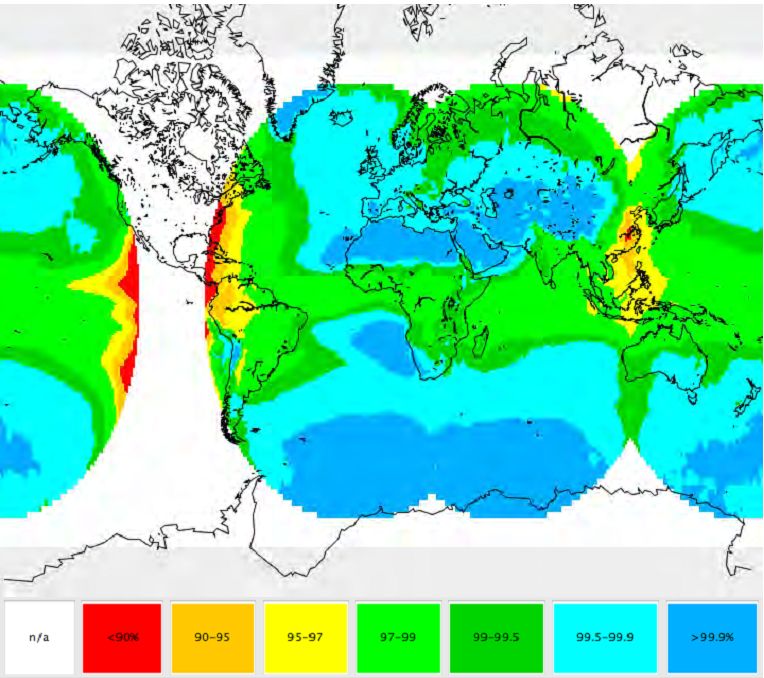
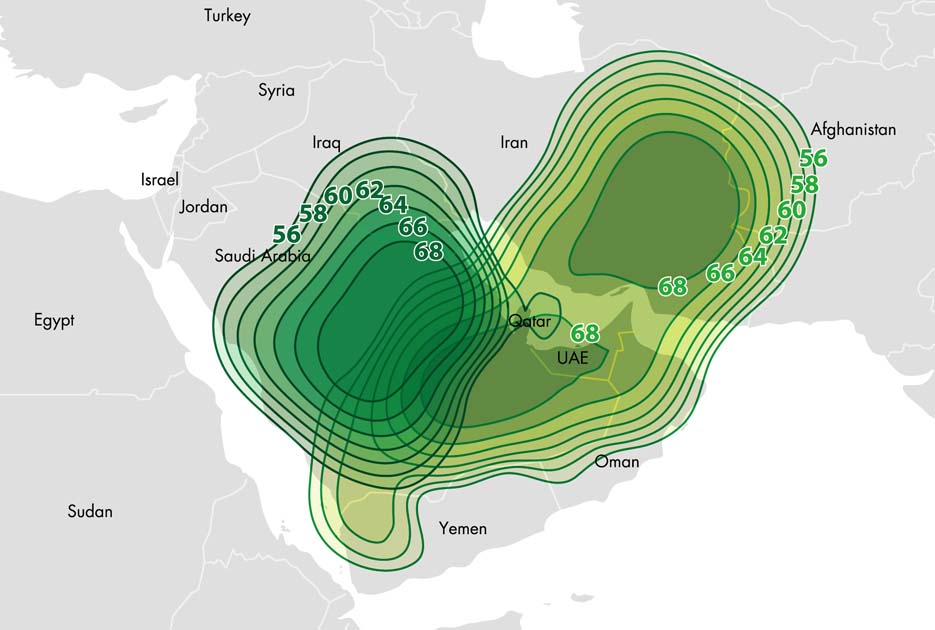
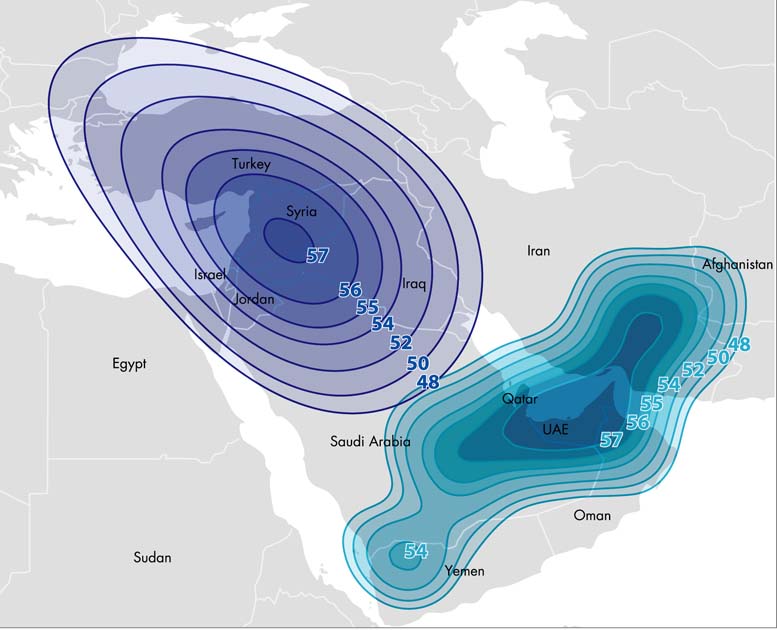
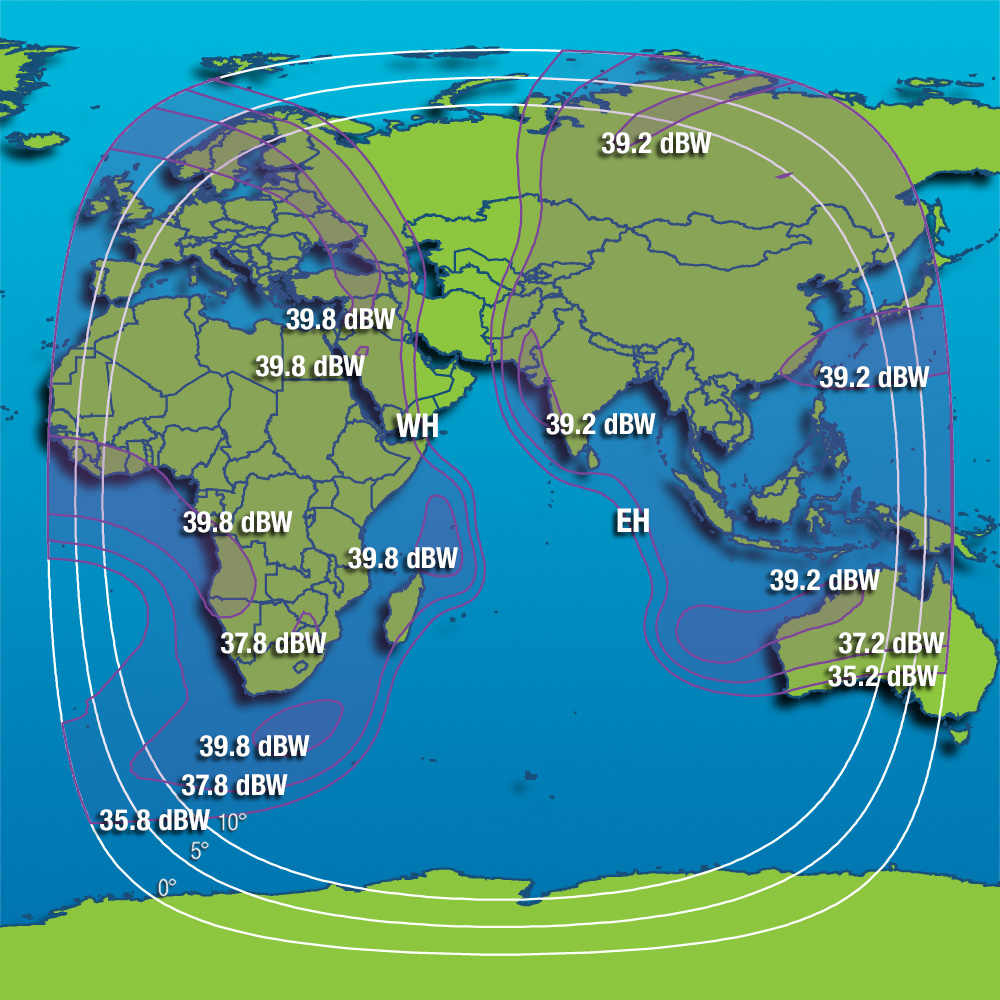
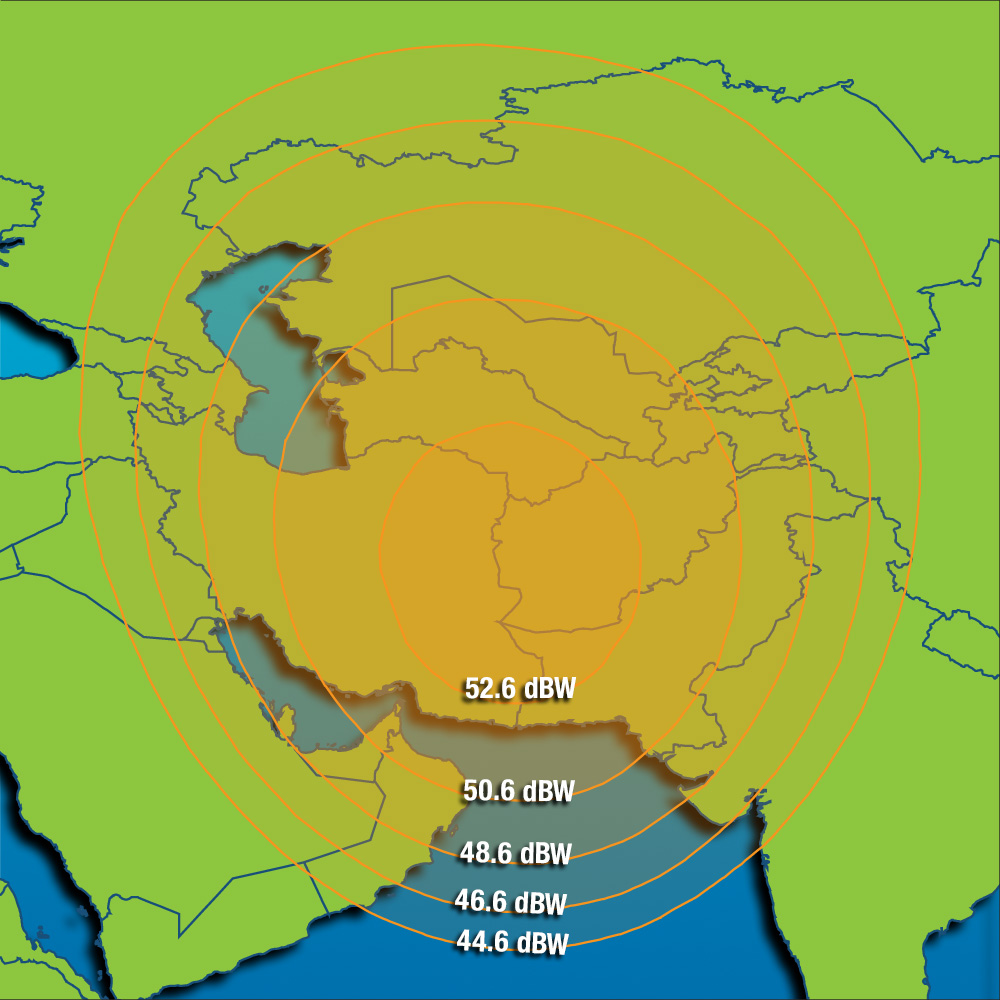
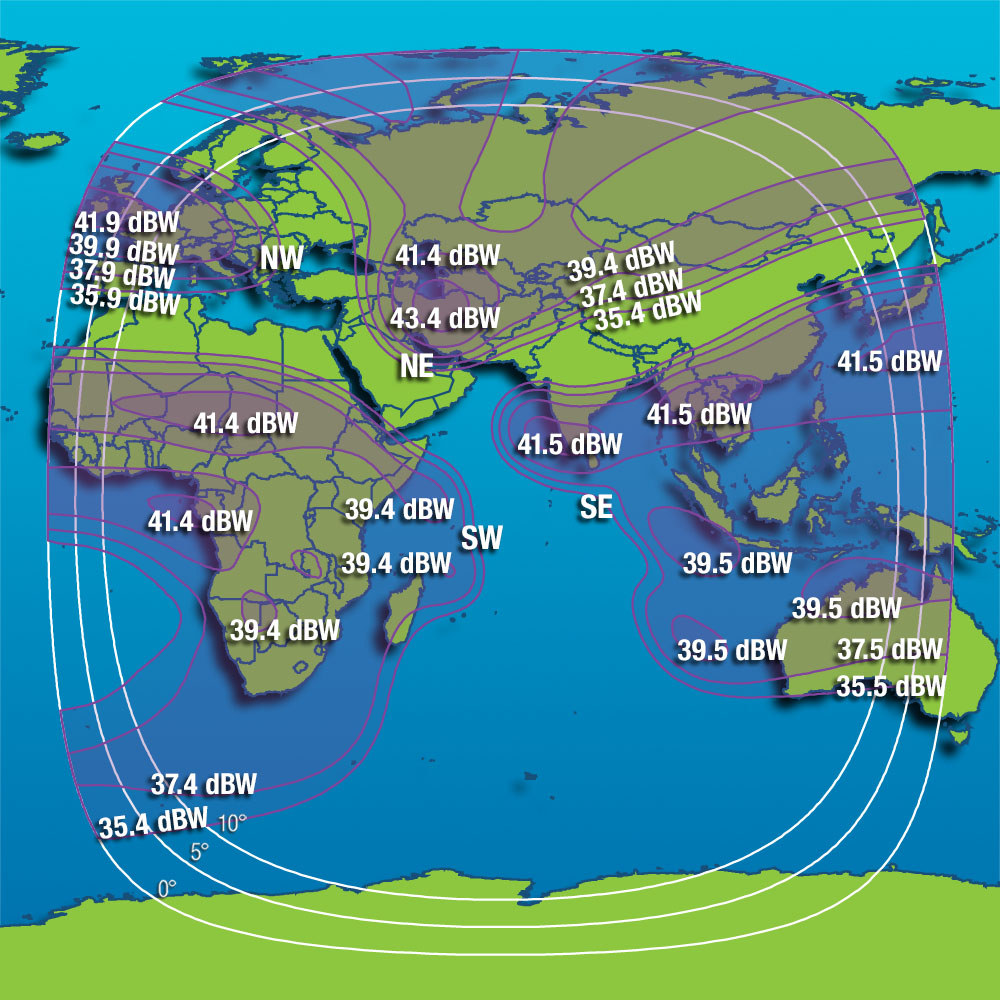
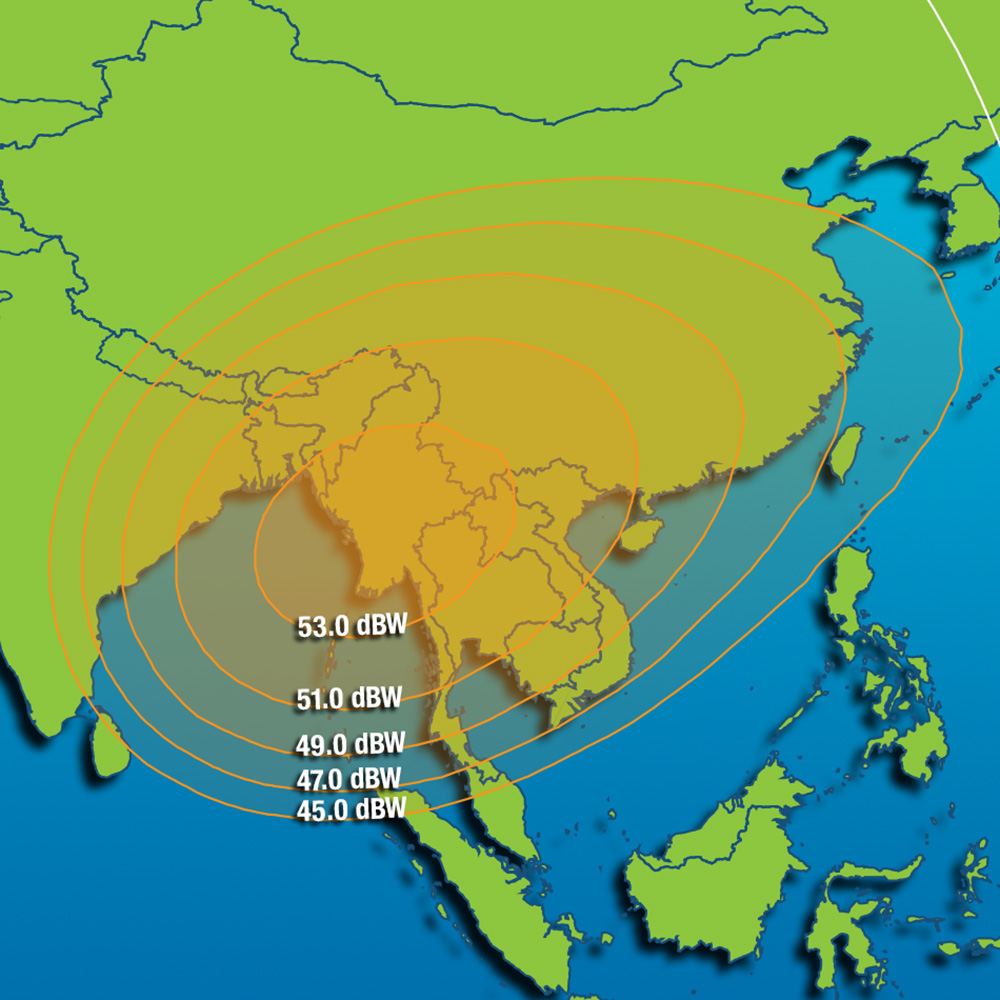
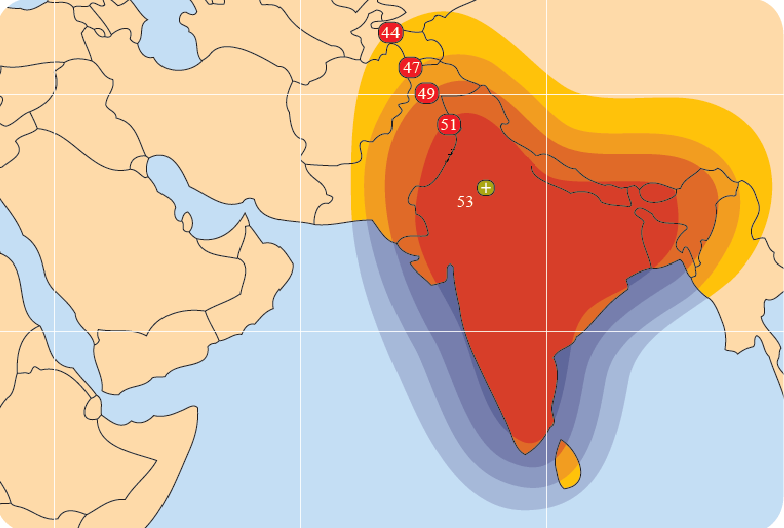
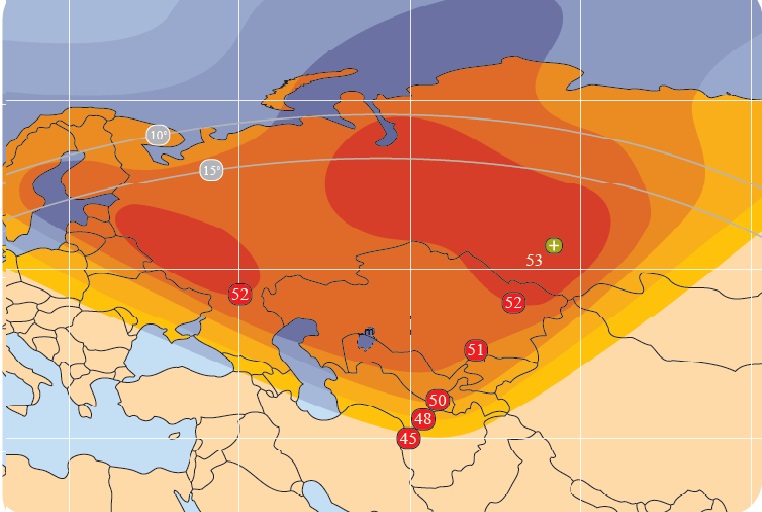
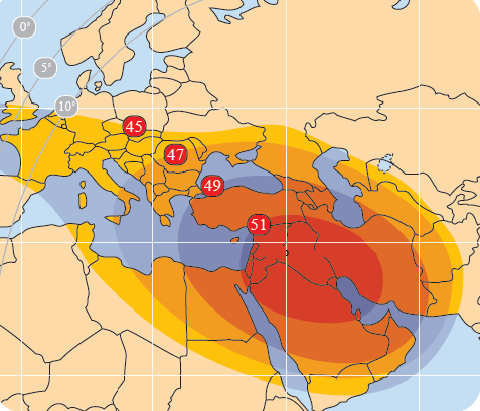
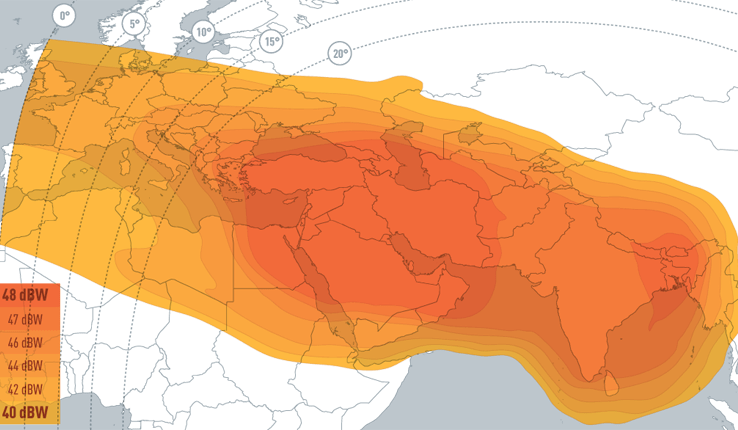
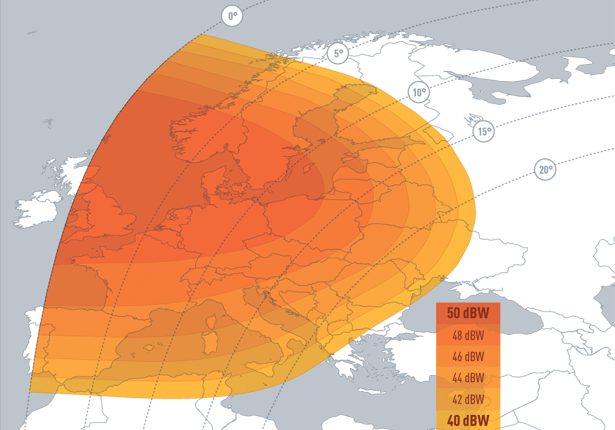
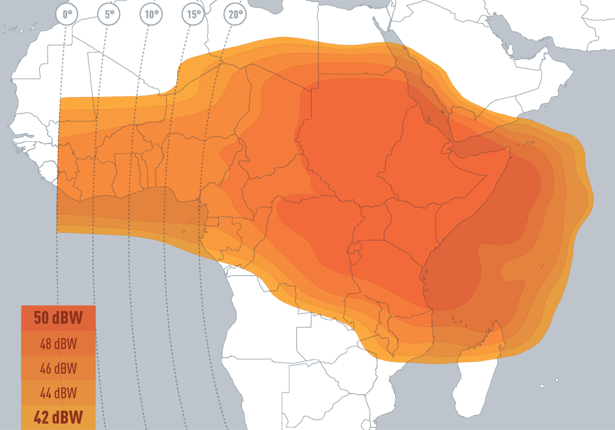
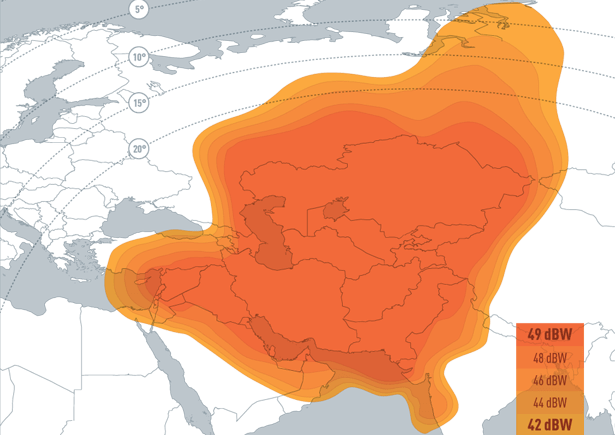
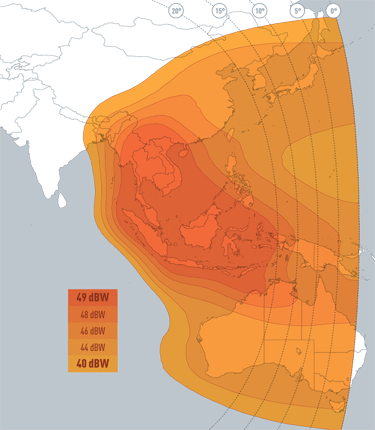
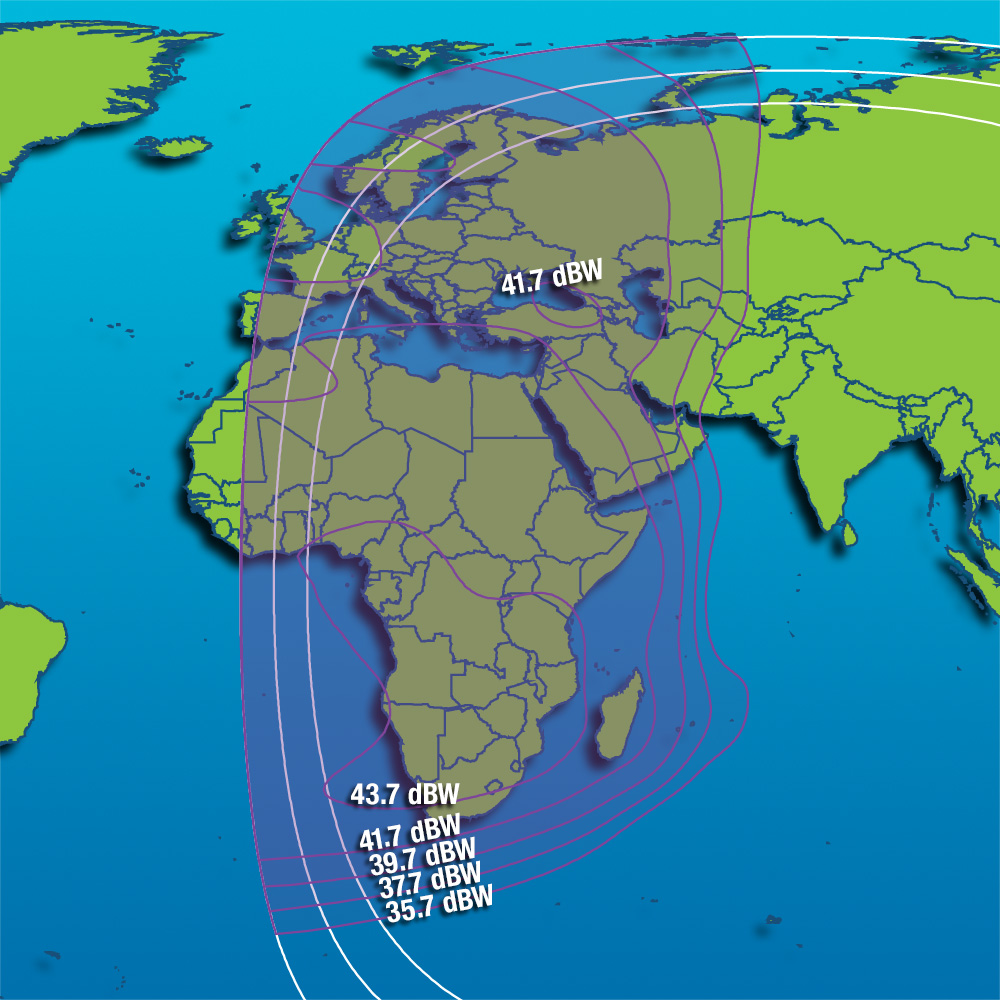
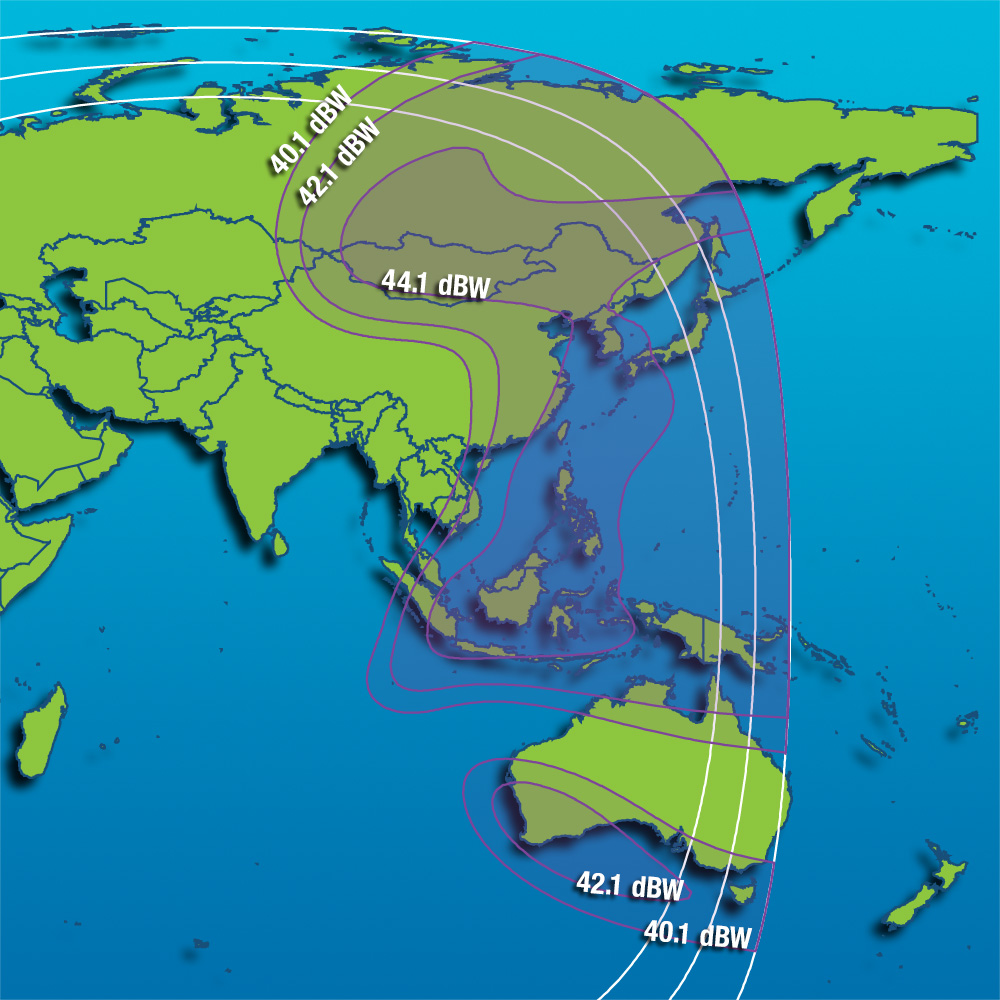
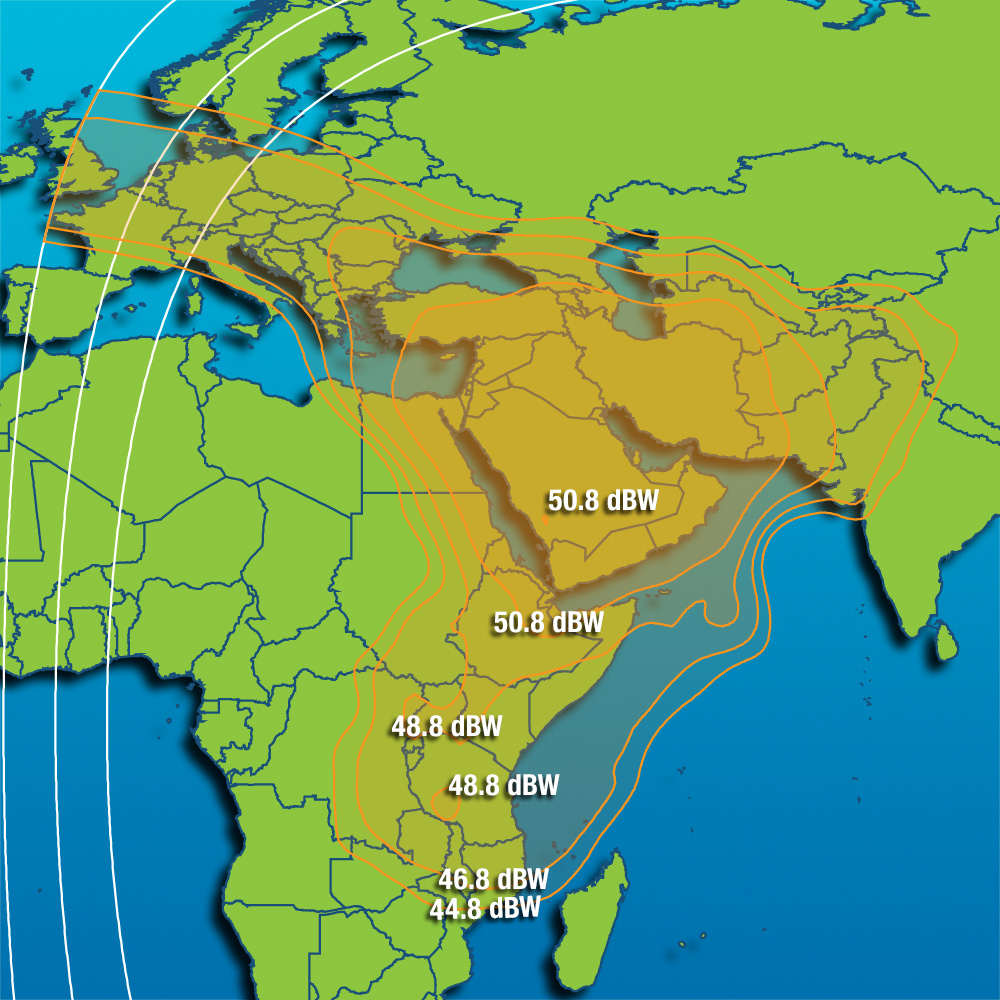
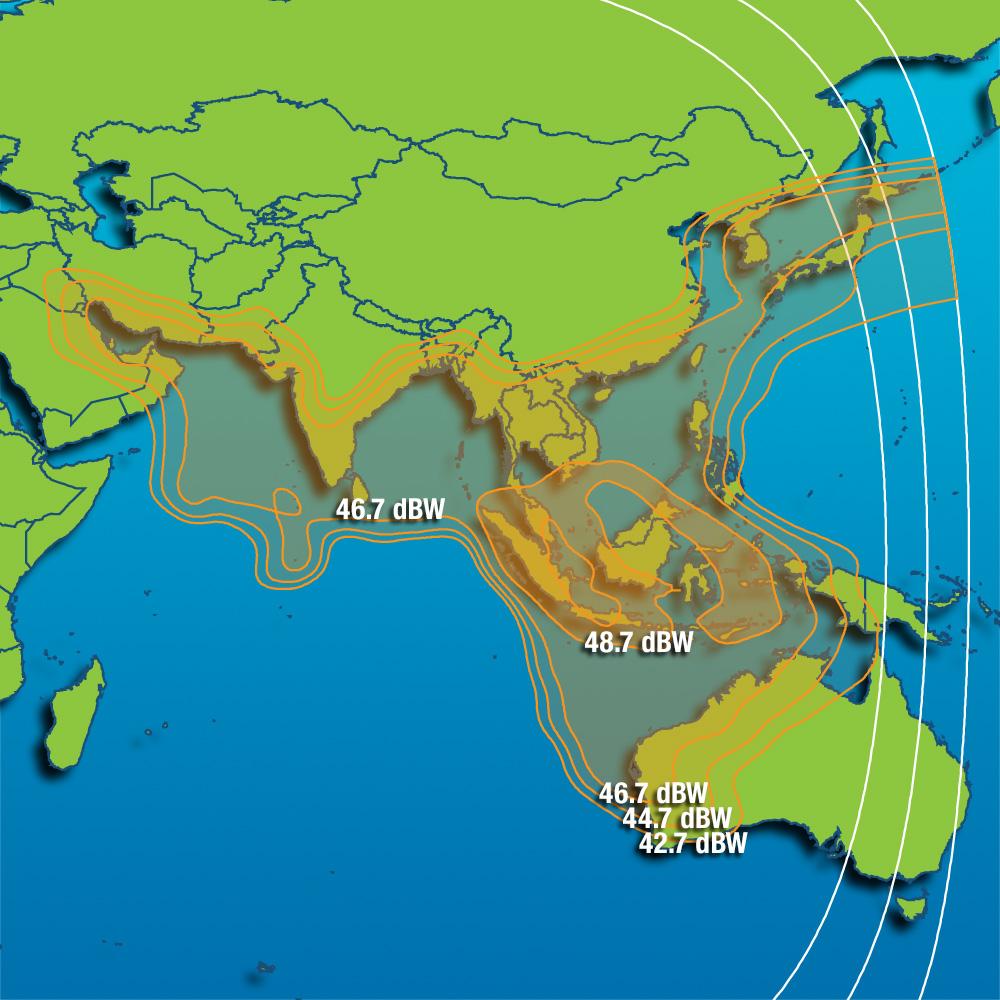
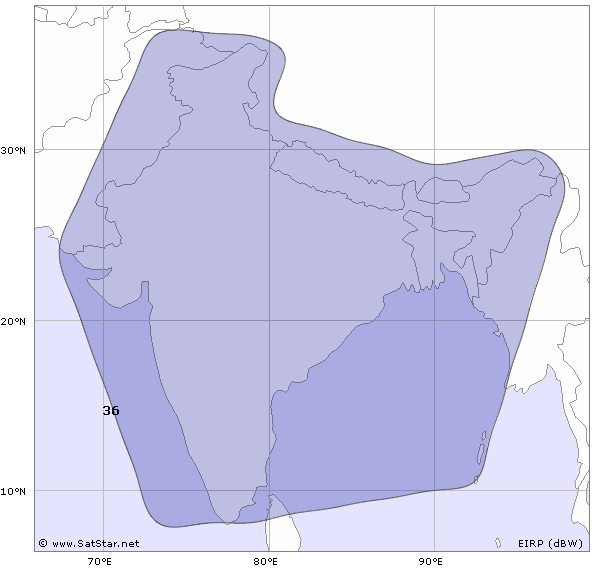
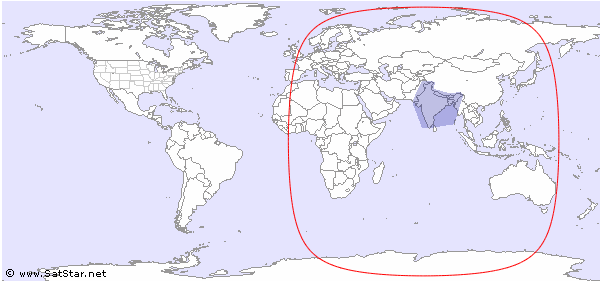
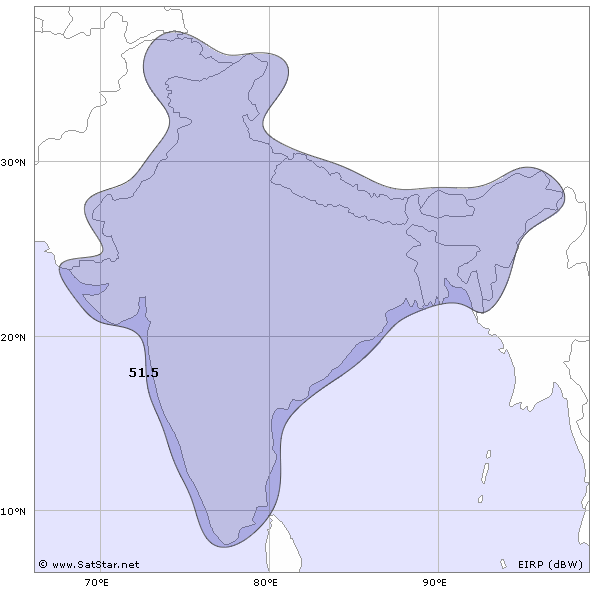
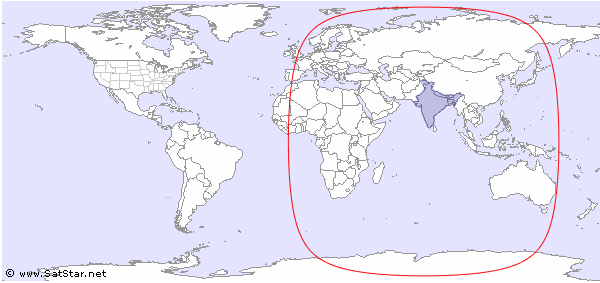
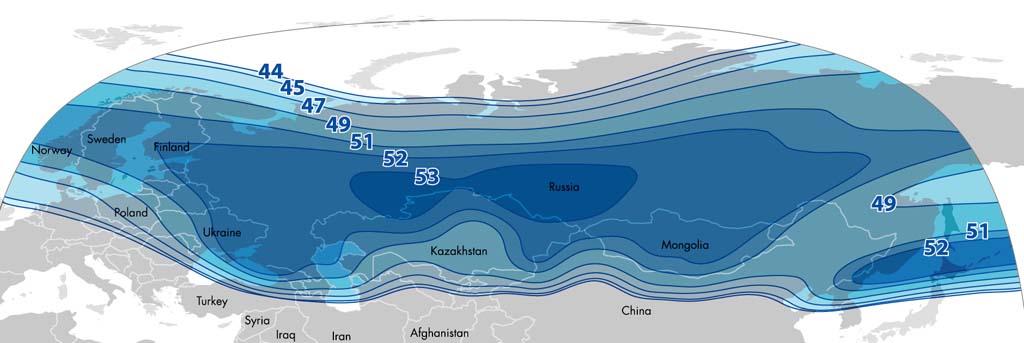
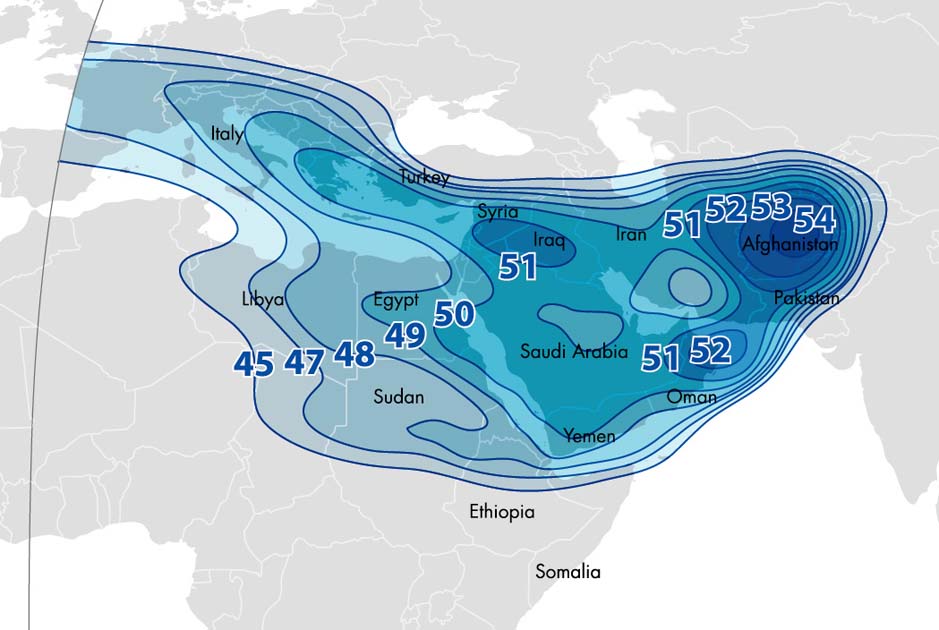
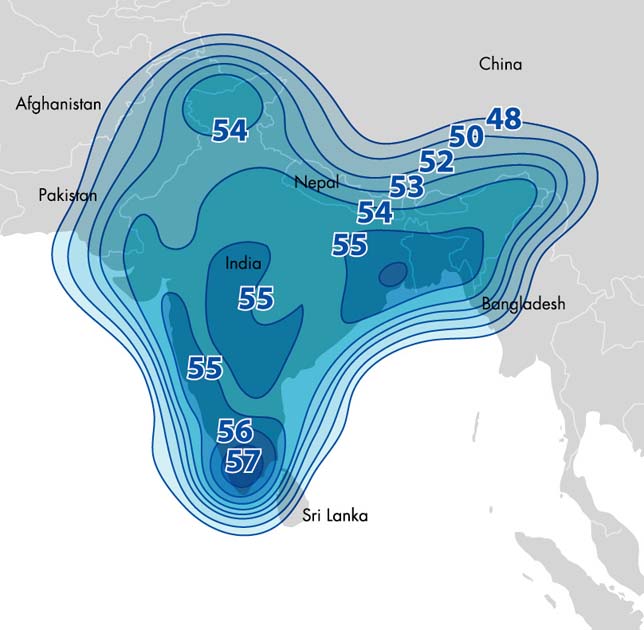
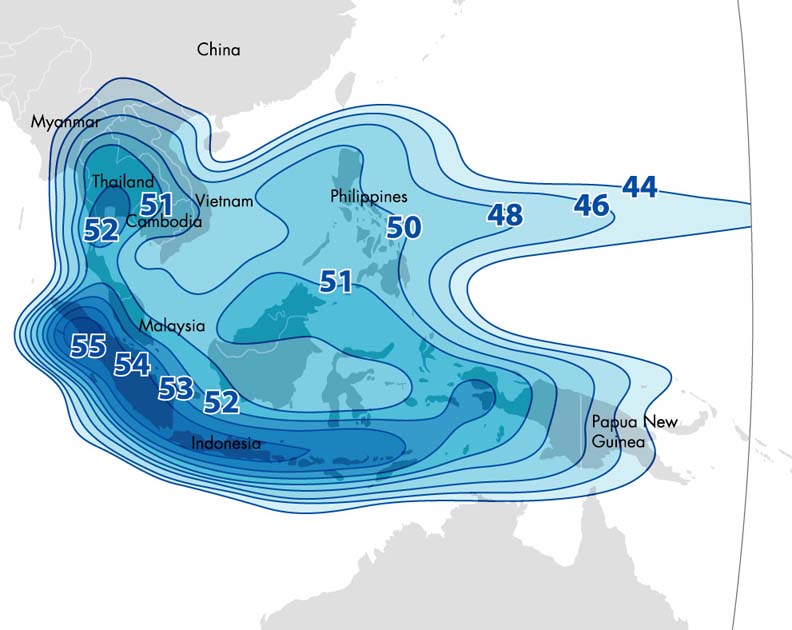
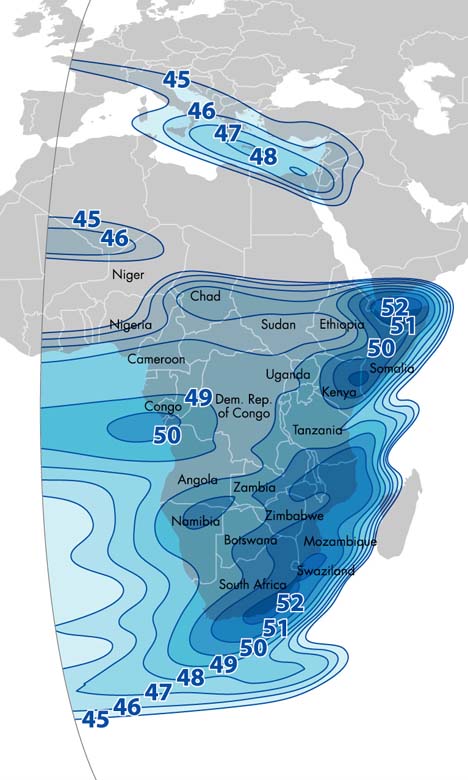
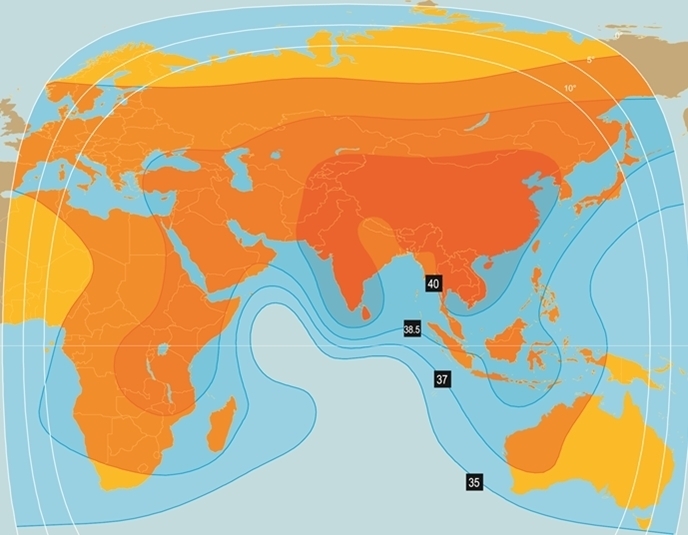
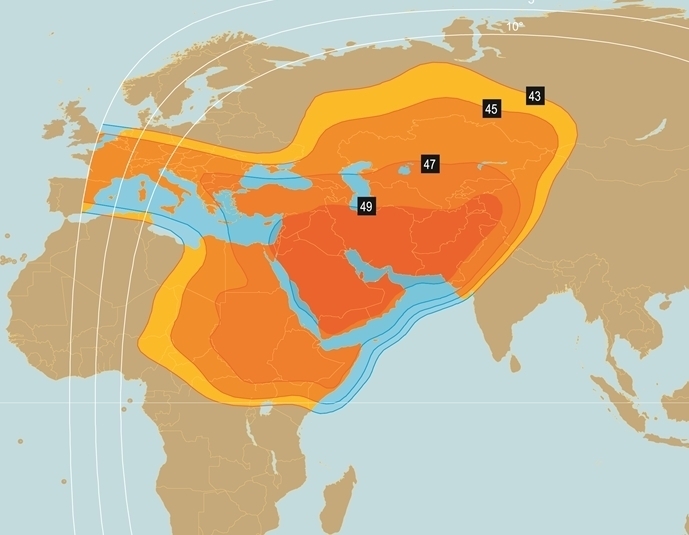
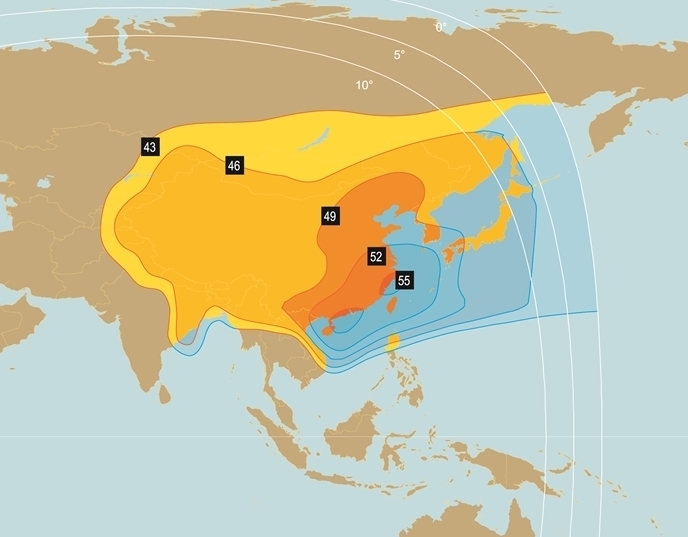
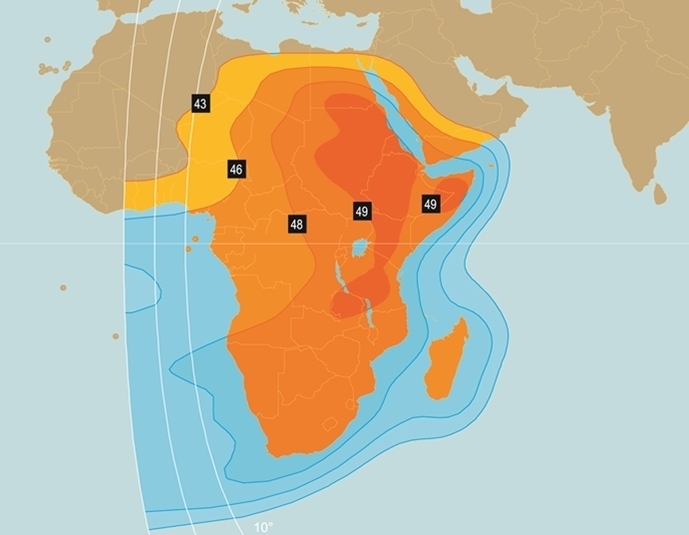
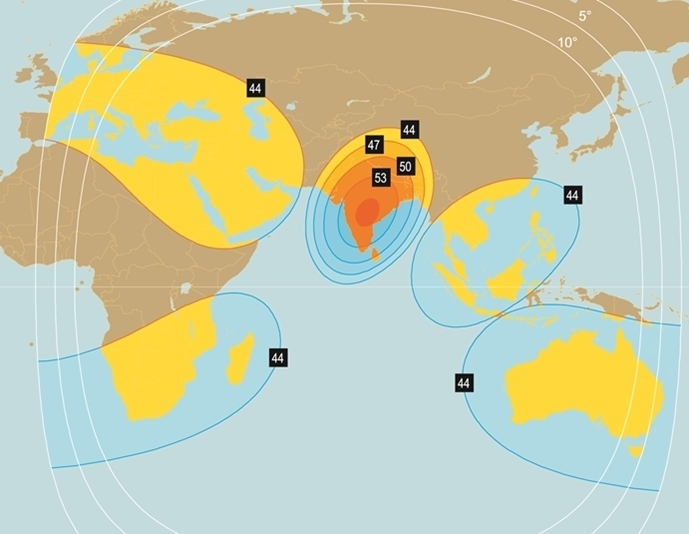
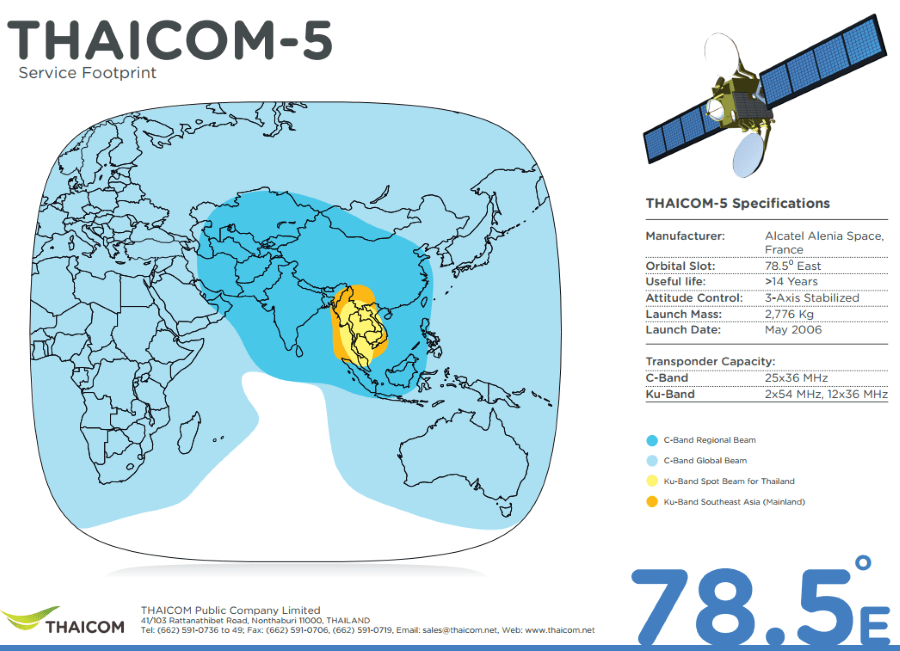
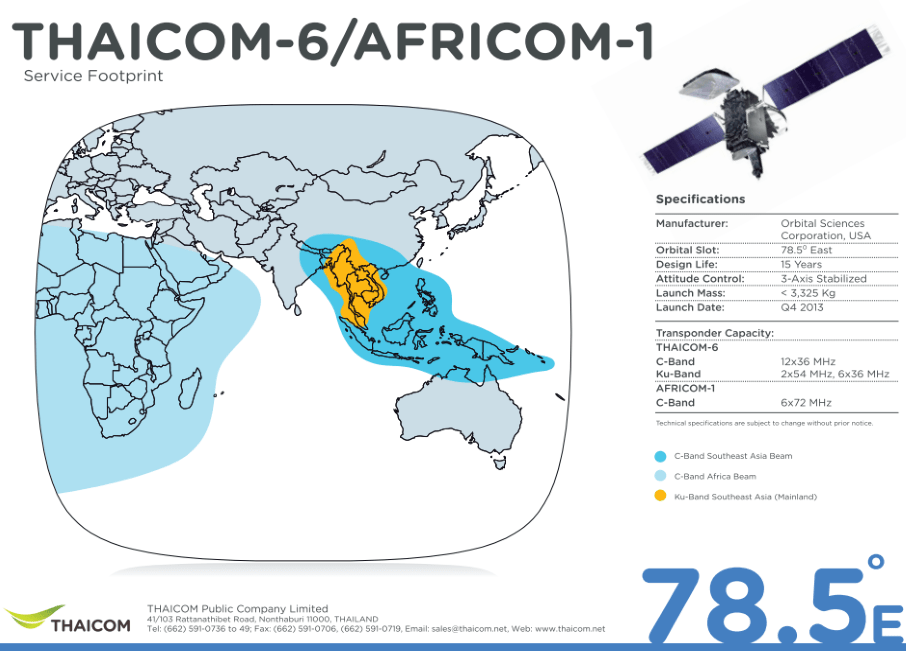
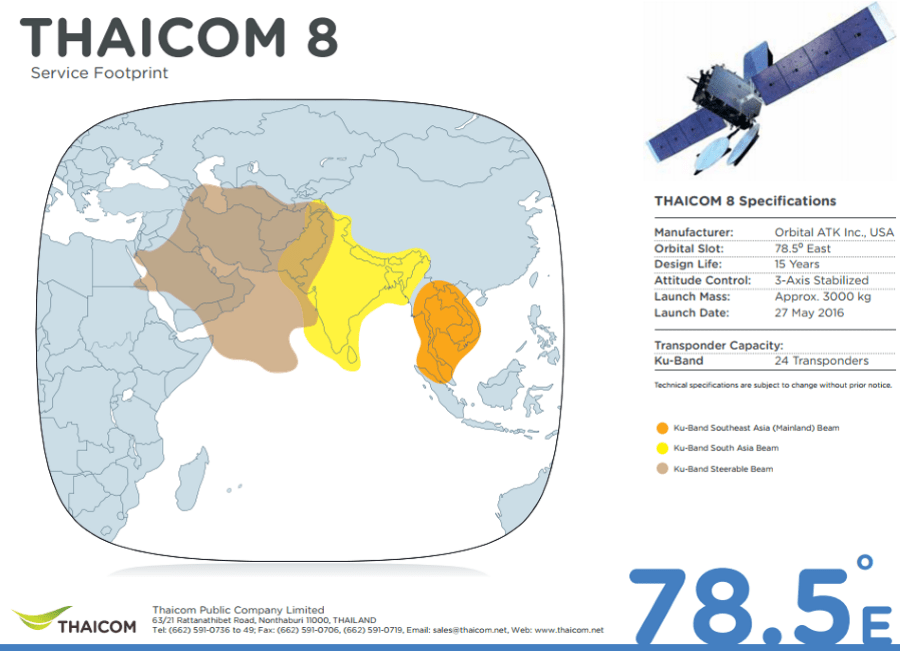
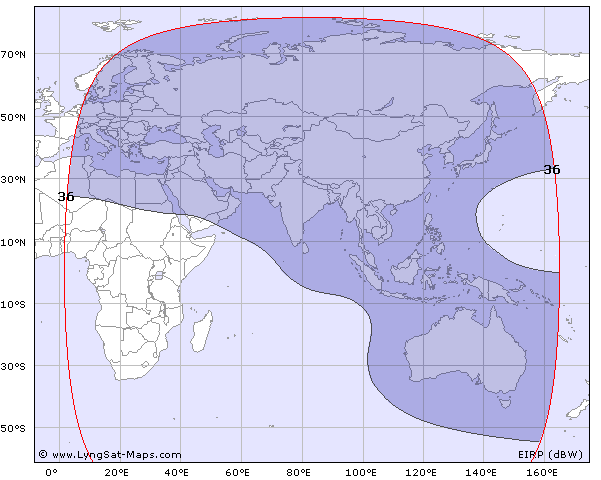
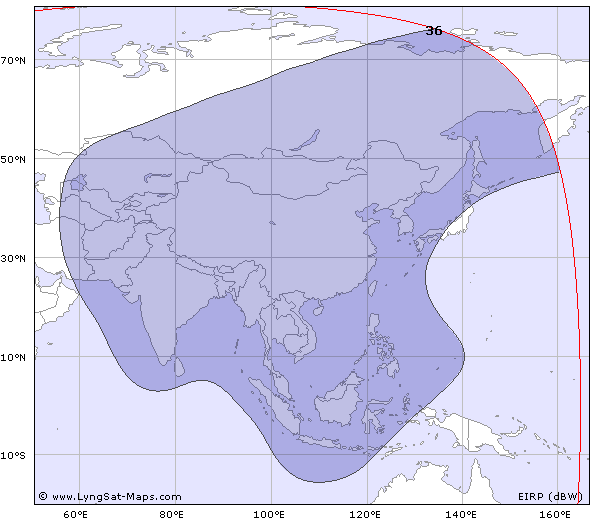
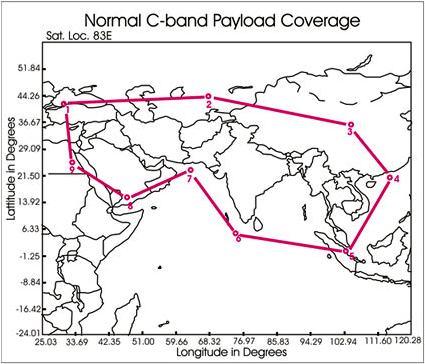
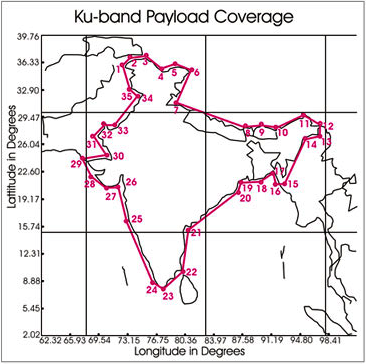
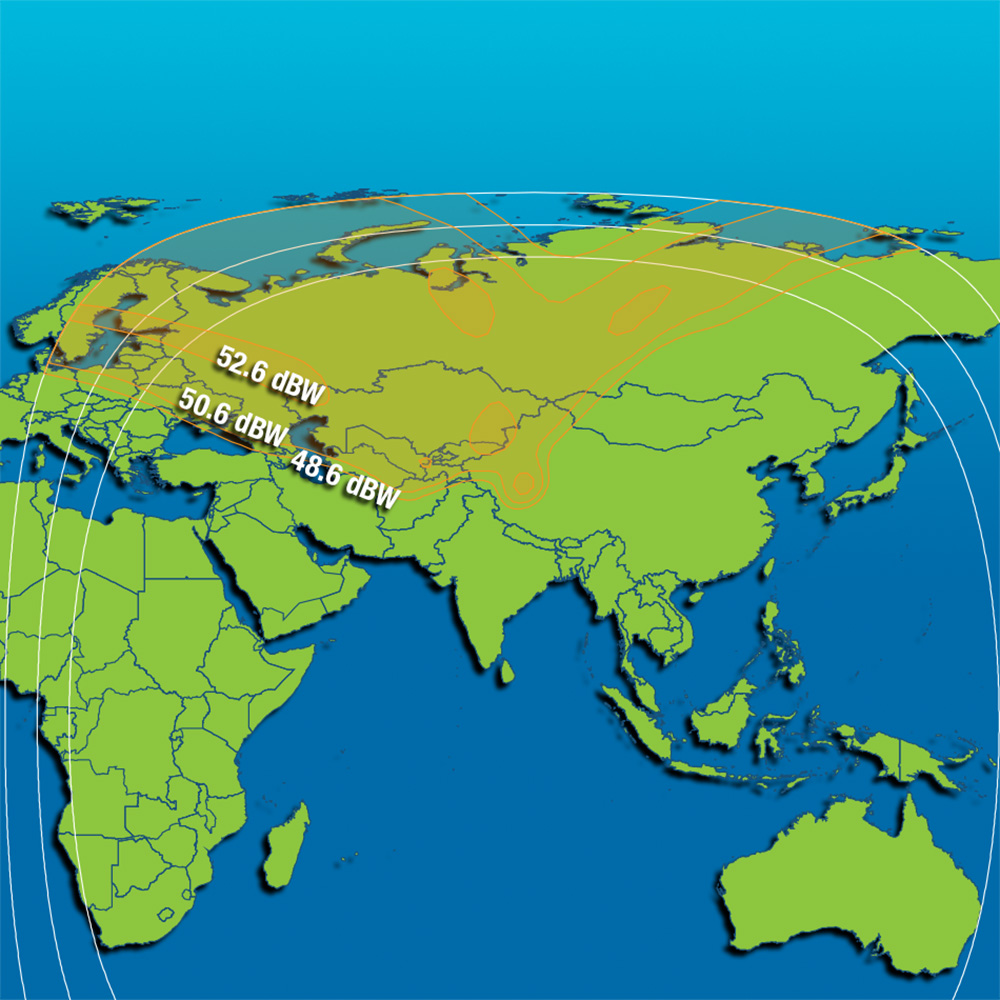
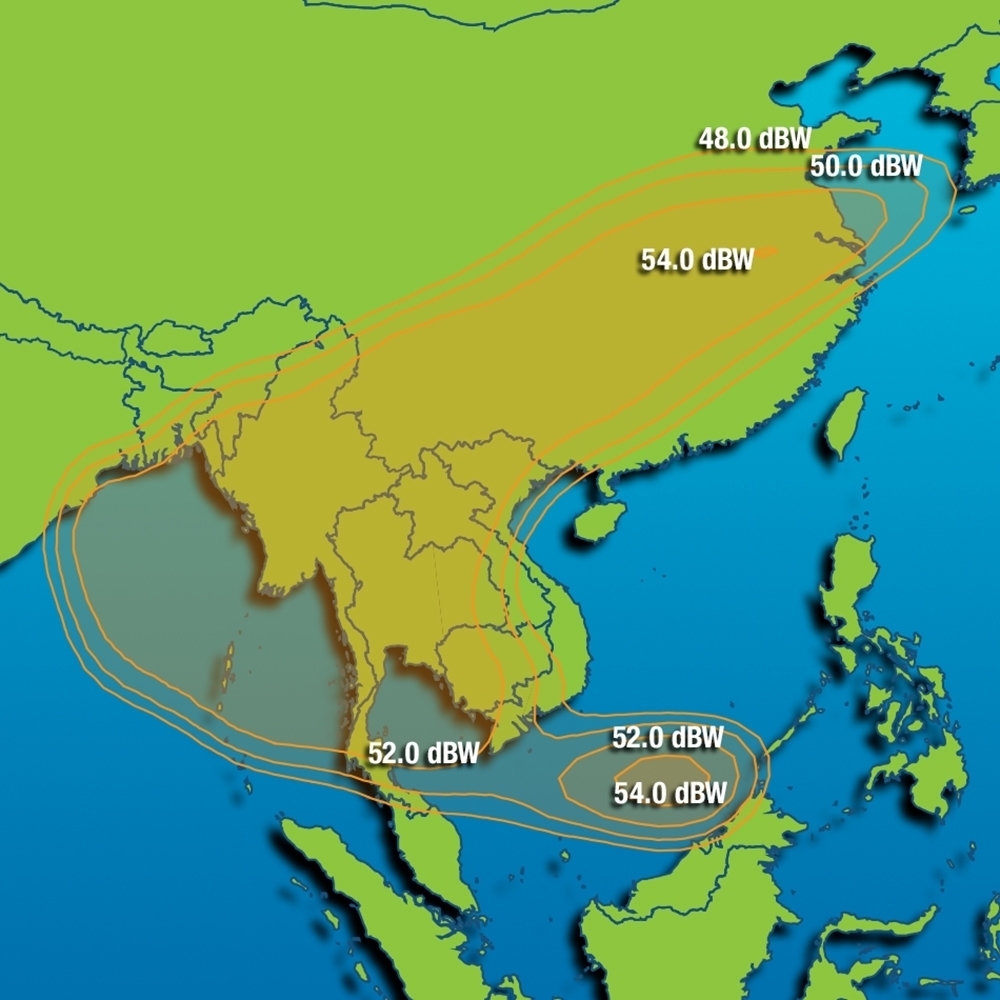
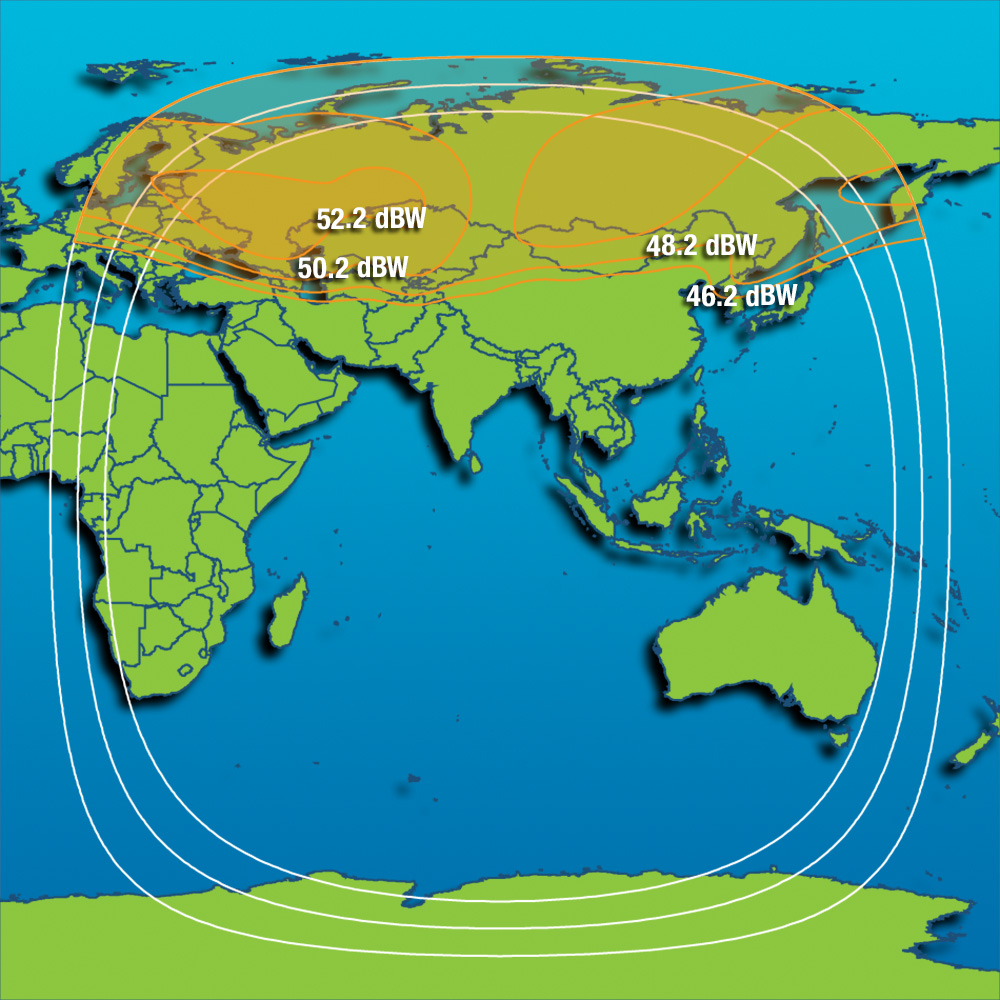
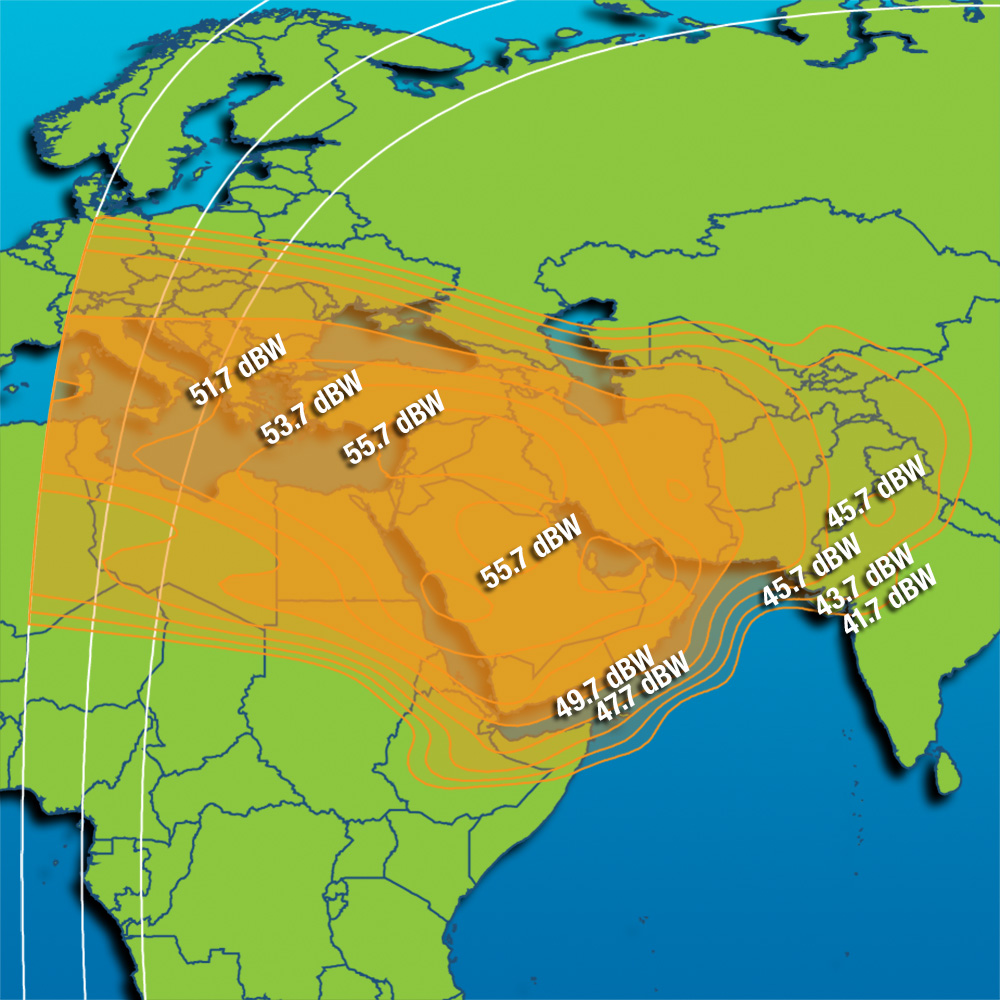
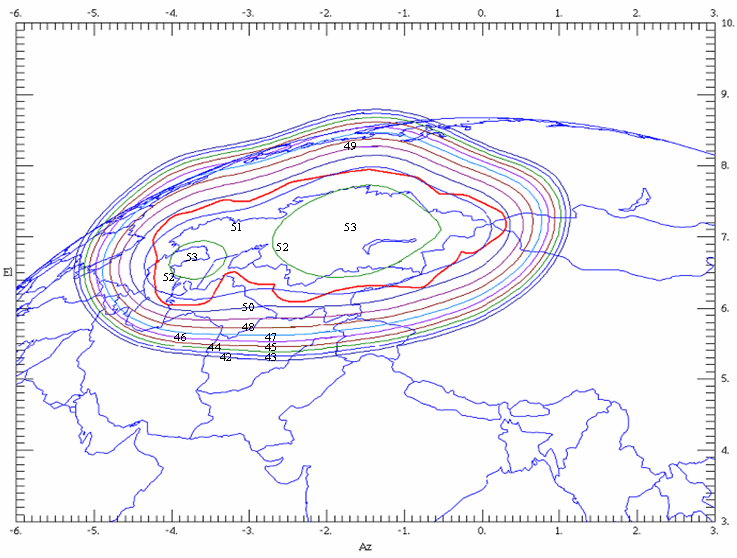
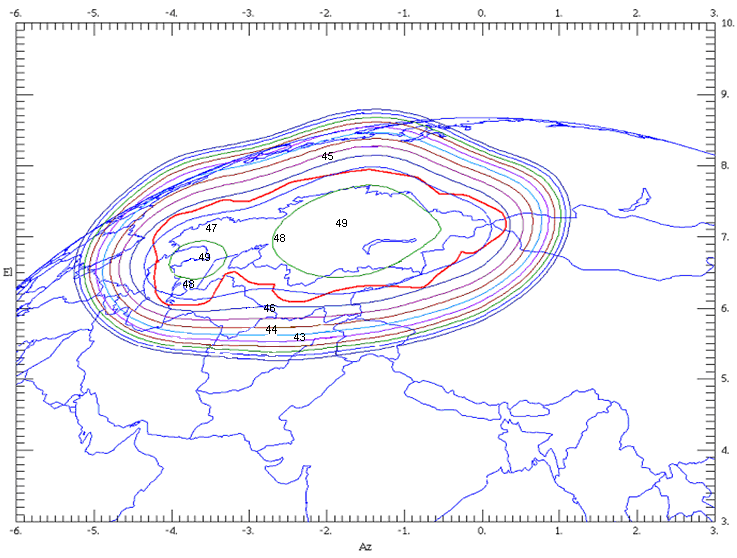
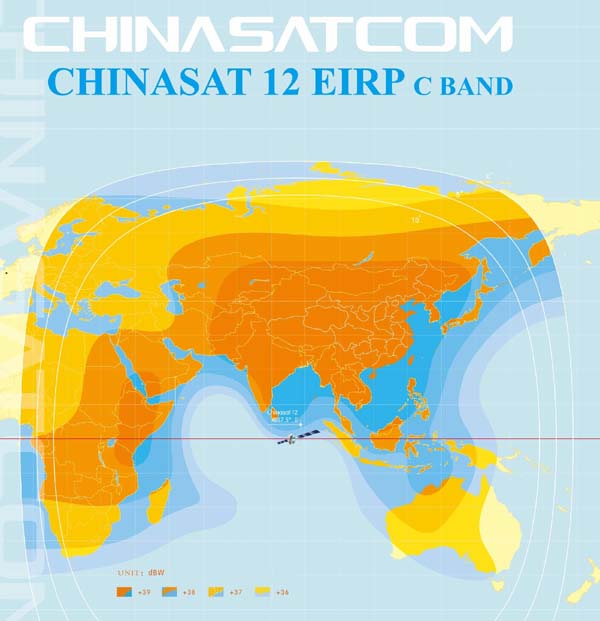
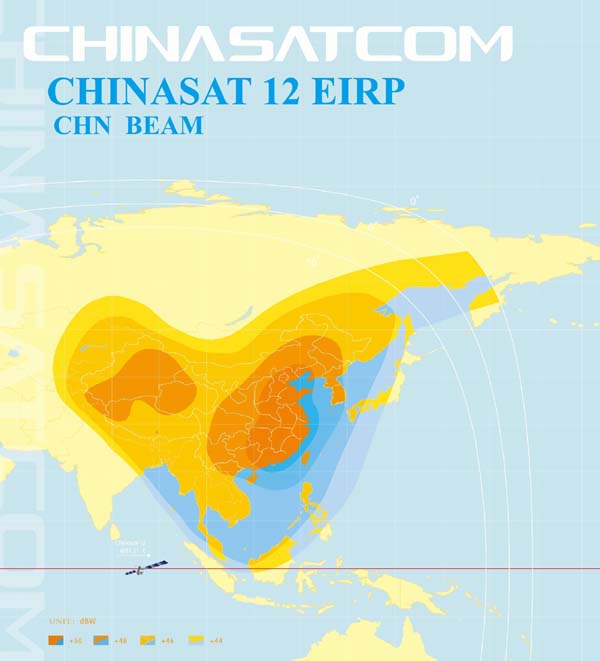
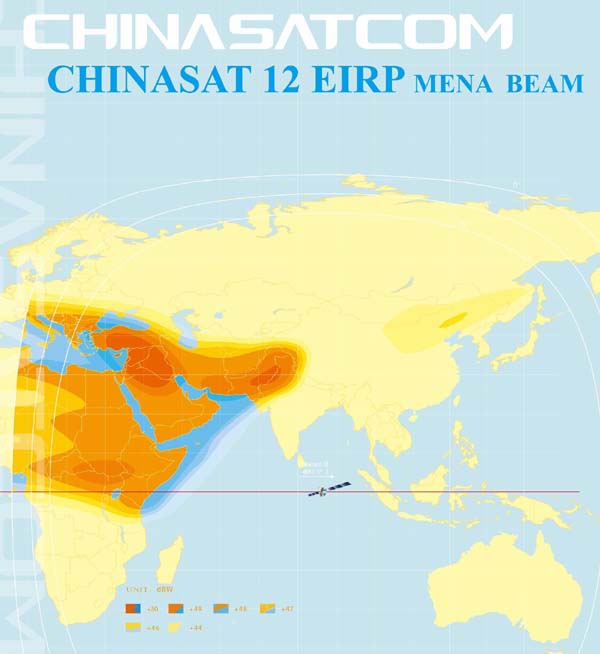

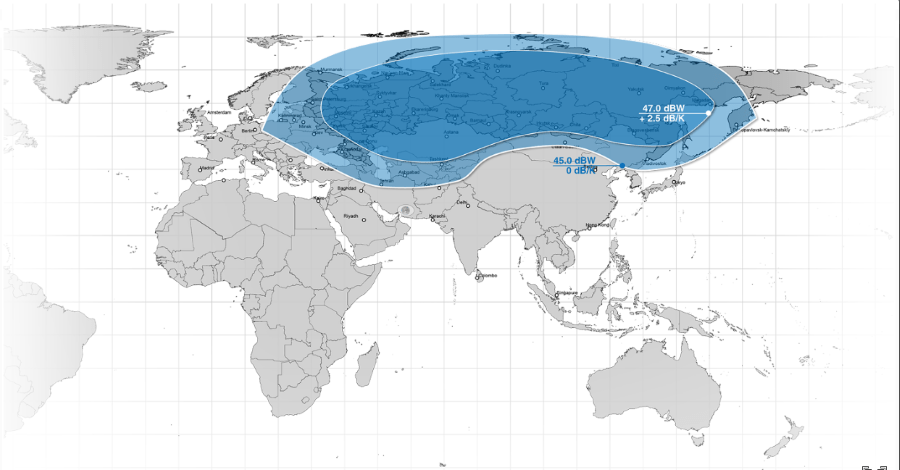
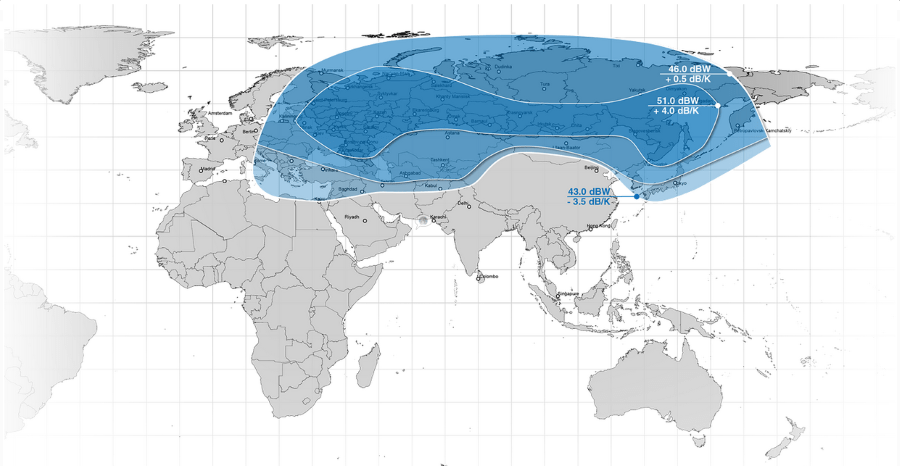
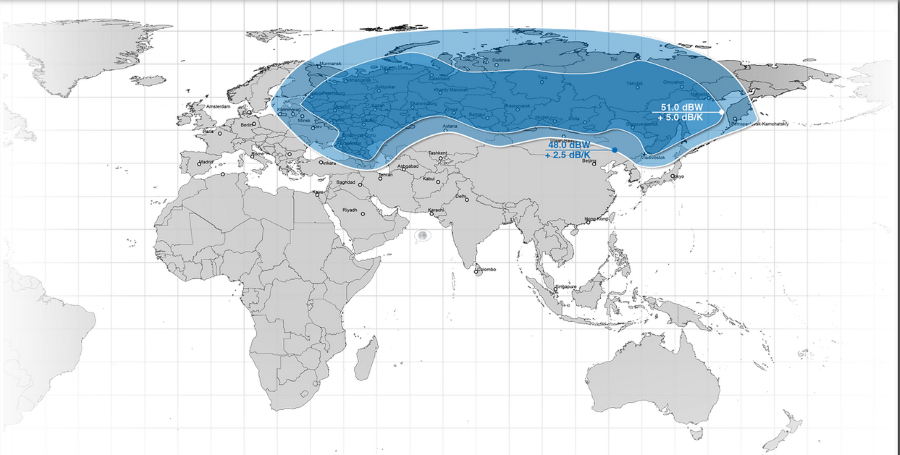
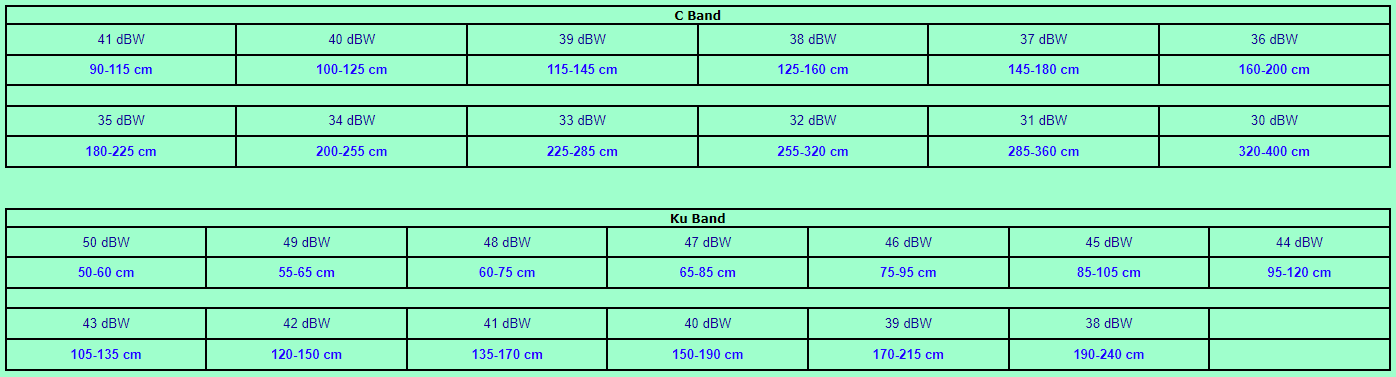
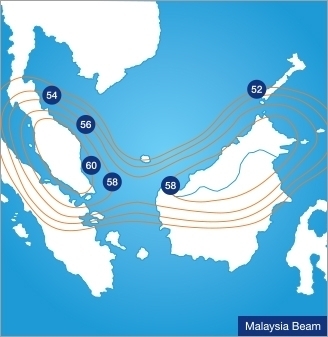
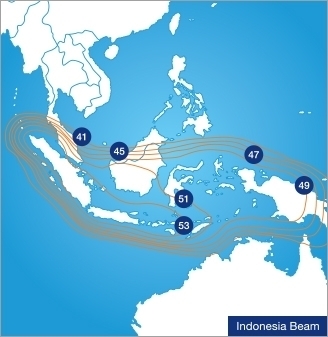
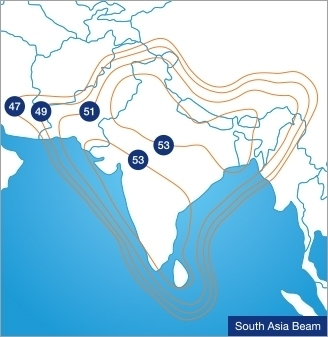
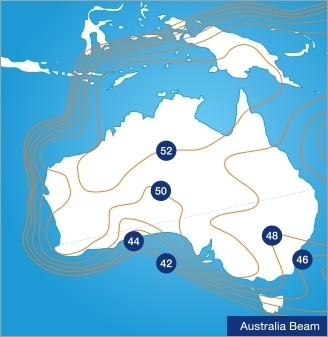
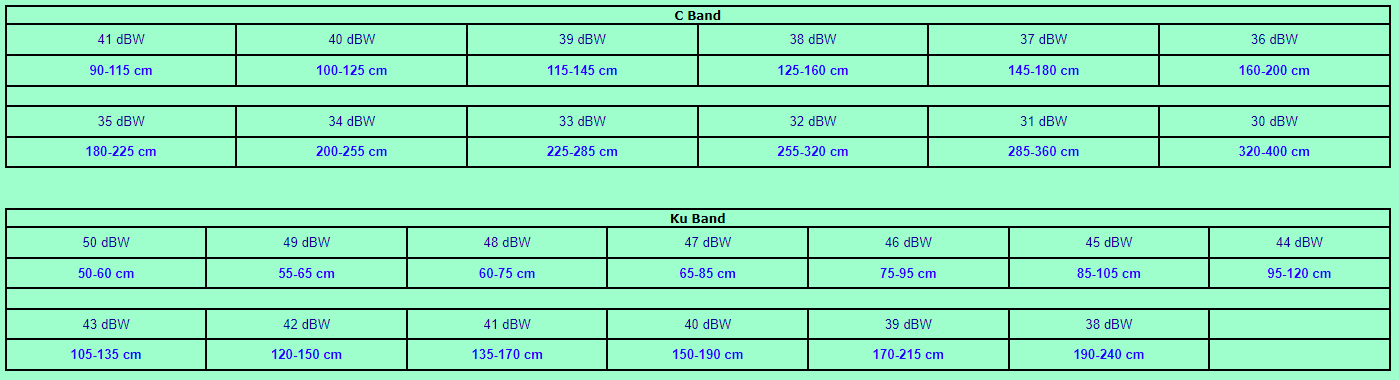
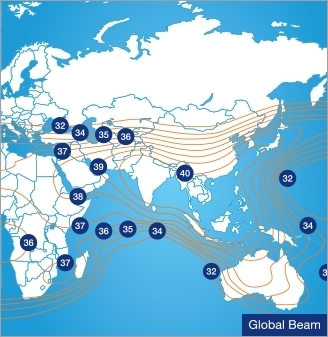
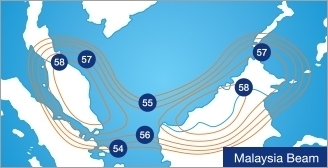
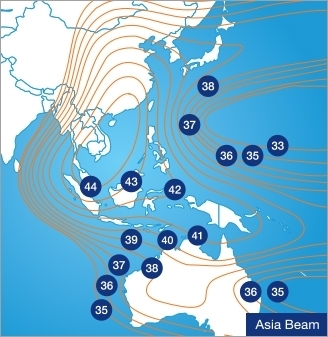
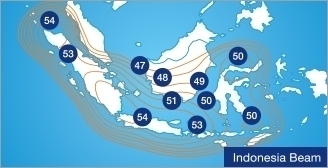
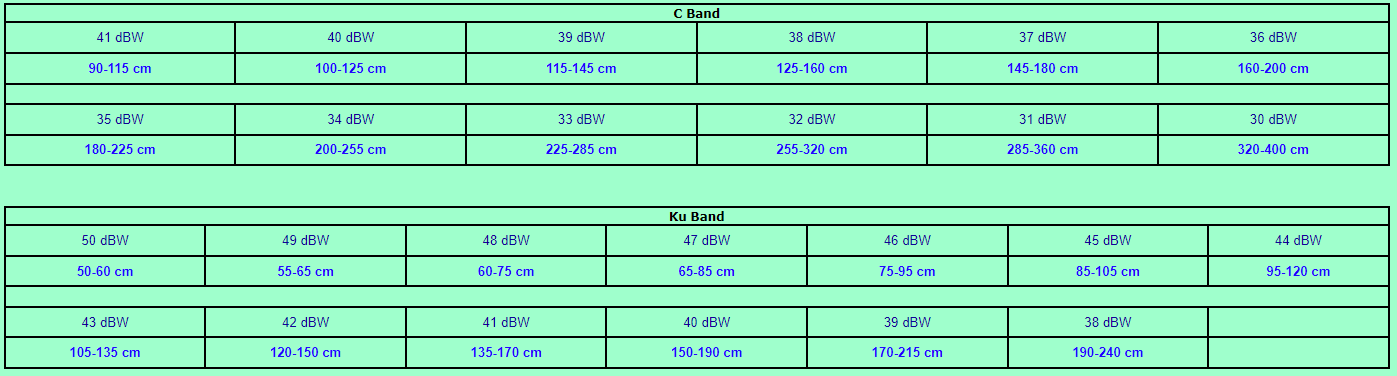
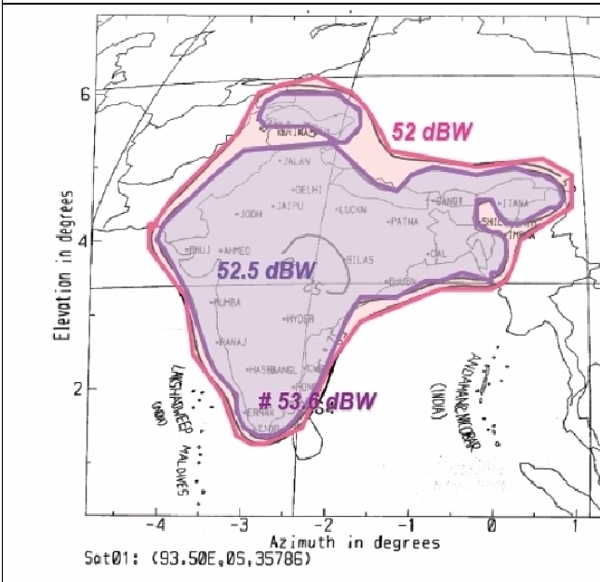
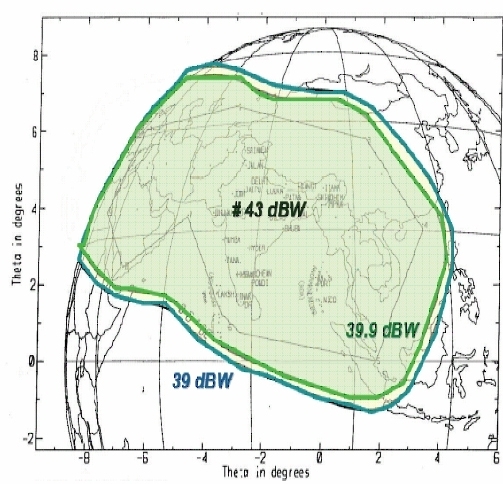
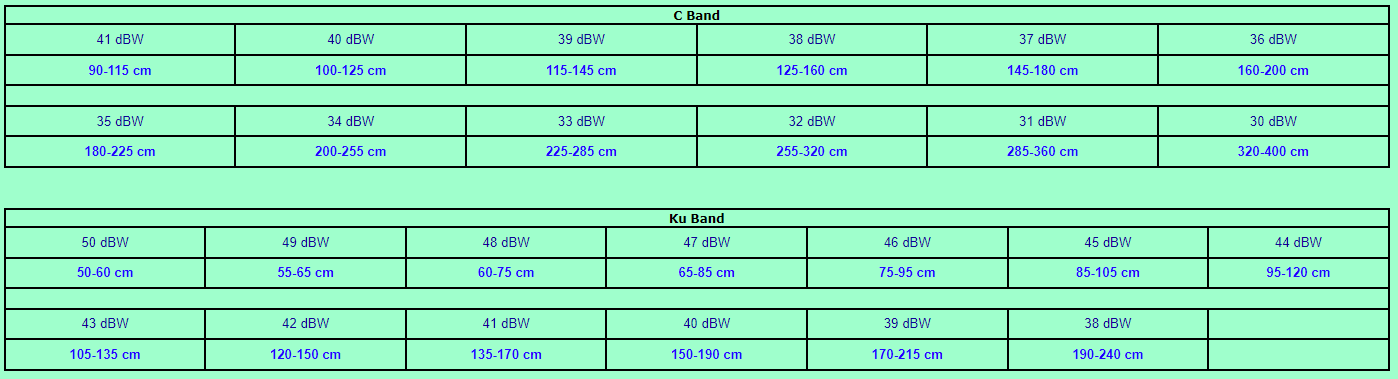
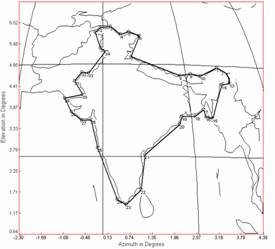
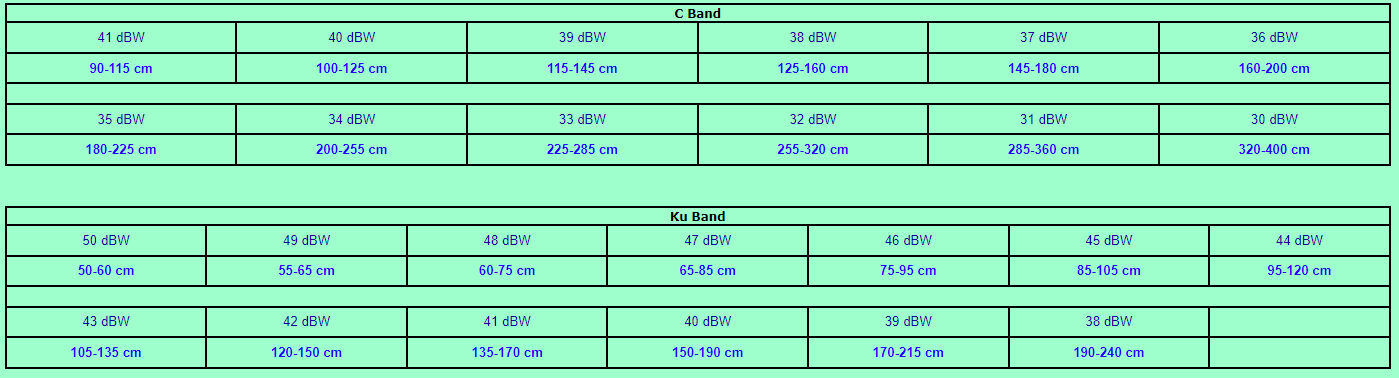
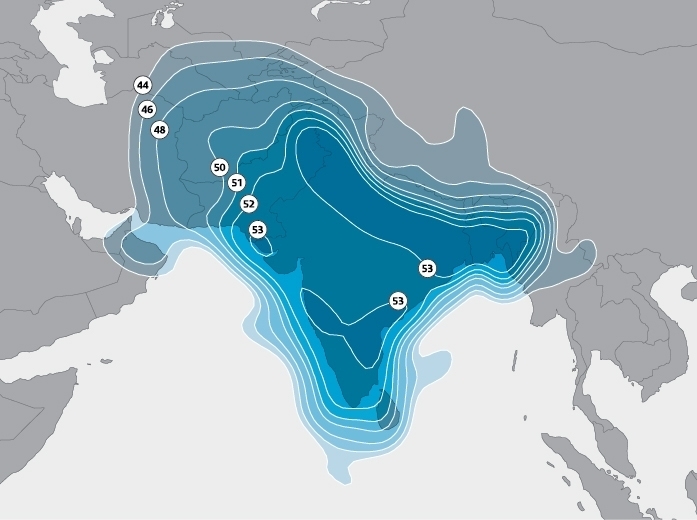
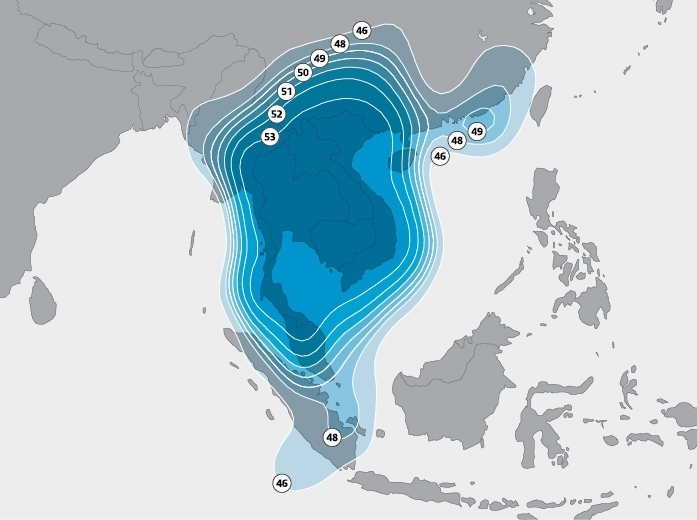
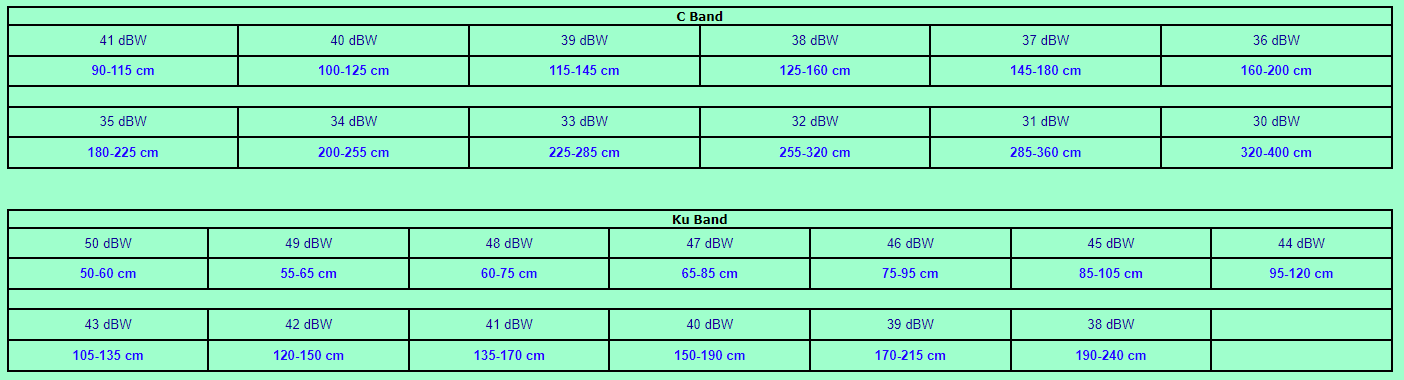
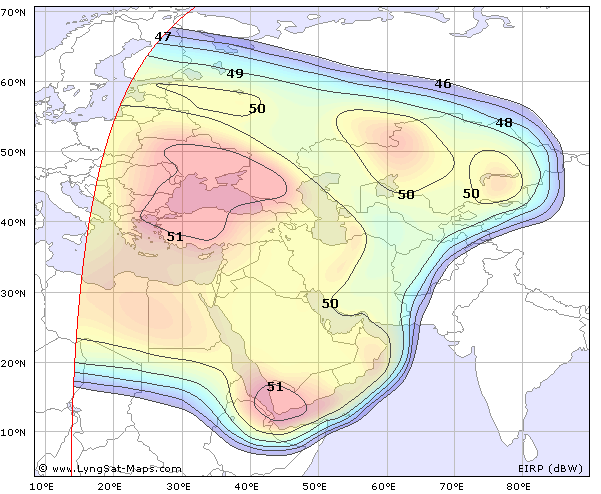
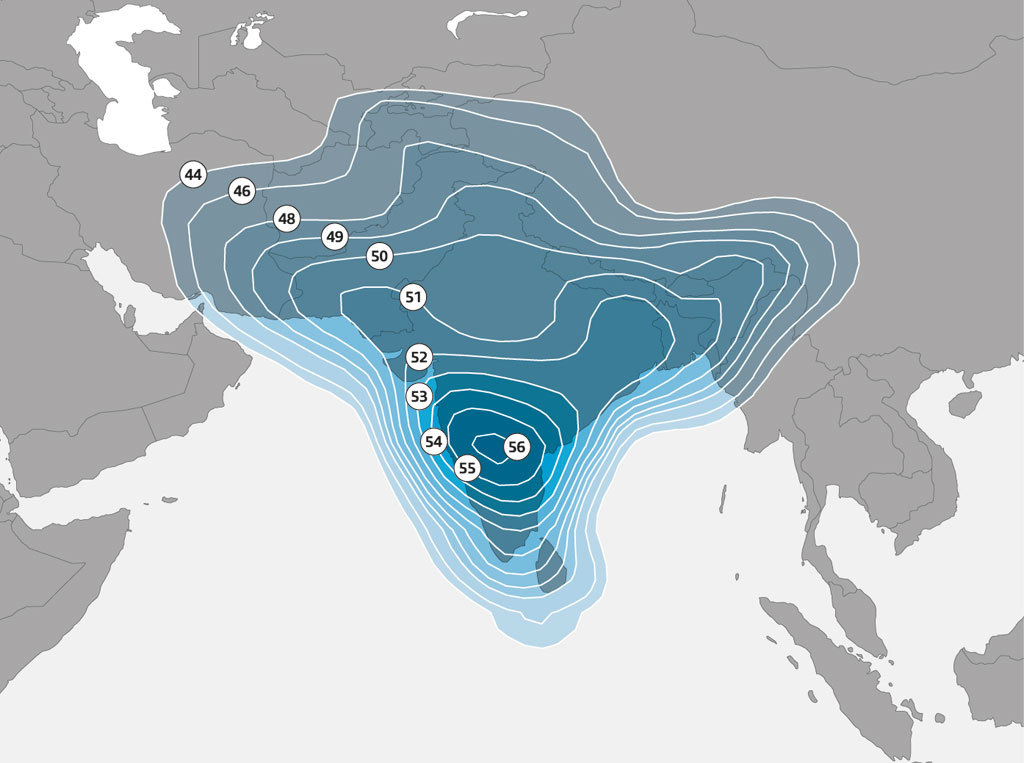
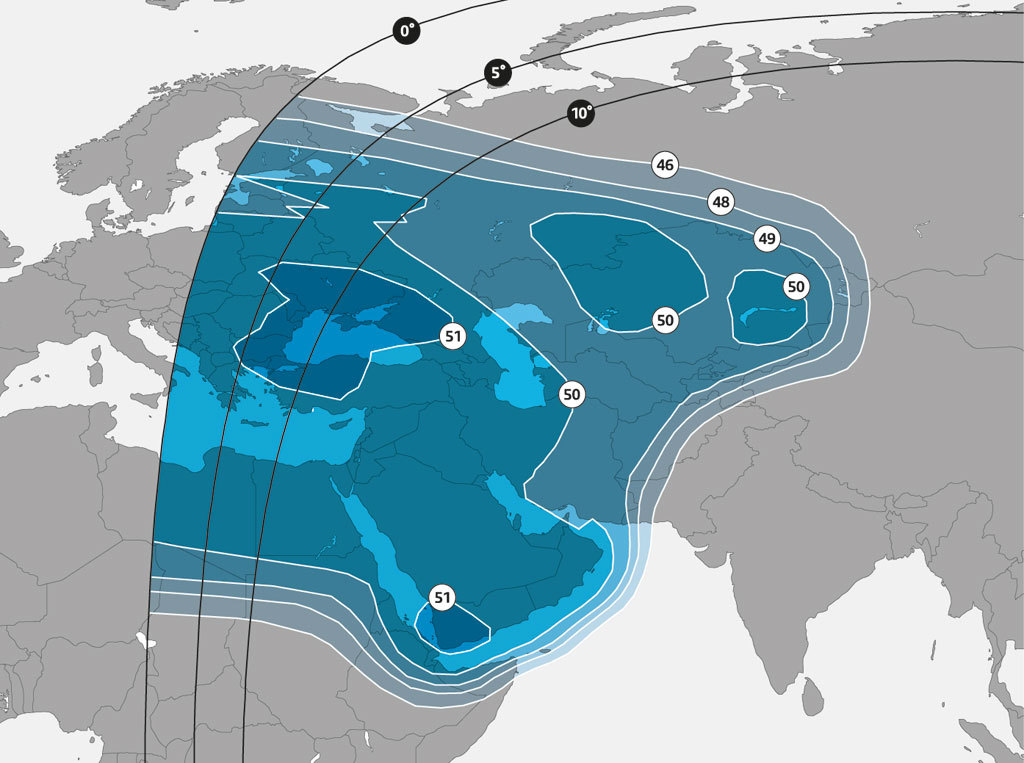
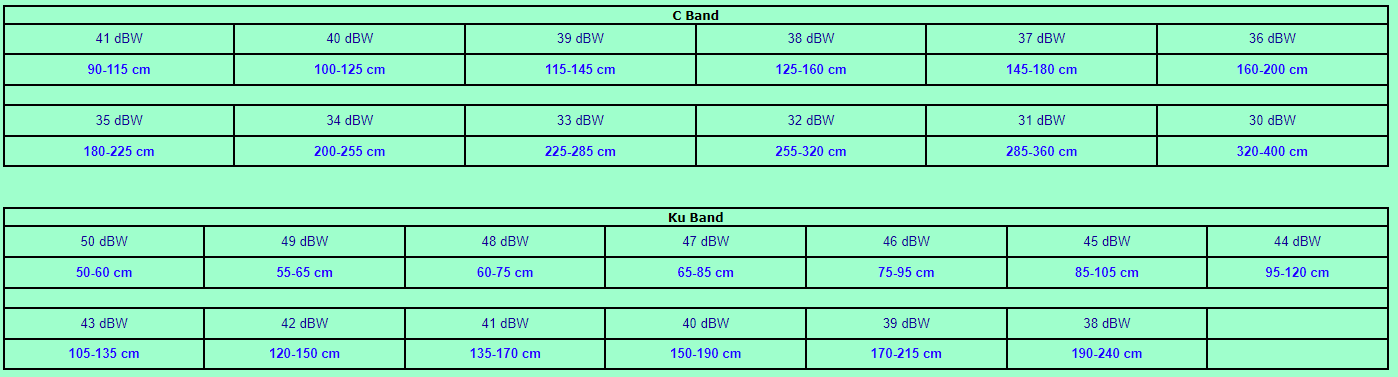
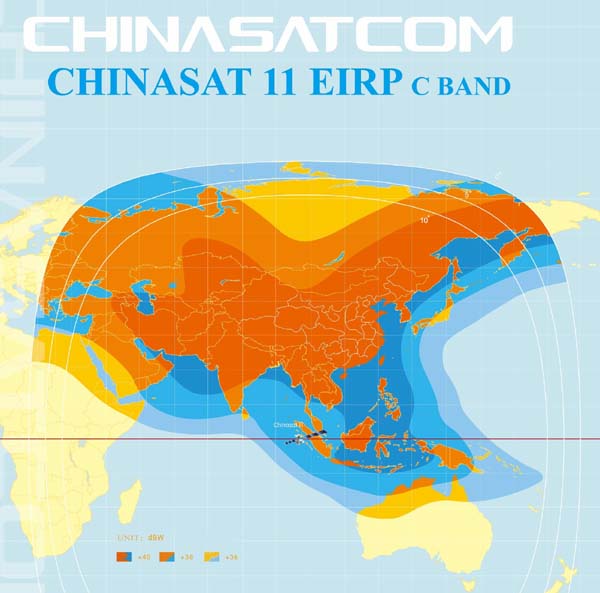
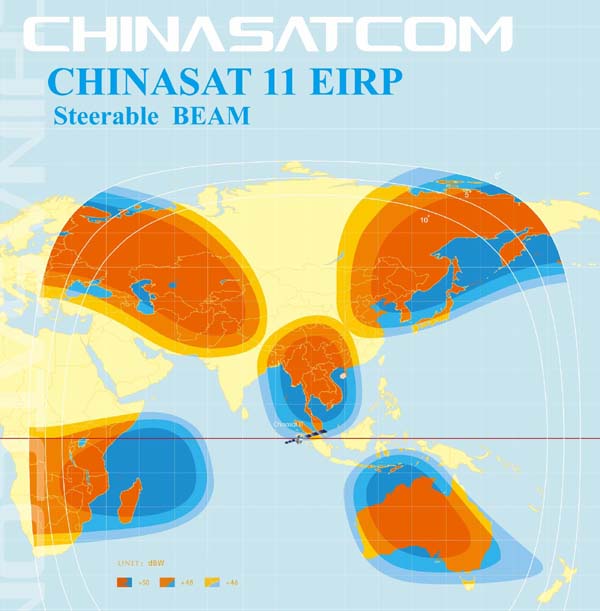
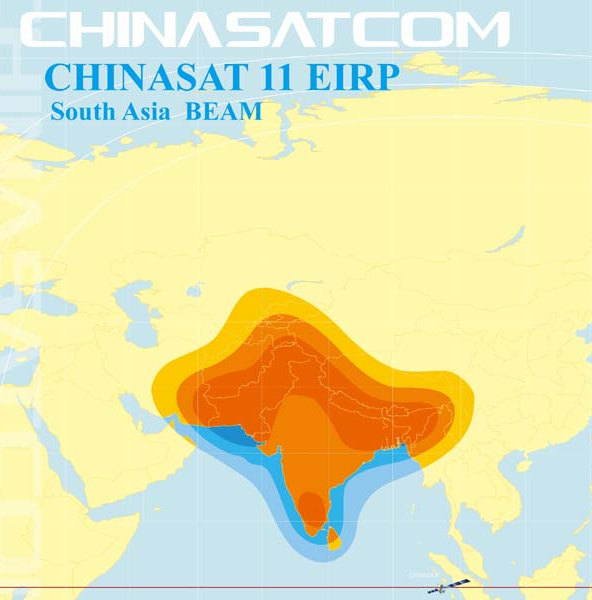
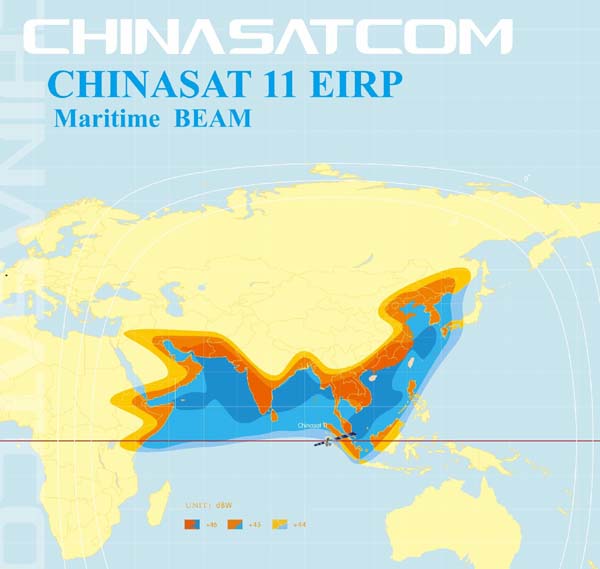
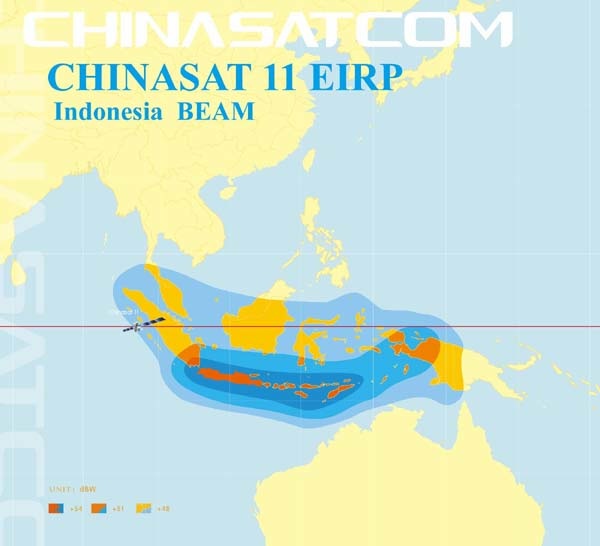
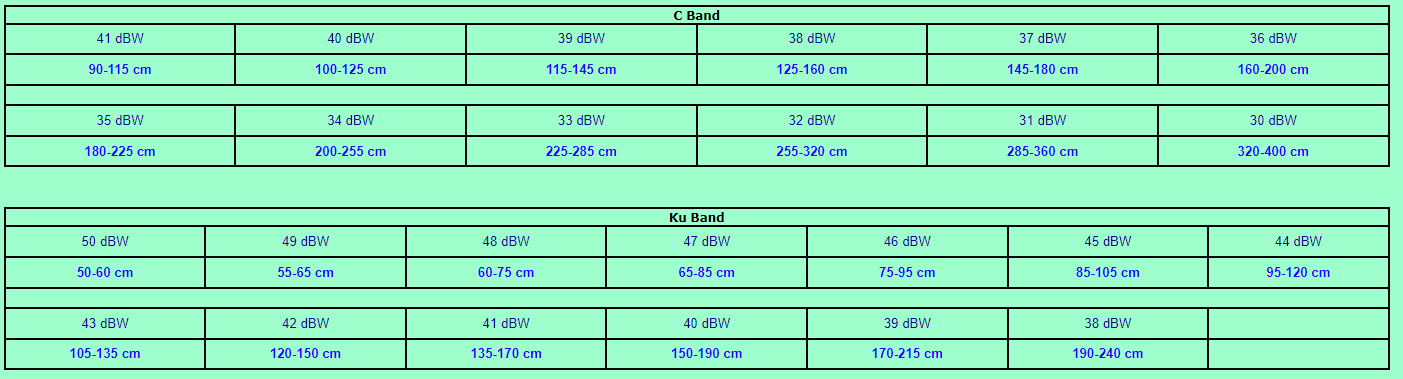
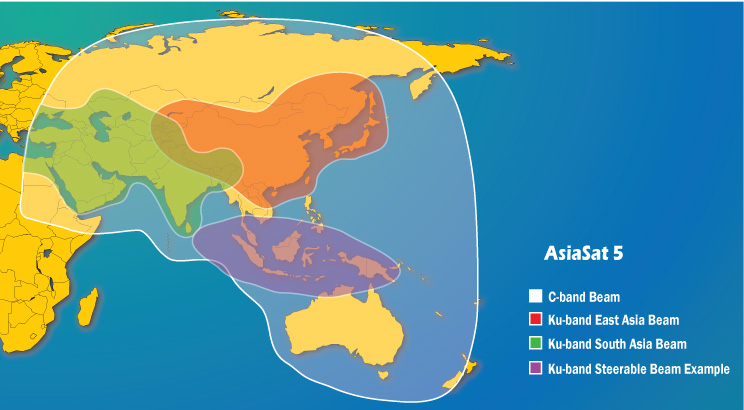
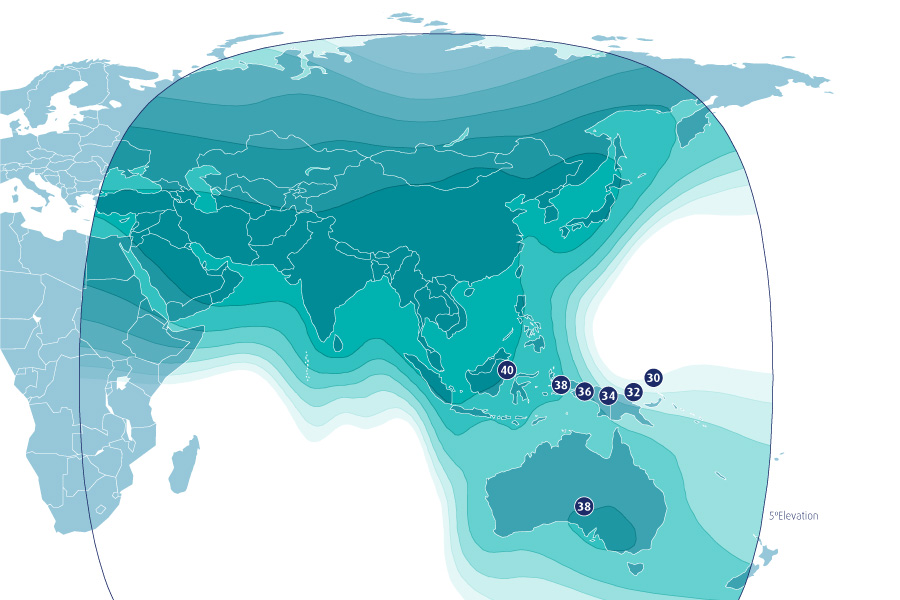
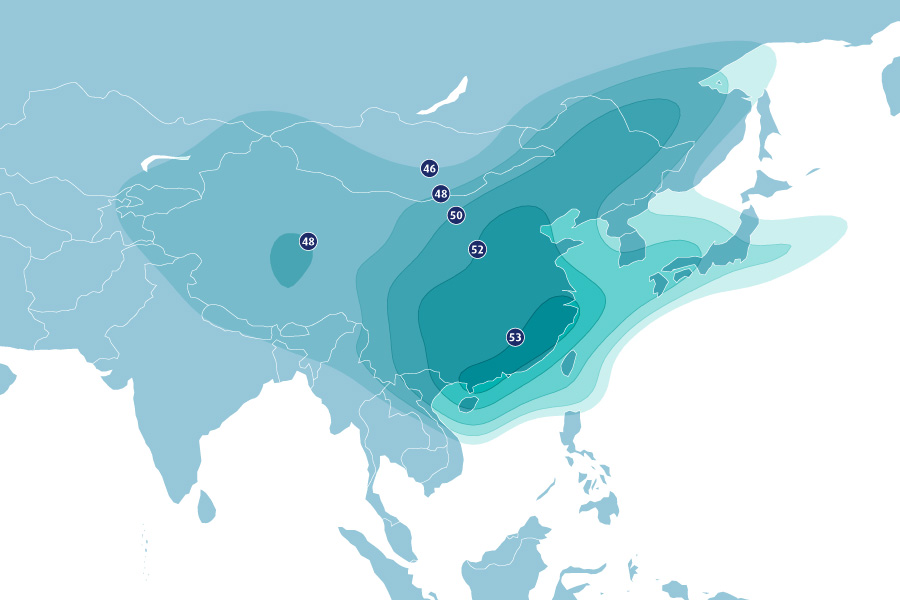
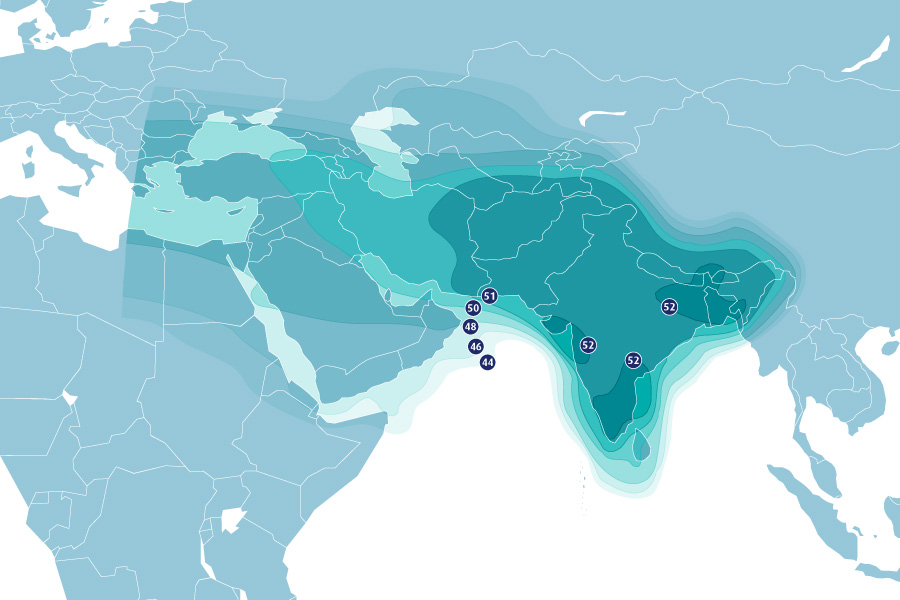
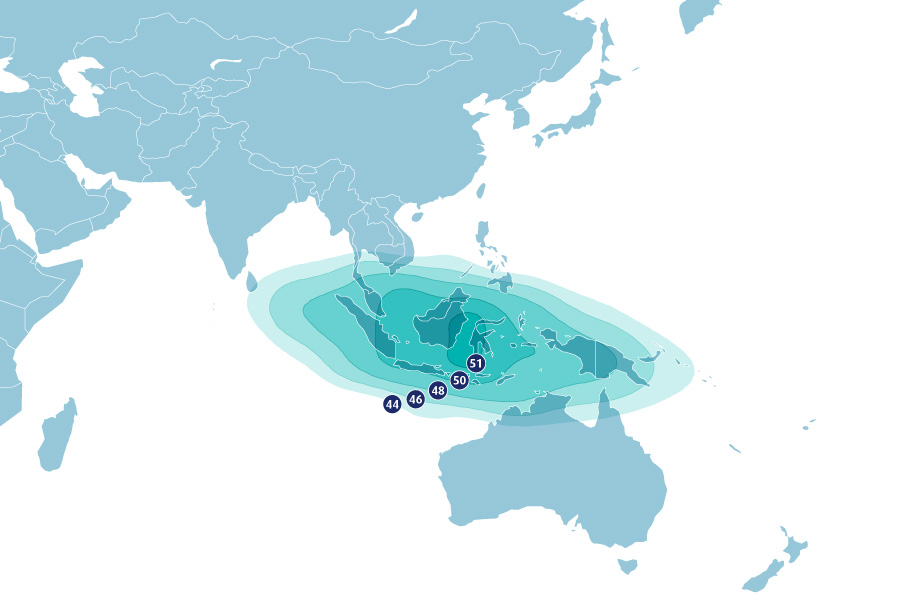
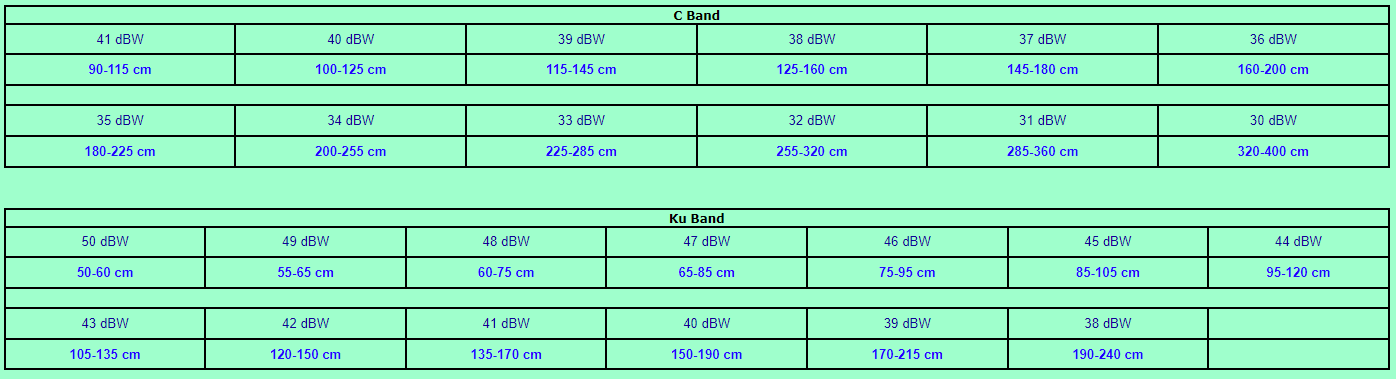
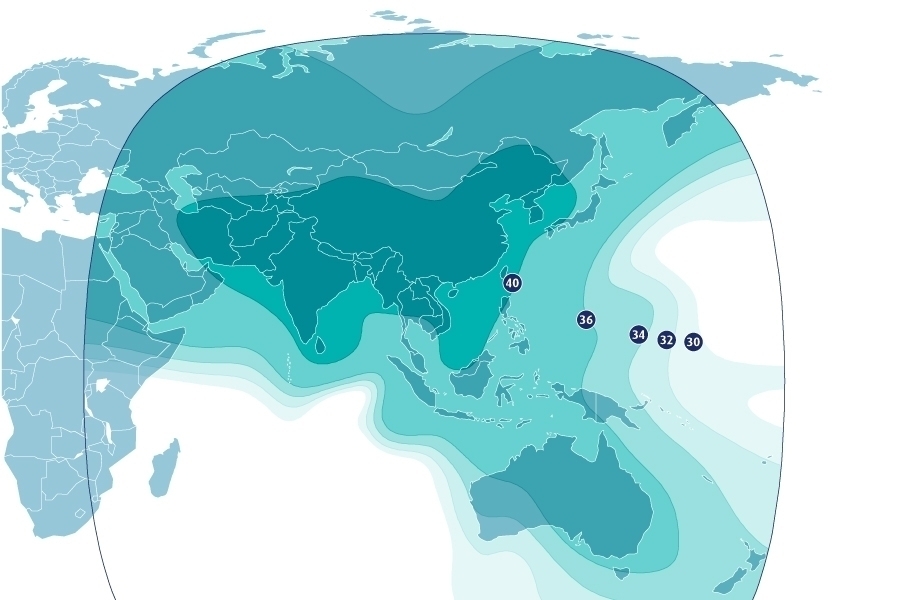
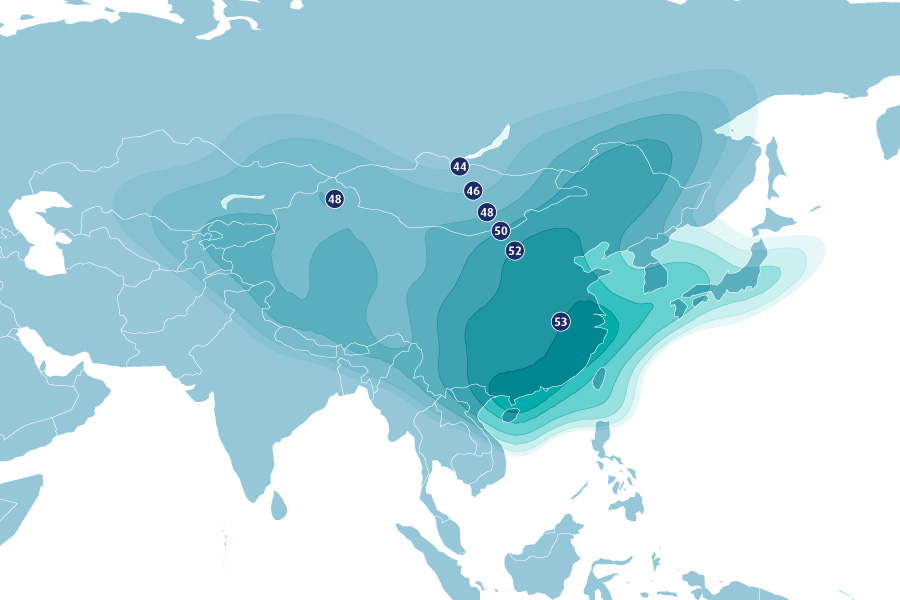
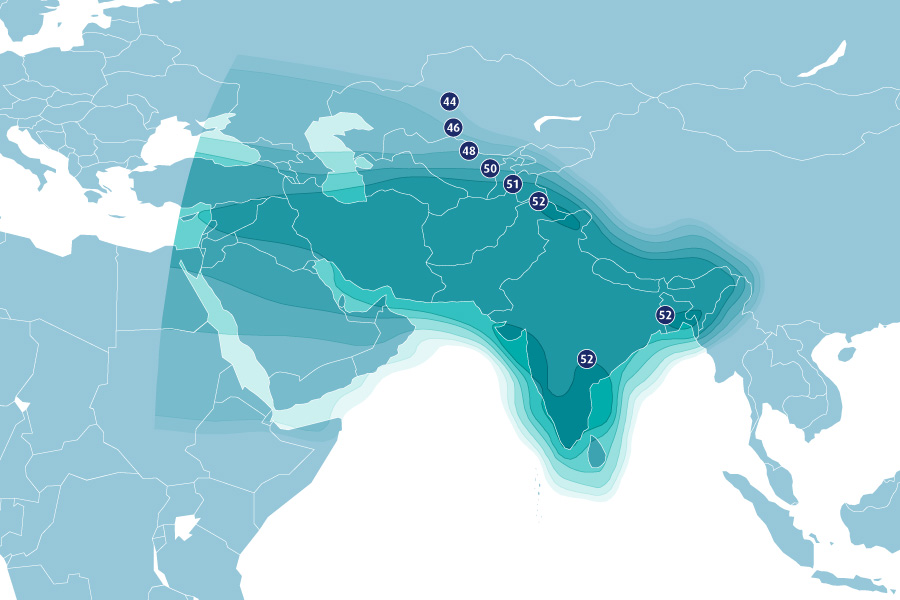
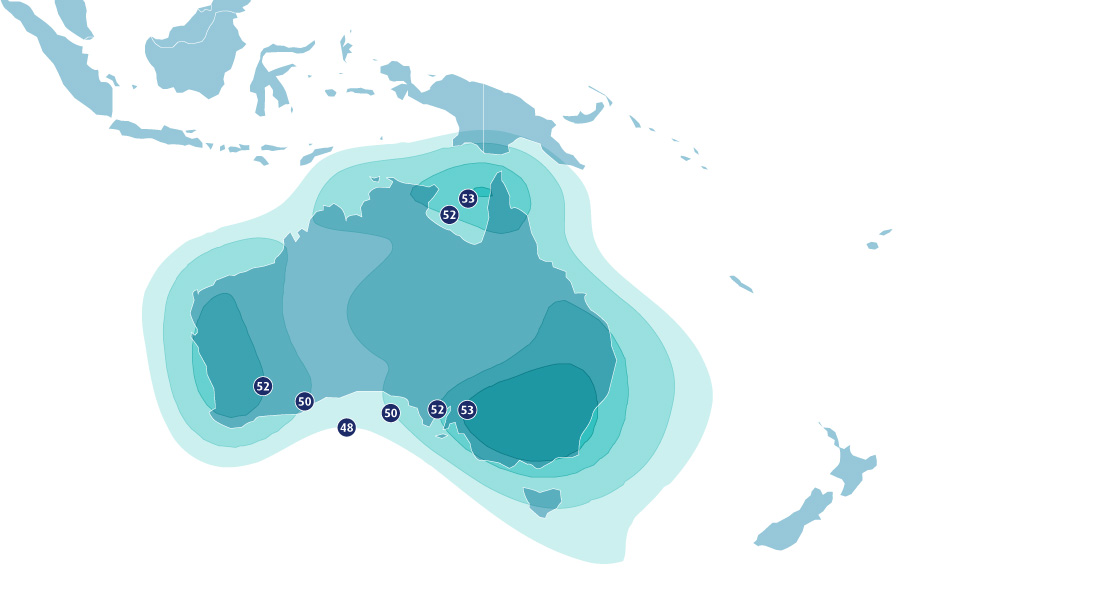
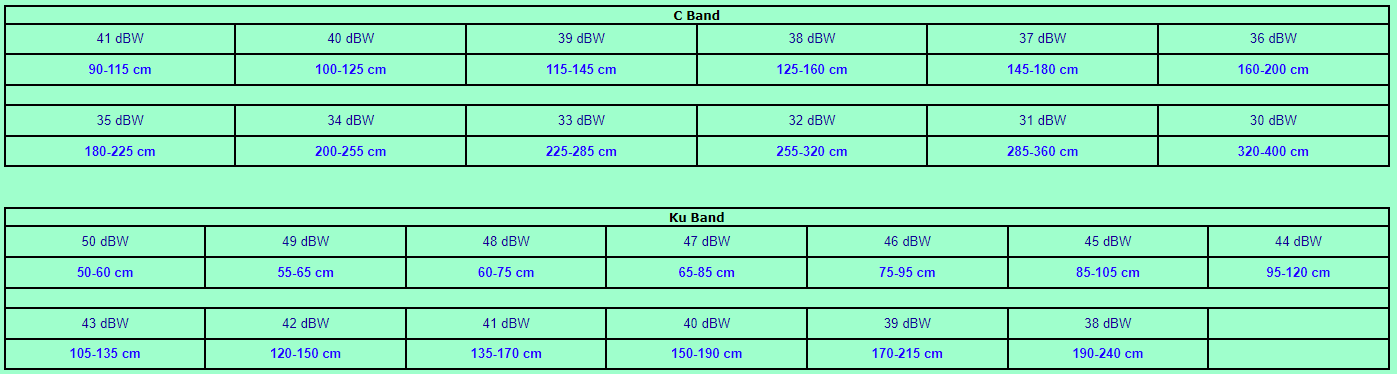
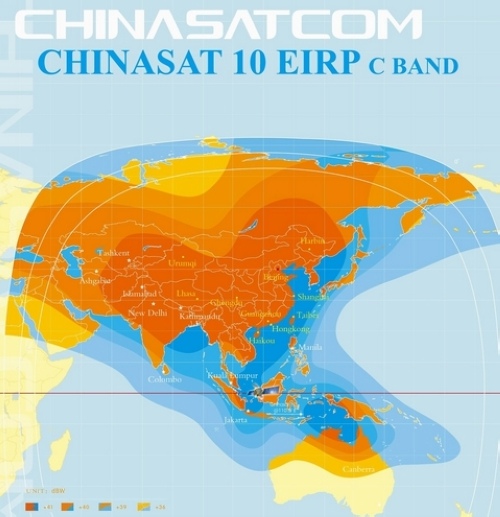
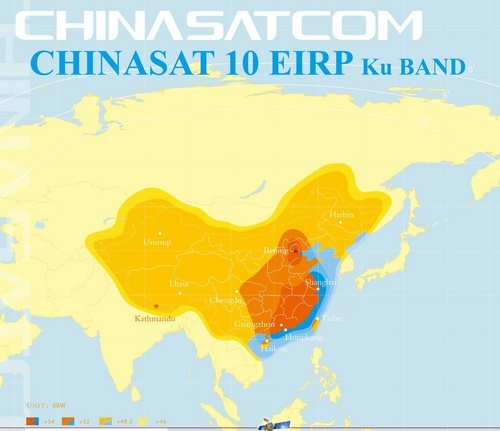
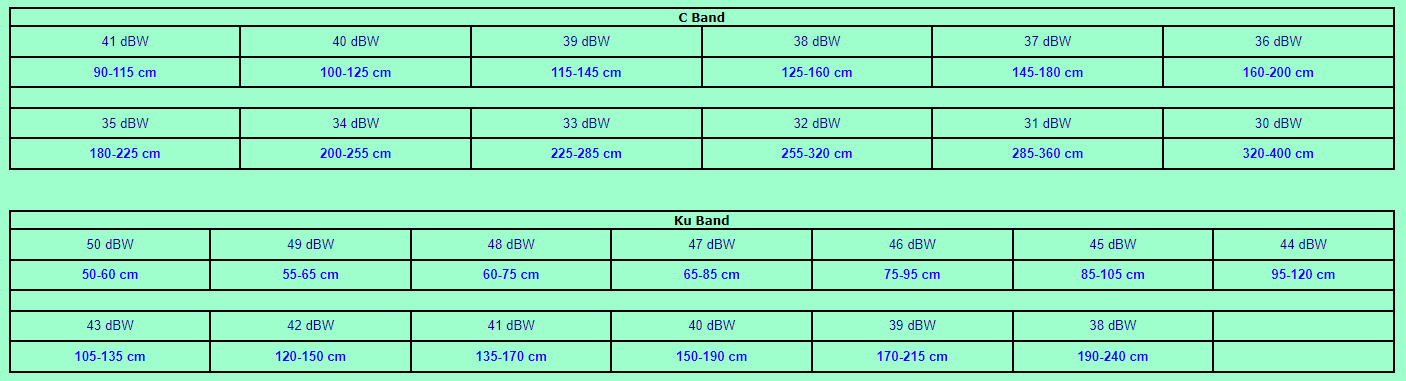
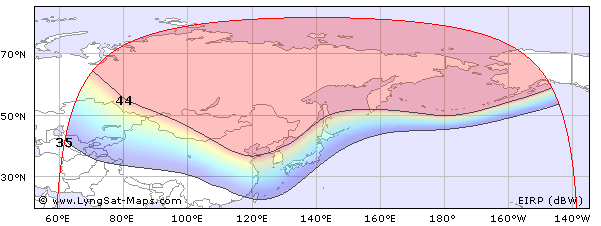
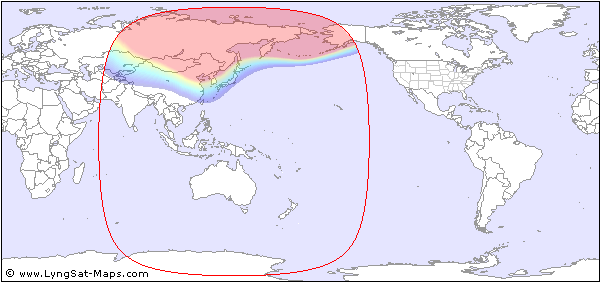
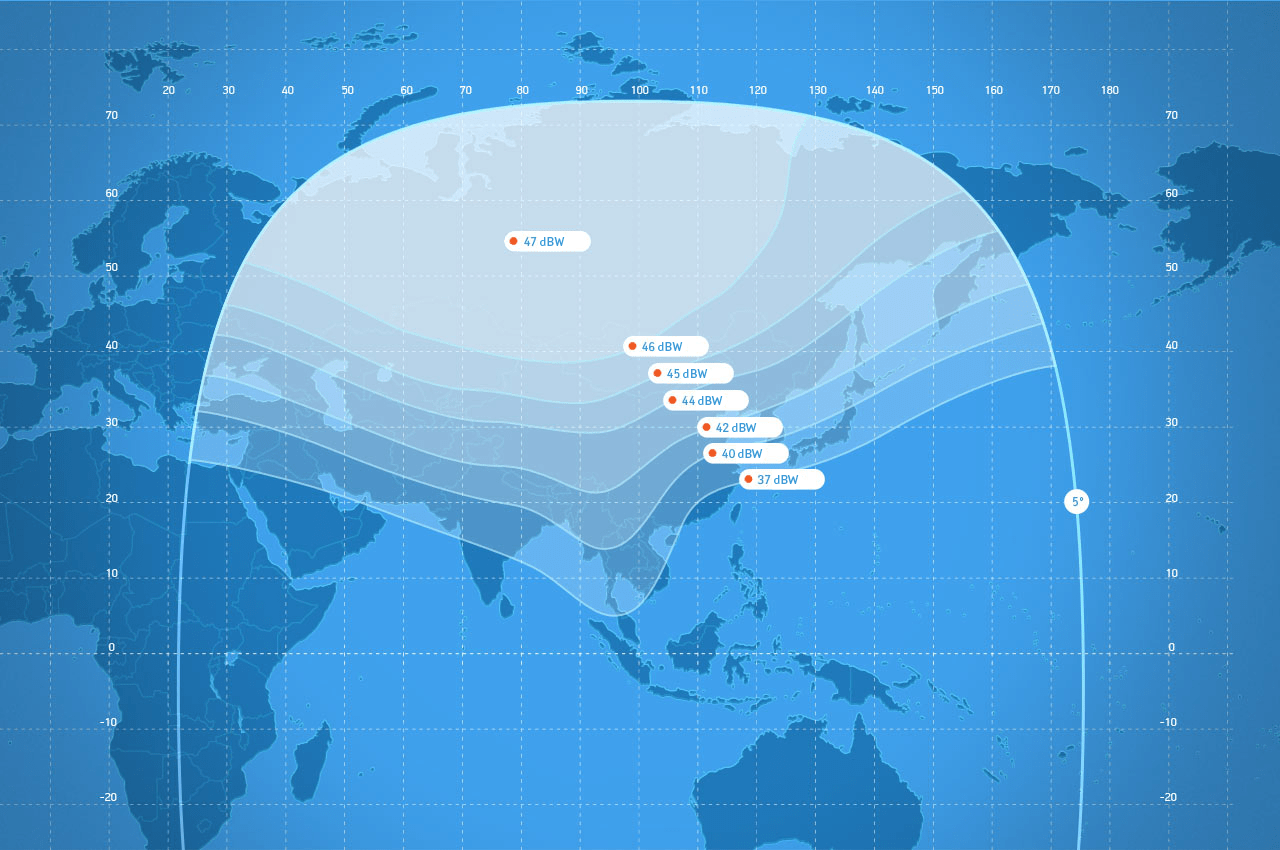
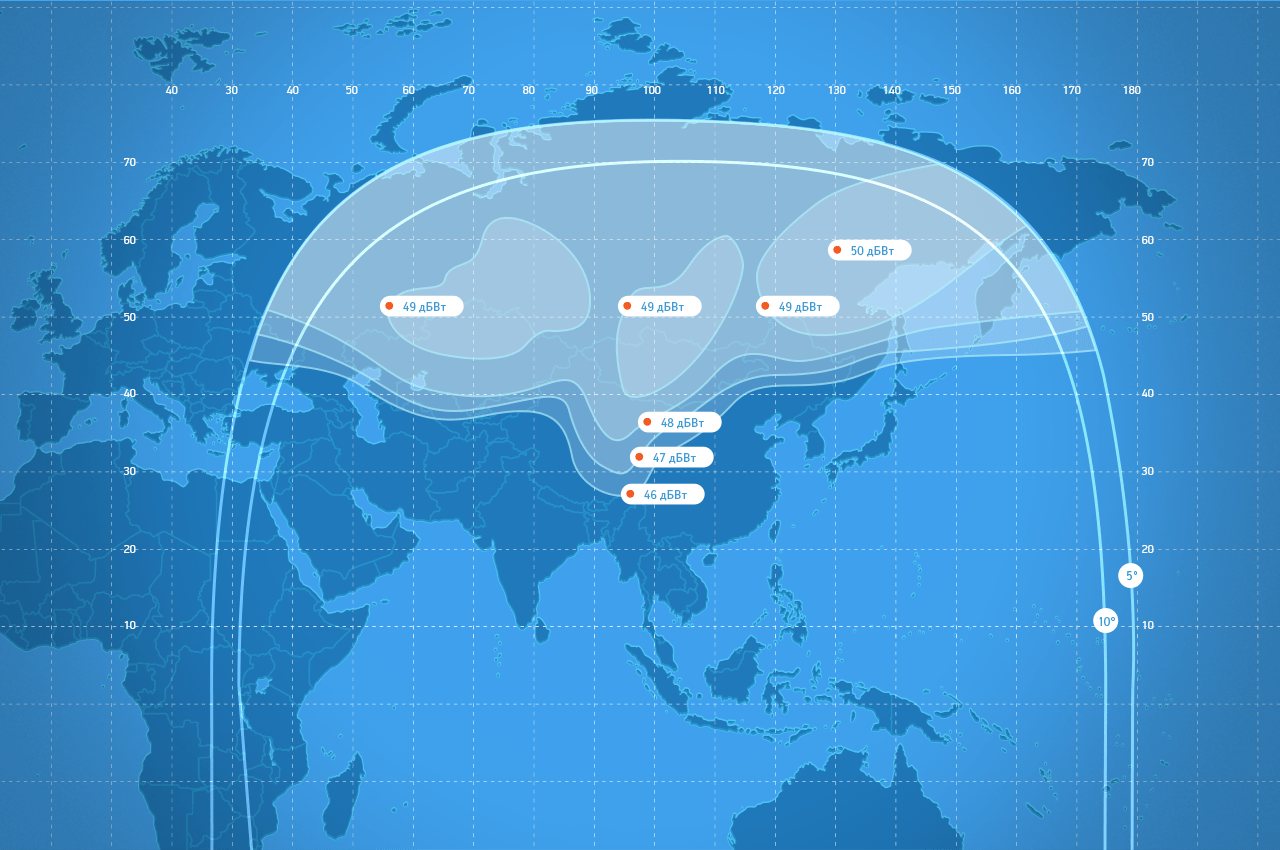
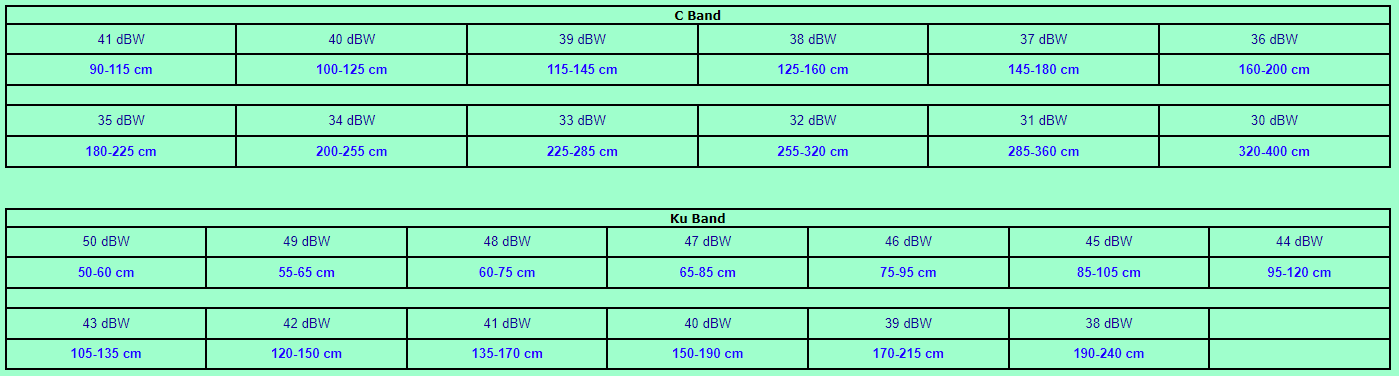














 Это особенно актуально, если у вас старый ноутбук. Иногда в роутере выставлен режим работы 802.11n, который старые ноутбуки могут не поддерживать, а работать только в более старом режиме 802.11g. Поэтому, нужно проверить, и поставить в настройках роутера режим работы «авто», или 802.11 b/g/n. Не забудьте сохранить настройки и выполнить перезагрузку маршрутизатора.
Это особенно актуально, если у вас старый ноутбук. Иногда в роутере выставлен режим работы 802.11n, который старые ноутбуки могут не поддерживать, а работать только в более старом режиме 802.11g. Поэтому, нужно проверить, и поставить в настройках роутера режим работы «авто», или 802.11 b/g/n. Не забудьте сохранить настройки и выполнить перезагрузку маршрутизатора.































