Windows 7 Enterprise Windows 7 Home Basic Windows 7 Home Premium Windows 7 Professional Windows 7 Starter Windows 7 Ultimate Еще…Меньше
Проблема
При попытке установить, обновить или запустить программу или файл появляется следующее сообщение об ошибке:
Ошибка: «Windows не удается получить доступ к указанному устройству, пути или файлу. Возможно, у вас нет нужных разрешений для доступа к этому объекту.»
Решение
Для решения этой проблемы выполните действия, описанные ниже, начиная со способа 1. Если этот способ не поможет, переходите к следующему способу.
Способ 1. Проверьте разрешения на доступ к файлу и папке
Примечание. Необходимо обладать правами администратора или быть членом группы «Администраторы домена», если компьютер входит в домен.
Разрешения — это правила, связанные с файлами, которые определяют, может ли пользователь получать доступ к файлу и какие действия с ним он может выполнять. Чтобы проверить разрешение на файл или папку, выполните указанные ниже действия.
-
Щелкните файл или папку правой кнопкой мыши и выберите пункт Свойства.
-
Перейдите на вкладку Безопасность.
-
В разделе Группы или пользователи выберите свое имя, чтобы просмотреть имеющиеся разрешения. (Снимок экрана для этого этапа приведен ниже.)
-
Нажмите кнопку Изменить, установите флажки для нужных разрешений и нажмите кнопку ОК. (Снимок экрана для этого этапа приведен ниже.)
Дополнительные сведения о разрешениях см. в статье Что такое разрешения?.
Способ 2. Проверьте расположение файла
Данная ошибка может возникать, если ярлык или установленная программа пытаются получить доступ к расположению, недоступному в настоящее время (например, к сетевой папке или съемному диску). Проверьте путь к файлу, к которому Windows не может получить доступ, и убедитесь, что расположение доступно. (Снимок экрана для этого этапа приведен ниже.)
Способ 3. Убедитесь, что файл не был перемещен или удален
Данная ошибка может возникнуть также в случае, если файл был перемещен или удален. Перейдите в папку, содержащую необходимый файл, и убедитесь, что он находится там.
Способ 4. Создайте ярлык повторно, чтобы проверить наличие повреждений
Данная ошибка может возникать также в случае, если ярлык или файл другого типа был поврежден. Проверить ярлыки на наличие повреждений можно посредством повторного создания ярлыка. Для этого перейдите к разделу Создание или удаление ярлыка.
Если повреждено приложение или файл другого типа, для решения проблемы может потребоваться восстановить приложение.
Способ 5. Разблокируйте файл
В некоторых случаях Windows может блокировать файл. Просмотрите свойства файла — они могут содержать следующее примечание: Этот файл получен с другого компьютера и, возможно, был заблокирован с целью защиты компьютера. Чтобы проверить это и при необходимости разблокировать файл, сделайте следующее.
-
Щелкните заблокированный файл правой кнопкой мыши и выберите пункт Свойства.
-
На вкладке Общие нажмите кнопку Разблокировать, если она доступна.
Способ 6. Проверьте, не блокирует ли файл антивирусное программное обеспечение
Чтобы проверить, не блокирует ли файл ваша антивирусная программа, временно отключите ее и попытайтесь открыть файл. Если потребовалось временно отключить антивирусное программное обеспечение, включите его сразу же после выполнения необходимого действия. Если во время данного отключения компьютер подключен к Интернету, он уязвим для атак.
Важно! Отключение антивирусного программного обеспечения или изменение его настроек может сделать ваш компьютер уязвимым для вирусов, мошенничества и других вредоносных действий. Корпорация Майкрософт не рекомендует отключать антивирусное программное обеспечение или изменять его настройки. Если потребовалось временно отключить антивирусное программное обеспечение, включите его сразу же после выполнения необходимого действия. Применяя этот метод обхода проблемы, вы действуете на собственный риск. Сведения о временном отключении антивирусного программного обеспечения см. в статье Отключение антивирусного программного обеспечения.
Причина
Подобная проблема может возникать при выполнении на компьютере любого из следующих условий.
-
Нет разрешения на доступ к файлу или его расположению.
-
Файл находится в недоступном в настоящее время расположении, например в сетевой папке или на внешнем диске, не подключенном к компьютеру в настоящий момент.
-
Файл был перемещен или удален.
-
Файл или ярлык поврежден.
-
Windows может блокировать файл.
-
Антивирусное программное обеспечение может блокировать файл.
Дополнительная информация
Дополнительные сведения об ошибках при доступе к файлами или папкам в Windows см. в статье «Отказано в доступе» и другие ошибки при попытке доступа к файлам и папкам Windows или при работе с ними.
Нужна дополнительная помощь?
Нужны дополнительные параметры?
Изучите преимущества подписки, просмотрите учебные курсы, узнайте, как защитить свое устройство и т. д.
В сообществах можно задавать вопросы и отвечать на них, отправлять отзывы и консультироваться с экспертами разных профилей.

В этой инструкции подробно о том, как исправить ошибку «Windows не удается получить доступ к указанному устройству, пути или файлу» и о том, чем она может быть вызвана.
- Разрешения на выполнение в свойствах файла
- Windows не удается получить доступ к указанному устройству, пути или файлу при запуске программ с флешки и других USB-накопителей
- Локальные политики безопасности, Software Restriction Policies как причина ошибки
- Блокировка файлов антивирусными программами
- Дополнительная информация
Проверка разрешений в свойствах исполняемого файла и блокировки файла
Первое, что следует проверить при возникновении ошибки «Windows не удается получить доступ к указанному устройству, пути или файлу» — актуальные разрешения на выполнение этого .exe файла. Для этого выполните следующие шаги:
- Откройте свойства .exe файла, который вы пробуете запустить (не свойства ярлыка, а именно исполняемого файла .exe), для этого нажмите по нему правой кнопкой мыши и выберите нужный пункт меню.
- Перейдите на вкладку «Безопасность» (если таковая отсутствует, возможно, файл находится на томе FAT32 и этот раздел инструкции не подходит для вашего случая).
- Выбирая пользователей в списке «Группы и пользователи» проверьте, включен ли запрет на чтение и выполнения для Администраторов или конкретно для вашего пользователя.
- Если такой запрет присутствует, нажмите кнопку «Изменить», а в следующем окне либо снимите отметку «Запретить», либо установите отметку «Разрешить» для нужных пользователей и групп.
Если файл был загружен из Интернета, на всякий случай зайдите также на вкладку «Общие» в свойствах .exe файла и посмотрите, нет ли там сообщения «Этот файл получен с другого компьютера и, возможно, был заблокирован с целью защиты компьютера».
При наличии такого уведомления, разблокируйте его, установив соответствующую отметку и применив настройки.
По завершении изменений, примените настройки и попробуйте снова запустить файл, который ранее не запускался для проверки, была ли решена проблема.
Ошибка «Windows не удается получить доступ к указанному устройству, пути или файлу» при запуске .exe с флешки или другого USB-накопителя
Если все программы, за исключением тех, что расположены на флешке, карте памяти или внешнем жестком диске исправно запускаются, причиной могут служить политики доступа к съемным запоминающим устройствам.
Решением в данном случае будет следующий путь:
- Если на вашем компьютере установлена Windows 10, 8.1 или Windows 7 версий Профессиональная, Корпоративная или максимальная, нажмите клавиши Win+R, введите gpedit.msc и нажмите Enter. Для домашней редакции Windows перейдите к шагу 5.
- Откроется редактор локальной групповой политики, в нем перейдите к разделу «Конфигурация компьютера» — «Административные шаблоны» — «Система» — «Доступ к съемным запоминающим устройствам». Обратите внимание на значение политик «Съемные диски: Запретить выполнение» и других политик, связанных со съемными дисками.
- Если среди них есть включенные, дважды нажмите по таким политикам и задайте «Не задано» или «Отключена», примените настройки.
- Повторите то же самое для аналогичного подраздела в «Конфигурация пользователя» и перейдите к шагу 9.
- Если на вашем компьютере установлена домашняя редакция Windows, нажмите клавиши Win+R на клавиатуре, введите regedit и нажмите Enter.
- В открывшемся редакторе реестра перейдите к разделу
HKEY_LOCAL_MACHINE\SOFTWARE\Policies\Microsoft\Windows\
- Если внутри него располагается подраздел RemovableStorageDevices, удалите его.
- Проверьте наличие аналогичного подраздела в HKEY_CURRENT_USER, удалите его в случае, если он присутствует.
- Обычно настройки вступают в силу сразу, однако USB накопитель потребуется отключить и подключить заново.
Политики ограниченного использования программ (SRP) и политики безопасности
Редко, но случается, что причиной рассматриваемой ошибки являются настроенные политики ограниченного использования программ либо локальные политики безопасности.
Проверить наличие политики ограниченного использования программ можно с помощью редактора реестра (случается, что когда они установлены сторонним ПО, в редакторе локальной групповой политики они не отображаются):
- Нажмите клавиши Win+R на клавиатуре, введите regedit и нажмите Enter.
- Перейдите к разделу реестра
HKEY_LOCAL_MACHINE\SOFTWARE\Policies\Microsoft\Windows\
- Посмотрите, присутствует ли в нем подраздел safer\codeidentifiers. Если да — политики SRP включены и у вас есть два основных варианта действий.
- Более щадящий (особенно если речь идет не о вашем личном компьютере) — изменить значение параметра DefaultLevel в правой части редактора реестра на 40000, применить настройки и перезагрузить компьютер.
- Целиком удалить подраздел codeidentifiers в safer и перезагрузить компьютер.
Аналогичную ошибку могут вызывать и настроенные политики безопасности (посмотреть можно в secpol.msc — Локальная политика — Параметры безопасности. В частности, когда речь идет о пользователе в домене, причиной может быть включенный параметр «Контроль учетных записей: режим одобрения администратором для встроенной учетной записи администратора».
Блокировка запуска файлов антивирусными программами
Антивирусы могут помещать подозрительные файлы (особенно если речь идет об играх из нелицензионных источниках, утилитах из интернета) в карантин и блокировать их запуск, используя техники, которые вызывают появление того же сообщения «Windows не удается получить доступ к указанному устройству, пути или файлу. Возможно, у вас нет нужных разрешений для доступа к этому объекту».
Проверьте журнал вашего антивируса или другого ПО безопасности, не находится ли запускаемый файл в списке найденных угроз. Также можно попробовать просто временно отключить антивирус, если вы уверены, что файл в порядке (но рекомендую сначала проверить его на VirusTotal).
Дополнительная информация
В завершение — несколько дополнительных моментов, которые следует учесть, если вы столкнулись с ошибкой из этой статьи в Windows 10, 8.1 или Windows 7:
- Причиной могут оказаться сторонние средства родительского контроля или блокировки запуска программ (см. Как заблокировать запуск программ в Windows).
- Если вы используете встроенную учетную запись с именем «Администратор», попробуйте создать нового пользователя с не зарезервированным именем и дать ему права администратора, а затем проверить, сохраняется ли проблема при входе под этим пользователем (см. Как создать пользователя Windows 10).
- В случае, если проблема появилась внезапно, а еще недавно этот же файл запускался, попробуйте использовать точки восстановления Windows. Даже если они не запускаются с той же ошибкой, вы можете использовать их с загрузочной флешки с Windows: загрузитесь с неё и на втором экране внизу слева выберите «Восстановление системы».
- Если программа запускается с ярлыка, откройте его свойства и посмотрите, доступен ли путь, на который ссылается поле «Объект».
- При расположении .exe файла на сетевом диске, убедитесь, что он доступен с вашего компьютера.
Sometimes you cannot access a certain folder due to the error “Windows cannot access the specified device path or file.” It is quite a standard error that is faced by various Windows users.
If you are one of them, you do not have to panic. You are going to learn various fixes in this article to get rid of this annoying problem.
External hard drives are used by almost everyone to save important files or other data. They come in handy when you do not have much storage space left on the computer.
Unfortunately, you can face errors like Windows did not recognize the device when trying to plug them into your system. But, you can resolve these errors effectively and efficiently with some of the fixes mentioned here. Try these methods one after the other to find a perfect solution to your problem.
So, let’s move on to various methods that you can make use of against the error “Windows cannot access the specified device path or file.”
Part 1: Look for Permissions to Access the Folder or File
You are most likely to face the error “Windows cannot access the specified device path or location” if you are not allowed to see that specific folder or file.
To ensure this, you have to check whether you have permission to access that file or not. You also need to check whether you have logged in to the system as an administrator or not.
Besides, if you have problems with Folder Access Denied, as well as the system cannot find the file specified, click to fix them now.
Steps to fix the error “Windows cannot access the specified device path or location”:
You should follow the instructions listed below to look for permissions and eventually get rid of the accessibility error.
Step 1: Open “Properties”
Initially, you have to select “Properties” by right-clicking on the specific folder or file that you want to access.

Step 2: Select the button “Edit”
Click on the tab “Security” and select your profile under the section “Group or user names.” Now, tap on the button “Edit.”

Step 3: Look for permissions
After selecting your name, you have to look for permissions for your profile in the column “Allow.”
You can check checkboxes against the options like Full Control, Modify, Read, or Write, depending on your needs and requirements. If you are confused about what option to choose, you can check all the boxes.

Note: If there are tick marks against all checkboxes, you already have all permissions. Move on to the next method in this case.
PS: If you are also struggling with these errors: the requested resource is in use, the SD card not showing up, or your computer is low on memory, please click them to find the best solutions.
Part 2: Check the Availability of the File’s Location
You can face the error “Windows cannot access the specified device path or file” when you try to access files via shortcuts.
And you cannot access files this way when the desired file is stored on a removable or networked device. You cannot open files through shortcuts in these situations.
Steps to fix the error “Windows cannot access the specified device path or file”:
To check the file location, you have to follow certain steps mentioned below.
Step 1: Choose “Properties”
Firstly, you have to opt for “Properties” by right-clicking on the file’s shortcut.

Step 2: Select the tab “Shortcut”
You have to click on the tab “Shortcut” to look for the main location. You can check whether the location is present in the system or not.

Part 3: Check the Availability of that Folder or File
It is quite possible that you are trying to open a file that is no longer present on your Windows PC.
You can come across the error “Windows cannot access the specified device path or file” in this case as well. It happens when you try to access a folder or file through its shortcut.
You can know the exact location of that file or folder with the help of method two present in this article. You can access the file’s location if there is an available one. Now, you can check if that folder or file exists there or not.
Part 4: Try to Disable Antivirus Software
The error “Windows cannot access the specified device path or file” can even arise when antivirus software on your system restricts you from opening that folder or file. Most of the time, this antivirus software blocks the folder or file.
If there is any antivirus software installed on your system, you can try to uninstall or disable it for the time being to gain access to the desired folder or file.
So, open that folder or file to check if the error still comes up or not. Move on to the last method to get rid of this frustrating error if the problem persists.
The other reason behind the error “Windows cannot access the specified device path or location” could be the removal, transfer, or accidental deletion of the folder or file.
It can be possible that the file is hidden due to some virus or the file location like memory card, HDD, pen drive, USB drive, etc., is virus-infected, access denied, or damaged.
In situations like these, it is best to take the help of an effective recovery tool such as EaseUS Data Recovery to retrieve the lost data back to the system.
You can easily recover inaccessible folders located on a flash drive or hard drive with this data recovery tool.
Steps to fix the error “Windows cannot access the specified device path or file”:
Make use of the instructions listed below to get rid of this accessibility issue.
Step 1: Make a connection
You need to connect the external hard drive to your system if you have lost files or folders on a peripheral device.
Step 2: Launch the program
You have to launch EaseUS Data Recovery Wizard on the system. You have to specify the file location from where you misplaced the data and then click on “Scan.”
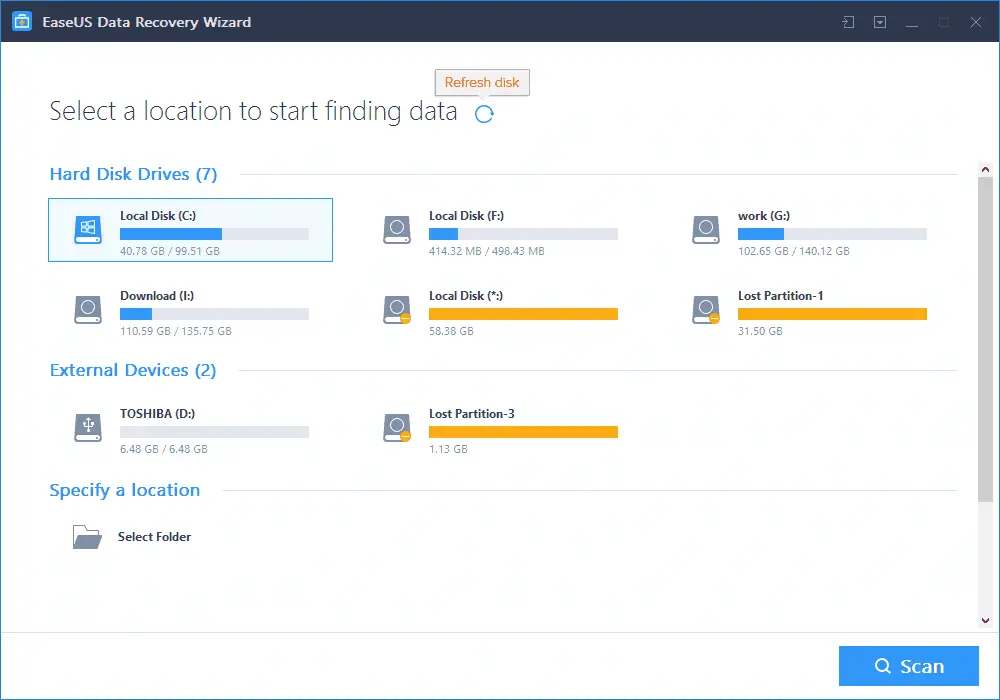
Step 3: Recover files
The program will offer a preview of the deleted or lost files after completing the scanning process. You have to double-tap on options like deleted files, lost partition files, extra files, drive, etc., to view these files.
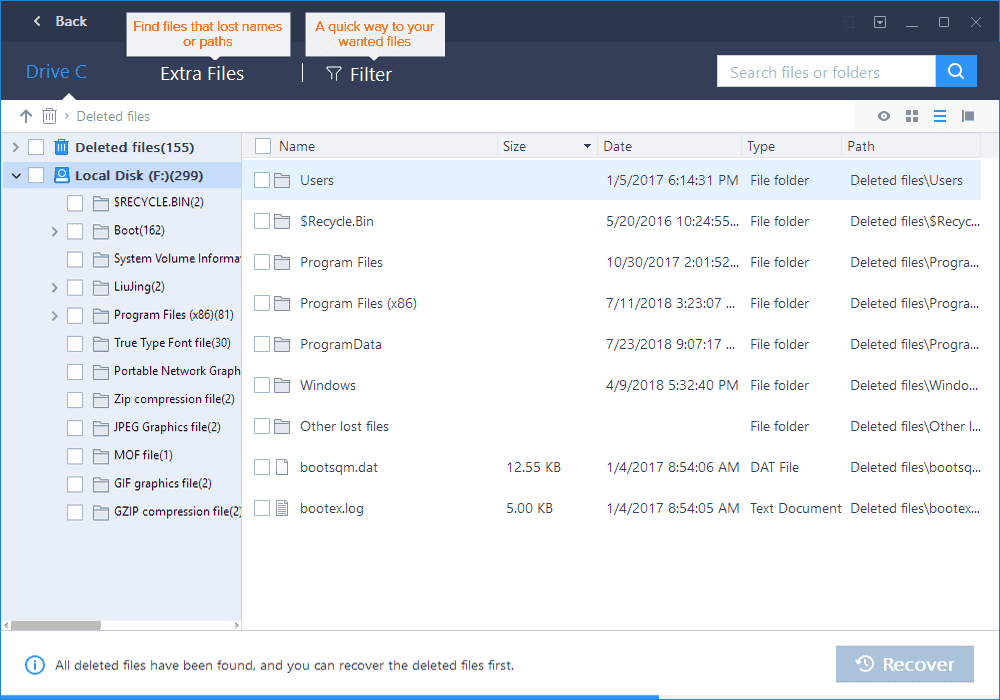
Step 4: Restore files
Just click on the button “Recover” to restore the found folders or files on your Windows PC. You can save these recovered files on an external device or other secure location on the system. Users can work on the accessibility issue after saving their files effectively.
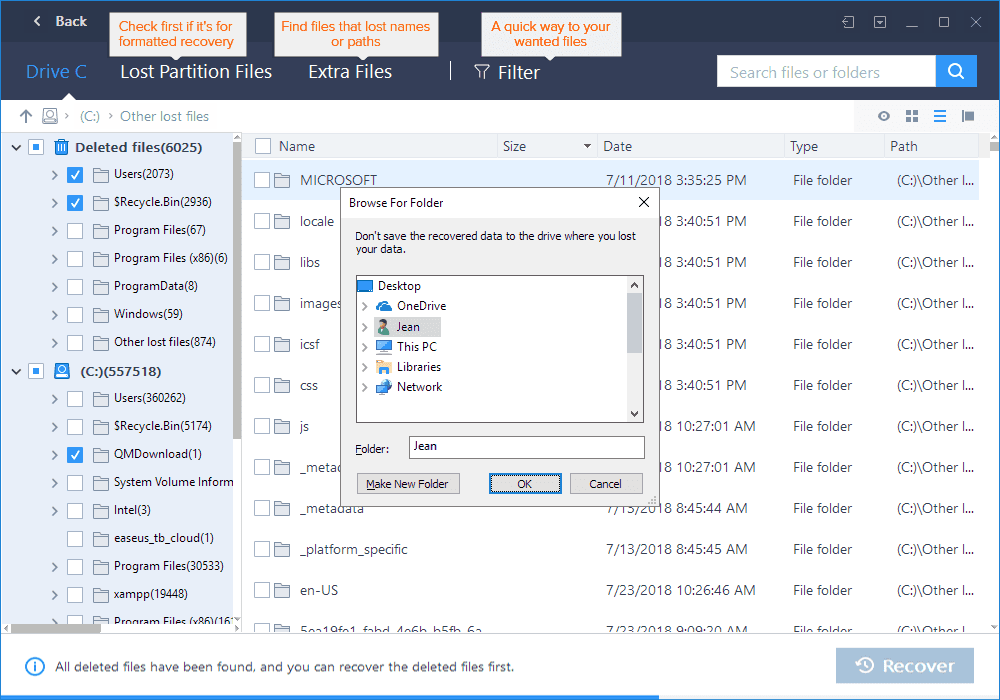
FAQs
1. Can I fix the error by simply restarting my computer? While restarting your computer can sometimes resolve temporary glitches, the “Windows cannot access the specified device, path, or file” error usually requires specific troubleshooting steps to fix.
2. Why does the error message mention file permissions? File permissions dictate who can access or modify a file. If your user account lacks the necessary permissions, Windows will display the error message.
3. Are there any preventive measures to avoid this error? Keeping your system updated, using reliable antivirus software, and practicing safe browsing habits can help prevent various errors, including this one.
4. Can a malware infection cause this error? Yes, malware infections can corrupt files, modify permissions, or interfere with program execution, leading to the “Windows cannot access the specified device, path, or file” error.
5. Should I reformat my computer if none of the solutions work? Reformatting your computer should be a last resort. Before doing so, consider seeking professional help or consulting Windows support for alternative solutions.
Conclusion
Now, you know what all you have to do on facing the error “Windows cannot access the specified device path or file” on your Windows PC. You can try all these above-mentioned methods one by one to resolve the error effectively.
However, the most effective method out of all these methods is the last one, where you can recover all your deleted or lost files with the help of a recovery tool.
EaseUS Data Recovery Wizard is the best way to get rid of the problem “Windows cannot access the specified device path or file.”
So, get your hands on this data recovery tool to retrieve lost files on your system. Download EaseUS Data Recovery Wizard NOW!
При наличии подходящего программного обеспечения можно открыть любой файл, но не менее важным является также наличие прав на этот файл. Вы открываете файл, запускаете игру или программу и получаете ошибку «Windows не удаётся получить доступ к указанному устройству, пути или файлу», о чём это может говорить? Чаще всего об отсутствии у пользователя или системы соответствующих прав на файл или устройство. С этой ошибкой можно столкнуться, когда пытаешься открыть файл, созданный пользователем другой учётной записи или при открытии файла с альтернативным потоком NTFS, именуемый Alternate Data Streams. А ещё файл или ведущий на него ярлык может оказаться повреждённым.
Windows не удаётся получить доступ к указанному устройству пути или файлу
Отсутствие прав доступа




Ошибка при открытии файла с флешки
Если неполадка возникает при запуске портативной программы с флешки, проверьте состояние политики, запрещающей исполнение файлов со съёмных носителей. Командой gpedit.msc откройте редактор групповых политик и перейдите по цепочке, показанной на скриншоте.

Политики SPR
Не исключено, что ошибка вызвана ограничениями политики использования программ. Сценарий маловероятный, но следует исключить и его. Для этого лучше использовать редактор реестра, поскольку политика может быть установлена сторонним ПО и отсутствовать в Gpedit. Разверните в редакторе Regedit ветку HKLM\SOFTWARE\Policies\Microsoft\Windows и посмотрите, имеется ли в этом разделе папка safer → codeidentifiers. Если нет, ограничения SRP сразу же можно исключить, если есть — удалите подраздел codeidentifiers и перезагрузитесь.
Что ещё нужно проверить
• Если вы используете средства родительского контроля или другие аналогичные приложения для контроля, убедитесь, что в их настройках не установлена блокировка файла.
• Если ошибка появляется при открытии файла в сетевой папке, проверьте соединение в сети.
• Скачайте Dr.Web CureIt! или другой популярный антивирусный сканер и проверьте вашу систему на предмет заражения вредоносным ПО.
• Возможно, файл повреждён. Получите его контрольную сумму и сравните с хэшем, указанным в источнике, если такая возможность имеется.
• Маловероятно, но файл может блокироваться антивирусом. Добавьте его в список исключения антивирусной программы и попытайтесь открыть.
• Активируйте командной net user Администратор /active:yes в запущенной с повышенными привилегиями командной строке, зайдите в активированную учётную запись и попробуйте открыть проблемный файл.
Подводим итоги
Итак, основной причиной ошибки «Windows не удаётся получить доступ к указанному устройству…» является отсутствие у пользователя или системы прав на объект, поэтому первым делом нужно проверять всё ли в порядке у вас с правами доступа. Если же вы получаете ошибку на корпоративном рабочем компьютере, то лучше не заниматься самодеятельностью, а обратиться за решением к системному администратору.















