Both in the workplace and at home, sharing printers is quite common. But there are numerous reports of problems with shared printers from 2021, and the error appears Operation failed with error 0x000004cf in Windows 11. Microsoft has yet to issue a comprehensive fix for this problem as of the posting of this article. In this article, some tried-and-true solutions are introduced.
One of a PC user’s most crucial tasks is printing. The Windows operating system is supported by the majority of printers. You can start printing as soon as your printer is connected to your computer because connecting is straightforward. However, when the “Windows cannot connect to the printer“ error is returned, seemingly straightforward tasks like adding a shared network printer can become extremely difficult.
For users of Windows 10 or 11, printer issues are a nightmare because they frequently report error codes such as printer error 0x00004005, error 0x00000040, error 0x00000709, error 0x0000011b, and many more. When adding a shared network printer to a laptop or computer, the error 0x00004cf starts after a problem with Windows updates.
Users who try to connect to a shared printer frequently run into the Printer Error 0x000004cf. When this occurs, the user is unable to connect the printer to print or scan anything and receives the error message “Windows cannot connect to the printer. Operation failed with error 0x000004cf“. The good news is that you can fix this problem by following a few straightforward steps.

How to Fix Printer Error 0x000004cf in Windows 11?
There is always a reason for printing error code 0x000004cf, but it typically happens without warning. Users may have installed a Windows update that turned out to be incompatible or bug-ridden, system files may have been damaged, necessary services may not be running, or drivers may have been tainted.
There isn’t a universal fix for everyone because there are many causes of the Windows 0x000004cf printing error. As a result, you might need to go through several troubleshooting steps before you find a solution.
Also Read :
- How to Fix Error Code 0xc0000017 in Windows 10
- Best Free Driver Updater Software for all Windows (2023)
1. Run the Printer Troubleshooter
Any printer-related issues can be found and resolved using the Printer Troubleshooter, a built-in Windows tool. Follow the instructions below to access it.
- Right-click on Start and select System from the menu list.
- From the left pane, select System.
- Then navigate to Troubleshoot.
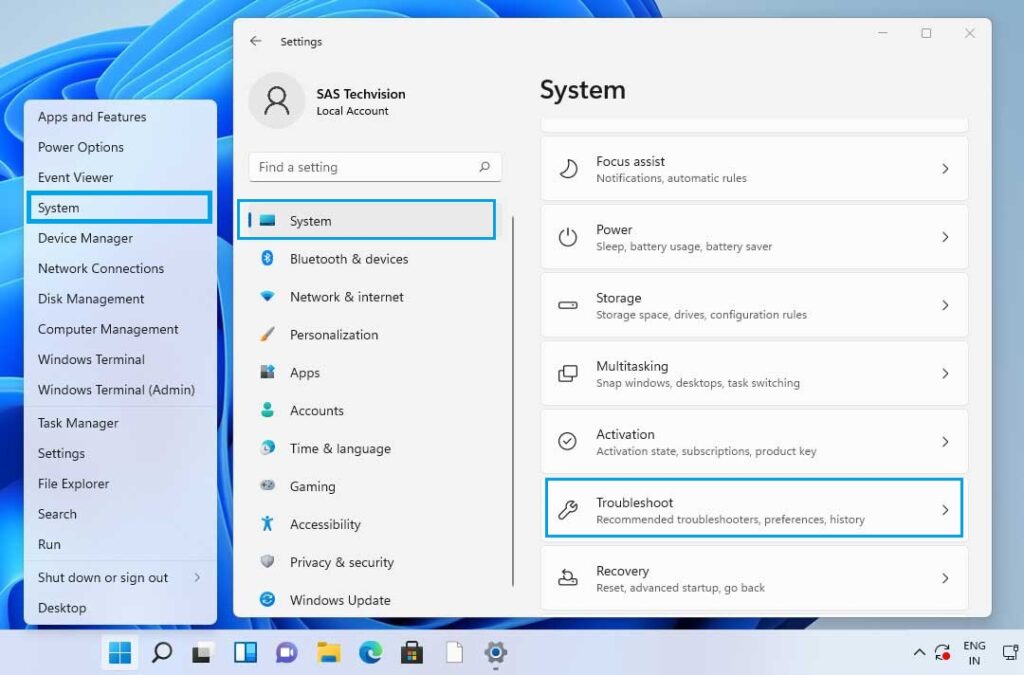
- Now select Other Troubleshooters.
- Then search for the Printer and click on the Run button.
- Wait till the scan is finished, and then apply the suggested fixes.
- Restart your computer.

2. Turn on Password Protected sharing
After applying the Windows update, non-administrators, including delegated admin groups like printer operators, cannot install a print server with signed or unsigned printer drivers. Installing signed and unsigned printer drivers won’t require anything other than administrator credentials.
Therefore, create a password for your current user on the printer server and enable Password protected sharing. This step has been used by us many to fix this error, you can also fix the 0x000004cf printer error using this step.
- Press Windows + R to open Run Box.
- Type Control and Hit Enter.
- The Control Panel page will open after running this command.
- Search the Network and Sharing Center on this page and open it.
- Now, in the left pane find the Change advanced sharing setting and open it.
- Search for All Networks and expand it.
- Here, you will see the Password protected sharing and then click the radio button Turn on Password protected sharing and save changes.
- Then access the shared printer using a password and connect the printer.
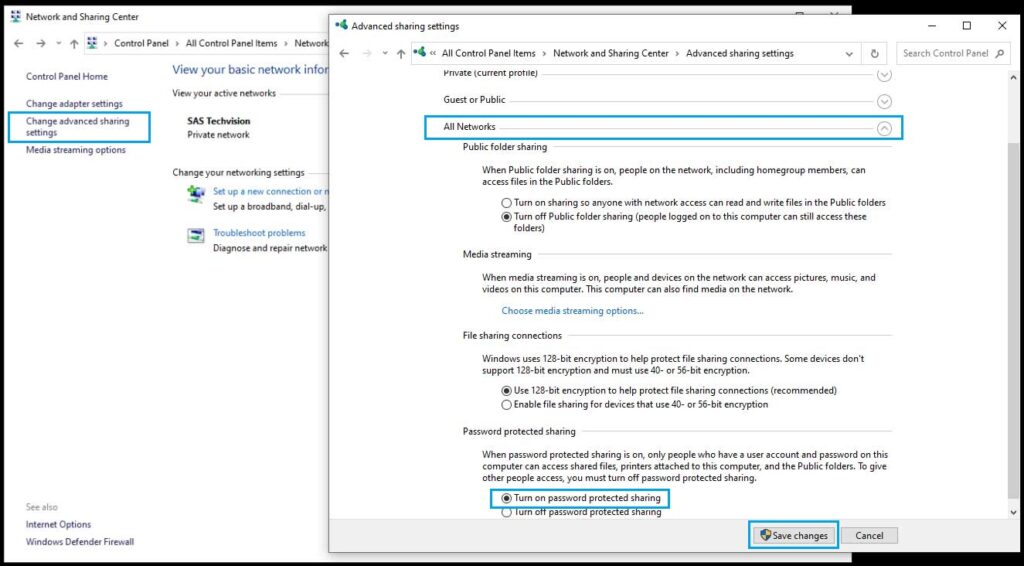
3. Reset and Clear Print Spooler
Print jobs are stored in the system by a service called the Printer Spooler. Printer Error 0x000004cf could show up if this is damaged. You can take the following actions to reset and clear the Printer Spooler.
- Type cmd in Windows Search.
- Right-click on Command Prompt > Run as administrator.
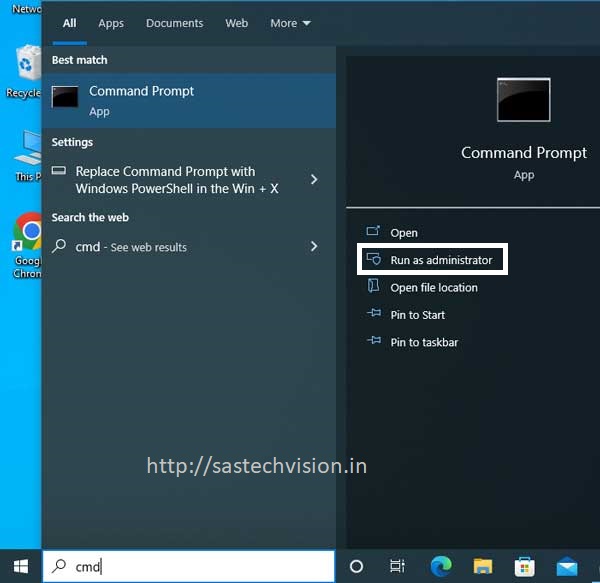
- Use the elevated command prompt to Run the following commands one by one, pressing Enter after each command.
net stop spooler
DEL /F /S /Q %systemroot%\System32\spool\PRINTERS\*
net start spooler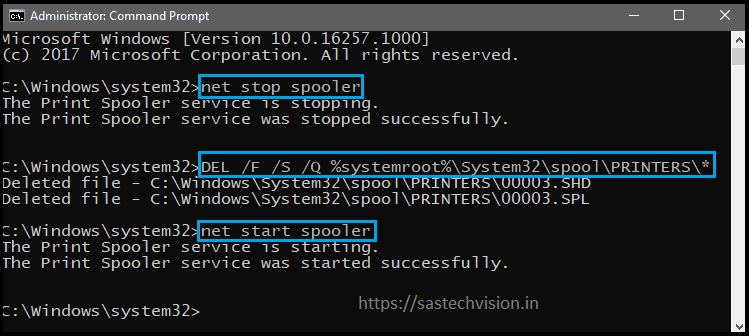
4. Update the Printer Driver
The software known as printer drivers enables communication between your computer and your printer. The error code 0x000004cf might show up if your printer driver is corrupted or out-of-date. In this situation, updating your printer driver may be able to help with the problem. You can use the driver updater tool or follow the following instruction to update your printer driver using the Windows update database.
- Press Windows + R Key to open the Run box.
- Type the
devmgmt.msccommand and hit Enter. - Once the Device Manager opens, look for your Printer category and Expand the Print queues.
- Right-click on the problematic printer driver, and select Update driver.
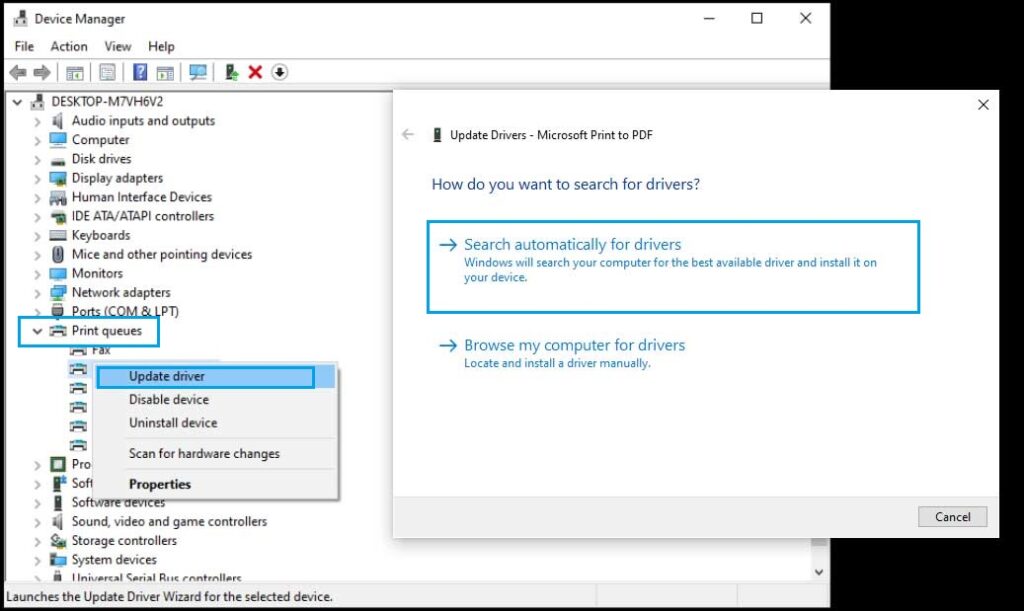
- Select the Search automatically for drivers option.
- Wait for the process to be completed and then restart your computer.
На чтение 4 мин Опубликовано Обновлено
Ошибка 0x000004cf является довольно распространенной проблемой, которая возникает при подключении сетевого принтера в операционной системе Windows 10. Эта ошибка указывает на то, что операционная система не может правильно установить драйвер принтера или установить соединение с принтером.
Существует несколько возможных причин для появления ошибки 0x000004cf. Одной из самых распространенных является неправильная установка драйвера принтера. Если вы использовали неподходящий или устаревший драйвер, система может не суметь правильно установить принтер и выдать ошибку.
Другой возможной причиной ошибки 0x000004cf является неполадка в сети. Если сетевое соединение нестабильно или прерывается, операционная система может не суметь установить соединение с принтером и выдать ошибку.
Для исправления ошибки 0x000004cf сетевого принтера в Windows 10 существуют несколько способов. Во-первых, вы можете попробовать обновить драйвер принтера. Проверьте, есть ли на официальном сайте производителя драйвера новая версия, и установите ее.
Во-вторых, вы можете проверить состояние сетевого соединения. Убедитесь, что у вас стабильное и надежное соединение с принтером. Если возникают проблемы с сетью, попробуйте перезагрузить маршрутизатор или модем.
Содержание
- x000004cf ошибка сетевого принтера в Windows 10
- Причины и способы решения ошибки 0x000004cf
- Причины ошибки 0x000004cf:
- Способы решения ошибки 0x000004cf:
x000004cf ошибка сетевого принтера в Windows 10
Ошибка сетевого принтера с кодом x000004cf в операционной системе Windows 10 может возникать по разным причинам.
Возможные причины ошибки:
- Неправильно настроенные сетевые настройки принтера.
- Проблемы с сетевым подключением или недоступностью принтера.
- Конфликты между драйверами принтера и другими установленными программами.
- Поврежденные или устаревшие драйверы принтера.
Способы решения ошибки:
- Проверьте подключение принтера к компьютеру и убедитесь, что сеть функционирует корректно.
- Перезагрузите принтер и компьютер.
- Проверьте настройки сети принтера и убедитесь, что они соответствуют локальной сети.
- Обновите драйверы принтера до последней версии. Можно скачать актуальный драйвер с официального сайта производителя принтера.
- Проверьте, нет ли конфликтов с другими программами, отключив антивирусное ПО или программы блокировки.
- Воспользуйтесь инструментами восстановления системы Windows 10, чтобы вернуть компьютер к предыдущему рабочему состоянию.
Если указанные выше методы не решают проблему, рекомендуется обратиться за помощью к специалистам или поддержке производителя принтера.
Причины и способы решения ошибки 0x000004cf
Ошибка 0x000004cf является распространенной проблемой, связанной с настройками сетевого принтера в операционной системе Windows 10. Эта ошибка указывает на то, что операционная система не может подключиться к сетевому принтеру. В данном разделе мы рассмотрим некоторые из основных причин, вызывающих эту ошибку, а также предоставим несколько способов ее решения.
Причины ошибки 0x000004cf:
- Проблемы сетевого подключения: Одной из основных причин ошибки 0x000004cf может быть проблема в сетевом подключении. Это может быть вызвано неправильными настройками сети, проблемами с Wi-Fi или проводным подключением и т. д. Рекомендуется проверить настройки сети и убедиться, что сетевое подключение работает должным образом.
- Неправильные настройки принтера: Другой распространенной причиной ошибки 0x000004cf может быть неправильная конфигурация принтера. Это может включать в себя неправильные IP-адреса, неправильно настроенные пароли доступа и т. д. Рекомендуется проверить настройки принтера и убедиться, что они соответствуют требуемым параметрам.
- Проблемы с драйвером принтера: Еще одной причиной ошибки 0x000004cf может быть проблема с установленным драйвером принтера. Если драйвер установлен неправильно или поврежден, операционная система может не смочь подключиться к принтеру. Рекомендуется переустановить драйвер принтера или обновить его до последней версии.
- Проблемы сетевой печати: Иногда причиной ошибки 0x000004cf может быть ошибка в настройках сетевой печати. Это может включать в себя неправильные настройки протокола сетевой печати, проблемы совместимости с другими программными средствами, а также проблемы с доступом к сетевому принтеру. Рекомендуется проверить настройки сетевой печати и убедиться, что они правильно настроены.
Способы решения ошибки 0x000004cf:
Для исправления ошибки 0x000004cf можно попробовать следующие способы:
- Проверьте сетевое подключение и убедитесь, что оно работает должным образом.
- Проверьте настройки принтера и убедитесь, что они соответствуют требованиям.
- Переустановите или обновите драйвер принтера.
- Проверьте настройки сетевой печати.
- Выполните перезагрузку компьютера и принтера.
- Проверьте наличие обновлений для операционной системы и установите их.
Если ни один из этих способов не решает проблему, рекомендуется обратиться за помощью к специалистам или к производителю принтера для получения дополнительной поддержки и рекомендаций.
Ошибка сетевого принтера 0x000004cf в операционной системе Windows 10 может возникнуть по разным причинам и приводит к невозможности печати на сетевом принтере. Эта ошибка может быть вызвана неправильными настройками, проблемами с драйверами или проблемами с подключением к сети. Если вы столкнулись с этой ошибкой, не отчаивайтесь — существует несколько способов ее возможного исправления.
Первым шагом для исправления ошибки сетевого принтера 0x000004cf является проверка настроек подключения к сети. Убедитесь, что ваш компьютер правильно подключен к сети и имеет доступ к Интернету. Попробуйте перезагрузить роутер и компьютер, чтобы устранить возможные временные проблемы с подключением.
Если проблема с подключением к сети не решена, следующим шагом является проверка драйверов. Некорректные или устаревшие драйверы могут быть причиной ошибки сетевого принтера 0x000004cf. Вы можете попробовать обновить драйверы вашего принтера, перейдя на официальный сайт производителя и загрузив последнюю версию драйверов для вашей модели принтера.
Если обновление драйверов не помогло, попробуйте удалить и повторно добавить принтер в систему. Для этого перейдите в раздел «Параметры» -> «Устройства» -> «Принтеры и сканеры». Найдите свой принтер в списке, нажмите на него правой кнопкой мыши и выберите «Удалить устройство». Затем нажмите на кнопку «Добавить принтер или сканер» и следуйте инструкциям по установке принтера.
Если ничто из перечисленного не помогло, последним шагом может быть попытка установки универсальных драйверов принтера. Универсальные драйверы обычно подходят для большинства принтеров и могут решить проблему сетевого принтера 0x000004cf.
Возникновение ошибки сетевого принтера 0x000004cf может быть достаточно раздражающим, но с помощью этих решений вы сможете выяснить и исправить причину проблемы и снова начать печатать на своем сетевом принтере в операционной системе Windows 10.
Содержание
- Что такое ошибка сетевого принтера 0x000004cf в Windows 10?
- Причины возникновения ошибки сетевого принтера 0x000004cf в Windows 10
- Шаги для исправления ошибки сетевого принтера 0x000004cf в Windows 10
- Дополнительные рекомендации для решения ошибки сетевого принтера 0x000004cf в Windows 10
Что такое ошибка сетевого принтера 0x000004cf в Windows 10?
Ошибка сетевого принтера 0x000004cf — это распространенная проблема, с которой пользователи Windows 10 могут столкнуться при попытке установить сетевой принтер или печатать на уже установленном принтере. Ошибка возникает из-за некорректной конфигурации принтера или проблемы с драйверами.
При возникновении ошибки сетевого принтера 0x000004cf в Windows 10 пользователи могут столкнуться с следующими симптомами:
- Невозможность установить принтер по сети и получение сообщения об ошибке.
- Проблемы с печатью: отсутствие печати, неправильное отображение печатных документов или печать только части документа.
- Принтер отображается в списке устройств, но не реагирует на попытки печати.
Причины возникновения ошибки могут быть различными:
- Неправильно установленные или устаревшие драйверы принтера.
- Проблемы с сетевыми настройками принтера.
- Конфликты с другими установленными принтерами или программами.
- Неправильно настроенные службы системы Windows или службы печати.
Исправление ошибки сетевого принтера 0x000004cf в Windows 10 может потребовать нескольких шагов, таких как:
- Проверка соединения принтера и сетевых настроек.
- Обновление драйверов принтера или их переустановка.
- Выполнение отладки и настройки служб печати.
- Удаление и повторная установка принтера.
- Выполнение дополнительных действий для решения возможных проблем.
Если вы столкнулись с ошибкой сетевого принтера 0x000004cf в Windows 10, рекомендуется следовать инструкциям производителя принтера или обратиться к специалисту в области информационных технологий для получения дополнительной помощи. Также рекомендуется регулярно обновлять драйверы принтера и выполнять резервное копирование системы для предотвращения возможных проблем связанных с печатью.
Причины возникновения ошибки сетевого принтера 0x000004cf в Windows 10
Ошибка сетевого принтера 0x000004cf в Windows 10 может быть вызвана несколькими причинами. Рассмотрим наиболее распространенные из них:
-
Неправильные настройки принтера: если вы недавно установили сетевой принтер или изменили его настройки, возможно, что некорректные или несовместимые параметры вызывают ошибку. Решением может быть проверка и исправление настроек принтера, а также обновление драйверов.
-
Проблемы сетевого подключения: если сеть не работает должным образом или проблемы с подключением к принтеру, это может привести к ошибке 0x000004cf. Проверьте подключение к сети, убедитесь, что принтер доступен и функционирует корректно.
-
Конфликт программного обеспечения: иногда, установленное программное обеспечение может вызывать конфликты со службами печати Windows, что приводит к ошибке сетевого принтера. Попробуйте временно отключить или удалить любое программное обеспечение, связанное с принтерами, и проверить, устраняется ли ошибка.
-
Проблемы с драйверами принтера: устаревшие или поврежденные драйверы принтера могут привести к ошибке сетевого принтера. Рекомендуется обновить драйверы принтера до последней версии, либо переустановить их.
-
Несовместимость операционной системы: некоторые старые модели принтеров могут быть несовместимы с последними версиями Windows 10, что вызывает ошибку. В этом случае, посетите сайт производителя принтера и убедитесь, что ваша модель поддерживается вашей версией операционной системы.
В любом из перечисленных случаев рекомендуется следовать инструкциям по устранению проблемы, предоставленным в сообщении об ошибке. Если это не помогает, можно попробовать обратиться за помощью к специалисту или на форумы поддержки Windows, чтобы получить дальнейшие рекомендации или решение проблемы.
Шаги для исправления ошибки сетевого принтера 0x000004cf в Windows 10
Ошибка сетевого принтера 0x000004cf в Windows 10 может возникать по разным причинам, включая проблемы с драйверами принтера, настройками сети или неполадками в системе. Вот некоторые шаги, которые можно предпринять, чтобы исправить эту ошибку:
-
Перезапустите принтер и компьютер. Начните с простейшего шага — перезагрузите как принтер, так и компьютер. Иногда простой перезапуск может устранить временные проблемы связи.
-
Проверьте подключение к сети. Убедитесь, что ваш компьютер и принтер подключены к одной сети. Проверьте наличие активного подключения к интернету и убедитесь, что кабель Ethernet или Wi-Fi подключены к вашему компьютеру и принтеру должным образом.
-
Обновите драйверы принтера. Проверьте, что у вас установлена последняя версия драйверов для вашего принтера. Посетите веб-сайт производителя принтера и загрузите и установите последние доступные драйверы с их сайта.
-
Отключите антивирусное программное обеспечение. Временно отключите любое установленное антивирусное программное обеспечение на вашем компьютере. Возможно, антивирусная программа блокирует доступ к сетевому принтеру.
-
Используйте Установщик принтера Windows. В Windows 10 есть встроенный инструмент под названием Установщик принтера Windows, который может помочь обнаружить и устранить проблемы с подключением принтера. Попробуйте запустить этот инструмент, следуя инструкциям на экране.
-
Установите принтер заново. Если все вышеперечисленные шаги не помогли, попробуйте удалить принтер из списка устройств и установить его заново. Для этого перейдите в «Параметры» > «Устройства» > «Принтеры и сканеры» и удалите принтер, а затем переустановите его с помощью Мастера установки принтера.
-
Проверьте другие принтеры и компьютеры. Если вы имеете доступ к другим принтерам и компьютерам в вашей сети, проверьте, работает ли принтер с другими компьютерами или работает ли другой принтер с вашим компьютером. Это поможет исключить возможные проблемы на уровне железа или в другом принтере.
Если ни один из этих шагов не помог, возможно, проблема связана с более серьезной неполадкой в вашей системе. В таком случае рекомендуется обратиться к специалисту по поддержке или посетить форумы сообщества пользователей Windows для получения дополнительной помощи.
Дополнительные рекомендации для решения ошибки сетевого принтера 0x000004cf в Windows 10
В случае столкновения с ошибкой сетевого принтера 0x000004cf в Windows 10, когда вы пытаетесь добавить сетевой принтер или печатать на уже установленном, есть несколько дополнительных рекомендаций, которые могут помочь вам решить проблему. Вот некоторые из них:
-
Проверьте подключение к сети: Убедитесь, что ваш компьютер подключен к той же сети, что и принтер. Проверьте проводное или беспроводное подключение и убедитесь, что оно работает корректно.
-
Проверьте права доступа: Убедитесь, что у вас есть соответствующие права доступа для установки и использования принтера. Проверьте настройки безопасности вашей операционной системы и сети, чтобы убедиться, что вы имеете достаточные права доступа.
-
Обновите драйвер принтера: Попробуйте обновить драйвер принтера до последней версии. Откройте меню «Пуск», найдите «Устройства и принтеры», щелкните правой кнопкой мыши на принтере и выберите «Обновить драйвер». Выберите автоматическое обновление драйверов и дайте системе время для завершения процесса.
-
Перезагрузите принтер и компьютер: Иногда простое перезагрузка обоих устройств может решить проблему с ошибкой 0x000004cf. Перезагрузите принтер и компьютер, а затем попробуйте добавить или печатать на принтере еще раз.
-
Установите принтер вручную: Если все остальные попытки не дали результатов, вы можете попробовать установить принтер вручную. Откройте меню «Пуск» и введите «Добавить принтер», выберите опцию «Добавить локальный принтер или сетевой принтер с ручной настройкой», следуйте инструкциям мастера установки принтера и укажите необходимые параметры.
При выполнении этих дополнительных рекомендаций вы должны быть в состоянии решить ошибку сетевого принтера 0x000004cf в Windows 10 и успешно добавить и использовать свой сетевой принтер. Однако, если проблема продолжается, вы можете обратиться за помощью к специалисту или производителю вашего принтера для более подробной поддержки.
Подключение к принтеру иногда сопровождается возникновением определенных ошибок, из-за которых пользователи не могут задавать печать документов и в полной мере использовать возможности печатающего устройства. Сегодня мы поговорим о самых распространенных ошибках подключения к сетевому принтеру, а главное, подскажем, как от них избавиться. Рассматривать будем преимущественно простые в понимании способы, благодаря чему, при наличии достаточного терпения, с устранением ошибок подключения к принтеру справится любой продвинутый пользователь, имеющий опыт работы с системой Windows 10.
Общие сведения об ошибках подключения к принтеру в Windows 10
Прежде чем приступить к прочтению инструкций по конкретным кодам ошибок, рекомендуем ознакомиться со статьей, в которой мы описали универсальные методы устранения ошибок, связанных с подключением к принтерам и установкой их устройствами по умолчанию («Как исправить ошибку «Windows не удается подключиться к принтеру»). Если приведенные там рекомендации не помогли, тогда есть смысл приступать к ознакомлению с инструкциями по распространенным кодам ошибок.
Чтобы не повторяться, мы поделили упомянутые коды на несколько групп, к каждой из которых приложили подробный перечень действий. Сразу скажем, что мы не можем гарантировать работоспособность методов в 100% случаев, так как обстоятельства возникновения ошибок часто различаются. Но многие пользователям далее приведенные советы помогли. Будем надеяться, что они окажутся полезными и для наших читателей.
Важно: Многие приведенные способы работают не только в Windows 10, но и более ранних версиях ОС от Microsoft. Поэтому если нужно устранить ошибку подключения к принтеру в Windows 7 или 8, испробуйте те же варианты. Они должны помочь.
Ошибки 0x00000002 и 0x00000006 при подключении к сетевому принтеру
Обозначенные ошибки возникают по одинаковым причинам, поэтому решения тоже идентичны. Загвоздка в том, что код может появляться вследствие стечения множества обстоятельств, поэтому часто для решения проблемы приходится последовательно пробовать все далее приведенные методы. И даже в этом случае нет гарантии получения требуемого результата. Однако попытаться определенно стоит.
Итак, первым способом достижения цели является выполнение официальной инструкции от Microsoft. Она предполагает осуществление таких шагов:
- Установите все доступные обновления системы, затем перезагрузите ПК и попробуйте подключить принтер еще раз.
- Запустите встроенные службы диагностики неполадок (как операционной системы в целом, так и проблем, не позволяющих завершить печать, в частности). Дождитесь завершения мониторинга и автоматического устранения найденных неполадок. Затем попробуйте добавить принтер заново.
- Подключите принтер через локальный порт, указав данные хоста и наименование оргтехники, а затем установите драйверы. После выполнения перечисленных действий для внесения изменений перезагрузите компьютер. Демонстрация процесса в видеоформате прилагается чуть ниже.
Вторым способом ликвидации ошибок 0x00000002 и 0x00000006 является полная переустановка драйверов. Алгоритм таков:
- Зайдите в Свойства: Сервер печати (нажмите Win+R, затем введите printui.exe /s /t2).
- Выберите нефункционирующий пакет драйверов и нажмите Удалить.
- Скачайте с официального сайта свежие драйверы для конкретного принтера, а затем установите их в соответствии с подсказками инсталлятора.
Третий способ исправления ошибок подключения к сетевому принтеру 0x00000002 и 0x00000006 в Windows 10 (и других версиях ОС) тоже связан с обновлением/установкой драйверов. Он подходит при двух условиях – разрядность системы хоста составляет х64 и на клиенте установлена ОС той же версии, что и на сервере (например, Windows 7 на обоих компьютерах). Порядок действий таков:
- Включите Панель управления и перейдите в раздел Устройства и принтеры.
- Выберите нужный принтер и через контекстное меню откройте Свойства.
- Найдите Дополнительные драйверы (вкладка Доступ) и поставьте галочку на x86.
- Дождитесь старта автоматической установки драйверов (если действия не последует – установите их вручную).
Приведенные способы помогают избавиться от ошибок подключения принтера 0x00000002 и 0x00000006 в подавляющем большинстве случаев. Если они не срабатывают (и советы из рекомендованной ранее статьи тоже не помогли), то остается обратиться за помощью к Microsoft или к производителю принтера.
Важно: Есть и другие методы достижения результата. Но они довольно сложны, а малейшая неточность в их реализации с большой вероятностью может привести к критическим последствиям в работе ПК. Поэтому мы опубликовали только безопасные решения, чье применение не помешает функционированию системы.
Ошибки подключения к принтеру 0х00004005 и 0x0000007e
Эти ошибки целесообразно попробовать убрать ранее упомянутыми методами. Если они не помогли, нужно выполнить установку принтера, как в вышеприведенном видео. При этом в пункте Имя порта надо указать данные в виде ||hostname|printer, где hostname – название хоста (находится в поле Hostname в реестре по пути HKEY_LOCAL_MACHINE/SYSTEM/CurrentControlSet/Services/Tcpip/Parameters), а printer – IP-адрес печатающего устройства (можно узнать в свойствах принтера). В результате должно получиться что-то вроде ||user2-PC|172.0.0.1 (это лишь пример, ваши данные будут отличаться).
Если при вводе возникает ошибка, то необходимо использовать вариант со стандартными косыми чертами: \\hostname\printer. Эти решения работают через раз (возможно, зависят от версии ОС). В целом, метод не особо отличается от варианта, представленного на видео. Разница только в том, что вместо имени принтера понадобится вводить его адрес.
Со значительной вероятностью применение метода поможет избавиться от ошибок подключения к принтеру 0х00004005 и 0x0000007e, тем самым обеспечив прямое подключение к оргтехнике с клиентского ПК и, соответственно, возможность выполнения удаленной печати.
Ошибки подключения к принтеру 0x0000000a, 0x00000214, 0x0000052e
Представленные ошибки появляются довольно редко, а их исправление требует минимального количества действий:
- При возникновении кода ошибки 0x0000000a достаточно активировать гостевую учетную запись на сервере. Также не помешают остановка и последующий запуск службы Диспетчер печати.
- Ошибка 0x00000214 свидетельствует о проблемах, связанных с отсутствием драйверов (в основном из-за различий в разрядности ОС хоста и клиента). Устранить проблему можно переустановкой драйверов.
- При появлении кода ошибки 0x0000052e следует зайти в Диспетчер учетных данных, выбрать Добавить учетные данные Windows и ввести требуемые данные.
Важно: Большинство ошибок, связанных с подключением к сетевому принтеру, обосновано проблемами с драйверами или отсутствием нужных прав у пользователей. Поэтому решению этих вопросов нужно уделить внимание еще на стадии изначальной настройки доступа к принтеру.
Ваше Имя:
Ваш вопрос:
Внимание: HTML не поддерживается! Используйте обычный текст.
Оценка:
Плохо
Хорошо
Введите код, указанный на картинке:
|
-3 / 0 / 0 Регистрация: 31.08.2021 Сообщений: 78 |
|
|
1 |
|
|
18.10.2021, 13:29. Показов 19331. Ответов 4
Всем привет ! купили лицензионную ОС за 12к, и началичь проблемы ! первый принтер не поддерживается вообще ! HP LaserJet 1000 драйверов нету для х64 только ставиить эмулятор ! второй не может подцепиться по удаленки ! как я сожалею что ушел с семерки ! вот такие ошибки выдает ! может кто подскажет !
0 |
|
1416 / 796 / 210 Регистрация: 10.02.2018 Сообщений: 3,271 |
|
|
18.10.2021, 14:19 |
2 |
|
может кто подскажет ! Была такая же ошибка, долго возился пока не наткнулся на обсуждение обновления KB5006670, что оно что-то там с безопасностью нахимичило, как вариант откатился на раннюю точку и запретил обновления P.S. расшаренный принтер был на ХР
0 |
|
294 / 265 / 48 Регистрация: 09.04.2013 Сообщений: 1,037 |
|
|
18.10.2021, 20:17 |
3 |
|
Похожий вопрос, после недавней борьбы с обновлением винды пошли проблемы с расшаренным принтером Есть три компа с вин10 (пиратка) к нему удачно подключился комп с Вин10 про 20H2 Но не могу подключиться к принтеру с Вин10 корпоративная 2016 «данное сетевое имя более не доступно» нет ли альтернативных способов пробросить коннект к принтеру ?
0 |
|
-3 / 0 / 0 Регистрация: 31.08.2021 Сообщений: 78 |
|
|
20.10.2021, 05:53 [ТС] |
4 |
|
Вообщем проблему устанил таким путем ! пришел на свежую голову ! адрес прописывал не верно ! вместо Ип адреса надо было писать имя компа , например у меня стоял USER-ПК\ имя принтера ! и все сработала ! может кому пригодиться )
0 |
|
294 / 265 / 48 Регистрация: 09.04.2013 Сообщений: 1,037 |
|
|
21.10.2021, 22:11 |
5 |
|
Мне подсказали что один добрый человек сделал прогу TCPPrinter которая позволяет расшарить локальный принтер через TCP соединение. Не по теме: Только как назло в последние дни не появлялась необходимость печатать
0 |








