
Формат диска RAW — это своего рода «отсутствие формата», а точнее файловой системы на диске: так бывает с новыми или неисправными жесткими дисками, а в ситуациях, когда ни с того ни с сего диск стал RAW формата — чаще из-за системных сбоев, неправильного выключения компьютера или проблем с электропитанием, при этом в последнем случае информация на диске обычно остается в сохранности. Важное примечание: иногда диск отображается как RAW, если файловая система не поддерживается в текущей ОС, в таком случае следует предпринять действия, чтобы открыть раздел в ОС, которая может работать с этой файловой системой. В этой инструкции — подробно о том, как исправить диск с файловой системой RAW в разных ситуациях: когда на нем есть данные, система и требуется восстановить прежнюю файловую систему из RAW, или, когда какие-либо важные данные на HDD или SSD отсутствуют и форматирование диска не является проблемой.
- Исправление ошибок файловой системы на диске
- Простое форматирование раздела
- Восстановление NTFS из RAW в DMDE (подойдет и для FAT32)
- Исправление диска RAW в TestDisk
- Как восстановить диск из RAW на системном диске
- Видео инструкция
Проверка диска на ошибки и исправление ошибок файловой системы
Этот вариант — первое что стоит попробовать во всех случаях появления раздела или диска RAW. Он далеко не всегда срабатывает, но безопасен и применим как в тех случаях, когда проблема возникла с диском или разделом с данными, так и в случае если диск RAW — это системный диск с Windows и ОС не загружается.
В случае, если операционная система работает, просто выполните следующие действия:
- Запустите командную строку от имени администратора. В Windows 10 для этого проще всего использовать поиск в панели задач: вводим «Командная строка», нажимаем правой кнопкой мыши по найденному результату, выбираем пункт «Запуск от имени администратора». Другие способы запустить командную строку от имени администратора.
- Введите команду chkdsk D: /f и нажмите Enter (в данной команде D: — это буква диска RAW, который нужно исправить). Если буква диска отсутствует, вы можете назначить ее в «Управление дисками» через контекстное меню диска (показано в видео далее).
После этого возможны два варианта развития событий: если диск стал RAW из-за простого сбоя файловой системы, начнется проверка и с большой вероятностью вы увидите свой диск в нужном формате (обычно NTFS) по ее окончании. Если же дело серьезнее, то команда выдаст «CHKDSK недопустим для дисков RAW». Это означает, что данный способ вам не подходит для восстановления диска.
В тех ситуациях, когда операционная система не запускается, вы можете использовать диск восстановления Windows 10, 8 или Windows 7 или дистрибутив с операционной системой, например, загрузочную флешку (приведу пример для второго случая):
- Загружаемся с дистрибутива (его разрядность должна совпадать с разрядностью установленной ОС).
- Далее либо на экране после выбора языка внизу слева выбираем «Восстановление системы», а затем открываем командную строку, либо просто нажимаем Shift+F10, чтобы открыть ее (на некоторых ноутбуках Shift+Fn+F10).
- В командной строке по порядку используем команды
- diskpart
- list volume (в результате выполнения этой команды смотрим, под какой буквой в настоящий момент находится проблемный диск, или, точнее, раздел, так как эта буква может отличаться от той, что была в рабочей системе).
- exit
- chkdsk D: /f (где D: — буква проблемного диска, которую мы узнали в пункте 5).
Тут возможные сценарии те же, что были описаны ранее: либо все будет исправлено и после перезагрузки система запустится обычным образом, либо вы увидите сообщение о том, что нельзя использовать chkdsk с диском RAW, тогда смотрим следующие способы.
Простое форматирование диска или раздела RAW при отсутствии важных данных на нем
Первый случай самый простой: он подойдет в тех ситуациях, когда файловую систему RAW вы наблюдаете на только что купленном диске (это нормально) или если уже имеющийся диск или раздел на нем имеет данную файловую систему, но не имеет важных данных, то есть восстанавливать предыдущий формат диска не требуется.
В таком сценарии мы можем просто отформатировать этот диск или раздел стандартными средствами Windows (по сути, можно просто согласиться на предложение форматирования в проводнике «Чтобы использовать диск, сначала отформатируйте его):
- Запустите утилиту «Управление дисками» Windows. Для этого нажмите клавиши Win+R на клавиатуре и введите diskmgmt.msc, после чего нажмите Enter.
- Откроется утилита управления дисками. В ней кликните правой кнопкой мыши по разделу или диску RAW, после чего выберите «Форматировать». Если действие неактивно, а речь идет о новом диске, то кликните правой кнопкой мыши по его названию (слева) и выберите «Инициализировать диск», а после инициализации также отформатируйте раздел RAW.
- При форматировании вам потребуется лишь задать метку тома и желаемую файловую систему, обычно — NTFS.
Если по какой-то причине не удается форматировать диск таким образом, попробуйте также, путем правого клика по разделу (диску) RAW сначала «Удалить том», а потом кликнуть по области диска, которая не распределена и «Создать простой том». Мастер создания томов предложит вам задать букву диска и отформатировать его в желаемой файловой системе.
Примечание: во всех способах восстановления раздела или диска RAW используется структура разделов, изображенная на скриншоте ниже: системный диск GPT с Windows 10, загрузочным EFI разделом, средой восстановления, системным разделом и разделом E:, который определяется как имеющий файловую систему RAW (эта информация, предполагаю, поможет лучше понять шаги, изложенные далее).
Восстановление NTFS раздела из RAW в DMDE
Куда неприятнее, если на диске, который стал RAW, были важные данные и требуется не просто отформатировать, а вернуть раздел с этими данными.
В этой ситуации для начала рекомендую попробовать бесплатную программу для восстановления данных и потерянных разделов (и не только для этого) DMDE, официальный сайт которой — dmde.ru (в данном руководстве используется версия программы GUI для Windows). Подробно по использованию программы: Восстановление данных в DMDE.
Процесс восстановления раздела из RAW в программе в общем случае будет состоять из следующих шагов:
- Выберите физический диск, на котором находится раздел RAW (отметку «показать разделы» оставьте включенной).
- Если в списке разделов DMDE отобразится потерянный раздел (можно определить по файловой системе, размеру и перечеркиванию на иконке), выделите его и нажмите «Открыть том». Если не отобразился — проведите полное сканирование для его поиска.
- Проверьте содержимое раздела, то ли это, что нужно. Если да, нажмите кнопку «Показать разделы» в меню программы (в верхней части скриншота).
- Убедитесь, что выделен нужный раздел и нажмите «Восстановить». Подтвердите восстановление загрузочного сектора, а затем нажмите кнопку «Применить» внизу и сохраните данные для отката в файл в удобном расположении.
- Через короткое время изменения будут применены, а диск RAW снова будет доступен и иметь нужную файловую систему. Можно выйти из программы.
- Некоторые другие нюансы использования программы, например, при отсутствии кнопки «Восстановить» показаны в видео инструкции ниже.
Примечание: в моих экспериментах, при исправлении диска RAW в Windows 10 (UEFI + GPT) с помощью DMDE, сразу после процедуры система сообщала об ошибках диска (причем проблемный диск был доступным и содержал все данные, бывшие на нем до этого) и предлагала перезагрузить компьютер для их устранения. После перезагрузки все работало исправно.
В случае, если вы используете DMDE для исправления системного диска (например, подключив его к другому компьютеру), учитывайте, что в результате возможен следующий сценарий: диск RAW вернет изначальную файловую систему, но при подключении его к «родному» компьютеру или ноутбуку, ОС не будет загружаться. В этом случае произведите восстановление загрузчика, см. Восстановление загрузчика Windows 10, Восстановление загрузчика Windows 7.
Восстановление диска RAW в TestDisk
Еще один способ эффективного поиска и восстановления раздела диска из RAW — бесплатная программа TestDisk. Она сложнее в использовании, чем предыдущий вариант, но иногда оказывается более эффективной.
Внимание: беритесь за то, что описано ниже только если понимаете, что делаете и даже в этом случае будьте готовы к тому, что что-то пойдет не так. Сохраните важные данные на физический диск, отличный от того, на котором производятся действия. Также запаситесь диском восстановления Windows или дистрибутивом с ОС (возможно, потребуется восстановление загрузчика, инструкции для чего я приводил выше, особенно если диск GPT, даже в тех случаях, когда восстанавливается не системный раздел).
- Загрузите программу TestDisk с официального сайта http://www.cgsecurity.org/wiki/TestDisk_Download (будет загружен архив, включающий TestDisk и программу для восстановления данных PhotoRec, распакуйте этот архив в удобное место).
- Запустите TestDisk (файл testdisk_win.exe).
- Выберите «Create», а на втором экране выберите диск, который стал RAW или имеет раздел в таком формате (выбирайте именно диск, а не сам раздел).
- На следующем экране нужно выбрать стиль разделов диска. Обычно он определяется автоматически — Intel (для MBR) или EFI GPT (для GPT дисков).
- Выберите пункт «Analyze» и нажмите Enter. На следующем экране нажмите Enter (с выбранным пунктом Quick Search) еще раз. Подождите, пока диск будет проанализирован.
- TestDisk найдет несколько разделов, включая тот, который был превратился в RAW. Его можно определить по размеру и файловой системе (размер в мегабайтах отображается внизу окна при выборе соответствующего раздела). Также вы можете просмотреть содержимое раздела, нажав латинскую P, для выхода из режима просмотра нажмите Q. Разделы с пометкой P (зеленые) будут восстановлены и записаны, с пометкой D — не будут. Для изменения пометки используйте клавиши «влево-вправо». Если изменить не получается, значит восстановление этого раздела нарушит структуру диска (и, вероятно, это не тот раздел, что вам нужен). Может оказаться, что присутствующие в настоящее время системные разделы определены под удаление (D) — измените на (P) с помощью стрелок. Нажмите Enter для продолжения, когда структура диска будет соответствовать той, что должна быть.
- Убедитесь, что представленная на экране таблица разделов на диске верная (то есть такая, как должна быть, включая разделы с загрузчиком, EFI, средой восстановления). Если у вас есть сомнения (вы не понимаете, что отображено), то лучше ничего не делать. Если сомнений нет, выберите «Write» и нажмите Enter, а затем — Y для подтверждения. После этого можно закрыть TestDisk и перезагрузить компьютер, а затем проверить — был ли восстановлен раздел из RAW.
- Если структура диска не соответствует тому, что должно быть, то выберите «Deeper Search» для «глубокого поиска» разделов. И так же, как в пунктах 6-7 попробуйте восстановить правильную структуру разделов (если не уверены в том, что делаете, лучше не продолжайте, можете получить не запускающуюся ОС).
- Более подробная инструкция по программе: Восстановление разделов диска в TestDisk.
В случае если все прошло успешно, правильная структура разделов будет записана, а после перезагрузки компьютера диск будет доступен, как и прежде. Однако, как упоминалось выше, может потребоваться восстановление загрузчика, в Windows 10 исправно работает автоматическое восстановление при загрузке в среде восстановления.
Файловая система RAW на системном разделе Windows
В тех случаях, когда проблема с файловой системой возникла на разделе с Windows 10, 8 или Windows 7, а простой chkdsk в среде восстановления не работает, вы можете либо подключить этот диск к другому компьютеру с работающей системой и исправить проблему на нем, либо использовать LiveCD со средствами для восстановления разделов на дисках.
- Список LiveCD, содержащих TestDisk доступен здесь: http://www.cgsecurity.org/wiki/TestDisk_Livecd
- Для восстановления из RAW с помощью DMDE вы можете извлечь файлы программы на загрузочную флешку на базе WinPE и, загрузившись с нее, запустить исполняемый файл программы. На официальном сайте программы также есть инструкции по созданию загрузочных накопителей DOS.
Также есть сторонние LiveCD, специально предназначенные для восстановления разделов. Однако, в моих тестах работоспособным применительно к разделам RAW оказался лишь платный Active Partition Recovery Boot Disk, все остальные позволяют лишь восстанавливать файлы, либо находят лишь те разделы, что были удалены (нераспределенное пространство на диске), игнорируя разделы RAW (так работает функция Partition Recovery в загрузочной версии Minitool Partition Wizard).
При этом, загрузочный диск Active Partition Recovery (если решите воспользоваться), может работать с некоторыми особенностями:
- Иногда показывает диск RAW как обычный NTFS, отображая все файлы на нем, и отказывается восстанавливать его (пункт меню Recover), сообщая, что раздел и так присутствует на диске.
- Если не происходит описанного в первом пункте, то после восстановления с помощью указанного пункта меню, диск отображается как NTFS в Partition Recovery, но остается RAW в Windows.
Решает проблему другой пункт меню — Fix Boot Sector, даже если речь идет не о системном разделе (в следующем окне после выбора данного пункта обычно не требуется выполнять какие-либо действия). При этом файловая система раздела начинает восприниматься ОС, но возможны проблемы с загрузчиком (решаемые стандартными средствами восстановления Windows), а также принудительный запуск проверки диска системой при первом старте.
Восстановление диска или флешки RAW — видео инструкция
Ну и наконец, если случилось так, что ни один из способов не смог вам помочь, или предложенные варианты кажутся пугающе сложными, почти всегда удается просто восстановить важные данные с разделов и дисков RAW, тут помогут бесплатные программы для восстановления данных.
Обычно, форматирование — одно из основных рабочих решений восстановления любого диска с файловой системой RAW. Иногда случается так, что пользователям не удается решить данный вопрос при помощи вышеописанного способа, поскольку Windows по какой-то причине не может завершить операцию форматирования — «Windows не удается завершить форматирование»

Содержание статьи:
- Восстановление данных с диска
- Как исправить RAW-диск, который невозможно отформатировать в Windows
Для начала давайте сохраним всю важную информацию с диска.
Восстановление данных с диска
Вне зависимости от причин по которым на вашем накопителе появилась система RAW, не рекомендуется форматировать его до сохранения важной информации, которая может храниться на устройстве, поскольку после перезапуска диска со сменой файловой системы уже не получится вернуть нужные данные. Если Windows показывает вам, что сканируемый диск имеет формат RAW, это говорит о том, что операционная система не в состоянии прочесть информацию указанного носителя. Соответственно, поскольку на устройстве нет известной Windows файловой системы, то оно больше не может использоваться для хранения материалов, вы не можете ни записывать, ни читать что-либо с него.
Starus Partition Recovery станет отличным выбором и поможет вам просканировать любой накопитель, и восстановить все важные данные прежде, чем вы выполните форматирование диска. Установите приложение на свой ПК и следуйте несложным инструкциям ниже.
Восстановление важных данных позволит без риска отформатировать диск без страха за ценную информацию, хранящуюся на нем.
1. Кликните левой кнопкой мыши по RAW-диску и вам будет предложено сканирование. Выберите подходящий вариант.
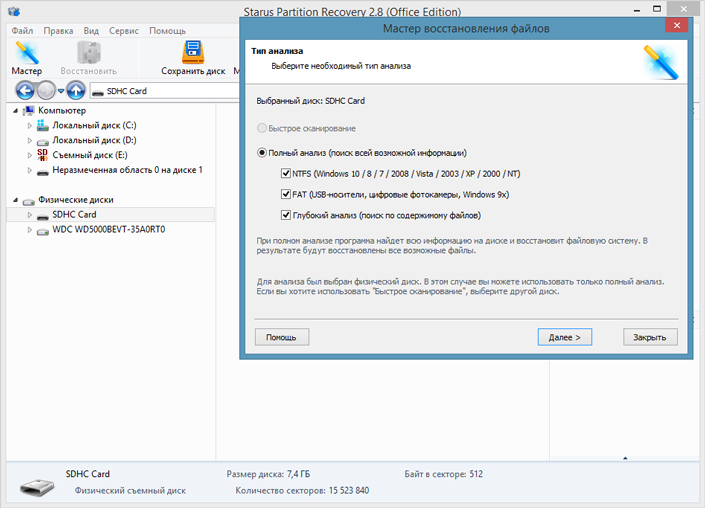
2. Выберите все нужные файлы и папки, нажмите Восстановить, укажите формат и путь восстановления.
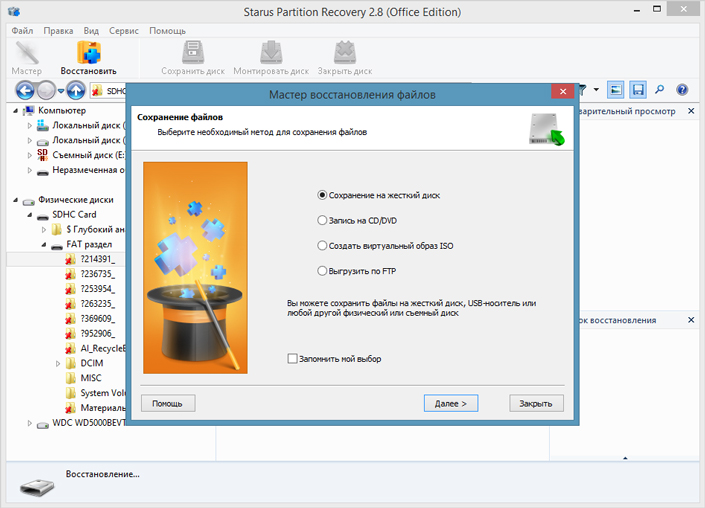
Как исправить RAW-диск, который невозможно отформатировать в Windows
Суть процесса восстановления жесткого диска, как и любого другого носителя, — преобразование файловой системы RAW в NTFS, FAT32 или другую распознаваемую систему. Когда Проводник Windows не способен помочь завершить форматирование, поможет такая команда как diskpart.
- 1. Нажмите кнопку Пуск и введите в нижней строке cmd.
- 2. Теперь кликните правой клавишей по cmd и выберите Запуск от имени администратора.
- 3. Наберите diskpart и нажмите Enter.
- 4. Для форматирования введите X: /fs:ntfs
Здесь Х означает букву вашего RAW диска. Кроме NTFS вы можете воспользоваться и другими файловыми системами — exfat, fat32 и др.
Похожие статьи про восстановление данных:
Дата:
Теги: RAW диск, RAW раздел, Как восстановить, Ошибка, Форматирование
Если вы слышали о файловой системе raw, значит у вас выходил из строя накопитель. Ничего страшного в том, что файловая система тома не распознана, нет. Решить проблему можно одним из 4 способов.
Содержание
- Что такое формат RAW
- Способы восстановление файловой системы из RAW
- Установка имени диска накопителя
- 1 способ. Проверка диска или флешки на ошибки
- 2 способ. Восстановление файловой системы с сохранением файлов
- С помощью программы DMDE
- С помощью программы TestDisk
- 3 способ. Переподключение HDD или флешки в другой разъем
- 4 способ. Восстановление файловой системы на пустом диске
Что такое формат RAW
Определение «raw» используют разработчики в разных сегментах IT индустрии. С английского это слово переводится, как «сырой», «вид сырья».
Когда речь заходит о raw на накопителе, подразумевается, что файловая система не определена. Чтобы работать с таким накопителем придется его переформатировать, например, в NTFS, APFS, ExFAT или FAT.
С диска на файловой системе raw нельзя скачать информацию, он непригоден для записи. До решения проблемы вы сможете узнать только объем тома.
Способы восстановление файловой системы из RAW
То, что файловая система тома не распознана, не всегда означает, что перед вами новое устройство. Иногда это связано с программными или аппаратными повреждениями раздела raw. В последнем случае придется попотеть, чтобы вернуть заблокированные на диске данные.
Перед тем, как пользоваться любым из представленных способов, не забудьте вставить неработающий накопитель в компьютер.
Установка имени диска накопителя
Переда началом работы, убедитесь, чтобы Windows видит подключенную флешку, винчестер или неисправную часть диска. Если у накопителя отсутствует буква, её нужно установить. Для этого:
- Откройте окно Выполнить с помощью Win+R.
- Введите «diskmgmt.msc» и нажмите Enter.
- В нижней панели найдите нужный диск и кликните по нему правой кнопкой мыши.
- В контекстном меню выберите «Изменить букву диска или путь к диску».
- В открывшемся окне нажмите на кнопку «Добавить».
- Кликните по кружку слева от надписи «Назначить букву диска» и выберите любую букву в раскрывающемся списке справа.
1 способ. Проверка диска или флешки на ошибки
Для начала попробуем поискать ошибки и исправить их средствами Microsoft. В итоге целостность файловой системы может восстановиться и накопитель снова заработает.
Нам поможет Check Disk. Чтобы воспользоваться им:
- Кликните в поле для поиска, что правее кнопки меню Пуск.
- Введите «cmd».
- В открывшемся окне выберите «Запуск от имени администратора».
- В командной строке введите «chkdsk XXX: /f». Вместо «XXX» укажите букву неисправного диска.
Если флешка raw или hdd raw – результат несерьезных программных проблем, то способ должен сработать. В обратном случае командная строка выдаст сообщение вида «chkdsk недопустим для дисков raw» или «не удается прочитать первый загрузочный сектор NTFS». Тогда переходите к другим способам.
2 способ. Восстановление файловой системы с сохранением файлов
Попробуем перевести raw в NTFS без потери данных. Тогда получится восстановить внешний жесткий диск без форматирования. Для этого подойдет сразу несколько утилит. Рассмотрим две – DM Disk Editor и TestDisk.
Если вы восстанавливаете данные с логического диска, а не со всего винчестера, не забудьте скопировать важную информацию с других разделов жесткого диска во избежание её утери. Если что-то пойдет не так, вы можете потерять данные со всей флэшки, SSD или HDD диска.
С помощью программы DMDE
Если в процессе эксплуатации инициализированного накопителя появились потерянные разделы, Disk Editor поможет их найти и восстановить. Чтобы скачать утилиту:
- Пройдите по ссылке.
- Выберите GUI версию, соответствующую вашей операционной системе. Мы используем Windows x64, поэтому нажали на кнопку «Скачать DMDE для Windows, 64-bit».
- Распакуйте полученный архив.
Для восстановления файловой системы и перевода её из raw в NTFS:
- Запустите exe-файл программы и выберите язык интерфейса.
- Примите лицензионное соглашение.
- Выберите диск, который хотите починить из списка физических или логических устройств.
- Нажмите ОК.
- В момент перехода к следующему окну программа проведет быстрое сканирование. Если оно прошло успешно, вы найдете в списке новый том со значком, перечёркнутым красным крестиком.
- Если вы не видите в списке перечеркнутого красным крестиком значка, нажмите на кнопку «Полное сканирование». В результате программа должна найти поврежденные элементы.
- Откройте поврежденный том из списка. Убедитесь, что его содержимое соответствует тому, что должно быть на том накопителе, который вы проверяете.
- Если вы обнаружили нужный диск, вернитесь к окну, где проходило сканирование и выделите нужный пункт для восстановления раздела.
- Нажмите на кнопку «Восстановить». Она находится в левой нижней части окна.
После успешного восстановления накопителя перезагрузите компьютер.
Интересно! Программа DMDE продвигается, как платный продукт, но возможностей бесплатной версии хватит для решения рассматриваемой проблемы.
С помощью программы TestDisk
В отличие от предыдущей утилиты эта полностью бесплатна. Переходите по ссылке и качайте архив.
Перед работой с программой определитесь с предпочтительным стилем разделов диска. Для этого:
- Нажмите Win+R.
- Введите «cmd» и нажмите на кнопку ввода.
- Введите команду «diskpart».
- Разрешите приложению вносить изменения на устройстве.
- Введите команду «list disk».
- Смотрите на крайний столбец, который называется «GPT». Если для нужного накопителя или логического диска графа обозначена «*», значит в дальнейшем интересующее вас значение «GPT», в обратном случае – «MBR».
Чтобы решить проблемы с типом файловой системы raw, следуйте инструкциям:
- Распакуйте скачанный архив.
- Запустите «testdisk_win.exe».
- В открывшемся окне выберите пункт «Create». Для навигации используйте стрелки на клавиатуре, для выбора – клавишу ввода.
- Если система попросит выбрать стиль разделов диска, укажите тот, который ранее определили сами – GPT или MBR.
- Поочередно выбирайте и указывайте следующие действия «Analyze» и «Quick Search».
- Найдите и выберите поврежденный накопитель в списке. Ориентируйтесь на объем и файловую систему.
- Если хотите восстановить диск лишь частично, нажмите «P» и определите данные, которые следует оставить и удалить, в таблице файлов. Для этого соответственно используйте клавиши «Р» и «D». Для перехода к следующему окну нажмите Enter.
- Выберите опцию «Write» для запуска восстановления. Подтвердите действие с помощью английской буквы «Y».
Если всё сделано верно, после перезагрузки вы получите рабочий накопитель. Недостаток утилиты в том, что, если вы неверно сформируете структуру поврежденного накопителя на 7 шаге, ничего не получится.
3 способ. Переподключение HDD или флешки в другой разъем
Из-за неисправностей разъемов, чтение винчестера или флешки может окончиться неудачей. Так как в современных устройствах предусмотрено несколько USB-портов и SATA-разъемов, ничего не стоит подключиться в другой.
Если между диском и компьютером присутствуют промежуточные устройства, возможно файловая система тома не распознана из-за их неисправности.
Raw диск может также появиться из-за неисправности разъемов самого накопителя.
К сожалению, не все проблемы удастся выявить и решить без помощи специалистов. С другой стороны, подобные неисправности встречаются крайне редко.
4 способ. Восстановление файловой системы на пустом диске
Если файловая система тома не распознана, но на накопителе нет важных данных или он пуст, можно отформатировать диск. Нам поможет стандартный функционал Microsoft Windows:
- Откройте «Мой компьютер».
- Кликните правой кнопкой мыши по неработающему накопителю.
- Выберите форматировать в контекстном меню.
- Определитесь с файловой системой в соответствующем разделе.
- Нажмите «Начать».
Система оповестит об окончании процесса. Работать с отформатированным накопителем можно сразу – перезагружать компьютер не нужно.
К указанному способу также обращаются, когда невозможно проверить диск другими утилитами и приходится смиряться с утерей данных.
Проблема инициализации диска встречается нечасто, а устранить её можно просто и быстро. Чаще с такой неисправностью сталкиваются в отношении флешек в формате raw.
Пользователи системы Windows сталкиваются с проблемой, когда основной диск (HDD и SSD) перестаёт читаться. То же самое происходит и с внешними накопителями. В этом случае они переходят в RAW-формат. На экране появляется сообщение «Файловая система тома не распознана». В этой пошаговой инструкции рассмотрим, что такое файловая система RAW, почему она появляется и что делать, если диск не распознаётся.
Формат диска RAW — означает отсутствие какого-либо допустимого формата для нормального чтения. Если сказать точнее, на диске не будет никакой системы для нормального функционирования. RAW диск может возникнуть с новыми накопителями и с теми, которыми вы пользуетесь ежедневно. Чаще всего к ошибке RAW приводят:
- системные сбои;
- неправильное выключение компьютера;
- если файловая система диска не читается вашей версией операционной системы.
Способы восстановление файловой системы из RAW
Ниже рассмотрим самые распространенные способы восстановления накопителя. Среди них использование специальных программ, работа с командной строкой и поиск физических неисправностей разъёмов и соединений.
Часто диск не распознаётся, если на нём произошли программные или аппаратные повреждения раздела RAW.
Прежде всего вставляем накопитель в компьютер и только после этого приступаем к описанным способам.
Обратите внимание, что после проделанных инструкций диск переходит в обычный формат, чаще всего из RAW в NTFS.
Установка имени диска накопителя
Первое, что рекомендуем сделать – удостовериться, что ваше устройство видит используемый накопитель. Если у него отсутствует именная буква, её следует установить. Чтобы это сделать:
- Открываем окно реестра с помощью сочетания клавиш «Win+R».
- В нём набираем команду: diskmgmt.msc
- Внизу открывшегося окна находим нужный диск и нажимаем по нему правой кнопкой мыши. Выбираем «Изменить букву диска или путь к диску».
- И выбираем строку «Добавить».
- Жмём на надпись: «Назначить букву диска» и выбираем букву.
После проделанных операций, если файловая система тома не распознана до сих пор, предлагаем перейти к следующему способу.
Проверка диска или флешки на ошибки
После проверки имени – запускаем сканирование диска или флешки на ошибки. Этот способ помогает, когда перестал распознаваться накопитель, а также отдельный его раздел, и системный диск перешёл в формат RAW.
Если компьютер продолжает работать:
- Входим в меню «Поиск» и набираем в поисковике «Командная строка». Открыть её нужно от имени администратора
- Вводим chkdsk E: /f (E — буква диска с ошибкой).
Далее, если сбой вызван нарушением файловой системы, запускается проверка. После неё, скорее всего, диск перейдёт в читаемый формат, чаще всего NTFS. - Во втором случае у вас появится сообщение: «CHKDSK недопустим для дисков RAW». Если вы увидели его, этот вариант вам не поможет.
Если Windows не запускается, вы можете воспользоваться загрузочной флешкой или установочным диском:
- Запустите систему с установочной флешки
- После их запуска выбираем язык и переходим в раздел «Восстановление системы»
- Далее «Командная строка».
- В ней последовательно набираем команды:
Здесь также возможны два варианта: либо начнётся сканирование после того, как перезагрузите ПК, и проблема будет решена, либо система выдаст сообщение, что этот способ не допустим с диском RAW
Восстановление файловой системы RAW с сохранением файлов
Чтобы исправить файловую систему RAW без потери данных и файлов, рекомендуем использовать специальные программы, например, DM Disk Editor и TestDisk.
Если работа по восстановлению происходит с логического диска, обязательно скопируйте файлы и данные из других разделов накопителя. При неудачном применении этого способа вы можете потерять все данные с диска или флешки.
Восстановление диска RAW в TESTDISK
Это полностью бесплатная программа для восстановления системы RAW на внешнем или внутреннем диске. Поэтому после скачивания распаковываем архив и запускаем её работу. Перед этим обязательно выберите приоритетный стиль деление диска:
- Скачайте утилиту с официального сайта
- Разархивируйте архив
- Далее следует найти и открыть файл testdisk_win.exe
- Выбрав Create, нажмите Enter
- Далее выберите диск с системой RAW
- Выберите “Analyze” и нажмите на клавишу Enter
- Потом Quick Search
- Данная программа найдёт разделы, которые были переделаны в RAW. В случае восстановления только части накопителя нажимаете «P» и выбираете данные для лечения. Для этого используем для восстановления кнопку «Р», а для удаления – «D»
- В следующем шаге переходим в раздел «Write» и запускаем восстановление. Подтвердить запуск процесса придётся кнопкой «Y».
Обязательно проводим перезагрузку устройства. После этого диск должен заработать в обычном режиме.
Восстановление NFTS раздела из RAW в программе DMDE
Это специальная программа, помогающая найти и восстановить потерянные или испорченные разделы, особенно удобна при переходе в файловую систему RAW диска HDD. Для её использования скачиваем программу в браузере.
- В открывшемся окне вам нужно выбрать GUI версию с нужной вам системой.
- Нажимаем «Скачать».
- Проводим распаковку скаченного архива.
- Запускаем exe-файл утилиты и выбираем язык.
- Соглашаемся и принимаем все условия.
- Нажимаем на имя того диска, который хотим восстановить.
- После выбора диска программа проводит моментальное сканирование накопителя. При его успешном завершении в открывшемся окне будет написан том, помеченный перечёркнутым красным крестиком.
Если значка нет, выбираете раздел «Полное сканирование», и программа продолжает поиск испорченных элементов. - После обнаружения битого файла – выбираете нужный пункт и нажимаете «Восстановить» (находится в левой нижней части окна).
Переподключение HDD или флешки в другой разъём
Причиной некорректного запуска флешки или диска HDD может стать неправильное подключение накопителей или поломанные разъёмы. Во всех современных устройствах имеется несколько USB-портов и SATA-разъёмов, поэтому не составит труда проверить их исправность.
HDD RAW может также возникнуть из-за поломки разъёмов диска или флешки.
Обращаем ваше внимание, что не все проблемы вы можете выявить самостоятельно. В некоторых случаях есть смысл обратиться к специалисту.
Восстановление файловой системы на пустом диске
Если накопитель перестал читаться, а на нём нет данных или они не столь важны для вас, можно отформатировать устройство или отдельный раздел на нём. Сделать это можно с помощью встроенных утилит Microsoft Windows.
Этот вариант используют и в крайних случаях, когда восстановить работу диска после ошибки файловой системы raw другими способами не удалось.
Файловая система RAW на системном разделе Windows
Если проблема с файловой системой RAW возникла на системном диске, а при попытке отсканировать ошибки командная строка выдаёт, что «CHKDSK недопустим для дисков RAW», можно подключить диск к устройству с работающей системой, либо сделать это с помощью LiveCD.
Это специальная система, которая загружается с внешнего хранилища и не требует для начала работы установки на основной диск. Одной из самых удобных и действенных программ является платная Active Partition Recovery Boot Disk. Именно она в случае перехода в файловую систему RAW позволяет не только восстанавливать файлы, но и анализирует именно разделы RAW.
При этом загрузочный диск Active Partition Recovery работает с рядом особенностей:
- Может показывать диск в формате RAW как обычный NTFS. При этом на нём будут видны все файлы и данные. В таком случае программа откажется проводить восстановление.
- Также после восстановления диск приобретает нужный формат NTFS в Partition Recovery, но остаётся повреждённым в Windows.
- С помощью пункта меню Fix Boot Sector происходит устранение проблемы. После её активации файловая система начинает читаться операционкой.
Как исправить HDD RAW диск через AOMEI PARTITION ASSISANT
Ещё один отличный способ восстановления файловой системы или отдельного раздела на диске – воспользоваться бесплатной утилитой AOMEI Partion Assistant Standert Edition. Для этого:
- Скачиваем программы на официальном сайте.
- Устанавливаем и запускаем её.
- В основном меню программы с помощью левой кнопки мыши выделяем свободное пространство и нажимаем на кнопку «Мастера восстановления».
- Выбираем диск, на котором хотим восстановить или удалить данные.
- В следующем окне нажимаем на раздел «Быстрый поиск». В случае, если он не справится, повторяем сканирование с помощью опции «Полный поиск».
- Все разделы, которые были удалены или испорчены, будут найдены достаточно быстро.
- После завершения поиска отмечаем нужные разделы и выбираем «Перейти».
- Запускается процесс восстановления.
Мы разобрали разные способы восстановления работы флешки или HDD с файловой системой RAW. Большинство из них несложные, вы легко справитесь с ними самостоятельно. При этом все данные диска будут сохранены. Однако, если вы не уверены в своих силах или ни один из методов не помог, вы можете обратиться к специалисту или воспользоваться бесплатными программами для восстановления разделов диска. Это могут быть утилиты, описанные в материале, или ряд других специальных сервисов.

Специалист программирования компьютерных систем и устройств на базе ОС «Android»
Задать вопрос эксперту
Файловая система raw и как вернуть ntfs
Сегодня рассмотрим, как появляется raw формат hdd дисков, что такое файловая система RAW, зачем она нужна и что делать, если один из ваших дисков определился, как недопустимый, не размеченный, не отформатированный, поврежденный. Также рассмотрим, как поступить в случае, если пишется, что «chkdsk недопустим для дисков RAW» при попытке исправить ситуацию средствами операционной системы.
Файловая система RAW в неявном виде присутствует в операционных системах NT от корпорации Windows. Она создана с единой целью – предоставлять приложениям и операционным системам данные об объеме текущего тома и названии используемой на нем файловой системы (ФС). Если получили RAW раздел на жестком или твердотельном накопителе (флешке, SSD), это значит, что файловая система этого тома или накопителя не была распознана ни одним драйвером файловых систем, инсталлированным в среде, используемой Windows. То есть, структура размещения файлов явно отличается от НТФС и FAT/FAT32. Следствием этого являются такие ошибки, как:
- сообщение, что накопитель/раздел не отформатирован в известной файловой системе;
- отсутствует возможность осуществить нормальный доступ к устройству/разделу;
- файловая система диска была повреждена.
При появлении одного из вышеописанных оповещений дальнейшая работа с томом невозможна ни в режиме чтения, ни, тем более, в режиме записи.
Источники появления проблемы
Чаще всего подобная ошибка появляется на флешке в виду неправильного обращения или износа устройства, но и для жестких дисков, особенно съёмных, проблема очень актуальна. Ее источниками в большинстве случаев становятся:
- вредоносные приложения, вмешивающиеся в файловую таблицу или структуру тома;
- частичные повреждения загрузочного сектора или файловой таблицы тома;
- повреждения файловой таблицы, которая содержит информацию обо всех хранимых данных;
- физические повреждения секторов тома способствуют тому, что появляется тип файловой системы, называемый RAW;
- неправильное извлечение флешки или нештатные режимы работы устройства (скачки напряжения, исчезновение электроэнергии или неправильное выключение ПК).
Варианты лечения диска или раздела
В зависимости от причин по которым вместо FAT/NTFS появился формат RAW, существует масса методов получить доступ к хранимой на устройстве информации.
Проверка тома на поврежденные секторы и ошибки
Первый шаг, который следует предпринять если файловая система диска или флешки определяется как RAW, это проверка повреждений на накопителе или его логическом разделе. Для случая, когда не определяется системный том, данная рекомендация не подойдет, но в других ситуациях следует начать с нее.
Вызываем командную строку от имени учетной записи, имеющей привилегии администратора системы через WinX или поисковую строку.
В черном окне выполняем команду вида: «chkdsk x: /f /r».
В этом случае:
x: — целевой том;
/f – флаг, отвечающий за исправление ошибок;
/r – аргумент позволит найти и исправить неработающие секторы.
Дожидаемся завершения операции и пытаемся открыть проблемный том.
Если появилась ошибка «chkdsk недопустим для дисков RAW» как на скриншоте, значит, целевым томом является системный, и для его проверки делаем следующее.
Запускам ПК с установочного носителя Windows той же редакции и разрядности.
На экране выбора языка кликаем «Далее».
Переходим в раздел диагностики и открываем список расширенных параметров.
Запускаем командную строку.
Выпоняем «diskpart».
Командой «listvolume» узнаем букву проблемного тома.
Выходим с diskpart, введя «exit» и подтвердив ее выполнение кнопкой «Ввод».
Выполняем команду вида «chkdsk x: /f /r».
Таким образом, можно вернуть контроль над диском без потери каких-либо данных.
В этом случае надпись «chkdsk недопустим для дисков RAW» появиться не должна, если такое опять случилось – переходим к следующему подразделу статьи.
Проверка целостности файлов самой ОС
Нередко, чтобы конвертировать RAW в NTFS, нужно всего лишь провести реанимацию системных файлов. Делается это не сложнее, чем поиск поврежденных разделов накопителя.
Вызываем окно «Выполнить» комбинацией Win+R.
Выполняем «cmd» для запуска командной строки.
Выполняем «sfc /scannow» для запуска утилиты, которая отыщет и исправит ошибки в операционной системе.
Форматируем раздел в случае отсутствия на нем важной информации
Диск или флешка RAW, на которых нет никаких файлов (допустим, только приобрели устройство), отсутствуют важные данные или они продублированы, легко конвертируется с RAW на NTFS средствами Windows.
Вызываем окно «Выполнить» посредством сочетания клавиш Win+R.
Выполняем строку «diskmgmt.msc», чтобы вызвать утилиту для управления дисками.
Через контекстное меню проблемного раздела вызываем команду «Форматировать».
Задаем желаемую метку и определяемся с файловой системой (лучше выбрать NTFS), после чего жмем «ОК».
Если съёмный жесткий диск (его раздел или флэшка) не форматируется, попробуйте отсоединить съемное устройство, если оно таким является, а затем подключить и повторить попытку. В случае с HDD перезагрузите ПК, и обязательно завершите все программы, которые могут использовать проблемный том.
Теперь вы знаете, как исправить RAW формат HDD и флеш-дисков, но отформатированный носитель информации не будет содержать исходных данных. Если вариант форматнуть накопитель или диск не подходит, идем дальше.
HDD RAW Copy Tool
Утилита HDD RAW Copy Tool предназначена для посекторного копирования носителей и позволяет извлечь все данные из проблемного устройства без потери данных.
Скачиваем утилиту с официального ресурса поддержки приложения.
Устанавливаем и запускаем HDD RAW Copy Tool и ждем, пока в главном фрейме появятся обнаруженные на ПК разделы.
Выбираем проблемное устройство, из которого впоследствии будем восстанавливать информацию (на нем появилась файловая система, определяемая как RAW).
Жмем «Continue».
Указываем тип файла как *.img, чтобы сделать образ восстанавливаемого диска.
Здесь следует учитывать, что при указании пути хранения образа, куда поместятся все файлы с RAW диска, должно быть больше свободного места, чем сам том/накопитель, который будем копировать.
Возвращаемся к интерфейсу HDD RAW Copy Tool, где снова жмем «Continue».
После этого можно смело открывать сформированный образ через программу для реанимации данных, поддерживающую работу с образами, например, R-Studio, и приступать к восстановлению нужных данных, а только что скопированный носитель отформатировать в NTFS.
Как восстановить данные с образа, расписывать не станем в виду большого объема информации, которой хватит на еще одну подобную статью.
На этом HDD RAW Copy Tool можно закрывать.
DMDE
Предыдущий метод хоть и отличается высокой надежностью, все же работать с первоисточником куда более безопасно и надежней. Рассмотрим как реанимировать важные файлы, если для одного из HDD дисков появился RAW формат. Здесь обойдемся без форматирования, поэтому если какой-то диск стал RAW, при помощи ниже описанного метода можно легко получить доступ ко всем его файлам.
Переходим на dmde.ru и загружаем утилиту DMDE, позволяющую прочитать диск в таком формате как RAW и восстановить его.
Работа с программой состоит из такой последовательности шагов.
Выбираем физический диск, где находится раздел с файловой системой raw, отметив флажком опцию «Физ. устройства».
При обнаружении нужного раздела выбираем его и жмем «Открыть том».
Если этого не случилось, проводим сканирование носителя, файловая система одного из разделов которого стала определяться как RAW.
Открываем том и смотрим по его содержимому — те ли файлы на нем находятся.
Если все верно, кликаем «Восстановить» и подтверждаем восстановление загрузочного сектора.
Если все произойдет должным образом, через короткое время программа DMDE восстановит потерянный раздел, не привнося изменение, и вернет ему прежнюю файловую систему.
Внимание! Если проблемным был системный том и восстановление производилось путем загрузки с другого диска или после установки носителя на иной компьютер, дополнительно придется выполнить реанимацию загрузчика.
TestDisk
Программа TestDisk наиболее сложная в эксплуатации, но и проводит наилучшее восстановление томов с ФС RAW. Запустив установленное приложение, выполняем следующие действия:
Жмем «Create», затем выбираем целевой раздел.
Определяемся с типом разделов, если этого не произошло автоматически (MBR или прогрессивный GPT).
Кликаем по «Analyze» и жмем «Ввод».
На следующем экране снова жмем «Enter», выбрав пункт «Quick Search».
Находим раздел для восстановления данных с диска с файловой системой RAW.
Для просмотра хранимых на нем файлов нажмите латинскую «P», выход из режима препросмотра – кнопка «Q». Если раздел имеет пометку Р, его можно реанимировать, тома с пометкой D восстановлены не будут.
Убедитесь, что приведенная на экране таблица, которой она будет после реанимации, правильна.
Здесь следует быть уверенным в правильности выбора, но и становиться трусом и ничего не делать также не стоит.
Выбираем «Write» и подтверждаем осуществление действия, кликнув «Y», дабы выполнить RAW recovery.
Изменение вступит в силу после перезапуска Windows.
На этом тему «как изменить файловую систему, если диск имеет RAW формат» можно считать полностью освещенной. Сложностей в решении проблемы, как видите, абсолютно нет.
Что же такое RAW на самом деле? По сути такой ФС (файловой системы) RAW нет вовсе.
На практике файловая система такого раздела как RAW значит, что никаким из установленных в ОС драйвером ФС (файловой системы) не было определено имя системы диска или какого-либо раздела.
Если ФС диска распознается как «RAW
», то присвоение метки томов, чтение данных и других действия с разделом или диском становятся невозможны. При том ОС отображает ёмкость раздела, а при обращении к нему советует отформатировать раздел.
1. Жесткий RAW диск
Если ОС не в силах распознать какую-либо файловую систему диска, она автоматически отобразит его в виде RAW. Таким образом пользователь не получит доступ к данным и разделам диска. Но его ёмкость, свободная память и другое пространство будет отображено в виде цифры «0». Это означает лишь одно – все данные диска утеряны. Для копирования и просмотра также они недоступны.
2. Раздел RAW на жестком диске
Часто происходит так, что в результате какой-либо атаки или повреждения отображается как RAW один раздел диска. При попытке взаимодействия с таким разделом ОС выдаст ошибку и предложит форматировать его.
Отформатировав предложенный раздел, он снова станет доступен для использования в дальнейшем, но приведет к утере всех данных, которые находились в нем до форматирования.
3. Почему жесткий диск или раздел становится RAW
Причины таких проблем бывают самые разные, я попробую обобщить их.
Для жесткого диска:
— Кабель диска или подключения поврежден. Бывает так, что жесткий диск определяется в виде RAW, если шнур подключения плохо подходит к разъему, либо он поврежден.
— Так называемые «Битые сектора». Большое количество таких «белых» секторов на ЖД приводит к повреждению файлов и системы файлов в целом.
— Структура файловой системы повреждена. Файловая система может быть повреждена не только из-за битых секторов, но и по другим причинам.
— Таблицы разделов повреждены. Если по какой-то причине повреждены таблицы разделов, то весь диск будет определен как RAW.
— Восстановление или полная переустановка ОС (операционной системы).
— Действие вирусов. Вирусы, вредоносное ПО и прочее может удалить какие-то важные параметры, изменить их, тем самым повредив информацию ЖД.
Для разделов жесткого диска:
— Вредоносное ПО и Вирусы. Программы, которые содержат в себя вирусы, способы повреждать части таблицы или разделы ЖД, что приводит к повреждению информации.
— Переустановка системы (Windows).
— Множество жестких дисков и разделов. Большое количество разделов и дисков на ПК, также может привести к возникновению разделов RAW.
4. Как восстановить RAW диск
В том случае, если данные на RAW диске не имеют особой ценности и Windows загружается.
Самый быстрый и надежный способ восстановления RAW диска или его раздела. В этом случае нам потребуется только форматировать его, чтобы использовать его дальше полноценно.
Вы должны понимать, что восстановление и сохранение данных недоступно. В возникшей ошибке от Windows, нажмите на кнопочку «Форматировать диск
».
Если ОС не сообщила пользователю об ошибке, но в свойствах диска видно, что файловой системы или диска нет в папке «Мой Компьютер», то форматирование может происходит при помощи специального меню «Управление дисками».
Перейдите в раздел «Управление дискам» через «Пуск». В окне найдите нужный диск с RAW файловой системой, он прямо так и будет подписан. Далее нажмите ПКМ по нему и выберите пункт «Форматировать».
В случае если данные на RAW диске ценны Windows загружается
В том случае, если данные разделов или диска важны, но они определяются в виде RAW, не спешите форматировать раздел или диск в целом. Попробуйте провести проверку диска на наличие ошибок, а позже исправить их. Это можно полностью, либо на время восстановить работоспособность раздела или диска.
— Перейдите в «Управление дисками», так как это описано выше.
— Запомните название (букву) диска с системой файлов RAW.
— Перейдите в командную строку. В меню «Пуск» ищите раздел «Командная строка» и запустите ее «от имени администратора».
— В открывшееся окошко введите chkdsk D: /f, где D – это буква нужного диска и подтвердите кнопкой Enter.
После того, как команда запущена процесс проверки и исправления начнется. В конце Windows оповестит об исправлении ошибок. Попробуйте после завершения снова перейти в раздел и взаимодействовать с файлами.
Не загружается Windows, а диск, на котором установлена ОС определяется как RAW
Если установочный диск отсутствует:
— отключите жесткий диск от самого компьютера и подключите винчестер к другому. При помощи нового компьютера проверьте диск на ошибки и используйте перечисленные выше программы чтобы восстановить данные.
Если установочный диск имеется:
— загрузите пк при помощи этого установочного диска и вместо того, чтобы установить новую ОС, выберите пункт «восстановление компьютера».
— в меню восстановления нужно найти пункт командной строки. Запустить ее и проведите проверку диска на ошибки.
Что для этого нужно:
— в открывшейся командной строке введите Notepad, в результате должен открыть блокнот.
— выберите пункт «файл» и «открыть», таким образом, проверьте буквы ваших дисков.
— в командной строке проведите проверку диска с ОС.
Восстановление данных при помощи программ из RAW-диска
Если ни один из способов не помог, то можно попробовать использовать программы для восстановления данных.
Для этого можно попробовать использовать программы: «RAW Recovery», либо «Partition Recovery».
Рассмотри процесс восстановления данных из диска RAW при помощи второй программы Partition Recovery.
После запуска программы Вам будет предоставлен список существующих разделов и дисков этого ПК. Вам нужно кликнуть по RAW разделу дважды. На картинке РАВ-раздел под буквой Е.
Особенность программы заключается в том, что она может работать с любой файловой систему. Файловые систем она отображает автоматически без внесения пользователем дополнительных настроек.
Пользователю нужно лишь выбрать «тип анализа» и ждать конца проверки.
Процесс анализа, обычно, занимает от 15 минут. Скорость сканирования зависит напрямую от объема диска. В итоге программа покажет все файлы и расставит их по папкам.
Все необходимые файлы для восстановления нужно добавить в список и нажать на кнопку «Восстановить».
.
Представь, что ты вставляешь флешку в компьютер и видишь сообщение: «Чтобы использовать диск в дисководе F:, сначала отформатируйте его. Вы хотите его отформатировать?» Если это новая флешка — никаких вопросов, но что, если на ней были данные? Тогда не торопись соглашаться на форматирование — возможно, есть шанс их спасти.
Первым делом можешь попробовать рискнуть и исправить ошибки средствами Windows. Для этого открывай консоль от имени администратора и пиши:
Chkdsk f: /f
Естественно, f: нужно будет заменить актуальным названием диска. Параметр /f означает исправление ошибок во время сканирования.
Если операция прошла успешно, можно пробовать открывать файлы. Но может быть и так, что ты увидишь ошибку «Chkdsk недопустим для дисков RAW». Не отчаивайся, у нас в запасе есть еще пара вариантов. Воспользуемся специальной программой DMDE .
DMDE — очень крутая прога, которая пригодится для поиска, редактирования и восстановления данных на дисках. Разработчик сообщает, что она использует хитрые алгоритмы, благодаря которым может восстановить структуру директорий и файлы в сложных случаях, когда другие программы не дают нужный результат.
В DMDE есть дисковый редактор, простой менеджер разделов, возможность создавать образы и клонировать диски, реконструировать массивы RAID и так далее. Платные редакции поддерживают восстановление файлов и директорий без ограничений, но и бесплатная версия тоже весьма хороша и во многих ситуациях помогает не хуже.
После запуска программы выбираем наш носитель.
Открывается окно разделов, где мы по двойному клику выбираем полное сканирование.
После быстрого сканирования нужно перейти на уровень выше в папку «Найденные» и кликнуть «Все найденные + реконструкция». Откроется диалог, где выбираем «Пересканировать текущую файловую систему» и ждем конца операции.
После сканирования DMDE покажет список найденных файлов. Просматриваем папки и выбираем, что восстанавливать. Целыми папками в бесплатной версии восстанавливать, увы, нельзя. Для восстановления по одному файлу кликаем правой кнопкой мыши и выбираем «Восстановить объект», затем указываем, куда восстанавливать, и жмем ОK.
Стоит отметить, что имена у файлов генерируются автоматически и часто не соответствуют изначальным. Не удивляйся, если какие-то файлы выйдут «битыми», а на фотографиях появятся артефакты. Кстати, изображения иногда получается восстановить одной из специальных утилит. К примеру, Recuva , R-Studio и «ФотоДОКТОР ». К моему большому удивлению, последняя программа восстановила практически убитые фотографии в весьма хорошем качестве и с минимум артефактов — многие ее конкуренты с этим не справились.
В общем, успехов тебе в восстановлении! Но лучше, конечно, сразу переписывать все данные с временных носителей и делать бэкапы.
В каждой операционной системе присутствуют устройства хранения данных, а для их работоспособности необходимо наличие файловой системы. С ее помощью компьютер преобразует информацию (фотографии, музыку, видеозаписи) в двоичную систему, другими словами, в язык понятный для себя. После этого происходит упорядочивание данных и их дальнейшее преобразование для просмотра пользователем.
Устройства хранения данных
– это очень уязвимое техоборудование. Повреждения происходят как в логическом разделе, так и в физическом. Большинство проблем связанные с жестким диском имеют фатальный исход и требуют замены оборудования, но существует и решаемые проблемы. Файловая система RAW относится к такому типу.
Файловая система raw — что это?
Как было ранее сказано, жесткий диск имеет файловую систему. Самые популярные – NTFS и FAT, которые могут применятся как для жесткого диска, так и для флеш накопителей.
Но что же представляет из себя файловая система RAW? Как бы противоречиво не звучало, но это отсутствие вообще какой-либо системы! Другими словами, это критическая ошибка существующей файловой системы и Windows ее не распознает.Возникает по причине неработоспособности файловой системы. В следствии техническая информация о носителе не отображается и доступ к файлам нарушен.
Рассмотрим признаки системы RAW

Доступ к устройству отказан, а если вышла из строя файловая система на компьютере или ноутбуке – Windows не загрузится, и вы увидите ошибку.
2.
Если произошел такой казус со съемным накопителем, выскочит объявление, где будет сказано о необходимости форматирования.
3.
Открываем «свойства» накопителя и в графе отображаемой информации, увидите «Тип файловой системы – RAW».
Почему на флешке файловая система RAW?
Что бы произошли такие кардинальные изменения с файловой системой достаточно одной причины из «джентельменского набора:
- Неправильное выключение компьютера, скачок напряжения и отключения компьютера от сети при подключенной флешке! Такое обращение может повлиять и на файловую систему компьютера, вызвать фатальные проблемы с другими комплектующими.
- Сбои работы операционной системы тоже могут вызвать такую проблему.
- Самая распространенная причина – вирусное заражение. Все-таки не дураки придумали устанавливать антивирусные программы.
- Физические повреждения накопителя, которые могут еще и вызвать потерю информации.
- Процессы происходящие на уровне структуры файловой системы. Проблемы с загрузочным сектором, сбитые значения геометрии разделов и т.д.
Появление файловой системы RAW не фатальное в большинстве случаев, и возможно восстановление данных пользователя. Бывают исключения, связано это с физическими повреждениями несовместимыми с жизнью.
Рекомендуется обратиться в сервисный центр, где специалисты проведут необходимые операции для восстановления флешки и данных на ней. Это можно сделать и своими усилиями, но следует быть очень внимательным, чтобы не усугубить ситуацию и не потерять всю информацию.
Что бы вернуть файловую систему NTFS можно воспользоваться одной из этих программ:
- Hard DISK Format Tool,
- Recovery Tool,
- Acronis Disk Director.
- Онлайн сервис – RecoveryOnLine.
- Переформатировать диск в NTFS средствами ms windows.
Если использование данных программ не помогло решить проблему, тогда во всемирном хранилище нужно узнать какой контроллер у накопителя и перепрошить его, но это очень трудная процедура и даже опытные пользователи могут не справится. Если даже такие манипуляции не помогли, тогда ваша флеш карта мертва.
Еще 3 полезных статьи:
Недавно столкнулся с ситуацией, когда мой старый внешний USB диск перестал читаться в Windows, определяясь как RAW
. Это свидетельствует о том, что Windows не может определить структуру файловой системы, имеющейся на диске. Причина, по которой раздел определяется, как RAW могут быть разными: диск может быть не размечен, может быть стерт/поврежден/отсутствовать заголовок таблицы разделов, на диске могут присутствовать битые сектора либо иметь место физические проблемы с самим диском или его контроллером.
С точки зрения пользователя такой RAW диск отображается в проводнике, но его размер определяется как 0 (нулевой). При попытке открыть или прочитать данные с RAW раздела появляются различные ошибки вида:
Чтобы использовать диск в дисководе E:, сначала отформатируйте его. Вы хотите его отформатировать?
You need to format the disk in Drive E: before you can use it. Do you want to format it?
Нет доступа к E:\. Файловая система тома не распознана.
Cannot Access Disk. The volume does not contain a recognized file system.
Примечание
. Мы намеренно не рассматриваем вариант с физическим повреждением диска, так как программными средствами это не лечится. Общая рекомендация: желательно в первую очередь проверить диск с помощью любой утилиты просмотра статуса S.M.A.R.T.
Как правило, самый простой способ восстановить работоспособность диска — удалить текущий RAW раздел и пересоздать его с форматированием. Но данные при этом, естественно, будут потеряны, что может быть категорически не приемлемо. Попытамся запустить проверку диска с помощью стандартной утилиты проверка CHKDSK:
Утилита вернула, что CHKDSK нельзя выполнить для дисков в формате RAW.
The type of the file system is RAW.
CHKDSK is not available for RAW drives.

.
- Качаем, распаковываем архив с утилитой и запускаем exe
в режиме No
Log - Находим диск, файловая система которого определяется как RAW и выбираем Proceed
- Далее нужно выбрать тип таблицы разделов диска. Как правило, он определяется автоматически как Intel
для MBR разделов либо EFI GPT
для GPT таблицы. Однако в некоторых случаях нужно выбрать None - Чтобы запустить анализ структуры данных диска выберите Analyze
, а на следующем экране Quick Search - Утилита TestDisk отобразит список найденных разделов. С помощью клавиши P
можно вывести список файлов на найденном разделе (Q- выход из режима просмотра), В том случае, если и раздела имеется метка P (раздел выделен зеленым цветом) – такой раздел будет восстановлен. Метка D – удален. Чтобы изменить метку, воспользуйтесь стрелками влево/вправо на клавиатуре.Совет
. Довольно полезная функций режима просмотра файлов на файловой системе – возможность восстановить отдельные папки/файлы на другой диск. Для этого в режиме просмотра нажмите клавишу C
. - После того как все разделы к восстановлению помечены, нажмите Enter
и Write
(тут будьте внимательными, чтобы не перезатереть таблицу разделов мусором). Если нужно выполнить более глубокий анализ диска, выберите Deep
Search
.Совет
. Имейте в виду, что если вы восстанавливаете таким образом системный диск, помимо раздела с самой Windows, в зависимости от версии ОС могут присутствовать и другие разделы раздел с загрузчиком, раздел со средой восстановления и т.д. Для понимания структуры разделов Windows рекомендую познакомится со статьями , . В том случае, если загрузочный сектор диска поврежден, утилита TestDisk предложит попытаться восстановить его с помощью опции Rebuild
BS
. - После этого (может потребоваться перезагрузка), утилита восстановит исходную структуру таблицы разделов и файловой системы (как правило, это NTFS или FAT32) на RAW диске и вы сможете получить доступ к хранящимся на нем файлам.






















































































