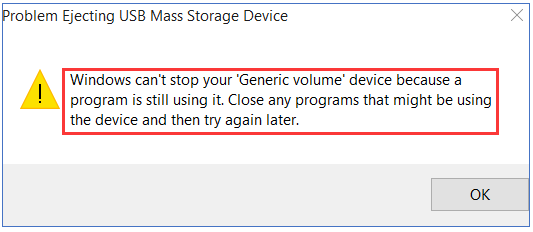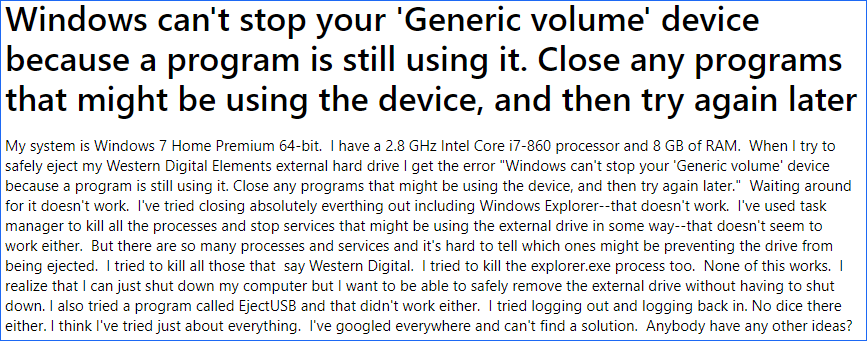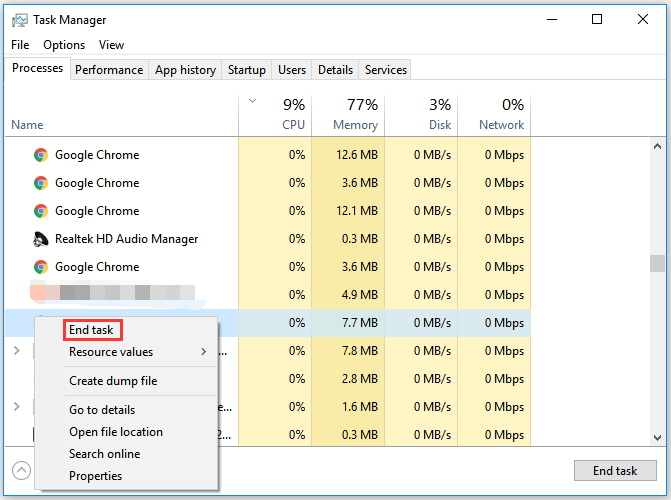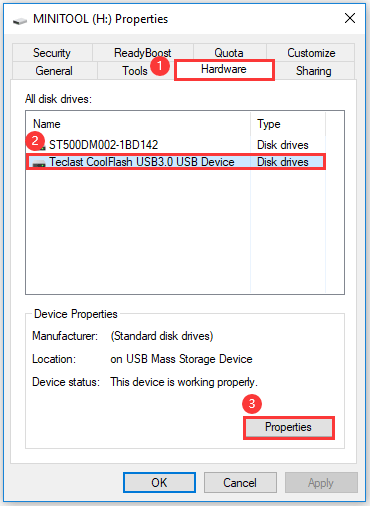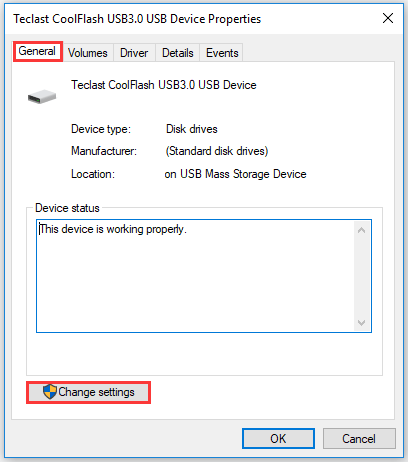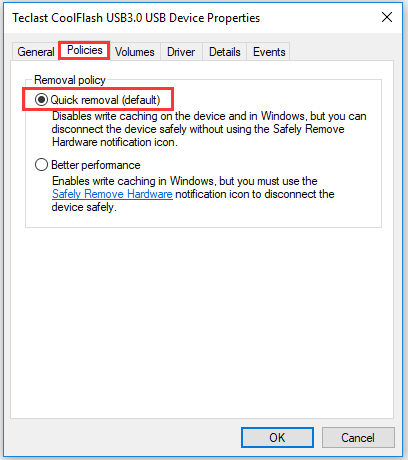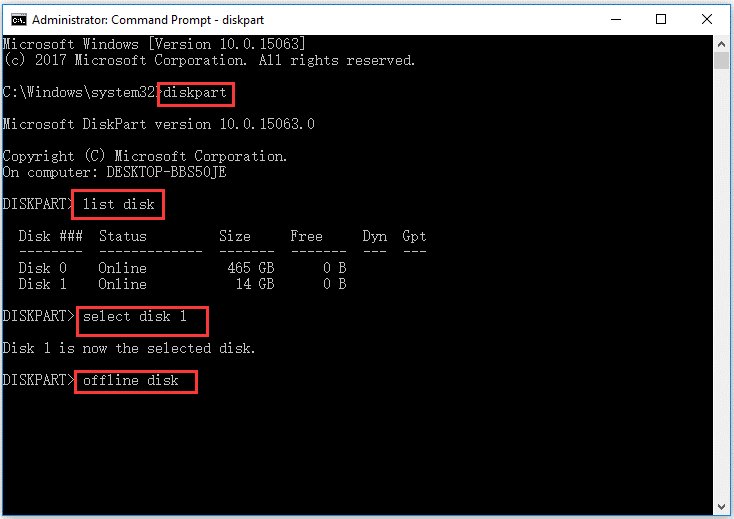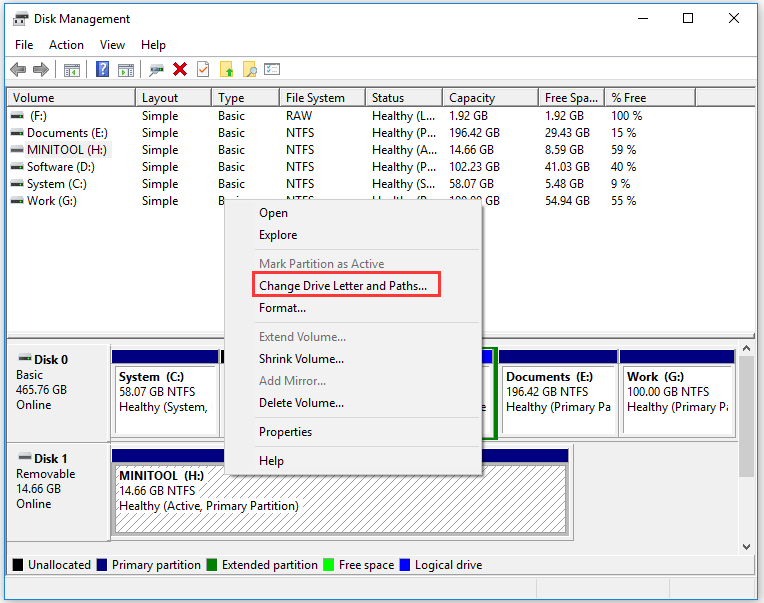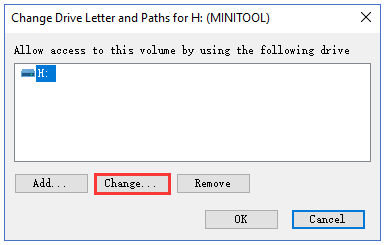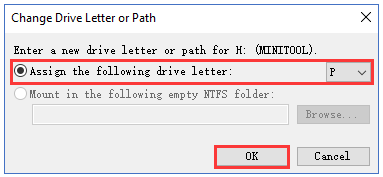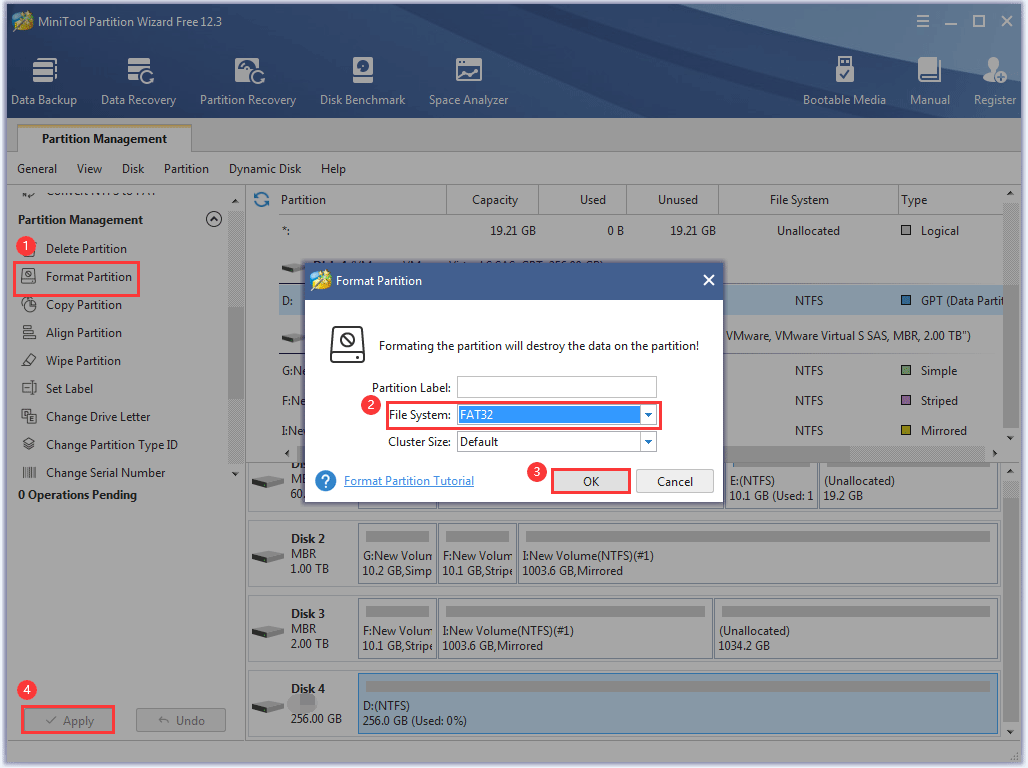Some users reported the issue “Windows can’t stop your ‘Generic volume’ device because a program is still using it” when ejecting an external hard drive or a USB flash drive. If you are stuck in the issue, read the post from MiniTool Partition Wizard to see how to get rid of the issue.
Windows Can’t Stop Your ‘Generic Volume’ Device
To avoid data loss or data corruption, lots of Windows users will use the Safely Remove Hardware utility when removing an external storage device like an external hard drive or a USB flash drive.
However, they failed to eject their devices and received the error message as follows:
Windows can’t stop your ‘Generic volume’ device because a program is still using it. Close any programs that might be using the device and then try again later.
As the error message states, the cause of the issue is that the system is currently still using the drive. However, some users killed all programs and processes in Task Manager but still received the error message when ejecting their devices.
There might be some uncertain factors that prevent ejecting the drive. But do not worry. We collect several solutions to the issue. Some users have managed to solve the issue by carrying out them. Try them one by one now.
5 Solutions to “Windows Can’t Stop Your ‘Generic Volume’ Device Because a Program Is Still Using It”
- End the explorer.exe process via Task Manager
- Configure your USB drive for quick removal
- Force your USB drive to be in the offline mode
- Assign a new drove letter to the USB drive
- Change the file system to FAT32
Fix 1: End the Explorer.exe Process via Task Manager
First, try ending the explorer.exe process. If you have tried closing all processes but still received the error message, please move to the following solutions.
Step 1: Right-click the taskbar and then choose Task Manager from the menu.
Step 2: Under the Processes tab of the Task Manager window, locate the explorer.exe process.
Step 3: Once you locate it, right-click it and then choose the End task option.
Now, check if the error message “Windows can’t stop your ‘Generic volume’ device because a program is still using it, the device is currently in use” persists when you eject your hard drive.
Fix 2: Configure Your USB Drive for Quick Removal
When your USB drive has not been configured for quick removal, you may be unable to eject the drive and receive the error message.
So, now configure your USB drive for quick removal.
Step 1: Open File Explorer and then right-click the USB drive to choose the Properties option.
Step 2: Switch to the Hardware tab of the Properties window. Next, choose the USB drive from the All disk drives list and click the Properties button.
Step 3: Once you see the Properties window of the USB drive, click the Change settings button under the General tab.
Step 4: Another similar mini window will show up. On this window, switch to the Policies tab and then select Quick removal (default) from the Remove policy section.
Step 5: Click the OK button to apply the change.
Try ejecting the USB drive again and see if the error message “Windows can’t stop your ‘Generic volume’ device because a program is still using it” will appear.
Fix 3: Force the USB Drive to be the Offline Mode
Many users have solved the issue after forcing their USB drives to be the offline mode. So, have a try.
To force a USB drive to be the offline mode, you can either use Disk Management or Diskpart. However, lots of users said that the Offline option was unavailable in Disk Management. So, to ensure the fixing process goes smoothly, here we would like to show how to force a USB drive in the offline mode using DiskPart.
Step 1: Run Command Prompt as an administrator.
- Type cmd in the Windows search bar.
- Right-click the search result and then choose Run as administrator.
Step 2: Once the Command Prompt window opens, type diskpart and then hit the Enter key to initiate the DiskPart utility.
Step 3: Then, run the following commands to force your USB drive to be in the offline mode. Note that you should hit the Enter key after typing each command.
list disk
select disk *
offline disk
Note: The * symbol refers to the disk number.
Now you can remove your USB drive from your computer physically. But you should get the USB drive back online when you plug it in again. To get it back online, you just need to follow the above steps but change the last command to online disk at this time.
Fix 4: Assign a New Drive Letter to the USB Drive
Another trick to fix “Windows can’t stop your ‘Generic volume’ device…” is changing the drive letter of the USB drive. That’s because when you change the drive letter, the USB drive will be disconnected from all processes that are currently using it.
There are many ways to change the drive letter. This post introduces one of the ways – using Disk Management.
Step 1: Right-click the Windows icon on your taskbar and then choose Disk Management from the menu.
Step 2: On the Disk Management window, right-click the USB drive and then choose the Change Drive Letter and Paths option.
Step 3: You will see a mini window. Click the Change button on this window.
Step 4: Select Assign the following drive letter and then choose a new drive letter. Next, click the OK button to apply the change.
Step 5: You will receive a warning message. But don’t worry and click the Yes button.
Tip: If you wonder about other ways of changing drive letters, please read How to Change Drive Letter with CMD Windows 10.
Fix 5: Change the File System to FAT32
Some users have managed to eject their USB drives by changing the file system to FAT32.
So, try formatting the drive to FAT32. But notice that you should back up your drive before formatting the drive if there are some important files on it.
Windows has the function to help you format a drive to FAT32. However, the function will become useless when the drive is larger than 32GB. If your drive is larger than 32GB, we recommend that you try the FAT32 formatter called MiniTool Partition Wizard.
MiniTool Partition Wizard is a professional partition manager that does well in formatting/backing up disk and recovering data from formatted disk.
Tip: MiniTool Partition Wizard is also an NTFS to FAT32 converter. If the original file system of the drive is NTFS, you can use the Convert NTFS to FAT feature of the software to complete the fix.
Here is the tutorial on how to format a USB drive to FAT32 using MiniTool Partition Wizard.
Step 1: Download MiniTool Partition Wizard through the following button.
MiniTool Partition Wizard FreeClick to Download100%Clean & Safe
Step 2: Once the download ends, locate the software executable file and double-click it to install the software.
Step 3: Follow the on-screen wizard to install the software on your computer.
Step 4: Once the software gets installed, you can launch it to get its main interface and start to format the drive to FAT32.
- Highlight the drive in the disk map.
- Choose the Format Partition feature from the left panel.
- On the mini window, choose FAT32 from the File System menu and then click the OK button.
- Click the Apply button and the software will start formatting the drive to FAT32.
When the file system is changed to FAT32, try removing your drove from your computer and see if the error message will prompt.
How to fix “Windows can’t stop your ‘Generic volume’ device because a program is still using it”? The post offers 5 solutions and I have tried and found they are helpful.Click to Tweet
Bottom Line
Have you solved “Windows can’t stop your ‘Generic volume’ device because a program is still using it” by following the above operations? If you have other solutions to the issue, please share them with us in the comment zone below.
If you encounter some issues when formatting your drive to FAT32 via MiniTool Partition Wizard, please feel free to let us know via [email protected]. We will reply to you as soon as possible.
Windows Can’t Stop Your ‘Generic Volume’ Device Because a Program Is Still Using It FAQ
How do you fix ejecting a USB mass storage device?
The following solutions are helpful:
- Close all programs
- Scan computer for virus
- Disable computer security software
- Uninstall the driver of the drive via Device Manager.
- Format the drive to FAT32
- …
To get the detailed guide of each solution, please go to 12 Ways to Fix Problem Ejecting USB Mass Storage Device Win 10.
How do you tell what program is using a device?
Try using the tool called Process Explorer that shows you information about which handles and ELLs processes have opened or loaded.
Refer to the tutorial to see how to use Process Explorer to find what program is using a device.
First, get the information of the device via Device Manager.
- Right-click the Windows icon on the taskbar and then choose Device Manager.
- On the Device Manager window, expand the category that includes the device.
- Right-click the device and then choose the Properties option.
- Switch to the Details tab on the Properties window.
- Under the Details tab, choose Physical Device Object name from the Property drop-down menu. Next, right-click the entry in the Value zone to choose the Copy option.
Second, check what program us using the device via Process Explorer.
- Download and install Process Explorer.
- Open Process Explorer.
- Select the Find or DELL menu.
- Paste the copied information into the menu and click Search.
The software will list the program(s) using the device.
How do you remove USB safely?
The whole process is simple. Open File Explorer, right-click the USB drive that needs to be removed, and choose the Eject option. Wait for the Safe to Remove Hardware message to appear. Once you see the message, you can remove the USB drive.
Can you leave a flash drive plugged in all the time?
Do not leave a flash drive plugged in all the time because this will run a small risk of prematurely wearing the flash drive out.
На чтение 4 мин. Просмотров 4.8k. Опубликовано
Многие пользователи просто отключают USB, не отключая его вначале в меню «Безопасное извлечение устройства и извлечение носителя». Другие будут использовать эту опцию, чтобы предотвратить возможные проблемы с USB-накопителем или внешним жестким диском. Однако некоторые из них не смогли безопасно извлечь USB-накопитель, так как появилась подсказка «Windows не может остановить устройство…», сообщая о том, что USB-накопитель все еще используется.
Мы позаботились о том, чтобы предоставить вам некоторые решения проблемы.
Содержание
- Что делать, если Windows не может остановить устройство
- Решение 1. Проверьте фоновые приложения
- Решение 2 – Перезапустите Explorer.exe
- Решение 3 – Проверьте на ошибки хранения
- Решение 4 – Отключить фоновые процессы
- Решение 5 – отформатируйте USB Mass Storage и начните с нуля
Что делать, если Windows не может остановить устройство
- Проверьте фоновые приложения
- Перезапустите Explorer.exe
- Проверка ошибок хранения
- Отключить фоновые процессы
- Отформатируйте USB Mass Storage и начните с нуля
Решение 1. Проверьте фоновые приложения
Как указывает само приглашение, похоже, что при использовании USB Mass Storage происходит фоновый процесс, когда вы пытаетесь его извлечь. Теперь, даже если вы совершенно уверены, что нет фоновых процессов, препятствующих извлечению, все равно рекомендуется перепроверить в диспетчере задач. Некоторые приложения будут работать в фоновом режиме, даже если они кажутся закрытыми.
Кроме того, если вы пользователь Windows 10, вы можете легко определить, какой процесс использует USB Mass Storage, с помощью журнала системных событий. Журнал системных событий отслеживает все ошибки и запросы и предоставляет пользователю подробные отчеты об ошибках. Если вы не уверены, где его найти, выполните следующие действия:
- Когда появится ошибка, закройте диалоговое окно.
-
В строке поиска Windows введите Системное событие и откройте Журналы системных событий .
-
В разделе « Сводка административных событий » разверните Ошибки и Предупреждения соответственно и найдите EventID 225 . ,
- Там вы должны найти, какое именно приложение использует USB Mass Storage, и завершить его процесс в диспетчере задач.
- ЧИТАЙТЕ ТАКЖЕ: ПО для управления USB: лучшие инструменты для защиты ваших файлов от кражи данных
Решение 2 – Перезапустите Explorer.exe
Если проблема не устранена даже после того, как вы убили процесс, проблема может лежать в проводнике. Explorer.exe также предотвращает извлечение USB Mass Storage. Некоторые пользователи смогли безопасно удалить внешнее хранилище, перезапустив процесс. Это можно сделать через диспетчер задач.
Вот как это сделать:
- Нажмите правой кнопкой мыши на панели задач и откройте Диспетчер задач из контекстного меню.
- На вкладке Процессы прокрутите вниз, где вы найдете Проводник Windows .
-
Нажмите на него один раз, чтобы выделить его, а затем нажмите Перезагрузить .
Решение 3 – Проверьте на ошибки хранения
Чтобы избежать проблем в будущем, стоит проверить еще одну вещь – повреждение диска. Система должна предложить вам ремонт в момент подключения USB Mass Storage к USB-порту. Если вы игнорировали его до сих пор, мы предлагаем использовать его. С другой стороны, даже если система не распознает ошибки диска, вы можете сканировать ошибки самостоятельно.
Вот как сканировать внешнее хранилище на наличие ошибок:
- Откройте Проводник или Этот компьютер .
- Щелкните правой кнопкой мыши на соответствующем USB-накопителе и откройте Свойства .
- Выберите Инструменты .
-
В разделе Проверка ошибок нажмите Проверить . Процесс сканирования может занять некоторое время, в зависимости от размера данных.
Решение 4 – Отключить фоновые процессы
С помощью журнала системных событий вы сможете точно определить приложение, которое использует USB Mass Storage. Тем не менее, самый простой способ (хотя и для некоторых слишком ограниченный) для устранения наложений фоновых приложений – это последовательность «Чистая загрузка». Эта процедура убивает все несистемные службы, и она должна устранить ошибку «Windows не может остановить устройство…», чтобы вы могли отключить USB Mass Storage.
- ЧИТАЙТЕ ТАКЖЕ: Исправлено: Управление дисками не загружается в Windows 10
Вот как отключить фоновые сервисы и, надеюсь, решить проблему под рукой:
- В строке поиска Windows введите msconfig и откройте Конфигурация системы .
- На вкладке «Службы» установите флажок « Скрыть все службы Microsoft ».
-
Нажмите « Отключить все », чтобы отключить все активные сторонние службы.
- Подтвердите изменения и попробуйте безопасно извлечь USB-носитель.
Решение 5 – отформатируйте USB Mass Storage и начните с нуля
Наконец, если вы не можете решить эту проблему с помощью любого из предыдущих шагов, мы рекомендуем выполнить резервное копирование и отформатировать USB-накопитель. Это может быть проблемой, особенно если у вас есть тонна данных для резервного копирования. Однако это самый безопасный способ избежать дальнейших проблем с этим конкретным диском.
С учетом сказанного мы можем завершить эту статью. Если у вас есть какие-либо вопросы или предложения по поводу ошибки «Windows не может остановить устройство…», сообщите нам об этом в разделе комментариев ниже.
Some users reported the issue “Windows can’t stop your ‘Generic volume’ device because a program is still using it” when ejecting an external hard drive or a USB flash drive. If you are stuck in the issue, read the post from MiniTool Partition Wizard to see how to get rid of the issue.
Windows Can’t Stop Your ‘Generic Volume’ Device
To avoid data loss or data corruption, lots of Windows users will use the Safely Remove Hardware utility when removing an external storage device like an external hard drive or a USB flash drive.
However, they failed to eject their devices and received the error message as follows:
Windows can’t stop your ‘Generic volume’ device because a program is still using it. Close any programs that might be using the device and then try again later.
As the error message states, the cause of the issue is that the system is currently still using the drive. However, some users killed all programs and processes in Task Manager but still received the error message when ejecting their devices.
There might be some uncertain factors that prevent ejecting the drive. But do not worry. We collect several solutions to the issue. Some users have managed to solve the issue by carrying out them. Try them one by one now.
5 Solutions to “Windows Can’t Stop Your ‘Generic Volume’ Device Because a Program Is Still Using It”
- End the explorer.exe process via Task Manager
- Configure your USB drive for quick removal
- Force your USB drive to be in the offline mode
- Assign a new drove letter to the USB drive
- Change the file system to FAT32
Fix 1: End the Explorer.exe Process via Task Manager
First, try ending the explorer.exe process. If you have tried closing all processes but still received the error message, please move to the following solutions.
Step 1: Right-click the taskbar and then choose Task Manager from the menu.
Step 2: Under the Processes tab of the Task Manager window, locate the explorer.exe process.
Step 3: Once you locate it, right-click it and then choose the End task option.
Now, check if the error message “Windows can’t stop your ‘Generic volume’ device because a program is still using it, the device is currently in use” persists when you eject your hard drive.
Fix 2: Configure Your USB Drive for Quick Removal
When your USB drive has not been configured for quick removal, you may be unable to eject the drive and receive the error message.
So, now configure your USB drive for quick removal.
Step 1: Open File Explorer and then right-click the USB drive to choose the Properties option.
Step 2: Switch to the Hardware tab of the Properties window. Next, choose the USB drive from the All disk drives list and click the Properties button.
Step 3: Once you see the Properties window of the USB drive, click the Change settings button under the General tab.
Step 4: Another similar mini window will show up. On this window, switch to the Policies tab and then select Quick removal (default) from the Remove policy section.
Step 5: Click the OK button to apply the change.
Try ejecting the USB drive again and see if the error message “Windows can’t stop your ‘Generic volume’ device because a program is still using it” will appear.
Fix 3: Force the USB Drive to be the Offline Mode
Many users have solved the issue after forcing their USB drives to be the offline mode. So, have a try.
To force a USB drive to be the offline mode, you can either use Disk Management or Diskpart. However, lots of users said that the Offline option was unavailable in Disk Management. So, to ensure the fixing process goes smoothly, here we would like to show how to force a USB drive in the offline mode using DiskPart.
Step 1: Run Command Prompt as an administrator.
- Type cmd in the Windows search bar.
- Right-click the search result and then choose Run as administrator.
Step 2: Once the Command Prompt window opens, type diskpart and then hit the Enter key to initiate the DiskPart utility.
Step 3: Then, run the following commands to force your USB drive to be in the offline mode. Note that you should hit the Enter key after typing each command.
list disk
select disk *
offline disk
Note: The * symbol refers to the disk number.
Now you can remove your USB drive from your computer physically. But you should get the USB drive back online when you plug it in again. To get it back online, you just need to follow the above steps but change the last command to online disk at this time.
Fix 4: Assign a New Drive Letter to the USB Drive
Another trick to fix “Windows can’t stop your ‘Generic volume’ device…” is changing the drive letter of the USB drive. That’s because when you change the drive letter, the USB drive will be disconnected from all processes that are currently using it.
There are many ways to change the drive letter. This post introduces one of the ways – using Disk Management.
Step 1: Right-click the Windows icon on your taskbar and then choose Disk Management from the menu.
Step 2: On the Disk Management window, right-click the USB drive and then choose the Change Drive Letter and Paths option.
Step 3: You will see a mini window. Click the Change button on this window.
Step 4: Select Assign the following drive letter and then choose a new drive letter. Next, click the OK button to apply the change.
Step 5: You will receive a warning message. But don’t worry and click the Yes button.
Tip: If you wonder about other ways of changing drive letters, please read How to Change Drive Letter with CMD Windows 10.
Fix 5: Change the File System to FAT32
Some users have managed to eject their USB drives by changing the file system to FAT32.
So, try formatting the drive to FAT32. But notice that you should back up your drive before formatting the drive if there are some important files on it.
Windows has the function to help you format a drive to FAT32. However, the function will become useless when the drive is larger than 32GB. If your drive is larger than 32GB, we recommend that you try the FAT32 formatter called MiniTool Partition Wizard.
MiniTool Partition Wizard is a professional partition manager that does well in formatting/backing up disk and recovering data from formatted disk.
Tip: MiniTool Partition Wizard is also an NTFS to FAT32 converter. If the original file system of the drive is NTFS, you can use the Convert NTFS to FAT feature of the software to complete the fix.
Here is the tutorial on how to format a USB drive to FAT32 using MiniTool Partition Wizard.
Step 1: Download MiniTool Partition Wizard through the following button.
Free Download
Step 2: Once the download ends, locate the software executable file and double-click it to install the software.
Step 3: Follow the on-screen wizard to install the software on your computer.
Step 4: Once the software gets installed, you can launch it to get its main interface and start to format the drive to FAT32.
- Highlight the drive in the disk map.
- Choose the Format Partition feature from the left panel.
- On the mini window, choose FAT32 from the File System menu and then click the OK button.
- Click the Apply button and the software will start formatting the drive to FAT32.
When the file system is changed to FAT32, try removing your drove from your computer and see if the error message will prompt.
How to fix “Windows can’t stop your ‘Generic volume’ device because a program is still using it”? The post offers 5 solutions and I have tried and found they are helpful.Click to Tweet
Bottom Line
Have you solved “Windows can’t stop your ‘Generic volume’ device because a program is still using it” by following the above operations? If you have other solutions to the issue, please share them with us in the comment zone below.
If you encounter some issues when formatting your drive to FAT32 via MiniTool Partition Wizard, please feel free to let us know via [email protected]. We will reply to you as soon as possible.
Windows Can’t Stop Your ‘Generic Volume’ Device Because a Program Is Still Using It FAQ
How do you fix ejecting a USB mass storage device?
The following solutions are helpful:
- Close all programs
- Scan computer for virus
- Disable computer security software
- Uninstall the driver of the drive via Device Manager.
- Format the drive to FAT32
- …
To get the detailed guide of each solution, please go to 12 Ways to Fix Problem Ejecting USB Mass Storage Device Win 10.
How do you tell what program is using a device?
Try using the tool called Process Explorer that shows you information about which handles and ELLs processes have opened or loaded.
Refer to the tutorial to see how to use Process Explorer to find what program is using a device.
First, get the information of the device via Device Manager.
- Right-click the Windows icon on the taskbar and then choose Device Manager.
- On the Device Manager window, expand the category that includes the device.
- Right-click the device and then choose the Properties option.
- Switch to the Details tab on the Properties window.
- Under the Details tab, choose Physical Device Object name from the Property drop-down menu. Next, right-click the entry in the Value zone to choose the Copy option.
Second, check what program us using the device via Process Explorer.
- Download and install Process Explorer.
- Open Process Explorer.
- Select the Find or DELL menu.
- Paste the copied information into the menu and click Search.
The software will list the program(s) using the device.
How do you remove USB safely?
The whole process is simple. Open File Explorer, right-click the USB drive that needs to be removed, and choose the Eject option. Wait for the Safe to Remove Hardware message to appear. Once you see the message, you can remove the USB drive.
Can you leave a flash drive plugged in all the time?
Do not leave a flash drive plugged in all the time because this will run a small risk of prematurely wearing the flash drive out.
Some users reported the issue “Windows can’t stop your ‘Generic volume’ device because a program is still using it” when ejecting an external hard drive or a USB flash drive. If you are stuck in the issue, read the post from MiniTool Partition Wizard to see how to get rid of the issue.
Windows Can’t Stop Your ‘Generic Volume’ Device
To avoid data loss or data corruption, lots of Windows users will use the Safely Remove Hardware utility when removing an external storage device like an external hard drive or a USB flash drive.
However, they failed to eject their devices and received the error message as follows:
Windows can’t stop your ‘Generic volume’ device because a program is still using it. Close any programs that might be using the device and then try again later.
As the error message states, the cause of the issue is that the system is currently still using the drive. However, some users killed all programs and processes in Task Manager but still received the error message when ejecting their devices.
There might be some uncertain factors that prevent ejecting the drive. But do not worry. We collect several solutions to the issue. Some users have managed to solve the issue by carrying out them. Try them one by one now.
5 Solutions to “Windows Can’t Stop Your ‘Generic Volume’ Device Because a Program Is Still Using It”
- End the explorer.exe process via Task Manager
- Configure your USB drive for quick removal
- Force your USB drive to be in the offline mode
- Assign a new drove letter to the USB drive
- Change the file system to FAT32
Fix 1: End the Explorer.exe Process via Task Manager
First, try ending the explorer.exe process. If you have tried closing all processes but still received the error message, please move to the following solutions.
Step 1: Right-click the taskbar and then choose Task Manager from the menu.
Step 2: Under the Processes tab of the Task Manager window, locate the explorer.exe process.
Step 3: Once you locate it, right-click it and then choose the End task option.
Now, check if the error message “Windows can’t stop your ‘Generic volume’ device because a program is still using it, the device is currently in use” persists when you eject your hard drive.
Fix 2: Configure Your USB Drive for Quick Removal
When your USB drive has not been configured for quick removal, you may be unable to eject the drive and receive the error message.
So, now configure your USB drive for quick removal.
Step 1: Open File Explorer and then right-click the USB drive to choose the Properties option.
Step 2: Switch to the Hardware tab of the Properties window. Next, choose the USB drive from the All disk drives list and click the Properties button.
Step 3: Once you see the Properties window of the USB drive, click the Change settings button under the General tab.
Step 4: Another similar mini window will show up. On this window, switch to the Policies tab and then select Quick removal (default) from the Remove policy section.
Step 5: Click the OK button to apply the change.
Try ejecting the USB drive again and see if the error message “Windows can’t stop your ‘Generic volume’ device because a program is still using it” will appear.
Fix 3: Force the USB Drive to be the Offline Mode
Many users have solved the issue after forcing their USB drives to be the offline mode. So, have a try.
To force a USB drive to be the offline mode, you can either use Disk Management or Diskpart. However, lots of users said that the Offline option was unavailable in Disk Management. So, to ensure the fixing process goes smoothly, here we would like to show how to force a USB drive in the offline mode using DiskPart.
Step 1: Run Command Prompt as an administrator.
- Type cmd in the Windows search bar.
- Right-click the search result and then choose Run as administrator.
Step 2: Once the Command Prompt window opens, type diskpart and then hit the Enter key to initiate the DiskPart utility.
Step 3: Then, run the following commands to force your USB drive to be in the offline mode. Note that you should hit the Enter key after typing each command.
list disk
select disk *
offline disk
Note: The * symbol refers to the disk number.
Now you can remove your USB drive from your computer physically. But you should get the USB drive back online when you plug it in again. To get it back online, you just need to follow the above steps but change the last command to online disk at this time.
Fix 4: Assign a New Drive Letter to the USB Drive
Another trick to fix “Windows can’t stop your ‘Generic volume’ device…” is changing the drive letter of the USB drive. That’s because when you change the drive letter, the USB drive will be disconnected from all processes that are currently using it.
There are many ways to change the drive letter. This post introduces one of the ways – using Disk Management.
Step 1: Right-click the Windows icon on your taskbar and then choose Disk Management from the menu.
Step 2: On the Disk Management window, right-click the USB drive and then choose the Change Drive Letter and Paths option.
Step 3: You will see a mini window. Click the Change button on this window.
Step 4: Select Assign the following drive letter and then choose a new drive letter. Next, click the OK button to apply the change.
Step 5: You will receive a warning message. But don’t worry and click the Yes button.
Tip: If you wonder about other ways of changing drive letters, please read How to Change Drive Letter with CMD Windows 10.
Fix 5: Change the File System to FAT32
Some users have managed to eject their USB drives by changing the file system to FAT32.
So, try formatting the drive to FAT32. But notice that you should back up your drive before formatting the drive if there are some important files on it.
Windows has the function to help you format a drive to FAT32. However, the function will become useless when the drive is larger than 32GB. If your drive is larger than 32GB, we recommend that you try the FAT32 formatter called MiniTool Partition Wizard.
MiniTool Partition Wizard is a professional partition manager that does well in formatting/backing up disk and recovering data from formatted disk.
Tip: MiniTool Partition Wizard is also an NTFS to FAT32 converter. If the original file system of the drive is NTFS, you can use the Convert NTFS to FAT feature of the software to complete the fix.
Here is the tutorial on how to format a USB drive to FAT32 using MiniTool Partition Wizard.
Step 1: Download MiniTool Partition Wizard through the following button.
Free Download
Step 2: Once the download ends, locate the software executable file and double-click it to install the software.
Step 3: Follow the on-screen wizard to install the software on your computer.
Step 4: Once the software gets installed, you can launch it to get its main interface and start to format the drive to FAT32.
- Highlight the drive in the disk map.
- Choose the Format Partition feature from the left panel.
- On the mini window, choose FAT32 from the File System menu and then click the OK button.
- Click the Apply button and the software will start formatting the drive to FAT32.
When the file system is changed to FAT32, try removing your drove from your computer and see if the error message will prompt.
How to fix “Windows can’t stop your ‘Generic volume’ device because a program is still using it”? The post offers 5 solutions and I have tried and found they are helpful.Click to Tweet
Bottom Line
Have you solved “Windows can’t stop your ‘Generic volume’ device because a program is still using it” by following the above operations? If you have other solutions to the issue, please share them with us in the comment zone below.
If you encounter some issues when formatting your drive to FAT32 via MiniTool Partition Wizard, please feel free to let us know via [email protected]. We will reply to you as soon as possible.
Windows Can’t Stop Your ‘Generic Volume’ Device Because a Program Is Still Using It FAQ
How do you fix ejecting a USB mass storage device?
The following solutions are helpful:
- Close all programs
- Scan computer for virus
- Disable computer security software
- Uninstall the driver of the drive via Device Manager.
- Format the drive to FAT32
- …
To get the detailed guide of each solution, please go to 12 Ways to Fix Problem Ejecting USB Mass Storage Device Win 10.
How do you tell what program is using a device?
Try using the tool called Process Explorer that shows you information about which handles and ELLs processes have opened or loaded.
Refer to the tutorial to see how to use Process Explorer to find what program is using a device.
First, get the information of the device via Device Manager.
- Right-click the Windows icon on the taskbar and then choose Device Manager.
- On the Device Manager window, expand the category that includes the device.
- Right-click the device and then choose the Properties option.
- Switch to the Details tab on the Properties window.
- Under the Details tab, choose Physical Device Object name from the Property drop-down menu. Next, right-click the entry in the Value zone to choose the Copy option.
Second, check what program us using the device via Process Explorer.
- Download and install Process Explorer.
- Open Process Explorer.
- Select the Find or DELL menu.
- Paste the copied information into the menu and click Search.
The software will list the program(s) using the device.
How do you remove USB safely?
The whole process is simple. Open File Explorer, right-click the USB drive that needs to be removed, and choose the Eject option. Wait for the Safe to Remove Hardware message to appear. Once you see the message, you can remove the USB drive.
Can you leave a flash drive plugged in all the time?
Do not leave a flash drive plugged in all the time because this will run a small risk of prematurely wearing the flash drive out.
На чтение 4 мин. Просмотров 3.7k. Опубликовано 05.08.2019
Многие пользователи просто отключают USB, не отключая его вначале в меню «Безопасное извлечение устройства и извлечение носителя». Другие будут использовать эту опцию, чтобы предотвратить возможные проблемы с USB-накопителем или внешним жестким диском. Однако некоторые из них не смогли безопасно извлечь USB-накопитель, так как появилась подсказка «Windows не может остановить устройство…», сообщая о том, что USB-накопитель все еще используется.
Мы позаботились о том, чтобы предоставить вам некоторые решения проблемы.
Содержание
- Что делать, если Windows не может остановить устройство
- Решение 1. Проверьте фоновые приложения
- Решение 2 – Перезапустите Explorer.exe
- Решение 3 – Проверьте на ошибки хранения
- Решение 4 – Отключить фоновые процессы
- Решение 5 – отформатируйте USB Mass Storage и начните с нуля
- Проверьте фоновые приложения
- Перезапустите Explorer.exe
- Проверка ошибок хранения
- Отключить фоновые процессы
- Отформатируйте USB Mass Storage и начните с нуля
Решение 1. Проверьте фоновые приложения
Как указывает само приглашение, похоже, что при использовании USB Mass Storage происходит фоновый процесс, когда вы пытаетесь его извлечь. Теперь, даже если вы совершенно уверены, что нет фоновых процессов, препятствующих извлечению, все равно рекомендуется перепроверить в диспетчере задач. Некоторые приложения будут работать в фоновом режиме, даже если они кажутся закрытыми.
Кроме того, если вы пользователь Windows 10, вы можете легко определить, какой процесс использует USB Mass Storage, с помощью журнала системных событий. Журнал системных событий отслеживает все ошибки и запросы и предоставляет пользователю подробные отчеты об ошибках. Если вы не уверены, где его найти, выполните следующие действия:
- Когда появится ошибка, закройте диалоговое окно.
-
В строке поиска Windows введите Системное событие и откройте Журналы системных событий .
-
В разделе « Сводка административных событий » разверните Ошибки и Предупреждения соответственно и найдите EventID 225 . ,
- Там вы должны найти, какое именно приложение использует USB Mass Storage, и завершить его процесс в диспетчере задач.
- ЧИТАЙТЕ ТАКЖЕ: ПО для управления USB: лучшие инструменты для защиты ваших файлов от кражи данных
Решение 2 – Перезапустите Explorer.exe
Если проблема не устранена даже после того, как вы убили процесс, проблема может лежать в проводнике. Explorer.exe также предотвращает извлечение USB Mass Storage. Некоторые пользователи смогли безопасно удалить внешнее хранилище, перезапустив процесс. Это можно сделать через диспетчер задач.
Вот как это сделать:
- Нажмите правой кнопкой мыши на панели задач и откройте Диспетчер задач из контекстного меню.
- На вкладке Процессы прокрутите вниз, где вы найдете Проводник Windows .
-
Нажмите на него один раз, чтобы выделить его, а затем нажмите Перезагрузить .
Решение 3 – Проверьте на ошибки хранения
Чтобы избежать проблем в будущем, стоит проверить еще одну вещь – повреждение диска. Система должна предложить вам ремонт в момент подключения USB Mass Storage к USB-порту. Если вы игнорировали его до сих пор, мы предлагаем использовать его. С другой стороны, даже если система не распознает ошибки диска, вы можете сканировать ошибки самостоятельно.
Вот как сканировать внешнее хранилище на наличие ошибок:
- Откройте Проводник или Этот компьютер .
- Щелкните правой кнопкой мыши на соответствующем USB-накопителе и откройте Свойства .
- Выберите Инструменты .
-
В разделе Проверка ошибок нажмите Проверить . Процесс сканирования может занять некоторое время, в зависимости от размера данных.
Решение 4 – Отключить фоновые процессы
С помощью журнала системных событий вы сможете точно определить приложение, которое использует USB Mass Storage. Тем не менее, самый простой способ (хотя и для некоторых слишком ограниченный) для устранения наложений фоновых приложений – это последовательность «Чистая загрузка». Эта процедура убивает все несистемные службы, и она должна устранить ошибку «Windows не может остановить устройство…», чтобы вы могли отключить USB Mass Storage.
- ЧИТАЙТЕ ТАКЖЕ: Исправлено: Управление дисками не загружается в Windows 10
Вот как отключить фоновые сервисы и, надеюсь, решить проблему под рукой:
- В строке поиска Windows введите msconfig и откройте Конфигурация системы .
- На вкладке «Службы» установите флажок « Скрыть все службы Microsoft ».
-
Нажмите « Отключить все », чтобы отключить все активные сторонние службы.
- Подтвердите изменения и попробуйте безопасно извлечь USB-носитель.
Решение 5 – отформатируйте USB Mass Storage и начните с нуля
Наконец, если вы не можете решить эту проблему с помощью любого из предыдущих шагов, мы рекомендуем выполнить резервное копирование и отформатировать USB-накопитель. Это может быть проблемой, особенно если у вас есть тонна данных для резервного копирования. Однако это самый безопасный способ избежать дальнейших проблем с этим конкретным диском.
С учетом сказанного мы можем завершить эту статью. Если у вас есть какие-либо вопросы или предложения по поводу ошибки «Windows не может остановить устройство…», сообщите нам об этом в разделе комментариев ниже.
Главная >> Проблемы и решения >> Windows >> Windows 7. Сообщение «Проблема при извлечении «Запоминающее устройство для USB»». Что делать?
Скинули нужные файлы на USB Flash Drive (флешку), кликнули мышкой по значку « Безопасное извлечение устройства » и в ответ получили сообщение :
« Windows не удается остановить устройство «Универсальный том», поскольку оно используется ». Завершите выполнение всех программ или окон, которые могут использовать это устройство, а затем повторите попытку».
В окошке Проблема при извлечении « Запоминающее устройство для USB »? Не знаете, что делать? Давайте найдем выход вместе.
Можно, конечно, просто выдернуть USB накопитель, проигнорировав данное сообщение. Что ж, это тоже выход, если вы не боитесь того, что сгорит материнская плата, и совершенно не дорожите информацией, содержащейся на флешке .
Разработаны специальные программы, обеспечивающие извлечение USB накопителей в «один клик» (например, замечательная утилита USB Safely Remove), но даже и они не всегда спасают.
В таких случаях нужно действовать следующим образом:
1. Закрыть все запущенные программы и открытые файлы.
2. Вызвать диспетчер задач (например, воспользовавшись комбинацией клавиш Ctrl + Alt + Delete, или при помощи Win+R вызвать командную строку и ввести taskmgr → OK)
3. В открывшемся Диспетчере задач выбрать вкладку Процессы.
4. Отметить explorer.exe и кликнуть мышкой по «Завершить процесс»
5. В открывшемся окне «Вы действительно хотите завершить «explorer.exe» нажмите «Завершить процесс»
6. Перейдите на вкладку «Приложения» диспетчера задач и нажмите на кнопку «Новая задача…»
7. Введите explorer → OK
8. Снова попробуйте извлечь USB Flash Drive, нажав на значок «Безопасное извлечение устройства»
Как видите, продлить жизнь флешек несложно. Удачной работы!
Нельзя просто так взять и вытянуть флешку с USB-разъема. Неправильное отключение любого накопителя может привести к его поломке и порче данных.
Что такое безопасное извлечения флешки?
Это корректный способ отсоединения USB-флешки от компьютера. Если все делать правильно, то операционная система:
- отменит все активные операции чтения/записи информации на флешку;
- «сообщит» всем запущенным программам, что съемный диск будет отключен;
- «оповестит» пользователя, если в каких-то текущих процессах невозможно остановить взаимодействие с накопителем.
Безопасное извлечение флешки — гарантия сохранности данных, которые на ней размещены. Это особо важно, если пользователь шифрует информацию.
Как выполнять безопасное извлечение?
Рассмотрим на примере ОС Windows 10, но в более старых версиях эта процедура принципиально не отличается.
- Через «Панель задач». Наводите курсор в правый нижний угол дисплея, кликаете на первую иконку слева (стрелочка вверх) — отобразятся скрытые значки. Ищите там пиктограмму флешки — при наведении на нее курсором отобразится «Безопасное извлечение устройств и дисков». Кликаете на иконку левой кнопкой мышки и нажимаете на «Извлечь Х», где Х — название USB-накоппителя.
- Через контекстное меню. Открываете «Этот компьютер» и находите в списке съемных дисков требуемую флешку. Кликаете на ней ПКМ — сбоку появится контекстное меню. В списке команд находите строку «Извлечь» и нажимаете ее.
ВАЖНО! Вышеперечисленные подходы должны заканчиваться системным оповещением — «Оборудование может быть извлечено (удалено)».
Какие могут возникнуть проблемы при извлечении флешки?
Порой компьютер не «хочет отпускать» съемный накопитель. Обычно это обусловлено одним из двух факторов:
- кэширование данных. Не всегда информация записывается в режиме реального времени, когда вы видите окно статуса, где в процентах отображается прогресс. Операционная система может закешировать данные — перенести их в оперативную память. Фактически запись на накопитель произойдет позднее, при наличии свободных ресурсов;
- сбоями процессов отдельных утилит. Например, фоторедакторы способны постоянно проверять наличие снимков на подключенных к компьютеру накопителях. Такой процесс может зациклиться. Тогда ему все время надо иметь доступ к флешке и он не «позволит» отсоединить ее безопасным образом.
В любом случае, система оповестит о невозможности извлечения накопителя — появится соответствующее сообщение. Самый простой способ выйти из такого положения — отключить активные программы и закрыть все окна. Это касается и приложений, работающих в фоновом режиме: антивируса, мессенджеров, оптимизаторов ОС.
Проблема с универсальным томом
Наиболее распространенная сложность при безопасном извлечении — ошибка «Windows не удается остановить устройство Универсальный том». Это означает, что есть процессы, которые используют накопитель, но система не может остановить их в автоматическом режиме.
Решение проблем с универсальным томом
- Отключение накопителя через «Диспетчер устройств». Запуск этой утилиты в Windows 10 проще всего выполнить через кнопку «Пуск». Наведите на нее курсор, кликните правой кнопкой мышки и в появившемся контекстном меню жмите на «Диспетчер устройств». Далее в новом окне находите и активируете строку «Дисковые устройства», находите требуемую флешку, кликаете на ней правой кнопкой мышки и выбираете «Отключить устройство».
- Использованиемспециализированныхутилит. Подойдет «USB Safely Remove» , «Zentimo» или «Antirun» . Минус — программы платные, но действует бесплатный пробный период на месяц. Плюс — они всегда обнаружат процесс (следовательно, и программу), который так «нуждается» во флешке, что не может «отпустить» ее. Итог — вам всегда укажут, какое приложение нужно закрыть, а если оно не закрывается, то утилита сделает это принудительно.
- Применением «Unlocker». Эта утилита предназначена для обнаружения всех процессов, у которых на текущий момент времени есть запросы к другому процессу. Ее не создавали исключительно для решения проблем с безопасным отсоединением флешки, но в большинстве случаев она устраняет подобную неполадку. Скачайте и установите программу. После этого откройте «Этот (Мой) компьютер», кликните правой кнопкой мышки по ярлыку флешки и выберите в контекстном меню строку «Unlocker». Появится окошко, в котором увидите, какие именно программы блокируют извлечение накопителя — закройте их. Это можно сделать вручную либо же во всем том окне «Unlocker» — внизу есть соответствующие кнопки.
- Выходом и повторным входом в систему. Закройте все открытые программы и зажмите комбинацию клавиш «Alt+F4″. В возникшем окне из выпадающего списка выберите строку «Выход» и подтвердите действие нажатием на «ОК». Далее Windows выйдет из вашего аккаунта, после чего вам нужно будет войти снова. Если на компьютере применяется пароль, то введите его в соответствующую строку и нажмите «Enter». Если пароль не используется, то сразу жмите «Enter».
- Отключением компьютера. Один из самых эффективных, но не самых удобных способов. Выключаете ПК стандартным образом, после чего спокойно отсоединяете флешку.
Ошибка с ярлыком безопасного извлечения
Случается, что в «Панели задач» пропадает иконка, предназначенная для запуска безопасного извлечения.
Восстановление значка безопасного извлечения
В первую очередь используйте вручную запуск команды по извлечению.
Алгоритм действий следующий:
- зажимаете комбинацию клавиш «Windows+R» — появится окно «Выполнить»;
- копируете в строку окна запрос «RunDll32.exe shell32.dll,Control_RunDLL hotplug.dll»;
- подтверждаете запуск кликом на ОК;
- появится окно безопасного извлечения, где нужно выбрать подходящий накопитель и кликнуть на «Остановить».
Если не помогло, то используйте официальное средство диагностики проблем с USB от Microsoft. Скачайте, установите и запустите утилиту, после чего следуйте инструкциям, которые будут появляться — они предельно простые.
Если и это не помогло, то отредактируйте реестр, для чего нужно:
- запустить окно «Выполнить», как и в первом шаге предыдущего способа;
- ввести в строку запрос «regedit» и запустить его нажатием ОК;
- в новом окне обратить внимание на панель слева, состоящую из многих строк — последовательно доберитесь до строки по пути: HKEY_CURRENT_USER => Softaware => Microsoft => Windows => CurrentVersion => Applets => SysTray;
- перевести взгляд в правую сторону, где будет 3 строки — кликните сначала «Services», в появившемся окне установите значение «1b», сохраните изменения кликом на ОК, после чего аналогично поступите со строкой «HotPlugsFlags», но в ней установите значение «2».
- перегрузите компьютер.
Случается, что пропадает не только значок безопасного извлечения, но и сама иконка накопителя. Чаще всего виной этому, в частности, узкоспециализированные — автораны. Для борьбы с ними выполните полную проверку системы антивирусом — желательно, не бесплатным. Кроме этого можно применять специальные утилиты Анти-Ауторан или Online Solutions Autorun Manager.
Объясняю сразу для ОП Windows и ОП Linux, так как многие пользователи заботятся о своих флешках и часто задают вопросы насчет «безопасного удаления» и «быстрого удаления» носителей.
Функцию Оптимизировать для быстрого удаления необходимо активизировать. Для этого правой кнопкой мыши нажимаем на Мой компьютер –> Свойства –> Свойства системы –> вкладка Оборудование –> Диспетчер устройств –> в открывшемся диалоговом окне Диспетчер устройств –> раскрываем Дисковые устройства –> выделяем левой кнопкой мыши свою флешку, кликаем правой кнопкой мыши –> из контекстного меню выбрать Свойства –> в открывшемся диалоговом окне Свойства открыть вкладку Политика –> поставить переключатель Оптимизировать для быстрого удаления –> OK.
Эта настройка отменяет кэширование записи в системе Windows. Интерфейс USB позволяет «горячее» отключение, но все таки всегда пользуйтесь функцией Безопасное извлечение устройства. Этот значок находится в области уведомлений Панели задач рядом с часами. Для этого нужно щелкнуть по значку левой кнопкой мыши, из контекстного меню выбрать Безопасное извлечение запоминающих устройств для USB.
Находим вашу флешку так: нажимаем на Переход и под значком Компьютер находим свою флешку. Если нашей флешки там нет, то нажимаем на Компьютер и видим следующее:
Нажимаем правой кнопкой мыши на флешку, в появившемся диалоговом окне внизу видим Извлечь и Безопасно отключить носитель . Выбираем, что больше нравится. Можно и без этих действий извлекать носитель, но лучше не рисковать.
Если при попытке извлечь флешку через значок Безопасное извлечение устройства появляется диалоговое окно «Проблема при извлечении «Запоминающее устройство для USB»: Устройство Универсальный том не может быть остановлено прямо сейчас. Попробуйте остановить его позже», значит, у вас открыты какие-то файлы с флешки. Закройте их и повторите попытку. Если же все открывавшиеся с флешки файлы и папки закрыты, но извлечь ее через значок «Безопасное извлечение устройства» по-прежнему не удается, тогда можно отключать ее без использования значка.
Иногда значок безопасного отключения не появляется на Панели задач, хотя ОС флешку распознала. В таких случаях можно отключать флешку, предварительно закрыв все открытые на флешке файлы и папки, и проверив, что на флешку ничего не копируется с винчестера ПК. Для перестраховки советую отключение флешки после выключения ПК.
Если Вам понравилась статья подпишитесь на обновление, чтобы получать мои новые записи себе на почту и почаще заходите в гости на мой сайт!
Скинули нужные файлы на USB Flash Drive (флешку), кликнули мышкой по значку «Безопасное извлечение устройства» и в ответ получили сообщение:
«Windows не удается остановить устройство «Универсальный том», поскольку оно используется». Завершите выполнение всех программ или окон, которые могут использовать это устройство, а затем повторите попытку».
В окошке Проблема при извлечении «Запоминающее устройство для USB»? Не знаете, что делать? Давайте найдем выход вместе.
Можно, конечно, просто выдернуть USB накопитель, проигнорировав данное сообщение. Что ж, это тоже выход, если вы не боитесь того, что сгорит материнская плата, и совершенно не дорожите информацией, содержащейся на флешке.
Разработаны специальные программы, обеспечивающие извлечение USB накопителей в «один клик» (например, замечательная утилита USB Safely Remove), но даже и они не всегда спасают.
В таких случаях нужно действовать следующим образом:
1. Закрыть все запущенные программы и открытые файлы.
2. Вызвать диспетчер задач (например, воспользовавшись комбинацией клавиш Ctrl + Alt + Delete, или при помощи Win+R вызвать командную строку и ввести taskmgr → OK)
3. В открывшемся Диспетчере задач выбрать вкладку Процессы.
4. Отметить explorer.exe и кликнуть мышкой по «Завершить процесс»
5. В открывшемся окне «Вы действительно хотите завершить «explorer.exe» нажмите «Завершить процесс»
6. Перейдите на вкладку «Приложения» диспетчера задач и нажмите на кнопку «Новая задача…»
7. Введите explorer → OK
8. Снова попробуйте извлечь USB Flash Drive, нажав на значок «Безопасное извлечение устройства»
Как видите, продлить жизнь флешек несложно. Удачной работы!
Tags:
- ?
- usb
- usb flash drive
- usb safely remove
- windows 7
- windows не удается остановить устройство
- безопасное извлечение устройства
- возникает
- возникла
- запоминающее устройство для usb
Проблема с внешними запоминающими устройствами заключается в том, что их прямое удаление опасно. Потому что без использования Безопасное извлечение устройства функция, извлечение USB-устройства хранения данных может привести к потере и повреждению данных. Но часто, даже когда пользователь извлекает свое запоминающее устройство USB, используя Безопасное извлечение устройства утилита, выдает ошибку.
Windows не может остановить ваше устройство «Общий том», потому что программа все еще его использует. Закройте все программы, которые мигрируют, использующие устройство, и повторите попытку позже.
Посмотрим, что вы можете сделать сейчас!

Эта ошибка вызвана тем, что система в настоящее время все еще использует диск — операция копирования может все еще выполняться, Windows индексирует содержимое диска в фоновом режиме или диск не настроен для быстрого удаления.
Итак, мы рассмотрим следующие исправления, чтобы избавиться от этой ошибки:
- Закройте все открытые окна программы и проводника.
- Настройте политику удаления устройств.
- Измените файловую систему на FAT32.
- Измените буквы дисков.
- Использование DISKPART для перевода диска в автономный режим.
- Управляйте процессами заготовки.
1]Закройте все открытые окна программы и проводника.
Вы можете попробовать закрыть все открытые программы и экземпляры проводника и проверить, решает ли это вашу проблему. Это связано с тем, что некоторые программы или проводник могут использовать устройство в фоновом режиме, что может привести к конфликту.
2]Настроить политику удаления устройства
Откройте проводник и щелкните правой кнопкой мыши диск, на котором обнаружена ошибка, указанная выше. В контекстном меню выберите «Свойства».
Теперь перейдите на вкладку, помеченную как Аппаратное обеспечение. В разделе Все дисководы, выберите диск, с которым у вас возникла проблема.
Выберите «Свойства» в разделе Свойства устройства.
Это откроет еще одно мини-окно. В нижней части мини-окна выберите «Изменить настройки».
Перейдите на вкладку с надписью Политики. В разделе Политика удаления, выберите «Быстрое удаление» (по умолчанию).
Выберите ОК, а затем нажмите Применить и проверьте, устраняет ли это ваши проблемы.
3]Измените файловую систему на FAT32
Если вы часто сталкиваетесь с этой проблемой для определенного USB-устройства, безопасно скопируйте его содержимое, а затем отформатируйте диск. Обратите внимание, что это приведет к удалению всего содержимого вашего запоминающего устройства.
Откройте проводник. Щелкните правой кнопкой мыши диск, на котором обнаружена ошибка, указанная выше. В контекстном меню выберите Формат.
Откроется новое мини-окно. Для меню Файловая система, выберите вариант FAT32 из раскрывающегося меню.
Установите флажок «Быстрое форматирование». Наконец, нажмите Пуск.
4]Изменить буквы дисков
Тип diskmgmt.msc в текстовом поле и нажмите хорошо кнопка. Найдите запись для вашего USB-накопителя по присвоенной ей букве диска и щелкните ее правой кнопкой мыши.
Выберите «Изменить букву диска и пути…». Откроется новое мини-окно.
Выберите букву диска, которую вы хотите изменить, и нажмите кнопку «Изменить».
В другом открывшемся окне меньшего размера выберите новую букву диска в раскрывающемся меню и нажмите OK. Когда вы получите предупреждение, нажмите Да.
Перезагрузите компьютер.
5]Использование DISKPART для перевода диска в автономный режим.
Выполните следующие команды в командной строке с повышенными привилегиями
diskpart
Это запустит утилиту Diskpart. Затем введите-
список диска
а потом-
том списка
Эти команды помогут вам составить список всех подключенных дисков или всех разделов на этих дисках.
Отсюда вам нужно будет выбрать одну команду в зависимости от список вы ввели команду.
Печатать-
выберите диск #
или
выберите громкость #
Нажмите Enter. Это позволит выбрать диск или раздел, который вы хотите выбрать.
Затем введите-
автономный диск #
или
автономный том #
Затем нажмите Enter. Это пометит выбранный диск как автономный.
Теперь вы можете физически вынуть USB-накопитель. Но когда вы снова подключите его, вам нужно будет выполнить тот же метод, но в последней команде. Вам нужно ввести следующую команду —
онлайн-диск #
или
онлайн том #
Это вернет ваше устройство в режим онлайн.
6]Управляйте процессами заготовки
Откройте диспетчер задач, а затем найдите запущенные процессы и программы, которые загружаются на USB-накопитель.
Когда у вас есть программа, использующая USB-накопитель, она будет подключаться к какому-либо диску или процессору при передаче данных и взаимодействии с устройством. Это мог быть преступник.
Выберите их, затем щелкните их правой кнопкой мыши и, наконец, нажмите «Завершить задачу» или «Завершить процесс» в зависимости от того, завершаете ли вы Программу или весь процесс для нее.
Вы также можете перезапустить Explorer.exe и посмотреть, работает ли это.
Надеюсь, это поможет.
 .
.
Проблема с внешними запоминающими устройствами заключается в том, что их непосредственное удаление опасно. Поскольку без использования функции Безопасное извлечение устройства , извлечение USB-устройства хранения данных может привести к потере и повреждению данных. Но часто, даже когда пользователь извлекает свое USB-устройство хранения данных с помощью утилиты Safely Remove Hardware , он выдает ошибку.
Windows не может остановить ваше устройство «Общий том», потому что программа все еще использует его. Закройте все программы, которые мигрируют с использованием устройства, а затем повторите попытку позже.
Давайте посмотрим, что вы можете сделать сейчас!

Windows не может остановить ваше общее устройство громкости
Эта ошибка вызвана тем, что система в настоящее время все еще использует диск – операция копирования может все еще выполняться, Windows индексирует содержимое диска в фоновом режиме или диск не настроен для быстрого удаления.
Итак, мы рассмотрим следующие исправления, чтобы избавиться от этой ошибки:
- Закройте все открытые окна программы и проводника.
- Настройте политику удаления устройства.
- Измените файловую систему на FAT32.
- Изменить буквы диска.
- Использование DISKPART, чтобы отключить диск.
- Управлять процессами измельчения.
1] Закройте все открытые окна программы и проводника
Вы можете попытаться закрыть все открытые экземпляры программ и проводника и проверить, устраняет ли это вашу проблему. Это связано с тем, что некоторые программы или проводник могут использовать устройство в фоновом режиме, что может привести к конфликту.
2] Настройка политики удаления устройств
Откройте проводник и щелкните правой кнопкой мыши диск, на котором обнаружена вышеупомянутая ошибка. В контекстном меню выберите Свойства.
Теперь перейдите на вкладку, помеченную как Оборудование. В разделе Все диски выберите диск, который вызывает у вас проблему. Выберите Свойства в разделе Свойства устройства.

Это откроет еще одно мини-окно. В нижней части мини-окна выберите Изменить настройки.
Перейдите на вкладку, помеченную как Политики. В разделе Политика удаления выберите Быстрое удаление (по умолчанию).
Выберите ОК , затем нажмите Применить и проверьте, устраняет ли это ваши проблемы.
3] Измените файловую систему на FAT32
Если вы часто сталкиваетесь с этой проблемой для определенного USB, то скопируйте его содержимое безопасно, а затем отформатируйте диск. Обратите внимание, что это удалит все содержимое вашего устройства хранения.
Откройте проводник. Щелкните правой кнопкой мыши диск, на котором обнаружена ошибка, упомянутая выше. В контекстном меню выберите Формат .
Откроется новое мини-окно. В меню Файловая система выберите вариант FAT32 в раскрывающемся меню.

Установите флажок Быстрое форматирование. Наконец, нажмите Пуск.
4] Изменить буквы диска
Введите diskmgmt.msc в текстовое поле и нажмите кнопку ОК . Найдите запись для вашего USB-накопителя по назначенной ему букве диска и щелкните по ней правой кнопкой мыши.
Выберите Изменить букву диска и пути… . Откроется новое мини-окно.
Выберите букву диска, который вы хотите изменить, и нажмите кнопку Изменить.

В другом меньшем открывшемся окне выберите новую букву диска в раскрывающемся меню и нажмите ОК. Когда вы получите предупреждение, нажмите Да.
Перезагрузите компьютер.
5] Использование DISKPART для перевода диска в автономный режим
Выполните следующие команды в командной строке с повышенными правами
DiskPart
Это запустит утилиту Diskpart. Тогда наберите
список дисков
а потом-
объем списка
Эти команды помогут вам либо перечислить все подключенные диски, либо все разделы на этих дисках.
Отсюда вам придется выбрать одну команду в зависимости от введенной вами команды list .

Введите-
выберите диск №
или же
выберите громкость #
Нажмите Enter. Это выберет диск или раздел, который вы хотите выбрать.
Далее введите
автономный диск #
или же
автономный том #
Затем нажмите Enter. Это пометит выбранный диск как Автономный.
Теперь вы можете физически вынуть USB-накопитель. Но когда вы подключите его снова, вам нужно выполнить тот же метод, но в последней команде. Вам необходимо ввести следующую команду:
сетевой диск №
или же
онлайн-том #
Это вернет ваше устройство в онлайн.
6] Управление процессами свертывания
Откройте диспетчер задач, а затем найдите запущенные процессы и программы на вашем USB-устройстве хранения данных.
Если у вас есть программа, использующая USB-накопитель, она подключается к какому-либо диску или процессору во время передачи данных и взаимодействия с устройством. Это может быть преступником. <<<< >>>>

Выберите их, затем нажмите правой кнопкой мыши на них и, наконец, нажмите Завершить задачу или Завершить процесс в зависимости от того, завершаете ли вы Программу или весь процесс для нее.
Вы также можете перезапустить Explorer.exe и посмотреть, работает ли это.
Надеюсь, это поможет.
-
#1
Привет, пытаюсь отключить usb жесткий диск от компа с win 7 и получаю ошибку:
Windows не удается остановить «Универсальный том», поскольку оно используется.Завершите выполнение всех программ или окон, которые могут использовать это устройство, а затем повторите попытку.
Программы никакие на открыты с харда. Как посмотреть программы которые могут использовать это устройство? Может повисшие сессии какие нибудь?
-
#2
Единственное доступное средство, через которое можно отследить и попытаться убрать какой-либо процесс, это Диспетчер устройств. Попробуйте открыть Диспетчер устройств — Процессы. Внизу окна нажмите клавишу Отображать процессы всех пользователей. Серди процессов, есть процессы от Вашей учётной записи. Пробуйте их отключить по одному.
Если Вам требуется устранить подобную проблему вообще, попытайтесь исключить влияние сторонних программ, выполнив чистую загрузку операционной системы:
1 Перезагрузите компьютер в безопасный режим (на начальной стадии загрузки компьютера необходимо нажимать F8, что должно привести Вас на окно выбора вариантов загрузки операционной системы и выбрать в этом списке пункт Безопасный Режим)
2 После загрузки в безопасном режиме, откройте Панель Управления далее Администрирование.
3 В пункте Амнистирование откройте пункт Конфигурация системы.
4 В открывшемся окне Конфигурация системы откройте вкладку Автозагрузка.
5 В списке элементов Автозагрузки снимите галочки с элементов, которые не подписаны изготовителем как Корпорация Microsoft.
6 Откройте вкладку Службы.
7 В списке служб снимите галочки с элементов, которые не подписаны изготовителем как Корпорация Microsoft.
8 Нажмите Применить, ОК (или Закрыть)
9 Перезагрузите компьютер
-
#1
Привет, пытаюсь отключить usb жесткий диск от компа с win 7 и получаю ошибку:
Windows не удается остановить «Универсальный том», поскольку оно используется.Завершите выполнение всех программ или окон, которые могут использовать это устройство, а затем повторите попытку.
Программы никакие на открыты с харда. Как посмотреть программы которые могут использовать это устройство? Может повисшие сессии какие нибудь?
-
#2
Единственное доступное средство, через которое можно отследить и попытаться убрать какой-либо процесс, это Диспетчер устройств. Попробуйте открыть Диспетчер устройств — Процессы. Внизу окна нажмите клавишу Отображать процессы всех пользователей. Серди процессов, есть процессы от Вашей учётной записи. Пробуйте их отключить по одному.
Если Вам требуется устранить подобную проблему вообще, попытайтесь исключить влияние сторонних программ, выполнив чистую загрузку операционной системы:
1 Перезагрузите компьютер в безопасный режим (на начальной стадии загрузки компьютера необходимо нажимать F8, что должно привести Вас на окно выбора вариантов загрузки операционной системы и выбрать в этом списке пункт Безопасный Режим)
2 После загрузки в безопасном режиме, откройте Панель Управления далее Администрирование.
3 В пункте Амнистирование откройте пункт Конфигурация системы.
4 В открывшемся окне Конфигурация системы откройте вкладку Автозагрузка.
5 В списке элементов Автозагрузки снимите галочки с элементов, которые не подписаны изготовителем как Корпорация Microsoft.
6 Откройте вкладку Службы.
7 В списке служб снимите галочки с элементов, которые не подписаны изготовителем как Корпорация Microsoft.
8 Нажмите Применить, ОК (или Закрыть)
9 Перезагрузите компьютер
Одной из распространенных проблем, с которыми могут столкнуться пользователи ОС Windows, является ситуация, когда система отказывается останавливать устройство или том, появляясь сообщение об ошибке «Windows не удается остановить устройство том так как оно используется». Эта ошибка может возникнуть при попытке извлечения USB-устройства, отключения внешнего жесткого диска или выполнения других операций, связанных с устройствами хранения данных. В данной статье мы рассмотрим несколько возможных способов решения этой проблемы.
Первым шагом для решения проблемы является завершение всех процессов, которые могут использовать устройство или том. Для этого можно воспользоваться диспетчером задач, вызвав его сочетанием клавиш Ctrl + Shift + Esc. В диспетчере задач необходимо найти процессы, связанные с устройством или томом, выбрать их и нажать кнопку «Завершить задачу». После завершения всех процессов, можно повторить попытку остановить устройство или том. Если ошибка не исчезнет, можно попробовать следующий подход.
Другим возможным решением проблемы может быть отключение устройства через командную строку. Для этого необходимо открыть командную строку с правами администратора. В командной строке нужно ввести команду «devcon disable», а затем указать идентификатор устройства или тома. Идентификатор можно найти в диспетчере устройств, щелкнув правой кнопкой мыши на устройстве или томе, затем выбрав «Свойства» и перейдя на вкладку «Детали». После ввода команды и идентификатора, нужно нажать Enter. После этого можно повторить попытку остановки устройства или тома.
Важно отметить, что данные способы решения проблемы могут потребовать определенных знаний и навыков работы с операционной системой. Перед выполнением любых действий с устройствами или томами, рекомендуется создать резервную копию важных данных и ознакомиться с дополнительной информацией о ситуации.
В случае, если вы не смогли решить проблему с помощью указанных выше методов, рекомендуется обратиться за помощью к специалисту или на форумы, посвященные пользовательской поддержке. Там вы сможете получить более подробные инструкции и конкретную помощь в решении данной проблемы. Не рекомендуется проводить действия, которые могут повредить систему или вызвать потерю данных, без должных знаний и опыта.
Содержание
- Что делать, когда Windows не удается остановить устройство том?
- Почему возникает сообщение «Windows не удается остановить устройство том так как оно используется»?
- Какие проблемы могут быть связаны с невозможностью остановить устройство том?
- Как решить проблему «Windows не удается остановить устройство том так как оно используется»?
- Методы «грубой силы» для остановки устройства том в Windows
- Почему не рекомендуется применять методы «грубой силы» для остановки устройства том?
- Вопрос-ответ
- Почему при попытке остановить устройство том в Windows появляется сообщение об ошибке?
- Какие могут быть причины, по которым Windows не может остановить устройство том?
- Какие действия можно предпринять, чтобы исправить ошибку «Windows не удается остановить устройство том так как оно используется»?
- Может ли причиной ошибки «Windows не удается остановить устройство том так как оно используется» быть вредоносное ПО?
- Какие есть альтернативные способы остановить устройство том, если Windows не может выполнить эту операцию?
Что делать, когда Windows не удается остановить устройство том?
Проблема с остановкой устройства том на компьютере под управлением Windows может возникать по разным причинам. Это может быть связано с тем, что некоторые процессы или приложения продолжают использовать этот том, что может предотвратить его безопасное удаление.
Вот несколько действий, которые можно предпринять, чтобы решить проблему «Windows не удается остановить устройство том»:
- Проверьте, что никакие файлы не открыты на этом устройстве: Убедитесь, что все файлы и папки, размещенные на данном томе, закрыты и не используются никакими программами. Закройте все приложения, которые могут использовать файлы на данном устройстве, и попробуйте остановить его снова.
- Проверьте, что никакие процессы не используют данное устройство: Откройте Диспетчер задач (Ctrl+Shift+Esc) и перейдите на вкладку «Процессы». Возможно, некоторые процессы или службы продолжают использовать данное устройство. Выберите такие процессы и завершите их работу. Затем попытайтесь снова остановить устройство.
- Отключите автозапуск: Возможно, на компьютере включена функция автозапуска для данного устройства. Чтобы отключить автозапуск, подключите данное устройство к компьютеру, откройте проводник, щелкните правой кнопкой мыши на названии устройства и выберите «Свойства». Перейдите на вкладку «Автозапуск» и выберите опцию «Ничего не делать».
- Используйте специальные программы: Если вы продолжаете сталкиваться с проблемой, можно воспользоваться специальными программами, которые могут помочь вам определить, какие процессы или приложения продолжают использовать данное устройство. Например, такие утилиты, как Process Explorer или Unlocker, могут помочь вам идентифицировать и завершить процессы, блокирующие устройство.
По завершении этих действий вы должны иметь возможность безопасно остановить устройство том на компьютере под управлением Windows.
Почему возникает сообщение «Windows не удается остановить устройство том так как оно используется»?
Сообщение «Windows не удается остановить устройство том так как оно используется» обычно появляется, когда вы пытаетесь отключить внешний накопитель или съемный диск, используемый вашей операционной системой. Это сообщение говорит о том, что какой-то процесс или приложение на вашем компьютере продолжают использовать данный диск, и поэтому его нельзя безопасно извлечь.
Возможны несколько причин, почему Windows не может остановить устройство:
- Файлы или приложения, находящиеся на диске, все еще открыты. Если у вас открыты файлы или приложения на внешнем накопителе или съемном диске, операционная система продолжает использовать его, чтобы обеспечить доступ к этим файлам.
- Программа или служба фонового выполнения продолжает использовать устройство. Некоторые программы или службы могут использовать внешний накопитель или съемный диск в фоновом режиме без вашего уведомления. Такие программы или службы могут предотвращать безопасное извлечение устройства.
- Файлы на диске не были правильно закрыты. Если какой-то процесс не закрыл файлы на диске, Windows не сможет безопасно извлечь устройство, чтобы предотвратить потерю данных.
- Диск используется системными или компонентами системы. Некоторые системные компоненты или процессы могут продолжать использовать диск даже после завершения работы пользователя.
Если вы получаете сообщение «Windows не удается остановить устройство том так как оно используется», рекомендуется выполнить следующие шаги:
- Закройте все открытые файлы и приложения, использующие диск. Убедитесь, что вы не работаете с файлами или приложениями на диске перед попыткой извлечь его.
- Завершите любые фоновые программы или службы, которые могут использовать диск. Откройте диспетчер задач и проверьте, есть ли какой-то процесс, который продолжает использовать устройство. Если есть, завершите этот процесс и попробуйте снова остановить устройство.
- Убедитесь, что все файлы на диске были правильно закрыты. Если у вас открыта команда командной строки или программа, укажите ей команду «exit», чтобы закрыть ее и правильно закрыть все файлы на диске.
- Перезапустите компьютер. Если все вышеперечисленные шаги не сработали, попробуйте перезагрузить компьютер. После перезагрузки операционная система должна прекратить использование диска, и вы сможете безопасно его извлечь.
В большинстве случаев выполнение этих шагов поможет решить проблему и позволит безопасно остановить устройство. Однако, если проблема продолжается, возможно, вам потребуется проверить системные файлы или выполнить дополнительные действия для определения и устранения причин этой ошибки.
Какие проблемы могут быть связаны с невозможностью остановить устройство том?
Возникновение сообщения об ошибке «Windows не удается остановить устройство том так как оно используется» может указывать на наличие различных проблем, которые могут затруднять безопасное извлечение устройства из системы. Некоторые из возможных причин включают:
- Открытые программы или файлы: Если на вашем компьютере запущены программы или открыты файлы, которые используют устройство, то операционная система не сможет его остановить. Проверьте, что все программы и файлы, связанные с устройством, закрыты, прежде чем попытаться его извлечь.
- Фоновые процессы: Некоторые программы или процессы могут продолжать использовать устройство, даже если программы, которые вы видите на экране, уже закрыты. Проверьте список запущенных процессов в диспетчере задач и завершите все процессы, связанные с устройством перед попыткой его остановить.
- Неисправное устройство: Если устройство имеет техническую проблему или неисправность, операционная система может считать его использование продолжающимся, даже если оно на самом деле не работает. Попробуйте перезагрузить компьютер или проверить устройство на наличие каких-либо физических проблем.
- Антивирусное программное обеспечение: Некоторые антивирусные программы могут мониторить и блокировать доступ к устройству в целях безопасности. Проверьте настройки вашей антивирусной программы и временно отключите ее перед остановкой устройства том.
- Сетевые подключения: Если устройство, которое вы пытаетесь остановить, используется для сетевой связи или подключено к другому устройству по сети, то оно может быть занято передачей данных. Убедитесь, что сетевые подключения завершены или отключены перед попыткой остановить устройство.
Если у вас по-прежнему возникают проблемы с остановкой устройства том, рекомендуется проконсультироваться с технической поддержкой операционной системы или производителя устройства для получения более подробной помощи.
Как решить проблему «Windows не удается остановить устройство том так как оно используется»?
Проблема «Windows не удается остановить устройство том так как оно используется» может возникать при попытке безопасного извлечения внешних устройств, таких как флеш-накопители или внешние жесткие диски. Это может происходить из-за того, что система или приложения все еще используют файлы или доступ к устройству.
Вот несколько способов, как можно решить эту проблему:
-
Закройте все программы и файлы, использующие устройство:
Перед попыткой извлечения убедитесь, что вы закрыли все программы, которые могут использовать файлы на устройстве. Проверьте окно панели задач и закройте все приложения и процессы, связанные с устройством.
-
Отключите все открытые окна проводника:
Иногда открытые окна проводника могут заблокировать извлечение устройства. Закройте все окна проводника, которые открыты для устройства, и попробуйте снова выполнить безопасное извлечение.
-
Используйте инструмент «Ресурс монитор»:
Вы можете использовать встроенный инструмент «Ресурс монитор» для определения, какой процесс или приложение использует файлы или устройство. Запустите «Ресурс монитор» (например, через меню «Пуск» введите «монитор ресурсов»), перейдите на вкладку «Диски», найдите ваше устройство и проверьте, какой процесс использует устройство. Закройте этот процесс или приложение, чтобы освободить устройство.
-
Используйте команду «Отключить» в Диспетчере устройств:
Возможно, некоторое устройство или драйвер все еще используется системой. Вы можете попробовать отключить это устройство в Диспетчере устройств. Откройте Диспетчер устройств (например, через меню «Пуск» введите «диспетчер устройств»), найдите ваше устройство, щелкните правой кнопкой мыши на нем и выберите «Отключить». После этого попробуйте выполнить безопасное извлечение устройства.
-
Перезагрузите компьютер:
Если все вышеперечисленные методы не помогли, перезагрузите компьютер. После перезагрузки попробуйте выполнить безопасное извлечение устройства.
Важно помнить, что безопасное извлечение устройств необходимо для предотвращения потери данных или повреждения устройства. Поэтому следует следовать этим рекомендациям, чтобы избежать проблем при извлечении устройств из компьютера.
Методы «грубой силы» для остановки устройства том в Windows
Когда пользователь пытается безопасно извлечь устройство из системы Windows, нередко возникает ошибка «Windows не удается остановить устройство том, так как оно используется». Эта ошибка указывает на то, что какой-то процесс на вашем компьютере все еще использует файлы или папки на этом устройстве.
Чтобы решить эту проблему «грубой силой», т.е. принудительно остановить устройство том безопасным способом, вы можете воспользоваться следующими методами:
-
Закрыть все программы: Перед попыткой извлечь устройство том, убедитесь, что вы закрыли все программы и приложения, которые могут использовать файлы или папки на этом устройстве. Проверьте панель задач и убедитесь, что ни один процесс не связан с этим устройством.
-
Отключить службу «Windows Search»: Часто служба «Windows Search» оставляет открытыми файлы и папки на устройстве том, что препятствует его безопасному извлечению. Вы можете временно отключить службу «Windows Search», выполнив следующие действия:
- Откройте «Панель управления» и найдите раздел «Администрирование».
- Перейдите в раздел «Службы».
- Найдите службу «Windows Search» в списке и щелкните правой кнопкой мыши.
- Выберите «Свойства» и измените тип запуска на «Отключено».
- Нажмите «ОК» и перезапустите компьютер.
-
Использовать диспетчер задач: Если все еще не удается остановить устройство том, можно воспользоваться диспетчером задач для принудительного завершения процессов, связанных с этим устройством. Для этого нужно:
- Откройте диспетчер задач, нажав комбинацию клавиш Ctrl + Shift + Esc.
- Перейдите на вкладку «Процессы» и найдите процесс, связанный с устройством том.
- Щелкните правой кнопкой мыши на процессе и выберите «Завершить процесс».
- Повторяйте этот шаг для всех процессов, связанных с устройством том.
Если применение этих методов не помогло решить проблему, рекомендуется произвести перезагрузку компьютера перед извлечением устройства том. Это может помочь освободить все ресурсы и закрыть все процессы, связанные с этим устройством.
Важно помнить, что принудительное остановка устройства том может стать причиной потери данных. Поэтому перед применением этих методов необходимо убедиться, что у вас нет незаконченных операций с файлами или папками на этом устройстве, а также иметь резервные копии данных.
Почему не рекомендуется применять методы «грубой силы» для остановки устройства том?
Ошибка «Windows не удается остановить устройство том так как оно используется» может возникнуть при попытке извлечь внешнее устройство, такое как USB флеш-накопитель или внешний жесткий диск, из операционной системы Windows. В некоторых случаях операционная система может заблокировать работу устройства и предоставить только две опции: игнорировать и продолжить использование, либо применить методы «грубой силы» для его остановки. Однако, такой подход имеет ряд негативных последствий, из-за которых не рекомендуется его использовать.
- Потеря данных: Применение методов «грубой силы» для остановки устройства приводит к риску потери данных. Если в момент принудительной остановки устройства происходит запись или чтение данных, то эти операции могут быть прерваны и результатом будет повреждение файлов, а также возможная потеря данных.
- Повреждение устройства: Остановка устройства насильственным методом может привести к его повреждению или неисправности. Например, если устройство все еще выполняет какие-то операции или имеет активные процессы, применение «грубой силы» может прервать эти операции и вызвать сбой в работе устройства.
- Системные ошибки: Использование «грубой силы» для остановки устройства может вызвать системные ошибки и сбои. Это может привести к перезагрузке компьютера или зависанию операционной системы. Такие непредвиденные ситуации усложнят работу пользователя и потребуют дополнительных усилий по восстановлению системы.
Вместо использования методов «грубой силы» для остановки устройства том, рекомендуется внимательно проверять, что все операции с файлами на устройстве завершены. В Windows можно воспользоваться инструментом «Безопасное извлечение аппаратного обеспечения», который позволяет выявлять активные операции на устройстве и безопасно его извлекать. Также следует убедиться, что все программы или процессы, которые могут использовать устройство, закрыты или остановлены.
В случае, если ошибка «Windows не удается остановить устройство том так как оно используется» постоянно возникает или аппаратное устройство работает некорректно, рекомендуется обратиться к специалисту и провести диагностику устройства для выявления возможных проблем.
Вопрос-ответ
Почему при попытке остановить устройство том в Windows появляется сообщение об ошибке?
Ошибка «Windows не удается остановить устройство том так как оно используется» возникает, когда в системе есть процессы или приложения, которые продолжают использовать или иметь доступ к устройству. Это может быть вызвано запущенными программами, открытыми файлами или даже фоновыми задачами.
Какие могут быть причины, по которым Windows не может остановить устройство том?
Причины могут быть разными. Возможно, вы запустили какое-то приложение или процесс, который все еще использует устройство том. Также может быть, что некоторые системные службы или задачи продолжают иметь доступ к устройству. В некоторых случаях, даже открытые файлы на устройстве могут вызывать эту ошибку.
Какие действия можно предпринять, чтобы исправить ошибку «Windows не удается остановить устройство том так как оно используется»?
Есть несколько шагов, которые можно попробовать выполнить. Во-первых, закройте все открытые файлы или программы, которые могут использовать устройство. Попытайтесь остановить устройство после этого. Если это не помогло, вы можете проверить список активных процессов и служб в диспетчере задач и попытаться завершить процессы, связанные с устройством. Если ничего из этого не помогло, можно попробовать перезагрузить компьютер и затем снова попытаться остановить устройство том.
Может ли причиной ошибки «Windows не удается остановить устройство том так как оно используется» быть вредоносное ПО?
Да, вредоносное ПО может быть одной из причин, по которой Windows не может остановить устройство том. Вредоносные программы могут захватывать устройства и предотвращать их корректное отключение. Рекомендуется просканировать компьютер с помощью антивирусной программы, чтобы убедиться, что ваша система чиста от вредоносных программ.
Какие есть альтернативные способы остановить устройство том, если Windows не может выполнить эту операцию?
Если Windows не может остановить устройство том, можно попробовать отключить его через диспетчер устройств. Найдите устройство в списке устройств, щелкните правой кнопкой мыши и выберите «Отключить». Также можно попробовать перезагрузить компьютер, это может разорвать все связи с устройством и позволить его безопасно отключить. В некоторых случаях, возможно потребуется использовать специальные утилиты или команды, чтобы установить, какой процесс или приложение использует устройство и отключить их.