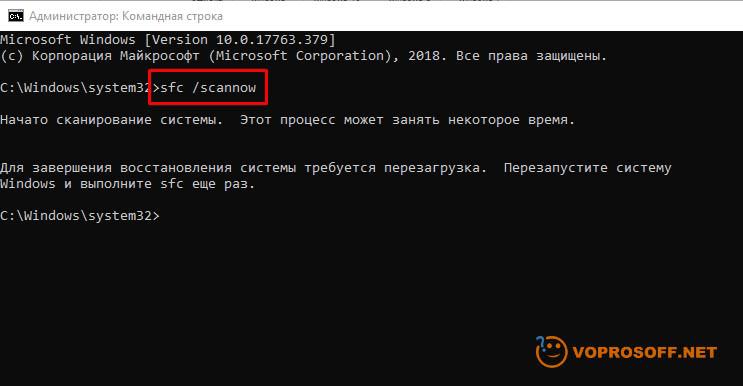Разберемся, как решить проблему с ошибкой, которая возникает при попытке установить Windows Server, Windows 7 или Windows 10 и узнаем причину ее возникновения.
В первую очередь сравним, сколько весит образ установочного файла и итоговый объем занятой памяти на usb-флешке. Видим, что на флешке не все файлы, отсюда и возникшая ошибка «Windows не удается открыть необходимый файл G:\Sources\install.wim . Убедитесь , что имеются все файлы , необходимые для установки, и перезапустите установку. Код ошибки 0x8007000D«.
Теперь разберемся почему мы видим данное сообщение.
Снова перейдем к нашей USB-Flash и посмотрим в свойствах дисках тип файловой системы: FAT32. Файловая система FAT32, в отличии от NTFS имеет ограничение на размер файла в 4 Гб, из-за чего у нас и отличается размер исходного образа от записанного на флешку и проявляется ошибка.
Как решить проблему с ошибкой 0x8007000d?
Скорее всего загрузучную флешку вы делали с помошью программы Ultra ISO. Данная программа всегда форматирует флешку под файловую систему FAT32. Рекомендую в данном случае воспользоваться программой Rufus, в которой вы можете задать тип файловой системы NTFS и создать загрузочную флешку.
- Remove From My Forums
-
Question
-
Hello,
I have tried severely to install new window on my laptop from boot-able usb drive but it keeps on saying «Windows cannot open the required file D:\Sources\Install.wim. Make sure all files required for installation are available and restart the
installation. Error Code: 0x800700D». What I do to resolve the problem. Please I need help.-
Edited by
Isaac Mintah
Sunday, May 14, 2017 4:01 PM
-
Edited by
All replies
-
Hi,
Maybe you use corrupted ISO and it’s the most possible reason.
Download again new iso, and use utility like windows usb tool to create usb bootable and install windows
https://www.microsoft.com/fr-fr/download/windows-usb-dvd-download-tool
Merci de marquer comme réponse les sujets qui vous ont permis d’avancer afin que cela puisse être bénéfique aux personnes qui rencontrent le même problème.
-
Edited by
matteu31400
Sunday, May 14, 2017 6:07 PM -
Proposed as answer by
Alvwan
Tuesday, May 16, 2017 9:31 AM
-
Edited by
-
Hello,
I have tried severely to install new window on my laptop from boot-able usb drive but it keeps on saying «Windows cannot open the required file D:\Sources\Install.wim. Make sure all files required for installation are available and restart the
installation. Error Code: 0x800700D». What I do to resolve the problem. Please I need help.Looks like corrupted or incorrect way of doing it. Don’t know which version you want to install, but make sure that:
1. .iso image is not corrupt
2. USB key formatted as NTFS (since e.g. install.wim might be >4GB, FAT32 has a max file size)
3. The USB-key install partition is marked Active (using diskpart).That’s actually all you need to do to make it work. (Windows 7/2008R2 and later)
-
Proposed as answer by
Alvwan
Tuesday, May 16, 2017 9:32 AM
-
Proposed as answer by
-
Hi,
Just checking in to see if the information provided was helpful. Please let us know if you would like further assistance.
Best Regards,
Alvin Wang
Please remember to mark the replies as answers if they help.
If you have feedback for TechNet Subscriber Support, contact
tnmff@microsoft.com. -
Problem is your pendrive type is FAT32, so its file capacity maximum is under 4 gb
may be Install.wim file is 4 gb that why you facing this problem
Try to convert your pendrive fat32 to ntfs
-
Changing the USB to NTFS does not fix this issue. I did this and still have the same error. I believe it is the size of the install.wim file and you have to split it into 2 files as it is over 4GB. There are programs that do this, I believe I had to
do this with Server 2012R2 as well.UPDATE: I used DISM to split the file and then I used UltralISO to remove the install.wim file and inject the 2 files I created with dism. Recreated the ISO and then used that to create a bootable USB.
This is now working
-
Edited by
Pam Mc
Thursday, July 30, 2020 7:16 PM
-
Edited by
-
Is there a way you can guide or help me. I fell into the same problem. I’m trying to Bootcamp my Mac to Windows10
Содержание
- Ошибка 0x8007000d при установке Windows
- Виндовс не удается открыть необходимый файл d sources install wim
- Вопрос
- Ответы
- Как избежать «Windows не может открыть требуемый файл D: Sources Install.wim» при установке Windows 10 с USB-накопителя?
- MAGIC aka Making Anythingly «Impossible» Coherent
- Формулировка проблемы (Ваша самая большая проблема в том, что вам нужен Windows … но кто я такой, чтобы судить?)
- Предположения (да, я знаю, что делает предписание U и я)
- Вы пришли сюда с USB-накопителем, который, казалось, работал, но пожаловался на отсутствующий install.wim
- Необходимые пакеты
- Подготовка к установке
- Извлечение простых битов
- Извлечение толстяка из костюма
- Успешное завершение?
- Виндовс не удается открыть необходимый файл d sources install wim
- Вопрос
- Ответы
- Как исправить ошибку 0x8007000d в Windows 10
- Ошибка 0x8007000d при установке Windows 10
- Ошибка 0x8007000d при обновлении Windows 10
- 1. Запуск SFC и DISM
- 2. Сброс компонентов WU
- 3. Вручную установить KB
- 4. Обновить при помощи Media Creation Tool
- Ошибка 0x8007000d при активации Windows 10
Ошибка 0x8007000d при установке windows 7 могут возникать по нескольким причинам. Ниже мы опишем основные причины появление данной ошибки и методы её устранения.
Как устранить ошибку 0x8007000d
Во первых может быть поврежден сам образ установочного диска, можно попробовать перезаписать заново этот образ и если после этого ни чего не изменится, то нужно попытаться скачать другой дистрибутив, желательно с официального сайта Microsoft, так как скаченные с торрентов дистрибутивы, часто бывают не совсем корректно настроенные. Во вторых нужно попробовать заменить кабель / шлейф от жесткого диска, может дело в нём. Часто причина кроется именно в этом. Так же проблема может скрываться в самом CD-rom. Тут нужно либо заменить сам привод, либо попробовать записать образ на флешку и попытаться установить windows с флешки. Если вы ни когда не устанавливали windows с флешки и не знаете, как записать образ на флешку, найти инструкцию можно будет на нашем сайте. Самый простой и быстрый способ записать образ Windows это воспользоваться программой UltraISO. Что бы разобраться с этой программой не требуется высоких знаний, она проста в использование и с ней разберется даже обычный пользователь. Конечно же, перед установкой системы, желательно отформатировать жесткий диск подключив его к другому стационарному компьютеру, и если диск проработал ни один год, то проверить его на ошибки, это можно сделать программой Victoria. Последнее что мы порекомендуем, это зайти в настройки BIOS сначала сбросить его до заводских настроек, затем в меню boot выставить приоритет на жесткий диск, а самим после перезагрузки зайти в меню загрузки и от туда уже выбрать источник загрузки флешку или CD-rom. Это основные причины появления ошибки 0x8007000d при установки Windows.
Источник
Виндовс не удается открыть необходимый файл d sources install wim
Вопрос
У меня не первый раз возникает проблема при развертывании Windows Server 2012R2 и по факту уже Windows Server 20016. На старте установки выходит следующее сообщение:
— Образы скачиваются через центр VLSC. И Internet Explorer’ом и другими браузерами.
— Образ Server 2016 скачивался с сайта майкрософт (Trial)
— Пишу как правило через ULtra USO на флеш носитель (на разные) как «зарузочный жесткий диск»
— Образы скачивались несколько раз, в разное время
— С имеющихся флеш носителей встают все версии клиенсткие и Win7 и 8 без проблем
Прошу помочь разобраться с этой ошибкой, или подсказать где капать ее решение
Ответы
У меня не первый раз возникает проблема при развертывании Windows Server 2012R2 и по факту уже Windows Server 20016. На старте установки выходит следующее сообщение:
— Образы скачиваются через центр VLSC. И Internet Explorer’ом и другими браузерами.
— Образ Server 2016 скачивался с сайта майкрософт (Trial)
— Пишу как правило через ULtra USO на флеш носитель (на разные) как «зарузочный жесткий диск»
— Образы скачивались несколько раз, в разное время
— С имеющихся флеш носителей встают все версии клиенсткие и Win7 и 8 без проблем
Прошу помочь разобраться с этой ошибкой, или подсказать где капать ее решение
Источник
Как избежать «Windows не может открыть требуемый файл D: Sources Install.wim» при установке Windows 10 с USB-накопителя?
Я загрузил ISO-образ Windows 10 версии 1909 и создал установочный USB-носитель в MacOS с помощью UNetbootin.
На целевом компьютере Windows программа установки запустилась правильно. Он спросил о моем местонахождении, клавиатуре и так далее. Но при запуске фактической установки выдает ошибку:
Windows не может открыть требуемый файл D: Sources Install.wim.
Убедитесь, что все файлы, необходимые для установки, доступны, и перезапустите установку. Код ошибки: 0x800700D
Вопреки тому, что говорится в сообщении, файл существует. В чем проблема?
В более старых версиях Windows 10 install.wim был меньше, чем максимальный размер файла в файловой системе FAT32 4 ГБ. Таким образом, различные люди создали приложения и статьи с практическими рекомендациями, которые используют USB-накопитель, отформатированный с помощью FAT32.
Файловые системы NTFS и ExFAT могут обрабатывать большие файлы — если вам повезет, ваш BIOS может поддерживать NTFS, но стандарт UEFI требует только FAT16 и FAT32.
Решение состоит в том, чтобы создать два раздела. Первый — это раздел FAT32, содержащий драйвер NTFS. Это используется для доступа к большим файлам на втором разделе NTFS.
Приложение Rufus в Windows автоматически создает такой двухраздельный установочный USB-диск. Я использовал это, и это сработало. Я отказался от MacOS, потому что он не может писать в NTFS без специального драйвера.
MAGIC aka Making Anythingly «Impossible» Coherent
Какую бы операционную систему вы ни использовали для создания USB-накопителя, вам потребуется ISO-образ Windows 10 от Microsoft или производителя вашей системы, а также USB-накопитель 8 ГБ или больше (или с как минимум 5 ГБ свободного места и используя файловую систему FAT32, но лучше всего использовать новую и пустую).
Формулировка проблемы (Ваша самая большая проблема в том, что вам нужен Windows … но кто я такой, чтобы судить?)
Предположения (да, я знаю, что делает предписание U и я)
Вы пришли сюда с USB-накопителем, который, казалось, работал, но пожаловался на отсутствующий install.wim
Если у вас есть диск, который загружается, но выдает сообщение об ошибке, вы можете пропустить несколько шагов ниже и спастись много времени. Основные моменты, о которых вы будете заботиться, — это установка необходимых пакетов ниже, получение настройки (также как и установка ISO и USB-накопителя по известным путям), а затем вы должны удалить sources/install.wim с USB-накопителя, а затем перейдите к разделу извлечения ниже.
Необходимые пакеты
Для Linux и macOS (и в Windows 8.x +) мы могли бы технически «смонтировать» ISO, чтобы сделать файлы доступными, вместо извлечения их на USB с помощью 7zip, но я хотел, чтобы инструкции были единообразными для разных платформ, а также их было легче копировать и вставлять для меньшего количества ошибок..
Подготовка к установке
После того, как вы подключили и отформатировали USB-накопитель в FAT32 (используйте имя типа Win10-1903, чтобы упростите идентификацию), затем запишите путь, по которому он «смонтирован».
Извлечение простых битов
Нам нужно проделать эту работу в несколько этапов, в основном потому, что есть «объемный» файл install.wim размером
4,3 ГБ, который несовместим с файловой системой FAT32, которая ограничен файлами размером 4 ГБ.
Это может занять довольно много времени, сделайте перерыв или возьмите газировку из холодильника..
Извлечение толстяка из костюма
Успешное завершение?
Теперь вы должны иметь возможность вставить USB-накопитель в компьютер, на котором вы хотите установить Windows, и включить его, и один раз логотип показывает, что нажмите F12, F9 или F10 или любую другую клавишу, которую BIOS указывает вам нажать, чтобы перейти в меню выбора загрузки. Выберите вариант Legacy или UEFI, соответствующий вашему USB-накопителю (он может просто отображать производителя, а не Win10-1903 имя, которое мы дали ему).
Источник
Виндовс не удается открыть необходимый файл d sources install wim
Вопрос
У меня не первый раз возникает проблема при развертывании Windows Server 2012R2 и по факту уже Windows Server 20016. На старте установки выходит следующее сообщение:
— Образы скачиваются через центр VLSC. И Internet Explorer’ом и другими браузерами.
— Образ Server 2016 скачивался с сайта майкрософт (Trial)
— Пишу как правило через ULtra USO на флеш носитель (на разные) как «зарузочный жесткий диск»
— Образы скачивались несколько раз, в разное время
— С имеющихся флеш носителей встают все версии клиенсткие и Win7 и 8 без проблем
Прошу помочь разобраться с этой ошибкой, или подсказать где капать ее решение
Ответы
У меня не первый раз возникает проблема при развертывании Windows Server 2012R2 и по факту уже Windows Server 20016. На старте установки выходит следующее сообщение:
— Образы скачиваются через центр VLSC. И Internet Explorer’ом и другими браузерами.
— Образ Server 2016 скачивался с сайта майкрософт (Trial)
— Пишу как правило через ULtra USO на флеш носитель (на разные) как «зарузочный жесткий диск»
— Образы скачивались несколько раз, в разное время
— С имеющихся флеш носителей встают все версии клиенсткие и Win7 и 8 без проблем
Прошу помочь разобраться с этой ошибкой, или подсказать где капать ее решение
Источник
Как исправить ошибку 0x8007000d в Windows 10
Кож ошибки 0x8007000d очень обширный и может встречаться в Windows 10 при обновлении, установке и активации системы. В данной инструкции разберем, как исправить код ошибки 0x8007000d в Windows 10 для разных сценариев.
Ошибка 0x8007000d при установке Windows 10
Ошибка 0x8007000d при обновлении Windows 10
Ошибка 0x8007000d при обновлении появляется, если компоненты центра обновления повреждены или имеются поврежденные системные файлы. Разберем пункты, которые должны устранить данную проблему.
1. Запуск SFC и DISM
Запустите командную строку от имени администратора и введите ниже команды по очереди:
2. Сброс компонентов WU
Запустите командную строку от имени админа и введите ниже команды по порядку, нажимая Enter после каждой:
3. Вручную установить KB
4. Обновить при помощи Media Creation Tool
Перейдите на официальный сайт Microsoft и скачайте утилиту нажав на «Скачать средство сейчас«. При запуске утилиты, выберите «Обновить этот компьютер сейчас» и следуйте рекомендациям на экране.
Ошибка 0x8007000d при активации Windows 10
Если ошибка 0x8007000d появляется при активации Windows 10 вводя команды slmgr, то это может быть связано с недостаточным разрешением для корневого каталога.
Источник
Содержание
- 7 способов исправления ошибки с кодом 0x8007000d при обновлении Windows 10
- Вероятные причины проблемы
- Методы решения для ошибки 0x8007000d
- Удалите (отключите) лишние программы
- Используйте специальный инструмент от «Майкрософт»
- Восстановите имеющийся образ Виндовса
- Перезапустите службы обновления
- Установите обновление KB947821
- Используйте инструментарий утилиты SFC
- Выполните откат системы на раннюю стабильную точку
- Windows не удается открыть необходимый файл install wim 0x8007000d с флешки
- Вопрос
- Ответы
- Код ошибки 0x8007000d при установке Windows 10
- Причины ошибки
- Как избавиться от ошибки 0x8007000d в ходе установки Виндовс 10
- Шаг №1. Удалите (отключите) лишние программы
- Шаг №2. Используйте специальный инструмент от Майкрософт
- Шаг №3. Восстановите имеющийся образ Виндовс
- Шаг №4. Перезапустите службы обновления
- Шаг №5. Установите обновление «KB947821»
- Шаг №6. Используйте инструментарий утилиты sfc
- Шаг №7. Выполните откат системы на раннюю стабильную точку
- Заключение
7 способов исправления ошибки с кодом 0x8007000d при обновлении Windows 10
Код ошибки 0x8007000d может появиться в процессе обновления Виндовс 10 до последней версии с использованием Центра обновлений. Цифровой код сообщает, что сервис пытается найти файл на диске, но он отсутствует или поврежден. Если данную проблему не устранить, то пользователь не сможет обновить операционку, а сообщение повторно будет появляться. Ошибка обновления 0x8007000d в системе Windows 10 устраняется теми же способами, что и ряд других неполадок.
Вероятные причины проблемы
Описываемый код ошибки относится к распространенным техническим сбоям.
Разработчики компании Microsoft выделяют несколько сценариев, которые провоцируют ее появление:
- Установка операционной системы – сбой может возникнуть во время записи файлов, их повреждения или недоступности.
- Активация Виндовса – возможно, у пользователя отсутствует доступ к ветке реестра. Это приводит к тому, что активационный ключ не может быть добавлен.
- Обновление драйверов – ошибка возникает, если компоненты не совместимы с текущей версией Винды.
- Обновление ОС – проблема появляется из-за нарушений в работе жесткого диска или его разделов.
Ошибка обновления может появиться по причине сбоя внутренних компонентов операционки. Также антивирусные программы могут блокировать запуск установочных файлов.
Выявить причину неполадки с первого раза не всегда удается даже системному специалисту. Чтобы исправить проблему, рядовому пользователю придется узнать, по какой причине произошла ошибка.
Методы решения для ошибки 0x8007000d
Усовершенствованные операционные системы представляют собой сложные программы, в которых периодически происходят сбои. Поэтому компания «Майкрософт» разрабатывает и внедряет штатные приложения, способствующие устранению неприятных ситуаций, мешающих работе компьютера.
Удалите (отключите) лишние программы
В первую очередь пользователю нужно попытаться отключить все сторонние приложения и сервисы, включая веб-проводник и антивирусные ПО. Они могут блокировать доступ к файлам, участвующим в процессе обновления операционки. На сайте разработчика можно посмотреть, как отключить службы, чтобы их не удалять с компьютера. Это поможет в установке обновлений операционной системы без перебоев. После завершения процесса можно выполнить активацию приложений, вернув их в рабочее состояние.
Используйте специальный инструмент от «Майкрософт»
Избавиться от проблемы также может помочь средство устранения неполадок от компании Microsoft, которое позволяет выявить причину и исправить ее.
Для того чтобы воспользоваться сервисом, нужно скачать файл с официального источника, инсталлировать программу на компьютер. Затем пользователю останется следовать инструкции, отображенной на экране. Если инструмент не помог обнаружить возможную причину неполадки, можно воспользоваться следующим методом.
Восстановите имеющийся образ Виндовса
Процедура восстановления образа ОС подразумевает замену всех личных данных HDD-файлами из образа. Для выполнения операции юзеру понадобится Командная строка с правами Администратора.
- В поисковике набрать: cmd.
- В КС поочередно ввести значения, нажимая после ввода «Enter»: DISM.exe / Online / Cleanup-image / Scanhealth», затем «DISM.exe / Online / Cleanup-image / Restorehealth.
После выполнения всех пунктов юзеру можно попробовать снова обновить операционку.
Перезапустите службы обновления
Иногда причиной появления кода ошибки 0x8007000d служат встроенные сервисы Винды, отвечающие за процессы обновления. Для устранения неполадок потребуется их перезапуск. Для выполнения процедуры понадобится следовать алгоритму:
- Кликнуть по Панели задач.
- Ввести в строку: services.msc. Нажать «Enter».
- В открывшемся меню окна найти службы: «Центр обновления Windows» и «Установщик Виндовс».
- Перезапустить сервисы. В верхней части экрана найти кнопку «Перезапустить службу», нажать на нее.
- Если по каким-то причинам сервис отключен, нажать на кнопку «Запустить службу».
После перезапуска встроенных сервисов Windows обновление до последней версии должно выполниться без проблем.
Установите обновление KB947821
Выполнить установку данного обновления можно, скачав файл с официального сайта «Майкрософт». После инсталляции программы на компьютер понадобится выполнить следующее:
- Загрузить гаджет в безопасном режиме.
- Открыть Пуск.
- Вызвать Командную строку.
- Ввести команду: ren%systemroot%Sistem32Cartroot2 oldcartroot2.
- Нажать кнопку ввода.
- Ввести команду: ren%systemroot%SoftwareDistribution SoftwareDistribution.old.
Пользователю останется перезапустить компьютер в обычном режиме, проверить обновление системы снова.
Используйте инструментарий утилиты SFC
Системное приложение System File Checker поможет проверить целостность файлов системы, если из-за их повреждения прервался процесс обновления. Воспользоваться утилитой можно через Командную строку, если запустить средство с администраторскими правами. Чтобы выполнить операцию, нужно следовать инструкции:
- Набрать в строке поиска: cmd.
- В Командной строке ввести: sfc /scannow.
Начнется процесс сканирования. Если программа найдет поврежденные файлы, то попытается их удалить. В зависимости от конфигурации ОС временной интервал сканирования может затянуться. По завершению процесса программа SFC предоставит подробную информацию о найденных неполадках и их устранении.
Выполните откат системы на раннюю стабильную точку
Повреждения системных файлов могут иметь масштабный характер, поэтому восстанавливать их уже не имеет смысла. В этой ситуации поможет откат операционной системы до точки восстановления. Если пользователь ранее выполнял резервное копирование ОС, то это может помочь в решении проблемы.
Для выполнения отката Виндовс 10 потребуется следовать пунктам плана:
- Открыть Панель управления.
- Выбрать в списке «Восстановление».
- В меню выбрать «Запуск восстановления системы».
- Выбрать точку восстановления из списка, кликнуть «Далее».
- Подтвердить действие нажатием кнопки «Готово».
После перезагрузки устройства конфигурация Windows будет возвращена до того момента, когда была создана резервная копия. Этот метод является радикальным, его стоит применять, когда предыдущие способы не помогли решить проблему.
Устранить код ошибки 0x8007000d в Виндовс 10 не всегда получается с первого раза. Внимания также заслуживают сторонние сервисы, которые помогают обнаружить поврежденные файлы, удалить их. Если ни один метод все же не помог исправить ситуацию, связанную с обновлением «десятки» до последней версии, тогда можно использовать действенный способ – откат системы до точки восстановления.
Windows не удается открыть необходимый файл install wim 0x8007000d с флешки
Вопрос
Добрый день всем!
У меня не первый раз возникает проблема при развертывании Windows Server 2012R2 и по факту уже Windows Server 20016. На старте установки выходит следующее сообщение:
Windows не удается открыть необходимый файл G:Sourcesinstal.wim . Убедитесь , что имеются все файлы , необходимые для установки, и перезапустите установку. Код ошибки 0x8007000D
— Образы скачиваются через центр VLSC. И Internet Explorer’ом и другими браузерами.
— Образ Server 2016 скачивался с сайта майкрософт (Trial)
— Пишу как правило через ULtra USO на флеш носитель (на разные) как «зарузочный жесткий диск»
— Образы скачивались несколько раз, в разное время
— С имеющихся флеш носителей встают все версии клиенсткие и Win7 и 8 без проблем
Прошу помочь разобраться с этой ошибкой, или подсказать где капать ее решение
Ответы
У меня не первый раз возникает проблема при развертывании Windows Server 2012R2 и по факту уже Windows Server 20016. На старте установки выходит следующее сообщение:
Windows не удается открыть необходимый файл G:Sourcesinstal.wim . Убедитесь , что имеются все файлы , необходимые для установки, и перезапустите установку. Код ошибки 0x8007000D
— Образы скачиваются через центр VLSC. И Internet Explorer’ом и другими браузерами.
— Образ Server 2016 скачивался с сайта майкрософт (Trial)
— Пишу как правило через ULtra USO на флеш носитель (на разные) как «зарузочный жесткий диск»
— Образы скачивались несколько раз, в разное время
— С имеющихся флеш носителей встают все версии клиенсткие и Win7 и 8 без проблем
Прошу помочь разобраться с этой ошибкой, или подсказать где капать ее решение
Флэшки как отформатированы? Производители часто форматируют их под FAT32, а в этой файловой системе есть ограничение на размер файла — 4GB. Образы установки клиентских Windows в этот размер обычно влезают, а серверных — нет.
Код ошибки 0x8007000d при установке Windows 10
При попытке установки, обновления или активации ОС Виндовс 10 юзер может столкнуться с ошибкой под кодом 0x8007000d, сигнализирующей о повреждении установочных файлов. Указанная проблема может быть вызвана целым рядом причин, связанных с обновлением PC, требуя выполнения ряда шагов для исправления возникшей дисфункции. В данной статье я расскажу о сути данной ошибки, а также поясню, как её исправить.
Причины ошибки
Непосредственный перечень причин, вызывающих данную ошибку, может быть следующим:
- Установочные файлы Виндовс 10 отсутствуют или повреждены;
- Антивирусная программа (или брандмауэр) блокирует запуск установочных файлов (особенно в ситуации, когда происходит обновление с более архаичной версии Виндовс до Виндовс 10);
- Некорректно работает «Центр обновлений» Виндовс;
- При попытке ввести ключ (подобная ошибка 0x80070426);
- На правильно работают драйвера к каким-либо компонентам PC;
- Отсутствует необходимое обновления KB947821 для вашей версии ОС.
Как избавиться от ошибки 0x8007000d в ходе установки Виндовс 10
Для решения данной дисфункции необходимо выполнить следующие шаги, указанные ниже. При этом если вы ставите Виндовс 10 с нуля, и у вас возникла данная проблема, рекомендуется использовать альтернативные инсталляционные файлы, который можно как поискать в сети, так и воспользоваться сайтом Майкрософт.
Шаг №1. Удалите (отключите) лишние программы
Если вы осуществляете установку Виндовс 10 из Виндовс 7 (или просто производите обновление системы) попробуйте отключить (удалить) запущенные сторонние программы, отключите антивирус и брандмауэр, а уже затем попробуйте установить требуемое обновление.
Шаг №2. Используйте специальный инструмент от Майкрософт
Следующим шагом станет применение инструмента устранения неполадок от Майкрософт, позволяющего выявить и исправить проблемы, возникающие при обновлении Виндовс. Скачайте и запустите данный инструмент, и руководствуйтесь его дальнейшими подсказками для исправления ошибки. Если это не дало действенного эффекта, идём дальше.

Шаг №3. Восстановите имеющийся образ Виндовс
Запустите командную строку, в которой последовательно наберите следующие директивы:
Затем вновь попробуйте выполнить обновление вашей системы.
Шаг №4. Перезапустите службы обновления
Следующим шагом является перезапуск служб, ответственных за обновление Виндовс.
- В строке поиска панели задач наберите services.msc и нажмите ввод.
- В открывшемся окне найдите службы «Центр обновления Виндовс» и «Установщик Виндовс» и перезапустите их.
- Для этого необходимо нажать на каждую из упомянутых служб в списке, и вверху слева выбрать «Перезапустить службу» (а если она отключена по каким-то причинам – тогда «Запустить службу»).
Шаг №5. Установите обновление «KB947821»
Перейдите на сайт Майкрософт, выберите указанное обновление для Виндовс 10, и установите его в систему.
Затем загрузитесь в безопасном режиме, запустите командную строку, и в ней последовательно введите:
Потом загрузитесь уже в обычном режиме, и просмотрите результат.
Шаг №6. Используйте инструментарий утилиты sfc
Для проверки целостности системных файлов также можно воспользоваться функционалом утилиты sfc, позволяющей проверить, и при необходимости восстановить, целостность упомянутых файлов. Для работы с ней вновь запустите командную строку, в которой наберите:
Шаг №7. Выполните откат системы на раннюю стабильную точку
В некоторых случаях действенным вариантом решения проблемы 0x8007000d в Windows 10 стал откат системы на ранее, более стабильное, состояние.
- Для этого запустите командную строку от имени администратора, в ней введите «rstrui», и нажмите на «Enter».
- В появившемся окне выберите точку восстановления, при которой не наблюдалось рассматриваемых проблем с обновлением, и откатите на неё ваш PC.
Заключение
Комплекс перечисленных выше советов позволит устранить код ошибки 0x8007000d при инсталляции Виндовс 10 или её обновлении. Особое внимание советую обратить на первый, третий и пятый шаги – они показали наибольший процент эффективности при избавлении от указанной проблемы.
In older versions of Windows 10, install.wim was smaller than the FAT32 file system 4GB maximum file size. Thus various people created applications and how-to articles that use a USB drive formatted with FAT32.
Then, sometime around 2018, install.wim grew to exceed the FAT32 limit. In Windows 10 version 1909, file install.wim is 4.6GB. Surprise! Even if install.wim is present, it is truncated to 4GB and therefore invalid. Now all those nice applications and instructions that people wrote in the past no longer work.
The NTFS and ExFAT file systems can handle large files—if you are lucky, your BIOS might support NTFS, but the UEFI standard mandates only FAT16 and FAT32.
The solution is to create two partitions. The first is a FAT32 partition containing an NTFS driver. This is used to access the big files on a second NTFS partition.
The Rufus application on Windows automatically creates such a two partition USB installation drive. I used it and it worked. I gave up on MacOS because it cannot write to NTFS without a special driver.
При установке Windows, как правило, должно появиться окно под названием: Выберите операционную систему.
thoughts on “Windows не удается открыть необходимый файл 0x8007000d. ”
Отличная помощь, особенно когда надо uefi загружаться.
Инструкция в десятку ?
Здравствуй админ скажи пожалуйста, а можно при данной ошибке воспользоваться командной строкой и с флешки или с диска скинуть на нужный раздел и после перезагрузки установка уже началась с жёсткого диска?
Помогите пожалуйста что делать если я устанавливал с 10 на 8 но без флешки и диска просто раздробил 2 диск d и прибавил диску е 9гигобайт, я не разбрираюсь объясните для чайника что делать ПОЖАЛУЙСТА



Этот сайт использует Akismet для борьбы со спамом. Узнайте, как обрабатываются ваши данные комментариев.
Имеется сервер IBM System x3650. С помощью ServerGuide создала RAID10. И когда пришло время для установки самой системы, вышло сообщение о том, что не может найти лиц. соглашение.
Подробное изложение работы системы автоматического восстановления Windows с программами и драйверами до состояния на момент покупки ноутбука.
Корпорация Майкрософт проводит интернет-опрос, чтобы выяснить ваше мнение о веб-сайте Technet.
Другой дистрибутив, есть вероятность, что записанные дистрибутивы — битые или не верно подготовлен загрузочный носитель.
UniWinSetup — программа для создания универсальных установщиков Windows XP/7/8/10, Server 2003/2008/2012 c поддержкой UEFI, на USB устройстве. А так же, для записи обычной, полноценной установки любых Windows от 7 и выше, как оригигинальных образов, так и «сборок». Если предложенный сработает на всех системах, то можно и использовать X: PE оригинальных образов, могут работать только с файлами своей разрядности.
- Как пожарить морского окуня на сковороде2 филе морского окуня; Жареное филе морского окуня с овощами Можно запечь окуня с овощами. Отлично подойдет болгарский перец, морковь, томат или баклажан. Этими овощами можно накрыть рыбу […]
- Алексей Воробьев. Творческий путьА осенью на канале MTV вышел молодежный сериал «Мечты Алисы» (2006), с которого началась кинематографическая карьера Алексея Воробьева. Сняли быстро, с первого дубля. В этой же картине у […]
- Пополнение через банкоматы и терминалыПодключите сервис в банкомате. Чтобы произвести оплату на свой личный номер, отошлите смс-сообщение с текстом: 500, на короткий сервисный номер 900. Где 500 – сумма, которую вы собираетесь […]
Установка драйверов вручную
Если системе не удается продолжить установку nVidia из-за проблем с обнаружением совместимого оборудования, в первую очередь выполните следующие шаги.
Откройте Диспетчер устройств командой из окна Win +R.
Раскройте содержимое вкладки Видеоадаптеры, щелкните правой кнопкой мыши на имени видеокарты и выберите «Удалить».
Дождитесь завершения работы мастера удаления, и перезагрузите компьютер. В ходе последующей загрузки Windows автоматически инициализирует установку графического драйвера.
Снова откройте Диспетчер устройств и перейдите на вкладку Видеоадаптеры. Щелкните правой кнопкой мыши на графическое устройство и выберите «Обновить». В следующем экране запустите задачу «Выполнить поиск на этом компьютере». Затем нажмите на «Обзор» и перейдите в папку nVidia, в которую программа извлекает установочные файлы. Убедитесь, что установлен флажок на опции «Включая вложенные папки». Продолжите нажатием на «Далее». После завершения перезагрузите компьютер.
Поскольку в предыдущем шаге был инсталлирован только драйвер видеокарты, в проводнике перейдите в каталог с установочными файлами nVidia и запустите программу *.exe. После того как вы приняли лицензионное соглашение, выберите выборочную установку. Затем отметьте флажком опцию «Выполнить чистую установку» и продолжите.
Если пишет: «Нет доступа к службе установки Windows.»
Если у Вас не появились сообщения из пунктов 4 и 5, то скорее всего проблема с Windows Installer. Врспользуйтесь советами пользователя сайта Raiden: «И еще хотел добавить к проблеме установки Microsoft Office 2007. Хотел самостоятельно удалить 2003 версию через панель управления/установка и удаление программ, после какого-то времени выдает следующее «Нет доступа к службе установки windows. Возможно система запущена в безопасном режиме (работаю в обычном режиме) или windows installer установлен неправильно».Пробуйте поменять его на новый (естественно под свою операционную систему) у меня win xp, и файл инсталлера — «WindowsXP-KB942288-v3-x86» (нажмите здесь, чтобы скачать для Windows XP)Полный список версий для разных операционных систем здесь. На открывшейся странице внизу будет подзаголовок Инструкции, там написано какой файл надо качать для какой операционой системы. Если что-то будет непонятно, то пишите в комментариях! Надеюсь, что смог помочь тем, у кого как и у меня возникла такая проблема.



- Как решить проблему при установке Office 2007 на компьютер с операционной системой Windows XP
Проблемы с операционной системой? установка windows
Система не может найти указанный файл
Причина этого сообщения об ошибке может быть следующей:
- Системные файлы отсутствуют или повреждены
- Необходимые файлы для конкретного программного обеспечения отсутствуют или повреждены.
Вот как можно быстро решить проблему. Пожалуйста, просмотрите весь пост, а затем посмотрите, какие из предложений могут применяться в вашем случае.
1] Запустите проверку системных файлов
Если обнаружен отсутствующий файл операционной системы Windows, запустите средство проверки системных файлов, чтобы заменить отсутствующие или поврежденные системные файлы.
2] Определите и переустановите программное обеспечение
Если какая-то программа и драйвер устройства выдают эту ошибку, вы можете проверить системный журнал. Системный журнал, аналогичный журналу приложений в Event Viewer , содержит ошибки, предупреждения и информационные события, связанные с работой приложений. Вы можете использовать его информацию, чтобы найти файл драйвера проблемы. За это,
Перейдите по следующему адресу C:/Windows/inf .
Затем найдите папку INF и нажмите ее, чтобы открыть папку.
Теперь найдите файл с именем « ». Дважды щелкните по нему, чтобы открыть файл.
Здесь нажмите сочетание клавиш Ctrl + F , чтобы открыть окно Найти . Введите em не удается найти файл ‘в поле поиска, затем начните поиск. Через несколько секунд сообщение об отсутствующем файле будет выделено.
Теперь определите файл и посмотрите, сможете ли вы найти и заменить этот файл в указанном месте.
Более простой способ – определить программу или драйвер, а затем просто переустановить его!
3] Установите драйвер, используя файл INF
Если вы попытались загрузить драйвер с веб-сайта производителя и столкнулись с этой проблемой, попробуйте выполнить следующие действия:
- Найдите загруженный файл драйвера и в извлеченной папке найдите файл. inf. Если кажется, что существует более одного INF-файла, выберите один с соответствующим описанием, то есть «Информация о настройке».
- Щелкните правой кнопкой мыши файл и выберите «Установить» в контекстном меню.
- Здесь важно упомянуть, что не все INF-файлы являются самоустановочными. Таким образом, если INF-файл не поддерживает этот метод установки, вы получите приглашение. Здесь вы можете перейти к «Диспетчеру устройств», чтобы удалить драйвер и заново установить драйвер. Следуй этим шагам
- Доступ к диспетчеру устройств. Разверните категорию и найдите устройство, которое вы хотите удалить. Щелкните правой кнопкой мыши на имени устройства и выберите «Удалить» из контекстного меню. При появлении запроса подтвердите действие (удаление), установив флажок «Удалить программное обеспечение драйвера для этого устройства».
- Наконец, нажмите кнопку «ОК».
- После удаления драйвера установите драйвер еще раз.
4] Ошибка при входе
Если вы видите это сообщение об ошибке сразу после входа в систему, это означает, что одной из ваших программ запуска требуется файл – и он не может его найти. Попробуйте устранить неполадки в Clean Boot State или проверьте журналы ошибок в Event Viewer .
Надеюсь, что-то здесь вам поможет.
Связанное чтение : исправление ошибок в отсутствующих файлах DLL.
Программе установки не удалось создать новый или найти существующий системный раздел | как избавиться от ошибки
Быстро и легко, нужно всего лишь внимательно читать инструкцию из этой статьи.
- Вставляете загрузочную флешку в компьютер и загружаетесь с нее;
- При появлении окна с выбором диска нажимаете клавиши Shift+F10, для открытия командной строки;
- В командной строке прописываем команду: diskpart;
- Командная строка теперь использует дисковую утилиту DISKPART, далее пишем команду: list disk. Данная команда показывает все подключенные к компьютеру диски. Ищем в списке нужный диск (можно ориентироваться по объему) и запоминаем число;
- select disk=0. Этой командой мы выбираем диск. Цифра 0 – номер дика из предыдущей команды, у вас он может быть другой.
Это интересно: Невозможно установить Windows на диск 0 раздел 1
При выбирании диска будьте очень внимательны, я рекомендую отключить другие жесткие диски, чтобы потом не было проблем.
- Дальше мы выполняем команду create partition primary size=XXXXX. В место «XXXXX» вы должны вписать объем системного диска, на который будете устанавливать Windows. Другими словами, будет создан новый раздел;
- select partition=1. Выводит раздел выбранного нами диска;
- active. Выбранный раздел становится активным;
- format fs=ntfs quick. Эта команда быстро отформатирует диск в файловую систему NTFS;
- assign. Эта команда задаст разделу букву, если она самостоятельно не указана, то выберется свободная следующая буква;
- exit. Выходим из утилиты DISKPART.
Так, мы выполнили все необходимые команды по созданию раздела для установки Windows, но теперь нам нужно перенести файлы с флешки на этот раздел.
- Снова открываем командную строку. Вам нужно узнать, какой буквой обозначена ваша флешка с виндой. С помощью команды cd. То есть в командной строке вы должны ввести, например, «cd e:», где е: – буква установочной флешки. Как определять букву дисков;
- Вы попали в каталог флешки. Прописываем команду для копирования файлов на системный диск: xcopy e: c: /e /h /k;
- Нужно зайти в каталог boot уже на самом разделе, не флешке: cd boot;
- С помощью команды bootsect мы создадим загрузочный код на системном диске: bootsect /nt60 c:. Где c: – системный диск, будьте внимательны, у вас может быть и другая буква;
- Мы сделали системный раздел загрузочным диском. Теперь вы можете вытащить флешку, перезапустить компьютер и устанавливать винду на этот же диск. После установки вы можете удалить файлы установки.
Это интересно: Чистая установка Windows 10
После установки Windows и ее загрузки, нужно кое-что подкорректировать.
- Открываем от имени администратора командную строку;
- Прописываем команду bcdedit;
- Среди результатов команды найдите строчку Windows Setup, где копируем identifier;
- Далее прописываем команду bcdedit /delete .
Теперь можно без проблем пользоваться Windows.
Подводим итоги
Мы разобрали типичные ошибки, которые возникают при активации Windows 10. Причины самые разные: замена устройств компьютера (сбой в цифровой лицензии), недоступность серверов, проблемы с временем и датой и т. д.
Список ошибок неполный. Подробнее обо всех неисправностях, связанных с активацией, читайте в справочном разделе на официальном сайте Microsoft. Если никакие действия не помогают избавится от ошибки и нормально активировать Windows 10, обращайтесь в техподдержку разработчика.



Еще несколько полезных статей:
0xc004f074 ошибка активации Windows 10: как исправить.
Код ошибки 43 — причины появления и методы устранения.
Ошибка при запуске приложения 0xc000007b.
Системная ошибка : как исправить.
Методы использования
Таблица будет являться хабом, то есть диспетчером по поиску ошибок обновления. Соответственно, для пользования им можно предложить следующий алгоритм:
- Лицезреть ошибки Центра обновления Windows можно либо непосредственно в интерфейсе системы, либо по записям об ошибках в файлах %SystemRoot% и %Windir%LogsCBS , а так же событий в системном Журнале Событий.
- Из информации в записях или интерфейсных окнах получаете шестнадцатеричное (либо десятичное) представление ошибки.
- В нижеприведенной таблице находите номер ошибки и смотрите алгоритм устранения в столбце Решение , если это ссылка, то щелкаете и переходите на статью с непосредственными рекомендациями по устранению.
Очевидно, что таблица находится в состоянии перманентного дополнения/изменения, поскольку как бы не хотелось получить на личном опыте, проанализировать и классифицировать такое огромное количество ошибок может разве что разработчик Windows Update у которого внезапно образовалось несколько свободных от работы лет.
Некоторые ошибки, возможно, никогда и не возникают в процессе работы Центра обновления Windows, а представляют собой информационные статусы/структуры, содержащие выводимые на экран статусные и информационные сообщения.
Что можно сделать через реестр для решения проблемы
Теперь мы будем применять реестр Windows для решения нашей проблемы:
- Нажмите WIN+R для открытия командной строки и нажмите ввод.
- В редакторе вам нужно перейти по пути « hkey_local_machinesystemcurrentcontrolsetservicesmsiserver ». Здесь нужно проверить значение « imagepath ». Сравните его с картинкой, должно быть, как на рисунке ниже. Если потребуется изменить путь и откройте службу установщика с помощью
- Если вы имеете 64-битную архитектуру операционной системы, проверьте параметр – wow64 . В том случае, если его параметр имеет значение 1, его необходимо поменять на 0.
- После всего проделанного закройте все окна и перезапустите систему, ошибка установщика Windows должна исчезнуть.
Рекомендуем к прочтению: Unsupported partition table в Windows Loader — что делать?
Общие понятия
Начнем с самого понятия лицензионного соглашения (далее ЛС) — о передаче прав на использование лицензий, «ноу-хау», товарных знаков и др.
Владельца изобретения, который дает свое согласие на использование патента, называют лицензиаром, а того, кто получает разрешение — лицензиатом.
Кратко обозначим обязанности и тех и других.
Лицензиар отвечает за:



- обеспечение возможности осуществлять переданные им права;
- новизну и актуальность изобретения;
- экономическую эффективность патента в рамках контракта;
- своевременную уплату ;
- передачу всех нововведений, разработанных в время действия соглашения.
Лицензиат отвечает за:
- своевременную оплату вознаграждения;
- соблюдение технических и качественных стандартов, с целью поддержания репутации лицензиара;
- немедленное оповещение в случае нарушения патентных прав;
- сохранность секретных данных, при потере которых лицензиат обязан возместить весь ущерб, связанный с данной ситуацией.
Исправление ошибки на накопителе с важными данными
Невозможность создания нового системного раздела на диске, который ранее служил для хранения пользовательских данных, требует правильного разбиения на разделы – системный должен иметь объём, достаточный для успешной инсталляции Windows. Новичкам мы рекомендуем воспользоваться для этого утилитами от сторонних разработчиков, где процесс подготовки диска практически полностью автоматизирован, поэтому шансы что-то напутать минимальны. Более подготовленные пользователи могут воспользоваться штатными средствами Виндовс. Главное – понимать, что вы делаете. Рассмотрим вкратце оба способа.
Использование команды ОС diskpart
Утилита Windows diskpart – штатное средство операционной системы для подготовки разделов накопителя. Поможет она и при появлении предупреждающего сообщения «Не удалось создать новый системный раздел или найти существующий». Итак, у вас есть диск, потеря данных на котором для вас крайне нежелательна. Вы можете использовать diskpart, чтобы решить проблему, хотя порядок расположения разделов при этом будет нестандартным, однако вполне рабочим. Если когда-нибудь вам понадобится переустановка системы, придётся учитывать нетипичную текущую конфигурацию Windows. Итак, предлагаем вашему вниманию пошаговую инструкцию:
- запускаем инсталлятор ОС, после загрузки вызываем командную строку для запуска diskpart (комбинация клавиш Shift+F10, на некоторых компьютерах – Shift+Fn+F10);
- запускаем разметчик дисков (команда diskpart + «Enter»);
- следующая команда – «list volume», высветится количество томов в системе, нам нужно запомнить старшую цифру (если размеченных томов несколько);
- набираем в командной строке «select volume №_тома», необходимое условие – чтобы на указанном томе было не менее 700 МБ свободного пространства;
- выходим из командной строки (команда exit);
- в окне установки Windows выбираем том, на который будет инсталлироваться операционная система, ошибка при этом появляться не должна, а процесс установки продолжится.
Но при этом все файлы BCD вместе с каталогами Boot и Recovery, а также менеджером загрузки Windows (файлом bootmgr) окажутся размещёнными на последнем томе. При стандартной установке все эти компоненты размещаются на диске 0.
Использование стороннего ПО
Для создания системного раздела лучше использовать не встроенную утилиту, а специализированные программы, которые не являются универсальными (в отличие от diskpart), но зато делают свою работу очень хорошо. Они избавят вас от неудобств, связанных с нестандартным размещением системных файлов, при этом вам не придётся ничего переназначать. Для примера рассмотрим утилиту Minitool Partition Wizard (имеющую bootable версию) – она считается одной из лучших в своём классе. Если загрузчику не удаётся найти/создать новый системный раздел, она сделает всё без необходимости набора каких-либо команд. Утилита доступна для скачивания в формате образа ISO, и если вы хотите использовать для её запуска съёмный носитель типа флешки, вам придётся воспользоваться для этого соответствующей программой, указав MBR для BIOS или GPT для UEFI, а в качестве типа файловой системы – FAT32. Неплохой утилитой для создания загрузочной флешки считается Rufus.
Итак, последовательность действий:
- запускаем образ утилиты, подтверждаем нажатием «Enter;
- выбираем том, расположенный в списке первым (если их несколько), жмём «Move/Resize» для задания размера раздела;
- указываем в поле «Unlocate Space Before» значение 700 МБ – для нужд загрузчика этого объёма будет достаточно;
- подтверждаем операцию в этом, а затем в главном окне утилиты.
Всё, теперь можно запускать процедуру установки Виндовс по новой – ошибка появиться не должна. Главное – снова не напутать на этапе указания раздела для установки ОС, иначе опять ничего не получится.
Если вы действовали согласно инструкции, но избежать появления ошибки всё-таки не удалось, задавайте вопросы в комментариях к статье, мы будем рады помочь вам решить проблему.
Решение проблемы v.1
После третьей ошибки я решил зайти под локальным пользователем и посмотреть, а под ним вылетают ошибки из за ограничения прав или нет.
Зайдя под локальным админом О ЧУДО! ошибки: Windows не удается получить доступ к указанному устройству, пути или файлу. Возможно, у вас нет нужных разрешений для доступа к этому объекту. больше не вылетало!
Значит проблема эта вылетает только под юзерами которые в домене! Значит надо смотреть групповые политики и смотреть UAC (User Account Control):
Что бы зайти в локальные политики делаем следующее:
- Нажимаем Win + R
- набираем в строке команду
- переходим в пункт «Локальная политика» — > «Параметры безопасности»
- В списке находим политику «Контроль учетных записей: режим одобрения администратором для встроенной учетной записи администратора» и переводим ее в режим включить
если у вас английская версия windows то путь такой: 1) «Local Policies» — «Security Options» 2) «User Account Control: Admin Approval Mode for the Built-in Administrator account» 3) «Enable»
Ошибка: Windows не удается получить доступ к указанному устройству, пути или файлу.
Методы исправления кода ошибки 0x8007000d при обновлении и установке Windows 7, 8 или 10
Если на компьютере появилась ошибка 0x8007000d, то на жестком диске уже есть файл, который необходим для обновления системы Windows 7, 8 или 10, но к нему не удается получить доступ. В некоторых случаях он оказывается поврежден или недоступен. В результате будет невозможно завершить обновление системы и отдельных ее компонентов. Другой вероятной причиной появления ошибки служат драйвера, которые отсутствуют или были повреждены. Также часто при этом можно видеть сообщение: «Установщик обнаружил ошибку 0x8007000d. Недопустимые данные».
Код ошибки (error code) 0x8007000d является одним из наиболее распространенных, с которым можно столкнуться при обновлении системы. Есть несколько способов его решения, о чем мы далее и поговорим.
Решение проблемы при помощи устранения неполадок совместимости
Если проблема появилась при установке драйвера, то стоит прибегнуть к помощи устранения проблем совместимости для данного драйвера:
- Для этого зажимаем клавиши Win+E, после чего переходим в место расположения установщика драйвера, жмем на него правой кнопкой мыши и клацаем “Исправление проблем с совместимостью”.
- В дальнейшем выбираем пункт “Диагностика программы”.
- В следующем окне нужно выбрать проблему из списка, с которой вы столкнулись при попытке установить драйвера, после чего жмем “Далее”.
- Переключаемся между версиями системы и дожидаемся, пока драйвер не начнет работать. Наиболее стабильной версией является Windows 7, поэтому рекомендуем выбрать именно ее.
- Жмем “Далее” и клацаем на пункт “Проверить программу”.
- Включаем установщик, как вы это делали ранее и если установка завершается успешно, то сохраняем параметры настройки совместимости.
Решение ошибки через сброс настроек Центра обновления
Для этого следуем по следующей инструкции:
- Делаем комбинацию клавиш “Win+X”, после чего запускаем Командную строку от имени администратора.
- Вводим каждую из нижеуказанных программ в Командную строку и повторяем каждое действие названием клавиши “Enter”:
- net stop bits
- net stop wuauserv
- net stop appidsvc
- net stop cryptsvc
Следующим шагом нужно удалить qmgr*.dat. Для этого также используем функционал Командной строки:
- Для этого вставляем в нее команду: Del “%ALLUSERSPROFILE%Application DataMicrosoftNetworkDownloaderqmgr*.dat и жмем Enter.
- Не закрываем Командную строку и прописываем в ней команду: cd /d %windir%system32, после чего подтверждаем действие клавишей Enter.
- Теперь следует указать целый ряд команд, после указания каждой из которых нажимая Enter. Это нужно для повторной регистрации файлов BITS и центра обновления. В начале каждой строки пишем «regsvr32.exe», а затем перечисляем библиотеки (.dll):
- atl
- urlmon
- mshtml
- shdocvw
- browseui
- jscript
- vbscript
- scrrun
- msxml
- msxml3
- msxml6
- actxprxy
- softpub
- wintrust
- dssenh
- rsaenh
- gpkcsp
- sccbase
- slbcsp
- cryptdlg
- oleaut32
- ole32
- shell32
- initpki
- wuapi
- wuaueng
- wuaueng1l
- wucltui
- wups
- wups2
- wuweb
- qmgr
- qmgrprxy
- wucltux
- muweb
- wuwebv
Перезагружаем компьютер, после этого проблема должна исчезнуть.
Полезное видео
Различные методы решения проблемы приведены в следующем видео:
Источники:
https://prooneplus. ru/windows/ne-aktiviruetsya-windows-10-prichiny-i-ustranenie-nepoladok
https://yakadr. ru/windows/oshibki/0x8007000d-pri-obnovlenii-i-ustanovke-windows. html
Содержание
- Как исправить ошибку 0x8007000d в Windows 10
- Ошибка 0x8007000d при установке Windows 10
- Ошибка 0x8007000d при обновлении Windows 10
- 1. Запуск SFC и DISM
- 2. Сброс компонентов WU
- 3. Вручную установить KB
- 4. Обновить при помощи Media Creation Tool
- Ошибка 0x8007000d при активации Windows 10
- Способы устранения ошибки 0x8007000d во время установки, активации или обновлении Windows 10
- Причины ошибки
- Ошибка 0x8007000d при установке Windows 10
- Ошибка 0x8007000d при обновлении Windows 10
- Запуск инструмента устранения неполадок
- Запуск SFC и DISM
- Применение редактора групповой политики
- Очищение папки обновлений
- Сброс компонентов WU
- Вручную установить KB
- Обновить при помощи Media Creation Tool
- Чистая загрузка Windows
- Ошибка 0x8007000d при активации Windows 10
Как исправить ошибку 0x8007000d в Windows 10
Кож ошибки 0x8007000d очень обширный и может встречаться в Windows 10 при обновлении, установке и активации системы. В данной инструкции разберем, как исправить код ошибки 0x8007000d в Windows 10 для разных сценариев.
Ошибка 0x8007000d при установке Windows 10
Если ошибка 0x8007000d появляется при установке Windows 10, то это означает, что повреждена установочная флешка или записанные данные на ней. В этом случае, нужно заново создать установочную флешку , желательно на другой носитель, и повторить установку. Также, отформатируйте флешку в формат ntfs, если будет ошибка, что не удалось найти install.wim.
Ошибка 0x8007000d при обновлении Windows 10
Ошибка 0x8007000d при обновлении появляется, если компоненты центра обновления повреждены или имеются поврежденные системные файлы. Разберем пункты, которые должны устранить данную проблему.
1. Запуск SFC и DISM
Запустите командную строку от имени администратора и введите ниже команды по очереди:
2. Сброс компонентов WU
Запустите командную строку от имени админа и введите ниже команды по порядку, нажимая Enter после каждой:
3. Вручную установить KB
У Майкрософт есть свой каталог обновлений, где можно отдельно скачать патч и двойным кликом его просто установить. Обратитесь к данному руководству по скачиванию и установке отдельных патчей .
4. Обновить при помощи Media Creation Tool
Перейдите на официальный сайт Microsoft и скачайте утилиту нажав на «Скачать средство сейчас«. При запуске утилиты, выберите «Обновить этот компьютер сейчас» и следуйте рекомендациям на экране.
Ошибка 0x8007000d при активации Windows 10
Если ошибка 0x8007000d появляется при активации Windows 10 вводя команды slmgr, то это может быть связано с недостаточным разрешением для корневого каталога.
- Нажмите Win+R и введите regedit, чтобы отрыть редактор реестра. В реестре перейдите по пути:
- Нажмите правой кнопкой мыши по папке ROOT и выберите «Разрешения».
- В группах выделите «СИСТЕМА» и разрешите галочками полный доступ.
Источник
Способы устранения ошибки 0x8007000d во время установки, активации или обновлении Windows 10
С сообщениями об ошибках, препятствующими выполнению какого-либо действия, пользователи устройств с Windows сталкиваются достаточно часто. Среди распространённых сбоев, возникающих в различных условиях (в процессе инсталляции, обновления или активации Windows), может повстречаться и код 0x8007000d. В зависимости от сценария и источника появления неисправности, решить её можно разными способами.
Причины ошибки
Наличие ошибки 0x8007000d обычно обусловлено такими факторами:
- нарушение целостности, отсутствие установочных файлов, невозможность корректного прочтения (сбой при инсталляции ОС), что провоцирует ряд разнообразных причин;
- повреждение жёсткого диска, наличие сбойных секторов (при обновлении ОС);
- сбой вызван отсутствием доступа к разделу реестра (при активации ОС);
- несовместимость драйвера (при загрузке драйверов, обновлении).
Ошибка 0x8007000d при установке Windows 10
Если выполнялась установка операционной системы и в определённый момент процесс был прерван сообщением с таким кодом, это значит, что повреждён или загрузочный накопитель, с которого осуществлялась инсталляция, или же находящиеся на нём данные. Тогда сбой устранить несложно, но от юзера потребуются определённые навыки.
Чтобы убрать сбой 0x8007000d, возникающий при установке Windows 10, применяют такие меры:
- Создание нового загрузочного накопителя – флешки или оптического носителя (предпочтительнее применить другой накопитель, чтобы избежать повторения сбоя). Процесс установки должен завершиться корректно.
Ошибка 0x8007000d при обновлении Windows 10
Чаще всего сбой появляется в ходе инсталляции апдейтов Windows и является следствием воздействия различных факторов. Ошибка обновления встречается при нарушении целостности компонентов оснастки «Центр обновления» или повреждении системных данных. Причин её появления немало, а потому применимы различные решения, эффективные при определённых условиях. Разберём подробно, как можно убрать ошибку, возникшую на этапе обновления Windows 10 и препятствующую процедуре.
Запуск инструмента устранения неполадок
Нечасто, но всё же в отдельных обстоятельствах на помощь придёт штатная утилита. Решение заключается в проверке и исправлении выявленных неисправностей. Запустить средство можно следующим образом:
Запуск SFC и DISM
Нередко сбой вызван повреждением файлов системы, поэтому целесообразно проверить их штатной утилитой SFC (System File Checker). Ещё одно встроенное средство, которое будет полезно в исправлении повреждённых данных, – DISM (Deployment Image Servicing and Management). В ходе процесса сканирования ошибочный элемент будет выявлен и исправлен.
Для выполнения задачи поиска и исправления следует проделать следующие шаги:
dism.exe /online /cleanup-image ScanHealth
dism.exe /online /cleanup-image /CheckHealth
dism.exe /online /cleanup-image /RestoreHealth

Применение редактора групповой политики
Если метод выше не помог и система продолжает выдавать ошибку, для её исправления можно применить оснастку «Редактор групповой политики»:
Очищение папки обновлений
Иногда убрать сбой можно, очистив каталог, включающий накопившиеся данные:
Сброс компонентов WU
Этот метод во многих случаях эффективен в устранении 0x8007000d и некоторых прочих проблем обновления.
Сброс компонентов Windows к изначальному состоянию выполняется путём ввода команд в терминале. Помимо Центра обновления, потребуется деактивировать и прочие связанные службы – BITS и службы криптографии. Выполняем следующие шаги:
- открываем Командную строку от имени администратора (например, из меню «Пуск»);
- поочерёдно задаём команды (каждый запрос отправляем клавишей Enter):
net stop bits
net stop wuauserv
net stop appidsvc
net stop cryptsvc

Ren %systemroot%SoftwareDistribution SoftwareDistribution.bak
Ren %systemroot%system32catroot2 catroot2.bak

net start bits
net start wuauserv
net start appidsvc
net start cryptsvc
Вручную установить KB
Если неисправность возникла при инсталляции через «Центр обновления Windows» накопительного патча, решить вопрос можно путём его загрузки с ресурса Microsoft и последующей инсталляции.
Чтобы скачивать пакеты, потребуется проделать шаги:
Если название патча неизвестно, в поиске можно ввести версию ОС, например Windows 10, чтобы затем из результатов выдачи выбрать нужный вариант.
Обновить при помощи Media Creation Tool
К обновлениям компонентов применим способ использования свежего образа ISO Windows 10 напрямую или с использованием Media Creation Tool, для чего потребуется его загрузка с ресурса Microsoft, а после старта утилиты следует применить вариант «Обновить этот компьютер сейчас». Дальше остаётся действовать согласно подсказкам на экране.
Альтернативный способ – использование Помощника по обновлению Windows 10.
Чистая загрузка Windows
Код 0x8007000d нередко бывает следствием конфликта компонентов Windows с загружённым пользователем защитным софтом или прочим ПО. Чтобы выяснить это, можно использовать возможность чистой загрузки Windows (только с интегрированными приложениями и оснастками):
Чтобы вернуть Windows в режим обычной загрузки, выполняем обратные действия.
Ошибка 0x8007000d при активации Windows 10
Не всегда проходит гладко и активация системы. Сбой 0x8007000d, прерывающий процесс обновления, может появиться также при попытке активировать ОС (в том числе посредством SLMGR – команды slmgr /dlv) либо приложение пакета MS Office. Ошибка появляется, когда не удалось найти файлы активации.
Как исправить ошибку с кодом 0x8007000d, которая не даёт активировать Windows 10:
- первым делом стоит применить штатное средство устранения неисправностей;
- актуален также способ чистой загрузки системы (описан выше);
- вручную назначить разрешения к разделу системной учётной записи.
Так как ошибка 0x8007000d при процедуре активации Windows 10 нередко вызвана неправильно заданными в реестре правами доступа, для её исправления следует исправить настройку.
Для исправления ошибки выполняем следующие действия:
- открываем реестр посредством консоли «Выполнить» (Win+R) и запроса regedit;
- идёмпо ветке HKEY_LOCAL_MACHINESYSTEMCurrentControlSetEnumROOT;
- жмём ПКМ по ROOT и выберем «Разрешения…»;
- отмечаем в группах «СИСТЕМА» и в блоке разрешений даём полный доступ, отметив соответствующий пункт;
- применяем правки, перезагружаемся и пробуем снова активировать Windows.
Продукты Microsoft, в частности Windows и программы Office, могут быть также активированы по телефону, чем и можно воспользоваться, если вышеописанные действия не дали результата.
Представленные способы решения ошибки 0x8007000d, возникающей при различных условиях, обычно срабатывают в том или ином случае. Независимо от того, известен ли источник проблемы, пробуйте разные пути решения в соответствии со сценарием появления сбоя.
Источник
Как избежать «Windows не может открыть требуемый файл D: Sources Install.wim» при установке Windows 10 с USB-накопителя?
Я загрузил ISO-образ Windows 10 версии 1909 и создал установочный USB-носитель в MacOS с помощью UNetbootin.
На целевом компьютере Windows программа установки запустилась правильно. Он спросил о моем местонахождении, клавиатуре и так далее. Но при запуске фактической установки выдает ошибку:
Windows не может открыть требуемый файл D: Sources Install.wim.
Убедитесь, что все файлы, необходимые для установки, доступны, и перезапустите установку. Код ошибки: 0x800700D
Вопреки тому, что говорится в сообщении, файл существует. В чем проблема?
В более старых версиях Windows 10 install.wim был меньше, чем максимальный размер файла в файловой системе FAT32 4 ГБ. Таким образом, различные люди создали приложения и статьи с практическими рекомендациями, которые используют USB-накопитель, отформатированный с помощью FAT32.
Затем, примерно в 2018 году, install.wim превысил Ограничение FAT32. В Windows 10 версии 1909 размер файла install.wim составляет 4,6 ГБ. Сюрприз! Даже если присутствует install.wim , он сокращается до 4 ГБ и поэтому недействителен. Теперь все те замечательные приложения и инструкции, которые люди писали в прошлом, больше не работают.
Файловые системы NTFS и ExFAT могут обрабатывать большие файлы — если вам повезет, ваш BIOS может поддерживать NTFS, но стандарт UEFI требует только FAT16 и FAT32.
Решение состоит в том, чтобы создать два раздела. Первый — это раздел FAT32, содержащий драйвер NTFS. Это используется для доступа к большим файлам на втором разделе NTFS.
Приложение Rufus в Windows автоматически создает такой двухраздельный установочный USB-диск. Я использовал это, и это сработало. Я отказался от MacOS, потому что он не может писать в NTFS без специального драйвера.
MAGIC aka Making Anythingly «Impossible» Coherent
Какую бы операционную систему вы ни использовали для создания USB-накопителя, вам потребуется ISO-образ Windows 10 от Microsoft или производителя вашей системы, а также USB-накопитель 8 ГБ или больше (или с как минимум 5 ГБ свободного места и используя файловую систему FAT32, но лучше всего использовать новую и пустую).
Формулировка проблемы (Ваша самая большая проблема в том, что вам нужен Windows … но кто я такой, чтобы судить?)
Вы, вероятно, наткнулись на этот пост, потому что получили ошибку при попытке использовать Unetbootin, 7zip или hdiutil и diskutil или Дисковая утилита при попытке создать загрузочный USB-накопитель Windows. Это могло быть E_FAIL из p7zip/7zip, или ошибка, которую трудно обнаружить в журналах, когда вы cp или 7z x все содержимое ISO на FAT32 USB. Поскольку FAT32 может обрабатывать файлы размером только до 4 ГБ (она усекает все, что больше), «пушистая» установка . wim , превышающий этот предел, повреждается и приводит к появлению USB-накопителя, с которого можно загрузиться, но не удается на полпути при попытке установить Windows; к счастью, он обычно останавливается перед удалением разделов, которые в настоящее время существуют на целевом жестком диске, поэтому у вас все еще может быть загрузочная система, в которой вы можете следовать этим инструкциям, чтобы спасти или правильно подготовить USB-накопитель.
Предположения (да, я знаю, что делает предписание U и я)
- У вас есть ISO-образ, загруженный в $ HOME/Downloads/Win10_1903_V2_English_x64.iso или эквивалент на вашем родном языке.
- У вас есть USB-накопитель, отформатированный с помощью FAT32, либо с помощью «файлов» в ChromeOS, либо с помощью Дисковой утилиты, либо с помощью Gparted, либо эквивалентов командной строки (fdisk, mkfs.fat32 и/или parted) в Linux или Дисковая утилита или командная строка diskutil в macOS или просто форматирование диска, щелкнув правой кнопкой мыши и выбрав «Форматировать» в Windows … но почему вы не используете Microsoft t ool, если у вас есть Windows (может быть, вам нравится делать это «сложным» способом, чтобы узнать больше о том, как все работает?).
- У вас немного терпения, есть доступ в Интернет и необходимые разрешения для установите пару пакетов, необходимых для достижения нашей цели — загрузочного USB-накопителя Windows 10.
Вы пришли сюда с USB-накопителем, который, казалось, работал, но пожаловался на отсутствующий install.wim
Если у вас есть диск, который загружается, но выдает сообщение об ошибке, вы можете пропустить несколько шагов ниже и спастись много времени. Основные моменты, о которых вы будете заботиться, — это установка необходимых пакетов ниже, получение настройки (также как и установка ISO и USB-накопителя по известным путям), а затем вы должны удалить sources/install.wim с USB-накопителя, а затем перейдите к разделу извлечения ниже.
Необходимые пакеты
Для ChromeOS (с приложениями Linux) , Linux или macOS нам понадобится пакет wimtools и 7zip CLI, также известный как пакет p7zip . Вы можете sudo apt update && sudo apt install wimtools p7zip в своем терминале Linux или на macOS, если у вас есть Homebrew из https://brew.sh, вы можете запустить brew install wimlib p7zip . В Windows нам нужен только 7zip, вы можете установить его, загрузив с их сайта, или еще лучше получить фантастический инструмент Chocolatey с https://chocolatey.org/install, который включает базовую версию 7zip как часть его установки, поэтому нам не нужно искать и устанавливать версию с графическим интерфейсом.
Для Linux и macOS (и в Windows 8.x +) мы могли бы технически «смонтировать» ISO, чтобы сделать файлы доступными, вместо извлечения их на USB с помощью 7zip, но я хотел, чтобы инструкции были единообразными для разных платформ, а также их было легче копировать и вставлять для меньшего количества ошибок..
Подготовка к установке
После того, как вы подключили и отформатировали USB-накопитель в FAT32 (используйте имя типа Win10-1903, чтобы упростите идентификацию), затем запишите путь, по которому он «смонтирован».
- В ChromeOS вам нужно будет щелкнуть правой кнопкой мыши диск в приложении «Файлы» и выберите «Поделиться с Linux», это создаст ссылку в /mnt/chromeos/removable/ , например, /mnt/chromeos/remoable/Win10-1903 . Вы должны щелкнуть правой кнопкой мыши папку «Загрузки» и «Поделиться в Linux», чтобы мы могли получить доступ к файлу ISO. Iiiiii
- В Linux, в зависимости от вашей системы, он может находиться в /media /Win10-1903 или $ HOME/.gvfs/Win10-1903 или /media/$ USER/Win10-1903 .
- В macOS USB-накопитель будет находиться по пути типа /Volumes/Win10-1903 .
- В Windows USB-накопитель будет иметь букву можно просматривать в проводнике Windows или Powershell с помощью Get-PSDrive или чего-то подобного.
Если вы ленивы, как я, вам не нужно чтобы ввести путь несколько раз, поэтому вы можете использовать export ISO_FILE =/path/to/your/Win10.iso или в Windows в Powershell $ env: ISO_FILE = C : Users YourUserName Downloads Win10.iso .
Затем вы можете сделать то же самое для целевого диска, export USB_DRIVE =/path/to/your /USB_mount или $env:USB_DRIVE=D: .
Извлечение простых битов
Нам нужно проделать эту работу в несколько этапов, в основном потому, что есть «объемный» файл install.wim размером
4,3 ГБ, который несовместим с файловой системой FAT32, которая ограничен файлами размером 4 ГБ.
Аргумент x для 7zip означает eXtract , -x [r]! подстановочный знак указывает ему исключить рекурсивно любой файл с именем install.wim (если мы не говорите это рекурсивно, мы должны указать точный sources/install.wim , и если он когда-либо переместится, команда завершится ошибкой). Подстановочный знак -i [r]! означает включить рекурсивно любой файл с именем install.wim , что также приводит к разрешению всего пути к файлу sources/install.wim , как в exclude выше.
Сначала мы извлечем все, НО этот файл, на USB-накопитель. 7z x ‘-xr! Install.wim’ «$ ISO_FILE» -o «$ USB_DRIVE» или для Windows, поскольку мы Проделав это пару раз, давайте сохраним наши пальцы. Set-Alias 7z C: ProgramData chocolatey tools 7z Итак, теперь мы можем просто 7z x ‘-xr! install.wim ‘»$ env: ISO_FILE» -o «$ env: USB_DRIVE»
Это может занять довольно много времени, сделайте перерыв или возьмите газировку из холодильника..
Извлечение толстяка из костюма
Нам нужно извлечь «сладострастную» инсталляцию. wim во временное расположение, чтобы мы могли его изменить. 7z x ‘-ir! install.wim’ «$ ISO_FILE» -o «$ TEMP» или для Windows ( предполагая, что вы использовали Set-Alias выше 7z x ‘-ir! install.wim’ «$ env: ISO_FILE» -o «$ env: TEMP»
Теперь нам нужно разделить файл на более мелкие части, чтобы он соответствовал ограничениям FAT32, к сожалению, Spanx не совсем его здесь сокращает. Последний аргумент (число) находится в мегабайтах, минимальное значение, которое вы, возможно, захотите, — 100, но где-то между 100-4000 должно работать, я использую 2000 или 3000, чтобы дать FAT32 некоторую передышку, к сожалению, чем больше вы делаете, тем больше времени требуется, прежде чем он печатает какой-либо прогресс (в системах, отличных от Windows ), поэтому, если вам нужна немедленная и постоянная обратная связь, вы можете попробовать 100-500. ПРИМЕЧАНИЕ. Расширение файла .swm во втором аргументе ТРЕБУЕТСЯ, установщик Windows только смотрит для install.wim или install.swm , если вы наберете его как .wsm , как я сделал в первый раз, он загрузится в установку только для того, чтобы пожаловаться на то, что не может найти файлы, необходимые для продолжения.
wimsplit $ TEMP/sources/install.wim $ USB_DRIVE/sources/ install.swm 3000 или для Windows Dism/Split-Image/ImageFile:»$env:TEMP/sources/install.wim «/SWMFile:»$env:USB_DRIVEsourcesinstall.swm «/FileSize: 3000
После завершения разделения вы можете извлечь свой USB-накопитель и терпеливо ЖДАТЬ его безопасного извлечения, поскольку я предполагаю, что вы не хотите испортите программу установки, и вам придется снова начинать с этапа форматирования. Вы также можете удалить $ TEMP/sources/install.wim , если хотите, но поскольку мы использовали временный каталог системы, файл должен быть удален при следующем перезапуске.
Успешное завершение?
Теперь вы должны иметь возможность вставить USB-накопитель в компьютер, на котором вы хотите установить Windows, и включить его, и один раз логотип показывает, что нажмите F12, F9 или F10 или любую другую клавишу, которую BIOS указывает вам нажать, чтобы перейти в меню выбора загрузки. Выберите вариант Legacy или UEFI, соответствующий вашему USB-накопителю (он может просто отображать производителя, а не Win10-1903 имя, которое мы дали ему).
Источник
Windows не удалось открыть необходимый файл install wim убедитесь что
Вопрос
Добрый день всем!
У меня не первый раз возникает проблема при развертывании Windows Server 2012R2 и по факту уже Windows Server 20016. На старте установки выходит следующее сообщение:
Windows не удается открыть необходимый файл G:Sourcesinstal.wim . Убедитесь , что имеются все файлы , необходимые для установки, и перезапустите установку. Код ошибки 0x8007000D
— Образы скачиваются через центр VLSC. И Internet Explorer’ом и другими браузерами.
— Образ Server 2016 скачивался с сайта майкрософт (Trial)
— Пишу как правило через ULtra USO на флеш носитель (на разные) как «зарузочный жесткий диск»
— Образы скачивались несколько раз, в разное время
— С имеющихся флеш носителей встают все версии клиенсткие и Win7 и 8 без проблем
Прошу помочь разобраться с этой ошибкой, или подсказать где капать ее решение
Ответы
У меня не первый раз возникает проблема при развертывании Windows Server 2012R2 и по факту уже Windows Server 20016. На старте установки выходит следующее сообщение:
Windows не удается открыть необходимый файл G:Sourcesinstal.wim . Убедитесь , что имеются все файлы , необходимые для установки, и перезапустите установку. Код ошибки 0x8007000D
— Образы скачиваются через центр VLSC. И Internet Explorer’ом и другими браузерами.
— Образ Server 2016 скачивался с сайта майкрософт (Trial)
— Пишу как правило через ULtra USO на флеш носитель (на разные) как «зарузочный жесткий диск»
— Образы скачивались несколько раз, в разное время
— С имеющихся флеш носителей встают все версии клиенсткие и Win7 и 8 без проблем
Прошу помочь разобраться с этой ошибкой, или подсказать где капать ее решение
Флэшки как отформатированы? Производители часто форматируют их под FAT32, а в этой файловой системе есть ограничение на размер файла — 4GB. Образы установки клиентских Windows в этот размер обычно влезают, а серверных — нет.
Источник
Windows не удалось открыть необходимый файл install wim убедитесь что
Вопрос
Добрый день всем!
У меня не первый раз возникает проблема при развертывании Windows Server 2012R2 и по факту уже Windows Server 20016. На старте установки выходит следующее сообщение:
Windows не удается открыть необходимый файл G:Sourcesinstal.wim . Убедитесь , что имеются все файлы , необходимые для установки, и перезапустите установку. Код ошибки 0x8007000D
— Образы скачиваются через центр VLSC. И Internet Explorer’ом и другими браузерами.
— Образ Server 2016 скачивался с сайта майкрософт (Trial)
— Пишу как правило через ULtra USO на флеш носитель (на разные) как «зарузочный жесткий диск»
— Образы скачивались несколько раз, в разное время
— С имеющихся флеш носителей встают все версии клиенсткие и Win7 и 8 без проблем
Прошу помочь разобраться с этой ошибкой, или подсказать где капать ее решение
Ответы
У меня не первый раз возникает проблема при развертывании Windows Server 2012R2 и по факту уже Windows Server 20016. На старте установки выходит следующее сообщение:
Windows не удается открыть необходимый файл G:Sourcesinstal.wim . Убедитесь , что имеются все файлы , необходимые для установки, и перезапустите установку. Код ошибки 0x8007000D
— Образы скачиваются через центр VLSC. И Internet Explorer’ом и другими браузерами.
— Образ Server 2016 скачивался с сайта майкрософт (Trial)
— Пишу как правило через ULtra USO на флеш носитель (на разные) как «зарузочный жесткий диск»
— Образы скачивались несколько раз, в разное время
— С имеющихся флеш носителей встают все версии клиенсткие и Win7 и 8 без проблем
Прошу помочь разобраться с этой ошибкой, или подсказать где капать ее решение
Флэшки как отформатированы? Производители часто форматируют их под FAT32, а в этой файловой системе есть ограничение на размер файла — 4GB. Образы установки клиентских Windows в этот размер обычно влезают, а серверных — нет.
Источник
С сообщениями об ошибках, препятствующими выполнению какого-либо действия, пользователи устройств с Windows сталкиваются достаточно часто. Среди распространённых сбоев, возникающих в различных условиях (в процессе инсталляции, обновления или активации Windows), может повстречаться и код 0x8007000d. В зависимости от сценария и источника появления неисправности, решить её можно разными способами.
Причины ошибки
Наличие ошибки 0x8007000d обычно обусловлено такими факторами:
- нарушение целостности, отсутствие установочных файлов, невозможность корректного прочтения (сбой при инсталляции ОС), что провоцирует ряд разнообразных причин;
- повреждение жёсткого диска, наличие сбойных секторов (при обновлении ОС);
- сбой вызван отсутствием доступа к разделу реестра (при активации ОС);
- несовместимость драйвера (при загрузке драйверов, обновлении).
Ошибка 0x8007000d при установке Windows 10
Если выполнялась установка операционной системы и в определённый момент процесс был прерван сообщением с таким кодом, это значит, что повреждён или загрузочный накопитель, с которого осуществлялась инсталляция, или же находящиеся на нём данные. Тогда сбой устранить несложно, но от юзера потребуются определённые навыки.
Чтобы убрать сбой 0x8007000d, возникающий при установке Windows 10, применяют такие меры:
- Создание нового загрузочного накопителя – флешки или оптического носителя (предпочтительнее применить другой накопитель, чтобы избежать повторения сбоя). Процесс установки должен завершиться корректно.
- Перезапись данных на тот же носитель. Если образ был повреждён изначально, потребуется найти новый, исправный дистрибутив и, записав его на флешку, снова попробовать установить систему.
СОВЕТ. Лучше скачать образ ОС с подходящей разрядностью с официального ресурса Microsoft, чтобы дистрибутив был гарантированно без изъянов, чего не скажешь о многочисленных сборках с просторов сети.
Ошибка 0x8007000d при обновлении Windows 10
Чаще всего сбой появляется в ходе инсталляции апдейтов Windows и является следствием воздействия различных факторов. Ошибка обновления встречается при нарушении целостности компонентов оснастки «Центр обновления» или повреждении системных данных. Причин её появления немало, а потому применимы различные решения, эффективные при определённых условиях. Разберём подробно, как можно убрать ошибку, возникшую на этапе обновления Windows 10 и препятствующую процедуре.
Запуск инструмента устранения неполадок
Нечасто, но всё же в отдельных обстоятельствах на помощь придёт штатная утилита. Решение заключается в проверке и исправлении выявленных неисправностей. Запустить средство можно следующим образом:
Запуск SFC и DISM
Нередко сбой вызван повреждением файлов системы, поэтому целесообразно проверить их штатной утилитой SFC (System File Checker). Ещё одно встроенное средство, которое будет полезно в исправлении повреждённых данных, – DISM (Deployment Image Servicing and Management). В ходе процесса сканирования ошибочный элемент будет выявлен и исправлен.
Для выполнения задачи поиска и исправления следует проделать следующие шаги:
- запустим Командную строку (администратор), выбрав соответствующий пункт из контекстного меню «Пуск»;
- вводим sfc/scannow и жмём клавишу ввода. Действие запустит процесс сканирования, что займёт некоторое время;
- по завершении сканирования в терминале задаём поочерёдно команды (жмём Enter вслед за каждым запросом):
dism.exe /online /cleanup-image ScanHealthdism.exe /online /cleanup-image /CheckHealthdism.exe /online /cleanup-image /RestoreHealth - закрываем терминал, перезагружаем устройство, после чего пробуем обновить систему.
Применение редактора групповой политики
Если метод выше не помог и система продолжает выдавать ошибку, для её исправления можно применить оснастку «Редактор групповой политики»:
Очищение папки обновлений
Иногда убрать сбой можно, очистив каталог, включающий накопившиеся данные:
Сброс компонентов WU
Этот метод во многих случаях эффективен в устранении 0x8007000d и некоторых прочих проблем обновления.
Сброс компонентов Windows к изначальному состоянию выполняется путём ввода команд в терминале. Помимо Центра обновления, потребуется деактивировать и прочие связанные службы – BITS и службы криптографии. Выполняем следующие шаги:
- открываем Командную строку от имени администратора (например, из меню «Пуск»);
- поочерёдно задаём команды (каждый запрос отправляем клавишей Enter):
net stop bits
net stop wuauserv
net stop appidsvc
net stop cryptsvc - требуется также удалить qmgr*.dat, введя запрос Del «%ALLUSERSPROFILE%Application DataMicrosoftNetworkDownloaderqmgr*.dat»;
- меняем имена каталогам, куда сохраняются данные обновлений, запуская поочерёдно команды:
Ren %systemroot%SoftwareDistribution SoftwareDistribution.bakRen %systemroot%system32catroot2 catroot2.bak - сбрасываем Winsock, прописав запрос netsh winsock reset;
- запускаем ранее остановленные службы:
net start bits
net start wuauserv
net start appidsvc
net start cryptsvc - перезагрузим устройство и попробуем обновить ОС. Смотрим, принесли манипуляции результат или нет.
Вручную установить KB
Если неисправность возникла при инсталляции через «Центр обновления Windows» накопительного патча, решить вопрос можно путём его загрузки с ресурса Microsoft и последующей инсталляции.
Чтобы скачивать пакеты, потребуется проделать шаги:
Если название патча неизвестно, в поиске можно ввести версию ОС, например Windows 10, чтобы затем из результатов выдачи выбрать нужный вариант.
Обновить при помощи Media Creation Tool
К обновлениям компонентов применим способ использования свежего образа ISO Windows 10 напрямую или с использованием Media Creation Tool, для чего потребуется его загрузка с ресурса Microsoft, а после старта утилиты следует применить вариант «Обновить этот компьютер сейчас». Дальше остаётся действовать согласно подсказкам на экране.
Альтернативный способ – использование Помощника по обновлению Windows 10.
Чистая загрузка Windows
Код 0x8007000d нередко бывает следствием конфликта компонентов Windows с загружённым пользователем защитным софтом или прочим ПО. Чтобы выяснить это, можно использовать возможность чистой загрузки Windows (только с интегрированными приложениями и оснастками):
Чтобы вернуть Windows в режим обычной загрузки, выполняем обратные действия.
СОВЕТ. Если источник проблемы выявлен, например, в случае блокировки установки новых обновлений антивирусом (или удаления файлов в ходе процедуры), можно отключить его на время или добавить службу в исключение.
Ошибка 0x8007000d при активации Windows 10
Не всегда проходит гладко и активация системы. Сбой 0x8007000d, прерывающий процесс обновления, может появиться также при попытке активировать ОС (в том числе посредством SLMGR – команды slmgr /dlv) либо приложение пакета MS Office. Ошибка появляется, когда не удалось найти файлы активации.
Как исправить ошибку с кодом 0x8007000d, которая не даёт активировать Windows 10:
- первым делом стоит применить штатное средство устранения неисправностей;
- актуален также способ чистой загрузки системы (описан выше);
- вручную назначить разрешения к разделу системной учётной записи.
Так как ошибка 0x8007000d при процедуре активации Windows 10 нередко вызвана неправильно заданными в реестре правами доступа, для её исправления следует исправить настройку.
ВНИМАНИЕ. Работа с системным реестром требует от пользователя определённых навыков, поскольку неправильные правки могут привести к неприятным последствиям. Рекомендуем предварительно сделать копию реестра на случай форс-мажора.
Для исправления ошибки выполняем следующие действия:
- открываем реестр посредством консоли «Выполнить» (Win+R) и запроса regedit;
- идёмпо ветке HKEY_LOCAL_MACHINESYSTEMCurrentControlSetEnumROOT;
- жмём ПКМ по ROOT и выберем «Разрешения…»;
- отмечаем в группах «СИСТЕМА» и в блоке разрешений даём полный доступ, отметив соответствующий пункт;
- применяем правки, перезагружаемся и пробуем снова активировать Windows.
Продукты Microsoft, в частности Windows и программы Office, могут быть также активированы по телефону, чем и можно воспользоваться, если вышеописанные действия не дали результата.
Представленные способы решения ошибки 0x8007000d, возникающей при различных условиях, обычно срабатывают в том или ином случае. Независимо от того, известен ли источник проблемы, пробуйте разные пути решения в соответствии со сценарием появления сбоя.
Ошибка 0x8007000d, возникающая в Windows 7, 8 и 10, говорит о повреждении установочных файлов, их отсутствии или невозможности прочтения. Происходит это по многим причинам, а для исправления ошибки можно воспользоваться другой загрузочной флешкой или диском, а также дополнительно проверить системные файлы.
System File Checker
Начнем с проверки системы встроенной в Windows утилитой System File Checker. Она проверяет системные файлы на целостность, так как именно в случае их повреждения часто выходит ошибка 0x8007000d.
Запустить System File Checker можно через Командную строку от имени администратора. Через команду cmd в окне «Выполнить» (win+R). Командная строка по умолчанию запускается без прав администратора, поэтому лучше открыть ее через «Пуск».
Если у вас Windows 7 или 8, найдите в списке папку «Стандартные», нажмите правой кнопкой мыши на Командной строке и выберите «Запустить от имени Администратора». В операционной системе Windows 10 нужно перейти в «Пуск», найти раздел «Служебные – Windows» и нажать правой кнопкой на Командной строке. Далее выберите «Дополнительно» и нажмите на «Запуск от имени администратора».
Оказавшись в Командной строке, впишите команду sfc /scannow. Нажмите Enter, после чего начнется сканирование системных файлов (может потребоваться перезагрузка, как на скриншоте), а найденные ошибки и повреждения будут устранены. После завершения проверки попробуйте установить Windows, и проверьте, исчезла ли теперь ошибка 0x8007000d.
Использование другого образа
Если причина ошибки в повреждении образа установочного диска с Windows, попробуйте заново его перезаписать на флешку или диск. Если это не поможет, скачайте в сети новый дистрибутив, заведомо рабочий.
Когда ошибка 0x8007000d появляется при установке системы с диска, попробуйте сделать это с флешки. Перенесите на нее все файлы с диска и попробуйте установить систему. Отметим, что для установки Windows 8 и 10 не требуется создание загрузочной флешки с помощью специализированных программ. Главное при установке Windows войти в Bios (клавиша F2 или Del), и выбрать в разделе Boot загрузку с flash-карты.
Системная утилита DISM
Автор считает, что эти материалы могут вам помочь:
В операционную систему Windows встроена системная программа DISM. Аббревиатура расшифровывается, как «Система обслуживания развертывания и управления ими». Она помогает восстановить образ системы для устранения проблем с установкой или обновлением Windows.
Откройте Командную строку и введите поочередно несколько команд для проверки, сканирования и восстановления образа:
- DISM /Online /Cleanup-Image /CheckHealth
- DISM /Online /Cleanup-Image /ScanHealth
- DISM /Online /Cleanup-Image /RestoreHealth
После ввода каждой из них нужно дождаться завершения процесса проверки или сканирования, прежде чем вводить следующую команду. Когда все три операции будут выполнены, попробуйте установить Windows еще раз.
Каждый раз, когда вы делитесь этой статьей в социальной сети, ее автор становится немного счастливее! Пожалуйста нажмите на одну из кнопок выше!