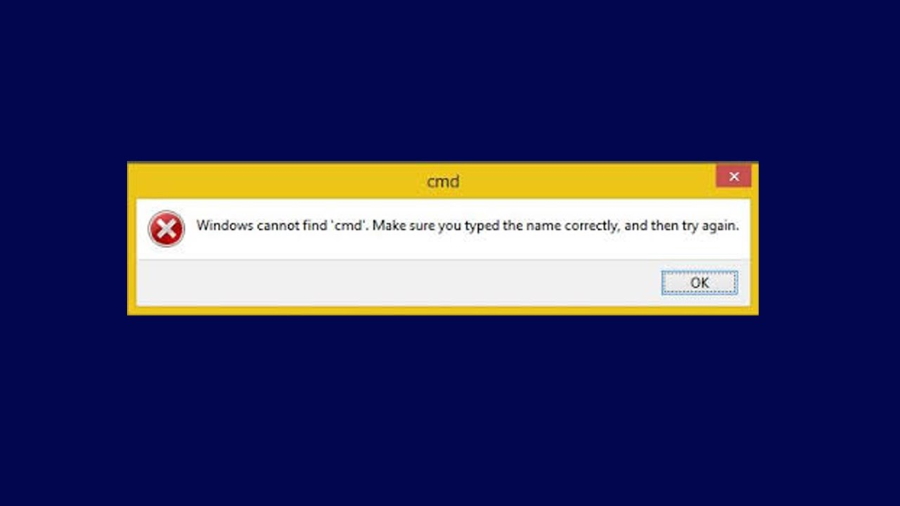Некоторые пользователи сталкиваются с проблемами открытия командной строки в системах Windows. За проблемой следует сообщение о том, что:
«Windows не может найти cmd. Убедитесь, что вы правильно ввели имя, а затем повторите попытку ».
Это может быть неприятно для тех, кто использует командную строку в целях решения других проблем, связанных с производительностью системы. Что еще хуже, командная строка может использоваться другими программами для запуска определенных процессов. Проблема означает, что файл «cmd.exe» отсутствует и не может быть найден Windows. Обычно это может произойти из-за наличия вредоносного ПО, которое вторглось и повредило папку с cmd. Таким образом, мы начнем с запуска сканирования, а позже попробуем другие методы.
Скачать средство восстановления Windows
Скачать средство восстановления Windows
Существуют специальные утилиты для восстановления Windows, которые могут решить проблемы, связанные с повреждением реестра, неисправностью файловой системы, нестабильностью драйверов Windows. Мы рекомендуем вам использовать Advanced System Repair Pro, чтобы исправить ошибку «Windows не удается найти «cmd»» в Windows 10.
1. Просканируйте компьютер на наличие вредоносных программ.
Тот, кто регулярно пользуется Интернетом, всегда подвергается риску заражения нежелательным или вредоносным ПО. Даже если вы думаете обратное, мы все же рекомендуем вам выполнить полное сканирование вашей системы, чтобы проверить данный способ, прежде чем переходить к следующим шагам восстановления. Используйте Malwarebytes для обнаружения и удаления вредоносных или нежелательных программ, которые могут нарушить конфигурацию вашего ПК. Загрузите его по ссылке ниже и проверьте, решит ли это проблему.
Скачать Malwarebytes
2. Проверьте путь в Переменных среды.
Если предыдущий шаг не устранил проблему, вы можете попробовать восстановить путь к папке System32, в которой находится cmd. Существует вероятность того, что путь был утерян, из-за чего возникает проблема cmd. В приведенных ниже инструкциях мы поможем вам определить потерю и восстановить ее, если она действительно есть.
В Windows 10:
- Щелкните правой кнопкой мыши по Этот компьютер , а затем выбрать Объекты.
- Перейдите в Дополнительные параметры системы.
- В открывшемся окне перейдите в Фильтр и откройте Переменные среды где-то внизу.
- Под Системные переменные разделом, дважды щелкните Path.
- Там вы сможете увидеть список важных системных переменных. Убедитесь, что все перечисленные ниже есть там:
- Если вы не видите ни одной из них, это может быть причиной проблемы. Просто нажмите Новая и введите недостающие переменные, из написанных выше.
- После этого перезагрузите компьютер и попробуйте запустить Командная строка снова.
%SystemRoot%\system32;
%SystemRoot%;
%SystemRoot%\System32\Wbem;
%SYSTEMROOT%\System32\WindowsPowerShell\v1.0\
В Windows 7 и 8.1:
Шаги такие же, как указано выше. Единственная разница в том, что вы увидите переменные, разделенные точкой с запятой (;). Если вы обнаружили, что чего-то нет в списке системных переменных, добавьте недостающие, используя точки с запятой для разделения каждой из них.
3. Убедитесь, что cmd включен в реестре Windows.
Выполните следующие шаги, чтобы узнать, включен ли cmd в реестре Windows.
- Тип Regedit в поиске рядом с Меню Пуск, щелкните правой кнопкой мыши и выберите Запуск от имени администратора.
- После открытия перейдите в
HKEY_LOCAL_MACHINE\SOFTWARE\Policies\Microsoft\Windows\System. - Теперь вы увидите пустое место в правой части окна. Если там нет
DisableCmd DWORD, cmd включен. Если он есть, вы должны удалить его и перезагрузить компьютер.
4. Убедитесь, что cmd включен в Редакторе локальной групповой политики.
Это еще одна важная часть правильной работы cmd. Попробуйте сделать это и посмотреть, решит ли это проблему.
- Нажмите Windows Key + R комбинацию клавиш и напишите
gpedit.msc, чтобы открыть Редактор локальной групповой политики. - Перейдите в Конфигурация пользователя > Административные шаблоны > Система.
- В списке переменных найдите и дважды кликните по Запретить использование командной строки.
- В открывшейся вкладке убедитесь, что данный параметр не включен. В противном случае, измените значение на Не задано or Отключена.
- Сохраните изменения и перезагрузите компьютер.
5. Попробуйте запустить cmd через Windows Powershell
Вы можете попробовать запустить cmd через другую встроенную командную утилиту (Windows Powershell). Вот шаги:
- Тип Powershell в поиске рядом с Меню Пуск.
- Щелкните правой кнопкой мыши и выберите Запуск от имени администратора.
- Затем просто введите
cmdи нажмите Enter чтобы открыть ее.
Если и это не помогло, переходите к последнему, но радикальному шагу по исправлению ошибки.
6. Используйте функцию восстановления Windows, чтобы откатить систему.
Когда ничего не работает, лучшее решение — использовать последнюю точку резервного копирования, чтобы восстановить систему до нормального состояния. Иногда Windows без согласия пользователей устанавливает системные обновления или пакеты конфигурации. Не исключение, что ваша система получила ошибочное обновление, которое перевернуло некоторые настройки. Чтобы обратить последствия вспять, мы сделаем следующее:
- Щелкните правой кнопкой мыши по Этот компьютер , а затем выбрать Объекты.
- Перейдите в Дополнительные параметры системы.
- Перейдите на Защита системы , а затем выбрать Восстановить.
- В открывшемся приложении нажмите Следующая и выберите дату, когда cmd работал без проблем. Также есть возможность включить Поиск затрагиваемых программ, который покажет, какие программы будут удалены после процедуры восстановления. Кроме того, если в вашей системе есть что-то важное, сделайте резервную копию, чтобы предотвратить безвозвратную потерю.
- После того, как будет найден список уязвимых программ, нажмите Следующая и Завершить чтобы начать восстановление вашей системы.
Итоги
Вот так можно решить ошибку «Windows не может найти cmd». Обычно таких проблем множество с другими программами / утилитами, установленными на вашем компьютере. Даже стороннее программное обеспечение может быть заблокировано из-за таких неисправностей. Надеемся, это все же помогло вам добиться успеха в решении проблемы.
When I try to open a Command Prompt in Windows 7, the following message comes up:
Windows cannot find ‘cmd’. Make sure you typed the name correctly, and
then try again.
How can I overcome this problem?
surfasb
22.5k5 gold badges52 silver badges77 bronze badges
asked Sep 3, 2011 at 2:06
1
Have you checked for/cleaned some malware recently? Sometimes malware will hijack the cmd.exe and cleaning the infection can render the cmd.exe missing/useless.
Have you tried Windows 7’s in-built System Restore to restore to a point when it did work? If not perhaps you could try that.
Perhaps run Window’s System File Checker to see if it can find/replace the missing cmd.exe (if it is indeed missing).
answered Sep 3, 2011 at 2:21
Ƭᴇcʜιᴇ007Ƭᴇcʜιᴇ007
112k19 gold badges201 silver badges268 bronze badges
2
I had the same issue, solved by running Malwarebytes.
Go here install/update and run a full scan.
answered Sep 3, 2011 at 18:20
bbatmanbbatman
4784 silver badges8 bronze badges
Copy cmd.exe from another working machine and copy it to your System32 folder. This thread has download link. But it is safe to copy it from another machine that you own.
answered May 10, 2015 at 15:40
arundevmaarundevma
1,5341 gold badge12 silver badges21 bronze badges
You must log in to answer this question.
Not the answer you’re looking for? Browse other questions tagged
.
Not the answer you’re looking for? Browse other questions tagged
.
Некоторые пользователи сталкиваются с проблемами открытия командной строки в системах Windows. За проблемой следует сообщение о том, что:
«Windows не может найти cmd. Убедитесь, что вы правильно ввели имя, а затем повторите попытку ».
Это может быть неприятно для тех, кто использует командную строку в целях решения других проблем, связанных с производительностью системы. Что еще хуже, командная строка может использоваться другими программами для запуска определенных процессов. Проблема означает, что файл «cmd.exe» отсутствует и не может быть найден Windows. Обычно это может произойти из-за наличия вредоносного ПО, которое вторглось и повредило папку с cmd. Таким образом, мы начнем с запуска сканирования, а позже попробуем другие методы.
Скачать средство восстановления Windows
Существуют специальные утилиты для восстановления Windows, которые могут решить проблемы, связанные с повреждением реестра, неисправностью файловой системы, нестабильностью драйверов Windows. Мы рекомендуем вам использовать Advanced System Repair Pro, чтобы исправить ошибку «Windows не удается найти «cmd»» в Windows 10.
1. Просканируйте компьютер на наличие вредоносных программ.
Тот, кто регулярно пользуется Интернетом, всегда подвергается риску заражения нежелательным или вредоносным ПО. Даже если вы думаете обратное, мы все же рекомендуем вам выполнить полное сканирование вашей системы, чтобы проверить данный способ, прежде чем переходить к следующим шагам восстановления. Используйте Malwarebytes для обнаружения и удаления вредоносных или нежелательных программ, которые могут нарушить конфигурацию вашего ПК. Загрузите его по ссылке ниже и проверьте, решит ли это проблему.
Скачать Malwarebytes
2. Проверьте путь в Переменных среды.
Если предыдущий шаг не устранил проблему, вы можете попробовать восстановить путь к папке System32, в которой находится cmd. Существует вероятность того, что путь был утерян, из-за чего возникает проблема cmd. В приведенных ниже инструкциях мы поможем вам определить потерю и восстановить ее, если она действительно есть.
В Windows 10:
- Щелкните правой кнопкой мыши по Этот компьютер , а затем выберите Объявления.
- Перейдите в Дополнительные параметры системы.
- В открывшемся окне перейдите в Дополнительно и откройте Переменные среды где-то внизу.
- Под Системные переменные разделом, дважды щелкните Path.
- Там вы сможете увидеть список важных системных переменных. Убедитесь, что все перечисленные ниже есть там:
- Если вы не видите ни одной из них, это может быть причиной проблемы. Просто нажмите Новинки и введите недостающие переменные, из написанных выше.
- После этого перезагрузите компьютер и попробуйте запустить Командная строка снова.
%SystemRoot%system32;
%SystemRoot%;
%SystemRoot%System32Wbem;
%SYSTEMROOT%System32WindowsPowerShellv1.0
В Windows 7 и 8.1:
Шаги такие же, как указано выше. Единственная разница в том, что вы увидите переменные, разделенные точкой с запятой (;). Если вы обнаружили, что чего-то нет в списке системных переменных, добавьте недостающие, используя точки с запятой для разделения каждой из них.
3. Убедитесь, что cmd включен в реестре Windows.
Выполните следующие шаги, чтобы узнать, включен ли cmd в реестре Windows.
- Тип Regedit в поиске рядом с Меню Пуск, щелкните правой кнопкой мыши и выберите Запуск от имени администратора.
- После открытия перейдите в
HKEY_LOCAL_MACHINESOFTWAREPoliciesMicrosoftWindowsSystem. - Теперь вы увидите пустое место в правой части окна. Если там нет
DisableCmd DWORD, cmd включен. Если он есть, вы должны удалить его и перезагрузить компьютер.
4. Убедитесь, что cmd включен в Редакторе локальной групповой политики.
Это еще одна важная часть правильной работы cmd. Попробуйте сделать это и посмотреть, решит ли это проблему.
- Нажмите Windows Key + R комбинацию клавиш и напишите
gpedit.msc, чтобы открыть Редактор локальной групповой политики. - Перейдите в Конфигурация пользователя > Административные шаблоны > Система.
- В списке переменных найдите и дважды кликните по Запретить использование командной строки.
- В открывшейся вкладке убедитесь, что данный параметр не включен. В противном случае, измените значение на Не задано or Запрещено.
- Сохраните изменения и перезагрузите компьютер.
5. Попробуйте запустить cmd через Windows Powershell
Вы можете попробовать запустить cmd через другую встроенную командную утилиту (Windows Powershell). Вот шаги:
- Тип Powershell в поиске рядом с Меню Пуск.
- Щелкните правой кнопкой мыши и выберите Запуск от имени администратора.
- Затем просто введите
cmdи нажмите Enter чтобы открыть ее.
Если и это не помогло, переходите к последнему, но радикальному шагу по исправлению ошибки.
6. Используйте функцию восстановления Windows, чтобы откатить систему.
Когда ничего не работает, лучшее решение — использовать последнюю точку резервного копирования, чтобы восстановить систему до нормального состояния. Иногда Windows без согласия пользователей устанавливает системные обновления или пакеты конфигурации. Не исключение, что ваша система получила ошибочное обновление, которое перевернуло некоторые настройки. Чтобы обратить последствия вспять, мы сделаем следующее:
- Щелкните правой кнопкой мыши по Этот компьютер , а затем выберите Объявления.
- Перейдите в Дополнительные параметры системы.
- Перейдите в Защита системы , а затем выберите Восстановить.
- В открывшемся приложении нажмите Далее и выберите дату, когда cmd работал без проблем. Также есть возможность включить Поиск затрагиваемых программ, который покажет, какие программы будут удалены после процедуры восстановления. Кроме того, если в вашей системе есть что-то важное, сделайте резервную копию, чтобы предотвратить безвозвратную потерю.
- После того, как будет найден список уязвимых программ, нажмите Далее и Завершить чтобы начать восстановление вашей системы.
Заключение
Вот так можно решить ошибку «Windows не может найти cmd». Обычно таких проблем множество с другими программами / утилитами, установленными на вашем компьютере. Даже стороннее программное обеспечение может быть заблокировано из-за таких неисправностей. Надеемся, это все же помогло вам добиться успеха в решении проблемы.
Что такое Windows не может найти cmd ошибка
Некоторые пользователи сталкиваются с проблемами открытия командной строки в системах Windows. За проблемой следует сообщение о том, что:
Это может быть неприятно для тех, кто использует командную строку в целях решения других проблем, связанных с производительностью системы. Что еще хуже, командная строка может использоваться другими программами для запуска определенных процессов. Проблема означает, что файл «cmd.exe» отсутствует и не может быть найден Windows. Обычно это может произойти из-за наличия вредоносного ПО, которое вторглось и повредило папку с cmd. Таким образом, мы начнем с запуска сканирования, а позже попробуем другие методы.
Скачать средство восстановления Windows
Существуют специальные утилиты восстановления для Windows, которые могут решить проблемы, связанные с повреждением реестра, неисправностью файловой системы, нестабильностью драйверов Windows. Мы рекомендуем вам использовать Advanced System Repair, чтобы исправить ошибку «Windows не может найти cmd» в Windows 10.
1. Просканируйте компьютер на наличие вредоносных программ.
Тот, кто регулярно пользуется Интернетом, всегда подвергается риску заражения нежелательным или вредоносным ПО. Даже если вы думаете обратное, мы все же рекомендуем вам выполнить полное сканирование вашей системы, чтобы проверить данный способ, прежде чем переходить к следующим шагам восстановления. Используйте Malwarebytes для обнаружения и удаления вредоносных или нежелательных программ, которые могут нарушить конфигурацию вашего ПК. Загрузите его по ссылке ниже и проверьте, решит ли это проблему.
2. Проверьте путь в Переменных среды.
Если предыдущий шаг не устранил проблему, вы можете попробовать восстановить путь к папке System32, в которой находится cmd. Существует вероятность того, что путь был утерян, из-за чего возникает проблема cmd. В приведенных ниже инструкциях мы поможем вам определить потерю и восстановить ее, если она действительно есть.
В Windows 10:
%SystemRoot%system32;
%SystemRoot%;
%SystemRoot%System32Wbem;
%SYSTEMROOT%System32WindowsPowerShellv1.0
В Windows 7 и 8.1:
Шаги такие же, как указано выше. Единственная разница в том, что вы увидите переменные, разделенные точкой с запятой (;). Если вы обнаружили, что чего-то нет в списке системных переменных, добавьте недостающие, используя точки с запятой для разделения каждой из них.
3. Убедитесь, что cmd включен в реестре Windows.
Выполните следующие шаги, чтобы узнать, включен ли cmd в реестре Windows.
4. Убедитесь, что cmd включен в Редакторе локальной групповой политики.
Это еще одна важная часть правильной работы cmd. Попробуйте сделать это и посмотреть, решит ли это проблему.
5. Попробуйте запустить cmd через Windows Powershell
Вы можете попробовать запустить cmd через другую встроенную командную утилиту (Windows Powershell). Вот шаги:
Если и это не помогло, переходите к последнему, но радикальному шагу по исправлению ошибки.
6. Используйте функцию восстановления Windows, чтобы откатить систему.
Заключение
Вот так можно решить ошибку «Windows не может найти cmd». Обычно таких проблем множество с другими программами / утилитами, установленными на вашем компьютере. Даже стороннее программное обеспечение может быть заблокировано из-за таких неисправностей. Надеемся, это все же помогло вам добиться успеха в решении проблемы.
Источник
Отсутствует cmd.exe (командная строка в system32)
Командная строка запускается из Windows, а не из System32
Всем привет. Сегодня нужно было пропинговать некоторый сайт и я как обычно запустил cmd от имени.

Через безопасный режим запустил, прочистил с помощью антивируса Касперского, он то удалил несколько.
Добавлено через 6 минут
Вложения
 |
cmd.7z (98.6 Кб, 55 просмотров) |
Ошибка windowssystem32cmd.exe
не могу установить драйверов,ошибка windowssystem32cmd.exe что делать? 🙁
CMD-командная строка вопрос?
Помогите мне с работой мне, нужно описать существующие команды «CMD-командной строки» которые.
C:WINDOWSsystem32cmd.exe. Процессор NTVDM обнаружил недопустимую инструкцию.
Каждый раз, как тока включаю камп вылетает такая ошибка «C:WINDOWSsystem32cmd.exe. Процессор.
При установке системы выдаёт ошибку, повреждён или отсутствует файл system32ntoskrnl.exe
Добрый день! Прошу помощи :На компе 2 ж.диска с ОС-ХР, на одном перестала нормально загружаться.
Появляется командная строка с mmbin3.exe
Доброго всем времени суток! Подскажите пожалуйста начинающему: Во время работы компьютера.
Источник
Способы устранения ошибки запуска cmd.exe
При попытке открыть командную строку пользователи Windows могут столкнуться с ошибкой запуска приложения. Эта ситуация не совсем стандартна, поэтому даже опытные пользователи не сразу могут обнаружить причины ее возникновения. В этой статье мы разберем, что могло послужить появлению данной проблемы и расскажем, как восстановить работу cmd.
Причины появления ошибки cmd.exe
Окно с ошибкой может появиться вследствие разных причин, часть из которых банальна и легко устраняема. Это ошибки, возникшие после некорректного завершения работы, обновления системы, вирусной атаки, неправильного функционирования антивируса. Более редкие случаи носят индивидуальный характер и сгруппировать их не представляется возможным.
Далее мы разберемся, как решить возникшую проблему запуска cmd.exe, начиная от простых методов и заканчивая сложными.
Настоятельно не рекомендуем скачивать файл cmd.exe в интернете. В подавляющем большинстве подобные файлы заражены вирусом и могут нанести операционной системе вред!
Способ 1: Смена учетной записи
Простейшая ситуация, при которой пользователю не удается запустить исполняемое приложение — ограниченные права пользователя. Это касается стандартных учетных записей, которые могут быть настроены администратором. Обычные профили не имеют полного доступа к ПК и запуск любых приложений, включая cmd, для них может быть заблокирован.
Если вы пользуетесь домашним ПК, попросите пользователя с учетной записью администратора разрешить вашей учетной записи запуск cmd. Либо, если имеете доступ ко всем профилям, созданным на компьютере, выполните вход как администратор. Пользователям рабочих ПК с этим вопросом требуется обратиться к системному администратору.
Способ 2: Чистка автозагрузки
Обязательно просмотрите список автозагрузки. Возможно, там найдутся программы, которые не должны запускаться. Кроме этого вы можете попробовать поочередно отключать через «Диспетчер задач» запущенные приложения и после каждого раза открывать командную строку. Однако сразу стоит отметить, что такой метод помогает далеко не всегда.
Читайте также: Как открыть автозагрузку в Windows XP, Windows 7, Windows 8, Windows 10
Способ 3: Удаление NVIDIA GeForce Experience
По отзывам пользователей порой проблему вызывало дополнительное ПО для видеокарты NVIDIA — GeForce Experience. В определенных случаях проблема сохранялась даже после полной (не поверхностной) переустановки. Это не обязательная программа, поэтому многие юзеры могут без труда от нее избавиться.
Способ 4: Обновление драйверов
Некорректно работающие драйверы — еще одна, пусть и не самая очевидная, причина. Вызвать ошибку cmd может проблемное программное обеспечение разных устройств. В первую очередь выполните обновление драйвера видеокарты.
Довольно часто появлению ошибки способствует проблемный компонент драйвера NVIDIA, поэтому пользователю необходимо выполнить полное удаление, а затем чистую установку.
Если это не помогло, следует выполнить обновление другого ПО.
Способ 5: Обновление библиотек Microsoft
Обновите эти файлы вручную, используя официальный сайт Microsoft. Не скачивайте эти файлы со сторонних ресурсов, так как есть большая вероятность установить в систему вирус.
Способ 6: Проверка ПК на вирусы
Вирусы и другое вредоносное ПО, попадая на компьютер пользователя, с легкостью могут заблокировать доступ к командной строке. Тем самым они усложняют пользователю выполнение задач, связанных с восстановлением работы ОС. Вам потребуется провести полное сканирование всех разделов ПК. Используйте для этого установленный антивирус или сканеры.
Способ 7: Проверка системных файлов
За такую проверку отвечает команда, которую требуется запустить через cmd. Поскольку в обычном режиме сделать это невозможно, следует воспользоваться альтернативными методами.
Перед проверкой убедитесь, что запущена служба «Установщик модулей Windows».
Безопасный режим
Среда восстановления системы
Если в безопасном режиме cmd по-прежнему не запускается, следует сделать это из режима восстановления. Используя загрузочную флешку или диск, выполните запуск ПК.
Альтернативный вариант. Во всех современных версиях ОС она открывается одинаково — нажатием на ссылку «Восстановление системы» в нижнем углу слева.
В Windows 7 выберите «Командная строка».
В Windows 10 нажмите на «Поиск и устранение неисправностей».
Затем — «Дополнительные параметры».
Из списка выберите «Командная строка».
Запускает приложение DISKPART, работающее с жесткими дисками.
Выводит список накопителей. Если у вас один HDD с единственным разделом, ввод команды не требуется.
X — номер диска. Определить, какой диск является системным в среде восстановления, можно по размеру. Команда выбирает конкретный том для дальнейшей работы с ним.
Отображает детали о разделах жесткого диска с их буквами.
Определите букву системного раздела, как и в предыдущем случае, по размеру. Это нужно по той причине, что буква диска здесь и в Виндовс могут отличаться. Затем введите:
Завершает работу с утилитой DISKPART.
sfc /scannow /OFFBOOTDIR=X: /OFFWINDIR=X:windows
X — буква системного раздела.
Если по результатам сканирования Виндовс не смогла обнаружить нарушения целостности, переходите к следующим советам по решению проблемы.
Способ 8: Очистка Windows от мусора
В некоторых случаях временные и другие файлы могут отразиться на работоспособности всей системы. Чаще всего это касается работы реестра — неправильное его функционирование влечет за собой возникновение проблемы с командной строкой. Неполадки с реестром могут возникнуть после неправильного удаления программ, использовавших в своей работе cmd.exe.
Воспользуйтесь встроенными или сторонними инструментами очистки системы от мусора.
Отдельно уделите внимание чистке реестра. Не забывайте сделать резервные копии.
Способ 9: Отключение или удаление антивируса
Этот метод, на первый взгляд, полностью противоречит одному из предыдущих. На самом же деле, антивирусы нередко становятся причинами возникновения ошибки запуска cmd. Особенно часто с этим сталкиваются пользователи бесплатных защитников. Если у вас есть подозрения, что стабильность работы всей системы нарушает именно антивирус, отключите его.
Если после отключения проблема сохранилась, есть смысл выполнить деинсталляцию программы. Не рекомендуем делать это по стандарту (через «Установку и удаление программ»), так как некоторые файлы могут остаться и продолжить препятствовать работе Виндовс. Выполните полное удаление, желательно, в безопасном режиме.
Подробнее: Как войти в безопасный режим на Windows XP, Windows 8 или Windows 10
На нашем сайте уже есть инструкция по полному удалению популярных антивирусов с ПК.
Способ 10: Проверка установки системных обновлений
Отключенные или не до конца установленные системные обновления в некоторых случаях провоцируют нестабильную работу системы. Убедитесь, что ОС исправно установила последние апдейты.
Ранее мы уже рассказывали об обновлении разных версий Виндовс. Ознакомиться со статьями, посвященными этому, вы можете по ссылкам ниже.
Если система отказывается обновляться, советуем ознакомиться с рекомендациями, решающими данный вопрос.
Способ 11: Восстановление системы
Возможно, неправильная установка/удаление ПО или действия пользователя напрямую либо косвенно повлияли на запуск командной строки. Проще всего попробовать откатить состояние системы до момента, когда все функционировало нормально. Выберите точку восстановления, на момент создания которой не производились последние апдейты или другие действия, по вашему мнению, спровоцировавшие возникшую неполадку.
Подробнее: Как восстановить Windows XP, Windows 8
Для восстановления других версий Виндовс так же подойдет инструкция по восстановлению Win 8, поскольку принцип работы в этих ОС ничем кардинально не отличается.
Способ 12: Переустановка ОС
Радикальное решение, к которому следует прибегать исключительно в тех ситуациях, когда все остальные советы не помогли. На нашем сайте вы можете ознакомиться со статьей, объединяющей в себе установку разных версий Виндовс.
Обратите внимание, что переустанавливать ее можно двумя вариантами:
Мы рассмотрели наиболее распространенные способы решения проблемы, связанной с ошибками запуска cmd.exe. В большинстве случае они должны помочь наладить работу командной строки. Если вы по-прежнему не можете запустить интерфейс cmd, обращайтесь за помощью в комментарии.
Помимо этой статьи, на сайте еще 12424 инструкций.
Добавьте сайт Lumpics.ru в закладки (CTRL+D) и мы точно еще пригодимся вам.
Отблагодарите автора, поделитесь статьей в социальных сетях.
Источник
Не удается найти c windows system32 cmd exe
Профиль
Группа: Участник
Сообщений: 4
Регистрация: 17.1.2008
Репутация: нет
Всего: нет
сам cmd в папке system32 есть и в папке windows тоже есть на всякий
делал chkdsk c: /f не помогло
в виндовс еще какой-то файл есть FSRunCmd
хз нужен он или нет
командная строка нужна рабочая, ставить ос заново не хочецо
порекомендовали
regedit (прям сам файл ищи) и лезь в HKEY_CURRENT_USERSoftwareMicrosoftWindowsShell NoRoamMUICache там добавляй параметр C:WINDOWSsystem32cmd.exe значение Windows Command Processor
проверил реестр, нашел записи, и добавил что посоветовали, все равно не работает =(
а этого параметра и многих других там небыло и нет остальных щас, я на ноуте проверил, там по больше будет
тупо cmd.exe не запускается не какими способами, его уже менял новым с другого компа, не хочет
диспетчер работает, вирусами не пахнет
проблема по идеи давно, забил на нее, щас надо (
Эксперт
Профиль
Группа: Участник Клуба
Сообщений: 2543
Регистрация: 10.2.2006
Где: Россия 🙂
Репутация: 6
Всего: 84
Цитата(dieselltd @ 17.1.2008, 18:20  ) ) |
| в виндовс еще какой-то файл есть FSRunCmd |
таких нет в WinXP, Win2k
Добавлено через 4 минуты и 31 секунду
А раз выводит ошибки
Эксперт
Профиль
Группа: Завсегдатай
Сообщений: 2243
Регистрация: 8.5.2006
Репутация: 10
Всего: 146
Попробуй найти и удалить ключ в реестре HKEY_LOCAL_MACHINESOFTWAREMicrosoftWindows NTCurrentVersionImage File Execution Optionscmd.exe
Добавлено @ 21:17
на скриншоте он кстати есть
свой собственный
Профиль
Группа: Экс. модератор
Сообщений: 4225
Регистрация: 2.2.2006
Где: NJ
Репутация: 10
Всего: 259
Эксперт
Профиль
Группа: Завсегдатай
Сообщений: 1878
Регистрация: 12.3.2007
Репутация: нет
Всего: 56
Профиль
Группа: Участник
Сообщений: 4
Регистрация: 17.1.2008
Репутация: нет
Всего: нет
cmd.exe не запускает не каким способом, не выполнить не ище как, пробовал
а чуть выше еще одно где tmp, temp
C:Program FilesOpenVPNbin
>то скорее или PATH переменная «обнулилась», или с реестром ошибочка во многих ветках, к примеру,
программа искал и исправил какие ошибки в реестре находил
Профиль
Группа: Участник
Сообщений: 4
Регистрация: 17.1.2008
Репутация: нет
Всего: нет
Эксперт
Профиль
Группа: Участник Клуба
Сообщений: 2543
Регистрация: 10.2.2006
Где: Россия 🙂
Репутация: 6
Всего: 84
Цитата(dieselltd @ 18.1.2008, 06:11  ) ) |
| 586, удалил, вроде нормально заработало thx =) |
586, уточните за что отвечает эта ветка реестра, которая помогла человеку, но не воспроизвелась ошибка.
Профиль
Группа: Участник
Сообщений: 4
Регистрация: 17.1.2008
Репутация: нет
Всего: нет


















1. Обсуждать взлом и делиться кряками
2. Способствовать созданию и распространению вирусов
Если Вам понравилась атмосфера форума, заходите к нам чаще! С уважением, December, bartram, Akella.
| 0 Пользователей читают эту тему (0 Гостей и 0 Скрытых Пользователей) |
| 0 Пользователей: |
| « Предыдущая тема | MS Windows | Следующая тема » |
[ Время генерации скрипта: 0.1190 ] [ Использовано запросов: 20 ] [ GZIP включён ]
Источник
- ← не удается найти c windows regedit exe проверьте правильно ли указано имя
- не удается найти c windows system32 msdt exe →
Вам также понравится
Adblock
detector
|
0 / 0 / 0 Регистрация: 23.07.2020 Сообщений: 32 |
|
|
1 |
|
|
23.07.2020, 19:18. Показов 5398. Ответов 10
Столкнулся с проблемой:заходя в меню пуск (виндовс 7) в поисковике пишу cmd, но ничего не находит.
__________________ 0 |
|
Модератор 8364 / 3329 / 241 Регистрация: 25.10.2010 Сообщений: 13,536 |
|
|
24.07.2020, 07:22 |
2 |
|
WIN + R 0 |
|
0 / 0 / 0 Регистрация: 23.07.2020 Сообщений: 32 |
|
|
24.07.2020, 08:32 [ТС] |
3 |
|
Если нажать Win+R и ввести cmd то пишет: не удается найти «cmd». Проверьте правильно ли указано имя и повторите попытку. 0 |
|
14338 / 6166 / 327 Регистрация: 03.07.2010 Сообщений: 20,690 |
|
|
24.07.2020, 10:19 |
4 |
|
антивирус установлен? 0 |
|
0 / 0 / 0 Регистрация: 23.07.2020 Сообщений: 32 |
|
|
24.07.2020, 18:53 [ТС] |
5 |
|
Да касперский (бесплатная версия) делаю проверку каждый месяц. 0 |
|
14338 / 6166 / 327 Регистрация: 03.07.2010 Сообщений: 20,690 |
|
|
24.07.2020, 19:07 |
6 |
|
делаю проверку вот и гляньте в карантине «cmd» . 0 |
|
Модератор 15148 / 7736 / 726 Регистрация: 03.01.2012 Сообщений: 31,802 |
|
|
25.07.2020, 10:52 |
7 |
|
Лолка228, А поиском по диску С с включённым показом скрытых файлов и снятой галочке «Скрывать защищённые системные файлы» не пробовали? 0 |
|
0 / 0 / 0 Регистрация: 23.07.2020 Сообщений: 32 |
|
|
25.07.2020, 13:31 [ТС] |
8 |
|
А поиском по диску С с включённым показом скрытых файлов и снятой галочке «Скрывать защищённые системные файлы» не пробовали? Безрезультатно.. Добавлено через 6 минут
вот и гляньте в карантине «cmd» . Папка пуста 0 |
|
Модератор 15148 / 7736 / 726 Регистрация: 03.01.2012 Сообщений: 31,802 |
|
|
25.07.2020, 14:57 |
9 |
|
Лолка228, В Среду восстановления зайдите и проверьте системные файлы оттуда (смотреть с подзаголовка SFC в среде Windows RE) 0 |
|
Дивананалитикаиксперд 11739 / 8847 / 849 Регистрация: 08.01.2013 Сообщений: 32,622 |
||
|
26.07.2020, 21:22 |
10 |
|
|
Захожу в system32 и пытаюсь найти cmd но безуспешно. Вот тебе cmd, пользуйся Вложения
1 |
|
0 / 0 / 0 Регистрация: 23.07.2020 Сообщений: 32 |
|
|
27.07.2020, 18:19 [ТС] |
11 |
|
спасибо 0 |
Содержание
- Способы устранения ошибки запуска cmd.exe
- Причины появления ошибки cmd.exe
- Способ 1: Смена учетной записи
- Способ 2: Чистка автозагрузки
- Способ 3: Удаление NVIDIA GeForce Experience
- Способ 4: Обновление драйверов
- Способ 5: Обновление библиотек Microsoft
- Способ 6: Проверка ПК на вирусы
- Способ 7: Проверка системных файлов
- Способ 8: Очистка Windows от мусора
- Способ 9: Отключение или удаление антивируса
- Способ 10: Проверка установки системных обновлений
- Способ 11: Восстановление системы
- Способ 12: Переустановка ОС
- Выскакивает C:WindowsSystem32cmd.exe как убрать командную строку
- Причины возникновения
- К чему может привести игнорирование ошибки?
- Алгоритм решения проблемы
- Выводы
Способы устранения ошибки запуска cmd.exe
При попытке открыть командную строку пользователи Windows могут столкнуться с ошибкой запуска приложения. Эта ситуация не совсем стандартна, поэтому даже опытные пользователи не сразу могут обнаружить причины ее возникновения. В этой статье мы разберем, что могло послужить появлению данной проблемы и расскажем, как восстановить работу cmd.
Причины появления ошибки cmd.exe
Окно с ошибкой может появиться вследствие разных причин, часть из которых банальна и легко устраняема. Это ошибки, возникшие после некорректного завершения работы, обновления системы, вирусной атаки, неправильного функционирования антивируса. Более редкие случаи носят индивидуальный характер и сгруппировать их не представляется возможным.
Далее мы разберемся, как решить возникшую проблему запуска cmd.exe, начиная от простых методов и заканчивая сложными.
Настоятельно не рекомендуем скачивать файл cmd.exe в интернете. В подавляющем большинстве подобные файлы заражены вирусом и могут нанести операционной системе вред!
Способ 1: Смена учетной записи
Простейшая ситуация, при которой пользователю не удается запустить исполняемое приложение — ограниченные права пользователя. Это касается стандартных учетных записей, которые могут быть настроены администратором. Обычные профили не имеют полного доступа к ПК и запуск любых приложений, включая cmd, для них может быть заблокирован.
Если вы пользуетесь домашним ПК, попросите пользователя с учетной записью администратора разрешить вашей учетной записи запуск cmd. Либо, если имеете доступ ко всем профилям, созданным на компьютере, выполните вход как администратор. Пользователям рабочих ПК с этим вопросом требуется обратиться к системному администратору.
Способ 2: Чистка автозагрузки
Обязательно просмотрите список автозагрузки. Возможно, там найдутся программы, которые не должны запускаться. Кроме этого вы можете попробовать поочередно отключать через «Диспетчер задач» запущенные приложения и после каждого раза открывать командную строку. Однако сразу стоит отметить, что такой метод помогает далеко не всегда.
Читайте также: Как открыть автозагрузку в Windows XP, Windows 7, Windows 8, Windows 10
Способ 3: Удаление NVIDIA GeForce Experience
По отзывам пользователей порой проблему вызывало дополнительное ПО для видеокарты NVIDIA — GeForce Experience. В определенных случаях проблема сохранялась даже после полной (не поверхностной) переустановки. Это не обязательная программа, поэтому многие юзеры могут без труда от нее избавиться.
Способ 4: Обновление драйверов
Некорректно работающие драйверы — еще одна, пусть и не самая очевидная, причина. Вызвать ошибку cmd может проблемное программное обеспечение разных устройств. В первую очередь выполните обновление драйвера видеокарты.
Довольно часто появлению ошибки способствует проблемный компонент драйвера NVIDIA, поэтому пользователю необходимо выполнить полное удаление, а затем чистую установку.
Если это не помогло, следует выполнить обновление другого ПО.
Способ 5: Обновление библиотек Microsoft
В Виндовс есть файлы, библиотеки и утилиты, которые активно используются системой и могут по разным причинам повлиять на отказ запуска командной строки. К ним относятся DirectX, .NET Framework, Microsoft Visual C++.
Обновите эти файлы вручную, используя официальный сайт Microsoft. Не скачивайте эти файлы со сторонних ресурсов, так как есть большая вероятность установить в систему вирус.
Способ 6: Проверка ПК на вирусы
Вирусы и другое вредоносное ПО, попадая на компьютер пользователя, с легкостью могут заблокировать доступ к командной строке. Тем самым они усложняют пользователю выполнение задач, связанных с восстановлением работы ОС. Вам потребуется провести полное сканирование всех разделов ПК. Используйте для этого установленный антивирус или сканеры.
Способ 7: Проверка системных файлов
За такую проверку отвечает команда, которую требуется запустить через cmd. Поскольку в обычном режиме сделать это невозможно, следует воспользоваться альтернативными методами.
Перед проверкой убедитесь, что запущена служба «Установщик модулей Windows».
- Нажмите Win+R и введите команду:

Безопасный режим
- Загрузитесь в безопасном режиме.
Подробнее: Как войти в безопасный режим на Windows XP, Windows 8 или Windows 10
Попробуйте открыть командную строку. Если она запустилась, впишите команду sfc /scannow
Среда восстановления системы
Если в безопасном режиме cmd по-прежнему не запускается, следует сделать это из режима восстановления. Используя загрузочную флешку или диск, выполните запуск ПК.
- Нажмите сочетание клавиш Shift+F10 для запуска cmd.
Альтернативный вариант. Во всех современных версиях ОС она открывается одинаково — нажатием на ссылку «Восстановление системы» в нижнем углу слева.
В Windows 7 выберите «Командная строка».
В Windows 10 нажмите на «Поиск и устранение неисправностей».
Затем — «Дополнительные параметры».
Из списка выберите «Командная строка».
Поочередно прописывайте следующие команды:
Запускает приложение DISKPART, работающее с жесткими дисками.
Выводит список накопителей. Если у вас один HDD с единственным разделом, ввод команды не требуется.
X — номер диска. Определить, какой диск является системным в среде восстановления, можно по размеру. Команда выбирает конкретный том для дальнейшей работы с ним.
Отображает детали о разделах жесткого диска с их буквами.
Определите букву системного раздела, как и в предыдущем случае, по размеру. Это нужно по той причине, что буква диска здесь и в Виндовс могут отличаться. Затем введите:
Завершает работу с утилитой DISKPART.
sfc /scannow /OFFBOOTDIR=X: /OFFWINDIR=X:windows
X — буква системного раздела.

Если по результатам сканирования Виндовс не смогла обнаружить нарушения целостности, переходите к следующим советам по решению проблемы.
Способ 8: Очистка Windows от мусора
В некоторых случаях временные и другие файлы могут отразиться на работоспособности всей системы. Чаще всего это касается работы реестра — неправильное его функционирование влечет за собой возникновение проблемы с командной строкой. Неполадки с реестром могут возникнуть после неправильного удаления программ, использовавших в своей работе cmd.exe.
Воспользуйтесь встроенными или сторонними инструментами очистки системы от мусора.
Отдельно уделите внимание чистке реестра. Не забывайте сделать резервные копии.
Способ 9: Отключение или удаление антивируса
Этот метод, на первый взгляд, полностью противоречит одному из предыдущих. На самом же деле, антивирусы нередко становятся причинами возникновения ошибки запуска cmd. Особенно часто с этим сталкиваются пользователи бесплатных защитников. Если у вас есть подозрения, что стабильность работы всей системы нарушает именно антивирус, отключите его.
Если после отключения проблема сохранилась, есть смысл выполнить деинсталляцию программы. Не рекомендуем делать это по стандарту (через «Установку и удаление программ»), так как некоторые файлы могут остаться и продолжить препятствовать работе Виндовс. Выполните полное удаление, желательно, в безопасном режиме.
Подробнее: Как войти в безопасный режим на Windows XP, Windows 8 или Windows 10
На нашем сайте уже есть инструкция по полному удалению популярных антивирусов с ПК.
Способ 10: Проверка установки системных обновлений
Отключенные или не до конца установленные системные обновления в некоторых случаях провоцируют нестабильную работу системы. Убедитесь, что ОС исправно установила последние апдейты.
Ранее мы уже рассказывали об обновлении разных версий Виндовс. Ознакомиться со статьями, посвященными этому, вы можете по ссылкам ниже.
Если система отказывается обновляться, советуем ознакомиться с рекомендациями, решающими данный вопрос.
Способ 11: Восстановление системы
Возможно, неправильная установка/удаление ПО или действия пользователя напрямую либо косвенно повлияли на запуск командной строки. Проще всего попробовать откатить состояние системы до момента, когда все функционировало нормально. Выберите точку восстановления, на момент создания которой не производились последние апдейты или другие действия, по вашему мнению, спровоцировавшие возникшую неполадку.
Подробнее: Как восстановить Windows XP, Windows 8
Для восстановления других версий Виндовс так же подойдет инструкция по восстановлению Win 8, поскольку принцип работы в этих ОС ничем кардинально не отличается.
Способ 12: Переустановка ОС
Радикальное решение, к которому следует прибегать исключительно в тех ситуациях, когда все остальные советы не помогли. На нашем сайте вы можете ознакомиться со статьей, объединяющей в себе установку разных версий Виндовс.
Обратите внимание, что переустанавливать ее можно двумя вариантами:
- Обновление: установка Windows с сохранением файлов, параметров и приложений — в этом случае все ваши файлы сохранятся в папку Windows.old и вам придется извлекать их оттуда по мере необходимости, а затем удалять ненужные остатки.
Выскакивает C:WindowsSystem32cmd.exe как убрать командную строку
Иногда при включении компьютера во время чтения приложений в автозапуске открывается окно командной строки с определенной командой. В этом случае пользователь закономерно задается вопросом: «Windows system32 cmd exe — что это и чем грозит подобное поведение системы?» Такая проблема довольно часто встречается, и в статье пойдет речь о том, как определить виновника события и разрешить ситуацию в свою пользу.
Причины возникновения
Панель интерпретатора командной строки, неожиданно появляющаяся после загрузки ОС, может быть свидетельством изменения некоторых системных настроек сторонними приложениями. Но это не единственная причина его появления на рабочем столе.
Краткий перечень факторов помещения cmd exe windows в автозапуск:
- Спланированное включение некоторых функций установленных программ или официальных обновлений.
- Включение любого стороннего приложения, установленного пользователем.
- Работа вирусных утилит или попытка системы восстановить поврежденные файлы.
У некоторых пользователей черное окно CMD открывается в ситуации:
- Отображения рабочего стола и чтения всех висящих в автозагрузке программ. Если мощности процессору не хватает, то командная строка может ненадолго задержаться ввиду активации определенных сегментов кода.
- Когда осуществляется какая-нибудь работа с системой. В этом случае следует винить вредоносное ПО, что загружается из сети.
К чему может привести игнорирование ошибки?
Если задействованы встроенные утилиты или программы, которым можно доверять, опасаться нечего. Исправить проблему на слабом ПК можно только посредством его апгрейда. Для примера, в десятой версии Windows часто встречаются подобные баги, так как система особо требовательна к ресурсам компьютера.
Но если же причиной запуска системной утилиты стал вирус, то определенно можно ждать полного выхода из строя всей файловой системы. Для избавления от «черного окна» следует предпринять несколько простых действий.
Алгоритм решения проблемы
Для начала стоит провести диагностику ОС посредством встроенных утилит:
- Запускаем консоль «Выполнить» при помощи комбинации Win+R и вводим строку msconfig.
- После этого появляется окно «Конфигурации», в котором нужно отметить пункт «Диагностический запуск».
- Перезагружаем систему.
Если после безопасного входа строка с надписью system32 на черной панели снова выскакивает, то, вероятно, за это отвечает определенный системный процесс. Когда в область Start прописывается вредоносный код, после диагностического запуска окно cmd.exe не включается автоматически.
Чтобы избавиться от ошибки, стоит для начала очистить системный реестр и директории от лишнего мусора, накопившегося вследствие действий пользователя:
- Лучшей утилитой для этой процедуры является CCleaner. Скачать программу можно с официального ресурса.
- После установки и запуска приложения нужно перейти в раздел «Очистки», проверить систему на ошибки и убрать все отметки посредством поля «Исправить избранное».
- После этого следует проверить реестр в соответствующем меню.
- В раздел Сервис — Автозагрузка помещены все записи о программах, которые автоматически стартуют вместе с Windows. Все подозрительные приложения стоит отключить.
- Для закрепления лечения можно провести полную проверку ОС на вирусы с помощью простеньких в использовании утилит AdwCleaner и MalwareBytes.
Владельцам десятки позволено решать подобные проблемы через командную строку:
- Консоль следует запускать от имени админа, иначе некоторые функции будут недоступны.
- Нужно ввести команду sfc/scannow и нажать Enter.
- Данная утилита регистрирует все изменения в системных файлах и позволяет загружать исправления через сетевые протоколы.
Также можно использовать оснастку «Планировщика задач», если окно командной строки постоянно маячит на рабочем столе и мешает работе:
- В меню «Выполнить» нужно ввести taskschd.msc для запуска утилиты.
- В разделе «Библиотека» находится полный список запланированных на определенное время задач.
- Для дезактивации записей нужно выделить их кнопкой мыши и нажать на пункт «Отключить» в правом меню.
- Если же при выборе пункта возникают сомнения касательно его реальных функций, стоит обратиться к интернету за справкой.
Выводы
Строгое следование инструкции должно помочь. Но случается и так, что спустя некоторое время cmd.exe снова вылезает на рабочий стол. В данном случае стоит обратиться к специалистам в сервисный центр Microsoft, приложив к письму подробный отчет о сложившейся ситуации.
В статье мы лишь частично изложили материал по тому, как удалить определенную запись в автозапуске. Для борьбы с некоторыми видами зловредных кодов понадобятся углубленные знания по работе системы и эксплуатации программных комплектов. Но в большинстве случаев вышеизложенного алгоритма вполне достаточно для исправления указанного бага.
Убедитесь, что cmd включен в реестре Windows.
Выполните следующие шаги, чтобы узнать, включен ли cmd в реестре Windows.
- Тип Regedit в поиске рядом с Меню Пуск, щелкните правой кнопкой мыши и выберите Запуск от имени администратора.
- После открытия перейдите в
HKEY_LOCAL_MACHINESOFTWAREPoliciesMicrosoftWindowsSystem. - Теперь вы увидите пустое место в правой части окна. Если там нет
DisableCmd DWORD, cmd включен. Если он есть, вы должны удалить его и перезагрузить компьютер.
Это еще одна важная часть правильной работы cmd. Попробуйте сделать это и посмотреть, решит ли это проблему.
- Нажмите Windows Key R комбинацию клавиш и напишите
gpedit.msc, чтобы открыть Редактор локальной групповой политики. - Перейдите в Конфигурация пользователя > Административные шаблоны > Система.
- В списке переменных найдите и дважды кликните по Запретить использование командной строки.
- В открывшейся вкладке убедитесь, что данный параметр не включен. В противном случае, измените значение на Не задано or Отключено.
- Сохраните изменения и перезагрузите компьютер.
Что такое windows не может найти cmd ошибка
Некоторые пользователи сталкиваются с проблемами открытия командной строки в системах Windows. За проблемой следует сообщение о том, что:
«Windows не может найти cmd. Убедитесь, что вы правильно ввели имя, а затем повторите попытку ».
Это может быть неприятно для тех, кто использует командную строку в целях решения других проблем, связанных с производительностью системы. Что еще хуже, командная строка может использоваться другими программами для запуска определенных процессов. Проблема означает, что файл «cmd.exe» отсутствует и не может быть найден Windows.
Используйте функцию восстановления Windows, чтобы откатить систему.
Когда ничего не работает, лучшее решение – использовать последнюю точку резервного копирования, чтобы восстановить систему до нормального состояния. Иногда Windows без согласия пользователей устанавливает системные обновления или пакеты конфигурации.
- Щелкните правой кнопкой мыши на Этот компьютер и выберите Свойства.
- Перейдите в Дополнительные параметры системы.
- Войдите в Защита системы и выберите Восстановление системы.
- В открывшемся приложении нажмите Далее и выберите дату, когда cmd работал без проблем. Также есть возможность включить Поиск затрагиваемых программ, который покажет, какие программы будут удалены после процедуры восстановления. Кроме того, если в вашей системе есть что-то важное, сделайте резервную копию, чтобы предотвратить безвозвратную потерю.
- После того, как будет найден список уязвимых программ, нажмите Далее и Завершить чтобы начать восстановление вашей системы.
Просканируйте компьютер на наличие вредоносных программ.
Тот, кто регулярно пользуется Интернетом, всегда подвергается риску заражения нежелательным или вредоносным ПО. Даже если вы думаете обратное, мы все же рекомендуем вам выполнить полное сканирование вашей системы, чтобы проверить данный способ, прежде чем переходить к следующим шагам восстановления.
Проверьте путь в Переменных среды.
Если предыдущий шаг не устранил проблему, вы можете попробовать восстановить путь к папке System32, в которой находится cmd. Существует вероятность того, что путь был утерян, из-за чего возникает проблема cmd. В приведенных ниже инструкциях мы поможем вам определить потерю и восстановить ее, если она действительно есть.
Попробуйте запустить cmd через Windows Powershell
Вы можете попробовать запустить cmd через другую встроенную командную утилиту (Windows Powershell). Вот шаги:
- Тип Powershell в поиске рядом с Меню Пуск.
- Щелкните правой кнопкой мыши и выберите Запуск от имени администратора.
- Затем просто введите
cmdи нажмите Enter чтобы открыть ее.
Если и это не помогло, переходите к последнему, но радикальному шагу по исправлению ошибки.
Безопасный режим
- Загружаемся в безопасном режиме.
- Открываем командную строку. Если это удалось, то вводим следующее: sfc /scannow
- Все поврежденные элементы, которые найдутся будут восстановлены.
- Перезагружаем ПК и проверяем работоспособность командной строки.
В windows 10:
- Щелкните правой кнопкой мыши на Этот компьютер и выберите Свойства.
- Перейдите в Дополнительные параметры системы.
- В открывшемся окне перейдите в Дополнительно и откройте Переменные среды где-то внизу.
- Под Системные переменные разделом, дважды щелкните Path.
- Там вы сможете увидеть список важных системных переменных. Убедитесь, что все перечисленные ниже есть там:
- Если вы не видите ни одной из них, это может быть причиной проблемы. Просто нажмите Новинки и введите недостающие переменные, из написанных выше.
- После этого перезагрузите компьютер и попробуйте запустить Командная строка снова.
%SystemRoot%system32;
%SystemRoot%;
%SystemRoot%System32Wbem;
%SYSTEMROOT%System32WindowsPowerShellv1.0
В windows 7 и 8.1:
Шаги такие же, как указано выше. Единственная разница в том, что вы увидите переменные, разделенные точкой с запятой (;). Если вы обнаружили, что чего-то нет в списке системных переменных, добавьте недостающие, используя точки с запятой для разделения каждой из них.
Восстановление системы
В том случае, если командная строка не запустилась в безопасном режиме необходимо попробовать провернуть эту процедуру из режима восстановления.
Пошаговое руководство:
- Вставляем загрузочный носитель и запускаем персональный компьютер.
- Зажимаем клавиши Shift F10 и попадаем в командную строку.
- Вводим diskpart и тем самым запускаем приложение, которое работает с винчестерами.
- Вводим list disk, чтобы вывести на экран абсолютно все накопители.
- Далее, вводим select disk X. Стоит понимать, что Х – это номер диска. Номер системного винчестера можно узнать по размеру.
- Прописываем detail disk и узнаём всю информацию о разделах диска. Определяем по размеру букву системного диска.
- Пишем exit, чтобы закончить работу с данной программой.
- Вводим sfc /scannow /OFFBOOTDIR=X: /OFFWINDIR=X:windows, где Х – это буква системного диска.
- Началось сканирование системы. Если никаких проблем не обнаружилось, то необходимо воспользоваться следующими методами решения проблемы.
Метод 1: смена учетной записи
Очень часто случается так, что пользователю не удается запустить командную строку, так как у него ограниченные права. Это относится к тем «учеткам», которые настроены самим администратором.
Для решения проблемы необходимо попросить администратора разрешение на запуск cmd для учетной записи. Если же Вы имеете доступ к абсолютно всем профилям, то зайдите с учетной записи администратора.
Переключиться между учетными записями можно следующим образом:
- Зажимаем комбинацию клавиш Win L.
- Вы оказались в окошке входа. Здесь находится список всех существующих учетных записей.
- Щёлкаем на профиль администратора, вводим пароль, а затем кликаем «Войти».
- Готово! Теперь можно пользоваться командной строкой.
Метод 10: системные обновления
Возможно, командная строка не работает из-за некорректно установленных системных обновлений. Здесь все просто – необходимо произвести проверку операционной системы на установку конечных обновлений.
Пошаговая инструкция:
- Нажимаем «Пуск» и щелкаем на значок шестерёнки.
- Жмем «Обновление и безопасность».
- Щёлкаем «Проверка наличия обновлений».
- Если выведется сообщение о неустановленных обновлениях, то реализуем их установку, а затем проверяем работоспособность cmd.
Метод 11: восстановление системы
Очень часто помогает такое решение, как откат системы до точки восстановления. Выглядит это следующим образом:
- Во время включения ПК нажимаем клавишу F8.
- Выбираем «Диагностика».
- Жмем «Дополнительные параметры».
- Щёлкаем «Восстановление системы».
- В новом окошке выбираем необходимую точку восстановления.
- После завершения жмем кнопку «Готово».
Метод 12: переустановка операционной системы
Это самое крайнее решение, к которому стоит прибегать только в том случае, если все предыдущие не принесли каких-либо результатов.
Рассмотрим переустановку на примере Windows 7:
- Выключаем персональный компьютер и вставляем загрузочный носитель.
- Во время запуска ПК переходим в БИОС, используя клавишу F2.
- В разделе «Boot» выставляем загрузочный носитель на первое место и жмем F10.
- Перезапускаем ПК.
- Далее следуя подсказкам интерфейса производим установку операционной системы. Выбираем «Полная инсталляция», а также указываем диск, на который мы ставим систему. Ждем завершения.
В статье были рассмотрены все основные методы решения данной проблемы. Стоит попробовать абсолютно каждый способ.
Метод 2: очистка автозагрузки
Возможно, проблема кроется, именно, в автозагрузке. Здесь могут находиться такие программы, которые мешают корректному запуску командной строки. Процедура осуществляется следующим образом:
- Зажимаем комбинацию клавиш Win R.
- Вводим в текстовое поле msconfig.
- Щёлкаем «ОК».
- Нажимаем «Автозагрузка».
- Здесь находятся абсолютно все элементы автозагрузки. Чтобы убрать программу из автозагрузки необходимо просто снять галочку около ее названия.
- Жмем «ОК» и проверяем работоспособность командной строки. Если она все еще не запускается, то пробуем отключить следующую программу и так далее.
Ко всему прочему, можно попробовать зайти в «Диспетчер задач» и точно так же поочередно отключать запущенные приложения.
Метод 3: деинсталляция nvidia geforce experience
Многим пользователям, для решения проблемы, помогло удаление NVIDIA GeForce Experience.
Пошаговая инструкция:
- Заходим в «Этот компьютер». Находим в шапке элемент «Удалить или изменить программу» и щелкаем на него.
- Оказываемся в окошке под названием «Параметры». В объёмном списке находим GeForce Experience и жмем на него ЛКМ.
- Кликаем на «Удалить».
- Подтверждаем деинсталляцию.
Метод 4: обновление драйверов
Устаревшие или некорректно установленные драйверы – это еще одна возможная причина ошибки запуска командной строки.
Начать стоит с обновления драйверов видеокарты. Рассмотрим процесс на примере nVidia:
- Заходим на официальный сайт производителя.
- Переходим на страницу с поиском драйвера.
- Здесь указываем все необходимые данные своего графического адаптера и операционной системы. Нажимаем «Поиск». Далее, скачиваем найденный установщик драйвера и запускаем его.
- Следуя подсказкам производим установку драйвера.
Если это не помогло, то следует обновить драйвера для остальных компонентов компьютера.
Самый удобный способ, без использования сторонних утилит, выглядит следующим образом:
- Нажимаем ПКМ на «Этот компьютер» и выбираем «Управление».
- Выбираем «Диспетчер устройств».
- В списке находятся абсолютно все устройства. Щёлкаем ПКМ на каком-либо устройстве и жмем «Обновить драйверы…».
- Кликаем «Автоматический поиск обновленных драйверов».
- Подтверждаем установку и ждем её завершения. Аналогичным образом происходит обновление других устройств персонального компьютера.
Метод 5: обновление библиотек майкрософт
Стоит попробовать обновить библиотеки и программы операционной системы, так как это, действительно, может решить проблему.
Метод 6: проверка на наличие вредоносного программного обеспечения
Вирусы – это опасная вещь, способная создать различные ошибки в приложениях. Командная строка может не запускаться, именно, из-за вирусов. Необходимо провести сканирование ПК на вредоносные программы и удалить их. Сделать это можно при помощи бесплатной программы Dr.Web CureIt.
Пошаговая инструкция:
- Запускаем сканер.
- Соглашаемся с лицензионным соглашением.
- Щёлкаем «Начать проверку».
- Началась процедура поиска вредоносного программного обеспечения.
- После окончания Вы можете удалить все найденный угрозы.
Метод 7: проверка системных файлов
Первым делом необходимо удостовериться в том, что «Установщик модулей Windows» запущен:
- Зажимаем сочетание клавиш Win R, вводим services.msc и жмем «ОК».
- Щёлкаем правой кнопкой мыши на «Установщик модулей Windows» и выбираем «Свойства».
- В типе запуска выбираем «Вручную» и жмем «Запустить».
Метод 8: чистка от мусора
Наличие в реестре мусора – возможный источник проблем с командной строкой. Неисправности реестра возникают после некорректной деинсталляции утилит, которые использовали в своей работе командную строку.
Очистить реестр от мусора можно следующим способом:
- Зажимаем комбинацию клавиш Win I.
- Выбираем «Система».
- Щёлкаем «Хранилище».
- Кликаем на системный диск.
- Ждём окончания анализа. После завершения жмем на элемент «Временные файлы».
- Ставим галочки около таких элементов, как «Очистка Корзины», «Временные файлы» и «Папка «Загрузки»».
- Жмём «Удалить файлы». Теперь можно проверять работоспособность командной строки.
Метод 9: деинсталляция антивируса или его выключение
Для начала нужно просто попробовать отключить свой антивирус и проверить работоспособность cmd. Если это не помогло, то необходимо произвести его удаление.
У каждого антивируса своя инструкция по удалению, поэтому мы рассмотрим деинсталляцию на примере известного Касперского:
- Скачиваем Kavremover, а затем запускаем.
- Выбираем свой антивирус.
- Вводим код с картинки, а затем жмем «Удалить».
- Деинсталляция прошла успешно и компьютер перезагрузился.
Заключение
Вот так можно решить ошибку «Windows не может найти cmd». Обычно таких проблем множество с другими программами / утилитами, установленными на вашем компьютере. Даже стороннее программное обеспечение может быть заблокировано из-за таких неисправностей. Надеемся, это все же помогло вам добиться успеха в решении проблемы.
Некоторые пользователи сталкиваются с проблемами открытия командной строки в системах Windows. За проблемой следует сообщение о том, что:
«Windows не может найти cmd. Убедитесь, что вы правильно ввели имя, а затем повторите попытку ».
Это может быть неприятно для тех, кто использует командную строку в целях решения других проблем, связанных с производительностью системы. Что еще хуже, командная строка может использоваться другими программами для запуска определенных процессов. Проблема означает, что файл «cmd.exe» отсутствует и не может быть найден Windows. Обычно это может произойти из-за наличия вредоносного ПО, которое вторглось и повредило папку с cmd. Таким образом, мы начнем с запуска сканирования, а позже попробуем другие методы.
Просканируйте компьютер на наличие вредоносных программ.
Тот, кто регулярно пользуется Интернетом, всегда подвергается риску заражения нежелательным или вредоносным ПО. Даже если вы думаете обратное, мы все же рекомендуем вам выполнить полное сканирование вашей системы, чтобы проверить данный способ, прежде чем переходить к следующим шагам восстановления. Используйте Malwarebytes для обнаружения и удаления вредоносных или нежелательных программ, которые могут нарушить конфигурацию вашего ПК. Загрузите его по ссылке ниже и проверьте, решит ли это проблему.
Проверьте путь в Переменных среды.
Если предыдущий шаг не устранил проблему, вы можете попробовать восстановить путь к папке System32, в которой находится cmd. Существует вероятность того, что путь был утерян, из-за чего возникает проблема cmd. В приведенных ниже инструкциях мы поможем вам определить потерю и восстановить ее, если она действительно есть.
В Windows 10:
- Щелкните правой кнопкой мыши по Этот компьютер и выберите Свойства.
- Перейдите в Дополнительные параметры системы.
- В открывшемся окне перейдите в Дополнительно и откройте Переменные среды где-то внизу.
- Под Системные переменные разделом, дважды щелкните Path.
- Там вы сможете увидеть список важных системных переменных. Убедитесь, что все перечисленные ниже есть там:
- Если вы не видите ни одной из них, это может быть причиной проблемы. Просто нажмите Новинки и введите недостающие переменные, из написанных выше.
- После этого перезагрузите компьютер и попробуйте запустить Командная строка снова.
%SystemRoot%system32; %SystemRoot%; %SystemRoot%System32Wbem; %SYSTEMROOT%System32WindowsPowerShellv1.0
В Windows 7 и 8.1:
Шаги такие же, как указано выше. Единственная разница в том, что вы увидите переменные, разделенные точкой с запятой (;). Если вы обнаружили, что чего-то нет в списке системных переменных, добавьте недостающие, используя точки с запятой для разделения каждой из них.
Самый простой способ открытия командной строки
Смотрите также: “Картинки экрана блокировки Windows 10: где находятся, как сохранить”
Для запуска любого системного инструмента проще всего воспользоваться специальным меню под названием “WinX”. Оно получило такое название, благодаря клавишам, нажатием которых оно открывается.
- Одновременно зажмите две кнопки – Win + X. Если вы не знаете, как выглядит клавиша (Win), это кнопка с логотипом Windows. Либо можно просто щелкнуть правой кнопкой мыши по меню Пуск.
- В появившемся меню кликните по пункту “Командная строка” или “Командная строка (администратор)”. Выбор зависит от поставленной задачи.
В некоторых версиях “десятки” по умолчанию в меню “WinX” вместо классической командной строки представлена Windows PowerShell (это оболочка командной строки).
Чтобы заменить ее на классическую командную строку выполните следующие действия:
- Откройте параметры системы нажатием клавиш Win+I. Выберите здесь пункт “Персонализация”.
- В открывшемся окне, выбрав “Панель задач”, в правой части окна найдите параметр “Заменить командную строку оболочкой Windows PowerShell” и выключите его.
Убедитесь, что cmd включен в реестре Windows.
Выполните следующие шаги, чтобы узнать, включен ли cmd в реестре Windows.
- Тип Regedit в поиске рядом с Меню Пуск, щелкните правой кнопкой мыши и выберите Запуск от имени администратора.
- После открытия перейдите в HKEY_LOCAL_MACHINESOFTWAREPoliciesMicrosoftWindowsSystem.
- Теперь вы увидите пустое место в правой части окна. Если там нет DisableCmd DWORD, cmd включен. Если он есть, вы должны удалить его и перезагрузить компьютер.
Возвращаем пункт «Открыть окно команд» с помощью редактора реестра
Для того, чтобы вернуть указанный пункт контекстного меню в Windows 10, проделайте следующие действия:
- Нажмите клавиши Win+R и введите regedit для запуска редактора реестра.
- Перейдите к разделу реестра HKEY_CLASSES_ROOT Directory shell cmd, нажмите правой кнопкой мыши по имени раздела и выберите пункт меню «Разрешения».
- В следующем окне нажмите кнопку «Дополнительно».
- Нажмите «Изменить» рядом с пунктом «Владелец».
- В поле «Введите имена выбираемых объектов» введите имя вашего пользователя и нажмите «Проверить имена», а затем — «Ок». Примечание: если используется учетная запись Майкрософт, введите адрес электронной почты вместо имени пользователя.
- О и «Заменить все записи разрешений дочернего объекта», затем нажмите «Ок» и подтвердите действие.
- Вы вернетесь в окно параметров безопасности раздела реестра, в нем выберите пункт «Администраторы» и установите о, нажмите «Ок».
- Вернувшись в редактор реестра, нажмите по значению HideBasedOnVelocityId (в правой части редактора реестра) правой кнопкой мыши и выберите пункт «Удалить».
- Повторите шаги 2-8 для разделов HKEY_CLASSES_ROOT Directrory Background shell cmd и HKEY_CLASSES_ROOT Drive shell cmd
По завершении указанных действий, пункт «Открыть окно команд» вернется в том виде, в котором ранее присутствовал в контекстном меню проводника (даже без перезапуска explorer.exe или перезагрузки компьютера).
Убедитесь, что cmd включен в Редакторе локальной групповой политики.
Это еще одна важная часть правильной работы cmd. Попробуйте сделать это и посмотреть, решит ли это проблему.
- Нажмите Windows Key + R комбинацию клавиш и напишите gpedit.msc , чтобы открыть Редактор локальной групповой политики.
- Перейдите в Конфигурация пользователя > Административные шаблоны > Система.
- В списке переменных найдите и дважды кликните по Запретить использование командной строки.
- В открывшейся вкладке убедитесь, что данный параметр не включен. В противном случае, измените значение на Не задано or Отключено.
- Сохраните изменения и перезагрузите компьютер.
Активация командной строки в Windows 7
В сегодняшней статье мы постараемся рассказать читателю о том, как включить командную строку в Windows 7. Это очень популярный вопрос, который ежедневно задают пользователи на тематических форумах, поэтому мы решили затронуть данную тему.
Благодаря командой строке, пользователь может выполнить любые системные настройки, задав всего лишь несколько команд. К использованию командной строки прибегают в основном тогда, когда на уровне системного интерфейса Windows не удается отладить работу некоторых элементов. Можно сказать, что командная строка является единственным пультом управления Windows.
Способ №1. Активация командной строки при помощи утилиты «Выполнить»
Этот способ является самым простым и доступным для новичков. Поэтому мы расположили его в качестве первого способа.
- Нажмите на сочетание клавиш Windows
+
R
. В утилите
«Выполнить» введите команду cmd
и нажмите на кнопку
«OK».
- После этого откроется окно командной строки. Теперь вы можете ввести любые команды для их выполнения.
Единственным минусом данного способа является то, что без наличия прав администратора, вы не сможете выполнить глобальные команды.
Способ №2. Активация командной строки в разделе меню «Пуск» — «Стандартные»
Данный способ также является простым в выполнении и не требует от пользователя навыков. Для активации командной строки, нужно будет выполнить всего лишь несколько действий:
- Откройте меню «Пуск», нажмите на надпись «Все программы».
- После этого разверните список «Стандартные» и откройте «Командная строка».
- В результате этих действий откроется окно командной строки.
Способ №3. Поиск утилиты «Командная строка» в меню «Пуск»
Используя поиск, вы можете отыскать любые файлы, в том числе скрытые системные файлы и ревизии. Сейчас мы рассмотрим процесс активации командной строки при использовании стандартного поиска Windows.
- Откройте меню «Пуск» и введите команду cmd
или
Командная строка
в поле поиска. Отыщите в результатах командную строку и откройте её.
- После этого перед вами появится окно командной строки.
Способ №3. Создание BAT-файла с вызовом командной строки
Для начинающих пользователей мы предоставляем готовый BAT-файл, при помощи которого откроется командная строка.
– Загружено 0 раз –
Если вы являетесь опытным пользователем, тогда попробуйте воспользоваться этим способом. Суть заключается в том, чтобы создать файл с расширением «.bat», который будет вызывать командную строку.
- Создайте текстовый документ на рабочем столе. Для этого кликните правой кнопкой мыши на рабочем столе, наведите указатель мыши на надпись «Создать» и выберите «Текстовый документ».
- Установите любое имя для текстового документа, но обязательно укажите расширение «.bat». Затем сохраните переименование файла, нажав на кнопку «Да».
- Теперь кликните по файлу правой кнопкой мыши и выберите в контекстном меню «Изменить».
- Напишите команду cmd.exe
в текстовом документе, а затем сохраните изменения.
- Теперь запустите этот файл, нажав по нему левой кнопкой мыши. Появится окно с командной строкой.
В этой статье мы описали 4 самых простых и рабочих способов запуска командной строки на Windows 7. Несомненно, есть масса других способов, как открыть командную строку, но перечислять все способы не имеет смысла! Надеемся, что наша статья помогла вам решить поставленную задачу! Если у вас возникли вопросы, задавайте их в разделе комментариев.
Понравилась статья? Поделитесь в социальных сетях!
Попробуйте запустить cmd через Windows Powershell
Вы можете попробовать запустить cmd через другую встроенную командную утилиту (Windows Powershell). Вот шаги:
- Тип Powershell в поиске рядом с Меню Пуск.
- Щелкните правой кнопкой мыши и выберите Запуск от имени администратора.
- Затем просто введите cmd и нажмите Enter чтобы открыть ее.
Если и это не помогло, переходите к последнему, но радикальному шагу по исправлению ошибки.
Что делать если не работает командная строка Windows 10 отказано в доступе
Иногда в Windows 10 при запуске каких-нибудь служб может появится сообщение в которой написано Ошибка 5: Отказано в доступе. Исправить эту ошибку можно с помощью командной строки которую запустить можно нажимая левой кнопкой мыши Пуск — Служебные Windows — Командная строка (правой кнопкой мыши) — Дополнительно — Запуск от имени администратора.
Если не запускается командная строка Windows 10 то понадобится установочный диск с которого нужно будет запустится и открыть командную строку нажимая Восстановление системы — диагностика — дополнительные параметры — командная строка.
Когда командная строка запустится нужно вписать в неё по очереди две команды. Сначала вписываете команду net localgroup Администратор /add networkservice и жмёте на клавиатуре клавишу Enter. Затем вписываете команду net localgroup Администраторы /add localservice и жмёте на клавиатуре клавишу Enter. Если всё прошло без ошибок то закрываете окно командной строки и перезагружаете компьютер. После этого система запустится, а вместе с ней и службы которые будут работать без ошибок.
Используйте функцию восстановления Windows, чтобы откатить систему.
Когда ничего не работает, лучшее решение — использовать последнюю точку резервного копирования, чтобы восстановить систему до нормального состояния. Иногда Windows без согласия пользователей устанавливает системные обновления или пакеты конфигурации. Не исключение, что ваша система получила ошибочное обновление, которое перевернуло некоторые настройки. Чтобы обратить последствия вспять, мы сделаем следующее:
- Щелкните правой кнопкой мыши по Этот компьютер и выберите Свойства.
- Перейдите в Дополнительные параметры системы.
- Войдите в Защита системы и выберите Восстановить.
- В открывшемся приложении нажмите Далее и выберите дату, когда cmd работал без проблем. Также есть возможность включить Поиск затрагиваемых программ, который покажет, какие программы будут удалены после процедуры восстановления. Кроме того, если в вашей системе есть что-то важное, сделайте резервную копию, чтобы предотвратить безвозвратную потерю.
- После того, как будет найден список уязвимых программ, нажмите Далее и Завершить чтобы начать восстановление вашей системы.
Обновление за июль 2021 года:
Теперь мы рекомендуем использовать этот инструмент для вашей ошибки. Кроме того, этот инструмент исправляет распространенные компьютерные ошибки, защищает вас от потери файлов, вредоносных программ, сбоев оборудования и оптимизирует ваш компьютер для максимальной производительности. Вы можете быстро исправить проблемы с вашим ПК и предотвратить появление других программ с этим программным обеспечением:
- Шаг 1: (Windows 10, 8, 7, XP, Vista — Microsoft Gold Certified).
- Шаг 2: Нажмите «Начать сканирование”, Чтобы найти проблемы реестра Windows, которые могут вызывать проблемы с ПК.
- Шаг 3: Нажмите «Починить все», Чтобы исправить все проблемы.
Если у вас нет установочного носителя, вам нужно будет перейти на рабочий компьютер и создать загрузочную флешку для Windows 10. Вы также можете перейти на рабочий компьютер с Windows 10 и создать диск восстановления. Если вы используете USB-накопитель, убедитесь, что ваш BIOS настроен на загрузку с USB-накопителя.
- После загрузки перейдите в раздел «Конфигурация» и выберите «Восстановить компьютер»> «Устранение неполадок»> «Дополнительные параметры»> «Командная строка». Если вы используете диск восстановления, щелкните Устранение неполадок> Дополнительные параметры> Командная строка.
- Когда вы увидите командную строку на экране, вам нужно будет ввести серию команд, чтобы найти и устранить проблемы, которые могут помешать запуску вашего компьютера.
- Введите BOOTREC / FIXMBR и нажмите.
- Эта команда пытается решить любые проблемы с основной загрузочной записью.
- Если все пойдет хорошо, вы должны увидеть, что операция успешно завершена.
- Затем введите BOOTREC / FIXBOOT и нажмите.
- Эта команда пытается записать новый загрузочный сектор на жесткий диск, если Windows обнаруживает повреждение. Обычно это происходит, когда установлена более старая версия Windows или несовместимая операционная система, например Linux.
- Если вы видите ошибку, например «Отсутствует диспетчер загрузки», команда BOOTREC / RebuildBcd может ее исправить. Эта процедура также может восстановить загрузочные записи для более старых версий Windows, если у вас есть конфигурация с двойной загрузкой.
- Если BOOTREC / RebuildBcd не работает, Microsoft рекомендует создать резервную копию памяти данных конфигурации загрузки (BCD) и снова запустить команду BOOTREC / RebuildBcd.
Я загрузил командную строку, но Windows не запускается. Что я должен делать дальше?
После загрузки командной строки вы можете использовать ее для восстановления загрузочных записей вашей системы, записи нового загрузочного сектора (при необходимости) или восстановления данные конфигурации загрузки.
( 1 оценка, среднее 4 из 5 )
|
0 / 0 / 0 Регистрация: 23.07.2020 Сообщений: 33 |
|
|
1 |
|
|
23.07.2020, 19:18. Показов 9295. Ответов 10
Столкнулся с проблемой:заходя в меню пуск (виндовс 7) в поисковике пишу cmd, но ничего не находит.
0 |
|
Модератор 8718 / 3343 / 244 Регистрация: 25.10.2010 Сообщений: 13,601 |
|
|
24.07.2020, 07:22 |
2 |
|
WIN + R
0 |
|
0 / 0 / 0 Регистрация: 23.07.2020 Сообщений: 33 |
|
|
24.07.2020, 08:32 [ТС] |
3 |
|
Если нажать Win+R и ввести cmd то пишет: не удается найти «cmd». Проверьте правильно ли указано имя и повторите попытку.
0 |
|
14341 / 6169 / 327 Регистрация: 03.07.2010 Сообщений: 20,693 |
|
|
24.07.2020, 10:19 |
4 |
|
антивирус установлен?
0 |
|
0 / 0 / 0 Регистрация: 23.07.2020 Сообщений: 33 |
|
|
24.07.2020, 18:53 [ТС] |
5 |
|
Да касперский (бесплатная версия) делаю проверку каждый месяц.
0 |
|
14341 / 6169 / 327 Регистрация: 03.07.2010 Сообщений: 20,693 |
|
|
24.07.2020, 19:07 |
6 |
|
делаю проверку вот и гляньте в карантине «cmd» .
0 |
|
Модератор 15832 / 7867 / 742 Регистрация: 03.01.2012 Сообщений: 32,599 |
|
|
25.07.2020, 10:52 |
7 |
|
Лолка228, А поиском по диску С с включённым показом скрытых файлов и снятой галочке «Скрывать защищённые системные файлы» не пробовали?
0 |
|
0 / 0 / 0 Регистрация: 23.07.2020 Сообщений: 33 |
|
|
25.07.2020, 13:31 [ТС] |
8 |
|
А поиском по диску С с включённым показом скрытых файлов и снятой галочке «Скрывать защищённые системные файлы» не пробовали? Безрезультатно.. Добавлено через 6 минут
вот и гляньте в карантине «cmd» . Папка пуста
0 |
|
Модератор 15832 / 7867 / 742 Регистрация: 03.01.2012 Сообщений: 32,599 |
|
|
25.07.2020, 14:57 |
9 |
|
Лолка228, В Среду восстановления зайдите и проверьте системные файлы оттуда (смотреть с подзаголовка SFC в среде Windows RE)
0 |
|
Дивананалитикаиксперд 11959 / 9123 / 862 Регистрация: 08.01.2013 Сообщений: 33,540 |
||
|
26.07.2020, 21:22 |
10 |
|
|
Захожу в system32 и пытаюсь найти cmd но безуспешно. Вот тебе cmd, пользуйся Вложения
1 |
|
0 / 0 / 0 Регистрация: 23.07.2020 Сообщений: 33 |
|
|
27.07.2020, 18:19 [ТС] |
11 |
|
спасибо
0 |
Форум программистов Vingrad
| Модераторы: bartram, Akella |
Поиск: |
  
|
|
Опции темы |
| dieselltd |
|
||
|
Новичок Профиль Репутация: нет
|
пуск-выполнить-cmd если запускаю любое приложение, пишет — Windows не удалось найти ‘тут путь до этого приложения’ сам cmd в папке system32 есть и в папке windows тоже есть на всякий командная строка нужна рабочая, ставить ос заново не хочецо порекомендовали проверил реестр, нашел записи, и добавил что посоветовали, все равно не работает =( тупо cmd.exe не запускается не какими способами, его уже менял новым с другого компа, не хочет проблема по идеи давно, забил на нее, щас надо ( |
||
|
|||
| nitr |
|
||||||

Эксперт Профиль
Репутация: 6
|
dieselltd, точно
И приведите переменную PATH. Чтобы посмотреть: Добавлено через 2 минуты
таких нет в WinXP, Win2k Добавлено через 4 минуты и 31 секунду
то скорее или PATH переменная «обнулилась», или с реестром ошибочка во многих ветках, к примеру, ———————
|
||||||
|
|||||||
| 586 |
|
||
|
Эксперт Профиль Репутация: 10
|
Попробуй найти и удалить ключ в реестре HKEY_LOCAL_MACHINE\SOFTWARE\Microsoft\Windows NT\CurrentVersion\Image File Execution Options\cmd.exe Добавлено @ 21:17 PS напиши, если не трудно, то что в том ключе находится — интересно посмотреть Это сообщение отредактировал(а) 586 — 17.1.2008, 21:25 |
||
|
|||
| smartov |
|
||

свой собственный Профиль
Репутация: 10
|
А пуск-выполнить-c:\Windows\System32\cmd.exe работает? |
||
|
|||
| source777 |
|
||

Эксперт Профиль Репутация: нет
|
Что даже двойным щелчком по нему? и вирусов говоришь нет? ——————— Если бы программистам платили за то, чтобы убирать код из программы вместо того, чтобы добавлять его, программы были бы намного лучше © Николас Негропонте |
||
|
|||
| dieselltd |
|
||
|
Новичок Профиль Репутация: нет
|
cmd.exe не запускает не каким способом, не выполнить не ище как, пробовал значение path а чуть выше еще одно где tmp, temp windows xp sp2 >таких нет в WinXP, Win2k >то скорее или PATH переменная «обнулилась», или с реестром ошибочка во многих ветках, к примеру, |
||
|
|||
| dieselltd |
|
||
|
Новичок Профиль Репутация: нет
|
586, удалил, вроде нормально заработало thx =) |
||
|
|||
| nitr |
|
||||

Эксперт Профиль
Репутация: 6
|
И что? Это «не стандартное» ПО в WinXP, какой угодно «упаковки» (русская, английская, SP, SP1, SP2, Corporation Edition, Prof, Home …).
я добавил ключ, перезапустил ПК — запускается cmd.exe 586, уточните за что отвечает эта ветка реестра, которая помогла человеку, но не воспроизвелась ошибка. ———————
|
||||
|
|||||
| dieselltd |
|
||
|
Новичок Профиль Репутация: нет
|
http://vil.nai.com/vil/content/v_142325.htm |
||
|
|||
  
|
| Правила форума «Windows» | |
|
|
Запрещается! 1. Обсуждать взлом и делиться кряками 2. Способствовать созданию и распространению вирусов
Если Вам понравилась атмосфера форума, заходите к нам чаще! С уважением, December, bartram, Akella. |
| 0 Пользователей читают эту тему (0 Гостей и 0 Скрытых Пользователей) |
| 0 Пользователей: |
| « Предыдущая тема | MS Windows | Следующая тема » |