Ко мне несколько раз обращались читатели с просьбой помочь решить проблему с отображением компьютеров в сетевом окружении в последних билдах Windows 10 и 11. Действительно, в последних релизах Windows ваш компьютер может перестать видеть соседние компьютеры в рабочей группе локальной сети, либо сам не отображаться в сетевом окружении. Рассмотрим, как это исправить.
Содержание:
- Не отображаются компьютеры Windows в сетевом окружении рабочей группы
- Включить сетевое обнаружение в Windows 10 и 11
- SMB 1.0 и проблемы с Master Browser в Windows 10
- Windows 10 не видит сетевые папки
Не отображаются компьютеры Windows в сетевом окружении рабочей группы
Пользователи стали сталкиваться с проблемами отображения соседних компьютеров в локальной сети рабочей группы еще начиная с Windows 10 1703 (Creators Update). После установки этой (или более новой версии Windows 10) ваш компьютер может перестать видеть соседние компьютеры в сети. При попытке просмотреть список устройства в сетевом окружении из File Explorer появляется ошибка.
Обнаружение в сети отключено. Сетевые компьютеры и устройства не видны. Включите обнаружение сети в Центре управления сетями и общим доступом.
Network discovery is turned off. Network computers and devices are not visible. Please turn on network discovery in Network and Sharing Center.
При попытке показать список компьютеров в сетевом окружении командой
net view
появляется ошибка:
System error 6118 has occurred. The list of servers for this workgroup is not currently available.
Недоступен список серверов для этой рабочей группы.
Чтобы включить отображение сетевых устройств в Windows, проверьте следующие настройки:
Перейдите в раздел Панель управления -> Центр управления сетями и общим доступом -> Дополнительные параметры общего доступа (для быстрого доступа можно выполнить команду
control.exe /name Microsoft.NetworkAndSharingCenter /page Advanced
).
Убедитесь, что у вас в секции текущего сетевого профиля Частная / Private (текущий профиль) включены опции:
- Turn on network discovery (Включить сетевое обнаружение) + Turn on automatic setup of network connected devices (Включить автоматическую настройку на сетевых устройствах);
- Turn on file and printer sharing (Включить общий доступ к файлам и принтерам);
- Разрешить Windows управлять подключениями домашней группы (если у вас используется домашняя группа).
Затем в профили Все сети (All networks) активируйте опции:
- Включить общий доступ к папкам Public в профилях пользователей (Turn on Public Folder sharing), чтобы сетевые пользователи могли читать и записывать файлы в общих папках (опционально0;
- Отключить парольную защиту — Turn off password Protect Sharing (если вы доверяете всем устройствам в вашей сети).
Тем самым вы можете открыть анонимный доступ к своему компьютеру, поэтому при включении этого параметра нужно правильно выставлять права на сетевые папки и принтеры.
- Если в вашей сети есть старые устройства (старые версии Windows, Samba, сетевые NAS хранилища), включите опцию “Включить общий доступ к файлам для устройств, использующих 40-битное или 56-битное шифрование”;
Затем откройте пункт Параметры Windows -> Сеть и Интернет -> Ethernet (если вы подключены к локальной сети через беспроводное адаптер, выберите Wi-Fi). Щелкните по сетевому значку и проверьте, что включена опция “Сделать этот компьютер доступным для обнаружения”.
Сбросьте кеш DNS на компьютере:
ipconfig /flushdns
Для включения обнаружения нужно в командной строке с правами администратора выполнить команду, разрешающую трафик сетевого обнаружений (Network Discovery) в Windows:
netsh advfirewall firewall set rule group="Network Discovery" new enable=Yes
Либо вы можете разрешить трафик сетевого обнаружения в Windows Firewall командой PowerShell:
Get-NetFirewallRule -DisplayGroup "Network Discovery" -Enabled True -Action Allow -Direction Inbound
Или вручную разрешите протокол Network Discovery хотя бы для Частной (Private) сети в настройках Брандмауэр Защитника Windows (Control Panel\All Control Panel Items\Брандмауэр Защитника Windows\Allowed apps).
Бывает, что компьютер с Windows может не отображаться в сетевом окружении из-за неправильных настроек рабочей группы. Попробуйте заново добавить этот компьютер в рабочую группу, переприменив параметры (Панель управления -> Система -> Дополнительные параметры системы -> Имя компьютера -> кнопка Идентификация).
В открывшемся мастере присоединения к домену или рабочей группе выберите последовательно: Компьютер входит в корпоративную сеть -> Моя организация использует сеть без доменов -> имя вашей рабочей группы. После этого нужно перезагрузить компьютер.
Убедитесь, что на всех устройствах вашей сети указано одинаковое имя рабочей группы. Вы можете узнать находится ли ваш компьютер в рабочей группе и вывести ее имя с помощью PowerShell:
(Get-WmiObject -Class Win32_ComputerSystem).PartOfDomain
(Get-WmiObject Win32_ComputerSystem).domain
В данном примере – компьютер состоит в рабочей группе WKGP. Чтобы изменить имя рабочей группы компьютера на WORKGROUP, выполните:
(Get-WmiObject Win32_ComputerSystem).JoinDomainOrWorkgroup("WORKGROUP")
И перезагрузите компьютер:
Restart-Computer
Если после перезагрузки компьютер появился в сетевом окружении, но зайти на него не удается, проверьте тип сети компьютера. Скорее всего ваша локальная сеть распозналась как Публичная. Нужно сменить тип сети на Частная. Для этого откройте Settings -> Network and Internet -> Status-> выберите свое сетевое подключение (Ethernet 2 в моем случае) и нажмите Properties. Проверьте что в Network Profile указано Private (если здесь указано Public, измените тип сети на Private).
Перезагрузите компьютер, откройте сетевое окружение и проверьте, отображаются ли соседние компьютеры.
Если указанные советы не помогли, и компьютеры в рабочей группе все еще не отображаются, попробуйте сбросить настройки сети (Параметры -> Сеть и Интернет -> Состояние -> Сброс сети).
Сбросить сетевые настройки и правила файервола можно командами:
netsh int ip reset reset.txt
netsh winsock reset
netsh advfirewall reset
После чего нужно перезагрузить компьютер.
В некоторых случаях нужно полностью удалить ваш сетевой адаптер в диспетчере устройств (консоль
devmgmt.msc
-> Сетевые адаптеры -> ваша сетевая карта -> Удалить устройство). Проверьте, нет ли в списке скрытых сетевых адаптеров (View -> Show hidden device)
Затем перезагрузите компьютер. Windows должна автоматически определить вашу сетевую карту и установить подходящие драйвера. При этом все старые настройки протоколов для сетевой карты будут сброшены.
Также проверьте запущены ли следующие службы (для корректного отображения сетевого окружения они должны находится в состоянии автоматического запуска).
Откройте консоль services.mcs:
- Function Discovery Provider Host — fdPHost (Хост поставщика функции обнаружения) – отвечает за обнаружение в сети других компьютеров;
- Function Discovery Resource Publication — FDResPub (Публикация ресурсов обнаружения функции, см. ниже) – отвечает за то, чтобы другие компьютеры могут обнаружить в сети ваш компьютер;
- DNS Client — dnscache (Служба DNS-клиента);
- SSDP Discovery — SSDPSrv (Служба обнаружения SSDP);
- UPnP Device Host — upnphost (Узел универсальных PNP-устройств).
Найдите отключенные службы, измените тип запуска на Автоматический и запустите их.
В некоторых случаях сторонние антивирусы, файерволы, VPN клиенту могут блокировать запросы имени NetBIOS, WDS и широковещательные DNS запросы (точно была проблема с ESET NOD32). Попробуйте временно отключить антивирус/файервол и проверить, работает ли сетевое обнаружение в Windows 10.
В клиенте NordVPN, например, нужно отключить опцию “Invisibility on LAN”. Проверьте, если ли похожие опции в установленных у вас программах.
Включить сетевое обнаружение в Windows 10 и 11
В Windows 10 1803 (Spring Creators Update) разработчики убрали возможность создавать домашнюю группу компьютеров. Кроме того, другие компьютеры с Windows 10 или 11 перестают отображаться в сетевом окружении проводника при просмотре устройств сети.
Дело в том, что с точки зрения Microsoft рабочие группы – это устаревший функционал организации локальной сети для доступа к общим ресурсам и принтерам. Вместо использования рабочей группы Microsoft предлагает использовать свои облачные сервисы (OneDrive или доступ через учетные записи Microsoft Account), На мой взгляд, это неоправданно.
Однако по факту, чтобы в Windows 1803 получить доступ к ресурсам другого компьютера в локальной сети нужно знать его имя (
\\pcname1
) или IP адрес (в формате
\\192.168.1.100
), но в сетевом окружении соседние компьютеры не отображаются. Однако это можно исправить.
Можно создать ярлыки на соседние компьютеры, указав UNC путь к ним через имя компьютер или IP адрес.
Дело в том, что за обнаружение соседних компьютеров в сети Windows 10 отвечает отдельная служба Function Discovery Provider Host, а за обнаружение вашего компьютера отвечает другая служба — Function Discovery Resource Publication.
Служба fdPHost использует протоколы Simple Services Discovery Protocol (SSDP) и Web Services Discovery (WS-Discovery) для обнаружения устройств в сети.
Эти протоколы заменяют NetBIOS over TCP/IP, который исторически использовался для обнаружения устройства в сетях с Master Browser. Соответственно, вы можете спокойно отключать NetBIOS для ваших сетевых адаптеров.
После установки некоторых билдов Windows 10 эти службы могут быть отключены (тип запуска с Автоматического изменен на Отключен). Если эти службы остановлены, компьютер не обнаруживается в сети другими компьютерами и сам не может обнаружить другие. Включить службы автообнаружения в Windows 10 можно так.
- Откройте консоль управления службами Windows (
services.msc
); - В списке служб найдите службу Function Discovery Resource Publication (Публикация ресурсов обнаружения функции);
- Измените тип запуска службы с Manual на автоматический с отложенной загрузкой — Automatic (Delayed Start);
- Аналогичным образом включите службу Function Discovery Provider Host (Хост поставщика функции обнаружения);
- Перезагрузите компьютер
После перезагрузки другие компьютеры в локальной сети смогу обнаруживать данный компьютер и его ресурсы (принтеры и общие папки).
SMB 1.0 и проблемы с Master Browser в Windows 10
Бывает, что проблемы с отображением компьютеров в сетевом окружении связаны со службой Обозревателя сети (Master Browser). Эта служба отвечает за построение и поддержание списка активных компьютеров в сети (подробнее о службе Computer Browser). В локальной сети может быть только один активный компьютер с ролью главного обозревателя.
В Windows 10 1703 служба Обозревателя сети работает некорректно. Рекомендуется полностью отключить эту службу на Windows 10 и использовать в качестве основного обозревателя сети компьютер с Windows 7 (или Windows 8.1/ Windows Server 2012 R2, если вы уже отказались от Windows 7 в связи с окончанием поддержки). Настройки Master Browser можно задать через реестр.
Кроме того, в Windows 10 1709 (1803, 1809, 1903, 1909) по-умолчанию отключен протокол SMB v1.0, тем самым отключается и служба Computer Browser. Именно эта служба в сетях Microsoft отвечает за составление списка компьютеров в сети и их отображение (до перехода на протоколы SSDP и WS-Discovery).
Проверьте статус протокола SMBv1 можно с помощью команды:
Dism /online /Get-Features /format:table | find "SMB1Protocol"
Если в сети у вас остались компьютеры только с Win 10 1709 и выше (см. таблицу совместимости версий SMB v1), и вы хотите по прежнему использовать службу обозревателя сети, вам придется включить протокол SMB v1.0 хотя бы на одном компьютере (небезопасно!).
Установка SMB 1.0 выполняется путем добавления следующих компонентов в панели управления:
- Клиент SMB 1.0/CIFS
- Сервер SMB 1.0/CIFS
Либо вы можете включить клиент и сервер SMB 1 из
OptionalFeatures.exe
или командами DISM:
Dism /online /Enable-Feature /FeatureName:"SMB1Protocol-Client"
Dism /online /Enable-Feature /FeatureName:"SMB1Protocol-Server"
Напоминаем, что не рекомендуется включать клиент или, тем более, сервер SMB1 в Windows. Протокол SMB 1.0 является небезопасным, уязвимости в нем легко могут быть эксплуатированы удаленно.
Если вы все же включили протокол SMBv1, чтобы назначить текущий компьютер главным Master Browser в сети, выполните команды:
reg add "HKEY_LOCAL_MACHINE\SYSTEM\CurrentControlSet\Services\Browser\Parameters" /v IsDomainMaster /t REG_SZ /d True /f
reg add "HKEY_LOCAL_MACHINE\SYSTEM\CurrentControlSet\Services\Browser\Parameters" /v MaintainServerList /t REG_SZ /d Yes /f
Этот компьютер и будет у вас главным обозревателем сети (Master Browser).
Windows 10 не видит сетевые папки
В некоторых случаях Windows 10 может видеть в сетевом окружении соседнее устройство, но не может отобразить список сетевых папок на нем. Чаще всего это сопровождается ошибкой “0x80070035 — Не найден сетевой путь”. Решение этой проблемы описано в этой статье.
Если соседний компьютер (устройство) виден в сети, но при попытке открыть любую сетевую папку из сетевого окружения или по UNC пути (
\\Имя_компьютера_или_IP
) появляется ошибка “Вы не можете получить доступ к этой общей папке, так как политики безопасности вашей организации блокируют гостевой доступ без проверки подлинности”. В этом случае нужно включить параметр реестра AllowInsecureGuestAuth (подробности в статье по ссылке):
reg add HKLM\SYSTEM\CurrentControlSet\Services\LanmanWorkstation\Parameters /v AllowInsecureGuestAuth /t reg_dword /d 00000001 /f
Если ничего не помогло и компьютеры все также не отображаются в сетевом окружении:
- Выключите все компьютеры и перезагрузите ваш роутер/точку доступа Wi-Fi;
- Если ваша LAN построена на Wi-Fi роутере, проверьте отключена ли на нем функция изоляции клиентов (wireless isolation/ client isolation/ AP isolation). В wi-fi роутерах TP Link эта опция находится в разделе Advanced Settings;
- Если на вашем компьютере есть активное VPN подключение, попробуйте отключить его и проверить работу сетевого обнаружения в локальной сети;
- Если на компьютере активно несколько сетевых интерфейсов (например, Wi-Fi и Etherner), попробуйте отключить все интерфейсы, кроме тех, которые подключены в локальную сеть с другими компьютерами;
- Попробуйте временно отключить антивирус и/или файервол;
- Отключите протокол IPv6 в свойствах вашего сетевого подключения;
- Проверьте доступность соседних компьютеров с помощью стандартных утилит Windows:
ping IP
или
ping hostname
Test-NetConnection hostname -port 445
Пытаетесь настроить локальную сеть, но Windows 11 не видит другие компьютеры или сетевые папки? Это одна из самых частых проблем. В этой статье я расскажу о решениях, которые помогут это исправить. После чего ваш компьютер или ноутбук сможет обнаруживать и заходить на другие компьютеры и папки в локальной сети.
В проводнике Windows 11 есть вкладка Сеть, где после включения сетевого обнаружения и общего доступа к папкам должны отображаться эти самые компьютеры и папки, которые находятся в локальной сети. Но что делать, если вы на всех компьютерах включили сетевое обнаружение, открыли общий доступ к папкам, а Windows 11 не обнаруживает эти сетевые компьютеры и папки. В разделе Сеть их нет.
Часто там отображается вкладка Сетевая инфраструктура, где находится роутер, или данный компьютер. Но другие компьютеры недоступны. Так же может быть проблема с доступом к дискам и флешкам (которые подключены к роутеру), или к другим сетевым накопителям.
Не работает сетевое обнаружение в Windows 11: как исправить?
У меня есть опыт в решении этой проблемы в предыдущих версиях Windows и в самой Windows 11. Исходя из этого опыта я хочу выделить основные причины:
- Неправильные настройки сетевого обнаружения. Например, для неактивного профиля сети. Или настройка только на одном компьютере. Настраивать сетевое обнаружение нужно на всех компьютерах, которые будут участвовать в сети.
- Блокировка со стороны антивирусов или брандмауэров.
- Сбой после обновления Windows 11.
- Устройства находятся не в одной локальной сети. Например, второй компьютер подключен через другую точку доступа, но они не находятся в одной подсети, так как на этой точке доступа не отключен DHCP-сервер. Или на роутере включена функция изоляции устройств в локальной сети (обычно она по умолчанию всегда включена для гостевых Wi-Fi сетей).
- Проблема с протоколом SMB. Дело в том, что Windows 11, как и Windows 10 по умолчанию поддерживает только более новый и современный протокол SMB2. Но если в сети есть компьютеры, например на Windows 7, который используют устаревший протокол SMB1, или роутер (к которому подключен диск или флешка) использует этот протокол, то Windows 11 не сможет их обнаружить.
- Неправильные настройки рабочей группы.
- Проблемы с сетевыми настройками, остановка нужных служб, протокол IPv6.
Проверка параметров общего доступа
На всех компьютерах, которые будут участвовать в локальной сети, нужно задать параметры общего доступа. Включить сетевое обнаружение и открыть общий доступ к файлам и принтерам.
Как это сделать в Windows 11 я показывал в отдельной статье: настройка локальной сети в Windows 11. Как открыть общий доступ к папке в Windows 11.
В Параметрах, в разделе Сеть и Интернет – Дополнительные сетевые параметры – Дополнительные параметры общего доступа для активного сетевого профиля нужно включить Сетевое обнаружение и Общий доступ к файлам и принтерам.
И обычно еще отключают Общий доступ с парольной защитой (на вкладке Все сети).
Все эти настройки нужно задать на всех компьютерах, которые должны обнаруживать и быть обнаружены в локальной сети. В вашей сети так же могут быть компьютеры на Windows 10, или Windows 7. В таком случае вам пригодятся эти инструкции:
- Как настроить локальную сеть в Windows 10
- Настройка локальной сети через Wi-Fi роутер между компьютерами на Windows 7
Если у вас проблема с обнаружением сетевого накопителя, который подключен к роутеру, тогда нужно проверить параметры общего доступа на самом роутере. Как это сделать, я показывал в этой статье: не отображаются общие папки, сетевые компьютеры, флешки, диски на вкладке «Сеть» проводника Windows.
Если Windows 11 перестала обнаруживать сетевые компьютеры после обновления
Есть очень простое, но рабочее решение. Думаю, его можно применить в любом случае, не только когда проблема возникла после обновления.
- Зайдите в Дополнительные параметры общего доступа и отключите Сетевое обнаружение и Общий доступ к файлам и принтерам для всех сетевых профилей. Я показывал эти настройки выше.
- Перезагрузите свой компьютер или ноутбук.
- Снова откройте настройки общего доступа и включите Сетевое обнаружение и Общий доступ к файлам и принтерам для текущего сетевого профиля. Так же отключите Общий доступ с парольной защитой на вкладке Все сети.
- Перезагрузите компьютер еще раз.
Есть отзывы, что это так же решает проблему, когда Windows 11 не видит компьютеры с Windows 10 или Windows 7 в разделе Сеть.
Включение протокола SMB 1 в Windows 11
В предыдущей версии Windows это решение помогло очень многим. В Windows 11 это так же работает.
Протокол SMB в Windows отвечает за доступ к сетевым компьютерам, накопителям, папкам. Так как SMB 1 это устаревшая версия протокола, то в Windows 11 он отключен. Но если устройства в сети используют именно этот протокол, то Windows 11 не сможет их обнаружить.
Нужно либо включить SMB 1 в Windows 11, либо включить SMB 2 на том устройстве, которое не обнаруживается в сети. Но в большинстве случаев это сделать невозможно.
Поэтому, включаем SMB 1 в Windows 11. Но без особой необходимости не рекомендую это делать, так как протокол уже устаревший и не очень безопасный.
- Нажмите сочетание клавиш Win + R, введите (или просто скопируйте и вставьте) команду appwiz.cpl и нажмите Ok.
- Откроется окно Программы и компоненты. Нажмите на пункт Включение или отключение компонентов Windows.
- Нужно включить компонент «Поддержка общего доступа к файлам SMB 1.0/CIFS». Поставьте возле него галочку и нажмите Ok.
- Windows 11 установит данный компонент и предложит перезагрузить компьютер. Перезагрузите.
Отключение антивируса и брандмауэра
Просто остановите работу антивируса и брандмауэра на некоторое время. Отключать их нужно на всех компьютерах, которые вы хотите объединить в сеть. Если после отключения защиты компьютеры смогут обнаружить друг друга, то нужно будет добавить это подключение в исключения антивируса или брандмауэра.
Так же рекомендую для проверки отключить встроенный брандмауэр в Windows 11.
Проверка рабочей группы
Чтобы компьютеры могли обнаруживать друг друга, они должны находиться в одной рабочей группе. Проверить рабочую группу, и при необходимости сменить ее очень просто.
- Чтобы открыть окно Свойства системы нажмите сочетание клавиш Win + R, введите команду sysdm.cpl и нажмите Ok.
- Нажмите на кнопку Изменить. Там вы сможете посмотреть или сменить рабочую группу.
Напомню, что рабочая группа должна быть одинаковая на всех компьютерах в локальной сети.
Другие решения проблемы с сетевым обнаружением в Windows 11
- Сделайте сброс настроек сети.
- Попробуйте отключить IPv6.
- Если на компьютере установлен VPN, попробуйте его отключить или полностью удалить.
- Убедитесь, что все компьютеры подключены к одной сети (к одному роутеру). Если подключение по Wi-Fi, то это должна быть не гостевая сеть. Так же желательно проверить, не включена ли изоляция устройств (клиентов) в настройках роутера.
- Еще раз проверьте настройки сетевого обнаружения на всех компьютерах.
Жду ваши вопросы, дополнения и замечания в комментариях.
Содержание
- Способ 1: Проверка настроек
- Способ 2: Принадлежность устройства
- Способ 3: Включение служб
- Способ 4: Средство устранения неполадок
- Способ 4: Включение SMBv1
- Способ 5: Настройка сетевого подключения
- Способ 6: Переустановка драйвера
- Способ 7: Сброс сети
- Другие причины
- Защитные инструменты
- Влияние установленного ПО
- Влияние обновлений
- Вопросы и ответы
Способ 1: Проверка настроек
В первую очередь следует проверить сетевые настройки, потому что даже когда включено сетевое обнаружение (СО), некоторые его параметры, могут быть неправильно выбраны.
- Сочетанием клавиш «Windows+I» вызываем системные «Параметры», переходим в раздел настройки «Сети и интернета», открываем «Дополнительные сетевые параметры»,
а затем «Дополнительные параметры общего доступа».
- В блоке «Частная сеть» должно быть включено СО, автонастройка подключенных к сети устройств и ОД к принтерам и файлам.
- Разворачиваем блок «Все сети», разрешаем общий доступ к общедоступным папкам и запрещаем парольную защиту ОД.

Способ 2: Принадлежность устройства
Чтобы все отображалось и работал ОД, желательно, чтобы компьютеры принадлежали к одному домену или группе. Домен обычно используется для организации крупных сетей из нескольких десятков или сотен машин и там, как правило, всем управляют администраторы, которые не хуже других знают, как решать подобные проблемы. Поэтому мы рассмотрим этот способ на примере группы, удобной для создания небольшой «локалки» из 15-20 компьютеров.
- Сочетанием клавиш «Windows+R» вызываем окно «Выполнить» и вводим команду
sysdm.cpl. - Во вкладке «Имя компьютера» убеждаемся, что у нас та же группа, что и у остальных устройств в сети.
Если название другое, нажимаем «Изменить»,
в соответствующем блоке вводим нужное имя, подтверждаем действия и перезагружаем систему.
- Либо можно воспользоваться Мастером, предназначенным для присоединения компьютера к рабочей группе или домену. Нажимаем «Идентификация сети»,
указываем, что ПК входит в корпоративную сеть,
выбираем вариант без домена,
вводим название группы, которая нас интересует, нажимаем «Далее»,
завершаем настройку и перезагружаем систему.

Способ 3: Включение служб
На компьютере с Виндовс 11 должны быть запущены все необходимые для подключения к сети службы.
- С помощью поиска Windows ищем приложение «Службы» и запускаем его.
- Находим «Публикация ресурсов обнаружения функции», кликаем по ней правой кнопкой мышки и открываем «Свойства».
Если она остановлена, запускаем.
Если после перезагрузки компьютера служба снова будет отключена, установите тип запуска – «Автоматический», чтобы она запускалась вместе с Windows.
Применяем изменения и закрываем окно.
- Теперь таким же образом проверяем и при необходимости запускаем службы «Маршрутизация и удаленный доступ»,
«Обнаружение SSDP»,
«Узел универсальных PNP-устройств»,
«Хост поставщика функции обнаружения»,
«DNS-клиент»
и «Сервер».
Читайте также: Отключение ненужных служб в Windows 11
Способ 4: Средство устранения неполадок
Если предыдущие действия не помогли, пора дать возможность Виндовс 11 самостоятельно найти и устранить причину неполадок.
- В окне «Выполнить» вводим:
control /name Microsoft.Troubleshootingи нажимаем «OK».
- Открываем «Другие средства устранения неполадок»,
находим «Сетевой адаптер» и запускаем инструмент.
- В данном случае проблемы не обнаружены, но если средство что-то найдет, постарается автоматически это исправить.

Способ 4: Включение SMBv1
Протокол SMB предназначен для удаленного доступа к файлам, обмена данными и прочего взаимодействия с сетевыми ресурсами. Первая версия была разработана давно и сейчас считается крайне небезопасной, поэтому по умолчанию отключена, причем Microsoft настоятельно рекомендуют ее не использовать. С другой стороны, включение функции иногда помогает, например, когда нужна совместимость со старыми ПК или программным обеспечением. Так что, если захотите попробовать, на нашем сайте есть подробная статья о том, как подключить сетевой протокол SMBv1 на компьютере с Windows 11.
Подробнее: Как включить SMB1 в Windows 11
Способ 5: Настройка сетевого подключения
Для обнаружения других компьютеров и устройств сетевые подключения используют компонент «Ответчик обнаружения топологии канального уровня». Обычно он включен по умолчанию, но судя по комментариям некоторых пользователей на форумах, так бывает не всегда.
- В «Параметрах» Виндовс («Win+I») переходим в раздел «Сеть и Интернет», открываем «Дополнительные сетевые параметры»,
а затем «Дополнительные параметры сетевого адаптера».
- Кликаем по сетевому подключению, открываем свойства
и, если компонент отключен, включаем его.

Способ 6: Переустановка драйвера
Любому оборудованию компьютера для нормального взаимодействия с системой необходимы драйверы. Даже если они есть, то могут быть, например установлены неправильно, но так как выяснить это сложно, мы просто переустановим их.
- Кликаем правой кнопкой мышки «Пуск» и открываем «Диспетчер устройств».
- Находим вкладку «Сетевые адаптеры», и если сетевая карта отображается, кликаем по ней мышкой и удаляем ее. После перезагрузки компьютера система восстановит устройство, а заодно установит драйверы самой последней версии, которую найдет.
При этом стоит учитывать, что Windows ищет ПО для оборудования только на серверах Microsoft, но, возможно, в интернете уже есть более актуальные версии. Поэтому, особенно если сетевое устройство отображается как неизвестное, поищите драйверы для него на официальных сайтах производителей самостоятельно или воспользуйтесь специальными программами для обновления, которые сделают это за вас.
Подробнее: Поиск и инсталляция драйвера для сетевой карты
Способ 7: Сброс сети
На странице поддержки Майкрософт написано, что сброс сети – самый крайний вариант. Поэтому для начала просто сбросим некоторые ее параметры – настройки протокола TCP/IP, кэш DNS и т.д.
- Из поиска Windows открываем «Командную строку» с правами администратора.
- Теперь по очереди вводим перечисленные ниже команды и после каждой нажимаем «Enter».
netsh winsock resetnetsh int ip resetipconfig /releaseipconfig /renewipconfig /flushdnsПосле выполнения всех команд перезагружаем компьютер.

Опция «Сброс сети», которую запускаем, если предыдущие команды не помогут, удалит сетевые адаптеры, затем восстановит их, а все настройки вернет к значениям по умолчанию. В принципе, если каких-то особых подключений настроено не было, то ничего страшного произойти не должно. В поиске набираем «Сброс сети», открываем функцию,
запускаем ее и ждем завершения перезагрузки компьютера.
Другие причины
Возможно, прозвучит банально, но компьютер обязательно должен быть подключен к сети. Если для этого используется модуль Wi-Fi, убедитесь, что он активен, а если соединение проводное, проверьте кабель на наличие повреждений или, по возможности, подключитесь через другой. Кроме того, помимо прямых причин существуют второстепенные факторы, которые также могут спровоцировать проблему.
Защитные инструменты
Блокировать сеть может антивирусное программное обеспечение, поэтому есть смысл хотя бы временно отключить его. Если версия подтвердится, попробуйте установить другой антивирус. Кстати, на официальных сайтах подобного ПО разработчики иногда выкладывают информацию о том, как настроить софт, когда возникают проблемы с локальной сетью и доступом к ее ресурсам.
Если сторонних антивирусов нет, можно на время остановить Защитник Windows 11. В крайнем случае отключить брандмауэр, хотя обычно он настроен оптимально для сети обоих типов.
Подробнее:
Как отключить антивирус
Отключение «Защитника Windows» в Windows 11
Отключение брандмауэра в Windows 11

Влияние установленного ПО
Вспомните хотя бы примерно, когда появилась проблема, а затем выясните, какое программное обеспечение перед этим устанавливалось. По очереди удаляйте каждое из этих приложений и, возможно, в какой-то момент ваш компьютер увидят другие участники сети.
Подробнее: Удаление программ в Windows 11
Влияние обновлений
Неполадки вследствие перехода с «десятки» на Windows 11 или даже после получения крупных накопительных апдейтов – довольно частое явление, которое может мешать нормальной работе системы на разных ее участках. К счастью, есть возможность «откатиться» к предыдущей версии или удалить недавно установленные обновления, о чем подробно написано в отдельных статьях на нашем сайте.
Подробнее:
Как удалить обновление в Windows 11
Откат Windows 11 до Windows 10
- →
- →
Компьютер не виден (не видит другие ПК) в локальном сетевом окружении
Компьютер не виден (не видит другие ПК) в локальной сетевом окружении по ряду причин:
— не верный тип сети,
— у ПК разные рабочие группы,
— заданы неверные параметры IP,
— требуется правка параметра реестра,
— не настроены параметры общего доступа,
— подключение по сети блокирует брандмауэр или антивирус,
— не настроены сетевые службы Microsoft Windows в диспетчере задач,
— отключен протокол SMB v1.0 отвечающий за составление и отображение списка компьютеров в сети.
В этой статье кратко описано как сделать ПК в локальной сети видимым и видящим все остальные компьютеры.
+ Расскажем, что делать при появлении ошибки подключения к сетевому принтеру – 0x0000011b.
Настройка Windows 10 для отображения компьютера и его видимости в локальном сетевом окружении:
Для настройки windows 10 с целью отображения компьютера и его видимости в локальном сетевом окружении необходимо отладить все компьютеры локальной сети по следующей схеме:
Меняем тип сети с общедоступной на частную
1. Меняем тип сети в сетевом профиле Wi-Fi или Ethernet с «Общедоступной» на «Частную» на всех компьютерах (заходим в «Пуск» => «Параметры ПК» => «Сеть и интернет» => «Состояние» => «Изменить свойства подключения» => выбираем сетевой профиль «Частные».
Изменяем тип рабочей группы с workgroup на homegroup
2. Изменяем рабочую группу с «WORKGROUP» на «HOMEGROUP» у всех ПК локальной сети: «Пуск» => нажимаем правой кнопкой мыши на «Этот компьютер (или Мой компьютер)» => заходим в «Свойства» => в правой части окна нажимаем «Изменить параметры» => «Изменить» => меняем название рабочей группы на «HOMEGROUP».
Изменяем параметры IP сетевого контроллера
3. Изменяем параметры IP сетевого контроллера: «Пуск» => «Параметры ПК» => «Сеть и интернет» => «Состояние» => «Настройка параметров адаптера» => выбираем источник подключения к локальной сети «Wi-Fi» или «Ethernet» => жмем по нему правой кнопкой мыши и заходим в свойства, выбираем «IP версии 4 (TCP /IPv4)» и жмём «Свойства» => ставим на всех ПК «Получить IP-адрес автоматически» либо настраиваем вручную.
Правим параметр ветки реестра allowlnsecureguestauth на 1
4. В реестре отсутствует необходимый параметр, либо его значение не соответствует требуемому: Жмём «WIN + R» => пишем «regedit» => следуем по ветке реестра ОС windows «HKLM\SYSTEM\CurrentControlSet\Services\LanmanWorkstation\Parametrs» в правом окне ищем параметр «AllowlnsecureGuestAuth» => щелкаем по «AllowlnsecureGuestAuth» и ставим значение параметра «1».
Если параметр «AllowlnsecureGuestAuth», в правой части раздела реестра «Parametrs», отсутствует => жмём правой кнопкой мыши на чистое поле => «Создать» => «Параметр DWORD (32 бита)» => присваиваем название «AllowlnsecureGuestAuth» => присваиваем значение «1».
Настраиваем параметры общего доступа по сети
5. Для настройки параметров общего доступа делаем следующее: «Пуск» => «Параметры ПК» => «Сеть и интернет» => «Параметры общего доступа» => изменяем параметры общего доступа для различных сетевых профилей на «Включить сетевое обнаружение», «Включить общий доступ к файлам и принтерам», «Включить общий доступ, чтобы сетевые пользователи могли читать и записывать сетевые фалы в общих папках», «Использовать 128-битное шифрование», «Отключить общий доступ с парольной защитой».
При необходимости отключаем антивирус и сбрасываем настройки брандмауэра
6. Для исключения блокировки антивирусом – отключаем антивирус и встроенный в него файрвол (межсетевой экран), либо удаляем его, для исключения воздействия на видимость в сети брандмауэра – сбрасываем его настройки «По умолчанию» => «Пуск» => «Параметры ПК» «Обновление и безопасность» => «Безопасность Windows» => «Брандмауэр и защита сети» => «Восстановить для брандмауэров значения по умолчанию».
Настраиваем сетевые службы windows
7. Настраиваем сетевые службы в диспетчере задач:
«Пуск» => жмём правой кнопкой мыши на «Этот компьютер» => «Управление» => «Службы и приложения» => «Службы» ищем следующие службы:
- «DNS-клиент»,
- «Обнаружение SSDP»,
- «Публикация ресурсов обнаружения функции»,
- «Узел универсальных PNP-устройств»,
- «Хост поставщика функции обнаружения»,
для каждой из 5 служб => жмём правой кнопкой мыши и заходим в «Свойства» => Тип запуска «Автоматически» => Состояние «Запустить (Запущено)».
Включаем server, client, автоматическое удаление протокола SMB 1.0
8. Для включения протокола SMB v1.0 делаем так: «Пуск» => «Параметры ПК» => «Приложения» => «Приложения и возможности» => «Программы и компоненты» => «Включение или отключение компонентов Windows» => выбираем компонент «SMB 1.0/CIFS File Sharing Support» и включаем все три параметра «SMB 1.0/CIFS Server», «SMB 1.0/CIFS Client» и «Автоматическое удаление протокола SMB 1.0/CIFS».
После того как детально выполнили все эти параметры перезагружаем ПК и наслаждаемся тем что компьютер виден (и видит другие ПК) в локальном сетевом окружении.
Устранение кода 0x0000011b windows — ошибки подключения к сетевому принтеру
При появлении ошибки подключения к сетевому принтеру – код windows 0x0000011b, необходимо произвести правку раздела реестра ОС:
Нажимаем «WIN+R» => «regedit» => «HKEY_LOCAL_MACHINE\SYSTEM\CurrentControlSet\Control\Print» => в правом окне ищем параметр «RpcAuthnLevelPrivacyEnabled» и ставим значение «0».
Если параметр «RpcAuthnLevelPrivacyEnabled» отсутствует => жмём правой кнопкой мыши на чистое поле => «Создать» => «Параметр DWORD (32 бита)» => присваиваем название «RpcAuthnLevelPrivacyEnabled» => присваиваем значение «0».
Теперь вы сможете добавить сетевой принтер и установить на него драйвера на свой ПК в локальной сети офиса.
Осуществим настройку локальной сети windows в Балаково — ваш ПК будет виден
IT-специалисты «СЦ СИТИКОМП» (системные администраторы) произведут настройку локальной сети предприятия (офиса) любой сложности в Балаково:
— ваши компьютеры будут видеть друг друга,
— будет работать сетевой принтер (USB, Ethernet, Wi-Fi),
— расшарим «Общую сетевую папку» и т. д.
Вопрос от пользователя
Здравствуйте.
У меня новый ноутбук с лицензионной Windows 10 (x64), который не видит другие компьютеры в локальной сети (у меня дома роутер, и подключено к нему 2 ноутбука и 2 ПК). Кстати, другие устройства друг друга видят (но у них стоит Windows 7, а на этот ноутбук я ее поставить не могу — нет драйверов).
PS В настройках Windows все вроде бы включил, папку расшарил, перезагружал, мастера по устранению ошибок запускал (кстати, интернет на этом ноутбуке работает, т.е. связь с роутером есть!).
Доброго времени!
Очень похоже на то, что вы пропустили где-то в настройках сетевое обнаружение компьютера (либо служба ресурсов обнаружения у вас просто отключена). Вообще, на мой взгляд, это «виновата» политика Microsoft по повышению уровня безопасности от всего и вся (лучше бы доработали «дырявые» протоколы…).
Итак, ниже приведу последовательно ключевые моменты, которые нужно проверить и до-настроить (если у вас что-то не так…).
*
Причины и решения «невидимости»
❶
Пару слов о роутере и антивирусах
Для начала посоветовал бы зайти в настройки роутера и посмотреть, все ли включенные компьютеры отображается в нем (обычно, это можно сделать во вкладке «Контроль пропускания полосы»).
Обратите внимание на то, чтобы роутер не блокировал работу ваших ПК, не было каких-то ограничений. У всех компьютеров, подключенных к роутеру, должен значится IP-адрес вида:
192.168.0.100, 192.168.0.101, 192.168.0.102 и т.д.
(прим: не конкретно такие же, а подобная последовательность…)
📌 В помощь!
Как зайти в настройки роутера — https://ocomp.info/kak-zayti-v-nastroyki-routera.html
Подключены ли эти два устройства к роутеру
Далее откройте настройки сетевого адаптера ноутбука (компьютера): для этого нажмите Win+R для вызова окна «Выполнить», и используйте команду ncpa.cpl.
ncpa.cpl — просмотр всех сетевых подключений
После нужно открыть свойства того адаптера, через которое осуществляется подключение (на ноутбуках чаще всего это беспроводное подключение, на ПК — Ethernet).
Далее перейти в свойства IP версии 4 (см. скриншот ниже) и поставить в настройках автоматическое получение IP-адреса. В качестве DNS рекомендовал бы указать 8.8.8.8 и 8.8.4.4 (это DNS Google, они быстрее и стабильнее чем у вашего провайдера).
📌 В помощь!
Как сменить DNS в Windows, и как выбрать наиболее быстрый публичный DNS-сервер — https://ocomp.info/kak-vyibrat-public-dns.html
Свойства адаптера / кликабельно
Если у вас установлен антивирус (например, Касперский) не забудьте отключить какое-нибудь виртуальное сетевое подключение… Вообще, желательно на время настройки и диагностики работу антивируса приостановить полностью.
Защита — сетевой экран
❷
Имя ПК и название рабочей группы
Чтобы компьютеры в локальной сети могли увидеть друг друга у них должна быть одинаковая рабочая группа и разные имена.
Чтобы узнать эти параметры — откройте проводник (сочетание Win+E), перейдите во вкладку «Этот компьютер» и откройте ее свойства. См. скриншот ниже. 👇
📌 В помощь!
Как поменять имя компьютера (ПК) и рабочую группу — https://ocomp.info/imya-pk-i-rab-gruppa.html
Свойства компьютера
Разумеется, проверить рабочую группу нужно на каждом ПК в локальной сети (она должна быть на всех одинакова. Для дома, обычно, используют значение по умолчанию — WORKGROUP).
Имя ПК и рабочая группа
Если вам потребовалось изменить рабочую группу или имя компьютера — не забудьте после этого перезагрузить устройство.
Изменить параметры
❸
Разрешено ли сетевое обнаружение
По умолчанию в целях безопасности в ОС Windows 10/11 данная функция выключена! Чтобы ее включить, необходимо 📌открыть панель управления и перейти в раздел «Сеть и интернет». После открыть вкладку «Центр управления сетями и общим доступом».
Сеть и интернет — панель управления
Далее в меню слева открыть доп. параметры общего доступа.
Изменить параметры общего доступа
Затем раскройте поочередно все три профиля (частная, гостевая и все сети) и:
- включите общий доступ к расшаренным папкам;
- отключите парольную защиту (см. пример на скринах ниже).
Профили
Включаем общий доступ и отключаем парольную защиту
Примечание: после изменения этих настроек необходимо перезагрузить компьютер.
❹
«Перекрыт» протокол SMB
Протокол SMB необходим для работы службы Computer Browser, которая составляет список компьютеров в сети и отвечает за их отображение. Но в Windows 10 (1709 и выше) по умолчанию протокол SMB отключен (в целях безопасности).
Поэтому, для решения невидимости сетевого окружения — нужно проверить включен ли он у вас и при необходимости задействовать. Делается это достаточно просто: сначала следует открыть панель управления и перейти во вкладку «Программы/Программы и компоненты».
Программы и компоненты
Далее в меню слева открыть ссылку «Включение и отключение компонентов Windows».
Включение и отключение компонентов
Найти вкладку «поддержка общего доступа к файлам SMB» и поставить галочки напротив клиента и сервера. Сохранить настройки (после Windows сама все найдет и поставит). Пример на скрине ниже.
Клиент — сервер SMB
❺
Работает ли «Публикация ресурсов обнаружения функции» / «Function Discovery Resource Publication»
В Windows 10 (1803) была изменена работа службы Function Discovery Resource Publication (на рус. «Публикация ресурсов обнаружения функции») — по умолчанию она теперь не запускается. А если эта служба не работает — то ваш компьютер будет невидим другими ПК в локальной сети.
Чтобы это исправить, необходимо открыть вкладку в Windows службы. Для этого нажмите Win+R, и введите команду services.msc. Пример ниже.
Открываем службы — services.msc (универсальный способ)
В списке служб найдите «Публикация ресурсов обнаружения функции» и измените ее тип запуска на «Автоматический». Далее сохраните настройку и перезагрузите компьютер.
Автоматический запуск
❻
А расшарена ли папка/диск…
Ну и последний штрих…
А расшарена ли ваша папка на ноутбуке (ПК), которую не видят другие пользователи? Чтобы просмотреть, что у вас открыто для общего пользования: зайдите в проводник (Win+E), раскройте вкладку «Сеть», и нажмите по имени своего компьютера. Если у вас что-нибудь расшарено, вы должны увидеть эти папки.
Проверка — какие папки были расщарены
Для расшаривания какой-нибудь папки (диска): нажмите на нее ПКМ, и нажмите по «Предоставить доступ / Отдельные люди».
Предоставить доступ
Далее выберите пользователей (обычно, указывают «Все» — т.е. чтобы с папкой могли работать все пользователи локальной сети) и предоставьте им вариант доступа:
- чтение — из этой папки пользователи смогут только копировать файлы к себе на ПК (либо просто просматривать их, без редактирования и изменений!);
- чтение и запись — полный доступ к папке (любой пользователь может удалить из нее все файлы!).
Чтение для всех пользователей
Более подробно о том, как расшаривать папки можете узнать из статьи, ссылку на которую привожу ниже.
📌 В помощь!
Как создать и настроить локальную сеть между двумя компьютерами — https://ocomp.info/kak-sozdat-i-nastroit-lokalnuyu-set-mezhdu-dvumya-kompyuterami.html
*
На сим пока всё, удачи!
👋
Первая публикация: 25.06.2019
Корректировка: 15.04.2022




















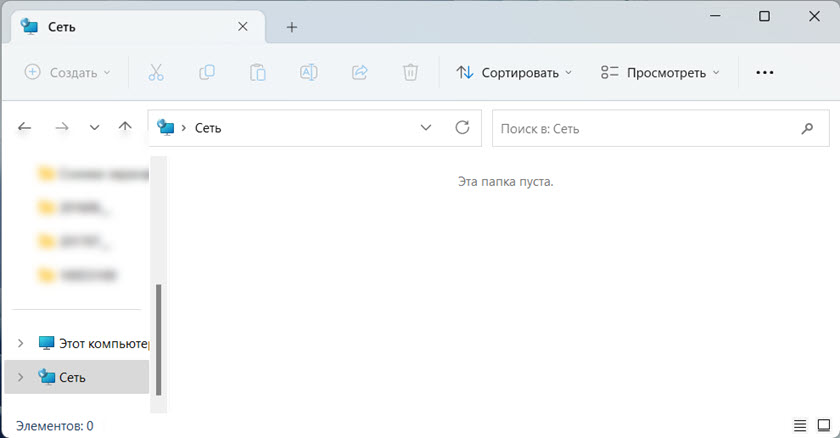
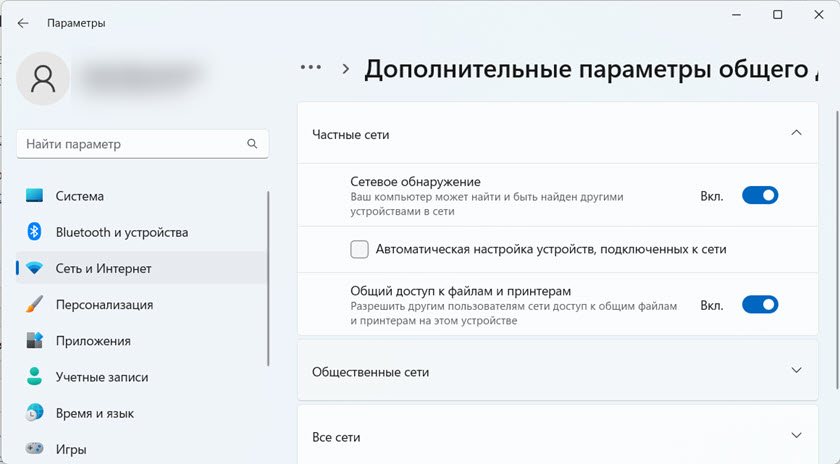



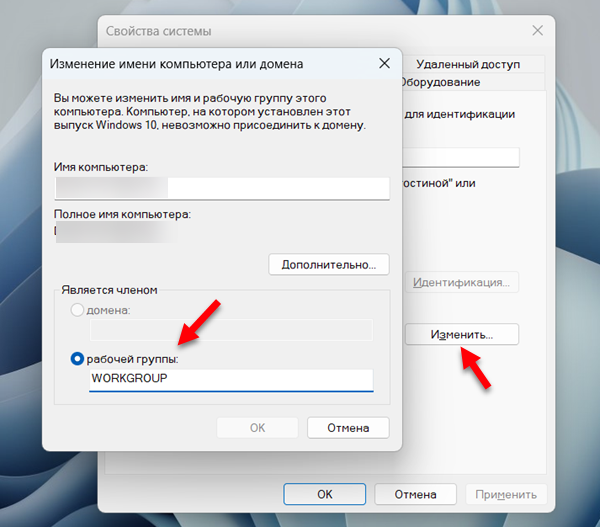 Напомню, что рабочая группа должна быть одинаковая на всех компьютерах в локальной сети.
Напомню, что рабочая группа должна быть одинаковая на всех компьютерах в локальной сети.





























































