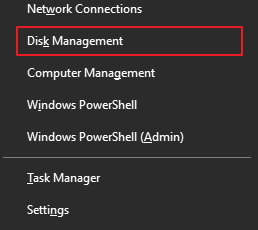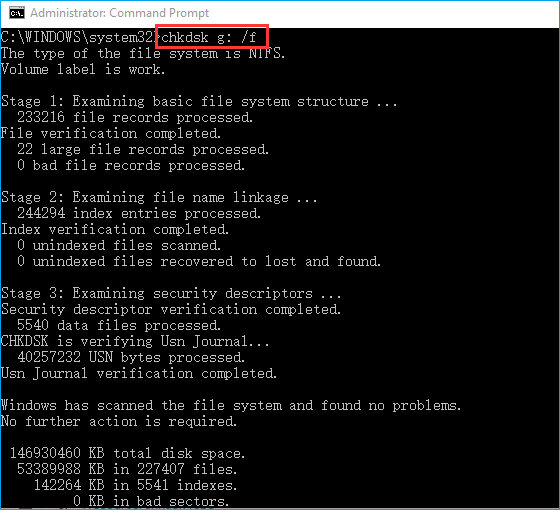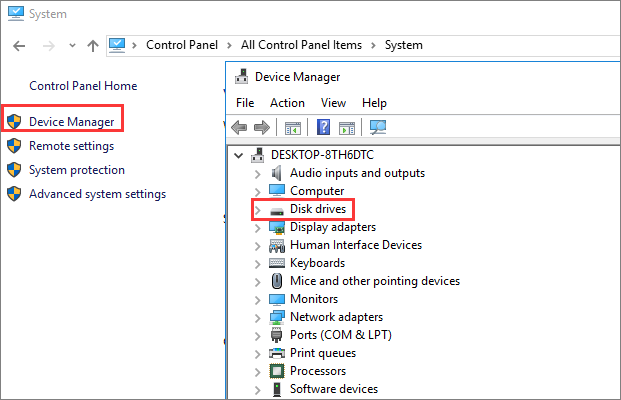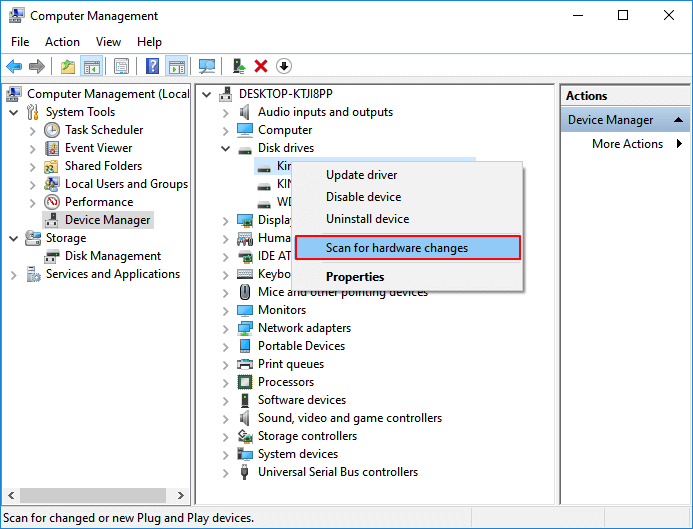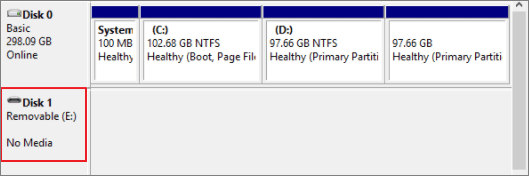SD-карта не отображается, или Обзор рабочих решений
Существует 5 эффективных способов исправить SD-карту, которая не работает или не отображается, включая тестирование SD-карты на другом ПК, изменение буквы диска, запуск CHKDSK и многое другое. Посмотрите, какие решения подойдут для вас:
- Решение 1. Протестируйте SD-карту на другом ПК или новом картридере
- Решение 2. Измените букву диска нераспознанной SD-карты
- Решение 3. Запустите CHKDSK, чтобы сделать SD-карту обнаруживаемой
- Решение 4. Обновите драйвер SD-карты
- Решение 5. Восстановите данные и отформатируйте SD-карту
SD-карта не отображается — симптомы
Если у вас возникла одна из перечисленных ниже проблем с вашей SD-картой, это значит, что с вашей SD-картой возникли некоторые сложности, и вы даже можете потерять сохраненные данные на вашей карте:
- SD-карта не распознается
- SD-карта не определяется ПК, телефоном на Android, камерой или видеокамерой
- SD-карта не считывается на мобильном телефоне, компьютере, камере или видеоплеере
- SD-карта не отображается на ПК, камере, телефоне с Android и т. п.
Чтобы найти решения для устранения проблем с SD-картой, которые у вас возникли, вы можете сначала проверить и выяснить, как и почему возникли проблемы с обнаружением и распознаванием ваших карт SD, SDHC, SDXC, Micro SD.
Почему не отображается SD-карта
Это распространенная проблема, когда SD не отображается на ПК с Windows. Проверьте список возможных причин, и вы можете найти точную причину, по которой SD-карта не отображается или не распознается.
- Плохой контакт между SD-картой и компьютером.
- Буква диска вашей SD-карты отсутствует.
- Файловая система SD-карты нераспознана или повреждена.
- Драйвер устройства устарел.
- SD-карта заражена вирусом.
Эти проблемы характерны не только для пользователей ПК. Поэтому вам на самом деле необходимо знать, как решать их. Аналогичная проблема время от времени возникает у пользователей Mac, вы можете перейти по этой ссылке: флешка не отображается на Mac, чтобы избавиться от проблемы с SD-картой на Mac.
По причинам, указанным выше, мы собрали список решений для устранения проблемы. Вы можете попробовать решения одно за другим, чтобы восстановить поврежденную карту памяти, которая не обнаружена, и тогда потеря данных не произойдет.
Решение 1. Протестируйте SD-карту на другом ПК или новом картридере
Применимо к: Проблема с интерфейсом компьютера или устройством чтения SD-карт.
Когда вы сталкиваетесь с проблемой, заключающейся в том, что SD-карта или жесткий диск не отображаются на вашем компьютере, первое, что вы должны проверить, имеются ли проблемы с подключением SD-карты. Здесь у вас будет два способа проверить нераспознанную или необнаруживаемую SD-карту:
- Попробуйте новое устройство чтения SD-карт или новый USB-адаптер SD-карты
- Подключите SD-карту к другому ПК
Затем вы можете проверить свою SD-карту и посмотреть, отображается ли она на вашем компьютере или нет. Если она работает с новым устройством чтения SD-карт или новым компьютером, значит, это не неисправная карта. Это ваш кардридер неисправен.
Если ваша SD-карта не работает ни на другом ПК, ни на новом картридере, проблема связана с вашей SD-картой. Читайте далее, и вы найдете более эффективные решения проблемы.
Решение 2. Измените букву диска нераспознанной SD-карты
Применимо к: SD-карта не имеет буквы диска или существует проблема конфликта букв диска.
Если ваша SD-карта надёжно подключена к компьютеру, но не отображается в проводнике, вы можете перейти в «Управление дисками», чтобы узнать, отсутствует или исчезла буква у диска.
Если это так, вы можете назначить новую букву диска для своей карты и сделать ее снова узнаваемой, выполнив следующие действия:
Шаг 1. Щелкните правой кнопкой мыши кнопку «Пуск» в Windows и выберите «Управление дисками».
Шаг 2. Найдите SD-карту, правой кнопкой мыши щёлкните по разделу на ней и выберите «Изменить букву диска или путь к диску…».
Шаг 3.Во всплывающем окне нажмите «Добавить…», чтобы назначить букву диска вашей SD-карте.
Решение 3. Запустите CHKDSK, чтобы исправить ошибку SD-карты
Применимо к: SD-карта не обнаружена из-за поврежденной файловой системы.
Шаг 1. Щелкните правой кнопкой мыши по «Мой компьютер»/«Этот компьютер» и выберите «Управление», затем нажмите «Управление дисками». Найдите устройство в программе просмотра дисков и проверьте, может ли компьютер обнаружить вашу карту памяти или нет.
Если карта не обнаруживается, продолжите процесс с помощью команды CHKDSK, выполнив следующие действия.
Шаг 2.Нажмите сочетание клавиш «Win+R» > напечатайте cmdи нажмите «Enter».
Шаг 3. Напечатайте chkdsk g: / f и нажмите «Enter». (g — буква диска вашей карты памяти).
Или вы можете ввести: chkdsk D:/f /offlinescanandfix и нажать Enter. Это автоматически проверит и исправит найденные ошибки на вашей SD-карте памяти и сделает карту снова обнаруживаемой.
Решение 4. Обновите драйвер SD-карты
Применимо к: SD не работает из-за устаревшего или проблемного драйвера диска.
Зайдите в «Диспетчер устройств», там вы увидите картридер в списке. Если рядом с ним есть желтый знак, ситуация, скорее всего, вызвана проблемой с драйвером. Вам нужно обновить драйвер. Вот как это сделать:
Шаг 1. Подключите SD-карту к ПК.
Шаг 2.Перейдите в «Панель управления > Система > Диспетчер устройств > Драйверы диска».
Шаг 3.Найдите и щелкните по SD-карте правой кнопкой мыши и сначала выберите «Удалить», а затем выберите «Обновить конфигурацию оборудования», чтобы обновить драйверы.
Решение 5. Восстановите данные и отформатируйте SD-карту для повторного использования
Применимо к: основные исправления не работают, и последнее средство — отформатировать SD-карту.
Если SD-карта по-прежнему не работает или не распознается, или ваша SD-карта может быть обнаружена, но вы потеряли важные файлы после этих попыток, мы советуем вам использовать одну из лучших программ для восстановления данных- EaseUS Data Recovery Wizard для восстановления данных с вашей-SD карты. Затем отформатируйте SD-карту, чтобы она снова стала пригодной для повторного использования.
Программное обеспечение для восстановления SD-карты EaseUS
- Восстанавливает файлы с SD-карты, пустой корзины, карты памяти, флэш-накопителя, цифровой камеры и видеокамеры
- Восстанавливает удаленные фотографии с SD-карты, а также документы, видео, аудио, музыку, электронную почту и т. п.
- Восстанавливает потерянные данные с SD-карты при внезапном удалении, форматировании, повреждении файловой системы, вирусной атаке и т. п.
Примечание:EaseUS Data Recovery Wizard будет работать для быстрого сканирования и восстановления данных, только если ваша SD-карта обнаруживается в управлении дисками.
Для восстановления данных с SD-карты, выполните следующие действия:
Шаг 1: подключите свою проблемную карту памяти к компьютеру.
Вставьте карту в картридер и подключите его к исправному ПК/ноутбуку.
Шаг 2: запустите программу восстановления данных от EaseUS и начните сканировать карту.
Запустите EaseUS Data Recovery Wizard на своем ПК и выберите карту памяти в столбце «Внешние устройства».
Затем нажмите «Сканировать», чтобы начать поиск потерянных (удаленных) данных на SD-карте.
Шаг 3: проверьте и восстановите потерянные данные.
Вы можете предварительно оценить состояние найденных фото и документов (посмотреть, открываются ли они / проверить их) — для этого достаточно двойного клика мышки по нужному файлу… Затем нажмите «Восстановить», чтобы сохранить файлы в безопасном месте на вашем ПК или внешнем хранилище.
После восстановления и сохранения данных с SD-карты в другом безопасном месте на вашем ПК вы можете затем отформатировать SD-карту и преобразовать файловую систему в FAT32 или NTFS, чтобы снова сделать ее доступной для сохранения данных.
Окончательные выводы
В этой статье мы обсудили симптомы, причины и решения проблемы, когда SD-карта не отображается. Всего существует пять способов решить проблему, когда SD-карта не обнаруживается, не распознается или не считывается в Windows 10.
В самом начале вы можете попробовать подключить SD-карту к другому компьютеру с новым устройством для чтения карт, чтобы решить проблему с подключением. Если это не решит проблему, продолжайте пробовать другие методы, такие как изменение буквы диска SD-карты, запуск CHKDSK для восстановления поврежденной файловой системы SD-карты, обновление драйвера SD-карты и т. п.
Если ни одно из основных решений не работает, эффективное решение все же имеется — форматирование SD-карты для повторного использования. Поскольку форматирование обязательно приведет к потере данных, важно использовать программу восстановления данных EaseUS для восстановления данных с SD-карты перед форматированием.
На чтение 9 мин. Просмотров 15.1k. Опубликовано
Некоторое время назад мы сообщали вам, что устройства чтения карт SD не работают в Windows 10 для некоторых пользователей Lenovo, но, похоже, эта проблема касается не только пользователей Lenovo.
Все больше и больше сообщений свидетельствуют о том, что многие пользователи Windows 10 страдают от неопознанных проблем с SD-картой.
Если у вас также возникают проблемы с тем, что ваша SD-карта или устройство чтения SD-карт не распознаются в Windows 10, ниже приведены шаги, которые необходимо выполнить.
Содержание
- Как я могу исправить проблемы с SD-картой в Windows 10?
- Решение 1. Запустите средство устранения неполадок оборудования.
- Решение 2. Убедитесь, что ваши драйверы обновлены
- Решение 3 – Изменить букву диска
- Решение 4. Убедитесь, что ваша SD-карта не заблокирована
- Решение 5. Попробуйте получить доступ к вашему считывателю, прежде чем вставить карту
- Решение 6 – Используйте Управление дисками для форматирования вашей карты
- Решение 7. Убедитесь, что вы используете SDHC-ридер
- Решение 8. Использование командной строки
- Решение 9 – Отключите кард-ридер
- Решение 10 – Проверьте свой BIOS
Как я могу исправить проблемы с SD-картой в Windows 10?
Отсутствие доступа к вашей SD-карте может быть большой проблемой, и в этой статье мы покажем вам, как решить следующие проблемы:
- SD-карта не отображает Windows 10 . По мнению пользователей, их SD-карта вообще не отображается в Windows 10. Это может быть раздражающей проблемой, но вы должны быть в состоянии решить ее, используя решения из этой статьи.
- Карта Micro SD не читает . Несколько пользователей сообщили, что карта Micro SD не читает их файлы. Это может быть большой проблемой и полностью лишить вас доступа к вашим файлам.
- Внешняя SD-карта не распознается . Иногда у вас могут возникнуть проблемы с SD-картой. По словам пользователей, внешняя SD-карта не была распознана на их ПК. Это довольно распространенная проблема, и вы должны быть в состоянии решить ее, используя одно из наших решений.
- SD-карта не распознается после форматирования, раздел . Несколько пользователей сообщили, что их SD-карта не была распознана после форматирования. Это может произойти, если вы выбрали несовместимую файловую систему.
- SD-карта не обнаружена ни на одном устройстве . Если ваша SD-карта не обнаружена ни на одном устройстве, возможно, ваша карта неисправна или заблокирована. Эта проблема также может возникнуть, если вы выбрали неподдерживаемую файловую систему.
- SD-карты Kingston, Kodak, Verbatim не распознаются . Эта проблема может возникать с различными SD-картами, и многие пользователи Kingston, Kodak и Verbatim сообщали об этой проблеме.
- SD-карта не отображается, обнаружена, работает, доступна для записи, стирание, удаление, чтение, передача, подключение, хранение данных . С SD-картой могут возникнуть различные проблемы. К счастью, большинство из этих проблем можно легко решить с помощью одного из наших решений.
- SD-карта защищена от записи . Если на компьютере появляется это сообщение об ошибке, скорее всего, проблема в заблокированной SD-карте. Тем не менее, вы можете решить эту проблему, просто нажав переключатель блокировки на SD-карте.
Решение 1. Запустите средство устранения неполадок оборудования.
Иногда вы можете решить эту проблему, просто запустив средство устранения неполадок оборудования. Это относительно просто, и вы можете сделать это, выполнив следующие действия:
- Нажмите клавишу Windows + I , чтобы открыть приложение «Настройки».
-
Перейдите в раздел Обновление и безопасность .
-
В меню слева выберите Устранение неполадок . Теперь выберите Оборудование и устройства и нажмите кнопку Запустить средство устранения неполадок .
После устранения неполадок проблемы с вашей SD-картой должны быть решены полностью.
Если у вас возникли проблемы с открытием приложения Настройка, обратитесь к этой статье, чтобы решить эту проблему.
Если средство устранения неполадок останавливается до завершения процесса, исправьте его с помощью этого полного руководства.
Решение 2. Убедитесь, что ваши драйверы обновлены
Загрузите драйверы Windows 10 с веб-сайта производителя и установите их в режиме совместимости:
-
Щелкните правой кнопкой мыши файл установки драйвера и выберите Свойства .
-
Выберите вкладку Совместимость . Установите флажок Запустить эту программу в режиме совместимости и выберите предыдущую версию Windows, поддерживаемую программным обеспечением, из раскрывающегося списка. Затем нажмите Применить и ОК , чтобы сохранить изменения.
- Теперь запустите установочный файл и установите драйвер.
- Затем перезагрузите компьютер и проверьте, как он работает.
Знаете ли вы, что большинство пользователей Windows 10 имеют устаревшие драйверы? Будьте на шаг впереди, используя это руководство.
Обновление драйверов вручную очень раздражает, поэтому мы рекомендуем вам загрузить этот инструмент обновления драйверов (на 100% безопасный и протестированный нами), чтобы сделать это автоматически. Таким образом, вы предотвратите потерю файлов и даже необратимое повреждение вашего компьютера.
Решение 3 – Изменить букву диска
Если ваша SD-карта по-прежнему не распознается в Windows 10, вы можете исправить ее, просто изменив букву.Это довольно просто, и вы можете сделать это, выполнив следующие действия:
- Нажмите Ключ Windows + X и выберите Управление дисками .
-
Найдите свою SD-карту и щелкните ее правой кнопкой мыши. В раскрывающемся меню выберите Изменить букву диска и пути или Добавить букву диска .
- Присвойте ему букву диска или измените букву диска.
После этого ваша SD-карта должна быть распознана и всегда готова к использованию.
Решение 4. Убедитесь, что ваша SD-карта не заблокирована
Если Windows 10 не может распознать вашу SD-карту, возможно, проблема в том, что карта заблокирована. Многие SD-карты имеют крошечный блокировочный переключатель на своей стороне, который не позволит вам использовать карту.
Если Windows не может распознать вашу SD-карту, не забудьте переместить этот переключатель и проверить, помогает ли это. Это довольно распространенная проблема, поэтому убедитесь, что ваша SD-карта заблокирована.
Решение 5. Попробуйте получить доступ к вашему считывателю, прежде чем вставить карту
Если ваша Windows 10 не может распознать SD-карту, вы можете попробовать этот простой обходной путь. По словам пользователей, вам просто нужно получить доступ к кард-ридеру, прежде чем вставлять карту.
Ваш компьютер сообщит вам, что диск пуст, и попросит вас вставить карту.
После установки карты вам будет предложено отформатировать ее. Нажмите ОК , и теперь карта должна быть распознана и готова к использованию. Имейте в виду, что форматирование карты удалит все файлы из нее, поэтому обязательно сделайте резервную копию их заранее.
Решение 6 – Используйте Управление дисками для форматирования вашей карты
Если Windows 10 не распознает вашу SD-карту, вы можете решить проблему, просто отформатировав ее. Вы можете сделать это из управления дисками, выполнив следующие действия:
-
Нажмите правой кнопкой мыши кнопку Пуск , чтобы открыть меню Win + X. Теперь выберите Управление дисками из списка.
-
Теперь вы должны увидеть доступную SD-карту. Нажмите ее правой кнопкой мыши и выберите Формат .
-
Появится предупреждающее сообщение о том, что форматирование удалит все файлы с вашей карты. Нажмите Да , чтобы продолжить.
-
Установите для Файловая система значение FAT32 и нажмите ОК .
После форматирования карты проблема должна быть полностью решена, и ваша SD-карта распознается. Помните, что файловая система FAT32 имеет свои ограничения, и если вы хотите сохранить файлы размером более 4 ГБ, вы можете вместо этого использовать NTFS.
Не удается открыть Управление дисками в Windows 10? Ознакомьтесь с этой статьей, чтобы быстро решить проблему.
Решение 7. Убедитесь, что вы используете SDHC-ридер
Иногда ваш компьютер не может распознать SD-карту из-за устройства чтения карт. Многие SD-карты большой емкости несовместимы с кард-ридерами, которые используют более старые стандарты.
Например, если вы используете карту SDHC или SDXC, вам необходимо использовать устройство для чтения, которое поддерживает эти типы карт.
Если вы ищете новый кард-ридер, у нас есть список лучших кард-ридеров, поэтому обязательно ознакомьтесь с ним.
Решение 8. Использование командной строки
По словам пользователей, иногда вы можете решить эту проблему просто с помощью командной строки. Вредоносное ПО иногда может изменить разрешения безопасности на вашей SD-карте, что делает ее нечитаемой. Однако вы можете решить эту проблему, выполнив следующие действия:
-
Нажмите Ключ Windows + X и выберите в меню Командная строка (Администратор) . Если Командная строка недоступна, вместо нее можно использовать Powershell (Admin) .
-
После открытия командной строки вам необходимо ввести следующее: attrib -h -r -s/s/d X : *. * . Конечно, не забудьте заменить X на букву, соответствующую вашей SD-карте.
После выполнения этой команды ваши разрешения безопасности для вашей SD-карты будут изменены, и карта должна снова стать распознанной.
PowerShell перестает работать на вашем ПК с Windows 10? Решите проблему с помощью нескольких простых шагов из этого полного руководства.
Если у вас возникли проблемы с доступом к командной строке от имени администратора, вам лучше ознакомиться с этим руководством.
Решение 9 – Отключите кард-ридер
Если ваш компьютер не может распознать вашу SD-карту, возможно, вам придется временно отключить кард-ридер. Многие пользователи сообщили, что это решение работает для них, поэтому мы рекомендуем вам попробовать его.
Чтобы отключить кард-ридер, сделайте следующее:
-
Откройте Диспетчер устройств .Вы можете сделать это быстро, нажав Windows Key + X и выбрав Диспетчер устройств из списка.
-
Когда откроется Диспетчер устройств , вам нужно найти устройство чтения SD-карт. Нажмите его правой кнопкой мыши и выберите в меню Отключить устройство .
- Подождите несколько секунд, щелкните правой кнопкой мыши отключенное устройство и выберите в меню Включить устройство .
После этого ваша SD-карта будет снова распознана. Помните, что это всего лишь обходной путь, поэтому, возможно, вам придется повторить его, если проблема появится снова.
Решение 10 – Проверьте свой BIOS
Если на вашем компьютере есть встроенный кардридер, проблема может быть связана с вашим BIOS. По словам пользователей, если ваш компьютер не может распознать SD-карту, обязательно проверьте конфигурацию BIOS.
Иногда устройство чтения карт памяти может быть отключено в BIOS, поэтому вам нужно его включить.
Чтобы узнать, как получить доступ к BIOS и как изменить конфигурацию SD, мы настоятельно рекомендуем вам ознакомиться с руководством по материнской плате для получения подробных инструкций.
В некоторых случаях сброс BIOS по умолчанию устранял проблему, так что вы можете попробовать это.
Доступ к BIOS кажется слишком сложной задачей? Давайте поможем вам с помощью этого удивительного руководства!
Теперь сообщите нам в разделе комментариев ниже, что сработало для вас, а что нет. Если у вас есть другие вопросы или предложения, оставьте их там же.
ЧИТАЙТЕ ТАКЖЕ
- 5 лучших инструментов для восстановления удаленных фотографий с SD-карты
- 6 лучших водонепроницаемых SD-карт для покупки
- Теперь вы можете установить приложения на SD-карты в Windows 10
- «Драйвер заблокирован от загрузки»: 3 способа это исправить
- Исправлено: Windows 10 не показывает дисковод
In the following, you will find comprehensive solutions for «SD card won’t read or open» error on Windows PC. If you are having this issue, follow and fix it to rescue your data now:
| Workable Solutions | Step-by-step Troubleshooting |
|---|---|
| Recover Data from SD Card | Connect SD card to PC > Run EaseUS file recovery software > Scan and recover data…Full steps |
| Case 1. Fix RAW SD Card | Fix 1. Run CHKFSK in Command Prompt to fix SD card error; Fix 2. Format SD card to FAT32…Full steps |
| Case 2. SD Card Shows No Media | Open Device Manager > Disk drivers > Right-click SD card and select «Update driver»…Full steps |
| Case 3. SD Card Shows Unallocated | Open Disk Management > Right-click unallocated SD > «New Simple Volume»…Full steps |
| Case 4. SD Card Won’t Read | 1. Update SD card driver; 2. Change SD card adapter or USB port; 3. Send for repair…Full steps |
What to Do When SD Card Won’t Read or Open on Computer
Many users are complaining that their SD card always worked fine, but suddenly cannot read or open on their computer and are asking for help online. Here’s a real story of a user from the Microsoft community:
«Today I’ve been trying to use my Toshiba SD card on my laptop, but the computer won’t recognize it. Nothing comes up on my computer or anything. Any idea on how to fix it?»
If you are suffering from the same issue and worrying about the unreadable SD card, you are in the right place. We provide tried-and-true solutions to fix the issue without data loss.
Part 1: Recover Data When the Computer Cannot Read or Open SD Card
Before you get down to fix the «SD card not opening» issue, you should recover data first to avoid further data loss. How to recover your data? now EaseUS Data Recovery Wizard can help!
When you find your SD card can’t be read on your computer, right-click This PC > choose Manage > select Disk Management. Check if the memory card is listed there. If yes, EaseUS data recovery software can help you retrieve your valuable data by following a few simple steps. Besides, it also can repair corrupted files on SD card after data recovery, including photos, videos, and documents.
After data recovery, you can go to Part 2 to learn how to repair a Micro SD card that can’t be read.
Step 1. Connect the SD card, memory card, or CF Card to your computer and launch EaseUS memory card recovery software on your PC. The SD card will be listed under the Devices section. Choose the SD card and click «Scan» to start looking for your lost data.
Step 2. The software will start a scan automatically. The scan is powerful enough to find all lost files that even lost file names. After the scanning process, you can find deleted items from the tree-view panel on the left. Then, click «Filter» if you are looking for a specific file type, like photos, documents, videos or emails.
Step 3. You can directly double-click the files to preview the content. After this, you can choose wanted files and click «Recover» to restore them to a secure location on your PC or other external storage devices.
You can also watch this video tutorial to see how to perform SD card recovery with EaseUS Data Recovery Wizard.
Part 2. Fix SD Card Won’t Read or Open on My Computer
After retrieving all your data, you can fix the «SD card can’t be read or opened on the computer» issue step by step.
1. Not Opening SD Card Becomes RAW
Your SD card can be recognized under Disk Management, but it’s inaccessible. That is to say, the device becomes RAW. You can fix it in two ways — use CHKDSK or format the SD card.
Run CHKDSK to Fix SD Card Not Reading (Fix the File System Error)
If the SD Card is detected but cannot open, run CHKDSK to scan for errors! Note that CHKDSK will permanently remove all saved data so make sure that you recover all files first with reliable EaseUS Data Recovery Wizard.
Step 1. Connect the SD card to PC via an SD card reader.
Step 2. At the start, type cmd and right-click Command Prompt. Click «Run as administrator».
Step 3. Type chkdsk h: /f. Replace h with your SD card drive letter.
After this, you can try again to see whether you can open it or not. If not, format the SD card.
EaseUS CleanGenius is a user-friendly computer fixing tool that is both safe and lightweight. It’s a perfect alternative to CHKDSK command. Use this one-click tool to fix the damaged file system easily.
Step 1. DOWNLOAD EaseUS CleanGenius on your computer and complete the installation.
Step 2. Run the software. Click «Optimization», and then choose «File Showing» .
Step 3. Select the drive with a corrupted file system. Tick the «Check and fix file system error» option and click «Execute».
Step 4. Wait the tool performs the repairing task. After that, click the «here» button to check the drive.
Format the SD Card (Can Also Solve Lost Partition Issue)
SD card can be recognized under Disk Management, but it’s inaccessible or the partition is lost. SD card formatting can solve it easily:
Step 1. Connect the SD card to your PC. Right-click on This PC/My Computer, select «Manage».
Step 2. Click «Disk Management», locate and right-click the SD card, then choose «Format».
Step 3. Select the wanted file system for the SD card and click «OK» to confirm.
2. SD Card Shows No Media
If your SD card shows 0 bytes in Disk Management, you’ll need to take your device to a local data recovery service center and ask for help.
But you can still try to update the drivers to fix it. Most users say it works.
Step 1. Connect the SD card to PC. Right-click on «This PC/My Computer» icon, select «Manage» and go to «Device Manager».
Step 2. Expand «Disk drivers», find and right-click on the no media sd card, choose «Update driver».
Step 3. Select «Search automatically for updated driver software» and wait patiently till the process completes.
3. SD Card Showing as Unallocated
If the device is showing as unallocated, the computer certainly cannot open the sd card. For this case, things could be easier. All you have to do is create a new volume for the SD card. The steps below are manual steps. If you prefer to using the software, refer to this page — create a new partition using the software
Step 1. Connect the unallocated SD card to PC. Right-click on This PC/My Computer > Manage > Disk Management.
Step 2. Locate and right-click on the unallocated space of the SD card, select «New Simple Volume».
Step 3. Set partition size, drive letter and file system (NTFS), etc. Click «Finish» to complete the process
4. Other Fixes for SD Card Won’t Read Issue
If the SD card partition doesn’t show up in Disk Management but can be found in Device Manager:
- Update the SD card driver
- Change SD card reader, adapter, or USB port
If both the Device Manager and the Disk Management cannot recognize your SD card:
- Send it to a local device repair center
- Give up this SD card and buy a new one
That’s all about how to fix the «SD card won’t read or open» issue.
Содержание
- Причина 1: Проблема с картридером/слотом
- Причина 2: Защита от записи не снята
- Причина 3: Конфликт файловых систем
- Причина 4: Отсутствие буквы диска
- Причина 5: Картридер выключен
- Причина 6: Проблема с драйвером
- Причина 7: Деятельность вирусов
- Причина 8: Поломка картридера
- Вопросы и ответы
Причина 1: Проблема с картридером/слотом
Самая распространенная причина, из-за которой картридер не видит SD-карту, – это неполадка физического характера. Попробуйте протереть контакты от пыли и грязи ватой, намоченной спиртом. Если карточку определяют другие устройства, то проверьте, не загрязнен ли слот для нее на ноутбуке.
Когда проблема программная, то карта SD также не будет определяться компьютером. В некоторых случаях помогает форматирование, в других – потребуется использовать специальный софт, позволяющий вернуть работоспособность накопителю. В нашем отдельном материале описаны способы того, каким образом можно восстановить SD-накопитель.
Подробнее: Инструкция по восстановлению карт памяти
Также не забудьте проверить работоспособность адаптера, поскольку он тоже подвержен механическим поломкам и неисправностям. Проверить это несложно: просто используйте другую карту microSD, которая точно не повреждена, например из телефона, и посмотрите, работает ли она в адаптере.
Причина 2: Защита от записи не снята
Редко, но бывает, что SD-карта не определяется картридером из-за того, что у нее не снята защита от записи. В некоторых случаях она блокируется для других устройств, если, к примеру, использовалась только на фотоаппарате. Когда активна только физическая защита, то снять ее можно, переключив специальный фиксатор сбоку, где «Lock» означает блокировку.
При программной проблеме действий может потребоваться больше, поскольку придется прибегнуть к различным методам с использованием команд, редактированием локальных политик в Windows 10 или изменением параметров в «Редакторе реестра». На нашем сайте есть подробная инструкция, где автор разобрал 6 действенных способов, позволяющих убрать блокировку от записи с карты памяти с помощью штатных средств системы.
Подробнее: Снятие защиты от записи с карты памяти
Причина 3: Конфликт файловых систем
Бывают ситуации, когда ОС определила SD-карту, но при попытке ее открыть появляется окно с уведомлением, что накопитель необходимо отформатировать. Как правило, такое случается, когда карточка использовалась в камере, смартфоне или фотоаппарате.
Форматирование SD-карты приведет к полному уничтожению данных на ней. Если была произведена глубокая очистка, восстановить информацию уже не получится.
Когда обнаружено, что файловые системы Windows и накопителя несовместимы, то прочитать информацию на SD-карте не получится. При условии, что данные не сильно важны, отформатируйте ее с преобразованием в файловую систему NTFS, которая в дальнейшем будет без проблем взаимодействовать с ОС. Подтвердите процедуру в появившемся окошке при попытке открыть карточку или щелкните правой кнопкой мыши по ее названию в «Проводнике», затем кликните по пункту форматирования.
В новом окне выберите нужную файловую систему и подтвердите действие, нажав на «Начать».
Если используется накопитель формата SDXC, то лэптоп не сможет взаимодействовать с ним посредством встроенного слота для SD-карт. В этом случае сможет помочь только внешний универсальный USB-адаптер, поддерживающий все стандарты флеш-накопителей.
Причина 4: Отсутствие буквы диска
Еще одна нередкая проблема – отсутствие буквы диска SD-карты или присвоение системой буквы, которая уже существует в Windows. Из-за этого происходит конфликт, который может стать причиной того, что картридер не видит накопитель. В этом случае поможет ручное изменение данных через встроенное приложение «Управление дисками».
- Щелкните правой кнопкой мыши по «Пуску» и из контекстного меню выберите «Управление дисками». В списке томов отыщите съемный накопитель — он должен там появиться. Если затрудняетесь его идентифицировать среди остальных устройств, ориентируйтесь по объему. При наличии такового в перечне кликните по нему правой кнопкой мыши, затем выберите пункт «Изменить букву диска или путь к диску…».
- В новом окне нажмите на кнопку добавления.
- Откроется еще одно системное окошко, где при отмеченной опции назначения буквы раскройте меню напротив и выберите нужный вариант. В списке обычно доступны свободные варианты от A до Z. Используйте «ОК», чтобы подтвердить изменение.

После того как буква диска была изменена, можете закрыть приложение «Управление дисками» и перейти в «Проводник», чтобы проверить, определилась ли SD-карта картридером.
Причина 5: Картридер выключен
Может быть, по какой-то причине само устройство чтения SD-карт отключено программным образом. Это случается из-за деятельности вирусного ПО или системных сбоев. Проверьте, активен ли компонент, в «Диспетчере устройств»:
- Запустите «Диспетчер устройств» через ПКМ по «Пуску» и разверните меню «Дисковые устройства».
- Найдите считыватель карт. Он может называться по-разному, в нашем случае это – «Generic-SD/MMC/MS PRO USB Device». Если около названия отображается значок в виде стрелочки, то это значит, что он отключен. Кликните правой кнопкой мыши по нему и выберите пункт «Включить устройство».


Также иногда помогает выключение и включение устройства вручную, используя функции «Диспетчера устройств». В этом случае достаточно в контекстном меню выбрать соответствующие пункты: «Выключить», чтобы деактивировать оборудование, «Включить» — вернуть его в рабочее состояние.
Причина 6: Проблема с драйвером
Устаревший драйвер картридера или сбои в его работе нередко приводят к проблемам. Скачать актуальную версию программного обеспечения можно с помощью встроенных средств ОС:
- Через «Диспетчер устройств» найдите картридер и вызовите контекстное меню нажатием правой кнопкой мыши, где воспользуйтесь пунктом «Обновить драйвер».
- В новом меню нажмите на строку автоматического поиска. Система самостоятельно отыщет необходимое ПО для устройства на официальных источниках, а именно — на серверах Microsoft. Но при этом ПК должен иметь доступ к интернету.


Если актуального драйвера для картридера нет, вы увидите соответствующее уведомление.
Можно попробовать, наоборот, откатить драйвер до предыдущего состояния, поскольку иногда при установке обновления возникают ошибки. Выделите устройство в «Диспетчере устройств» левой кнопкой мыши и нажмите на клавишу «Enter». В новом окне перейдите на вкладку «Драйвер» и, если кнопка «Откатить» активна, кликните по ней.

Обновить драйвер для картридера можно с помощью специальных сторонних программ. Они отличаются функциональностью, интерфейсом и другими возможностями. Как правило, такой софт сканирует всю систему на наличие устаревшего ПО, затем предлагает скачать и установить актуальные версии для различного оборудования и компонентов. В нашей отдельной статье представлены подробные описания таких приложений, а также ссылки на скачивание.
Подробнее:
Как обновить драйверы на компьютере
Программы для обновления драйверов на ПК
Причина 7: Деятельность вирусов
Если в системе есть вредоносные утилиты, то ее работа нарушается: оборудование и устройства перестают корректно функционировать, а программные компоненты начинают виснуть и вылетать. Нередко именно по этой причине происходит неполадка, при которой картридер не видит SD-карту в Windows 10. Попробуйте просканировать ПК на наличие вирусных приложений и файлов, используя штатное средство защиты или сторонний специализированный софт. Наши авторы разбирали все способы проверки ОС на наличие вирусов, а также методы их устранения.
Подробнее:
Борьба с компьютерными вирусами
Методы удаления вируса с компьютера под управлением Windows 10
Причина 8: Поломка картридера
Если на компьютере вышел из строя сам внутренний картридер, то SD-карта не будет определяться системой. Попробуйте вставить устройство в другой ноутбук или ПК, если есть такая возможность.
Можно использовать смартфон в качестве посредника, вставив флешку в него (если она microSD), затем подключив его к ПК по USB.
Читайте также: Что делать, если смартфон или планшет не видит SD-карту
Если компьютер определил оборудование и при этом ни один из способов из статьи не помог, то, вероятно, у картридера имеются механические повреждения. Существуют специальные внешние USB-адаптеры, через которые подключаются различные накопители, включая SD-карты. В качестве замены неисправному картридеру можете использовать такое решение. Но лучше всего отнести ноутбук в сервисный центр, чтобы починить или заменить сломавшийся компонент.
Всех приветствую на портале WiFiGiD.RU. Сегодня мы разбираем очередную проблему, когда компьютер или ноутбук по какой-то причине, не видит (или отказывается читать) SD или microSD карту. Проблема может возникать как со стороны операционной системы, так и со стороны карточки. В статье ниже я описал все возможные варианты, которые должны вам помочь. Причем неважно какая версия операционной системы Windows (10, 11, 7, у вас установлена – рекомендации помогут всем.
Содержание
- Проверка
- Буква диска
- Проблема с ОС
- Проблема с драйверами
- Настройки BIOS
- Дополнительные советы
- Задать вопрос автору статьи
Проверка
В первую очередь, что мы должны сделать, так это понять, а с какой стороны возникла проблема – со стороны компьютера или самой карты. Если у вас есть другой ПК или ноутбук, попробуйте подключить карту там. Если есть другая подобная карточка, попробуйте подключить её к этому компьютеру. Далее все очень просто:
- Если карта отлично читается на втором ПК, значит проблема в картридере на первом компе. Или есть траблы с драйверами и операционной системой.
- Если же вы попробовали подключить другую карту, и она читается – возможно проблема в карте.
Первое, что я бы советовал вам сделать, так это вытащить саму карту. Очень часто контакты окисляются или покрываются грязью и пылью. В таком случае карточка просто не читается. Наша задача эти контакты немного почистить. При очистке той же оперативной памяти обычно используют стирательную резинку – можно попробовать её. С microSD очистка пройдет быстро, а вот с большой SD картой нужно будет постараться.
ПРИМЕЧАНИЕ! Если у вас нет под рукой обычной канцелярской резинки, можно использовать скрепку, иголку или что-то тонкое и металлическое. Наша задача очень легонько пошкрябать по всей поверхности каждого контакта. Таким образом мы уберем верхний окисленный слой.
После этого вставляем карту в картридер и пробуем выполнить чтение.
Буква диска
Итак, картридер все равно не видит SD карту в Windows. При подключении карты памяти к компьютеру, система автоматом должна присвоить носителю определенную букву тома. Иногда, при сбоях буква определяется неправильно, а значит в проводнике или «Компьютере» носитель не отображается.
- На клавиатуре одновременно зажмите две клавиши:
+ R
- Примените команду:
compmgmt.msc
- Перейдите в раздел «Управление дисками».
- Теперь посмотрите – отображается ли здесь ваш носитель. Если компьютер или ноут все равно не видит СД-карту, то переходим к следующей главе. Если же она тут отображается – кликните по ней правой кнопкой и выберите команду «Изменить букву диска или путь к диску».
- Жмем «Изменить…» и выбираем свободную букву. После этого жмем «ОК».
- Попробуйте посмотреть теперь в проводнике.
Проблема с ОС
Возможно, произошел какой-то сбой в операционной системе – побиты системные файлы, службы или даже драйвера. Это может происходить из-за вирусов или работы других программ. Не забываем и про конфликты программного обеспечения. Дабы не гадать, что не так – мы можем просто выполнить откат системы до прошлой точки восстановления.
Читаем – как выполнить восстановление системы.
Проблема с драйверами
Итак, прошлые способы не дали никакого результата, а компьютер все равно не видит SD-карту через картридер. С системой, скорее всего, все в порядке, но могут быть проблемы со стороны драйверов. И тут мы сталкиваемся с первым вопросом – а с каким именно драйвером у нас проблема? – их может быть несколько:
- Драйвер работающий с картридером.
- Если у вас внешний картридер, подключенный к USB – то проблема может быть как с USB портами, так и дровами всей материнской платы.
В свое время мне принесли ноутбук с подобной ошибкой. Я долго не мог понять, почему он не хочет читать ни SD-карты, ни даже флешки. Оказалось, все достаточно банально – для ноутбука на официальном сайте были драйвера только для Windows 8 и 10, а на ноуте стояла семерка. Владелец посчитал, что так будет лучше.
В первую очередь нам нужно попробовать переустановить драйвера для вашего картридера:
- Жмем:
+ R
- Используем:
devmgmt.msc
- Открываем раздел «Контроллеры USB».
- Находим там наш «Card Reader», жмем по нему правой кнопкой, заходим в «Свойства».
- На вкладке «Драйвер» нажмите по кнопке «Удалить устройство».
- Подтверждаем действие по удалению
- После этого нажмите по кнопке обновления оборудования (в этот момент вы должны быть подключены к интернету). Если картридер не появился – отключите его от компа (если такое возможно) и перезагрузите систему.
Если это не поможет, нужно будет вручную скачать драйвера для картридера с интернета – возможно, те драйвера, которые скачивает система, просто не подходят (такое часто бывает). Также обязательно полностью обновите драйвера для вашей материнской платы. Более детальную инструкцию смотрите ниже:
Читаем – как правильно обновить драйвера на компьютере.
СОВЕТ! Если у вас внешний картридер – попробуйте использовать поиск и установку драйвера по ID. С этим способом вы также можете ознакомиться в статье по ссылке выше. Все драйвера, которые вы будете переустанавливать – скачиваем с официального сайта производителя железа. Не используем «Диспетчер задач».
Настройки BIOS
Возможно, проблема стоит в настройках BIOS или UEFI. Если вы до этого перепрошивали, обновляли или делали какие-то изменения настроек BIOS – верните конфигурацию обратно. Заходим в BIOS, далее находим сам Cart Reader и включаем его в состояние «Enabled». Но само устройство будет отображаться в БИОС только в том случае, если ридер встроен в материнскую плату, как на ноутбуках. Внешний Card Reader, подключенный к USB, отображаться тут не будет. При выходе не забудьте сохранить настройки.
Дополнительные советы
В первую очередь я бы на вашем месте попробовал подключить карту к другому компьютеру или ноутбуку. Если у вас внешний картридер, то пробуем использовать его. Нужно исключить поломку самой карты. Если карточка не читается ни на одном компьютере, можно попробовать её отформатировать с помощью специальных программ. Можете использовать любую из этих утилит.
Если карточка читается и с картридером все в порядке вот ряд советов:
- Проверьте компьютер на наличие вирусов.
- Попробуйте очистить комп от различного рода мусора и лишнего.
- Восстановите целостность системных файлов.
На этом все, дорогие друзья. Надеюсь, вам удалось решить свою проблему. В любом случае можете смело обращаться за помощью в комментариях в самом низу этой статьи.