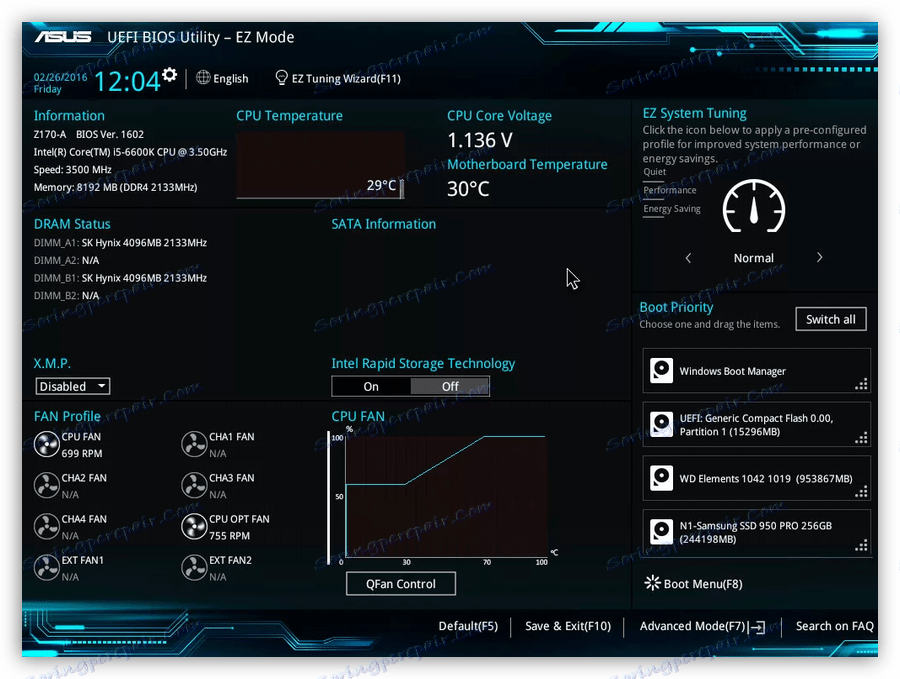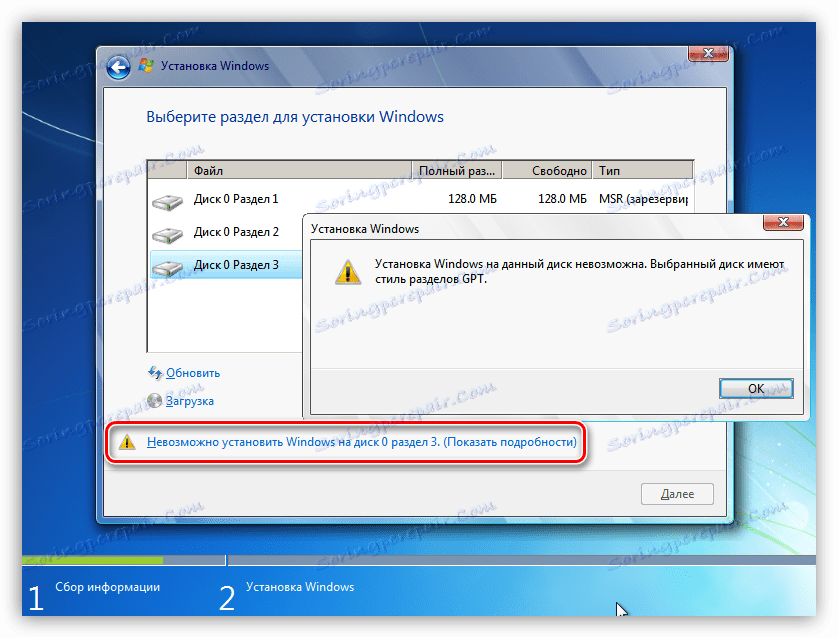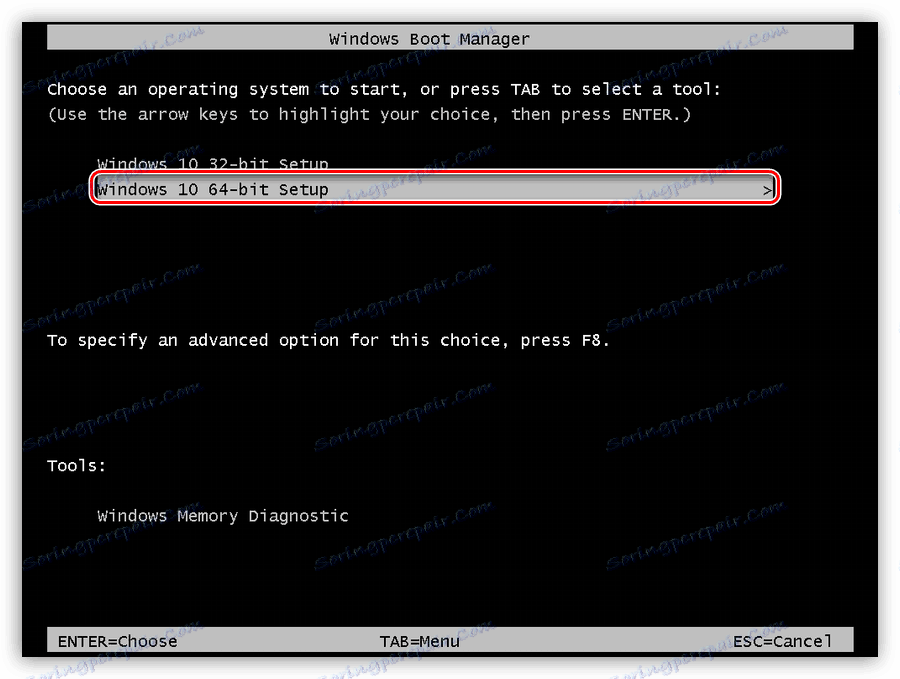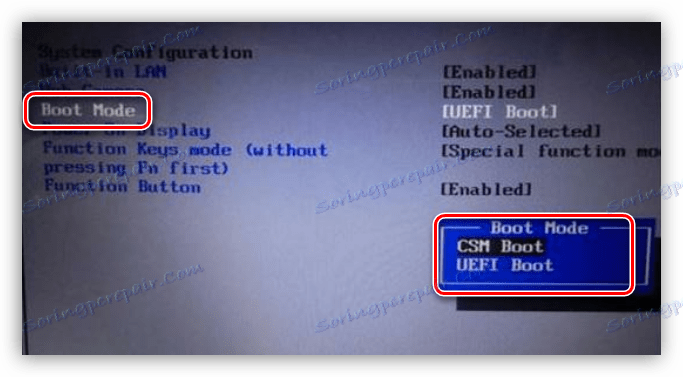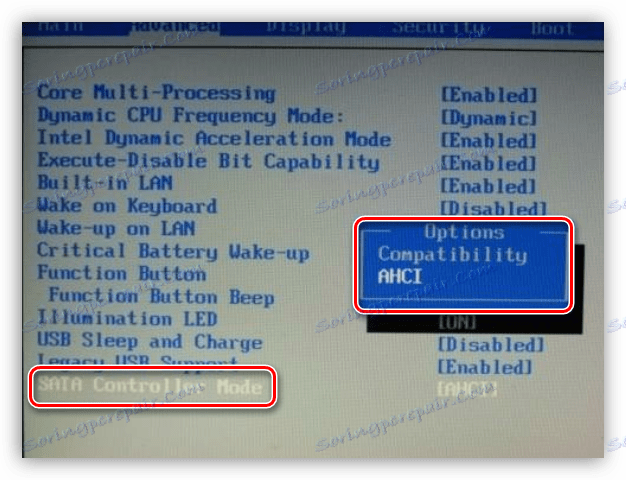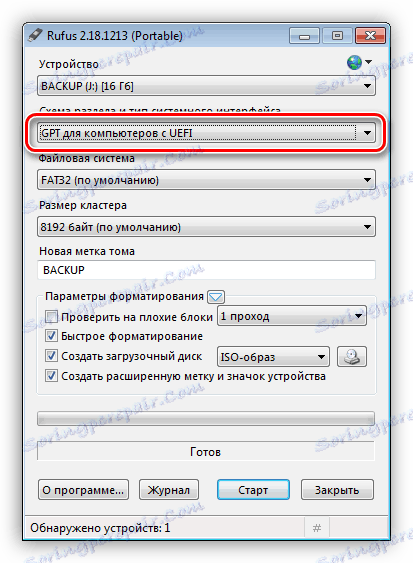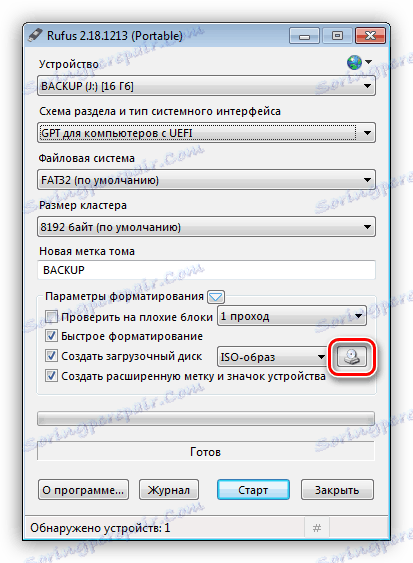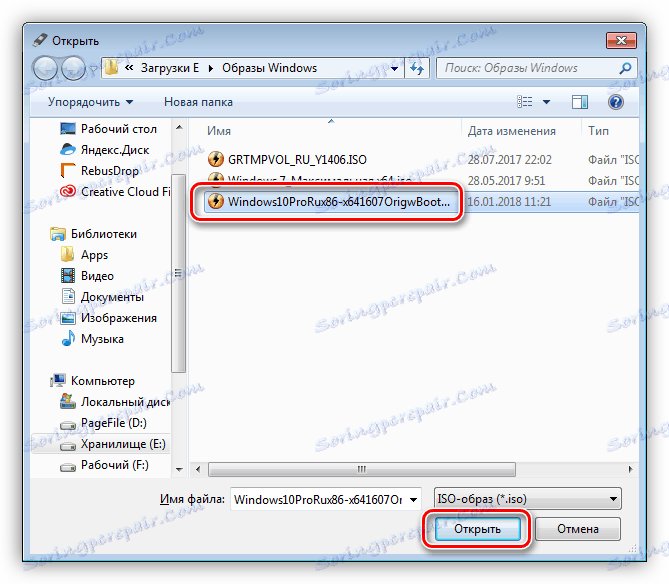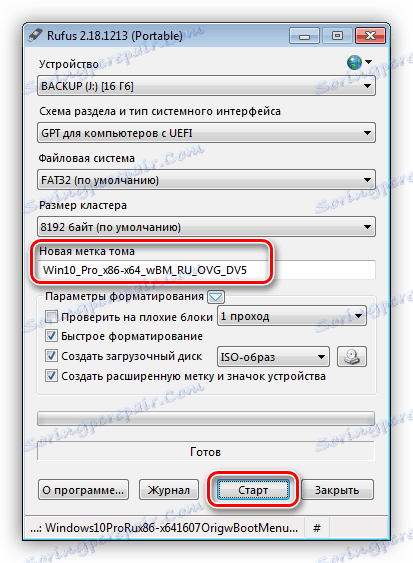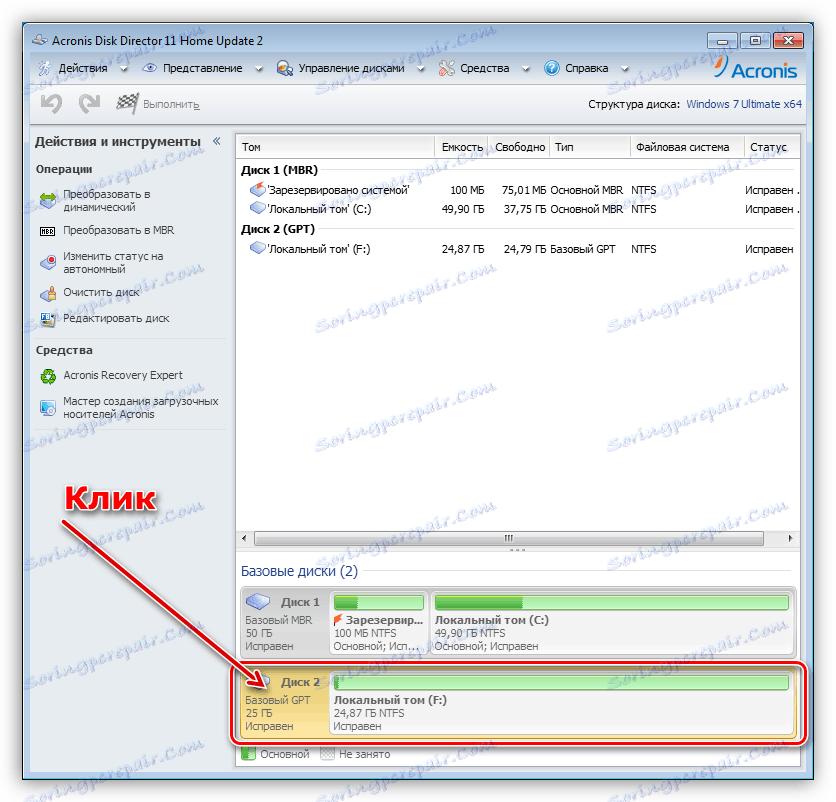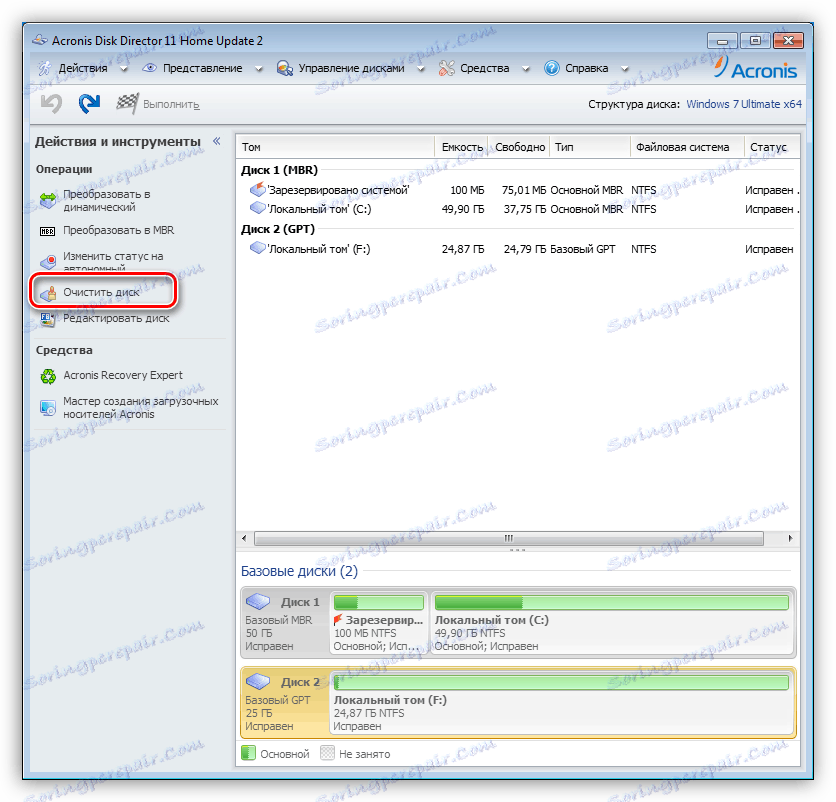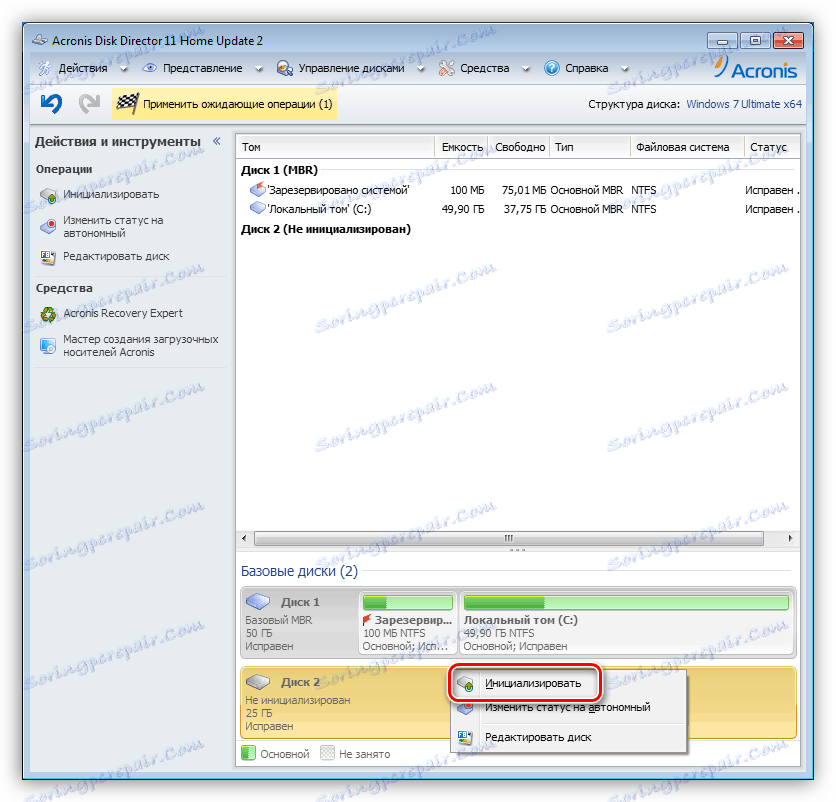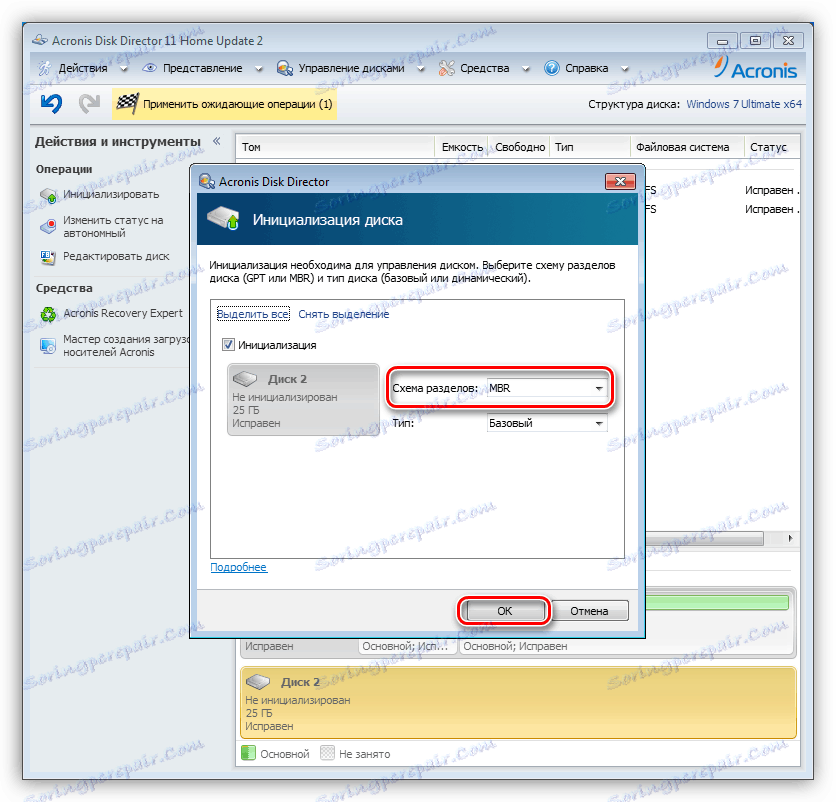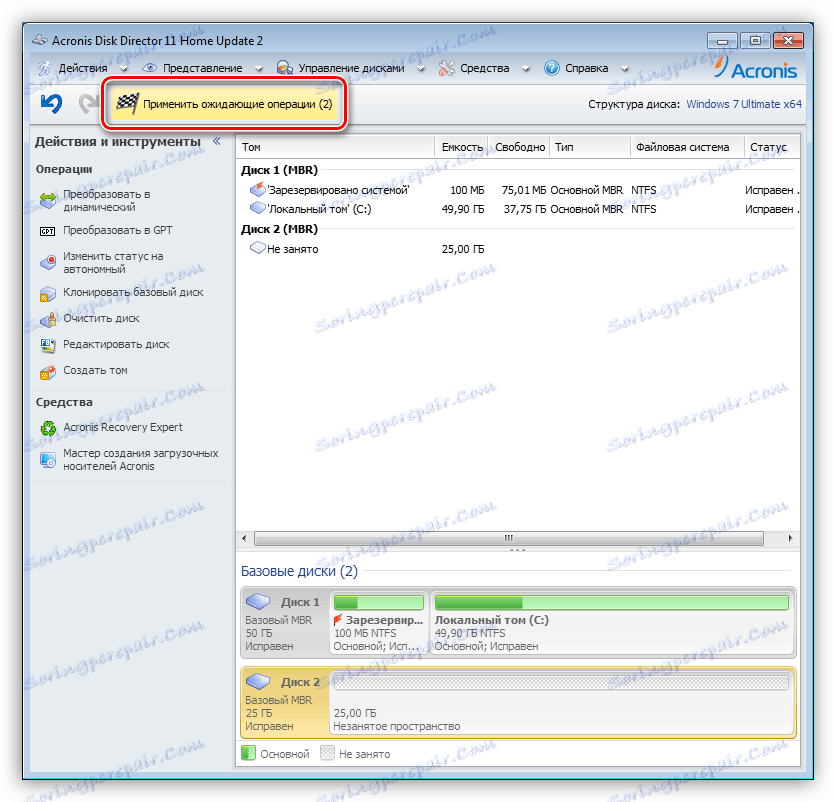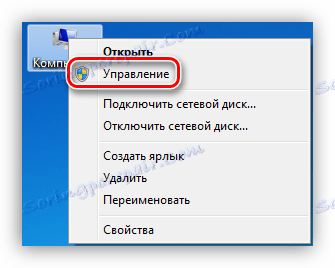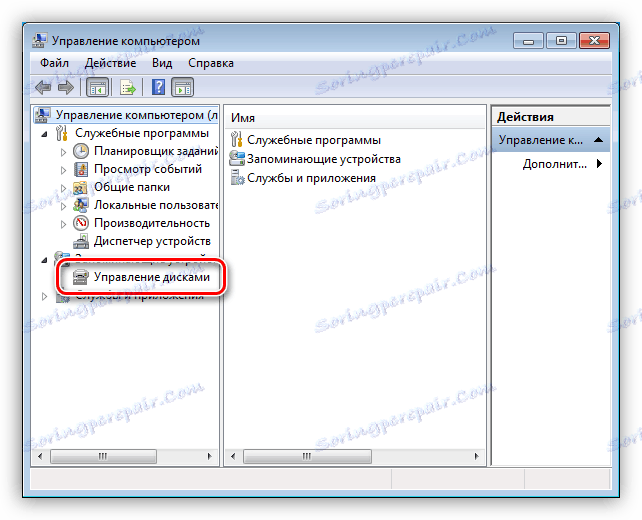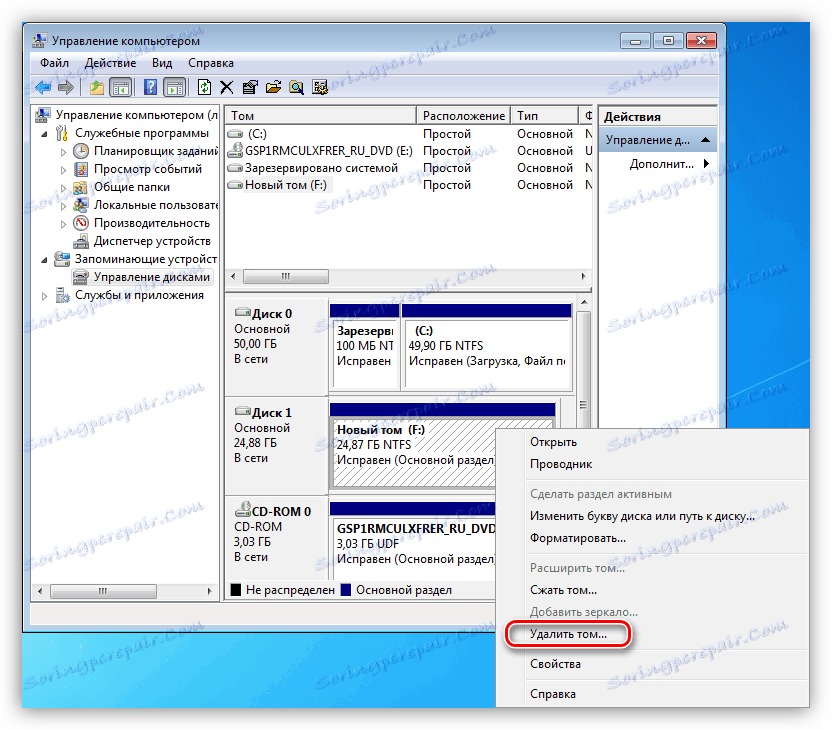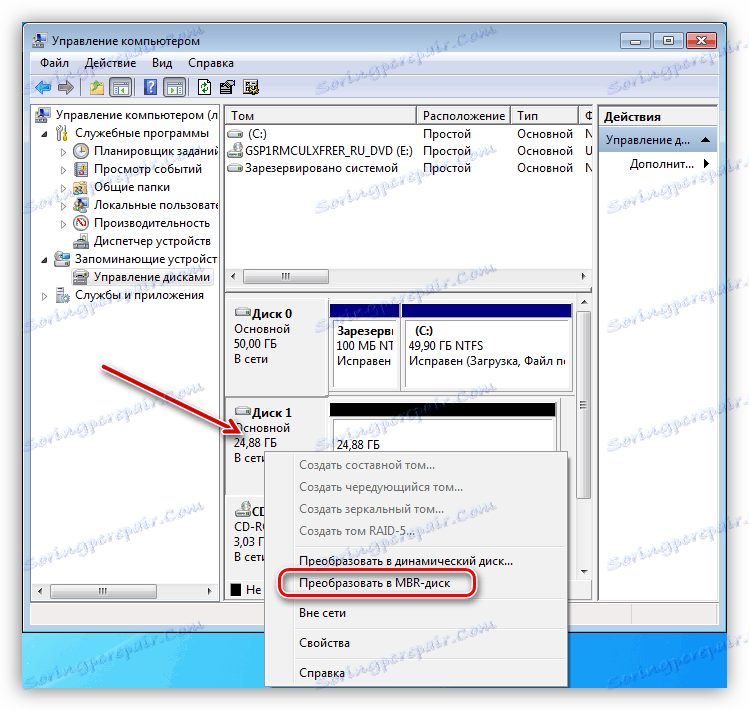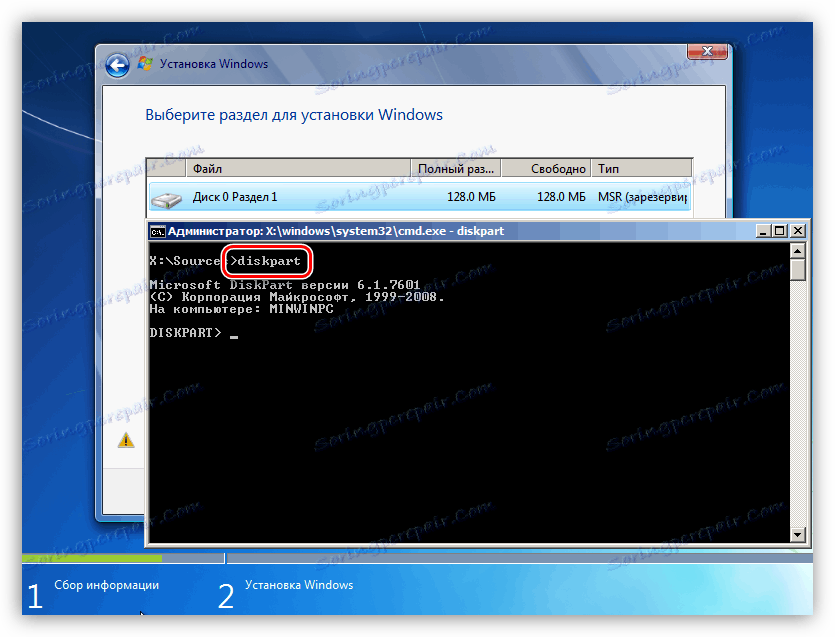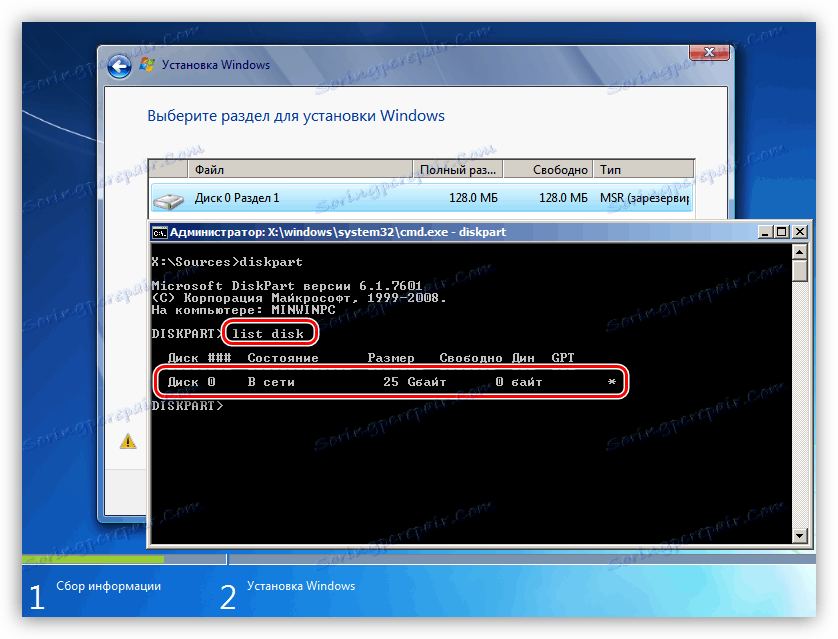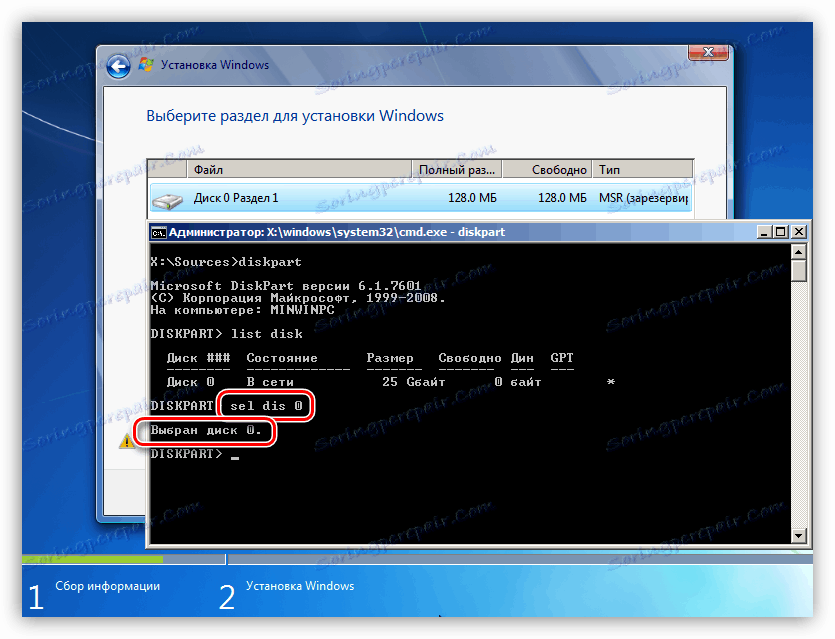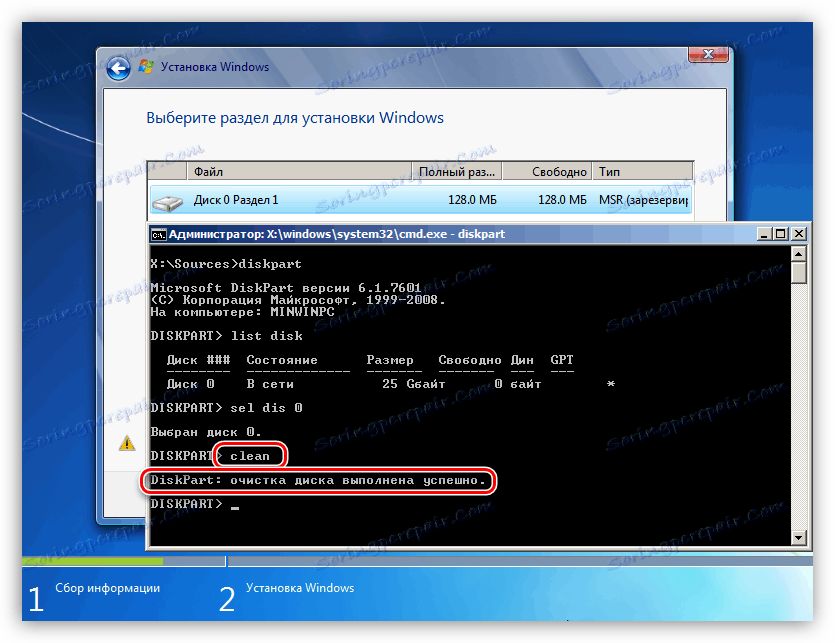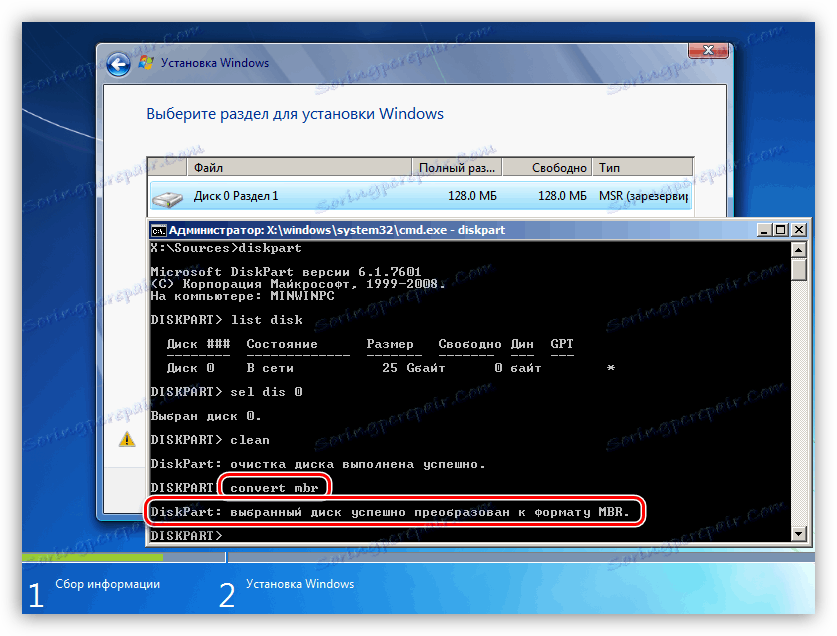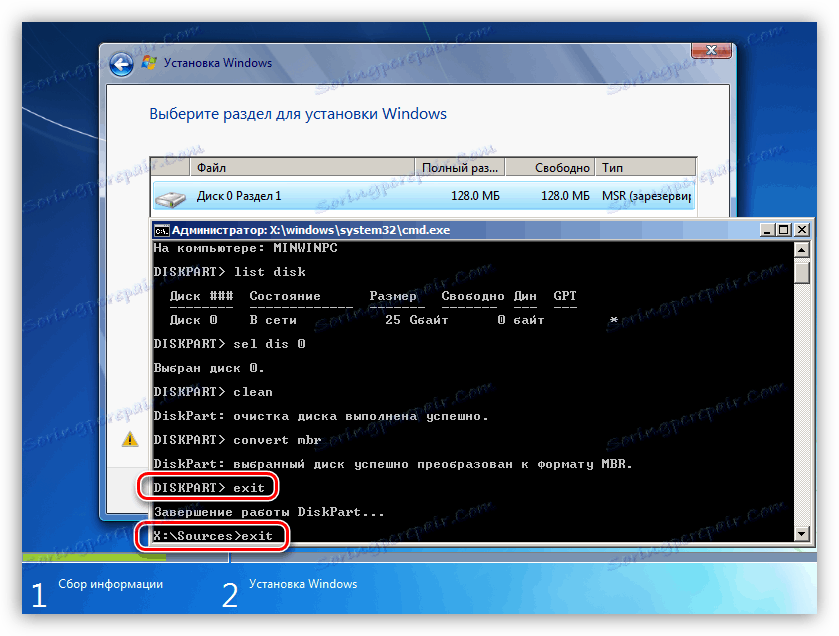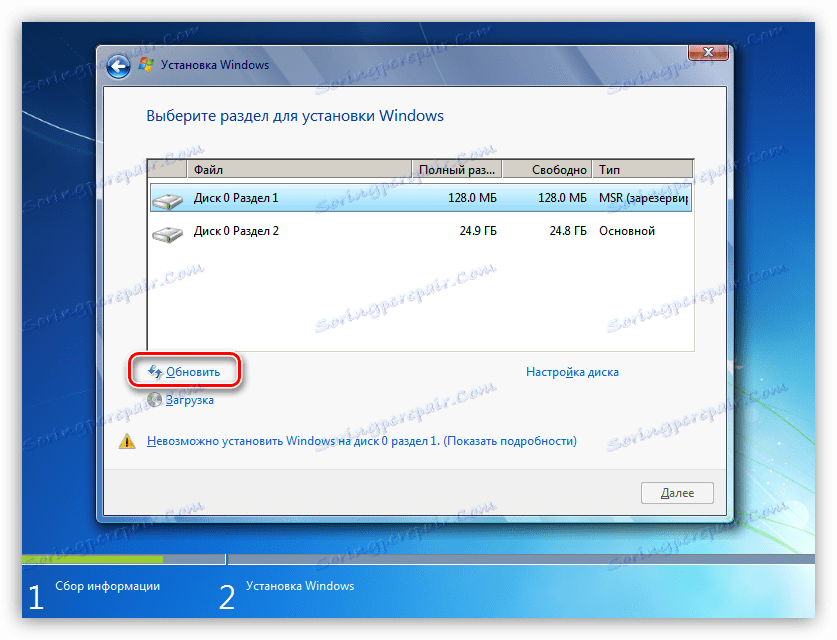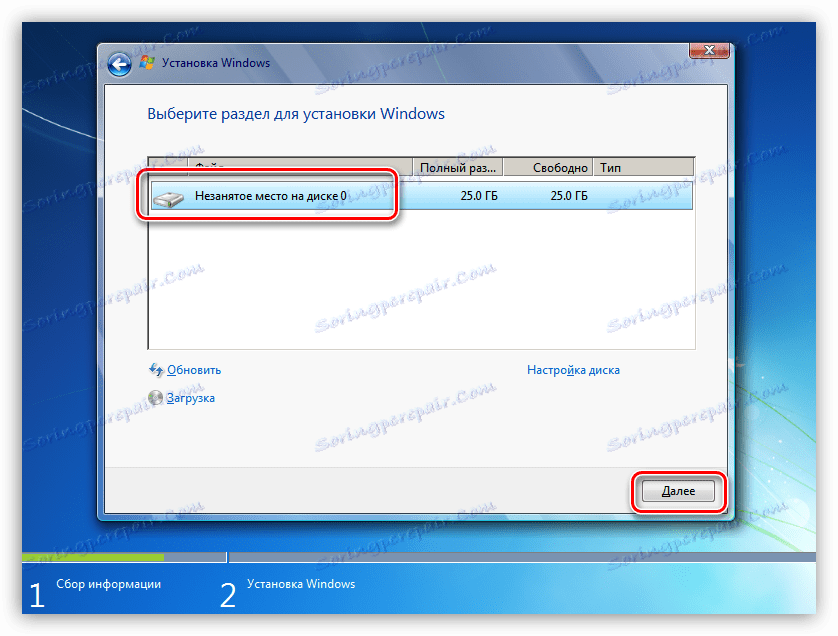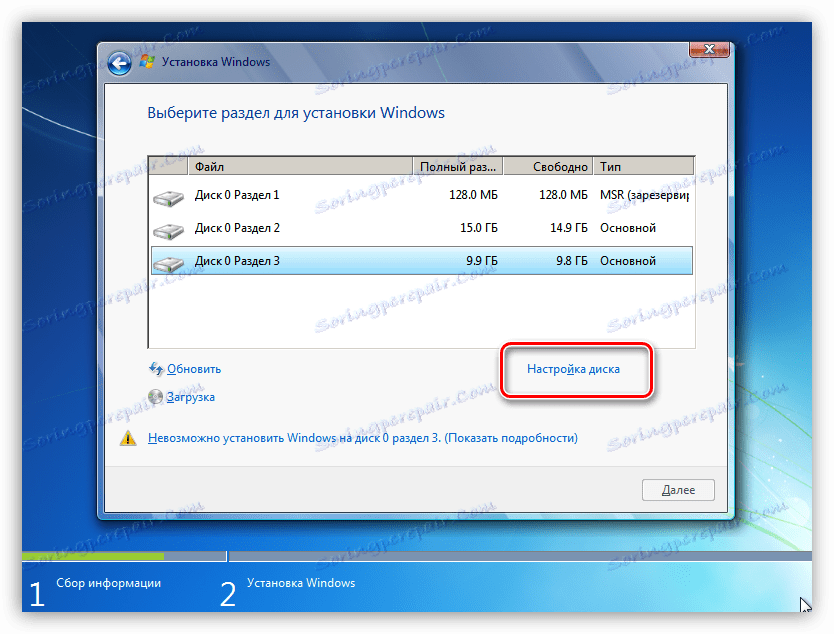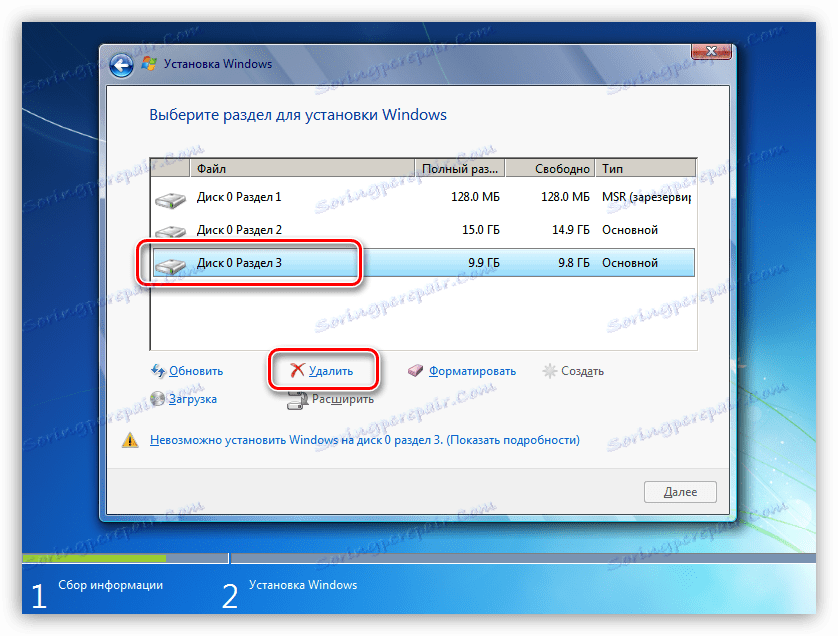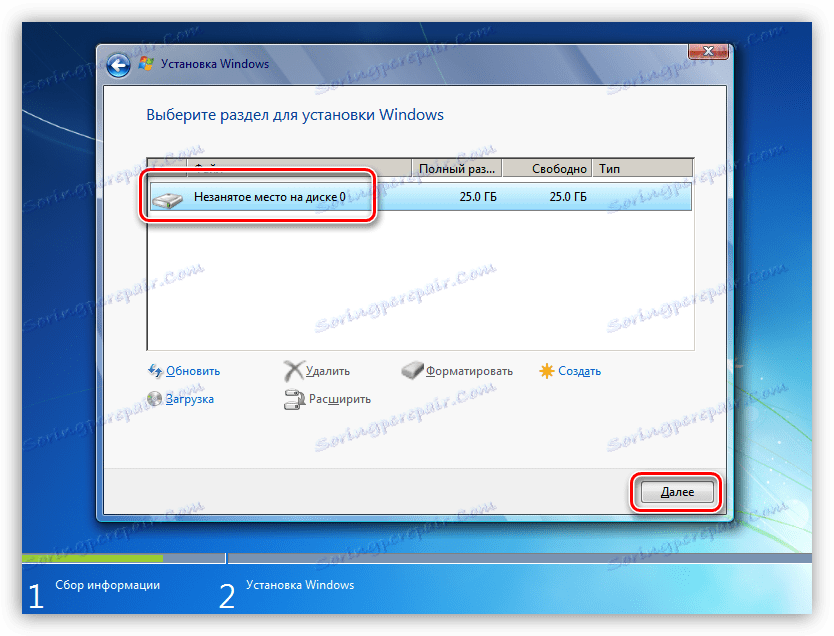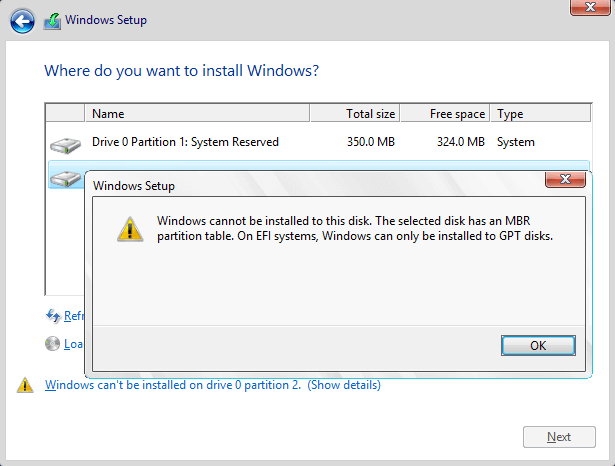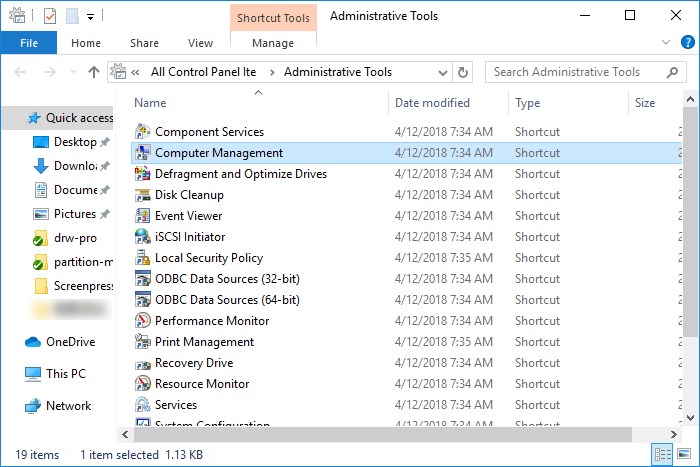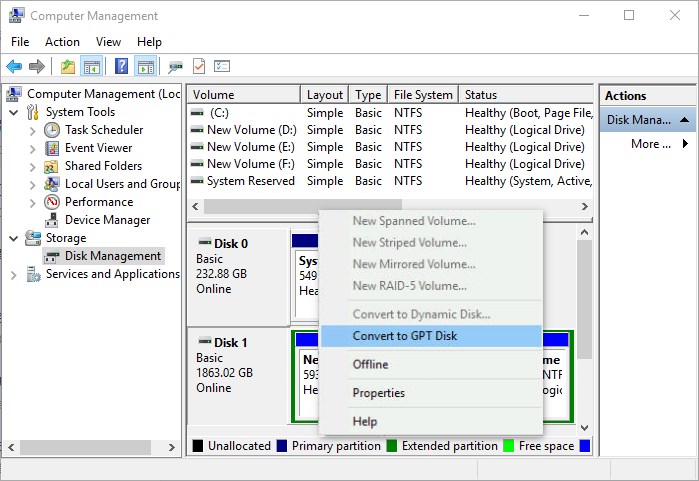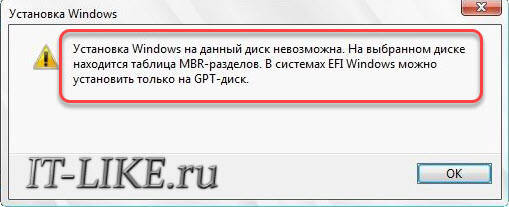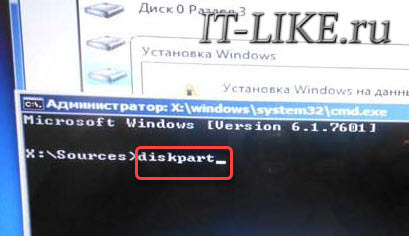В этой инструкции подробно о том, как можно исправить такую ошибку при установке и чем она обычно бывает вызвана.
Почему установка в данную область диска невозможна и как это исправить
Обычно, вся необходимая информация о причинах невозможности установки в выбранную область диска есть в самом сообщение об ошибке:
В большинстве случаев это следующие причины:
- Раздел диска отформатирован в файловую систему, отличную от NTFS (установка Windows возможна только на раздел с этой файловой системой).
- Раздел является каким-либо служебным системным разделом: разделом MSR, разделом восстановления или EFI-разделом.
Для того, чтобы исправить ошибку, достаточно выполнить одно из:
- Выбрать раздел диска NTFS и не являющийся одним из служебных системных разделов и нажать кнопку «Далее».
- Удалить разделы с диска (данные будут потеряны), выбрать «Незанятое пространство на диске» и нажать «Далее» — программа установки автоматически отформатирует раздел нужным образом.
- Полностью очистить диск от разделов (данные будут удалены со всех разделов диска) в командной строке: для этого прямо в программе установки нажмите клавиши Shift+F10 (на некоторых ноутбуках — Shift+Fn+F10) и по порядку введите команды (переключение языка на этом этапе выполняется клавишами Alt+Shift)
diskpart list disk select disk НОМЕР_ДИСКА clean exit
после чего закройте командную строку, нажмите «Обновить» в списке разделов, выберите незанятое пространство на диске и нажмите «Далее».
- Возможно удаление отдельных разделов диска, если программа установки ошибочно их начала считать служебными разделами. Сделать это можно по аналогии с удалением раздела восстановления с диска в командной строке, запущенной прямо в программе установки с помощью команд (в -3-й команде заменить N на номер удаляемого раздела):
diskpart list volume select volume N delete partition override exit
Подводя итог, подход к исправлению ошибки «Установка Windows в данную область жесткого диска невозможна» заключается в простом выборе подходящего раздела для установки и решить проблему обычно очень легко, куда проще чем ошибки:
- Не удалось создать новый или найти существующий раздел
- Установка Windows на данный диск невозможна
- Диск имеет стиль разделов GPT
- На диске находится таблица MBR-разделов
Если ваша ситуация отличается, опишите её в деталях в комментариях ниже, я постараюсь предложить решение для вашего случая.
В даний час, коли в мережі доступна практично будь-яка інформація, кожен користувач може встановити на свій комп’ютер операційну систему. Разом з тим навіть така проста, на перший погляд, процедура може викликати труднощі, що виражаються у вигляді різних помилок програми установки. Сьогодні поговоримо про те, як вирішити проблему з неможливістю інсталювати Windows на диск формату GPT.
зміст
- Вирішуємо проблему дисків GPT
- Спосіб 1: Налаштування параметрів BIOS
- Спосіб 2: Флешка UEFI
- Спосіб 3: Конвертація GPT в MBR
- Спосіб 4: Видалення розділів
- висновок
- Питання та відповіді
На сьогоднішній день в природі існує два типи форматів дисків — MBR і GPT. Першим користується BIOS для визначення і запуску активного розділу. Другий застосовується з більш сучасними версіями вбудованого ПЗ — UEFI, які мають графічний інтерфейс для управління параметрами.
Помилка, про яку ми сьогодні говоримо, виникає через несумісність BIOS і GPT. Найчастіше це відбувається через неправильні налаштування. Також її можна отримати при спробі установки Windows х86 або невідповідність завантажувального носія (флешки) вимогам системи.
Проблему з розрядністю вирішити досить просто: перед початком установки переконайтеся, що на носій записаний образ х64 операційної системи. Якщо образ універсальний, то на першому етапі потрібно вибрати відповідний варіант.
Далі розберемо способи вирішення інших проблем.
Спосіб 1: Налаштування параметрів BIOS
До виникнення цієї помилки можуть привести змінені настройки БІОС, в якому відключена функція завантаження UEFI, а також включений режим «Secure Boot». Останній перешкоджає нормальному визначенням завантажувальних носіїв. Також варто звернути увагу на режим роботи SATA — він повинен бути переключено в режим AHCI.
- UEFI включається в розділі «Features» або «Setup». Зазвичай параметром за замовчуванням є «CSM», його необхідно переключити на потрібне значення.
- Режим захищеної завантаження можна відключити, виконавши в зворотному порядку дії, описані в статті нижче.
Детальніше: Відключаємо UEFI в BIOS
- Режим AHCI можна включити в розділах «Main», «Advanced» або «Peripherals».
Детальніше: Включаємо AHCI режим в BIOS
Якщо у вашому БІОС відсутні всі або деякі параметри, то доведеться попрацювати безпосередньо з самим диском. Про це поговоримо нижче.
Спосіб 2: Флешка UEFI
Така флешка являє собою носій із записаним на нього чином ОС, що підтримує завантаження в UEFI. Якщо планується установка Windows на GPT-диск, то бажано потурбуватися її створенням заздалегідь. Робиться це за допомогою програми Rufus .
- У вікні софта вибираємо носій, на який необхідно записати образ. Потім в списку вибору схеми розділу виставляємо значення «GPT для комп’ютерів з UEFI».
- Натискаємо кнопку пошуку образу.
- Знаходимо відповідний файл на диску і натискаємо «Відкрити».
- Мітка тому повинна змінитися на назву способу, після чого тиснемо «Старт» і чекаємо закінчення процесу запису.
Якщо можливості створити UEFI-флешку немає, переходимо до наступних варіантів рішення.
Спосіб 3: Конвертація GPT в MBR
Даний варіант має на увазі перетворення одного формату в інший. Зробити це можна як з завантаженої операційної системи, так і безпосередньо при установці Windows. Зверніть увагу, що всі дані на диску будуть безповоротно втрачені.
Варіант 1: Системні засоби і програми
Для конвертації форматів можна скористатися такими програмами для обслуговування дисків, як Acronis Disk Director або MiniTool Partition Wizard . Розглянемо метод із застосуванням акроніс.
- Запускаємо програму і вибираємо наш диск GPT. Увага: не поділ на ньому, а саме весь диск (див. Скріншот).
- Далі знаходимо в списку налаштувань зліва «Очистити диск».
- Кількома по диску ПКМ і вибираємо пункт «Форматувати».
- У вікні налаштувань вибираємо схему розділів MBR і тиснемо ОК.
- Застосовуємо очікують операції.
Засобами Windows це робиться так:
- Натискаємо ПКМ по значку комп’ютера на робочому столі і переходимо до пункту «Управління».
- Потім йдемо в розділ «Керування дисками».
- Вибираємо в списку наш диск, тиснемо ПКМ на цей раз по розділу і вибираємо пункт «Видалити тому».
- Далі натискаємо правою кнопкою по підставі диска (квадрату зліва) і знаходимо функцію «Перетворити в MBR-диск».
В такому режимі можна працювати тільки з тими дисками, які не є системними (завантажувальними). Якщо потрібно підготувати до установки робочий носій, то це можна зробити наступним способом.
Варіант 2: Конвертація при завантаженні
Даний варіант хороший тим, що працює незалежно від того, чи доступні в даний момент системні засоби і софт чи ні.
- На етапі вибору диска запускаємо «Командний рядок» за допомогою комбінації клавіш SHIFT + F10. Далі активуємо утиліту управління дисками командою
diskpart - Виводимо на екран список всіх встановлених в систему жорстких дисків. Робиться це шляхом введення наступної команди:
list disk - Якщо дисків кілька, то необхідно вибрати той, на який ми збираємося встановити систему. Відрізнити його можна за розміром і структурою GPT. пишемо команду
sel dis 0 - Наступний крок — очищення носія від розділів.
clean - Заключний етап — конвертація. У цьому нам допоможе команда
convert mbr - Залишилося тільки завершити роботу утиліти і закрити «Командний рядок». Для цього двічі вводимо
exitз наступним натисканням ENTER.
- Після закриття консолі тиснемо «Оновити».
- Готово, можна продовжувати установку.
Спосіб 4: Видалення розділів
Цей спосіб допоможе в тих випадках, коли з якоїсь причини неможливо скористатися іншими інструментами. Ми просто вручну видалимо всі розділи на цільовому жорсткому диску.
- Натискаємо «Налаштування диска».
- Вибираємо кожен розділ по черзі, якщо їх декілька, і тиснемо «Видалити».
- Тепер на носії залишилося тільки чистий простір, на яке можна без проблем інсталювати систему.
висновок
Як стає зрозуміло з усього написаного вище, проблема з неможливістю установки Windows на диски зі структурою GPT вирішується досить просто. Всі наведені способи можуть виручити вас у різних ситуаціях — від застарілого БІОС до відсутності під рукою необхідних програм для створення завантажувальних флешок або роботи з жорсткими дисками.

При установке Windows нередко возникают разного рода проблемы (хотя, конечно, 10-ка в этом плане сильно прибавила и с ней гораздо легче справится…). Однако, «и на старуху бывает проруха»… 👀
В сегодняшней заметке хотел представить решение одной ошибки, связанной с таблицей MBR-разделов (см. скриншот ниже 👇). Появляется она на этапе выбора диска под установку ОС.
Что характерно: это ошибка, в общем-то, мало о чем говорит начинающему пользователю, и ее нельзя пропустить (закрыть, отменить и т.д.).
Также отмечу, что многие из-за нее форматируют жесткий диск (и теряют данные), но это не всегда помогает. Поэтому, если вы столкнулись с подобной проблемой — прежде чем удалять разделы на HDD, ознакомьтесь с материалом статьи…
Пример ошибки: «Установка Windows на данный диск невозможна (на диске таблица MBR-разделов)»
*
Варианты решений
📌 1) Через загрузочное меню
В ряде случаев эту проблему можно решить в 2-клика!
После подключения к USB-порту установочной флешки и включения ноутбука — зайдите в Boot Menu (на моем ноутбуке ASUS для этого используется клавиша ESC — нажимать ее лучше несколько раз сразу после кнопки включения!).
*
👉 В помощь!
Горячие клавиши для входа в меню BIOS, Boot Menu — см. инструкцию
*
Зайдя в Boot Menu, — вы увидите все накопители, с которых можно произвести загрузку. В некоторых случаях, ваша загрузочная флешка будет отображаться сразу 2 раза. Обратите внимание на фото ниже: моя флешка «Kingston Data Traveler». 👇
Загрузочное меню (ноутбук ASUS, ESC)
Так вот, выбирая строку без UEFI — я неоднократно избегал подобной ошибки и устанавливал ОС Windows 10. Способ весьма удобный, но, к сожалению, работает не на всех устройствах. Но попробовать его, разумеется, стоит…
*
📌 2) Запись DVD-диска и запуск установки с него
Если у вас на компьютере/ноутбуке есть привод DVD-дисков — то можно порекомендовать попробовать запустить установку ОС с него. Как бы это не показалось странно, но установка с компакт диска проходит без ошибки, связанной с MBR-разделами…
Подготовить установочный DVD можно с помощью спец. средства с сайта Microsoft (см. 👉 тут подробнее об этом).
Что вы хотите сделать — программа установки Windows 10
*
👉 Примечание
Для загрузки с компакт диска необходимо установить в BIOS спец. режим загрузки Legacy или CSM (Compatibility Support Mode). Более подробно тут
*
📌 3) Удаление всех разделов
Важно! Все данные на диске при этой операции будут удалены!
Если у вас на диске нет нужных данных — то можно просто удалить ВСЕ разделы на нем (см. скрин ниже 👇), затем выбрать под установку ОС Windows 10/11 «Незанятое место на диске 0» и нажать «Далее».
Удаление всех разделов / Кликабельно
После чего, Windows автоматически преобразует диск в GPT, и установщик продолжит свою работу…
*
📌 4) Конвертация диска в GPT с помощью командной строки
Важно! Все данные на диске при этом способе будут удалены!
При появлении окна ошибки — нажмите OK, а после используйте сочетание клавиш Shift + F10 (для ноутбуков возможно потребуется Fn+ Shift + F10). После этого должно появиться окно командной строки.
Далее необходимо по порядку выполнить следующие команды (после каждой нажимать Enter):
- diskpart (запускаем утилиту для работы с дисками);
- list disk (смотрим все подключенные диски к системе);
- select disk 1 (выбираем диск, на который хотим установить Windows. В моем случае этот диск «1», см. скрин ниже);
- clean (очищаем диск от всех данных и разделов);
- convert gpt (конвертация диска в GPT);
- exit (выход).
Действия в командной строке
После этого закройте командную строку, нажмите по кнопке «Обновить» — среди списка накопителей вы увидите «Незанятое дисковое пространство», на которое и можно продолжить установку ОС…
*
📌 5) Преобразование диска в GPT с помощью спец. утилит
Примечание! Способ без потери данных!
Если у вас есть второй ноутбук, ПК (либо подготовлена LiveCD-флешка) — то конвертировать диск можно и без потери данных, используя спец. утилиты. Как это будет выглядеть:
- сначала необходимо вынуть диск (на который нужно установить ОС) из ПК (ноутбука) и подключить его к другому устройству (подключение к SATA, подключение M2 накопителя к USB);
- далее установить программу MiniTool Partition Wizard;
- после открыть ее, найти в списке диск и кликнуть по нему правой кнопкой мышки — в появившемся меню указать, что требуется конвертация в GPT (пример на скрине ниже);
- после конвертации, диск необходимо подключить к исходному ПК и начать установку ОС…
MiniTool Partition Wizard
Примечание: чтобы не вынимать диск и не подключать его к другому ПК в MiniTool Partition Wizard можно создать загрузочную флешку и с нее преобразовать диск в GPT. Однако, подобная функция стала платной (причем, не только в этой программе…).
*
👉 В помощь!
Несколько способов преобразования MBR к GPT и наоборот без потери данных — см. пошаговую инструкцию
*
На этом пока все, удачи!
👋
Первая публикация: 12.08.2019
Корректировка: 10.10.2021


Решения на этой странице работают для исправления того, что Windows не может быть установлена на этот диск MBR в Windows 11/10/8/7. Посмотрите, как исправить эту ошибку самостоятельно.
Обзор ‘Установка Windows на данный MBR-диск невозможна’
Проблема «Windows не может быть установлена на этот диск MBR» указывает на сообщение об ошибке «Windows не может быть установлена на этот диск. Выбранный диск имеет стиль раздела MBR». Она может появиться в процессе установки Windows, и вы не сможете успешно установить Windows, пока не решите ее. Еще одна похожая ошибка: «Невозможно установить Windows на этот диск. Выбранный диск относится к таблице разделов GPT.» Эта статья расскажет вам, как исправить их соответствующим образом и почему возникают эти ошибки.
Как исправить ‘Установка Windows на данный MBR-диск невозможна’
Как исправить ‘Установка Windows на данный MBR-диск невозможна’? Ошибка говорит сама за себя: изменить MBR в GPT. Тогда как вы можете преобразовать MBR в GPT? Есть три метода.
- Способ 1. Конвертирование MBR в GPT без потери данных
- Способ 2. Конвертирование MBR в GPT при помощи Управления дисками
- Способ 3. Конвертирование MBR в GPT при помощи Diskpart
- Заметка
- И способ 2, и способ 3 сотрут все ваши данные на томе диска. Если вы хотите попробовать эти два метода, пожалуйста, сделайте полную резервную копию на внешний жесткий диск.
Способ 1. Конвертирование MBR в GPT без потери данных
Сначала мы хотим порекомендовать простой и удобный инструмент — EaseUS Partition Master. Он поможет вам создать загрузочный USB/CD с утилитой, с помощью которой вы сможете загрузить компьютер, а затем использовать его для изменения диска с MBR на GPT. Самое главное, вы можете преобразовать диск, не удаляя существующие разделы и не стирая данные.
Ключевые преимущества EaseUS Partition Master:
- Легкое и свободное конвертирование между MBR и GPT.
- Нет стирания данных или удаления разделов в процессе конвертации.
- Не однофункциональный инструмент. Также поддерживает изменение размера/перемещение, объединение или клонирование разделов.
- 100% безопасно. Подтверждено авторизированными агентствами, такими как SOFTPEDIA, PCWorld, Techradar и т. д.
Шаг 1: чтобы создать загрузочный диск c EaseUS Partition Master, вам необходимо правильным образом подготовить USB-накопитель, флешку или CD/DVD-диск. Для этого подключите желаемый накопитель к компьютеру, запустите EaseUS Partition Master, и перейдите по ссылке «WinPE Creator» в верхнем меню программы.
Шаг 2: вы можете выбрать USB или CD/DVD, если дисковод доступен. Однако, если у вас нет под-рукой флешки или компакт-диска, вы также можете сохранить ISO-файл на локальный диск, а затем записать его. Выбрав нужный вариант, нажмите «Продолжить».
Если у вас есть RAID-диски, сначала загрузите драйвер RAID, щелкнув «Добавить драйвер» в строке меню (эта функция добавит драйвер вашего устройства в среду WinPE. Прим.: некоторые устройства не могут быть распознаны в среде WinPE без установленных драйверов, например, RAID или какой-то специфический жесткий диск).
Перезагрузите компьютер и одновременно нажмите F2/Del, чтобы войти в BIOS. Поставьте загрузку ПК с «Removable Devices» (загрузочный USB-диск) или «CD-ROM Drive» (загрузочный CD/DVD) выше «Hard drive» (жёсткий диск). Нажмите «F10», чтобы сохранить и выйти.
Шаг 1. Загрузите и запустите EaseUS Partition Master на вашем компьютере с Windows.
Шаг 2. Щелкните правой кнопкой мыши по диску MBR, который вы хотите преобразовать, и выберите функцию «Конвертировать в GPT».
Шаг 3. После этого найдите и нажмите кнопку «Выполнить 1 операцию» на панели инструментов, затем подтвердите кнопкой «Применить», чтобы начать преобразование. Вам необходимо перезагрузить устройство, чтобы изменения вступили в силу.
Примечание: если на вашем компьютере возникают проблемы с загрузкой ОС, вам необходимо сначала создать загрузочный диск WinPE, а затем с него запустить EaseUS Partition Master для преобразования MBR в GPT.
Видеоурок о том, как конвертировать MBR и GPT-диски с помощью EaseUS Partition Manager. Посмотрите и попробуйте конвертировать MBR в GPT без потери данных.
Способ 2. Конвертирование MBR в GPT при помощи Управления дисками
Вы также можете преобразовать тип диска в разделе Управление дисками (Disk Management) на вашем компьютере. Кроме того, удаление тома, а также расширение и сжатие тома также доступны с помощью Управления дисками. Пожалуйста, следуйте инструкциям ниже, чтобы узнать, как преобразовать диск из MBR в GPT. Этот метод включает удаление тома. Убедитесь, что вы сделали полную резервную копию.
Шаг 1. Войдите в Computer Management.
Откройте Панель управления (Control Panel), затем Администрирование (Administrative Tool) и выберите Управление компьютером (Computer Management). Вы также можете нажать правой клавишей на «Этот компьютер» («This PC») и выбрать «Управление» («Manage»), чтобы зайти в Управление компьютером.
Шаг 2. Удалите MBR том.
Откройте Управление дисками (Disk Management), вы можете здесь увидеть все тома вашего диска. Щелкните правой кнопкой мыши один том и выберите «Удалить том» («Delete Volume»). Повторите это, чтобы удалить все тома.
Шаг 3. Выберите Преобразовать в GPT-диск (Convert to GPT Disk).
Далее правый клик на MBR диск и выберите опцию «Преобразовать в GPT-диск» («Convert to GPT Disk»).
Способ 3. Конвертирование MBR в GPT при помощи Diskpart
Если вы попытаетесь установить Windows с установочного DVD-диска Windows или USB-накопителя, вы также можете применить его для преобразования MBR в GPT. Однако этот метод удалит все существующие файлы на диске. Если вы предпочитаете избежать потери данных, вам нужно использовать способ 1 или создать резервную копию файлов на диске с бесплатной программой для резервного копирования — EaseUS Todo Backup. Чтобы создать резервную копию MBR-диска, вам также необходимо создать загрузочное устройство с помощью ПО.
Шаг 1. Выключите ПК и вставьте Widows инсталляцию DVD или USB.
Шаг 2. Запустите ПК с DVD или USB.
Шаг 3. В окне установки Windows нажмите комбинацию Shift + F10 для запуска Командной строки.
Шаг 4. Введите следующие команды, чтобы преобразовать диск MBR в GPT:
- diskpart
- list disk
- select disk 1 (выберите диск, на который вы хотите установить Windows)
- clean
- convert gpt
- exit
После ввода вышеуказанной команды закройте командную строку и продолжите установку Windows.
- Заметка:
- Большинство компьютеров под управлением Windows 10 поддерживают прошивку UEFI с совместимостью с BIOS. На таких компьютерах вы также можете изменить UEFI на режим BIOS, чтобы он соответствовал MBR-диску.
- Однако в Windows 11 или с сообщением об ошибке, содержащим «В системах EFI, Windows может быть установлена только на GPT-диски», что предполагает, что это прошивка на основе UEFI, вы можете преобразовать MBR в GPT только для устранения проблемы.
Причина ‘На выбранном диске находится таблица MBR-разделов’
Само сообщение об ошибке уже дало вам причину, по которой Windows не может быть установлена на диск MBR. Это потому, что на вашем компьютере установлена система EFI, которая несовместима с MBR-диском. Это означает, что аппаратное обеспечение вашего компьютера не позволяет вам загружаться с диска с таблицей разделов MBR. Однако многие пользователи не понимают, что такое таблица разделов MBR, что такое система EFI и почему Windows не может быть установлена на диск MBR в системе EFI. Вот ответы.
Что такое таблица разделов MBR
Таблица разделов определяет расположение жестких дисков, таких как жесткий диск или твердотельный накопитель, и сообщает Windows, как получить доступ к данным на нем. Таблица разделов MBR — это традиционный метод разметки, который поддерживает диски с максимальным размером 2 TB. Кроме того, у MBR есть ограничение: вы можете создать не более четырех основных разделов на MBR-диске.
В отличие от MBR, таблица разделов GPT является более новым стандартом для разметки диска. GPT поддерживает диски размером более 2 TB и теоретически не имеет ограничений на количество разделов, которые вы можете создать на диске.
И MBR, и GPT являются часто используемыми стилями разделов на компьютерах. Дополнительные сведения см. в статье о MBR или GPT.
Что такое EFI
Большинство компьютеров используют любой из режимов загрузки: BIOS или UEFI (Unified Extensible Firmware Interface). EFI, Extensible Firmware Interface, это имя раздела, в котором хранятся загрузочные файлы UEFI.
Почему нельзя установить Windows на MBR-диск
Диски MBR используют стандартную таблицу разделов BIOS, а диски GPT применяют UEFI. Это означает, что если на вашем компьютере установлена традиционная прошивка BIOS, вам следует установить Windows на MBR-диск. Точно так же, если компьютер основан на UEFI, вы можете установить Windows только на GPT-диск.
Теперь вы понимаете, почему появляется сообщение «Windows не может быть установлена на этот диск. Выбранный диск имеет таблицу разделов MBR». появляется. Это потому, что вы пытаетесь установить Windows на диск MBR на компьютере с несовместимой прошивкой UEFI.
Самое главное
Единственное решение проблемы «Невозможно установить Windows на MBR этого диска» — изменить MBR на GPT. Чтобы сделать это, вы можете использовать инструмент для создания разделов — EaseUS Partition Master или установочный DVD/USB для Windows, в зависимости от того, хотите ли вы сохранить файлы на диске MBR. Надеюсь, что эта статья поможет вам успешно решить проблему.
Связанные вопросы
Ниже представлено несколько горячих вопросов, связанных с MBR-дисками, которые могут вас заинтересовать.
«Как я могу конвертировать MBR в GPT?»
Если компьютер загружается правильно, вы можете изменить MBR на GPT через Управление дисками. Если ваш компьютер не загружается, вы можете использовать EaseUS Partition Master или установочный носитель Windows для преобразования MBR в GPT.
«Как мне избавиться от таблицы разделов MBR?»
Таблица разделов необходима для использования диска. Таким образом, вы не можете просто избавиться от стиля раздела MBR. Вместо этого вы должны преобразовать его в GPT, если вы этого не хотите.
«Можно ли установить Windows 10 на раздел MBR?»
Можно ли установить Windows на MBR или нет, зависит от прошивки компьютера. Вы можете установить Windows 10 на раздел MBR, если компьютер основан на BIOS или UEFI с совместимостью с BIOS.
«Можно ли установить Windows 11 на MBR-диск?»
Нет! На самом деле, для Windows 11 требуется безопасный режим загрузки, который работает только в режиме загрузки UEFI, а поскольку для загрузки UEFI требуется тип диска GPT, вам необходимо преобразовать диск ОС в GPT перед установкой или обновлением до Windows 11.
Иногда пользователи, пытаясь установить операционную систему, сталкиваются с ошибкой: . О том, как решить данную проблему мы с вами и поговорим.
Казалось бы, еще не так давно все пользовались только одним типом разделов жёсткого диска — в формате MBR. Однако в последнее время современные производители стали переходить на новый уровень и использовать новые форматы совместно с биосом EFI. Одним из таких является раздел GPT. А вот с загрузочными файлами операционных систем особых изменений не произошло, в результате чего пользователи и сталкиваются с ошибками в процессе установки Windows!
Решение проблемы в подобной ситуации очевидно – необходимо просто преобразовать MBR-раздел жесткого диска в GPT-формат. Чтобы сделать это, достаточно следовать несложным инструкциям:
- Как только в процессе установки Windows система оповестит об ошибке, следует вызвать консоль управления жестким диском путем нажатия “Shift+F10”.
- На экране появится черное окно с белым текстом и мигающим курсором, в которое следует вписать “diskpart” и нажать “Enter”
- Теперь вам станет доступна информация о HDD. Нужно будет ввести команду “list disk”, благодаря которой станет доступной информация о номере вашего винчестера
- Если на компьютере установлен только один диск, то его номер будет иметь цифру “0”. А если дисков несколько, то следует выбрать соответствующий. Определившись с номером, необходимо ввести команду: “select disk 0”. На месте “0” должен стоять номер нужного диска, но обычно вам нужен загрузочный диск под номером «0«
- Приступаем к конвертации. Перед тем как начать, следует убедиться, что на винчестере нет нужных файлов, т.к. ВСЯ информация будет удалена, и только после этого запустить команду очистки: “clean”
- Чтобы изменить формат , необходимо использовать команду: “convert gpt”
- Если у вас обратная проблема, и нужно преобразовать , то вводите команду «convert mbr«.
- Закройте чёрные окошки или введите команду «exit» 2 раза.
Все готово! Теперь можно смело приступать к установке Windows стандартным способом и не переживать по поводу ошибок!