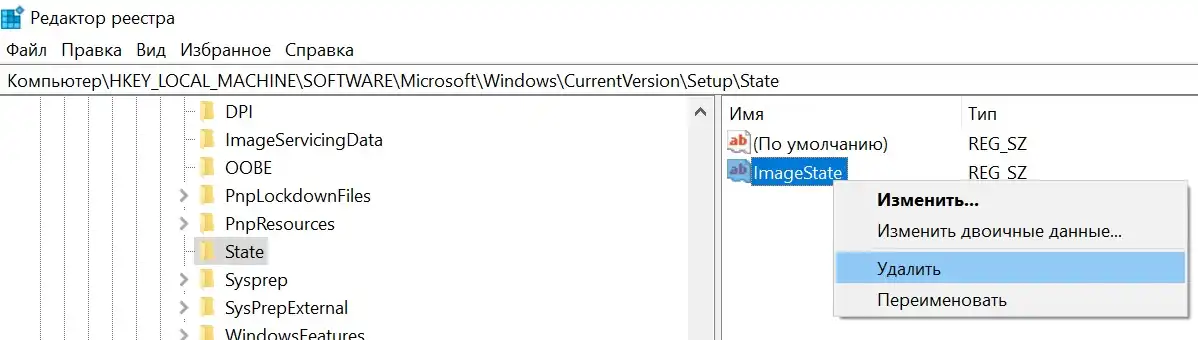Здравствуйте! Устанавливаю Windows 10 и выскакивает ошибка «Не удалось завершить процесс установки. Чтобы установить Windows, перезапустите программу установки». Жму «ОК» и ошибка выходит по новой. В сети советуют открыть консоль и ввести команду msoobe.exe, но у меня опять выходит ошибка ««msoobe.exe» не является внутренней или внешней командой, исполняемой программой или пакетным файлом». Что я делаю не так и как продолжить инсталляцию операционной системы?

Не удалось завершить процесс установки
Привет друзья! Если у вас в процессе установки Windows 10 вышла ошибка «Не удалось завершить процесс установки. Чтобы установить Windows, перезапустите программу установки», то в интернете можно прочитать советы, где утверждается, что нужно просто перезапустить системный файл msoobe.exe, но хочу сказать, помогает это далеко не всегда. Лично у меня есть другое решение и о нём я расскажу в конце этой небольшой статьи статьи.
Итак, для перезапуска системного файла msoobe.exe, вводить в консоли нужно не просто msoobe.exe, а прописать в команде полный путь к файлу вот таким образом: C:\Windows\System32\oobe\msoobe.exe, сделать это можно так.
Не закрывая окно с ошибкой, жмем клавиатурное сочетание Shift и F10 и в открывшемся окне командной строки вводим команду:
oobe\msoobe.exe
В результате автоматически продолжается установка OS, но часто дело дальше этого окна не продвигается и установка на этом застопоривается.
Если этот способ не поможет, то запустите процесс установки Windows 10 заново и в программе установки удалите все разделы на жёстком диске, устанавливая систему прямо в нераспределённое пространство. Это обязательно приведёт к успеху.
Попробуйте наш инструмент устранения неполадок
Выберите операционную систему
Выберите язык програмирования (опционально)
‘>
Если вы устанавливаете операционную систему Windows и получаете сообщение об ошибке « Windows не может завершить установку ‘, ты не одинок. Об этом сообщают многие пользователи.
Это неприятная проблема — и довольно страшная. Ваш компьютер совершенно непригоден для использования, если вы не можете установить операционную систему. Возможно, вы с тревогой думаете, что делать, чтобы избавиться от этой ошибки.
Но не волнуйтесь. Исправить эту ошибку возможно. Вот четыре исправления, которые вы можете попробовать:
- Продолжить установку с использованием расширенного восстановления
- Запустите мастер создания учетной записи Windows
- Переустановите вашу систему, не активируя ее
- Найдите другой источник установочного носителя
Способ 1. Продолжить установку с помощью автоматического восстановления
Когда процесс установки Windows останавливается из-за ошибки «не удалось завершить», одним из эффективных способов является продолжение процесса с помощью Advanced Recovery.
Этот метод взят из комментария ниже, оставленного I1t9t8o8. Это проверено многими пользователями как действительно полезно для устранения проблемы.
1) Включите компьютер, а затем, когда ваша Windows начнет загружаться, немедленно выключите его. Повторите это два-три раза, пока не увидите сообщение « Подготовка к автоматическому ремонту ‘.
2) Нажмите Расширенные настройки .
3) Выбрать Устранение неполадок .
4) Выбрать Сбросить этот компьютер .
5) Выбрать Храните мои файлы .
6) Нажмите отменить . (Нет, перезагружать компьютер не нужно. Просто нажмите отменить .)
7) Выбрать Продолжить .

Если вы исправили ошибку, не забудьте создать точку восстановления системы и обновите все драйверы вашего устройства чтобы предотвратить больше проблем. Обновить драйверы устройства можно вручную, но это может быть очень хлопотным и трудоемким процессом. Чтобы сэкономить ваше время и силы, рекомендуем использовать Водитель Easy .
Driver Easy автоматически распознает вашу систему и найдет для нее подходящие драйверы. Вам не нужно точно знать, в какой системе работает ваш компьютер, вам не нужно беспокоиться о неправильном драйвере, который вы будете загружать, и вам не нужно беспокоиться об ошибке при установке.
Вы можете загрузить и установить драйверы, используя бесплатную или профессиональную версию Driver Easy. Но с версией Pro это занимает всего 2 клика (и вы получаете полную поддержку и 30-дневную гарантию возврата денег):
1) Скачать и установите Driver Easy.
2) Запустите Driver Easy и щелкните Сканировать сейчас кнопка. Driver Easy просканирует ваш компьютер и обнаружит проблемы с драйверами.
3) Щелкните значок Обновить рядом с каждым из ваших устройств, чтобы загрузить последнюю версию драйвера для этого устройства. Вы также можете нажать кнопку «Обновить все» в правом нижнем углу, чтобы автоматически обновить все устаревшие или отсутствующие драйверы на вашем компьютере (для этого требуется Pro версия — вам будет предложено обновить, когда вы нажмете Обновить все ).
4) Перезагрузите компьютер, тогда на вашем компьютере уже установлены последние версии драйверов.
Эта ошибка также может возникать из-за того, что учетная запись Windows не создается нормально. Вы можете запустить мастер создания учетной записи, чтобы увидеть, решит ли это проблему. Для этого:
1) На экране с ошибкой нажмите кнопку Клавиша Shift и F10 в то же время на клавиатуре, чтобы вызвать командную строку.
2) Тип ‘ cd% windir% / system32 / oobe / »И нажмите Войти на клавиатуре.
3) Тип ‘ msoobe »И нажмите Войти на клавиатуре.
4) Настройте учетную запись и пароль в появившемся мастере создания учетной записи пользователя.
5) Перезагрузите компьютер и посмотрите, устранит ли это ошибку.
Метод 3: переустановите систему, не активируя ее
Иногда ошибка возникает, когда вы пытаетесь установить определенную версию Windows (например, Windows 10 Education). В этом случае вы можете попробовать переустановить вашу систему. Но на этот раз вам следует выбрать установку Домашней версии и не активировать ее во время установки. После завершения установки используйте ключ продукта для активации вашей системы. В настоящее время он должен работать нормально.
Метод 4. Найдите другой источник установочного носителя
Ошибка может быть вызвана используемым установщиком системы — возможно, он поврежден или неверен. Вы должны убедиться, что ваш установочный носитель взят из допустимого источника. Если это не так, попробуйте получить другой надежный установочный носитель от Microsoft и запустить его на своем компьютере. Затем проверьте, исчезла ли ошибка.
Windows не удалось завершить процесс установки. Всем привет, в этой статье мы попробуем исправить проблему инсталляции Windows 10 на физический компьютер. Её признаки заключаются в том, что та при попытке её установить или обновить отказывается это сделать, показывая ошибку типа
Не удалось завершить процесс установки. Чтобы установить Windows, перезапустите процесс установки.
Наиболее частой причиной такой ошибки является невозможность для Windows выйти из режима аудита. Её решение изначально и описывалось в статье Наиболее частые ошибки Sysprep. Однако проблема иногда подстерегает пользователей и при переходе с Windows 7 на Windows 10. Так что есть смысл вынести решение проблемы в отдельную статью.
Не удалось завершить процесс установки: какие варианты решения у нас есть?
Итак, пользователь может столкнуться с ошибкой на этапе формирования учётной записи. И, как уже указывалось, иногда так происходит при обновлении Windows 7 или Windows 8 до Windows 10. А иногда и при переходе Windows 10 на новую сборку. Однажды мне пожаловались на ошибку при попытке сбросить настройки Windows до заводских через консоль восстановления. Исходя из этого можно было бы попытаться решить проблему такими способами:
- Средство восстановления запуска может помочь.
- Активация скрытой учётной записи Администратора.
- Запуск установщика новой Учётной записи пользователя.
- Смена настроек безопасности в части пароля к учётной записи.
- Изменение ключей реестра в части…
- Отключение режима аудита.
Запускаем восстановление запуска…
…если проблема вас подстерегла именно в момент обновления Windows 10. При появлении окна с ошибкой можете перейти в меню дополнительных опций Windows. До него легко добраться, выбрав Перезагрузку с кнопки Пуск, зажав при этом клавишу Shift:
выберите Автоматическое восстановление
Активируем учётку Администратора
- запускаем консоль команд cmd, набрав Shift + F10
- набираем команду mmc, вызвав консоль MMC
- в панели действий выбираем Файл — Добавить или удалить оснастку…
- выберем последовательно Управление компьютером — Локальным компьютером
- Согласитесь с выбираемым и ждите появления пункта Управление компьютером (локальным). Выбрав его, проходим далее по пути
Служебные программы — Локальные пользователи и группы — Пользователи
выбирая справа Администратора.
Убедитесь, что чек-бокс у пункта Отключить учётную запись снят. Если это не так, снимите, затем нажмите ОК и по выходу из окна задайте пароль, проходя через диалоговые окна с предупреждениями:
Консоль можно закрыть и после перезагрузки проверить решена ли проблема. Если нет, продолжаем.
Ещё одна учётная запись
Если ошибка Не удалось завершить процесс установки снова здесь, опять запускаем консоль cmd клавишами Shift + F10 и вводим последовательно две команды
cd C:\windows\system32\oobe msoobe
Запустится установщик создания учётной записи Windows. Пройдите все этапы, включая создание пароля. Вполне вероятно, что вам понадобится информация по активации Windows. Перезагружайте Windows и проверяйте.
Не удалось завершить процесс установки: слабый пароль учётной записи.
Нередко причиной появления ошибки является неприемлемый с точки зрения настроек домена пароль к учётке. Так происходит нередко при присоединении к домену в работе в режиме Аудита. Виной тому настройки локальных политик. Повторим процедуру запуска командной строки через Shift + F10. На этот раз введём команду
secpol.msc
и выйдем на настройки Локальной политики безопасности по пути
Политики учётных записей — Политика пароля
Сбросьте настройки требований к паролю как у меня на рисунке (или удостоверьтесь, что у вас аналогичные):
Если вы что-то изменили в описанных настройках, перезагрузите компьютер и проверьте сделанное.
Настройки реестра: что там делает Sysprep?
Ну… вы поняли: Shift + F10 с выходом на консоль cmd. Теперь запускаем редактор реестра regedit.exe с выходом на ключ и его разделы, выставляя параметры как указано ниже. Если какой-то из параметров отсутствует, проходите мимо к следующему:
HKEY_LOCAL_MACHINE\SYSTEM\Setup\Status
Audit: 0
HKEY_LOCAL_MACHINE\SYSTEM\Setup\Status\ChildCompletion
setup.exe: 3
HKEY_LOCAL_MACHINE\SYSTEM\Setup\Status\ChildCompletion
audit.exe: 0
HKEY_LOCAL_MACHINE\SYSTEM\Setup\Status\SysprepStatus
CleanupState: 2
HKEY_LOCAL_MACHINE\SYSTEM\Setup\Status\SysprepStatus
GeneralizationState: 7
HKEY_LOCAL_MACHINE\SYSTEM\Setup\Status\UnattendPasses
auditSystem: 0
Нужно выйти из режима Аудита
Затёртые до мозолей пальцы снова зажимают Shift + F10, вызывая консоль cmd. Оттуда мы покидаем режим Аудита принудительно:
sysprep /oobe /generalize
Если после перезагрузки Windows окно с ошибкой снова появилось удалите в реестре через редактор regedit.exe параметр ImageState в разделе
HKEY_LOCAL_MACHINE\SOFTWARE\Microsoft\Windows\CurrentVersion\Setup\State
Перезагружайтесь. Теперь, думаю, всё. Успехов.
-
Ситуация такая: при установке W7 нормально проходит этап копирования и разжатия файлов, после чего компьютер перезагружается, загружается Windows для следующей стадии и экран темнеет и начинает гаснуть, видимо меняя разные видеорежимы, спустя несколько таких переходов компьютер перезагружается. При попытке захода в безопасный режим пишется, что не удаётся загрузить службы т.к. установка не была завершена. C2D E8400/GA EP43-DS/Radeon 4850.
-
Virgil, привет! С Новым годом!
Покопавшись в Интернете, удалось найти следующее:
*******
Проблема, вероятнее всего, из за того, что не могут запуститься службы. Необходимо нажать сочетание клавиш [Shift+F10] появится черное окошко с командной строкой. В ней надо прописать путь к исполнительному файлику и запустить его. Файлик называется msoobe.exe а полный путь к нему будет выглядеть как:
C:\Windows\System32\oobe\msoobe.exe Должно появится окошко с предложением вписать имя учетной записи.
Eraser и Virgil нравится это.
-
небось не оригинальный образ семёхи? была такая хня с одним зверем, там учетка при установке не создается, а по умолчанию админская используется, но что-то было криво в той зверевской сборке настроено, и результат ввышеупомянутый в итоге. я конеш эту проблему не решал, удалил этого зверя и поставил чистую ось.
-
Один не оригинальный, второй вроде просто с обновлениями. Но результат одинаковый.
wastler, на каком этапе надо нажать shift-f10?
-
Попробуй использовать стандартный vga, после установки переключишься.
-
tuliss, у меня компьютер не завершает установку ОС. Я не могу ещё ничего выбрать.
-
Когда дойдет до «завершение установки» ; при появлении сообщения «Программе установки Windows не удалось настроить Windows для работы с оборудованием этого компьютера» или «Не удалось завершить процесс установки.
-
wastler, так у меня не доходит до завершения установки.
-
Bato-San
Чеширский волк-киборг
- Регистрация:
- 24 июн 2010
- Сообщения:
- 14.136
Вы лучше подумайте, почему это происходит, а не как запустить систему которая не может нормально запуститься сама. Вангую, что очередная кривость в установке.
Или какая то железка решила помереть или ставите как то особо извращённо — например без форматирования винта или с царапанными дисками, неправильно сделанными флешками и не удалёнными папками винды на других логических дисках.
И две из трёх установочных перезагрузок у тебя проходят штатно вроде как.
Во время первой в биос надо бы поставить загрузку с винта, если она сама не поставится.
И, ещё — по установке винды 7 уже есть тема же вроде как.
Последнее редактирование: 6 янв 2015
-
ставь чистую 7, потом дравишки ручками, потом обновления, и будет тебе счастье (дело не быстрое, зато уверенное, а если учесть, что тема поднята 19 часов назад, то вобще нет проблем)…
может быть проблема и в железе на этапки установки дров… если вероятный претендет видюшка — оключи на время установки радеон, и подключись к интеграшке, если она есть. если и после этого система недоустоновится, значит либо проблема в другом железе, либо гонимый образ винды (я лично пользую лишь оригиналы, в своё время намаялся вдоволь со сборками, на всю жизнь хватило, а для ленивых есть акронис).
-
Попробую воткнуть жёсткий диск к другой МП и посмотреть удасться ли завершить установку или нет. Если будет работать, то потом удалю драйверы чипсета и вставлю в старый.Об этих перезагрузках выдаётся предупреждение, а у меня сразу после загрузки. Диски новые, хард отформатирован, ну и т.д.
-
С оперативкой всё нормально?
Проверить систему надо на вирусы, почистить от лишних файлов, оставшегося «мусора».
*********
http://www.oszone.net/10345/clean_install_windows_7http://windows.microsoft.com/ru-ru/windows-vista/what-to-do-if-windows-wont-start-correctly
http://strana-sovetov.com/computers/5484-windows-7-fails-to-load.html
http://www.wseven.info/betacleansetup/
-
Bato-San
Чеширский волк-киборг
- Регистрация:
- 24 июн 2010
- Сообщения:
- 14.136
Virgil, ставишь с чего ? Дивиди или флешка ? Чем писал ? БП нормальный (был случай один в один — дело было именно в нём). Память, мать — проверить на битости и грязь. Биос в дефолт. Процесс желательно отснять на видео )
-
Монитор подключить к VGA или dvi к vga монитору, если конечно есть переходник.
Если этого нет, я чуть позже скажу как сделать на usb flash драйвера от карты, что бы он во время установки их схватил. В принципе все гуглится.
———- Сообщение добавлено в 20:19 ———- Предыдущее сообщение размещено в 20:18 ———-
Это кстати разумная вещь, но скорее всего дело в другом. Я уже с такой проблемой у себя на работе наплавался.
-
Компьютера пока не видел (не у меня стоит), но посоветуйте какой-нибудь LiveCD/DVD для диагностики железа. Раньше пользовался Hiren Boot CD и диском с набором утилит для MS, но не знаю насколько они сейчас актуальны.
-
Да вполне актуален.
Можно еще воспользоваться сборкой TechAdminЕсть вроде и на базе win7.
Как вариант, кинуть на флэшку portable софт для диагностики и запускать уже из techadmin.
real vision и Virgil нравится это.