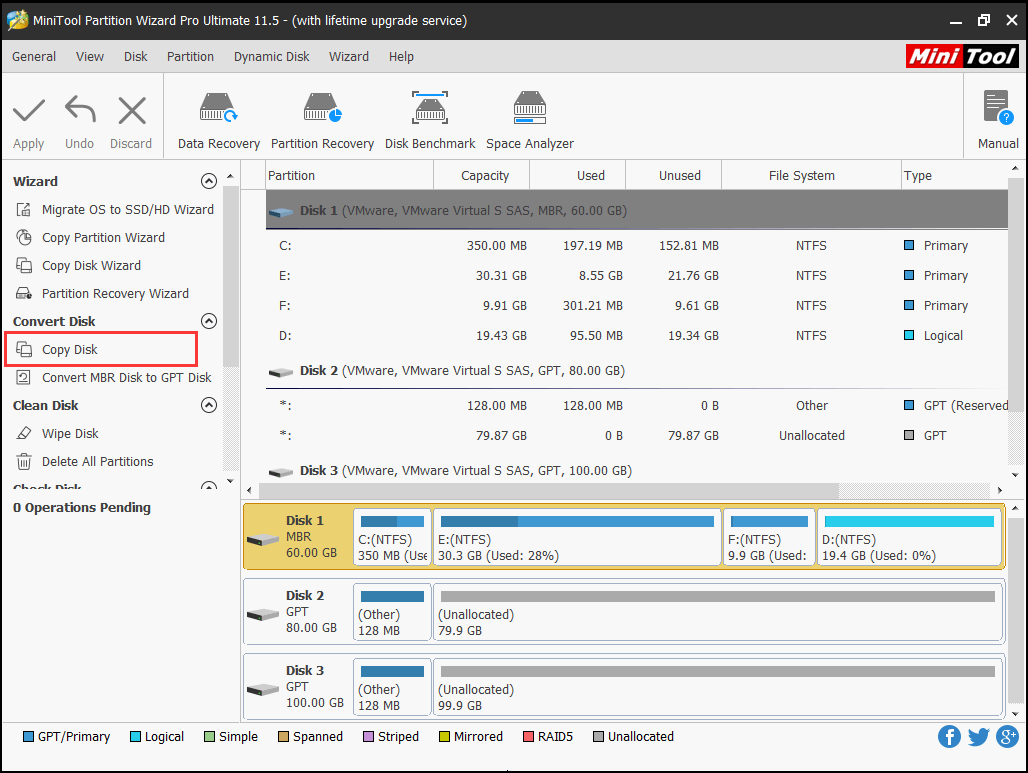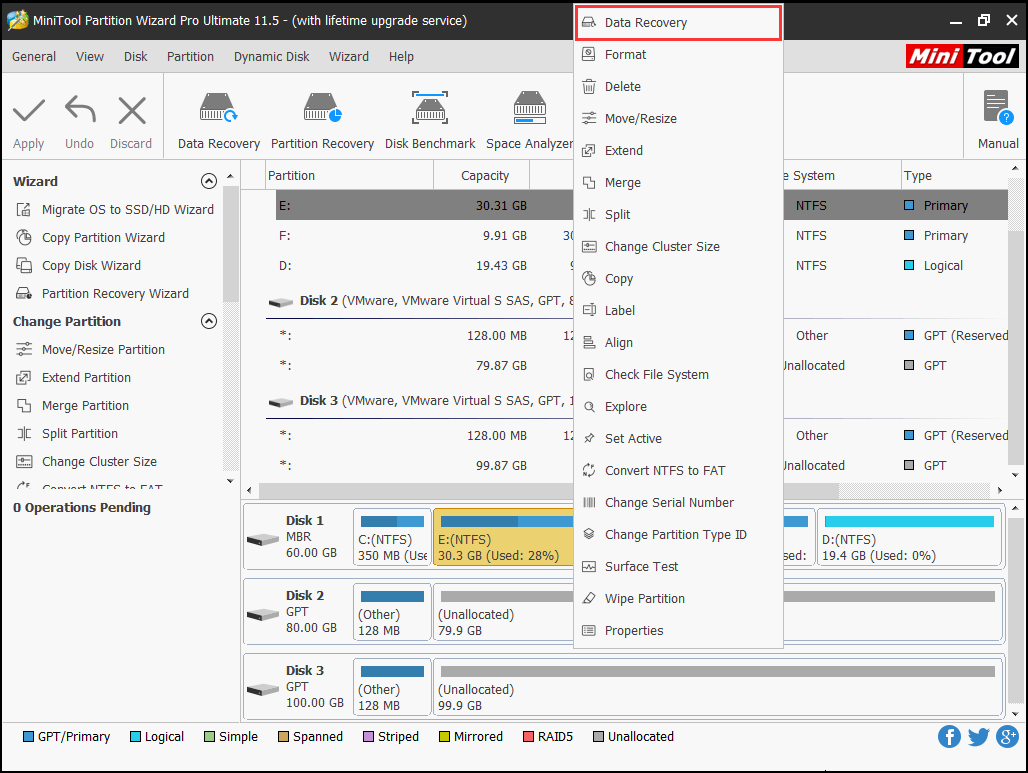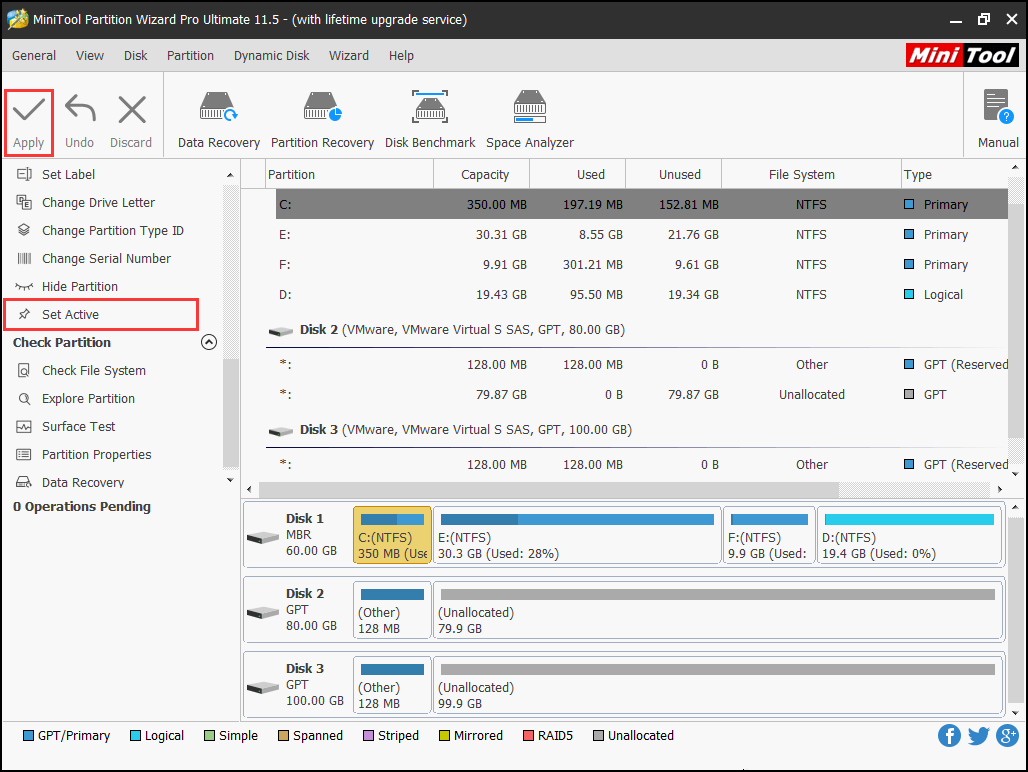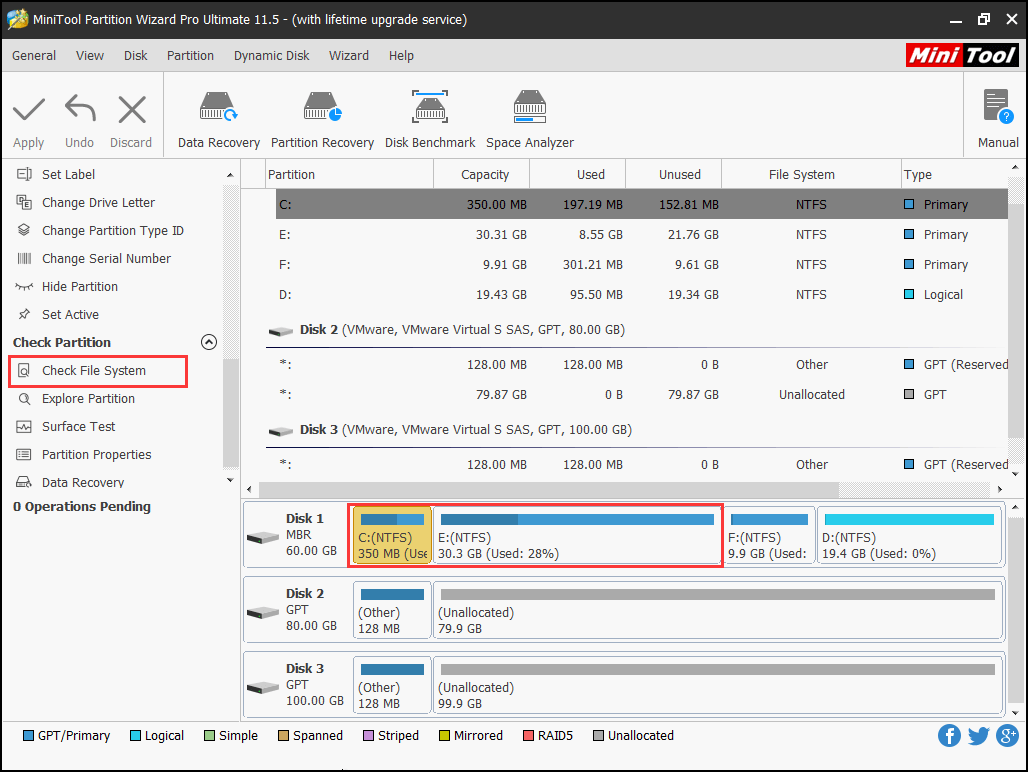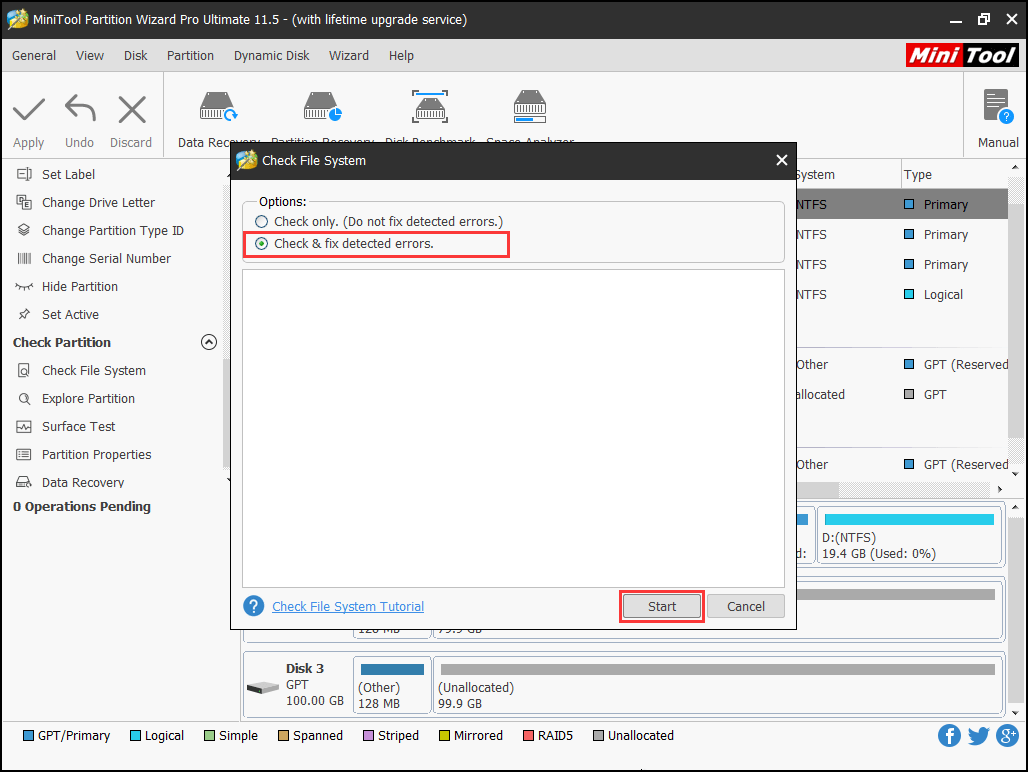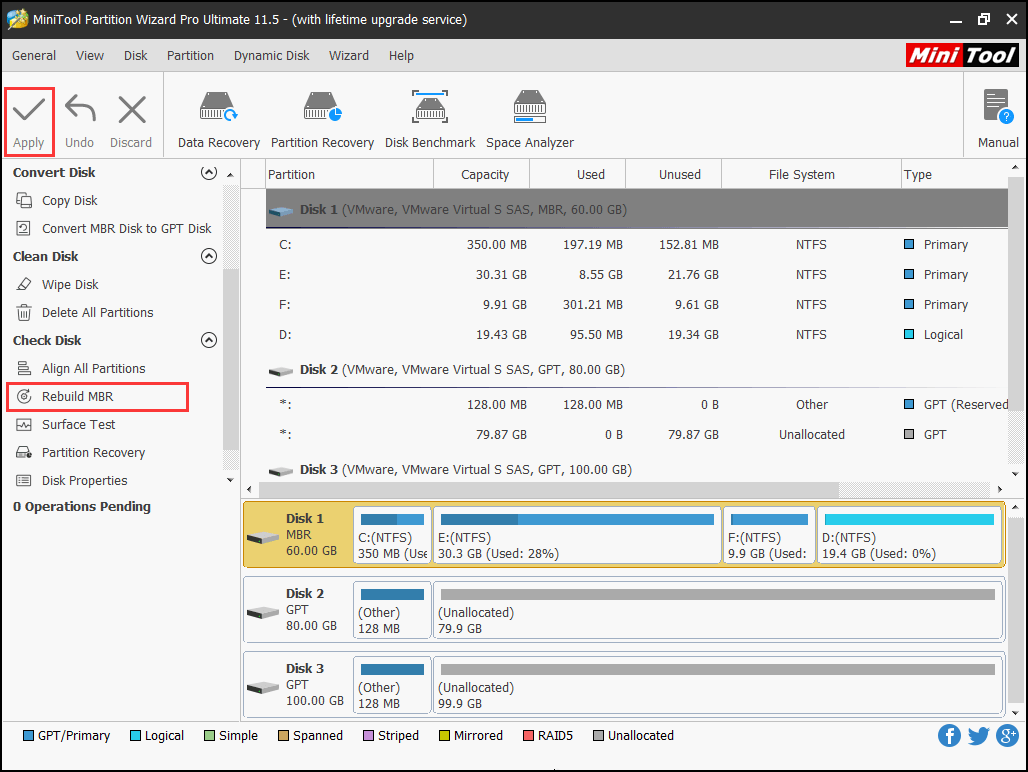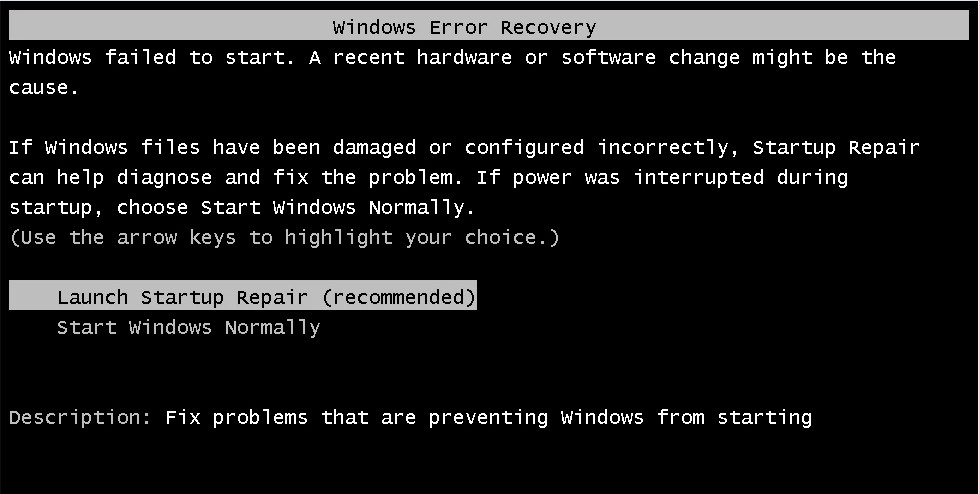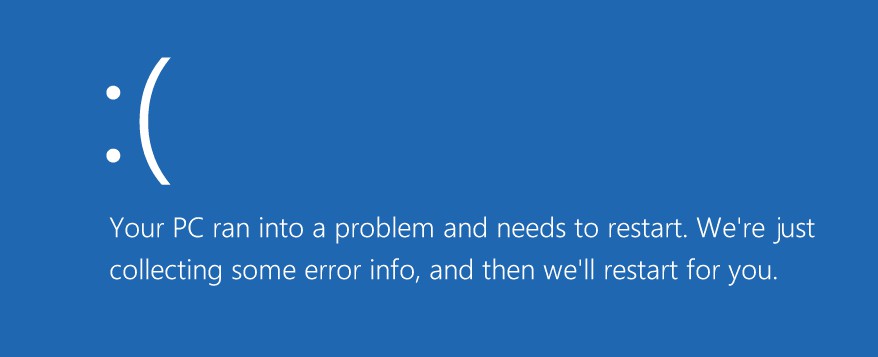Sometimes you may encounter such situation that when you start the computer, Windows won’t boot from the hard drive. But you don’t know how to fix this problem. This article maybe can help you fix that Windows won’t boot without reinstalling system.
Sometimes when you start the computer, Windows won’t boot from the hard drive. A user shared his own story on Tomshardware:
“My PC won’t boot from my Windows 10 HDD. And automatic startup repair fails. I can’t reset, it says it can’t. When I try it says reboot and select proper device I do and same message. Please help!”
Did you ever come across a similar situation? Have you finally figured it out? If you are stilled confused, we tell you what should be done if a system cannot boot from the hard drive.
Case 1: The Computer Won’t Power on at All
If your computer cannot power on at all, first of all, you need to check if the power supply is all right. Is the power cable getting loose? Is the power supply dead? Is the monitor in good condition? Figure them out and take corresponding strategies.
Case 2: The Computer Powers on but Sends Errors
Among the many “operating system cannot boot” issue, this is the most frequently seen situation. Windows may send you kinds of errors like “Missing Operating System“, “BOOTMGR is missing“, “Non-System Disk or Disk Error“, and more. When you see such kinds of errors loading operating system, normally you can have a try on the following solutions.
2 Useful Tips before You Start:
1) Clone System Drive.
We strongly recommend making a backup of your computer in case that some operation can further damage your data. You can get MiniTool Partition Wizard Pro Ultimate which offers the way to create a bootable partition manager so as to help you clone hard drive even though Windows cannot boot. Besides, it is very useful in fixing a computer that won’t start up.
Operations can be very easy:
1. First of all, there are 2 things you need to do in advance:
2. Then, at the main interface of Partition Wizard, select Copy Disk and follow the wizard to finish the copying process. For more detailed information, read How Do I Clone Hard Drive in Windows 7 32/64 Bit.
2) Recover Files from System Partition.
If you have to reset PC or reinstall Windows in the end, you might need to recover data from the system partition beforehand. In this case, we suggest using bootable data recovery software to help you. And MiniTool Partition Wizard Pro Ultimate is such a piece of software that offers bootable data recovery tool to get lost data back even if Windows cannot boot. Click the button below to get one copy now.
- Also follow the guide mentioned above to create a bootable media and then set your computer to boot from this bootable media.
- When you get the software main interface, select the actual C drive and choose Data Recovery module.
- Select the drive that has important files to have a full scan. Here, C drive should be selected if you have saved some personal files on the desktop.
- Finally, save the selected files to a safe location.
When you have made either data rescue operation, you can go ahead and try the solutions listed below without worries.
Solution 1: Remove All External Devices
What should be done if a system cannot boot from the hard drive? The first suggestion here is to disconnect all external devices and leave the necessary keyboard and mouse there. These external devices can be printers, memory card readers, external hard drives, and external CD/DVD drives.
With all devices disconnected, restart the computer. If it starts normally, it was trying to boot from one of the external devices. At this time, you can reconnect the devices one by one to check which device results in the boot failure.
Solution 2: Check Boot Sequence
You may also need to check if the boot sequence gets disturbed, leading to error loading operating system. Enter BIOS and navigate to boot sequence tab. Then check if the boot order went wrong. If YES, reset the default boot order or move the preferred boot device to the first place by using the up/down arrow keys. Finally, press Enter to select the device and restart the computer.
Tip: If the boot device does not appear in BIOS, you are likely to have a hardware problem.
Solution 3: Check Active Partition for MBR Disk
It is likely that virus attack changed the active system partition to inactive, leading to error loading operating system. In this case, we suggest using MiniTool Partition Wizard Bootable to help you set system partition active again.
But which partition should be active partition? Usually, C drive should be Active & System & Boot partition. However, if there is a system reserved partition, it should the Active & System partition instead. For more information, you may read Should System Partition Be Active Partition for Normal Boot?
- When you see MiniTool PE loader, select Partition Wizard to get the main interface.
- Check the state of your system partition in the partition list. Please note that the drive letters shown here can be different from what you see in Windows OS, so be careful when distinguishing the system partition. If you are confused, the “Explore Partition” feature can help you view files in the partition.
- If the system partition is inactive, select it and choose Set Active from the action panel. Click Apply on the toolbar to put this operation into effect.
If nothing is going wrong with the active partition, you can head on and try the next solution with MiniTool Partition Wizard Bootable.
Solution 4: Check File System
File system errors may bring error loading operating system. How do you fix a computer that won’t start up in this case? Luckily, MiniTool Partition Wizard Bootable can check and fix these errors with ease.
- At the main interface, select the system related partitions one by one and employ the Check File System function.
- Select “Check & fix detected errors” and click Start.
Solution 5: Rebuild MBR
Sudden power outage and virus attack can bring damage to the MBR. At this time, what to do when Windows won’t boot? MiniTool Partition Wizard offers a simple way to rebuild MBR.
- At the main interface, select the system disk first and then choose Rebuild MBR from the action panel.
- Click Apply to start the progress.
System cannot boot, what to do? How about using MiniTool Partition Wizard Bootable to back up and then fix the unbootable Windows? You will find it magical.Click to tweet
Case 3: Windows Stuck at Loading Process
Sometimes, the computer powers on but Windows loading gets stuck at a certain process. For example, Windows stuck at the loading screen or Windows stuck at loading files. We have explained the solutions to these situations in the former posts. To get the detailed information, read our guides below:
Case 4: Windows Crashes during Boot
Sometimes, you will find Windows starts booting but crashes partway through. This indicates you are facing either a software or hardware problem. But how can you tell?
Usually, if it’s a software problem, it can be fixed by performing a Startup Repair operation. Insert a Windows installation disc, choose Repair your PC at the installation page, and then Troubleshoot -> Startup Repair. You will be asked to choose the operating system to repair, just go ahead and choose the one needs repairing.
This tool will diagnose the issues and try its best to fix the operating system. However, if this doesn’t help at all, you may want to reinstall Windows or perform a Reset on Windows 8 or 10.
Tip: To reset Windows, keep pressing Shift + Restart button in Windows 10 so as to enter WinRE, then click Troubleshoot and then Reset this PC. At this time, you will be asked to choose a way to reset your PC. Is that “Keep my files” or “Remove everything”? If you have made a disk clone, you can choose either one. If no backup is made, be careful when going through all choices. Finally, wait until the process is finished.
If the computer encounters errors while attempting to perform startup repair or reinstall Windows; or the reinstall process works well but the same error appears afterward, you likely have a hardware problem.
Case 5: If Windows Starts and then Encounters Blue Screen Errors
If Windows boots and then gives blue screen errors or crashes every time, you may be facing a hardware or software problem. For example, malware or a buggy driver may be loaded at boot, leading to a system crash; or your computer’s hardware may be malfunctioning.
To test this, boot your computer into Safe Mode where typical hardware drivers and software won’t get loaded. If your computer is stable in Safe Mode, try uninstalling any recently installed hardware drivers or performing a system restore if you have an available backup. Then, scan the whole disk for malware. If you’re lucky, one of these steps may fix your software problem and allow you to boot Windows normally.
If your problem isn’t fixed, try reinstalling Windows or performing a Reset on Windows 8 or 10. If you’re still experiencing crashes, your computer likely has a hardware problem.
What to do when Windows won’t boot? Here the different cases are listed and it’s easy for you to find the right solution.Click to tweet
You might also be interested in:
- Windows 10 Blue Screen of Death – You Can Quickly Fix It
- Here Is the Way I Fix Black Screen Error When Booting Windows
If even this doesn’t work, or if you can boot from the device and your computer freezes or you can’t access your hard drive, you likely have a hardware problem. In that case, you can try using MiniTool Partition Wizard Bootable to clone the hard drive to recover all important files before you reinstall Windows on another hard drive.
Our Suggestion: Back up Your PC Regularly
Instead of seeking for what should be done if a system cannot boot from the hard drive, we think highly of backup. As you know, operating system can fail due to many reasons, and hard drive failure can occur without a warning. So it is significant to back up your PC regularly. We strongly recommend backing up operating system or even the whole system disk to an external hard drive and keeping the backup copy well. You can make full use of the Windows Backup and Restore utility or MiniTool ShadowMaker Free to do this job. Either of them is capable of doing a system backup and disk backup, but the latter one is more user-friendly in our view.
Now It’s Your Turn
How do you fix a computer that won’t start up? Following the solutions above should help you fix the vast majority of Windows boot issues. If Windows always hangs or crashes, it is possible that the hard drive or another component in the computer is failing.
If you have any nice suggestion, you can leave your idea in the following comment section; if you have any questions while using MiniTool software, don’t hesitate to contact us by sending an email to [email protected]. We will get back to you as soon as possible.
Эта инструкция поможет решить основные проблемы при загрузке ОС.
Эту статью также можно послушать. Если вам так удобнее, включайте подкаст:
Исправлять ошибки мы будем в Windows 10. Но в Windows 8 и 7 процесс восстановления происходит примерно так же.
Если система даже не начинает загружаться
В таких случаях экран с логотипом ОС не появляется. Вместо него отображается чёрный фон с различными ошибками.
Отключите периферийные устройства
Система может не загружаться из‑за неисправности одного из подключённых устройств. Попробуйте отсоединить USB‑накопители, картридеры, принтеры, сканеры, камеры, микрофоны и прочую вспомогательную технику.
После отключения перезагрузите компьютер. Если не поможет, временно отключите клавиатуру и мышь, а затем снова нажмите на кнопку перезагрузки.
Проверьте статус загрузочного диска
В BIOS — так называется прослойка между Windows и аппаратной частью компьютера — могли сбиться настройки загрузки. Например, если в качестве источника файлов ОС указан неправильный диск, устройство просто не находит их при включении и поэтому не может запустить систему.
1. Перезагрузите компьютер.
2. Сразу после запуска нажимайте клавишу входа в BIOS, пока не увидите меню настроек. В зависимости от производителя ПК это может быть F2, F8, Delete или другая клавиша. Обычно нужный вариант отображается в нижней части экрана сразу при включении компьютера.
3. Попав в настройки BIOS, найдите раздел Boot (меню загрузки) и проверьте, установлен ли диск с системными файлами Windows на первое место в списке загрузки. Если нет, передвиньте его на самый верх. Внешний вид BIOS у вас может отличаться, но её структура всегда примерно одинакова.
4. Выберите вариант «Сохранить и выйти» (Save and Exit), чтобы применить изменения.
После этого компьютер перезагрузится и проблема может устраниться.
Сбросьте BIOS
Если предыдущий способ не помог, в системе мог произойти более масштабный сбой. В таком случае стоит выполнить сброс BIOS. Как это сделать, Лайфхакер уже писал. После этого файлы на накопителях и настройки Windows останутся нетронутыми. Но, скорее всего, вам придётся зайти в BIOS, найти раздел с параметрами времени и даты и настроить их заново.
Если загрузка начинается, но Windows зависает, перезагружается или появляется синий экран
Загрузке Windows могут мешать некорректные обновления, ошибки в драйверах, а также сторонние программы и вирусы.
Попробуйте запустить систему в безопасном режиме. Он активирует только базовые компоненты Windows без лишних драйверов и программ. Если проблема в последних, то система запустится и вы сможете её почистить.
Чтобы загрузить в безопасном режиме Windows 8 или 10, выключите компьютер, зажав кнопку питания, и включите его снова через несколько секунд. Повторяйте это действие до тех пор, пока на экране не появятся дополнительные варианты загрузки. Обычно требуется до трёх таких перезагрузок. Затем нажмите «Поиск и устранение неисправностей» → «Дополнительные параметры» → «Параметры загрузки» → «Перезагрузить». После очередной перезагрузки выберите «Безопасный режим».
Чтобы включить в безопасном режиме Windows 7, перезагрузите компьютер и сразу после запуска несколько раз нажмите клавишу F8 или Fn + F8 (на ноутбуках). В появившемся меню выберите «Безопасный режим».
Включив безопасный режим, удалите последние установленные программы и проверьте систему антивирусом. Если не поможет, откройте меню восстановления Windows в настройках и воспользуйтесь одним из доступных вариантов. Система направит вас подсказками.
Если ничего не помогло
Скорее всего, повреждены системные файлы Windows. Попробуйте восстановить их с помощью специальных средств.
Воспользуйтесь средой восстановления Windows
Это меню с инструментами для восстановления работы Windows. При проблемах с загрузкой система часто запускает его самостоятельно сразу после включения ПК. На экране появляется надпись «Автоматическое восстановление». В таком случае выберите «Дополнительные параметры» → «Поиск и устранение неисправностей» → «Дополнительные параметры».
Если ничего подобного не происходит, попробуйте вызвать среду восстановления вручную.
В Windows 7 и более старых версиях ОС нажимайте для этого клавишу F8 или Fn + F8 (на ноутбуках) сразу после запуска ПК. Когда на экране появится меню «Дополнительные варианты загрузки», выберите «Устранение неполадок компьютера» и воспользуйтесь вариантами восстановления, которые предложит система.
Чтобы войти в среду восстановления Windows 10 или 8, выключите компьютер, зажав кнопку питания, и включите его снова через несколько секунд. Повторяйте эти действия до тех пор, пока на экране не появится меню «Автоматическое восстановление». Обычно требуется до трёх перезагрузок. После входа в меню выберите «Дополнительные параметры» → «Поиск и устранение неисправностей» → «Дополнительные параметры».
Попав в среду восстановления, вы увидите несколько опций. Сделайте следующее.
1. Выберите «Восстановление при загрузке». Система попробует устранить проблемы самостоятельно.
2. Если не сработает, снова зайдите в среду восстановления и выберите опцию «Командная строка». В появившемся окне по очереди введите команды diskpart, list volume и exit. После каждой нажимайте Enter.
На экране появится таблица с локальными дисками. Обратите внимание, какой из них подписан как системный (диск с файлами Windows). Это важно, поскольку его буква может не совпадать с меткой системного диска в проводнике.
Если ни один диск не отмечен как системный, вычислите его по размеру: надо найти в списке том, чей объём совпадает с размером локального диска, на который установлена Windows. Если не помните или не знаете этого, лучше не выполняйте следующее действие и закройте командную строку.
Введите команду bcdboot C:\windows, заменив C на букву того диска, который является системным. Нажмите Enter и перезагрузите устройство.
3. Если не поможет, попробуйте другие доступные опции восстановления с помощью подсказок системы.
Воспользуйтесь загрузочным диском или флешкой
Если меню восстановления не открывается, можно запустить его с помощью загрузочного диска или флешки с Windows. Если у вас ничего из этого нет, придётся купить установочный диск ОС.
Но вы также можете воспользоваться другим компьютером, чтобы скачать образ Windows и записать его на флешку. Обратите внимание: для успешного восстановления разрядность образа Windows должна совпадать с разрядностью ОС на вашем ПК.
Когда подготовите носитель, используйте его для загрузки своего компьютера. Для этого вставьте флешку или диск и перезапустите машину. Сразу после запуска нажимайте клавишу входа в BIOS (F2, F8 или Delete).
Попав в настройки BIOS, найдите раздел Boot (меню загрузки) и установите на первое место в списке устройств флешку или диск с Windows.
Выберите вариант «Сохранить и выйти» (Save and Exit), чтобы применить изменения и перезапустить ПК.
Когда устройство загрузится со съёмного носителя, нажмите «Далее» и выберите «Восстановление системы».
Теперь попробуйте «Восстановление при загрузке» и другие опции, перечисленные в предыдущем пункте этой статьи.
Если средства восстановления не помогают, остаётся переустановить Windows с помощью вставленного диска или флешки. В процессе все данные на системном диске будут удалены, зато ОС, скорее всего, заработает.
Чтобы переустановить систему, перезагрузите устройство, нажмите «Установить» и следуйте инструкциям на экране.
Если переустановка Windows не помогает, скорее всего, проблема в железе компьютера. В таком случае обратитесь в сервисный центр.
Читайте также 💻🌐💻
- Как исправить ошибку CPU Fan Error при загрузке компьютера
- Что делать, если не работают USB-порты компьютера
- Что делать, если пропал интернет на Windows
- Почему появляется синий экран смерти и что с ним делать
- Как восстановить жёсткий диск
Windows 7 и Windows 10 весьма надежные ОС и редко дают сбои, но и в наше время многие пользователи продолжают сталкиваться с проблемой, когда компьютер не запускается. Конечно, огромную роль в этом играет и оборудование, которое для домашних систем очень разнообразно, а у бюджетных решений имеет низкий коэффициент отказоустойчивости.
В большинстве случаев в ошибках при загрузке ОС виноваты либо сами пользователи, которые, например, неправильное выключили ПК или случайно удалили системный файл, либо жесткий диск, на котором образовалась сбойная область на загрузочном секторе. Хотя и сбой в работе операционной системы исключать также не стоит.
CHIP предлагает воспользоваться нашими советами по решению проблемы с загрузкой Windows и восстановлением работоспособности системы.
Содержание
- Перезагрузка: банально, но помогает
- При загрузке ОС появляется надпись BOOTMGR is missing
- При загрузке появляется надпись No bootable device
- Появляется синий экран смерти
- Вы видите черный экран вместо рабочего стола Windows?
- Возвращаем копию системного файла
- Используем загрузочный носитель Windows 10
- Параметры восстановления запуска «десятки»
- Проверяем оперативную память
Обойдемся малой кровью?
В первую очередь, попробуйте пару раз перезагрузить компьютер, ведь проблема может носить разовый характер. Если не помогло, то обесточьте компьютер на 10 секунд, отключив его от электросети. При этом нужно обесточить блок бесперебойного питания, если таковой подключен, а если речь идет о ноутбуке, то извлечь его батарею.
Не помешает также временно отсоединить внешнее оборудование: мышь, клавиатуру, принтер, съемные диски, модули беспроводной связи и прочее. Если причина кроется именно во внешних устройствах, поочередное подключение каждого из них поможет вычислить виновника.
Конечно, далеко не всегда проблему можно решить простейшими манипуляциями, а, значит, придется приступать к анализу текста сообщения об ошибке, появившегося во время запуска компьютера.
При загрузке ОС появляется надпись BOOTMGR is missing

Если вы заранее не озаботились созданием образа, одолжите загрузочную флешку или диск у знакомого или воспользуйтесь вторым компьютером для ее создания. Для этого скачайте утилиту Media Creation Tool с официального сайта Microsoft (вам потребуется VPN), запустите ее и выберите пункт «Создать установочный носитель».
После этого выберите нужную флешку, нажмите «Далее» и дождитесь завершения копирования файлов.
Перезагрузите проблемный ПК (или просто включите его) и в первые секунды загрузки нажимайте функциональную клавишу для открытия BIOS. У ПК с разными системными платами это могут быть разные клавиши, например ESC, F2 или F6.

В появившемся окне «Параметров восстановления системы» нас интересуют два пункта: «Восстановление запуска системы» и «Командная строка». Первый вариант позволит автоматически устранить проблему с запуском операционной системы, а в случае его неудачи придется обращаться к услугам второго.
В командной строке наберите:
«bootrec /rebuildbcd»
Нажмите «Enter»и согласитесь на внесения изменений в конфигурационные данные загрузки, поочередно нажав клавиши «Y» и «Enter». После этого остается лишь создать новый загрузочный сектор при помощи команды «Bootrec /FixBoot» и перезагрузить компьютер.
При загрузке появляется надпись No bootable device

Чтобы понять, на программном или аппаратном уровне кроется проблема, достаточно зайти в BIOS в уже знакомый раздел «Boot device priority». Если накопителя с установленной операционной системы среди предложенных вариантов не видно, значит, проблема связана с оборудованием. Возможно, отошел кабель передачи данных питания или питания HDD / SSD, либо накопитель и вовсе отжил свое.
Если же компьютер нормально распознает системный диск, причина носит программный характер и кроется в главной загрузочной записи (MBR) — она повреждена, либо отсутствует. Решается ситуация предельно просто.
Загрузившись с установочного диска, достаточно выполнить в консоли восстановления всего лишь одну команду:
bootrec /fixmbr
Появляется синий экран смерти
Сообщения о критических ошибках Windows , которые из-за цвета фона называют «синими экранами смерти» (BSOD, Blue Screen of Death) — довольно распространенные проблемы во всех версиях (особенно из-за установки неправильного обновления). Причем, например, в Windows 10 этот экран может быть зеленым и красным. Причиной появления критической ошибки может быть неправильно работающее оборудование (например, оперативная память) или отсутствие каких-то системных файлов.

Если при загрузке в безопасном режиме синий экран смерти все равно появляется, необходимо вернуться к прошлой версии драйвера, с которой не возникало проблем. Сделать это можно при помощи точки восстановления, если такие создавались ранее.

На этот раз нас интересует пункт «Восстановление системы», в котором можно выбрать одну из имеющихся точек восстановления.
Вы видите черный экран вместо рабочего стола Windows?
Если вы видите черный экран вместо рабочего стола Windows, это вовсе не означает, что система не загрузилась. Часто проблема с черным экраном появляется при подключении к компьютеру второго монитора, неисправных драйверах видеокарты, отошедших проводах, соединяющих монитор с ПК и / или электросетью, и другими причинами.
Поэтому, в первую очередь, проверьте, надежность подключения монитора и убедитесь, что он банально включен. Да-да, ситуация, когда монитор выключен, встречается чаще, чем вы думаете. Если все в порядке, попробуйте перезагрузить компьютер. А чтобы не прибегать к варварским способам перезагрузки, нажмите клавишу Backspace, введите пин-код или пароль для входа в учетную запись (не забудьте поменять раскладку клавиатуры) и подождите загрузки системы.
После этого нажмите сочетание клавиш Win + D (таким образом вы свернете все окна, которые могли быть открыты при запуске, нажмите ALT + F4, а затем Enter. Компьютер должен выключиться. Включите его заново. Есть шанс, что на сей раз система загрузится нормально. Если проблема исчезла, обновите или переустановите (если установлены самые свежие) драйверы видеокарты.
Когда при старте компьютера вместо рабочего стола вы видите черный экран и курсор мыши на нем, нажмите сочетание клавиш Win + R, введите в появившемся окне команду regedit и нажмите Enter. Если это сочетание клавиш не работает, вызовите диспетчер задач (CTRL + ALT + DEL), нажмите Файл -> Запустить новую задачу и введите команду regedit.
После запуска редактора реестра, перейдите в ветку HKEY_LOCAL_MACHINE\SOFTWARE\Microsoft\Windows NT\CurrentVersion\Winlogon. Убедитесь, что в качестве параметра Shell задан explorer.exe, а в userinit прописано [буква системного накопителя]:\windows\system32\userinit.exe. Если это не так, измените параметры на верные и перезагрузите ПК, после чего обязательно проверьте его на вирусы. Скорее всего, это именно их проделки.
Возвращаем копию системного файла
Отсутствие в системе некоторых важных системных файлов, в первую очередь драйверов с расширением SYS, частенько встречается и в Windows 7, и в Windows 10. Самый эффективный способ решить проблему — вернуть пропажу на место, разыскав ее копию на установочной флешке Windows, позаимствовав на другом компьютере с такой же версией ОС или просто разыскав на бескрайних просторах Интернета.
Если под рукой нет второго компьютера, то для поиска, загрузки и копирования файлов понадобится LiveCD с ОС, не требующей установки, например, Kaspersky Rescue Disk.
Одним их удобнейших вариантов является операционная система Puppy Linux, которая будет готова к работе менее чем за минуту. В данную ОС включены драйверы для самых распространенных моделей сетевых карт, а, значит, выйти в Интернет не составит труда.
Исключением являются файлы системного реестра: System, Software, SAM, Security и Default, которые хранятся в папке «С:\windows\system32\config». Заменить их копиями с другого компьютера, конечно же, не получится, поэтому единственным вариантом остается откат к точке восстановления, если она была сделана в свое время. Ну или восстановление системы с помощью загрузочной флешки.
Используем загрузочный носитель Windows 10
Подключите носитель к компьютеру, перезагрузитесь, задайте в настройках BIOS первым этот диск и загрузитесь с него. После загрузки выберите язык системы. Если выбран русский, нажмите «Далее».
Следом будет предложено перейти к инсталляции или восстановлению Windows. Нажмите «Восстановление системы». На экране «Выбор действия» нажмите «Поиск и устранение неисправностей».
Параметры восстановления запуска «десятки»

- Восстановление системы. При выборе это опции запускается стандартная утилита rstrui.exe, назначение которой — откат системы на одну из сохраненных контрольных точек.
- Восстановление образа системы. Запускает мастер развертывания Виндовс из резервной копии, созданной собственными средствами ОС.
- Восстановление при загрузке. Исправляет ошибки загрузочных файлов и разделов.
Командная строка. Позволяет запускать различные системные утилиты. - Возврат к предыдущей сборке. Выполняет откат к ранее установленной версии ОС в случае, если она была обновлена до Windows 10.
Проверяем оперативную память
Как мы уже отмечали выше, причиной BSOD может быть оперативная память, не способная, например, работать на повышенных частотах. В таких случаях на синем экране возможен такой текст: «PAGE_FAULT_IN_NONPAGED_AREA».
Провести тест модулей ОЗУ позволяет бесплатное приложение Memtest86. Как и с MHDD, с Memtest86 можно работать с загрузочной флешки. Приложение не требует настройки и сразу после запуска начинает диагностику с применением целого ряда тестов. Пункт меню «Pass» отображает число завершенных циклов тестов, тогда как «Errors» — количество зафиксированных ошибок.
Читайте также:
- Как переустановить Виндовс 10: четыре способа на любой вкус
- Компьютер включается и сразу выключается: что делать?