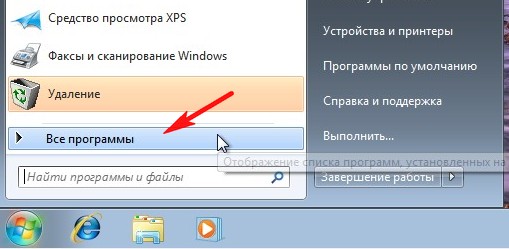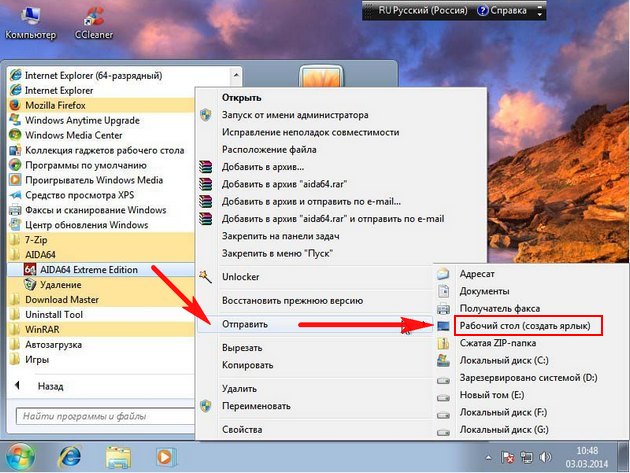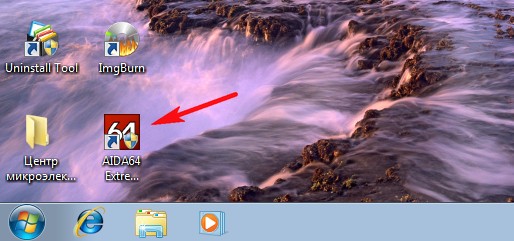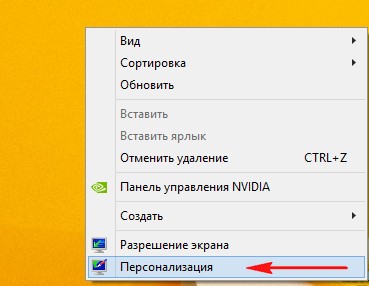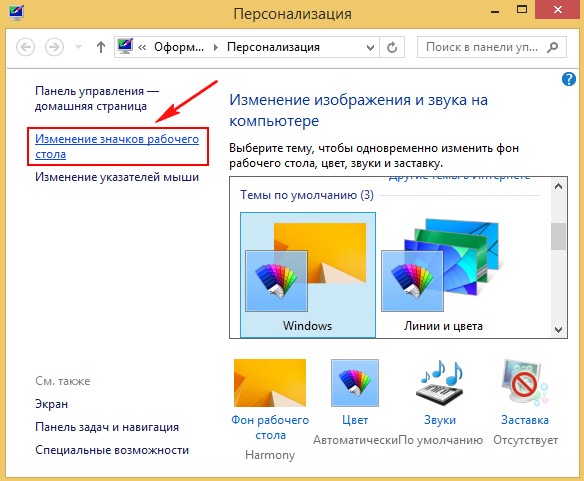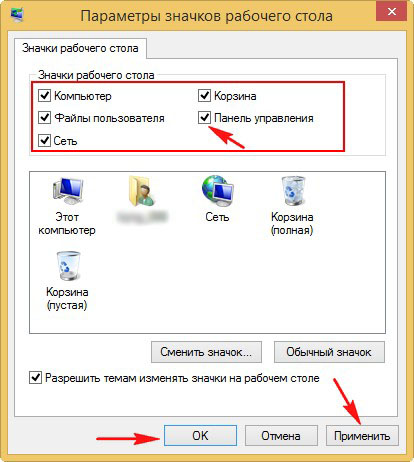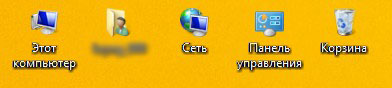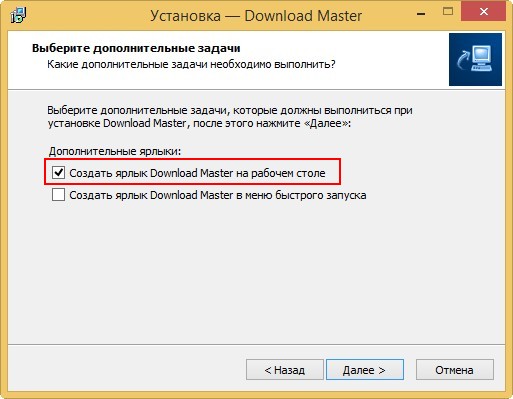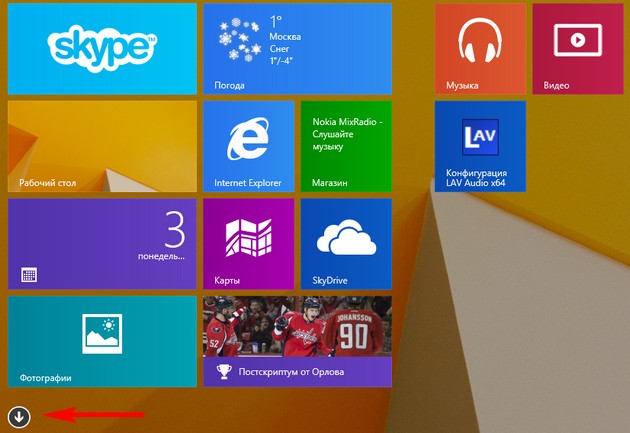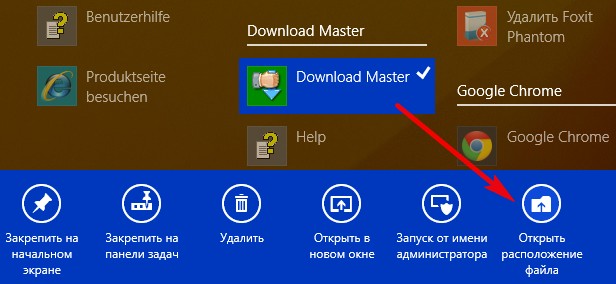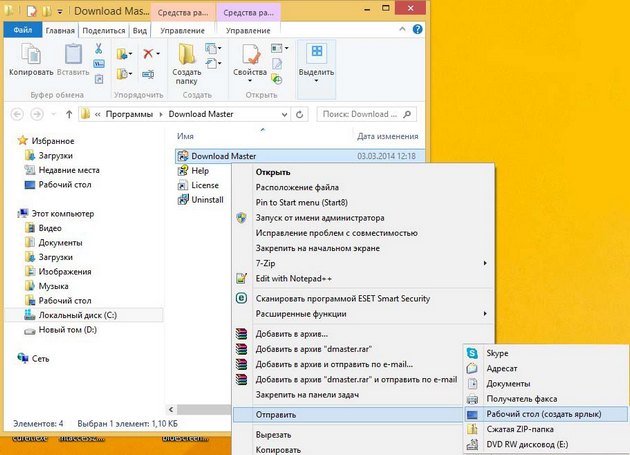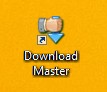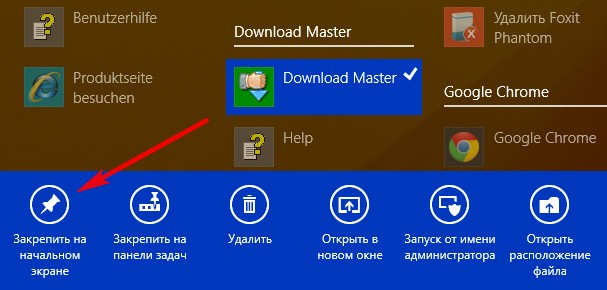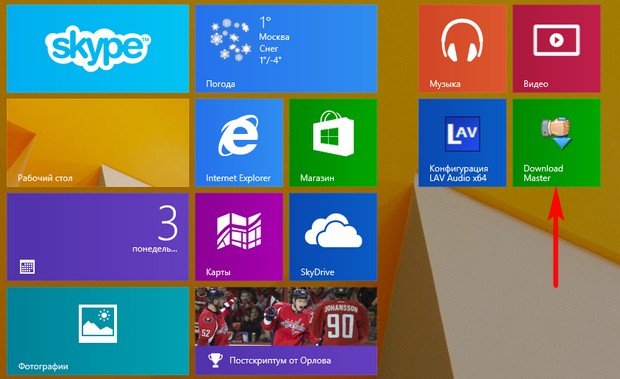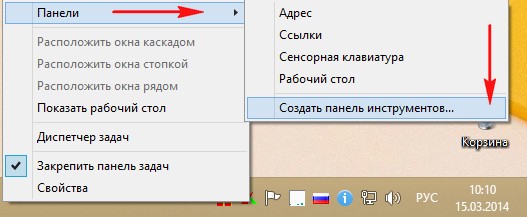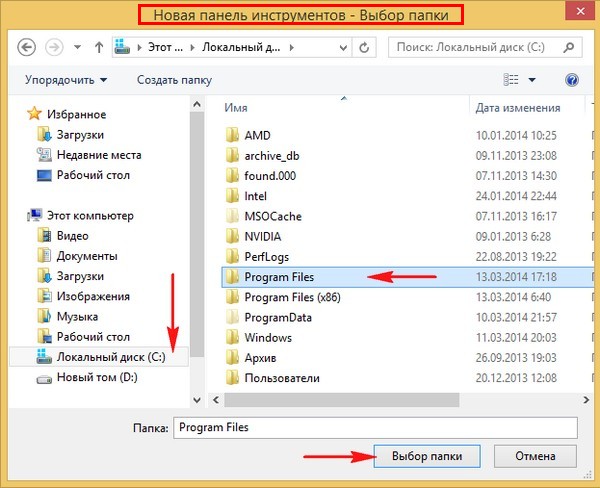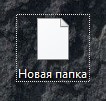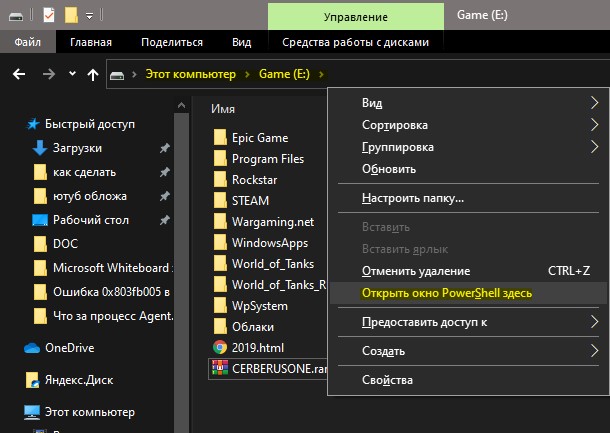Windows не может создать ярлык в данной папке
Сообщения: 51428
Благодарности: 14734
| Конфигурация компьютера | |
| Материнская плата: ASUS P8Z77-V LE PLUS | |
| HDD: Samsung SSD 850 PRO 256 Гб, WD Green WD20EZRX 2 Тб | |
| Звук: Realtek ALC889 HD Audio | |
| CD/DVD: ASUS DRW-24B5ST | |
| ОС: Windows 8.1 Pro x64 | |
| Прочее: корпус: Fractal Design Define R4 |
Сообщения: 51428
Благодарности: 14734
| Конфигурация компьютера | |
| Материнская плата: ASUS P8Z77-V LE PLUS | |
| HDD: Samsung SSD 850 PRO 256 Гб, WD Green WD20EZRX 2 Тб | |
| Звук: Realtek ALC889 HD Audio | |
| CD/DVD: ASUS DRW-24B5ST | |
| ОС: Windows 8.1 Pro x64 | |
| Прочее: корпус: Fractal Design Define R4 |
- Проблема только в проводнике или в других файловых менеджерах тоже, например Total Commander?
- Попробуйте удалить ESET Smart Security в Пуск -> Панель управления -> Установка и удаление программ.
Последний раз редактировалось Petya V4sechkin, 30-01-2012 в 17:05 .
Источник
Windows не может создать ярлык в данной папке
Сообщения: 51428
Благодарности: 14734
| Конфигурация компьютера | |
| Материнская плата: ASUS P8Z77-V LE PLUS | |
| HDD: Samsung SSD 850 PRO 256 Гб, WD Green WD20EZRX 2 Тб | |
| Звук: Realtek ALC889 HD Audio | |
| CD/DVD: ASUS DRW-24B5ST | |
| ОС: Windows 8.1 Pro x64 | |
| Прочее: корпус: Fractal Design Define R4 |
Сообщения: 51428
Благодарности: 14734
| Конфигурация компьютера | |
| Материнская плата: ASUS P8Z77-V LE PLUS | |
| HDD: Samsung SSD 850 PRO 256 Гб, WD Green WD20EZRX 2 Тб | |
| Звук: Realtek ALC889 HD Audio | |
| CD/DVD: ASUS DRW-24B5ST | |
| ОС: Windows 8.1 Pro x64 | |
| Прочее: корпус: Fractal Design Define R4 |
- Проблема только в проводнике или в других файловых менеджерах тоже, например Total Commander?
- Попробуйте удалить ESET Smart Security в Пуск -> Панель управления -> Установка и удаление программ.
Последний раз редактировалось Petya V4sechkin, 30-01-2012 в 17:05 .
Источник
При создании ярлыка ошибка «Создание ярлыка не возможно, Возможно нет места на диске»
Ошибка при создании ярлыка!
Доброго времени суток народ! Помогите есть моя программа при её запуске создает ярлыки на рабочем.
Нет ярлыка «подключение по локальной сети»
проблема! я устанавливаю винду. и немогу настроить интернет потому что нету ярлыка «подключение по.
Нет ярлыка «Беспроводное сетевое подключение»
Вчера всё было нормально,сегодня захожу,а ярлыка «Беспроводное сетевое подключение» нет,и вообще.

Добрый день ребята. Подскажите пожалуйста. Имеем общую папку доступную по сети, которая хранит в.
Логи
Win ставился автоматически. Попробовал откатится до начального уровня, не помогло.
Вложения
 |
CollectionLog-2016.12.10-09.57.zip (77.0 Кб, 3 просмотров) |
thyrex, тогда забираю тему,
Добавлено через 52 секунды
shurun999, права у пользователя какие? после чего возникла проблема?
C:\Users\Администратор\Desktop
это ярлык мой комп
у меня две папки Администратор. В обоих рабочий стол. C:\Users\Администратор\Desktop. C:\Users\Администратор.000 Это правильно?
Добавлено через 5 минут
Они дублируются друг друга.
shurun999, Брр! А в какую папку вы пытаетесь поместить ярлык? Ибо, судя по первому скрину, винда не может создать ярлык в этой папке и вместо этой папки предлагает рабочий стол (исходя из чего, она явно считает их двумя разными папками)
Добавлено через 7 минут
shurun999, А строчкой выше что?
Добавлено через 1 минуту
(Там, где S-1-5-21-. -500)
это для Лотоса, я просто на рабочем столе не могу создать ярлык. На первый скрин не смотрите
Заказываю контрольные, курсовые, дипломные и любые другие студенческие работы здесь.
Создание ярлыка в меню «Пуск»
Привет скриптописцы! Не поможет ли кто из профессионалов в программировании на этом языке написать.
Ошибка при создании ярлыка:’error C2065: ‘SHCreateShortcut’ : undeclared identifier’
Использую для создания ярлыка функции SHCreateShortcut() или CeSHCreateShortcut(). Подключаю.
При попытке разделения системного раздела возникает ошибка: «На диске недостаточно места. «
Добрый день! При попытке разделения системного раздела возникает такая же ошибка: «На диске.

Сабж: не запускаются большинство приложений, нет возможности совершать действия, требующие.
Источник
Содержание
- Не могу создать ярлык
- Не удалось найти значок, чтобы начать игру
- Симптомы
- Решение
- Создание ярлыка на игру на рабочем столе
- Дополнительные сведения
- Как добавить ярлык на рабочий стол
- 1. Сочетание клавиш
- 2. Разрешения папки
- 3. Сбросить параметры папки
- 4. Отсутствует меню Создать
- 5. Вместо папки создается ярлык
- 6. Создание папки через PowerShell
- 7. Поврежденные системные файлы
- Ярлык на рабочем столе. Как создать, изменить, удалить и убрать стрелочки
Не могу создать ярлык
Помощь в написании контрольных, курсовых и дипломных работ здесь.
Не могу удалить ярлык.
После установки Броадкомовского блютуза. на рабочем столе появился его значек. не могу удалить.
Создать ярлык-ссылку в браузер
ОС:Windows 7 Максимальная x64 Браузер:Google Chrome Хотелось бы чтобы при открытии ярлыка.
Невозможно создать ярлык на рабочем столе
Приветствую всех. Столкнулся с такой проблемкой. Дано: Win2K SP4 Симтромы: 1) Перестали.
при помощи Encrypted File System (EFS) под операционными системами Windows 2000, XP, Server 2003/2008, Vista, Windows 7
Добавлено через 2 минуты
Encrypting File System (EFS) — система шифрования данных, реализующая шифрование на уровне файлов в операционных системах Microsoft Windows NT (начиная с Windows 2000 и выше), за исключением «домашних» версий (Windows XP Home Edition, Windows Vista Basic и Windows Vista Home Premium). Данная система предоставляет возможность «прозрачного шифрования» данных, хранящихся на разделах с файловой системой NTFS, для защиты потенциально конфиденциальных данных от несанкционированного доступа при физическом доступе к компьютеру и дискам.
Аутентификация пользователя и права доступа к ресурсам, имеющие место в NT, работают, когда операционная система загружена, но при физическом доступе к системе возможно загрузить другую ОС, чтобы обойти эти ограничения. EFS использует симметричное шифрование для защиты файлов, а также шифрование, основанное на паре открытый/закрытый ключ для защиты случайно сгенерированного ключа шифрования для каждого файла. По умолчанию закрытый ключ пользователя защищён с помощью шифрования пользовательским паролем, и защищённость данных зависит от стойкости пароля пользователя.
Источник
Не удалось найти значок, чтобы начать игру
Симптомы
Решение
Создание ярлыка на игру на рабочем столе
Чтобы создать ярлык, выберите игры в обозревателе игр, для которого требуется создать ярлык. Перетащите на рабочий стол игры. Будет создан ярлык на рабочем столе.
Если после установки игры, но не отображается значок игры в обозревателе игр, можно вручную создать ярлык из папки «игры». Чтобы сделать это, выполните следующие действия.
Нажмите кнопку Пуски выберите пункт компьютер.
Дважды щелкните диск C.
Откройте папки Program files.
Откройте папку игр корпорации Майкрософт, а затем откройте определенную папку игры.
Найдите исполняемый файл для игры.
Щелкните правой кнопкой мыши исполняемый файл и выберите команду Создать ярлык. Например для Flight Simulator, можно щелкнуть правой кнопкой мыши fsx.exe.
Когда будет предложено создать ярлык на рабочем столе, щелкните Да. Рассмотрим следующий пример:
Дополнительные сведения
После установки игры для Windows в системе Windows Vista, ярлыки для игр находятся в папке обозреватель игр. Обозреватель игр папок является центральным местом для всех игр на компьютере. В папке обозреватель игр можно найти и запустить игры, установленные на компьютере, загрузить информацию об игре и хранить список недавно воспроизведенных игры.
Windows использует папку обозреватель игр для объединения ваших игр в одном месте для использования. Обозреватель игр папка является центральным местом для всех игр на компьютере. Он также предоставляет параметры для игр и Дополнительные сведения об играх, позволяя выполнять следующие:
Найти и запустить игры, установленные на вашем компьютере
Загрузить информацию об игре
Хранить список недавно воспроизведенных игры
Чтобы открыть папку Обозреватель игр, нажмите кнопку Пуск 
Примечание. Обычно новые игры автоматически появляются в папке обозреватель игр. Тем не менее некоторые более ранние игры могут не отображаться в папке обозреватель игр автоматически. Если игра не отображаются автоматически в папке обозреватель игр, перетащите исполняемый файл игры в папку обозреватель игр. Исполняемый файл игры находится в папке, где установлена игра.
Источник
Как добавить ярлык на рабочий стол
откроется список программ, далее щёлкаем один раз правой мышью на папке нужной нам программы и заходим в эту папку, выбираем значок программы и щёлкаем на нём правой мышью, откроется меню в котором нужно выбрать пункт Отправить, откроется подменю, в нём выбираете Рабочий стол (создать ярлык).
Всё, ярлык нужной нам программы находится на рабочем столе.
Как добавить ярлык на рабочий стол в Windows 8
Наиважнейшие ярлыки теперь находятся на рабочем столе
Если же при установке программы Вы прозевали данный момент (часто бывает и со мной), тогда действуем так.
Щёлкаем мышью в левом нижнем углу и попадаем в интерфейс «Метро»,
щёлкаем на стрелочку
и входим в окно «Все приложения», находим значок нужной нам программы и щёлкаем на нём правой мышью, откроется меню, в нём нужно выбрать «Открыть расположение файла»,
щёлкаем на файле правой мышью и выбираем Отправить, откроется подменю, в нём выбираете Рабочий стол (создать ярлык)
и наш ярлык уже находится на рабочем столе.
Если же в данном меню выбрать «Закрепить на начальном экране»,
то ярлык добавится на начальный экран интерфейса Метро.
Ещё один способ добавить ярлык на рабочий стол
Друзья, дайте создадим панель инструментов и с помощью неё добавим ярлык нужной нам программы на рабочий стол. Щёлкаем на панели задач правой кнопкой мыши и выбираем Панели—>Создать панель инструментов,
На панели задач появляется кнопка Program Files или Program Files (x86).
Источник
Некоторые пользователи не могут создавать папки из контекстного меню, когда нажимают правую кнопку мыши на рабочем столе или в проводнике в Windows 10. Давайте разберем два момента, когда нельзя создать папку на рабочем столе и невозможность создать папку в существующих папках.
1. Сочетание клавиш
Откройте нужное место, где вы хотите создать папку и нажмите сочетание кнопок CTRL+SHIFT+N. По сути, это обходное временное решение, и если у вас получиться таким образом создать папку, то проблему в масштабах это не решит, но сэкономит вам время, если вы в нем нуждаетесь. Ниже будут более разборчивые способы.
2. Разрешения папки
Разрешения на папку могут быть изменены вредоносным ПО, обновлениями Windows 10 или просто каким-либо сбоем. Если вы не можете создать папку в другой папке, нажмите на основной папке, в которой хотите создать еще одну папку, правой кнопкой мыши и выберите «свойства«. Если это касается всего локального диска, то нажмите правой кнопкой мыши на локальном диске.
Далее переходим во вкладку «Безопасность» и выбираем пользователя, который вошел в систему. Т.е. выделяем учетную запись с которой мы загрузились на рабочий стол. Далее нажимаем ниже «Изменить«. (забыл выделить желтым). В новом окне обратно выделяем нашу учетную запись и смотрим разрешения. В моем случае видно, что галочки стоят запретить. Если у вас так, то установите все галочки на «Разрешить«.
3. Сбросить параметры папки
Если общие параметры для папок изменились из-за вируса или неосторожности, то нужно сбросить по умолчанию. Нажмите сочетание клавиш Win+R и введите control.exe folders
Далее перейдите во вкладку «Вид» и нажмите «Сброс вида папок«.
4. Отсутствует меню Создать
Если вы пытаетесь создать новую папку через контекстное меню «Создать», а самой функции нет, то можно исправить это через реестр. Нажмите Win+R и введите regedit, чтобы открыть редактор реестра. В реестре перейдите по следующему пути:
5. Вместо папки создается ярлык
Когда при создании новой папки через контекстное меню или сочетание кнопок CTRL+SHIFT+N создается пустой белый файл или появляется диалоговое окно на создание ярлыка, то в реестре перейдите по пути:
6. Создание папки через PowerShell
Перейдите в проводнике в то место, где вы хотите создать папку. Далее нажмите сочетание кнопок Ctrl+Shift+ПКМ (правая кнопка мыши) на пустом поле. В контекстном меню выберите «Открыть окно PowerShell здесь«.
В PowerShell задайте следующую команду
7. Поврежденные системные файлы
Поврежденные системные файлы, которые отвечают за функции папки, могут быть повреждены. Чтобы запустить восстановление системных файлов, откройте командную строку от имени администратора и введите:
Совет: Некоторые пользователи сообщали, что если удалить текущего пользователя и создать новую учетную запись, то проблема решается с созданием папок.
Источник
Ярлык на рабочем столе. Как создать, изменить, удалить и убрать стрелочки
В этой статье я опишу что такое ярлыки, зачем они нужны, как создать ярлык, как узнать где расположен ярлык и как его удалить. А так же как удалить значок стрелочки на нем.
2 способ.
Щелкаем ПКМ по Вашей папке, выбираем Создать ярлык
После этого можно его вырезать и вставить на Рабочий стол.
Эти способы можно применить не только к папкам, но и к файлам.
Как узнать расположение ярлыка на Рабочем столе?
1 способ.
Щелкаем ПКМ на ярлыке и выбираем Расположение файла
2 способ.
Щелкаем ПКМ на ярлыке и выбираем в меню в самом конце Свойство. Откроется такое окно, в котором в поле Объект написан путь до исполняемого файла, а в поле Рабочая папка написан путь до папки, где лежит этот файл. Добраться до файла можно либо скопировав второй путь,
либо просто нажав на кнопку Расположение файла
1 способ.
Переходим в ветку реестра HKEY_CLASSES_ROOTlnkfile и переименовываем параметр IsShortcut на IsNotShortcut
Переходим в Редакторе реестра в ветку HKEY_LOCAL_MACHINESOFTWAREMicrosoftWindowsCurrentVersionexplorer
Для вступления в силу изменений с реестром можно либо завершить и восстановить сеанс с компьютером, либо перезагрузиться.
Источник

В этой инструкции для начинающих подробно о способах создания ярлыка на рабочем столе Windows 11 и Windows 10 для различных элементов.
Добавление ярлыка игры или программы на рабочий стол
Для добавления ярлыка установленной игры или программы на рабочий стол есть несколько способов, рассмотрим их по порядку. Большинство из них подойдут только для классических программ, способы создания ярлыка для приложений из Microsoft Store будут описаны в отдельном разделе инструкции.
Создание ярлыка вручную
Стандартный способ создания ярлыка на рабочем столе — использования встроенного мастера для этого:
- Нажмите правой кнопкой мыши в пустом месте рабочего стола и выберите пункт «Создать» — «Ярлык».
- Нажмите кнопку «Обзор» справа от поля «Укажите расположение объекта» и укажите путь к исполняемому файлу игры или программы. Нажмите «Далее».
- Укажите желаемое имя ярлыка — оно будет отображаться как подпись к нему.
- Нажмите кнопку «Готово», ярлык будет создан на рабочем столе.
Если вам потребуется изменить значок ярлыка, нажмите по нему правой кнопкой мыши, а затем используйте кнопку «Сменить значок» на вкладке «Ярлык». Системные значки вы можете найти в файлах imageres.dll, shell32.dll и ddores.dll в папке C:\Windows\System32
Копирование ярлыка из меню Пуск или поиска
Первый вариант, который работает в списке «Все приложения» меню «Пуск», но не работает в «Поиске»:
- Найдите нужную программу в списке «Все приложения».
- Перетащите её мышью на рабочий стол.
- Отпустите кнопку мыши, ярлык будет создан.
Второй подход: если программа или игра есть в списке «Все приложения» меню «Пуск», либо находится через поиск на панели задач, вы можете нажать по ней правой кнопкой мыши, выбрать «Дополнительно» — «Перейти к расположению файла» (пункт будет отсутствовать для приложений из Microsoft Store).
В результате вы попадете в папку с ярлыком этой программы. Просто скопируйте его и вставьте на рабочем столе, либо перетащите мышью на рабочий стол, удерживая клавишу Ctrl (для выполнения копирования, а не переноса).
Готово — на рабочем столе есть копия ярлыка из меню Пуск, который также можно использовать для запуска нужного приложения.
Быстрое создание ярлыка с помощью мыши
Ещё одна простая и быстрая возможность создания ярлыка на рабочем столе:
- Перейдите в папку, где находится исполняемый файл нужной игры или программы.
- Перетащите его на рабочий стол правой кнопкой мыши.
- Отпустите правую кнопку мыши на рабочем столе, появится меню, выберите пункт «Создать ярлыки» — будет создан ярлык для перетаскиваемого элемента.
Создание ярлыков для произвольных папок и файлов
Если вам нужно создать ярлык папки или файла на рабочем столе, для этого подойдут почти все описанные выше способы:
- Перетаскивание папки или файла правой кнопкой мыши на рабочий стол с последующим выбором «Создать ярлыки».
- Правый клик по рабочему столу — создать — ярлык с последующим указанием пути к папке или файлу.
После создания ярлыка вы можете переименовывать его, менять отображаемый значок в свойствах ярлыка — это никак не повлияет на его работу.
Созданный таким способом ярлык папки или файла не получиться закрепить на панели задач, если вам это требуется, используйте отдельную инструкцию Как закрепить папку или файл на панели задач Windows 11 и Windows 10.
Как добавить ярлык приложения Microsoft Store на рабочий стол Windows 11/10
Для добавления ярлыков приложений из Microsoft Store на рабочий стол вы можете использовать один из следующих способов:
- Выполнить мышью перетаскивание значка приложения из списка «Все приложения» в меню «Пуск» на рабочий стол.
- Нажать клавиши Win+R на клавиатуре (либо нажать правой кнопкой мыши по кнопке «Пуск» и выбрать пункт «Выполнить»), ввести shell:AppsFolder и нажать Enter. Откроется папка со значками программ, в том числе приложений Microsoft Store — перетащите нужный значок на рабочий стол.
Есть и ещё одна возможность, но не для начинающих пользователей, поскольку требует изменения прав доступа к системной папке: найти исполняемый файл приложения в Program Files\WindowsApps а затем создать ярлык для него традиционными методами.
Дополнительные полезные инструкции на тему добавления значков и ярлыков на рабочем столе:
- Как добавить ярлык сайта на рабочий стол
- Как добавить значок «Этот компьютер» на рабочий стол Windows 11
- Значок «Этот компьютер» на рабочий стол Windows 10
- Как изменить размер значков на рабочем столе
- Что делать, если пропали значки с рабочего стола Windows
Операционная система Windows 11 позволяет закрепить на панели задач различные часто используемые элементы. Не только приложения, но также и файлы, папки, сайты и диски.
Рабочий стол практически всегда закрыт окнами приложений. Тем временем панель задач под рукой. Все, что на ней находится, может быть открыто одним кликом мыши.
Где Windows 11 хранит закрепленные на панели задач элементы
Содержание
- Где Windows 11 хранит закрепленные на панели задач элементы
- В Windows 11 на панель задач можно поместить почти все что угодно пользователю
- Как закрепить открытое приложение на панели задач Windows 11
- Как закрепить приложение из меню Пуск или подменю Все приложения
- Как закрепить приложение Windows 11 на панели задач из контекстного меню
- Как закрепить папку или файл на панели задач Windows 11
- Создание ярлыка папки на рабочем столе
- Особенности ярлыка файла
- Как сменить значок ярлыка для панели задач Windows 11
- Как закрепить диск на панели задач Windows 11
- Как закрепить сайт на панели задач Windows 11 из Microsoft Edge
Чтобы посмотреть, какие элементы закреплены на панели задач:
Откройте Проводник Windows 11. Введите в адресную строку приложения путь к папке:
%AppData%\Microsoft\Internet Explorer\Quick Launch\User Pinned\TaskBar
Нажмите Enter на клавиатуре.
Удалите лишние ярлыки, если необходимо. В дальнейшем они перестанут отображаться на панели задач.
Необходимо отметить, данная папка не хранит сами программы, файлы и папки. Только ярлыки. Удаление элемента равнозначно откреплению от панели и не ведет к удалению приложения, каталога или файла.
Казалось бы, достаточно скопировать необходимые ярлыки в данный каталог и они появятся и на панели задач. Увы, столь простой и слишком «очевидный» метод не сработает.
В Windows 11 на панель задач можно поместить почти все что угодно пользователю
В данной инструкции рассматриваем методы закрепления элементов на панели задач встроенными средствами Windows 11 без применения стороннего ПО.
Современный пользователь проводит у экрана ПК минимум несколько часов в день. Просматривает сайты, общается в социальных сетях, работает в программах или играет.
У каждого есть набор софта, локальных и сетевых ресурсов, к которым желательно иметь максимально быстрый доступ. Лучше, когда открыть нужную программу или сайт можно одним щелчком мыши. Удобно и позволяет рационально использовать время, которое тратится на навигацию в меню, поиск нужных файлов на диске или сайтов в закладках браузера.
Возможность закреплять на панели задач приложения была и раньше. В Windows 11 подобным образом могут быть закреплены файлы, диски и веб-страницы.
Как закрепить открытое приложение на панели задач Windows 11
По умолчанию на панели задач Windows 11 размещены стандартные элементы. В том числе — кнопка главного меню «Пуск», браузер Microsoft Edge и магазин софта Microsoft Store.
Вы можете кастомизировать панель задач, добавив необходимые вам программы. В том числе те, которые запущены в данный момент.
Всякий раз, когда вы открываете приложение, его значок появляется на панели задач. Вам остается лишь сделать так, чтобы значок остался там и после того, как программа будет закрыта.
Щелкните правой кнопкой мыши по значку программы на панели задач. В контекстном меню выберите «Закрепить на панели задач».
Как закрепить приложение из меню Пуск или подменю Все приложения
Если у вас установлена программа, которую вы часто открываете, вы можете сэкономить время и поместить значок данного приложения на панель задач. Не придется каждый раз обращаться к меню Пуск.
Щелкните по кнопке «Пуск». Найдите нужную вам программу. Кликните по данному приложению правой кнопкой мыши. Выберите пункт «Закрепить на панели задач».
Если нужное вам приложение отсутствует в меню «Пуск», но вы уверены, что программа была установлена — перейдите к списку всех приложений.
Щелкните по «Все приложения» в правом верхнем углу главного меню ОС.
Щелкните правой кнопкой мыши по программе, которую вам необходимо закрепить на панели задач Windows 11. В данном примере — популярный сторонний браузер Opera.
Щелкните по «Дополнительно», а затем по «Закрепить на панели задач».
Как закрепить приложение Windows 11 на панели задач из контекстного меню
Программы можно легко закрепить на панели задач с рабочего стола и из контекстного меню.
На рабочем столе или в Проводнике Windows 11 щелкните правой кнопкой мыши приложение, которое хотите нужно разместить на панели задач.
Щелкните по пункту контекстного меню «Показать дополнительные параметры». Альтерантивный способ открыть меню расширенных параметров элемента — одновременно нажать клавиши Shift + F10.
На экране появится дополнительное меню, из которого нужно выбрать пункт «Закрепить на панели задач».
Вне зависимости от метода итогом ваших действий станет появление на панели задач Windows 11 нового значка для доступа к программе.
На панели задач располагается не само приложение или файл, а ярлык. Закрепление файла или папки производится в два этапа.
Первым шагом создается ярлык на рабочем столе или в другой папке. Второй шаг — прикрепление ярлыка к панели задач.
Как закрепить папку или файл на панели задач Windows 11
Создание ярлыка папки на рабочем столе
Вы можете закрепить папку, текущий проект, каталог с музыкой или изображениями на панели задач операционной системы Windows 11.
Щелкните правой кнопкой мыши по «Пуску» и выберите из текстового меню пункт «Проводник». Или же просто щелкните по закрепленному на панели задач Проводнику.
Сначала создайте на рабочем столе Windows 11 ярлык папки одним из четырех рассмотренных ниже способов.
Щелкните правой кнопкой мыши по каталогу, который вы собираетесь прикрепить к панели задач. В данном примере — папка «Изображения».
Выберите из контекстного меню данной папки пункт «Показать дополнительные параметры». Второй способ доступа к расширенным параметрам элемента — одновременно нажмите Shift + Enter на клавиатуре.
Из меню второго уровня выберите пункт «Создать ярлык».
Первый сценарий. Операционная система уведомит вас, что ярлык не может быть создан в текущей папке и предложит поместить его на рабочий стол. Щелкните «Да».
Ярлык папки появится на рабочем столе. Если ярлык пользовательской папки был создан в текущем каталоге, перетащите его мышью на рабочий стол вручную.
Альтернативный универсальный метод — выберите пункт «Отправить». Появится список того, куда может быть отправлена данная папка. Выберите «Рабочий стол (создать ярлык)».
Откройте Проводник Windows 11. Выберите каталог или файл, который желаете прикрепить к панели задач. Щелкните по данному элементу правой кнопкой мыши.
В контекстном меню выберите пункт «Копировать как путь».
Щелкните правой кнопкой мыши на рабочем столе в таком месте, где отсутствуют какие-либо элементы. В меню выберите «Создать», а в меню второго уровня «Ярлык».
Щелкните правой кнопкой мыши в строке «Укажите расположение объекта:». Выберите «Вставить» из списка доступных действий. Поместите путь к папке в кавычки.
Перед скопированным путем к закрепляемому на панели задач ресурсу напечатайте имя исполняемого файла Проводника Windows 11 — explorer.exe. Нажмите пробел на клавиатуре настольного ПК или ноутбука.
Щелкните кнопку «Далее» в нижней части окна создания ярлыка. Присвойте новому элементу рабочего стола произвольное название. Важно лишь, чтобы оно не было длинным, но было понятно вам.
Щелкните правой кнопкой мыши по новому ярлыку на рабочем столе Windows 11. Выберите пункт «Свойства». Или нажмите Alt + Enter на клавиатуре для доступа к свойствам ярлыка.
В окне свойств перейдитие на вкладку «Ярлык». перед путем к данному каталогу добавьте explorer. Нажмите кнопку «Применить» для подтверждения действия.
Щелкните по кнопке ОК. На рабочем столе появится ярлык, щелчком по которому данный каталог будет открыт в Проводнике.
Особенности ярлыка файла
Последовательность действий и комплекс способов создания ярлыка файла и папки подобны. Есть единственное существенное различие. Папка открывается в программе explorer.exe — Проводнике.
Для ярлыка файла формат содержимого строки «Укажите расположение объекта:»:
[путь к программе, которая открывает данный файл] [путь к файлу].
Как сменить значок ярлыка для панели задач Windows 11
Значок ярлыка папки по умолчанию похож на значок Проводника. На панели задач могут оказаться два визуально подобных элемента, которые просто спутать. Поэтому повторно щелкните правой кнопкой мыши по ярлыку папки. Откройте «Свойства», затем щелкните по кнопке «Сменить значок».
В строке «Искать значки в следующем файле:» напечатайте imageres.dll и нажмите Enter на клавиатуре. В окне «Смена значка» выберите подходящий по смыслу или наиболее удобный и понятный вам.
Нажмите кнопку ОК в окне «Смена значка». В окне «Свойства» значок поменяется на выбранный вами. Последовательно нажмите кнопки «Применить» и «ОК» в окне «Свойства».
Щелкните по ярлыку правой кнопкой мыши. Выберите пункт «Показать дополнительные параметры». Из списка предлагаемых действий выберите «Закрепить на панели задач».
Теперь значки Проводника и папки на панели задач различаются между собой.
Во избежание дублирования значков и захламления экранного пространства удалите временный ярлык с рабочего стола. Оставьте его в случае, если вам комфортно располагать доступом к данной папке и с рабочего стола и с панели задач.
В дальнейшем вы сможете открыть в Проводнике каталог, щелкнув по его ярлыку на панели задач.
Как закрепить диск на панели задач Windows 11
Откройте Проводник Windows 11. Войдите в «Этот компьютер».
На правой панели Проводника щелкните по диску, который хотите закрепить на панели задач правой кнопкой мыши. Из контекстного меню выберите «Показать дополнительные параметры». Или же нажмите одновременно клавиши Shift + F10.
Из меню второго уровня выберите пункт «Создать ярлык».
Подтвердите создание ярлыка диска на рабочем столе Windows 11 — щелкните «Да». Кликните по кнопке «Нет» если передумали или не уверены в необходимости размещать ярлык диска на рабочем столе или панели задач Windows 11.
Дальнейшие действия — такие же как для закрепления папки или файла, которые были рассмотрены выше.
Щелкните по значку закрепленного на панели задач диска, чтобы открыть его в Проводнике Windows 11.
Некоторым пользователям не нравится, когда кнопка «Пуск» находится внизу. Читайте в отдельном материале, как переместить панель задач вверх:
Как закрепить сайт на панели задач Windows 11 из Microsoft Edge
У каждого пользователя есть несколько часто посещаемых интернет-ресурсов. Располагать быстрым доступом к любимым или необходимым по работе сайтам очень удобно. Windows 11 предоставляет удобный способ закрепления сайта на панели задач с помощью штатного браузера ОС Microsoft Edge.
Щеклните по значку Microsoft Edge на панели задач.
Откройте сайт, который хотите закрепить на панели задач.
Щелкните по «троеточию» (…) в правом верхнем углу окна приложения.
В главном меню браузера выберите пункт «Другие инструменты». Щелкните по строке «Закрепить на панели задач» в дополнительном меню.
В дальнейшем открывайте закрепленный на панели задач Windows 11 сайт щелчком по его значку.
Необходимо помнить, что закрепление сайта на панели задач не означает того, что он становится локальным ресурсом. Значок веб-страницы возле «Пуска» — своего рода ссылка. Сайт не откроется, если на ПК нет доступа к интернету.
«Блог системного администратора» продолжает рассматривать наиболее актуальные вопросы пользователей Windows 11. Ранее в подробной инструкции показано и рассказано как увеличить или уменьшить значки панели задач:
Какие приложения, папки, файлы и сайты у вас на панели задач? Расскажите в комментариях.
0
0
голоса
Рейтинг статьи
Не создаются ярлыки в папке Программы и на рабочем столе
Модераторы: Al_lexx, Sharp, ionika, Happy_MAN, 0xFF, Atom, Serega S.U.
-
Gorin
- Сообщения: 5
- Зарегистрирован: 26 фев 2007, 20:37
Не создаются ярлыки в папке Программы и на рабочем столе
Добрый вечер!
Проблема такая, свежий Windows XP SP2, при установке некоторых программ( Например Office 2003, The Bat!, Symantec Antivirus 10) инсталлер выдает, что не может создать ярлык в Программах и на рабочем столе. Вручную все создается без проблем. Все Разрешения на папку у System и у учетной записи есть. Смоитрел через Xp-Tweaker, все пути к ситемным папкам указаны правильно. до этого стояла Vista, но диск был отформатирован.
В чем может быть проблема?
-
$tIGm@tA
- Сообщения: 290
- Зарегистрирован: 14 фев 2007, 18:44
- Откуда: Откуда и все .. =)
Сообщение
$tIGm@tA »
попробуйте:
1)зайти под другой учеткой
2)отключить файрвол!!! (у меня был случай когда каспер интернет секьюрити блокировал установку программ — писал ошибка …
3)почистите реестр
-
Gorin
- Сообщения: 5
- Зарегистрирован: 26 фев 2007, 20:37
Сообщение
Gorin »
Фаерволла нету.
Под другой учетной записью тоже самое.
Чистить реестр, можно поподробнее, что там чистить, система свежая и двух дней нету. Эта проблема с самого начала установки ОС.
-
MIKE
- Сообщения: 766
- Зарегистрирован: 07 ноя 2006, 22:08
- Откуда: Москва
Сообщение
MIKE »
когда чистишь реестор сразу после установки ОС то вылитает до 70 временных файлов .
но чистить нужно только вручном рижиме ! так безопасней
-
$tIGm@tA
- Сообщения: 290
- Зарегистрирован: 14 фев 2007, 18:44
- Откуда: Откуда и все .. =)
Re: Не создаются ярлыки в папке Программы и на рабочем столе
Сообщение
$tIGm@tA »
Gorin писал(а):при установке некоторых программ( ……. Symantec Antivirus 10) инсталлер выдает, что не может …..
отключите все! убейте все процессы за исключением основных (необходимых для работы винды), и потом запуская по одной из убитых служб/приложений смотрите что происходит!!
-
Gorin
- Сообщения: 5
- Зарегистрирован: 26 фев 2007, 20:37
Сообщение
Gorin »
К сожалению и это не помогло даже не знаю в чем дело может быть.
-
V_P_Zadov
- Сообщения: 1792
- Зарегистрирован: 09 июл 2006, 13:01
- Откуда: Техподдержка stream
- Контактная информация:
Сообщение
V_P_Zadov »
Отформатируйте диск заново и используйте для установки другой дистрибутив. Протестируйте память и HDD (MEMtest, MHDD).
Самый страшный компьютерный вирус — это User.
-
Gorin
- Сообщения: 5
- Зарегистрирован: 26 фев 2007, 20:37
Сообщение
Gorin »
Насчет дистрибутива, он был установлен на другую машину, там таких проблем не наблюдалось. Все форматировать крайне нежелательно. Тесты прошли на ура.
-
SoftModerator
- Сообщения: 2811
- Зарегистрирован: 16 июн 2006, 14:08
- Откуда: Видное
- Контактная информация:
Сообщение
SoftModerator »
имя пользователя небось кириллицей и очень длинное, с пробелами?
Жутко, страшно, кошмарно злой SoftModerator
-
Gorin
- Сообщения: 5
- Зарегистрирован: 26 фев 2007, 20:37
Сообщение
Gorin »
Нет, всего лишь Gorin
-
$tIGm@tA
- Сообщения: 290
- Зарегистрирован: 14 фев 2007, 18:44
- Откуда: Откуда и все .. =)
Сообщение
$tIGm@tA »
Ну вот , даже жутко, страшно, кошмарно злой SoftModerator и тот пока не «доехал» …
=)
-
SoftModerator
- Сообщения: 2811
- Зарегистрирован: 16 июн 2006, 14:08
- Откуда: Видное
- Контактная информация:
Сообщение
SoftModerator »
дык такие глюки надо искать на месте, виртуально хрен поймешь что это может быть
Жутко, страшно, кошмарно злой SoftModerator