Windows — одна из самых популярных операционных систем в мире, но даже с таким широким распространением она может столкнуться с проблемами подключения. Неизбежно многим пользователям встречается сообщение об ошибке «Windows не может создать подключение». К счастью, существуют несколько распространенных причин этой проблемы и различные способы ее решения.
Одной из основных причин ошибки «Windows не может создать подключение» является неисправность аппаратного оборудования. Кабели могут быть повреждены, сетевые адаптеры могут выйти из строя или маршрутизаторы могут быть неправильно настроены. Кроме того, неправильные настройки сети в операционной системе или установленное программное обеспечение могут вызвать проблемы с подключением.
Чтобы решить эту проблему, первым шагом следует проверить физическое состояние сетевых кабелей и устройств. Убедитесь, что все кабели подключены правильно и не повреждены. Перезагрузите маршрутизатор и компьютер, чтобы обновить настройки сети. Если ошибка все же остается, попробуйте настройку сети в ОС, проверьте наличие актуальных драйверов для сетевых адаптеров и установленное программное обеспечение.
Примечание: Если вы не уверены в своих навыках работы с аппаратным обеспечением или не можете найти и исправить причину ошибки, рекомендуется обратиться к профессионалу или службе технической поддержки.
В заключение, ошибка «Windows не может создать подключение» может быть вызвана различными причинами, включая проблемы с аппаратным оборудованием и неправильные настройки сети. Однако, с помощью некоторых простых действий, таких как проверка кабелей, перезагрузка устройств и настройка сети, большинство проблем можно решить без помощи специалиста.
Содержание
- Проблемы с сетевыми настройками
- Ошибка сетевого адаптера
- Неполадки с провайдером интернета
Проблемы с сетевыми настройками
Если у вас возникла проблема с сетью, вы можете проверить следующие вещи, чтобы устранить возможные проблемы:
- Проверьте физическое подключение: убедитесь, что все сетевые кабели правильно подключены и не повреждены.
- Перезапустите устройства: перезапустите маршрутизатор или модем, чтобы исправить временные сбои.
- Проверьте настройки сети: убедитесь, что ваш компьютер настроен правильно для подключения к сети. Проверьте настройки IP-адреса, DNS и шлюза по умолчанию.
- Обновите драйверы: убедитесь, что у вас установлены последние драйверы для вашей сетевой карты. Это можно сделать через меню «Управление устройствами».
- Отключите временные файрволлы: временно отключите все программные файрволлы или антивирусные программы, чтобы проверить, не блокируют они ваше подключение к сети.
Если после проверки всех указанных выше пунктов проблема с сетью не устраняется, возможно, в вашей сети есть более серьезные проблемы. В этом случае рекомендуется обратиться к специалисту по сетевым вопросам или вашему провайдеру услуг.
Ошибка сетевого адаптера
Ошибка сетевого адаптера может возникать в Windows по разным причинам и приводить к невозможности создания подключения к сети. Эта ошибка может быть вызвана следующими проблемами:
- Поврежден или устаревший драйвер сетевого адаптера;
- Конфликт с другими установленными программами или драйверами;
- Неправильные настройки сетевого адаптера;
- Проблемы с аппаратной составляющей сетевого адаптера;
- Неправильно подключен сетевой адаптер.
Для решения проблемы с ошибкой сетевого адаптера, можно предпринять следующие действия:
- Обновить драйвер сетевого адаптера до последней версии;
- Отключить или удалить неиспользуемые программы или драйверы, которые могут конфликтовать с сетевым адаптером;
- Проверить настройки сетевого адаптера и восстановить их, если необходимо;
- Проверить, правильно ли подключен сетевой адаптер к компьютеру, и в случае необходимости, переподключить его;
- Проверить работу аппаратной составляющей сетевого адаптера или заменить его в случае неисправности.
Если перечисленные выше действия не решают проблему, рекомендуется обратиться за помощью к профессионалам или специалистам технической поддержки.
Неполадки с провайдером интернета
Одной из причин невозможности создания подключения в Windows может быть неполадка со стороны провайдера интернета. В таком случае решение проблемы может потребовать действий как со стороны пользователя, так и со стороны провайдера.
Первым шагом следует убедиться, что проблема действительно связана с провайдером интернета. Проверьте свое подключение к интернету на другом устройстве, чтобы исключить возможность неисправности на компьютере. Если на другом устройстве интернет работает нормально, значит проблема именно в компьютере или настройках операционной системы.
В случае, если неполадка все же обнаружена у провайдера интернета, следует обратиться в службу поддержки. Опишите ситуацию и приведите все доступные сведения, чтобы техническая поддержка провайдера смогла помочь вам более эффективно.
Кроме того, провайдер интернета может временно испытывать проблемы с сетью или проводить плановые работы. В этом случае остается только ожидать восстановления работы интернета со стороны провайдера.
Если проблема с провайдером интернета остается критичной или регулярно возникает, можно рассмотреть вариант смены провайдера. Использование услуг хорошо зарекомендовавших себя компаний может повысить стабильность подключения и уменьшить риск возникновения неполадок.
Некоторые пользователи сообщают об ошибке «Входящие соединения зависят от службы маршрутизации и удаленного доступа», когда они пытаются запустить службу RRAS (Служба маршрутизации и удаленного доступа) . Большинство затронутых пользователей сообщают, что эта проблема возникает, когда они пытаются настроить входящее VPN-подключение — сразу после добавления входящего подключения и нажатия кнопки « Далее».
Windows не может создать ваше соединение. Входящие соединения зависят от службы маршрутизации и удаленного доступа, которая не смогла запуститься. Для получения дополнительной информации проверьте журнал системных событий.
Ошибка не характерна для Windows 10 (также сообщается в Windows 8 и Windows 7), но в основном она возникает при сборках Insider.
Что является причиной входящих подключений зависит от ошибки удаленного доступа маршрутизации
Изучив проблему и просмотрев различные пользовательские отчеты, мы создали список с общими виновниками, которые могут привести к появлению этой проблемы:
- Постоянная ошибка входящих подключений — Microsoft знает об этой проблеме и ранее выпустила несколько исправлений. Но на данный момент об этой проблеме по-прежнему сообщается даже в последних сборках Windows 10. К счастью, эту ошибку можно обойти, исправив редактор реестра ( метод 2 ).
- Внешний брандмауэр блокирует входящие соединения. Эта проблема может быть вызвана чрезмерной защитой брандмауэра. Несколько пользователей сообщили, что проблема была устранена после того, как они в итоге удалили сторонние решения безопасности.
Как исправить входящие подключения в зависимости от ошибки удаленного доступа маршрутизации
Если в настоящее время вы пытаетесь решить эту конкретную проблему, в этой статье будет представлен список проверенных действий по устранению неполадок. Ниже представлен набор методов, которые другие пользователи в аналогичной ситуации использовали для решения проблемы.
Чтобы максимально повысить свои шансы на успех, начните с первого метода и следуйте остальным в том порядке, в котором они представлены. Если какой-либо метод не подходит для вашей ситуации, пропустите его и перейдите к следующему. Давай начнем!
Способ 1: удаление стороннего брандмауэра
Прежде чем перейти к другим исправлениям ниже, давайте удостоверимся, что проблема не вызвана вмешательством третьей стороны. Существует ряд отчетов от пользователей, которые смогли решить проблему после избавления от стороннего брандмауэра.
По-видимому, существует ряд чрезмерно защищенных сторонних решений, которые будут препятствовать созданию нового входящего VPN-подключения с помощью встроенной функции.
Чтобы проверить, верна ли эта теория, вам необходимо отключить сторонний брандмауэр и удалить его из системы. Имейте в виду, что отключение защиты в реальном времени не будет эффективным при решении проблемы, поскольку правила по-прежнему будут оставаться в силе.
Чтобы гарантировать, что вы не оставите какие-либо оставшиеся файлы, которые могут по-прежнему вызывать помехи, мы рекомендуем вам выполнить следующие шаги:
- Нажмите клавишу Windows + R, чтобы открыть диалоговое окно « Выполнить ». Затем введите « appwiz.cpl » и нажмите Enter, чтобы открыть « Программы и компоненты» .
Диалог запуска: appwiz.cpl
- В разделе « Программы и компоненты» прокрутите список приложений и найдите антивирусное программное обеспечение сторонних производителей. Сделав это, щелкните правой кнопкой мыши по нему и выберите «Удалить», затем следуйте инструкциям на экране, чтобы удалить его из вашей системы.
- Следуйте этому руководству ( здесь ), чтобы убедиться, что ваш сторонний брандмауэр не оставил файлов, которые могут создавать помехи.
- Перезагрузите компьютер и посмотрите, была ли проблема решена при следующем запуске.
Если вам по-прежнему запрещено создавать новые VPN-подключения с помощью ошибки «Входящие подключения зависят от службы маршрутизации и удаленного доступа», перейдите к следующему способу, описанному ниже.
Способ 2. Включение входящих подключений через редактор реестра
Существует одна конкретная процедура, которая часто рекомендуется на форумах Technet и, похоже, помогла многим пользователям устранить ошибку входящих подключений в зависимости от ошибки удаленного доступа при маршрутизации . Он включает в себя использование редактора реестра, который отключает службу Svc Host Split, чтобы обеспечить возможность использования входящих соединений для работы по удаленному доступу.
Вот краткое руководство о том, что вам нужно сделать:
- Нажмите клавишу Windows + R, чтобы открыть диалоговое окно «Выполнить». Затем введите « regedit » и нажмите Ctrl + Shift + Enter, чтобы открыть редактор реестра с правами администратора. При появлении запроса UAC (Контроль учетных записей) нажмите Да .
Диалог запуска: regedit
- В редакторе реестра используйте левую панель, чтобы перейти к следующему местоположению: Computer \ HKEY_LOCAL_MACHINE \ SYSTEM \ CurrentControlSet \ Services \ RasMan
- Теперь перейдите к правой панели. Выбрав раздел реестра RasMan, используйте ленту вверху, чтобы создать новое значение Dword, выбрав « Правка»> «Создать»> «Значение слова (32-разрядное)».
Создать новое значение Dword
Примечание. Если значение Dword SvcHostSplitDisable уже существует, пропустите этот шаг.
- Назовите недавно созданный Dword для SvcHostSplitDisable . Убедитесь, что вы используете это точное имя, включая заглавные буквы.
- Дважды щелкните SvcHostSplitDisable и установите для параметра Base значение Hexadecimal, а для данных Value — 1 .
Установите для Base значение Hexadecimal, а для данных Value — 1.
- Снова используйте левую панель, чтобы перейти к следующему местоположению: Computer \ HKEY_LOCAL_MACHINE \ SYSTEM \ CurrentControlSet \ Services \ RemoteAccess
- Теперь вернитесь к правой панели. С выбранным ключом RemoteAccess, используйте ленту вверху, чтобы создать новое слово Dword, перейдя в Edit> New> Dword (32-bit).
Примечание. Если значение SvcHostSplitDisable уже создано, перейдите к следующему шагу ниже.
- Назовите недавно созданный Dword для SvcHostSplitDisable.
Назовите недавно созданный Dword для SvcHostSplitDisable
- Дважды щелкните SvcHostSplitDisable и установите для параметра Base значение Hexadecimal и значение 1 .
- Закройте редактор реестра и перезагрузите компьютер. При следующем запуске проверьте, была ли проблема решена, проверив, возникает ли такая же проблема при попытке установить входящее VPN-соединение.
Если проблема все еще не решена, перейдите к следующему способу ниже.
Способ 3: отключение интерфейсов IPv6 через командную строку
Некоторым пользователям удалось решить проблему, отредактировав реестр вручную (или автоматически), чтобы отключить все интерфейсы IPv6, кроме петлевого интерфейса IPv6.
Несмотря на то, что это исправление помогло решить проблему для многих затронутых пользователей, существует один серьезный недостаток — оно нарушает возможности подключения по IPv6. Если вы можете обойтись без этого неудобного, выполните действия, описанные ниже, чтобы обойти ошибку «Входящие соединения зависят от службы маршрутизации и удаленного доступа» с помощью командной строки с повышенными привилегиями для отключения всех интерфейсов IPV6:
- Нажмите клавишу Windows + R, чтобы открыть диалоговое окно запуска. Затем введите « cmd » и нажмите Ctrl + Shift + Enter, чтобы открыть командную строку с повышенными привилегиями. При появлении запроса UAC (Контроль учетных записей) нажмите Да .
Диалог запуска: cmd и нажмите Ctrl + Shift + Enter
- В командной строке с повышенными привилегиями введите следующую команду ниже и нажмите Enter. Эта команда добавит значение реестра, которое отключит все интерфейсы IPv6, кроме интерфейса обратной связи IPv6.
reg add "HKEY_LOCAL_MACHINE \ SYSTEM \ CurrentControlSet \ Services \ Tcpip6 \ Parameters" / v DisabledComponents / t REG_DWORD / d / е
Примечание. Вы также можете заменить значение 0x11 из приведенной выше команды на 0xFF . Это отключит все компоненты IPv6, кроме петлевого интерфейса IPv6. Оба значения подтвердили свою эффективность в решении этой конкретной проблемы.
- Перезагрузите компьютер и посмотрите, будет ли проблема решена при следующем запуске.

Научиться настраивать MikroTik с нуля или систематизировать уже имеющиеся знания можно на углубленном курсе по администрированию MikroTik. Автор курса, сертифицированный тренер MikroTik Дмитрий Скоромнов, лично проверяет лабораторные работы и контролирует прогресс каждого своего студента. В три раза больше информации, чем в вендорской программе MTCNA, более 20 часов практики и доступ навсегда.
С ситуацией, когда компьютер под ОС Windows не хочет подключаться или перестает подключаться к общим ресурсам на сервере Samba под управлением Linux встретиться можно довольно часто и тому есть объективные причины, которые мы рассмотрим ниже, ну а пока посмотрим на ее внешние симптомы. Система неожиданно сообщает, что она не может получить доступ к указанному ресурсу и выдает абсолютно неинформативную ошибку:
Код ошибки: 0x80004005
Неопознанная ошибкаЕсли попробовать подключиться в консоли, например, командой:
net view \\192.168.233.182Где 192.168.233.182 — адрес искомого сервера, то получим немного другую ошибку:
Системная ошибка 53.
Не найден сетевой путь.При этом указанный узел нормально пингуется, а проверка доступности 445 порта говорит, что все нормально:

Но не будем спешить, вы же не глотаете все подряд из домашней аптечки только почувствовав недомогание? Так и здесь, поэтому будем разбираться.
Но сперва поясним ситуацию по протоколу SMB1:
Протокол SMB1 устарел и небезопасен, в настоящее время отключен на всех современных системах.
Кроме того, даже если вы включите его поддержку, то начиная с Windows 1709 она автоматически отключится после 15 дней неиспользования. В общем: включать SMB1 не нужно, разве что только вам действительно нужна поддержка устаревших клиентов.
В современных версиях Samba протокол SMB1 также отключен и минимальной поддерживаемой версией является SMB2_02, а максимальной SMB3. Это параметры по умолчанию и проверить их можно командами:
testparm --parameter-name="min protocol"
testparm --parameter-name="max protocol"
Настройки по умолчанию достаточно актуальны, и мы не советуем отдельно задавать версии протоколов без особой на то нужды. SMB2_02 — обозначает младшую версию протокола SMB2, а SMB3 указывает на старшую доступную версию, таким образом поддерживаются все системы начиная с Windows Vista и Server 2008. Причиной ошибки SMB1 быть не может.
Поэтому не занимаемся ерундой, а ищем истинную причину, в этом нам поможет Журнал событий. Раскрываем последовательно Журналы приложений и служб — Microsoft — Windows — SMBClient и в журнале Security находим ошибку 31017:
Небезопасный гостевой вход отклонен.Рекомендации.
Это событие указывает на попытку сервера разрешить вход пользователя как непроверенного гостя, которая была отклонена клиентом.
Для гостевого входа не поддерживаются стандартные функции обеспечения безопасности, например подписывание и шифрование.
Вследствие этого гостевой вход уязвим для атак "злоумышленник в середине", которые могут привести к попаданию конфиденциальных данных в сеть.
По умолчанию небезопасный гостевой вход отключен в Windows. Корпорация Майкрософт не рекомендует включать его.

Теперь, когда есть понимание происходящего мы можем выбрать одно из двух решений указанной проблемы.
Решение №1. Отключаем гостевой доступ на сервере Samba
С точки зрения безопасности это наиболее правильное решение, которое позволит получать доступ к общим ресурсам не снижая уровень безопасности сети. Для этого внесем некоторые изменения в конфигурационный файл Samba, обычно он располагается в /etc/samba/smb.conf. Прежде всего найдем и приведем к следующему виду директиву:
map to guest = neverА в настройках каждого общего ресурса укажем:
guest ok = noВозможно, вам еще придется выполнить некоторые настройки, скажем, завести пользователей и назначить им права, для всего этого рекомендуем воспользоваться нашей статьей:
Настройка файлового сервера Samba на платформе Debian / Ubuntu
Сохраняем все изменения и проверяем конфигурацию на ошибки:
testparmЗатем перезапускаем службу:
systemctl restart smbdПосле чего повторно пробуем подключиться и сразу видим окно для ввода учетных данных:

Решение №2. Разрешаем небезопасный гостевой вход в Windows
Если Решение №1 вас по каким-либо причинам не устраивает, и вы осознанно хотите понизить уровень безопасности вашей сети, то можно пойти другим путем и разрешить небезопасный гостевой вход.
Запустим редактор групповой политики (gpedit.msc) и перейдем в Конфигурация компьютера — Административные шаблоны — Сеть — Рабочая станция Lanman и переводим политику Включить небезопасные гостевые входы в положение Включено.
После чего вам потребуется перезапустить службу Рабочая станция или перезагрузить компьютер.
Альтернативой этому способу будет внесение изменений через реестр:
reg add "HKLM\SYSTEM\CurrentControlSet\Services\LanmanWorkstation\Parameters" /v AllowInsecureGuestAuth /t REG_DWORD /d 1Затем перезапустим службу:
net stop LanmanWorkstation && net start LanmanWorkstationПосле чего можем продолжать привычно использовать общие сетевые ресурсы с гостевой моделью доступа.

Решений таких проблем также может быть несколько, каждое из которых может иметь свои достоинства и недостатки. Поэтому не нужно хватать первый попавшийся рецепт из интернета, а следует разобраться в причинах и выбрать из доступных вариантов тот, который будет вас наиболее устраивать.
Научиться настраивать MikroTik с нуля или систематизировать уже имеющиеся знания можно на углубленном курсе по администрированию MikroTik. Автор курса, сертифицированный тренер MikroTik Дмитрий Скоромнов, лично проверяет лабораторные работы и контролирует прогресс каждого своего студента. В три раза больше информации, чем в вендорской программе MTCNA, более 20 часов практики и доступ навсегда.

При установке новой Windows, как правило, система автоматически настраивает многие параметры (поставит универсальные драйвера, задаст оптимальную конфигурацию брандмауэра и пр.).
Но так уж завелось, что некоторые моменты при переустановках Windows — автоматически не настраиваются. И, многие, кто впервые переустановил ОС, сталкиваются с одной неприятной штукой — не работоспособностью интернета.
В этой статье хочу разобрать основные причины, почему так происходит, и, что с этим делать (тем более, что вопросов относительно этой темы — всегда много) …
1. Самая частая причина — отсутствие драйверов на сетевую карту
Самая распространенная причина, по которой нет интернета (прим. после установки новой ОС Windows) — это отсутствие в системе драйвера сетевой карты. Т.е. причина в том, что сетевая карта просто не работает…
В этом случае получается замкнутый круг: интернета нет, т.к. нет драйвера, а скачать драйвер нельзя — т.к. нет интернета! Если у вас нет телефона с доступом в интернет (или другого ПК) — то скорее всего, вам без помощи доброго соседа (друга) не обойтись…
Обычно, если проблема связана с драйвером — то вы увидите примерно следующую картину: будет гореть красный крестик над значком сети, и надпись, что-то похожее на это: «Не подключено: нет доступных подключений»…
Не подключено — нет сетевых подключений
В этом случае, так же рекомендую зайти в панель управления Windows, далее открыть раздел Сеть и Интернет, затем Центр управления сетями и общим доступом.
В центре управления — справа будет вкладка «Изменение параметров адаптера» — ее и нужно открыть.
В сетевых подключениях вы увидите свои адаптеры, на которые установлены драйверы. Как видно на скриншоте ниже, на моем ноутбуке нет драйвера для Wi-Fi адаптера (есть только Ethernet адаптер, да и тот отключен).
Кстати, проверьте, возможно, что у вас установлен драйвер, но сам адаптер просто выключен (как на скрине ниже — он будет просто серым и на нем будет надпись: «Отключен»). В этом случае — просто включите его, нажав по нему правой кнопкой мышки и выбрав соответствующее во всплывшем контекстом меню.
Сетевые подключения
Так же рекомендую заглянуть в диспетчер устройств: там можно будет детально посмотреть, на какое оборудование есть драйвера, а на какое они отсутствуют. Так же, если будет проблема с драйвером (например, он неправильно работает) — то диспетчер устройств помечает такое оборудование восклицательными желтыми знаками…
Чтобы его открыть, сделайте следующее:
- Windows 7 — в строку выполнить (в меню ПУСК) вставьте devmgmt.msc и нажмите ENTER.
- Windows 8, 10 — нажмите сочетание кнопок WIN+R, вставьте devmgmt.msc и нажмите ENTER (скриншот ниже).
Выполнить — Windows 10
В диспетчере устройств откройте вкладку «Сетевые адаптеры«. Если вашего оборудования в списке нет — значит драйверов в системе Windows — нет, а это значит, что оборудование работать не будет…
Диспетчер устройств — нет драйвера
Как решить вопрос с драйвером?
- Вариант №1 — попробовать обновить конфигурацию оборудования (в диспетчере устройств: просто щелкните правой кнопкой мышки по заголовку сетевых адаптеров и во всплывшем контекстом меню выберите нужную опцию. Скриншот ниже).
- Вариант №2 — если предыдущий вариант не помог, можно воспользоваться специальной утилитой 3DP Net (Она весит порядка 30-50 МБ, а значит ее можно скачать даже с помощью телефона. К тому же, она работает без подключения к интернету. Более подробно о ней я рассказывал здесь: https://pcpro100.info/drayver-na-setevoy-kontroller/);
- Вариант №3 — скачать на компьютере товарища, соседа, друга и т.д. специальный пакет драйверов — образ ISO на ~10-14 ГБ, а затем его запустить на своем ПК. Таких пакетов «гуляет» много по сети, лично я рекомендую Driver Pack Solutions (ссылка на него здесь: https://pcpro100.info/obnovleniya-drayverov/);
- Вариант №4 — если ничего из предыдущего не получилось и не дало результаты, рекомендую искать драйвер по VID и PID. Чтобы здесь не расписывать все в подробностях, дам ссылку на свою статью: https://pcpro100.info/ne-mogu-nayti-drayver/
Обновить конфигурацию оборудования
А вот так будет выглядеть вкладка, когда драйвер для Wi-Fi адаптера будет найден (скрин ниже).
Драйвер найден!
Если не удается подключиться к сети после обновления драйвера…
В моем случае, например, Windows отказывалась искать доступные сети и после установки и обновления драйверов — все так же выдавалась ошибка и значок с красным крестиком .
В этом случае, рекомендую запустить диагностику неполадок сети. В Windows 10 — это делается просто: щелкаете правой кнопкой мышки по значку сети и в контекстном меню выбираете «Диагностика неполадок».
Диагностика неполадок.
Далее мастер неполадок автоматически начнет устранять проблемы, связанные с недоступностью сети и консультировать Вас по каждому шагу. После того, как была нажата кнопка «Показать список доступных сетей» — мастер устранения неполадок настроил сеть соответствующим образом и все доступные Wi-Fi сети стали видны.
Доступные сети
Собственно, остался последний штрих — выбрать свою сеть (или ту сеть, от которой у вас есть пароль для доступа :)), и подключиться к ней. Что и было сделано…
Ввод данных для подключения к сети… (кликабельно)
2. Отключен сетевой адаптер / Не подключен сетевой кабель
Еще одной частой причиной отсутствия интернета является отключенный сетевой адаптер (при установленном драйвере). Чтобы это проверить, нужно открыть вкладку сетевые подключения (где будут показаны все сетевые адаптеры, которые установлены в ПК и на которые есть драйверы в ОС).
Самый простой способ открыть сетевые подключения — это нажать вместе кнопки WIN+R и ввести ncpa.cpl (далее нажать ENTER. В Windows 7 — строка выполнить находится в ПУСК’e).
Открытие вкладки сетевые подключения в Windows 10
В открывшейся вкладке сетевых подключений — обратите внимание на адаптеры, которые отображаются серым цветом (т.е. бесцветные). Рядом с ними так же будет красоваться надпись: «Отключено«.
Важно! Если в списке адаптеров не будет вообще ничего (или не будет того адаптеры, который вы ищите) — скорее всего у вас в системе просто нет нужного драйвера (этому посвящена первая часть этой статьи).
Чтобы включить такой адаптер — просто нажмите по нему правой кнопкой мышки и в контекстном меню выберите «Включить» (скриншот ниже).
После того, как адаптер будет включен — обратите внимание, нет ли на нем каких-нибудь красных крестиков. Как правило, рядом с крестиком будет даже указана причина, например, на скриншоте ниже «Сетевой кабель не подключен».
Если у вас подобная ошибка — нужно проверять сетевой кабель: возможно его перегрызли домашние животные, задели мебелью, когда ее двигали, плохо обжат коннектор (об этом здесь: https://pcpro100.info/kak-obzhat-kabel-interneta/) и т.д.
3. Неверные настройки: IP, основного шлюза, DNS и пр.
У некоторых провайдеров интернета необходимо вручную задавать определенные настройки TCP/IP (это относится к тем, у кого нет роутера, в который один раз эти настройки занес, а дальше можно хоть 100 раз переустанавливать Windows :)).
Узнать так ли это, можно в документах, которые дал вам интернет-провайдер при заключении договора. Обычно, в них всегда указываются все настройки для доступа к интернету (в крайнем случае можно позвонить и уточнить в поддержке).
Настраивается все достаточно просто. В сетевых подключениях (как зайти в эту вкладку рассказано выше, в предыдущем шаге статьи), выберите свой адаптер и перейдите в сего свойства.
Свойства сетевого адаптера Ethernet
Далее выберите строку «IP версии 4 (TCP/IPv4)» и перейдите в ее свойства (см. скриншот ниже).
В свойствах нужно указать данные, которые предоставляет вам интернет-провайдер, например:
- IP-адрес;
- маска подсети;
- основный шлюз;
- DNS-сервер.
Если провайдер не оговаривает эти данные, а у вас в свойствах заданы какие-то незнакомые IP-адреса и интернет не работает — то рекомендую просто выставить получение IP-адреса и DNS автоматически (скриншот выше).
4. Не создано подключение PPPOE (как пример)
Большинство интернет-провайдеров организуют доступ к интернету с помощью протокола PPPOE. И, скажем, если у вас нет роутера, то после переустановки Windows — у вас старое настроенное соединение для подключения к сети PPPOE будет удалено. Т.е. нужно его создать заново…
Для этого зайдите в панель управления Windows по следующему адресу: Панель управления\Сеть и Интернет\Центр управления сетями и общим доступом
Затем нажмите ссылку «Создание и настройка нового подключения или сети» (в примере ниже продемонстрировано для Windows 10, для других версий Windows — действия многие аналогичные).
После чего выберите первую кладку «Подключение к интернету (Настройка широкополосного или коммутируемого подключения к интернету)» и нажмите далее.
Затем выбираете «Высокоскоростное (с PPPOE) (Подключение через DSL или кабель, требующее имени пользователя и пароля)» (скрин ниже).
Затем нужно ввести свой логин и пароль для доступа к интернету (эти данные должны быть в договоре с интернет-провайдером). Кстати, обратите внимание, в этом шаге вы сразу же можете разрешить пользоваться интернетом другим пользователям, поставив всего одну галочку.
Собственно, вам осталось только дождаться пока Windows установить соединение и пользоваться интернетом.
PS
Дам напоследок простой совет. Если вы переустанавливаете Windows (тем более не себе) — делайте резервную копию файлов и драйверов — https://pcpro100.info/sdelat-kopiyu-drayverov/. По крайней мере, вы так будете застрахованы от случаев, когда даже интернета нет, чтобы скачать или искать другие драйвера (согласитесь, ситуация не из приятных).
За дополнения по теме — отдельное мерси. На сим все, всем удачи!
- Распечатать
Оцените статью:
- 5
- 4
- 3
- 2
- 1
(53 голоса, среднее: 4.1 из 5)
Поделитесь с друзьями!
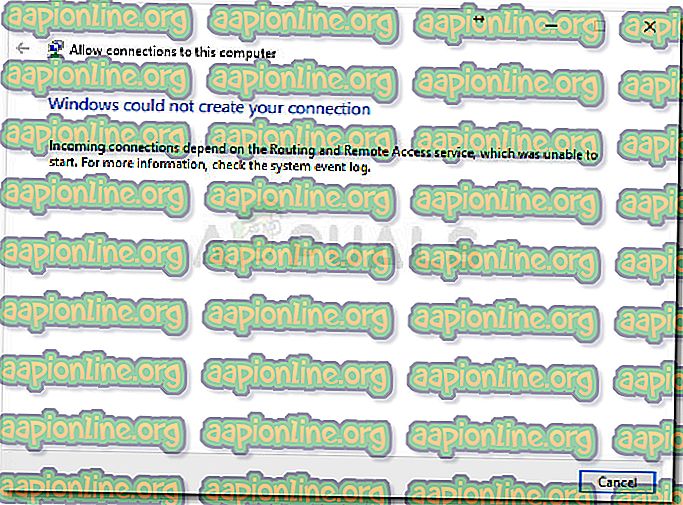
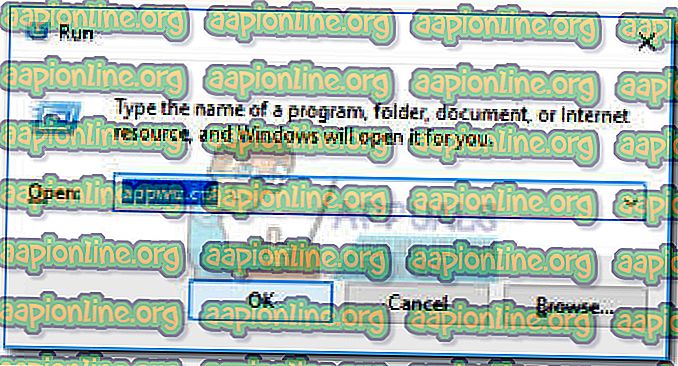 Диалог запуска: appwiz.cpl
Диалог запуска: appwiz.cpl Диалог запуска: regedit
Диалог запуска: regedit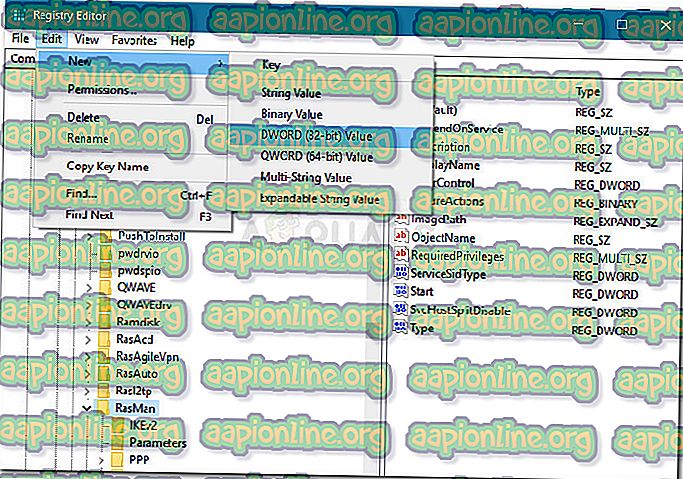 Создать новое значение Dword
Создать новое значение Dword
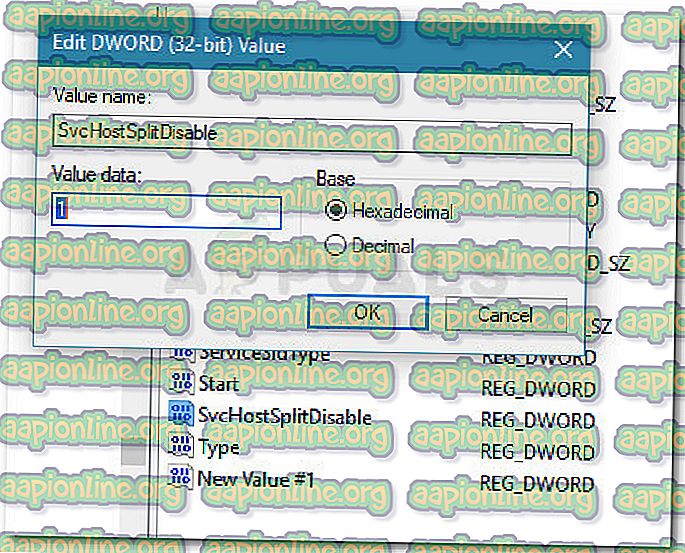 Установите для Base значение Hexadecimal, а для данных Value — 1.
Установите для Base значение Hexadecimal, а для данных Value — 1.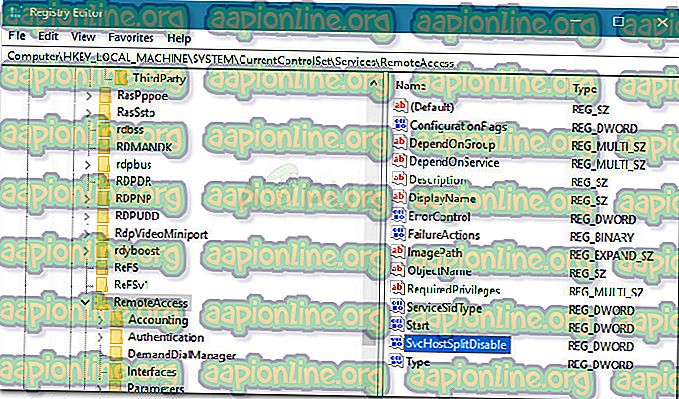 Назовите недавно созданный Dword для SvcHostSplitDisable
Назовите недавно созданный Dword для SvcHostSplitDisable Диалог запуска: cmd и нажмите Ctrl + Shift + Enter
Диалог запуска: cmd и нажмите Ctrl + Shift + Enter





















