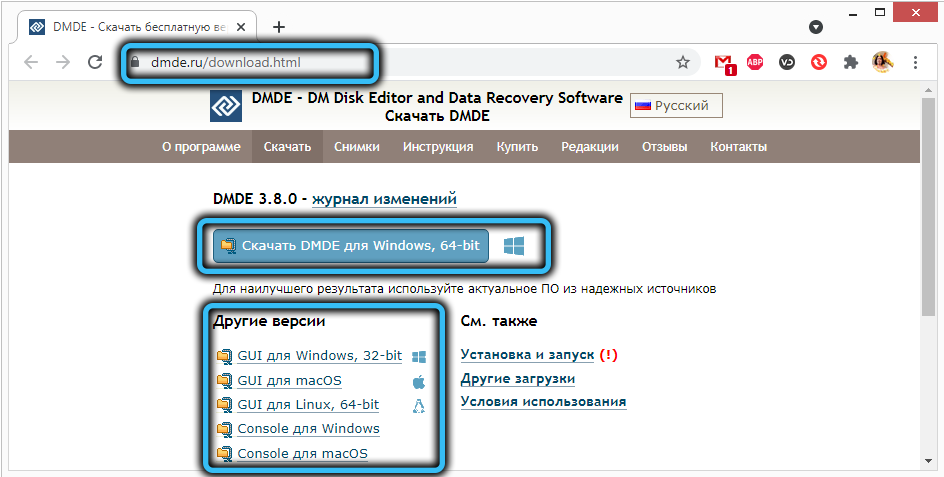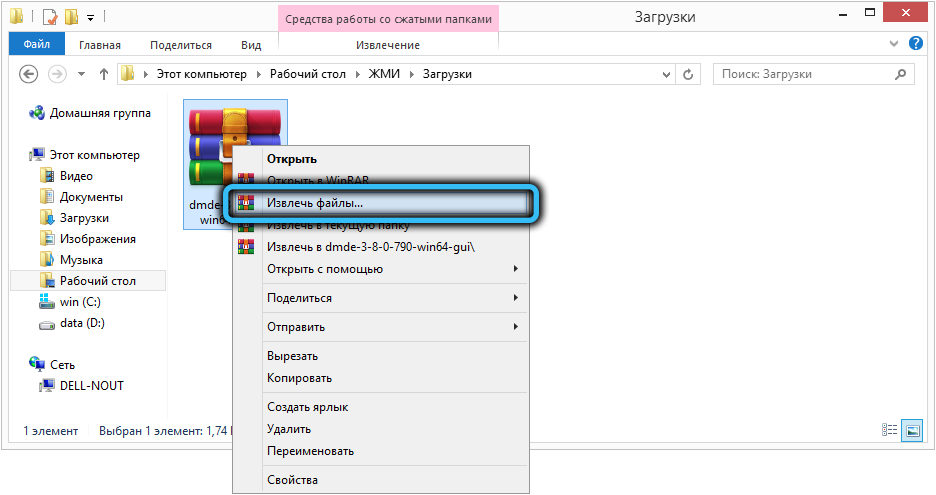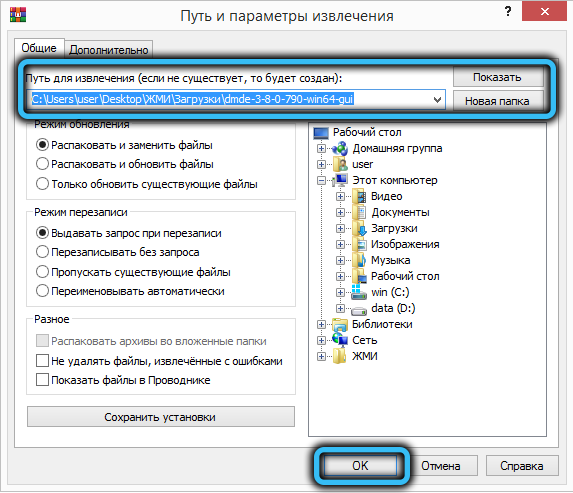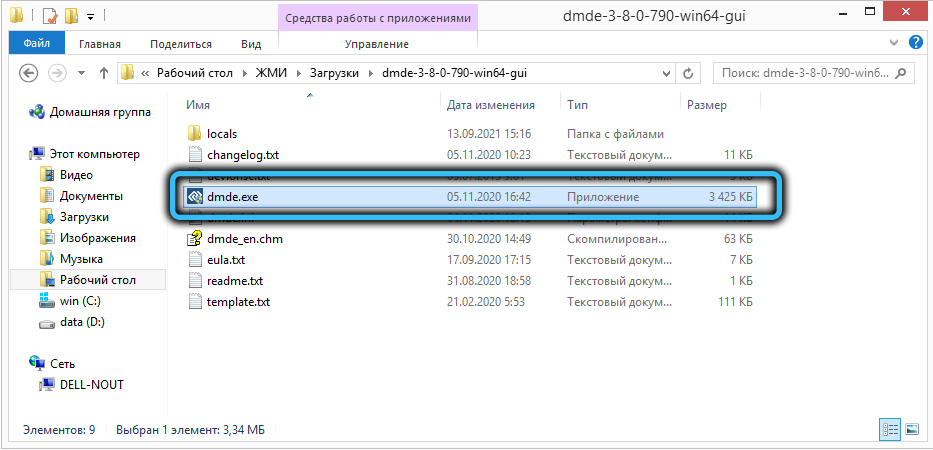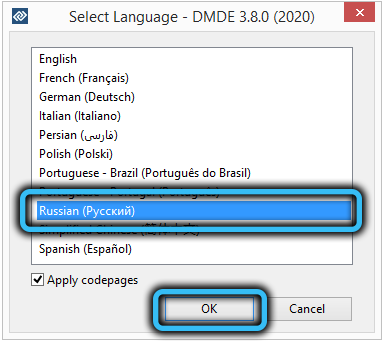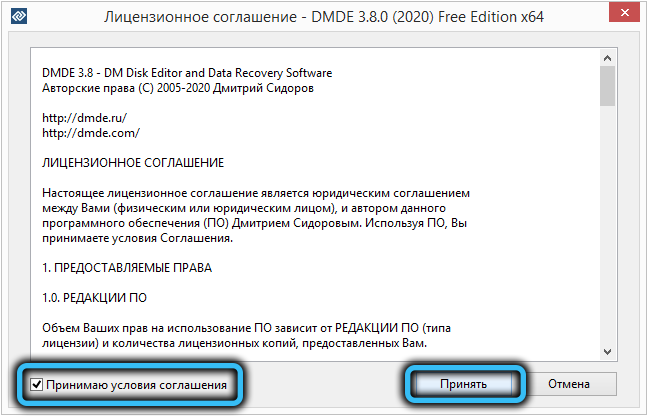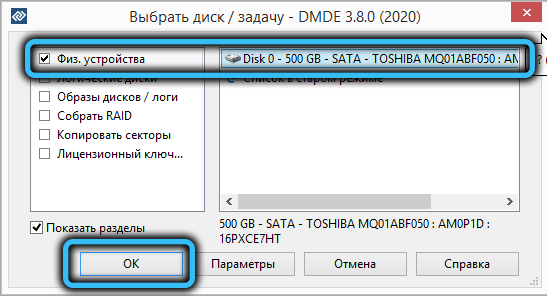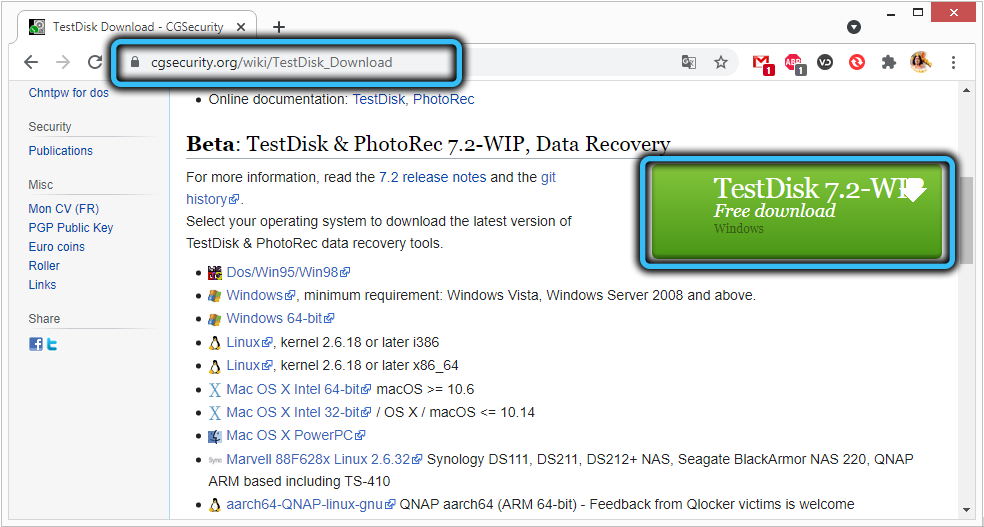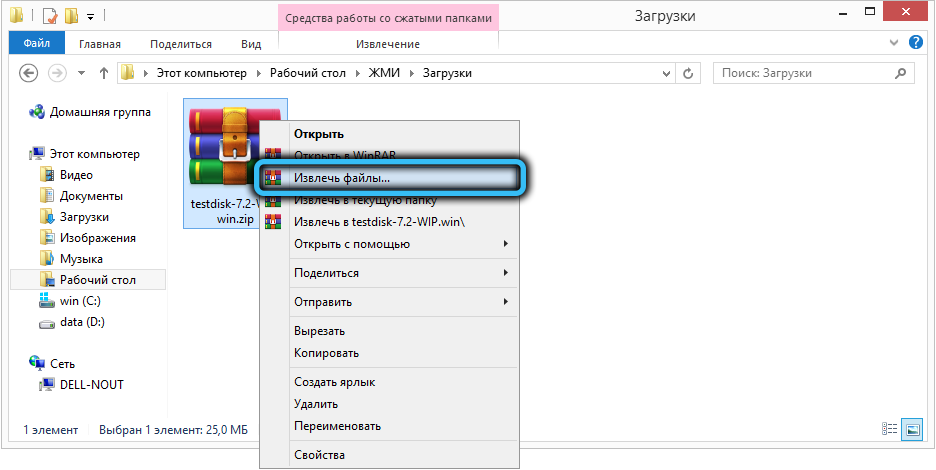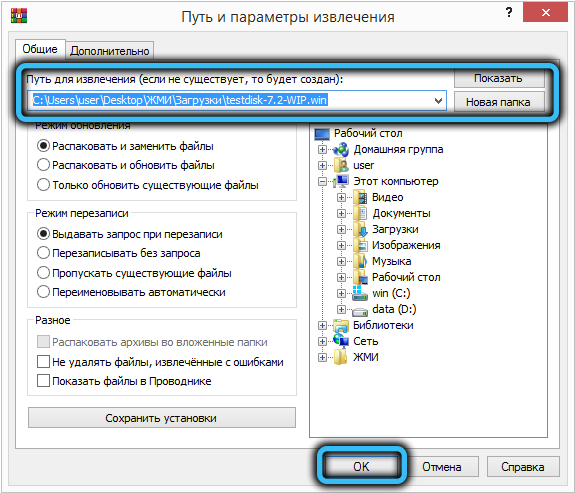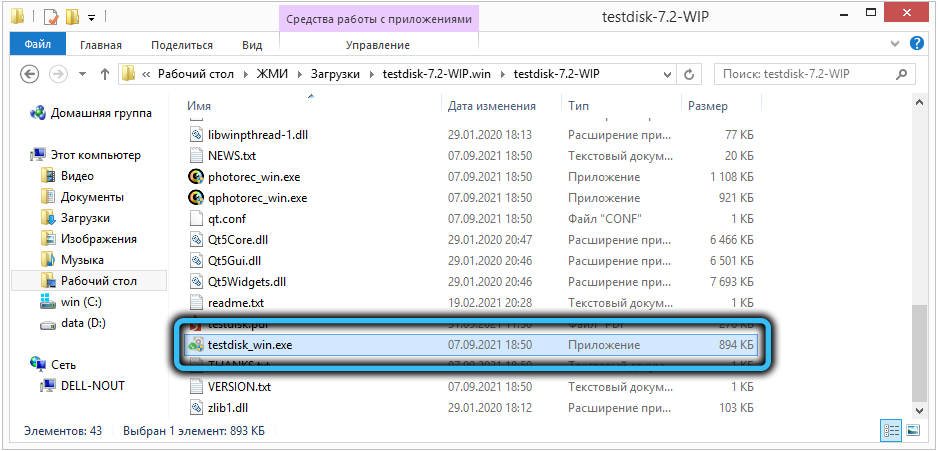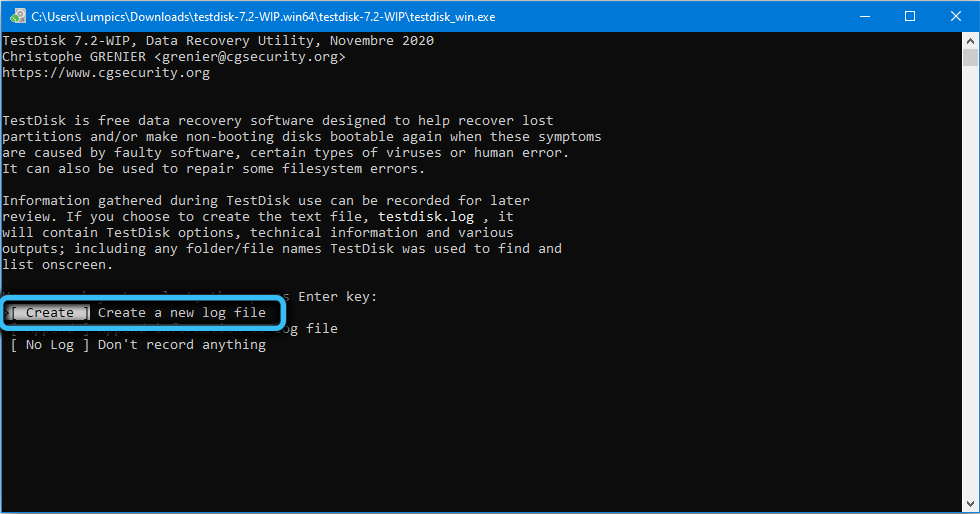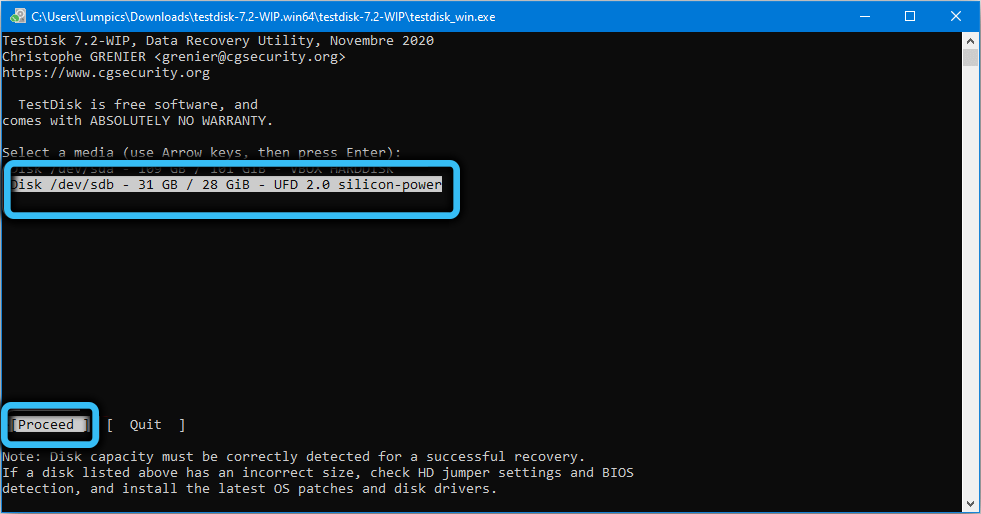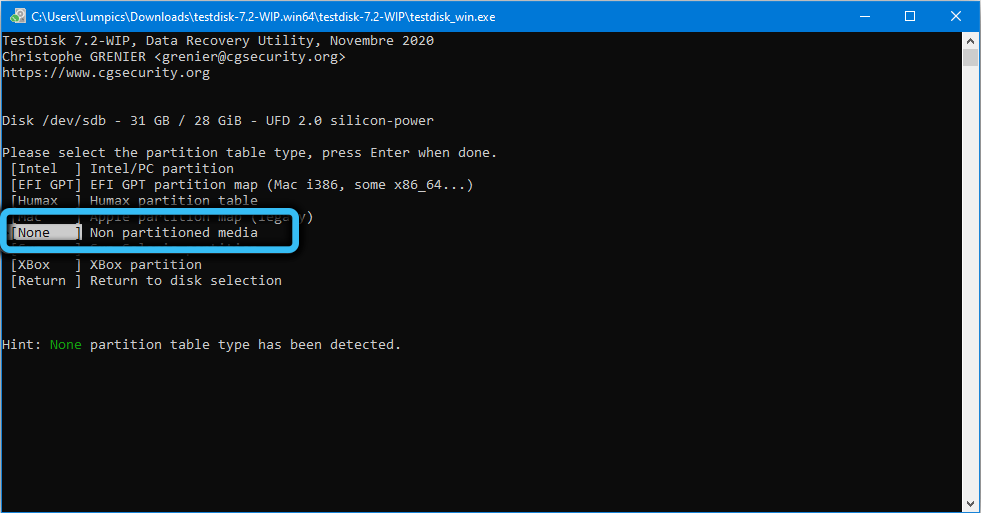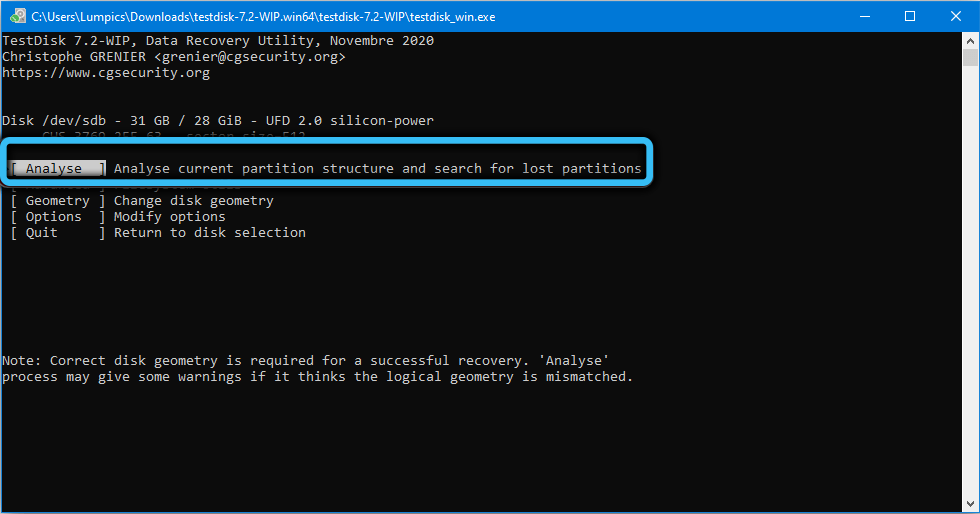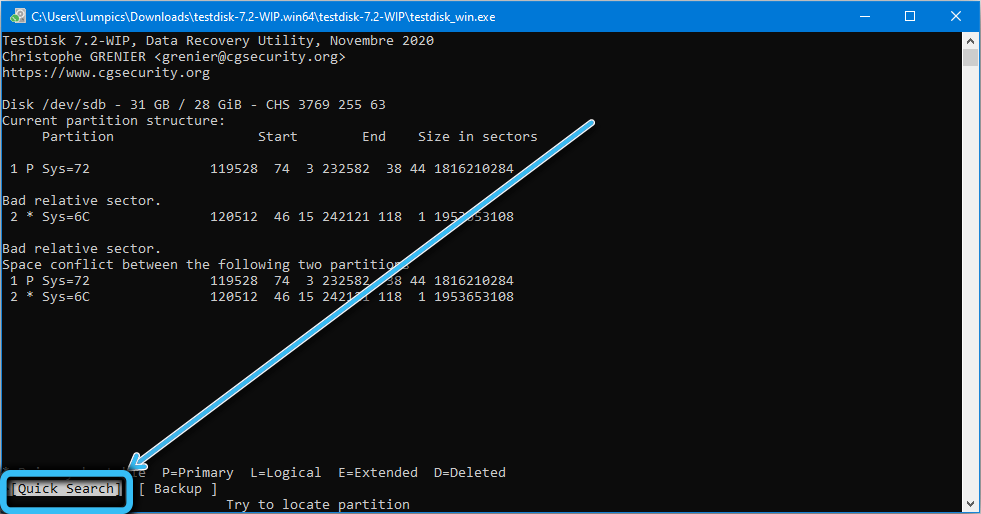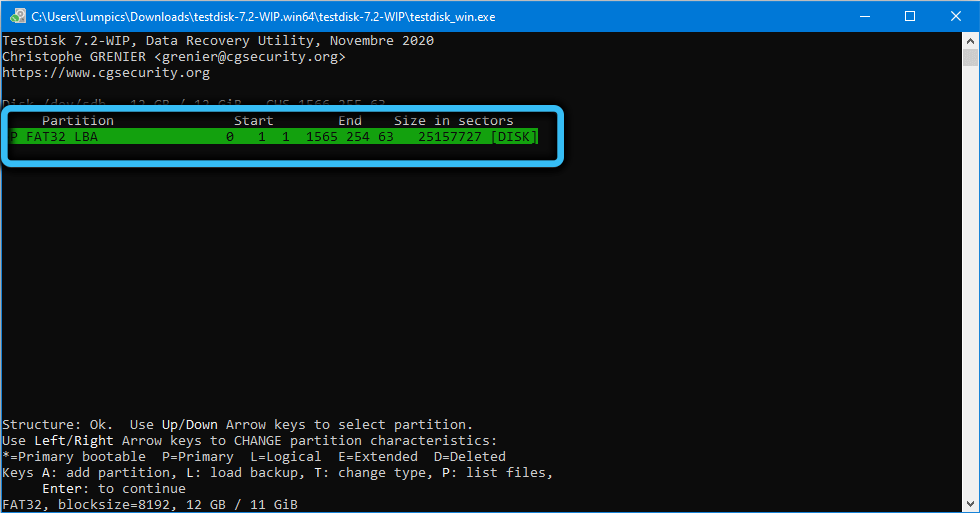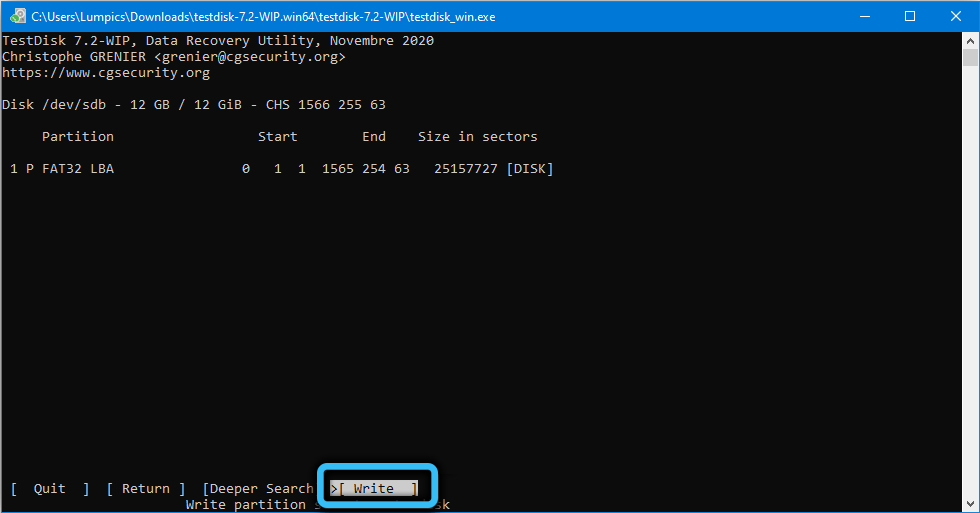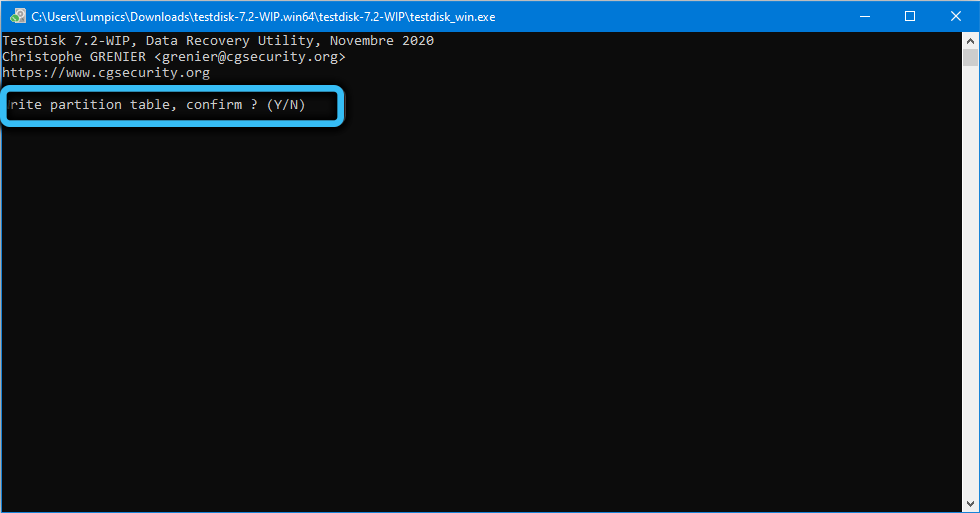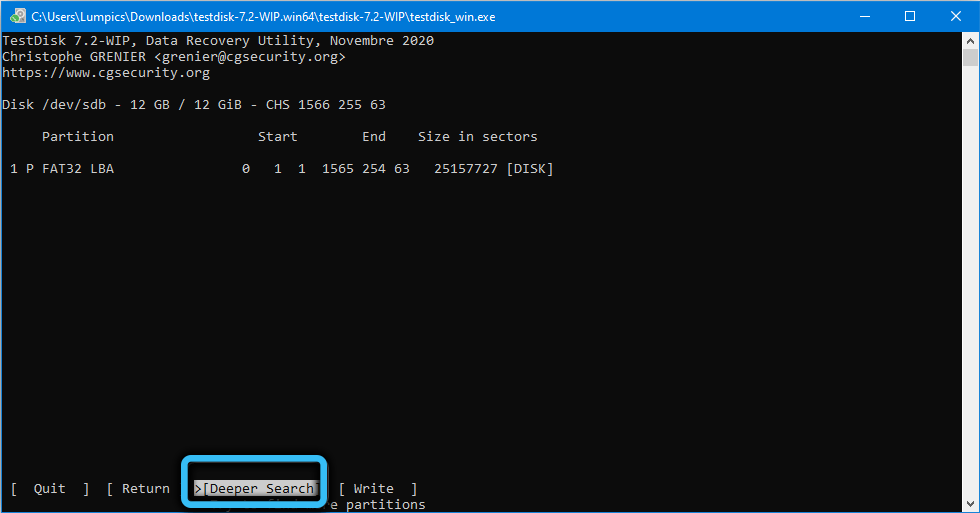Не редко зависание\ медленная работа, а иногда и «падение» операционной системы на компьютере/ ноутбуке связана с ошибками на жестком диске. В этой статье я пошагово опишу как проверить свой жесткий диск на ошибки с помощью стандартных средств Windows, утилиты CHKDSK и программы Victoria.
Проверка диска с помощью стандартных средств в графическом интерфейсе Windows.
Не зависимо от вашей операционной системы (Windows XP, Windows 7, Windows 8), зайдите в Компьютер (Мой компьютер, Этот компьютер) нажмите на диске, который необходимо проверить правой кнопкой мыши, выберите «Свойства«.
В окне свойств, зайдите во вкладку «Сервис» и нажмите кнопку «Выполнить проверку«.
Ставим обе галочки
— Автоматически исправлять системные ошибки.
— Проверять и восстанавливать системные сектора.
и нажимаем «Запуск«.
Если вы проверяете системный том (диск на котором установлена операционная система, обычно диск С) у вас появится сообщение «Windows не может проверить жесткий диск, который в данный момент используется«, нажмите «Расписание проверки диска«.
После чего перезагрузите компьютер/ ноутбук, во время загрузки запустится процесс проверки и исправлений ошибок на диске. Он продлиться от нескольких минут до часа (в зависимости от размера раздела и физических характеристик жесткого диска). По окончании загрузиться операционная система.
Проверка жесткого диска с помощью утилиты chkdsk.
CHKDSK (сокращение от англ. check disk — проверка диска) — стандартное приложение в операционных системах DOS и Microsoft Windows, которое проверяет жёсткий диск или дискету на ошибки файловой системы (например, один и тот же сектор отмечен как принадлежащий двум разным файлам). CHKDSK также может исправлять найденные ошибки файловой системы. (из Википедии)
Для того чтобы запустить утилиту chkdsk необходимо запустить командную строку с правами администратора, для этого:
В Windows XP нажмите «Пуск» — «Все программы» — «Стандартные» — «Командная строка»
В Windows 7 нажмите «Пуск» — «Все программы» — «Стандартные» нажмите правой кнопкой мыши на «Командная строка» и выберите «Запуск от имени администратора».
В Windows 8.1 нажмите правой кнопкой мыши на «Пуск» — «Командная строка (администратор)».
В итоге у вас откроется консоль командной строки.
Первым делом узнаем синтаксис утилиты chkdsk:
CHKDSK [том[[путь]имя_файла]] [/F] [/V] [/R] [/X] [/I] [/C] [/L[:размер]] [/B]
Том Определяет точку подключения, имя тома или букву проверяемого диска с двоеточием.
имя_файла Файлы, проверяемые на наличие фрагментации (только FAT/FAT32).
/F Исправление ошибок на диске.
/V Для FAT/FAT32: вывод полного пути и имени каждого файла на диске. Для NTFS: вывод сообщений об очистке (при их наличии).
/R Поиск поврежденных секторов и восстановление уцелевшего содержимого (требует /F).
/L:размер Только для NTFS: задание размера файла журнала (в КБ). Если размер не указан, выводится текущее значение размера.
/X Предварительное отключение тома (при необходимости). Все открытые дескрипторы для этого тома будут недействительны (требует /F).
/I Только для NTFS: менее строгая проверка элементов индекса.
/C Только для NTFS: пропуск проверки циклов внутри структурыпапок.
/B Только для NTFS: повторная оценка поврежденных кластеров на диске (требует /R)
Параметры /I или /C сокращают время выполнения Chkdsk за счет пропуска некоторых проверок тома.
Из всех атрибутов команды, наиболее часто для проверки диска на ошибки используются два: /f и /r. Окончательная команда выглядит следующим образом:
chkdsk C:/F/R
Этой командой мы проверим раздел C, исправим ошибки на диске и восстановим информацию с поврежденных секторов (если такие будут).
После ввода этой команды появится предложение выполнить проверку тома при следующей перезагрузки системы, нажимаем Y и клавишу Enter.
Теперь необходимо перезагрузить систему, при загрузке вы увидите окно предлагающую проверку, ничего не нажимайте, просто подождите 10 сек.
Запуститься проверка жесткого диска, далее необходимо дождаться ее окончания (проверка может длиться до нескольких часов, в зависимости от размера диска и физических его характеристик) после чего загрузится операционная система.
Проверка на ошибки жесткого диска с помощью Victoria.
Программа Victoria предназначена для проверки на ошибки жестких дисков с интерфейсами IDE и Serial ATA. Программа представляет собой полностью готовое решение для всесторонней, глубокой, и в тоже время максимально быстрой оценки реального технического состояния HDD.
Первым делом скачиваем ISO образ программы с официального сайта. Разархивируем скаченный архив и записываем на CD/ DVD диск, как это сделать описано в статье Как записать на CD/ DVD. После этого загрузитесь с записанного диска, как это сделать пошагово описано в статье Как загрузиться с CD/DVD диска или USB флешки.
Загрузившись с диска в течении 10 сек выбираете программу для своего девайса (по умолчанию загрузится Victoria для компьютера).
Запуститься интерфейс программы. Нажмите клавишу F2, для того что бы программа сама нашла диск, если этого не произошло необходимо сделать это вручную. Для этого нажимаем клавишу «P». То же самое придётся сделать, если в системе несколько жёстких дисков и нужно выбрать один из них. Если у Вас жесткие диски с интерфейсом SATA, то в появившемся меню Выбор порта HDD выбираете — «Ext. PCI ATA/SATA«. Перемещение осуществляем курсорными клавишами «вверх», «вниз», а выбор – клавишей «Enter».
Далее необходимо вырать проверяемый диск. Для этого укажите его номер и нажмите «Enter». В данном примере проверяем 1 диск.
Далее для проверки поверхности диска нажимаем клавишу F4. В окне HDD scan menu: выбираем необходимые параметры проверки. По умолчанию предлагается сканировать весь диск с начала «Start LBA: 0» и до конца «End LBA: 20971520». Рекомендую оставить эти значения по умолчанию. Следующий пункт меню – рекомендую оставить «Линейное чтение», поскольку оно предназначено для максимально быстрой и точной диагностики состояния поверхности. В четвертом пункте рекомендую выбрать режим BB = Advanced REMAP, поскольку этот режим наиболее качественно проверяет диск и исправлет на нем ошибки без удаления информации.
После этого запустится проверка на ошибки жесткого диска с исправлением bad областей. Эта процедура может занять от нескольких десяток минут до нескольких часов. Зависит от объема и скорости вращения шпинделя.
По окончании вытащите диск из привода и перезагрузите компьютер.
Видео проверки жесткого диска с помощью утилиты Victoria. Устранение ошибки- Отсутствует DRSC+DRDY или винт не снимает BUSY
Я очень надеюсь, моя статья помогла Вам! Просьба поделиться ссылкой с друзьями:
Ошибка «Windows не может проверить диск, который в данный момент используется» может возникать на компьютерах под управлением операционной системы Windows при попытке выполнить проверку диска на наличие ошибок. Эта ошибка указывает на то, что диск, который вы хотите проверить, используется в настоящее время другим процессом и не может быть доступен для проверки.
Если вы столкнулись с такой ошибкой, не волнуйтесь, существует несколько способов решить эту проблему. В этой статье мы рассмотрим несколько возможных решений, которые помогут вам исправить ошибку и успешно выполнить проверку диска.
Примечание: Перед выполнением любых действий рекомендуется создать резервную копию данных на вашем диске, чтобы в случае возникновения проблем вы могли восстановить важную информацию.
Содержание
- Ошибка «Windows не может проверить диск»
- Причины возникновения ошибки
- Как определить, что диск используется
- Влияние ошибки на работу компьютера
- Как исправить ошибку: Windows не может проверить диск, который в данный момент используется
- 1. Завершите процессы, использующие диск
- 2. Отключите автоматическое запуск
- 3. Используйте командную строку для проверки диска
- Остановка процессов, использующих диск
- Использование специальных программ для проверки
- Изменение настроек системы для выполнения проверки
- Вопрос-ответ
- Что делать, если у меня появляется ошибка «Windows не может проверить диск, который в данный момент используется»?
Ошибка «Windows не может проверить диск»
Ошибка «Windows не может проверить диск» может возникать при попытке запустить проверку диска или отформатировать диск, который в данный момент используется операционной системой Windows. Эта ошибка может возникать из-за различных причин, таких как наличие открытых файлов, использование диска системой или неправильные настройки диска.
Если вы столкнулись с этой ошибкой, следуйте указанным ниже шагам, чтобы попытаться ее исправить:
- Закройте все открытые программы и файлы на диске, который вы хотите проверить или отформатировать. Если какие-то файлы все еще используются системой или другими процессами, дождитесь их завершения и повторите попытку.
- Убедитесь, что вы правильно настроили диск, который вы пытаетесь проверить или отформатировать. Если диск уже используется системой, вы не сможете выполнить операции проверки или отформатирования. Проверьте, что вы выбрали правильный диск и убедитесь, что он не является системным диском.
- Выполните перезагрузку компьютера и попробуйте выполнить проверку диска или отформатирование снова. Иногда проблема может быть связана с временным блокированием диска системой или другими процессами, и перезагрузка может помочь снять эту блокировку.
- Если ничего из перечисленного не помогло, попробуйте использовать инструмент проверки диска, доступный в операционной системе Windows. Для этого выполните следующие действия:
- Откройте Проводник и выберите «Компьютер».
- Нажмите правой кнопкой мыши на диск, который вы хотите проверить, и выберите «Свойства».
- Перейдите на вкладку «Инструменты» и нажмите «Проверить».
- В появившемся окне выберите опцию «Параметры» и установите флажок в поле «Автоматически исправлять ошибки файлов системы».
- Нажмите на кнопку «Начать», чтобы начать процесс проверки диска.
Если все вышеперечисленные шаги не помогли, возможно, на вашем диске присутствуют серьезные проблемы, требующие обращения к специалисту по обслуживанию компьютеров.
Причины возникновения ошибки
Ошибка «Windows не может проверить диск, который в данный момент используется» может возникать по нескольким причинам:
- Диск, который требуется проверить, используется программой или процессом, и поэтому недоступен для проверки.
- Файловая система диска повреждена и проверка невозможна из-за ошибок, влияющих на доступ к данным.
- Диск находится в режиме чтения/записи или заблокирован другим процессом, что препятствует его проверке.
- Неполадки в работе операционной системы или жесткого диска могут привести к ошибке при попытке проверки.
- Другие программы выполняют неконтролируемую запись или чтение с диска, что приводит к блокировке и невозможности его проверки.
Во избежание возникновения ошибки «Windows не может проверить диск, который в данный момент используется», рекомендуется закрыть все программы и процессы, использующие данный диск, а также проверить его на наличие ошибок физического или программного характера.
Как определить, что диск используется
Когда на компьютере запущены различные процессы, некоторые диски могут быть заняты, и операционная система Windows не сможет проверить эти диски на наличие ошибок. В этой статье мы рассмотрим несколько способов определить, что диск используется, чтобы устранить эту проблему.
1. Проверка активности диска через диспетчер задач
Один из способов определить, что диск используется, — это использовать диспетчер задач Windows. Для этого выполните следующие действия:
- Нажмите сочетание клавиш Ctrl + Shift + Esc, чтобы открыть диспетчер задач.
- Перейдите во вкладку Процессы.
- Отсортируйте процессы по столбцу Диск, чтобы найти активные процессы, которые используют диск.
Если вы видите какой-то процесс, который активно использует диск, это может быть причиной ошибки «Windows не может проверить диск, который в данный момент используется».
2. Использование инструмента ResMon
ResMon (ресурсный монитор) — это инструмент Windows, который позволяет отслеживать активность различных ресурсов, включая диски. Для использования ResMon выполните следующие действия:
- Нажмите сочетание клавиш Win + R для открытия команды «Выполнить».
- Введите resmon.exe и нажмите клавишу Enter.
- В разделе Overview найдите Диски и щелкните на нем.
- В этом разделе отображается текущая активность диска. Если вы видите активные операции записи или чтения, это может быть причиной ошибки.
3. Проверка доступных ресурсов через диспетчер ресурсов
Для определения используемых дисков можно также использовать диспетчер ресурсов. Последуйте этим шагам:
- Нажмите сочетание клавиш Win + R для открытия команды «Выполнить».
- Введите resmon.exe и нажмите клавишу Enter.
- В разделе Обзор системы найдите Диски и щелкните на нем.
- В этом разделе отображается, какие процессы используют диски и какой процент ресурсов они потребляют. Если вы видите процессы, которые активно используют диски, это может быть причиной ошибки.
Надеемся, что эти советы помогут вам определить, какие диски используются на вашем компьютере. Если диск все еще используется, когда вы пытаетесь проверить его на ошибки, вам придется дождаться завершения этих процессов или перезагрузить компьютер и выполнить проверку диска снова.
Влияние ошибки на работу компьютера
Ошибка «Windows не может проверить диск, который в данный момент используется» может значительно влиять на работу компьютера и приводить к различным проблемам. Такая ошибка может возникать при попытке выполнить проверку диска с помощью встроенного инструмента Windows или при запуске программ, которые требуют проверки диска в процессе их работы.
Вот некоторые из возможных последствий ошибки:
- Замедленная работа компьютера: Ошибка проверки диска может приводить к замедлению работы компьютера, так как процесс проверки диска требует значительных ресурсов процессора и оперативной памяти.
- Потеря данных: При наличии ошибок на диске, но невозможности их исправить, могут возникнуть проблемы с целостностью данных. Это может привести к потере файлов и документов.
- Неработающие программы: Если программа требует проверки диска в процессе своей работы, и эта проверка не может быть выполнена из-за ошибки, программа может завершить работу, выдав сообщение об ошибке.
- Отказ операционной системы: В некоторых случаях, если ошибка не устраняется, компьютер может перестать загружаться и может потребоваться переустановка операционной системы.
Исправление ошибки «Windows не может проверить диск, который в данный момент используется» очень важно для обеспечения нормальной работы компьютера и сохранности данных. В следующих разделах мы рассмотрим различные способы исправления этой ошибки.
Как исправить ошибку: Windows не может проверить диск, который в данный момент используется
Ошибка «Windows не может проверить диск, который в данный момент используется» может возникнуть при попытке выполнить проверку и исправление ошибок на диске в операционной системе Windows. Эта ошибка указывает на то, что диск, на котором производится попытка проверки, в данный момент используется системой или другими программами, и поэтому проверка не может быть выполнена. В этой статье мы рассмотрим несколько способов исправления этой ошибки.
1. Завершите процессы, использующие диск
Первым шагом для исправления ошибки «Windows не может проверить диск, который в данный момент используется» является завершение всех процессов, которые могут использовать данный диск. Это может быть достигнуто путем закрытия всех программ и окон на компьютере, а также путем проверки менеджера задач для поиска процессов, которые могут использовать данный диск. Если вы найдете такие процессы, попробуйте их завершить и повторите попытку выполнить проверку диска.
2. Отключите автоматическое запуск
Второе решение для исправления ошибки «Windows не может проверить диск, который в данный момент используется» — отключить автоматический запуск для данного диска. Автоматический запуск может вызывать ошибку, так как система будет пытаться использовать диск одновременно с проверкой. Чтобы отключить автоматический запуск, выполните следующие действия:
- Откройте Проводник Windows.
- Щелкните правой кнопкой мыши на диске, который вызывает ошибку.
- Выберите «Свойства».
- Перейдите на вкладку «Автозапуск».
- Выберите «Выполнять никаких действий».
- Нажмите «ОК» для сохранения изменений.
После отключения автоматического запуска попробуйте выполнить проверку диска снова.
3. Используйте командную строку для проверки диска
Третий способ исправления ошибки «Windows не может проверить диск, который в данный момент используется» — использовать командную строку для выполнения проверки диска. Для этого выполните следующие действия:
- Откройте командную строку в режиме администратора.
- Введите команду «chkdsk /f» и нажмите «Enter».
- Команда запустит проверку и исправление ошибок на диске.
- Подождите, пока проверка завершится.
- Перезагрузите компьютер, если система запросит это.
После выполнения этих шагов проверка диска должна быть выполнена успешно и ошибка не должна возникать.
Надеемся, что эти способы помогут вам исправить ошибку «Windows не может проверить диск, который в данный момент используется». Если ошибка продолжает возникать, рекомендуется обратиться к специалисту или в техническую поддержку, чтобы получить дополнительную помощь.
Остановка процессов, использующих диск
Одна из причин сообщения об ошибке «Windows не может проверить диск, который в данный момент используется», может быть связана с тем, что на диске работают активные процессы или открыты файлы. В таких случаях необходимо остановить данные процессы, чтобы выполнить проверку диска. В данной статье мы рассмотрим, как остановить процессы, использующие диск.
Для остановки процессов, использующих диск, можно использовать инструмент «Диспетчер задач» в Windows. Для этого выполните следующие шаги:
- Нажмите комбинацию клавиш Ctrl + Shift + Esc, чтобы открыть «Диспетчер задач».
- В «Диспетчере задач» перейдите на вкладку Процессы.
- На вкладке Процессы найдите процессы, которые используют нужный вам диск. Обратите внимание на столбец Потребление диска. Процессы с высоким показателем потребления диска могут быть причиной ошибки.
- Выделите процессы, которые используют диск, и нажмите кнопку Завершить задачу. При необходимости подтвердите действие.
После остановки процессов можно повторно выполнить проверку диска. Чтобы это сделать, выполните следующие шаги:
- Нажмите комбинацию клавиш Win + X и выберите Windows PowerShell (администратор) или Командная строка (администратор) в контекстном меню.
- В открывшемся окне PowerShell или командной строки введите команду chkdsk C: (где «C:» — это буква диска, который вы хотите проверить).
- Нажмите клавишу Enter, чтобы выполнить команду. Система начнет проверку диска и исправление ошибок, если они будут обнаружены.
После завершения проверки диска можно восстановить работу ранее остановленных процессов. Для этого перезагрузите компьютер или запустите требуемые программы вручную.
Важно помнить, что остановка процессов, использующих диск, может повлиять на работу других программ или системных процессов. Поэтому перед выполнением описанных действий рекомендуется сохранить все открытые файлы и закрыть ненужные приложения.
Также стоит отметить, что данная методика может быть неэффективна, если причина ошибки «Windows не может проверить диск, который в данный момент используется» связана с другими факторами, например, с неисправностью жесткого диска или другими аппаратными проблемами. В таких случаях рекомендуется обратиться за помощью к специалисту или использовать специализированные программы для диагностики и восстановления дисков.
Использование специальных программ для проверки
Если при попытке проверить диск появляется ошибка «Windows не может проверить диск, который в данный момент используется» и встроенные инструменты Windows не могут решить проблему, вы можете воспользоваться специальными программами для проверки диска. Эти программы обычно имеют более широкий набор функций и возможностей, чем встроенные инструменты операционной системы.
Одним из наиболее популярных и надежных программных инструментов для проверки диска является CrystalDiskInfo. Эта программа позволяет отслеживать состояние вашего жесткого диска, а также выполнять диагностику и проверку на наличие ошибок. CrystalDiskInfo поддерживает большинство типов дисков, включая HDD и SSD, и обеспечивает детальную информацию о состоянии их работы.
Если вам необходимо исправить обнаруженные ошибки, вы также можете воспользоваться программой для проверки и восстановления файлов. Одним из популярных инструментов для этой цели является Recuva. Эта программа позволяет восстановить случайно удаленные файлы, исправить поврежденные файловые системы и восстановить данные с поврежденных дисков.
Кроме того, существуют и другие программы для проверки диска, такие как HDDScan и HD Tune. Они предлагают различные функции проверки и диагностики диска, включая сканирование поверхности диска, определение скорости передачи данных и тестирование работы диска под нагрузкой. При выборе программы обратите внимание на ее совместимость с вашей операционной системой и типом диска.
Использование специальных программ для проверки диска может помочь вам обнаружить и исправить проблемы, которые не удается решить с помощью встроенных инструментов Windows. Однако, прежде чем использовать эти программы, рекомендуется резервировать важные данные, чтобы в случае нештатной ситуации у вас была возможность восстановить их.
Изменение настроек системы для выполнения проверки
Иногда при попытке выполнить проверку диска в Windows может возникнуть ошибка «Windows не может проверить диск, который в данный момент используется». Это может быть вызвано различными причинами, такими как запущенные процессы или проблемы с файловой системой.
Чтобы исправить эту ошибку, можно попробовать изменить настройки системы следующим образом:
- Перед запуском проверки диска закройте все программы и приложения.
- Откройте командную строку, нажав комбинацию клавиш Win + R, введите «cmd» и нажмите Enter.
- В командной строке введите следующую команду: chkntfs /x C: (замените «C:» на букву диска, который вы хотите проверить).
- Нажмите Enter и дождитесь выполнения команды.
- В командной строке введите следующую команду: shutdown /r /f /t 0.
- Нажмите Enter и дождитесь перезагрузки компьютера.
После перезагрузки компьютера вы можете попытаться выполнить проверку диска снова, используя встроенную утилиту Windows — «Проверка диска».
Если эта методика не помогла, возможно, что проблема лежит в других аспектах системы, таких как проблемы с жестким диском или программным обеспечением. В этом случае рекомендуется обратиться к специалисту или технической поддержке для получения дополнительной помощи.
Вопрос-ответ
Что делать, если у меня появляется ошибка «Windows не может проверить диск, который в данный момент используется»?
Если появляется ошибка «Windows не может проверить диск, который в данный момент используется», то вам следует сначала попробовать выполнить проверку диска после перезагрузки компьютера. Если ошибка продолжает возникать, то возможно на вашем компьютере запущены процессы или приложения, которые используют диск. В этом случае, вы можете завершить эти процессы с помощью диспетчера задач и повторить попытку проверки диска. Если это не помогло, то вы можете попробовать выполнить проверку диска в безопасном режиме.
Когда пользователь компьютера сталкивается с сообщением «Windows 7 не может проверить диск, который в данный момент используется», это указывает на то, что операционная система не может выполнить проверку диска, потому что диск занят другими процессами или программами. Это сообщение может появиться во время попытки запустить инструменты проверки диска, такие как «Chkdsk» или «Скандиск».
Является нормальным, что диск используется в процессе работы компьютера, и иногда это может препятствовать выполнению проверки. Однако, если этот проблематичный диск не проверяется регулярно, это может привести к повреждению данных и снижению производительности системы. Поэтому важно исправить эту проблему и выполнить проверку диска.
Вот несколько способов, которые могут помочь исправить данную проблему:
1. Перезагрузка компьютера
Прежде, чем выполнять проверку диска, рекомендуется перезагрузить компьютер. Это может очистить системные ресурсы и освободить диск от использования другими программами. После перезагрузки попробуйте выполнить проверку диска ещё раз.
2. Отключение запланированных задач
Запланированные задачи могут создавать конфликты при выполнении проверки диска. Для исправления этой проблемы можно отключить запланированные задачи временно. Для этого необходимо зайти в «Панель управления» -> «Административные инструменты» -> «Планировщик задач». Отключите все задачи в списке. После выполнения проверки не забудьте снова включить запланированные задачи.
3. Запуск в безопасном режиме
Перезагрузите компьютер и запустите его в безопасном режиме. В этом режиме минимизируется количество запущенных процессов и программ, что позволит выполнить проверку диска без проблем. Чтобы войти в безопасный режим, нажмите F8 перед загрузкой операционной системы и выберите соответствующий пункт меню.
4. Использование командной строки
Если предыдущие методы не помогли, можно попробовать выполнить проверку диска с помощью командной строки. Откройте «Командную строку» от имени администратора и введите команду «chkdsk /f». Она выполнит проверку диска и исправит обнаруженные ошибки.
5. Использование специализированных программ
Существуют различные программы, которые могут помочь выполнить проверку диска даже в случае, когда встроенные инструменты Windows не могут справиться. Некоторые из таких программ включают в себя «EaseUS Partition Master», «HDDScan», «CrystalDiskInfo» и другие. Установите одну из этих программ и выполните проверку диска через неё.
В заключение, ошибка «Windows 7 не может проверить диск, который в данный момент используется» указывает на то, что диск занят другими процессами или программами, и это препятствует проведению проверки. Следуя предложенным выше методам, вы сможете исправить эту проблему и успешно выполнить проверку диска. Регулярная проверка диска поможет поддерживать вашу систему в хорошем состоянии и предотвращать возможные проблемы с данными.
- Как вы думаете, почему Дональд Трамп не пожал руку Ангеле Меркель?
- Почему мой телефон может зайти в интернет только через Wi-Fi?
- Как поступить в ВУЗ, если я даже не знаю, что такое глагол
- У меня 30 баллов, а у вас?
- Вопросы «Да» или «Нет» по географии в 7 классе
- Папа римский, бывший солдат Вермахта, приедет когда-нибудь в Россию.
- Что произошло, почему удален мой мир, никаких нарушений, что оговорено в Пользовательском соглашении не нарушала
- На что влияет гетерохромия?
Проблемы с дисками всегда появляются неожиданно, вводя неопытных пользователей в состояние, близкое к панике. Если на накопителе находятся важные данные, такое состояние вполне обосновано. Но… Ошибки бывают разные. В нашем случае с большой вероятностью диск, независимо от того, HDD это, SSD или флешка, физически исправен. А значит, есть шансы вернуть его в работоспособное состояние, в том числе без потери данных.
Как? Читайте дальше.
Причины ошибки
При появлении подобной надписи вероятнее всего нарушена структура раздела, но причины возникновения нештатной ситуации могут быть самыми разными:
- чаще всего сообщение «Невозможно проверить диск» появляется из-за частичного разрушения таблицы разделов;
- диск становится недоступным, если повреждены загрузочные блоки NTFS – основной файловой системы для ОС Windows;
- к таким же результатам приводит разрушение MFT – это основная часть файловой таблицы NTFS;
- возможно, диск был составной частью RAID массива (там используются свои форматы файловых систем), после его подключения как самостоятельного накопителя Windows не сможет его распознать;
- может попросту «слететь» драйвер диска, особенно если он нестандартный или вы используете устаревшую версию ОС непонятной сборки;
- очень часто к появлению такой ошибки приводит нештатное отключение ПК (нажатием кнопки Power или при пропадании электричества);
- если начали «хандрить» USB-порты (это проблема материнской платы);
- если не определяемый операционной системой диск – внешний, возможно, причина в потере работоспособности док-станции;
- не исключено, что ошибка возникла после того, как вы неправильно извлекли внешний HDD или флешку. Обычно это происходит, если вы что-то копировали на носитель, и после того, как строка прогресса дошла до конца, вы сразу же извлекли носитель. Этого делать нельзя – дело в том, что на самом деле Windows при копировании использует буфер, а сам процесс происходит в фоновом режиме. Это означает, что в момент извлечения диска операция может быть не завершена, что и приведёт к потере копируемой информации при самом оптимистическом раскладе, или к повреждению файловой системы NTFS, которая к подобным ошибкам критична. То есть в подобных случаях всегда нужно использовать функцию «Безопасное извлечение устройства».
Вне зависимости от причин появления ошибки существует несколько эффективных вариантов её исправления.
Решение проблемы
При появлении любых проблем с диском стандартный способ диагностики – использование проводника: щёлкаем ПКМ по сбойному диску, выбираем пункт меню «Свойства», заходим во вкладку «Сервис» и запускаем проверку нажатием соответствующей кнопки. В нашем случае, скорее всего, вы не найдёте в проводнике проблемный накопитель.
Можно воспользоваться альтернативным способом – утилитой chkdsk, запускаемой через командную строку с параметрами /f (попытка исправления обнаруженных ошибок) и /r (обнаружение повреждённых кластеров с их занесением в таблицу и переносом данных на неповреждённые кластеры, если это возможно). Команда chkdsk работает с текущим диском, поэтому перед её выполнением следует перейти на сбойный логический диск командой D:<Enter> или запускать утилиту с указанием этого диска (например, chkdsk C: /f /R).
Но с большой вероятностью при появлении ошибочного сообщения «Невозможно проверить диск, поскольку диск недоступен» встроенное средство диагностики не сработает. Что делать дальше? Есть два пути: форматирование диска или попытка использования утилит работы с проблемными дисками от сторонних производителей.
Форматирование накопителя
Самый радикальный и эффективный способ, позволяющий исправить любые логические ошибки структуры диска. Но, увы, с гарантированной полной потерей информации. Так что прибегать к этому способу следует только в тех случаях, когда на проблемном носителе отсутствуют критически важные для вас данные.
Форматирование рекомендуется производить не через проводник, а встроенным в Windows менеджером накопителей.
Пошаговый алгоритм:
Отметим, что если форматирование накопителя доступно, то проблема его неработоспособности будет гарантированно решена.
Использование программы DMDE
К сожалению, ситуация, когда на нечитаемом накопителе отсутствуют важные данные, встречается крайне редко. И совсем немного пользователей использует резервное копирование содержащейся на диске информации, по крайней мере, на регулярной основе. Так что форматирование для них – не выход.
Что же, в этом случае стоит попытаться использовать сторонний софт, а в качестве подходящей программы с относительно простым интерфейсом рекомендуем DMDE, скачать которую настоятельно рекомендуем с официального сайта.
Имеются версии для всех популярных операционных систем, причем с графическим и консольным интерфейсом. Поскольку данная статья предназначена для обычных юзеров, не являющихся гуру в компьютерной сфере, выбираем версию с графическим интерфейсом (GUI).
Утилита поставляется в портабельном варианте, то есть не требующем установки — запустил и работай. Единственный нюанс – сначала нужно её распаковать, поскольку она вместе с нужными компонентами находится в архиве.
При первом запуске программа сама определяет язык, используя данные системной локализации операционной системы, вам останется только подтвердить или сделать свой выбор.
Когда откроется окно Мастера восстановления, в левом блоке ставим галочку напротив пункта «Физические устройства», после чего в правом блоке появится перечень доступных дисков, из которых нужно выбрать проблемный.
Затем программа приступит к сканированию диска, чтобы определить наличие и количество томов (разделов). Если их окажется несколько, восстанавливать их нужно по отдельности, для чего кликаем мышкой по очередному разделу и жмём кнопку «Восстановить». Утилита попытается по имеющимся данным определить тип используемой файловой системы, а затем займётся восстановлением раздела.
Точно так же поступаем с остальными томами, причем без исключения – мы ведь не знаем, насколько серьёзным является сбой.
Разумеется, гарантировать исключительно положительный результат невозможно, и если DMDE с задачей не справилась, можно попробовать другой аналогичный софт. Подобный исход встречается нечасто, в основном на компьютерах с экзотическими накопителями.
Программа Testdisk
Это более функциональный продукт, нежели DMDE, но и работать с ним намного тяжелее, поскольку утилита имеет только консольное исполнение, требующее большой аккуратности при наборе команд.
Скачиваем последнюю стабильную версию Testdisk с официального сайта, на момент написания статьи это была версия 7.1, датированная июлем 2019 года. Программа распространяется на условиях открытого исходного кода, то есть бесплатно, и, как в предыдущем случае, не имеет инсталлятора и запакована в архив.
Распаковываем его и запускаем файл testdisk_win.exe.
Ещё раз отметим, что это консольная утилита, но её использование облегчает возможность делать выбор с помощью стрелок на клавиатуре. А вот мышка в окне консоли работать не будет.
После запуска программы в первом появившемся меню выбираем пункт «Создать» («Create») и жмём Enter. Появится перечень установленных в системе дисков, выбираем проблемный накопитель, перемещаем курсор на слово «Proceed» и снова жмём Enter.
Появится новое меню, в котором необходимо выбрать тип таблицы разделов, который зависит и от архитектуры компьютера, и от операционной системы. Программа умеет самостоятельно определять этот тип, так что если вы не в курсе, просто нажмите Enter.
И только теперь появится меню с перечнем доступных действий. Выбираем первую опцию – «Analyze», а затем просто жмём Enter на пункте меню «Quick Search». После того, как утилита проанализирует диск, высветится список разделов.
Выбираем нужный стрелками Вверх/Вниз, а затем используем горизонтальные стрелки Влево/Вправо для выбора характеристик раздела – нам нужно, чтобы первым символом стояла буква «Р», в этом случае вся строчка станет зелёной. Подтверждаем нажатием Enter.
На следующем экране стрелками выбираем пункт меню «Write» (запись структуры разделов на диск).
ВАЖНО. Утилита при попытке перезаписать неработающие разделы может столкнуться с неразрешимыми проблемами, в результате чего диск может окончательно «слететь», так что если есть возможность – перед использованием программы сделайте резервную копию важных данных.
После нажатия клавиши ввода на следующем экране нужно нажать Y для начала процесса исправления проблем и дождаться завершения работы утилиты.
Чтобы исправления вступили в силу, потребуется перезагрузка компьютера.
Если после выбора «Quick Search» Testdisk на найдёт ни одного раздела, это не фатально: просто выбираем диск, жмём Enter, а затем вместо «Write» выбираем «Deeper Search». Это режим углублённого поиска, который будет длиться больше быстрого поиска, но и намного качественнее.
В целом Testdisk в подавляющем большинстве случаев умеет исправлять ошибку «Невозможно проверить диск, так как диск недоступен», но из-за отсутствия русскоязычного интерфейса и консольного варианта исполнения работать с программой нужно очень осторожно.
Так что мы рекомендуем сначала попробовать DMDE, и если эта утилита не отработает как положено – только тогда воспользоваться более мощным, но менее удобным в использовании средством.
Одной из распространенных проблем, с которыми сталкиваются пользователи операционной системы Windows, является сообщение об ошибке «Windows не может проверить диск, который в данный момент используется». Эта ошибка возникает при попытке запустить процесс проверки диска, но операционная система не может выполнить эту операцию, так как диск используется другими процессами или программами.
Возможны различные причины, по которым диск может оказаться заблокированным и использоваться другими процессами. Одна из причин — работа дефрагментации диска или другой утилиты, которая выполняет операции чтения или записи на диск. Также диск может быть заблокирован системными процессами, которые выполняются в фоновом режиме, или антивирусными программами, которые выполняют проверку системы.
Если вы столкнулись с этой ошибкой, есть несколько методов, которые помогут исправить ситуацию. Первым шагом можно попробовать перезапустить компьютер, чтобы убедиться, что ни одна программа не использует диск. Если это не помогло, можно попытаться отключить все программы и процессы, которые могут использовать диск. Для этого можно использовать диспетчер задач Windows, где можно остановить процессы и программы, которые могут блокировать диск.
Еще одним способом решения проблемы может быть запуск операционной системы в безопасном режиме. В этом режиме Windows загружается с минимальным набором драйверов и служб, что позволяет проверить диск без вмешательства других программ или процессов. Для запуска в безопасном режиме можно использовать специальное меню при загрузке системы.
Содержание
- Как решить проблему «Windows не может проверить диск, который в данный момент используется»
- Выяснить причину возникновения ошибки
- Проверить наличие запущенных программ
- Завершить задачи, связанные с используемым диском
- Отключить программы, блокирующие доступ к диску
- Использовать инструменты операционной системы для проверки диска
- Изменить настройки автоматической проверки
- Обратиться за помощью к специалисту
- Вопрос-ответ
- Почему возникает ошибка «Windows не может проверить диск, который в данный момент используется»?
- Возможно ли исправить ошибку «Windows не может проверить диск, который в данный момент используется» без перезагрузки компьютера?
Как решить проблему «Windows не может проверить диск, который в данный момент используется»
Ошибка «Windows не может проверить диск, который в данный момент используется» может возникнуть во время попытки выполнить проверку диска на наличие ошибок или сканирование на вредоносное ПО. Эта ошибка указывает на то, что диск, который вы хотите проверить, находится в активном использовании и не может быть проверен.
Однако, существует несколько способов решения этой проблемы:
- Перезапустите компьютер: Возможно, проблема вызвана временным блокированием диска другим процессом. Попробуйте перезагрузить компьютер и повторить попытку проверки диска.
- Закройте программы, использующие диск: Если перезагрузка не помогла, попробуйте закрыть все программы, которые могут использовать диск. Это могут быть приложения для воспроизведения мультимедиа, редакторы файлов или антивирусные программы. После закрытия всех таких программ повторите попытку проверки диска.
- Используйте специальные программы для сканирования: Если вы все еще не можете проверить диск с помощью встроенных инструментов Windows, попробуйте использовать сторонние программы для проверки диска. Некоторые из них могут работать независимо от текущего использования диска. Выберите программу, скачайте ее и выполните проверку диска.
Если ни один из этих способов не помог решить проблему, возможно, на вашем диске есть физические повреждения или другие технические проблемы. В таком случае рекомендуется обратиться к специалисту, который сможет провести детальную диагностику и ремонт вашего диска.
Важно помнить, что регулярная проверка и обслуживание диска помогают обнаружить и исправить возможные проблемы до того, как они повлияют на производительность вашего компьютера. Не забывайте выполнять резервное копирование своих данных и следить за состоянием ваших дисков, чтобы избежать потери важных файлов.
Выяснить причину возникновения ошибки
Ошибка «Windows не может проверить диск, который в данный момент используется» может возникать по нескольким причинам:
- Диск, который требуется проверить, используется другими программами или процессами.
- Возможно, на диске есть поврежденные файлы или структура файловой системы.
- Возможно, на диске имеется физический дефект (например, повреждение секторов).
Если ошибка возникает всегда при попытке проверить определенный диск, есть несколько действий, которые могут помочь выяснить причину:
- Закройте все программы, которые могут использовать данный диск. Вероятнее всего, это будут приложения или процессы, которые имеют доступ к файлам или директориям на этом диске. Для этого можно воспользоваться диспетчером задач Windows.
- Попробуйте запустить проверку диска снова после закрытия всех программ и процессов, которые могут использовать диск.
- Если ошибка продолжает возникать, попробуйте выполнить проверку диска в безопасном режиме. Загрузите компьютер в безопасном режиме и запустите проверку диска с помощью инструмента командной строки chkdsk.
- Если все вышеперечисленные методы не помогают, возможно, диск имеет поврежденные файлы или физические дефекты. В этом случае рекомендуется использовать специализированное программное обеспечение для проверки и восстановления диска.
Важно заметить, что даже если вы устанавливаете причину ошибки, ее исправление может потребовать профессиональной помощи или специализированного программного обеспечения.
Проверить наличие запущенных программ
Когда операционная система Windows пытается проверить диск, который в данный момент используется, может возникнуть ошибка «Windows не может проверить диск, который в данный момент используется». Одной из причин этой ошибки может быть наличие запущенных программ или процессов, которые блокируют доступ к диску. Чтобы исправить эту ошибку, следует выполнить следующие шаги:
- Закрыть все запущенные программы: Перед началом проверки диска рекомендуется сохранить все открытые файлы и закрыть все запущенные программы. Используйте команду «Закрыть» или щелкните правой кнопкой мыши на иконке программы в панели задач и выберите «Закрыть».
- Остановить ненужные процессы: Некоторые программы могут продолжать работу в фоновом режиме и блокировать доступ к диску. Чтобы остановить ненужные процессы, нажмите Ctrl+Shift+Esc или Ctrl+Alt+Del, чтобы открыть диспетчер задач. Затем выберите вкладку «Процессы» и щелкните правой кнопкой мыши на процессе, который необходимо остановить, и выберите «Завершить процесс». После завершения ненужных процессов повторите попытку проверки диска.
Если после выполнения этих шагов ошибка «Windows не может проверить диск, который в данный момент используется» все еще возникает, возможно, проблема связана с другими причинами, например, неисправностью диска или конфликтом с установленными программами. В таком случае рекомендуется обратиться за помощью к специалисту или поддержке Windows.
Завершить задачи, связанные с используемым диском
Если возникает ошибка «Windows не может проверить диск, который в данный момент используется», это может быть связано с тем, что на диске работают некоторые задачи или процессы. Чтобы исправить эту ошибку, вам необходимо завершить все задачи, связанные с используемым диском.
Ниже приведены шаги, которые помогут вам завершить задачи:
- Откройте диспетчер задач, нажав комбинацию клавиш Ctrl + Shift + Esc.
- Перейдите на вкладку Процессы.
- Найдите и выберите процессы, связанные с используемым диском. Обычно это процессы, которые имеют отношение к программам или операциям, которые вы выполняли на диске.
- Щелкните правой кнопкой мыши на выбранных процессах и выберите пункт меню Завершить задачу.
- Подтвердите завершение задачи, нажав кнопку Да.
После завершения всех задач, связанных с используемым диском, вы можете повторить попытку проверки диска. Если ошибка все еще возникает, попробуйте перезагрузить компьютер и повторить попытку еще раз.
Отключить программы, блокирующие доступ к диску
Если вы столкнулись с ошибкой «Windows не может проверить диск, который в данный момент используется», причиной может быть работа программ, которые блокируют доступ к диску. В данном случае, вам придется отключить все такие программы перед проверкой диска. Вот как это сделать:
- Сначала закройте все открытые программы и приложения на вашем компьютере.
- Откройте диспетчер задач, нажав комбинацию клавиш Ctrl+Shift+Esc или щелкнув правой кнопкой мыши по панели задач и выбрав пункт «Диспетчер задач» в контекстном меню.
- Переключитесь на вкладку «Процессы».
- В списке процессов найдите любые программы, которые могут использовать диск, который вы пытаетесь проверить. Например, это могут быть торрент-клиенты, антивирусные программы или другие приложения, которые работают с диском.
- Щелкните правой кнопкой мыши на каждом найденном процессе и выберите пункт «Завершить задачу».
После того как вы завершили все процессы, которые могут блокировать доступ к диску, попробуйте проверить диск снова. Если ошибка «Windows не может проверить диск, который в данный момент используется» все еще возникает, попробуйте перезагрузить компьютер и повторить процедуру. Если ошибка остается, возможно, вам стоит обратиться за помощью к специалисту или попробовать выполнить проверку диска в безопасном режиме.
Использовать инструменты операционной системы для проверки диска
Ошибка «Windows не может проверить диск, который в данный момент используется» может возникать при попытке выполнить проверку диска, когда он активно используется операционной системой. Эта ошибка может быть вызвана различными причинами, и в таких случаях важно знать, как использовать инструменты операционной системы для проверки диска.
Вот несколько методов, которые можно использовать для исправления этой ошибки:
-
Остановите все процессы, которые могут использовать диск:
Перед запуском проверки диска убедитесь, что все процессы, которые могут использовать диск, остановлены. Это может быть программное обеспечение, которое работает с файлами на этом диске или системные процессы, которые могут обращаться к диску. Закройте все программы, которые могут использовать диск, и проверьте диски снова.
-
Используйте инструменты операционной системы:
В Windows есть несколько инструментов, которые позволяют проверить диск на наличие ошибок. Некоторые из них включают:
- CHKDSK: это утилита командной строки, которая может проверить и восстановить файловую систему на диске. Для использования CHKDSK откройте командную строку, введите «chkdsk /f» (без кавычек) и нажмите Enter. Вас может попросить перезагрузить компьютер, чтобы выполнить проверку диска после перезагрузки.
- Проверка диска через меню «Свойства»: щелкните правой кнопкой мыши на диске, который вы хотите проверить, выберите «Свойства», перейдите на вкладку «Сервис» и нажмите на кнопку «Проверка». Затем выберите «Проверить» и следуйте инструкциям на экране.
-
Воспользуйтесь программным обеспечением сторонних производителей:
Если инструменты операционной системы не удается исправить ошибку на диске, вы можете воспользоваться программным обеспечением сторонних производителей, которое специализируется на проверке и восстановлении дисков. Некоторые из этих инструментов могут быть платными, но они могут обладать расширенными функциями и возможностями.
Важно помнить, что перед использованием любого инструмента для проверки диска рекомендуется создать резервную копию всех важных данных на этом диске. Это поможет избежать потери данных в случае возникновения каких-либо проблем во время процесса проверки или восстановления.
Если ошибка «Windows не может проверить диск, который в данный момент используется» продолжает возникать, даже после попыток использовать инструменты операционной системы, может потребоваться обращение к специалисту или технической поддержке, чтобы выяснить причину проблемы и найти решение.
Изменить настройки автоматической проверки
Если в ОС Windows появляется ошибка «Windows не может проверить диск, который в данный момент используется», то можно попробовать изменить настройки автоматической проверки диска. Это может помочь решить проблему и выполнить проверку диска без ошибок.
Чтобы изменить настройки автоматической проверки диска, следуйте указанным ниже шагам:
- Нажмите на кнопку «Пуск» в левом нижнем углу экрана.
- Выберите «Панель управления» из списка доступных программ.
- В окне «Панель управления» выберите «Система и безопасность».
- Затем выберите «Администрирование» и перейдите в раздел «Планировщик заданий».
- В таблице слева выберите «Библиотека планирования заданий».
- В правой части окна найдите и дважды кликните на задачу «Дисковая проверка».
- Откроется окно с настройками задачи «Дисковая проверка».
- Перейдите на вкладку «Параметры».
- Снимите галочку с опции «Планировать задание» на чекбоксе «Включить», чтобы отключить автоматическую проверку диска.
- Нажмите на кнопку «ОК», чтобы сохранить настройки.
После выполнения этих шагов автоматическая проверка диска будет отключена, и вы больше не будете видеть ошибку «Windows не может проверить диск, который в данный момент используется». Однако, рекомендуется регулярно выполнять проверку диска вручную, чтобы обнаруживать и исправлять возможные ошибки.
Обратиться за помощью к специалисту
Если все вышеперечисленные методы не привели к результату, и ошибка «Windows не может проверить диск, который в данный момент используется» продолжает возникать при попытке провести проверку диска, то следующим шагом стоит обратиться за помощью к специалисту. Это может быть квалифицированный IT-специалист или служба технической поддержки.
Профессионалы смогут более точно определить источник проблемы и предложить наиболее подходящее решение. Они также смогут провести более глубокую проверку и диагностику компьютера, чтобы выявить возможные причины ошибки.
Возможно, специалист попросит вас предоставить ему доступ к компьютеру удаленно, чтобы самостоятельно провести необходимые действия. Он также может предложить привести компьютер в сервисный центр, если проблему невозможно решить удаленно.
В любом случае, обратившись за помощью к специалисту, вы сможете получить профессиональную помощь и уверенность в том, что проблема будет решена квалифицированным способом.
Вопрос-ответ
Почему возникает ошибка «Windows не может проверить диск, который в данный момент используется»?
Ошибка возникает, когда система обнаруживает, что некоторые файлы или процессы на диске, который вы пытаетесь проверить, все еще активны и используется. В результате операционная система не может получить доступ к диску для его проверки.
Возможно ли исправить ошибку «Windows не может проверить диск, который в данный момент используется» без перезагрузки компьютера?
В некоторых случаях ошибку можно исправить без перезагрузки компьютера. Попробуйте закрыть все программы и процессы, связанные с диском, который вы хотите проверить, и повторить попытку проверки. Если это не помогает, можно воспользоваться инструментом CHKDSK в безопасном режиме, чтобы выполнить проверку диска без вмешательства других процессов. Однако, в некоторых ситуациях перезагрузка компьютера может быть единственным способом исправить эту ошибку.