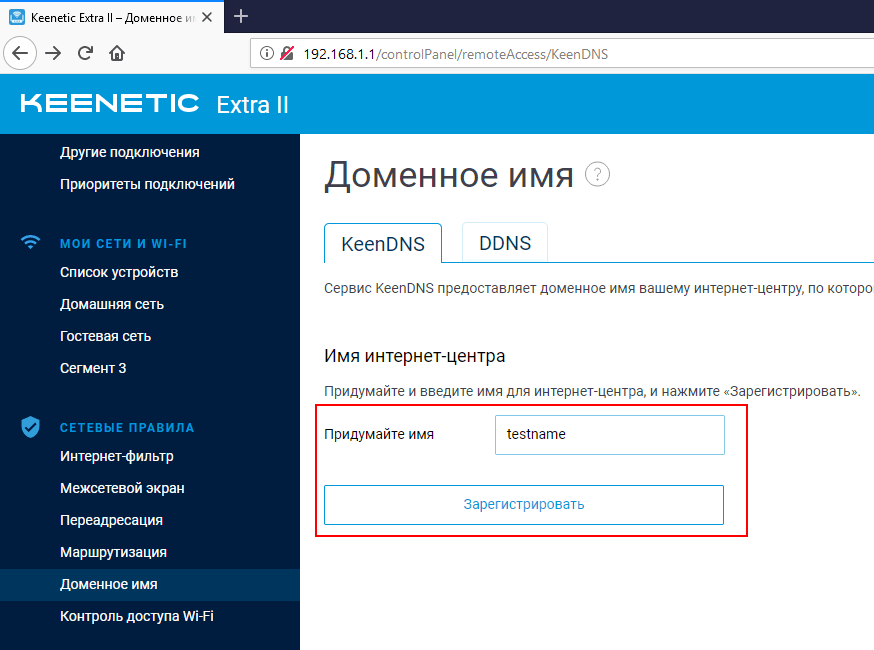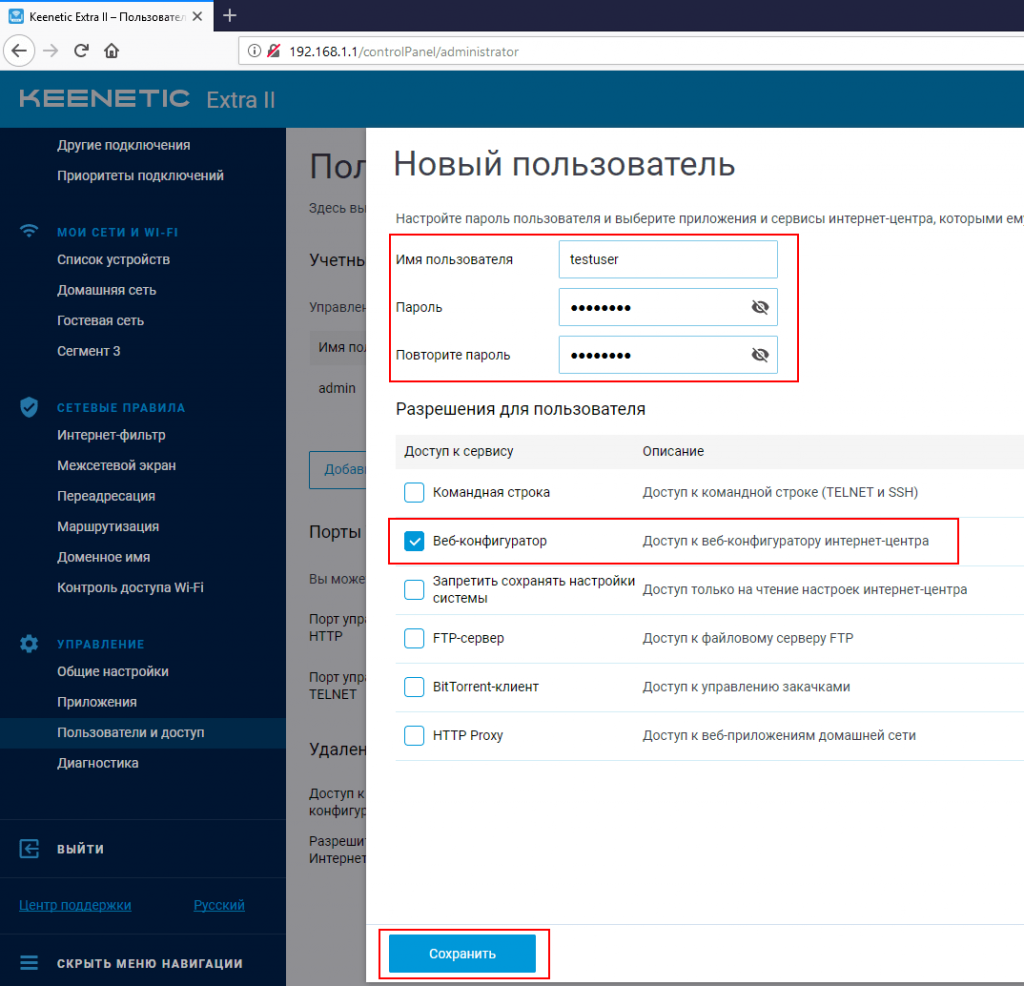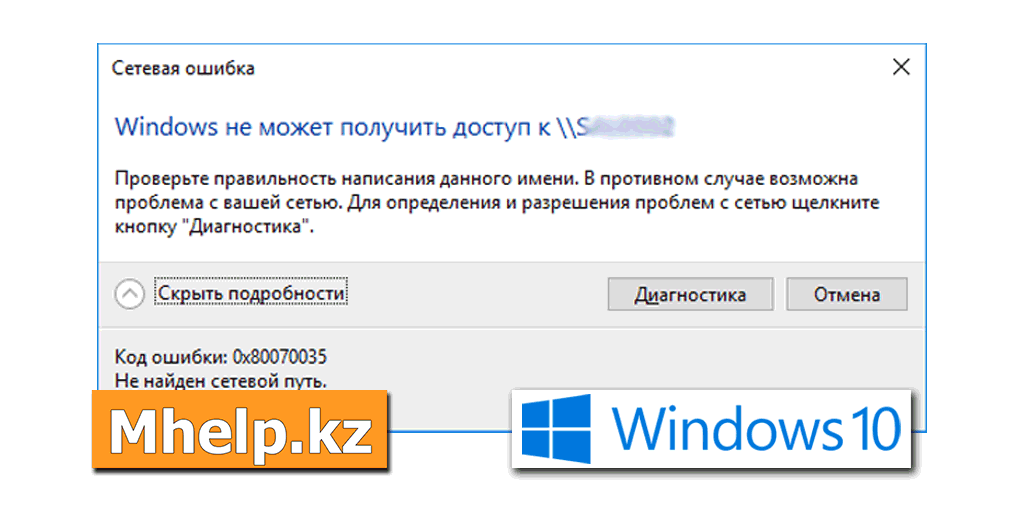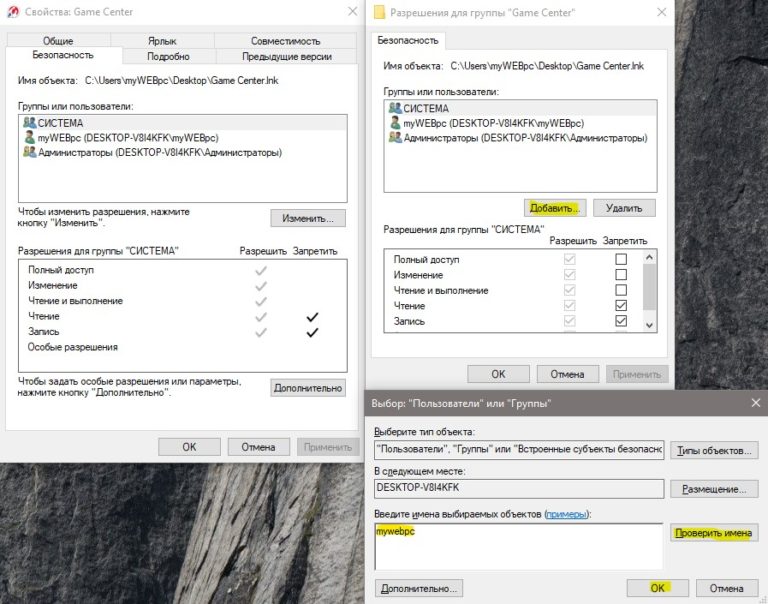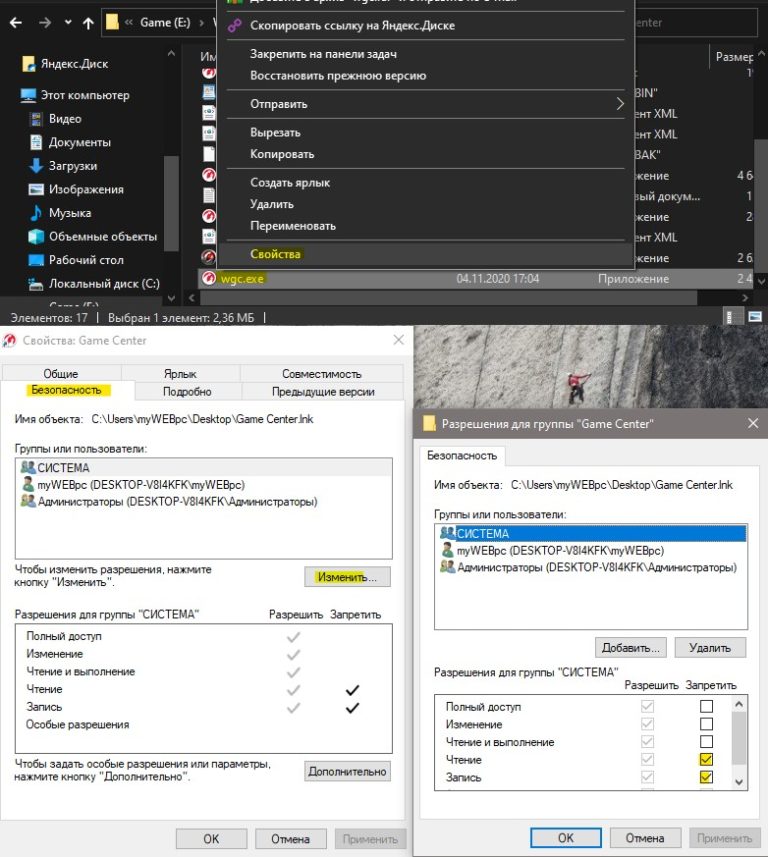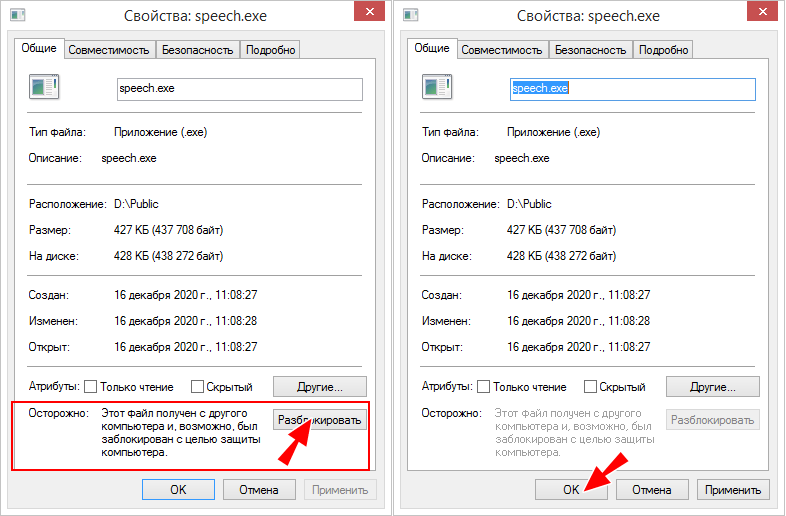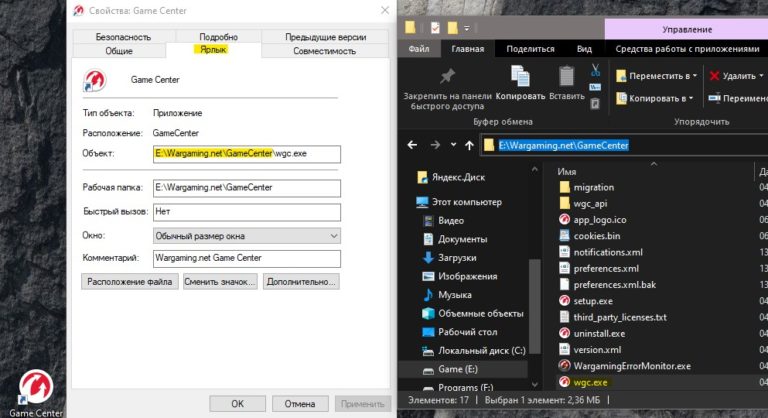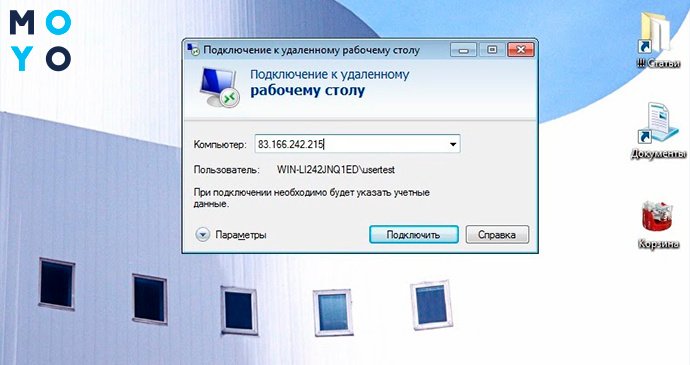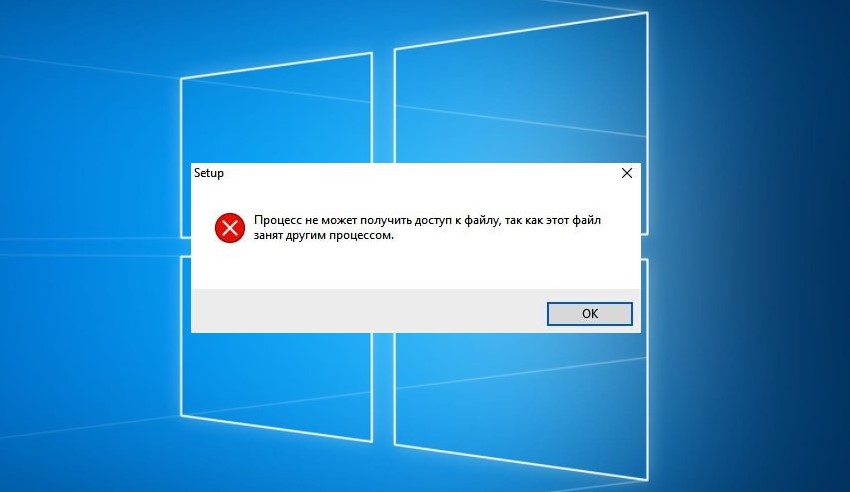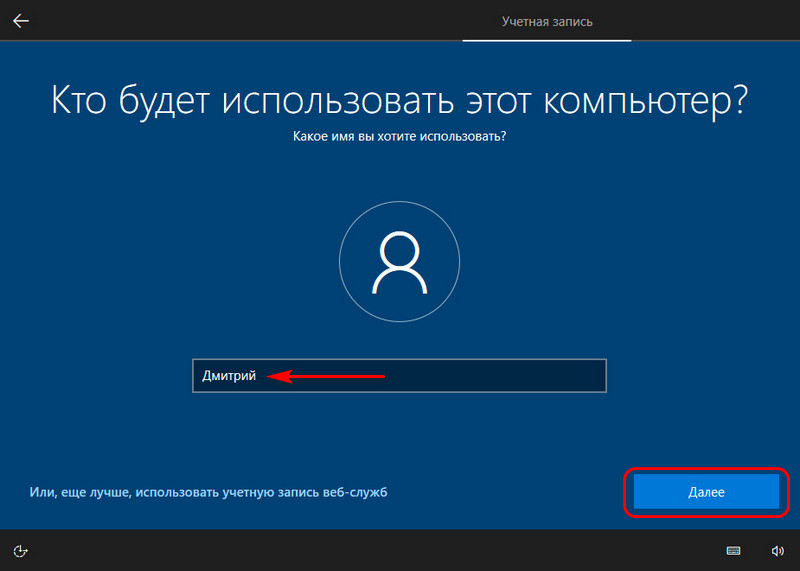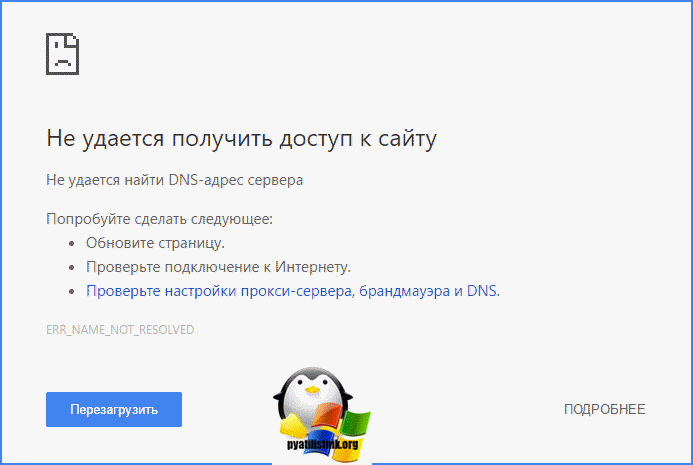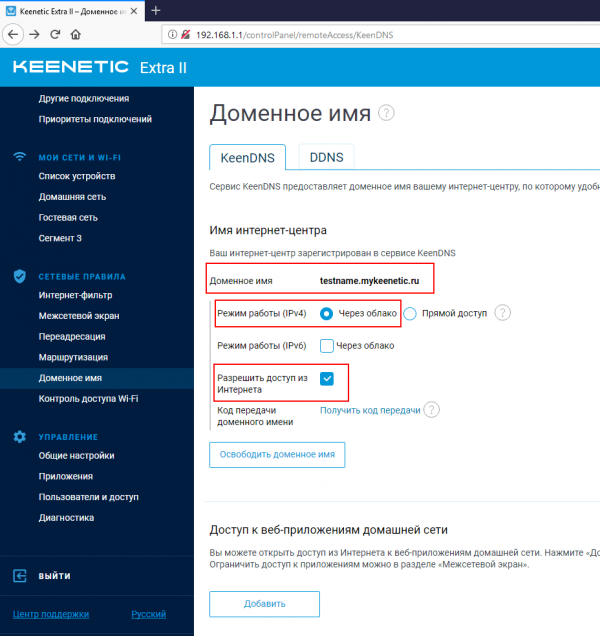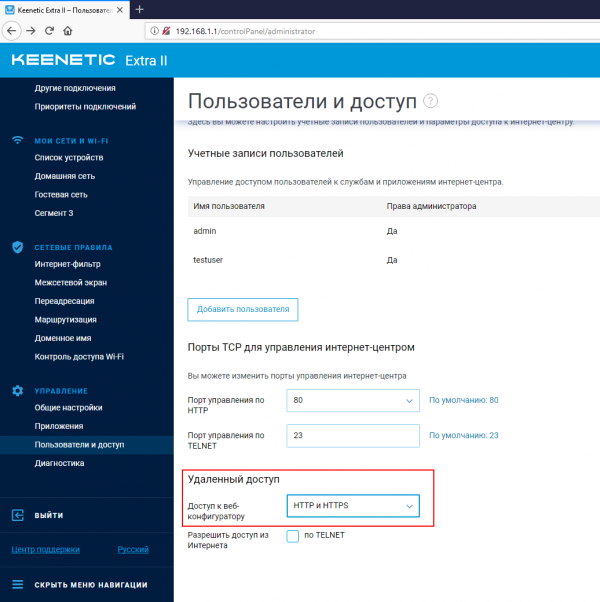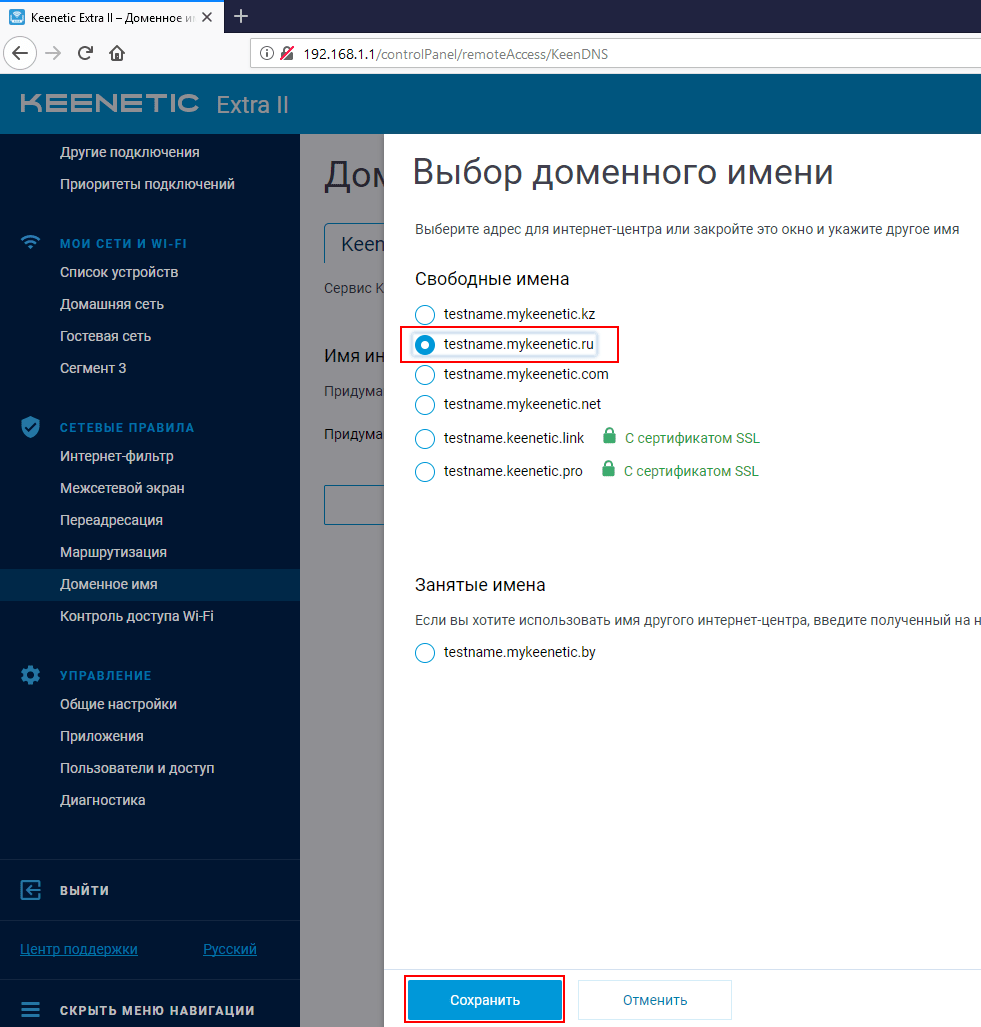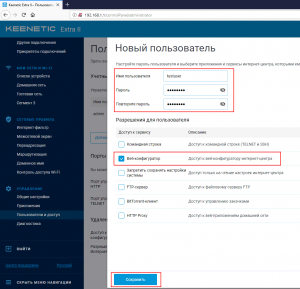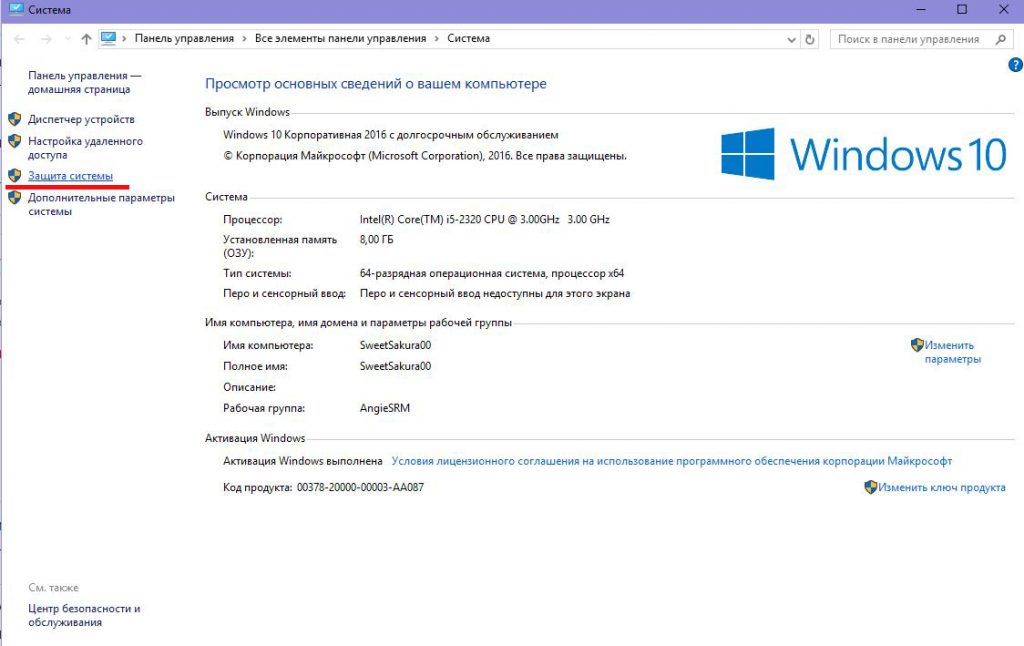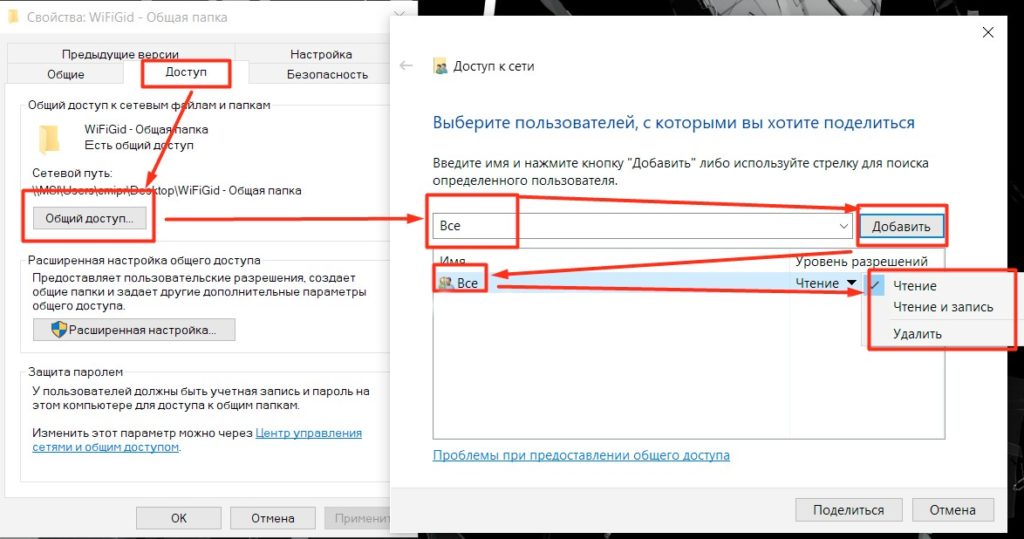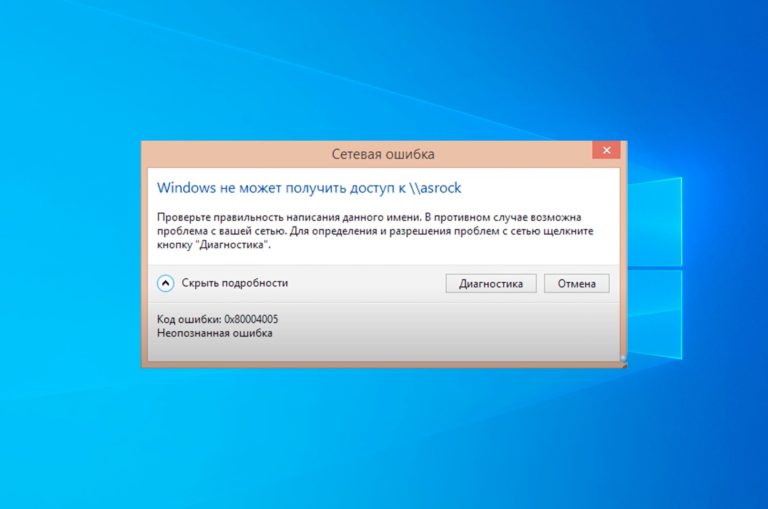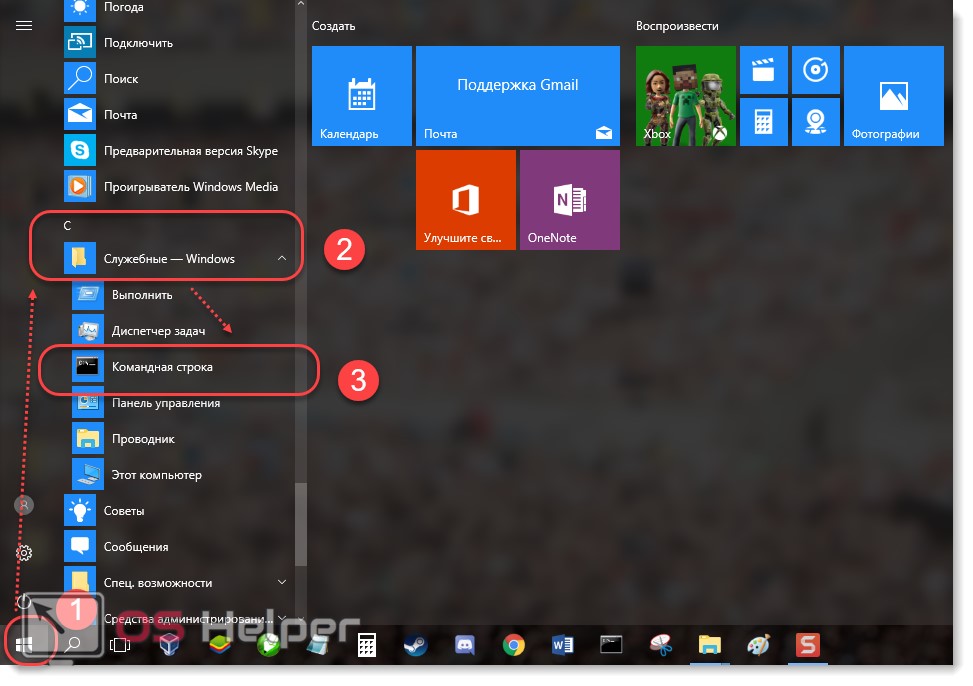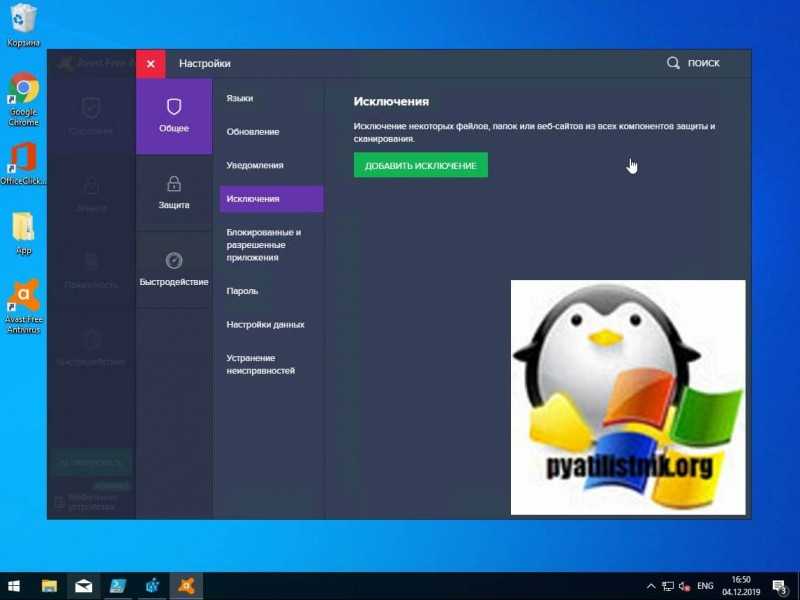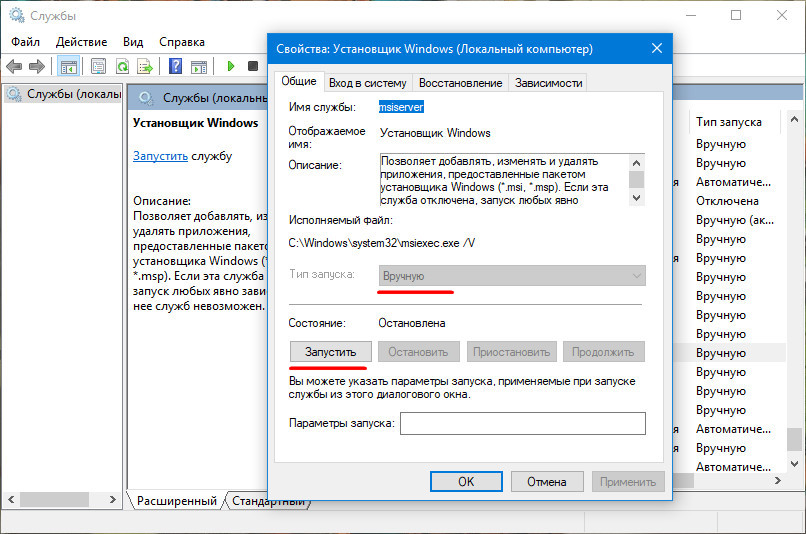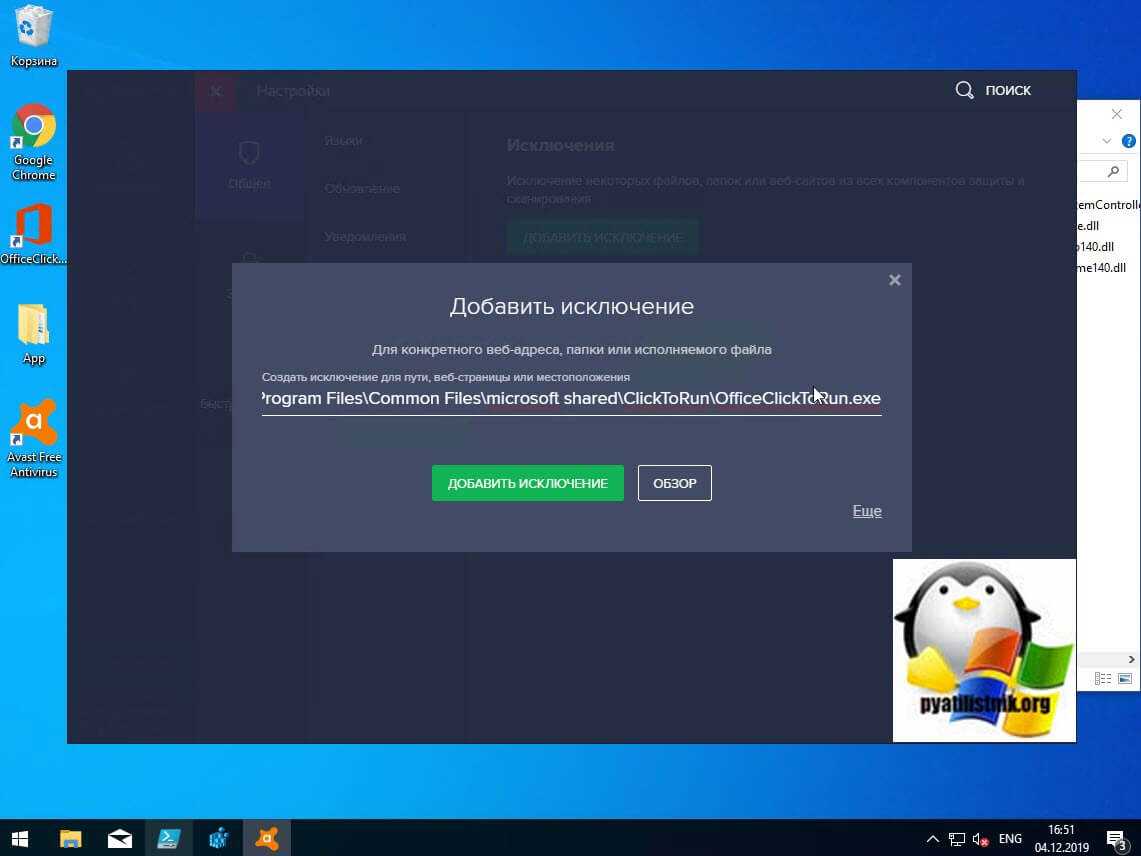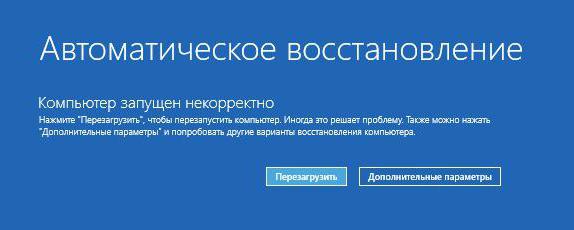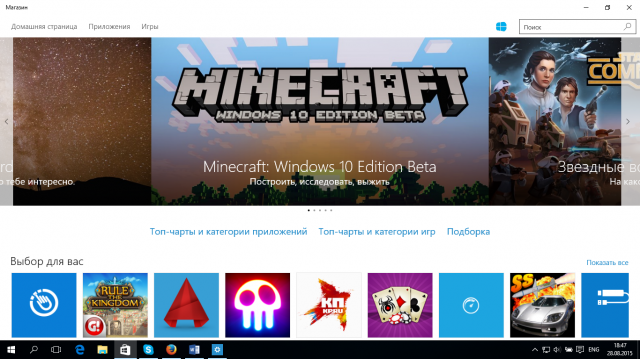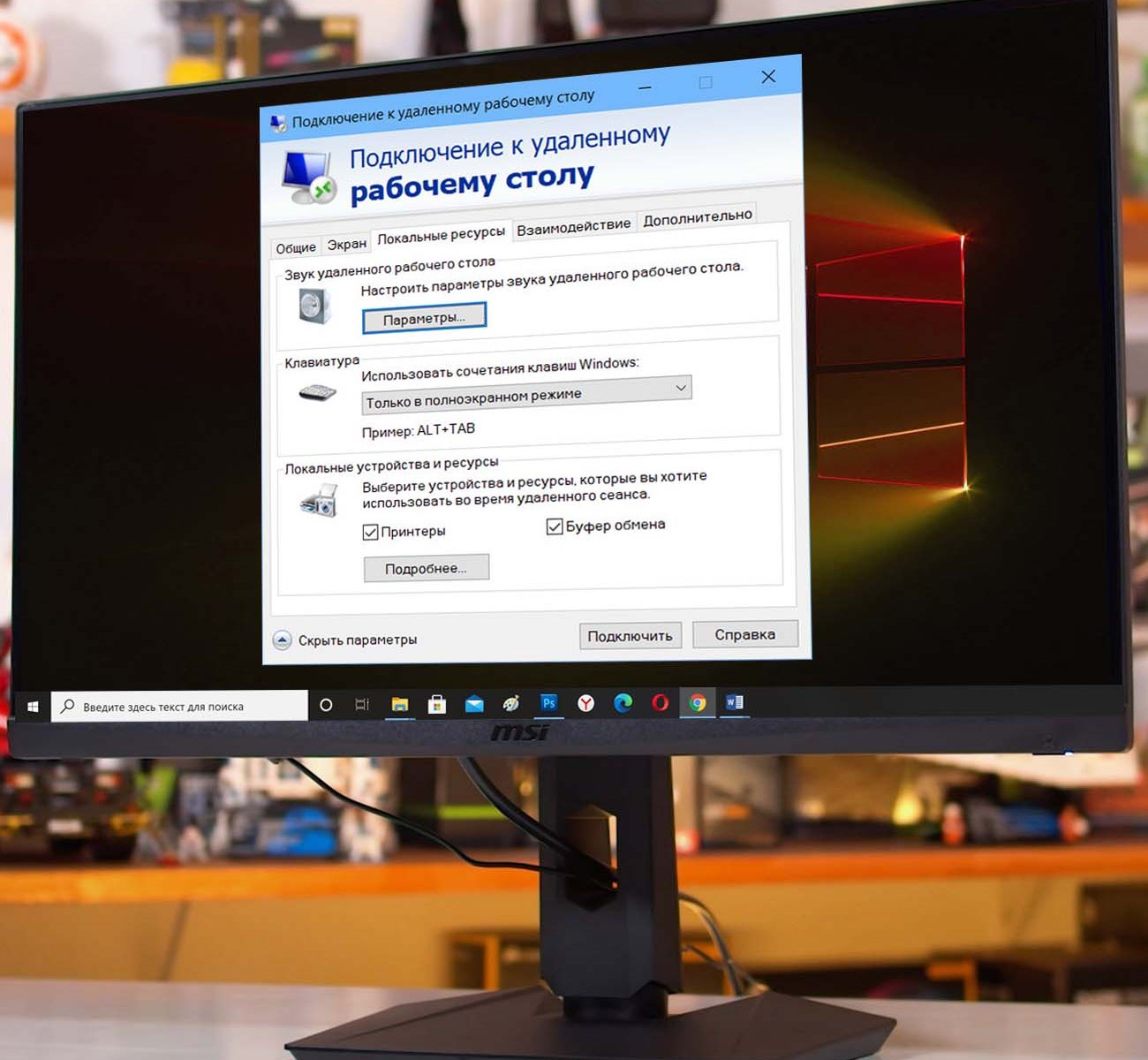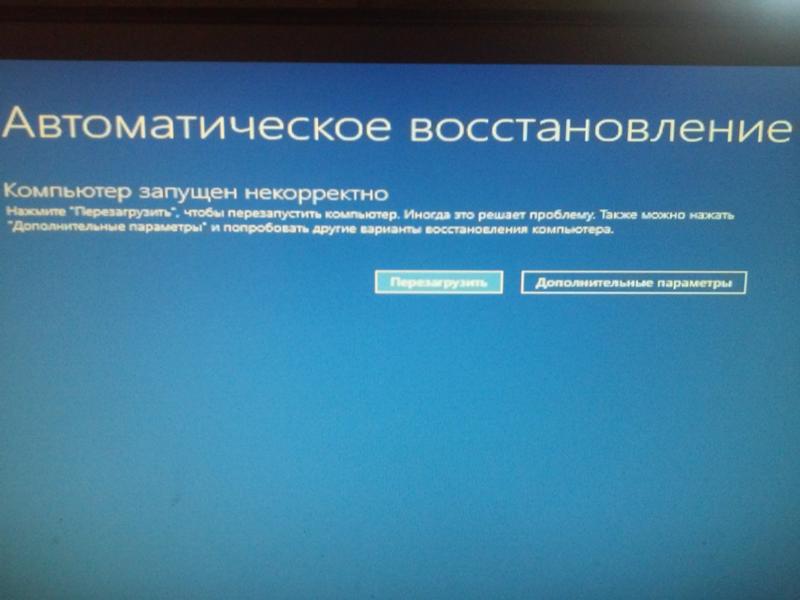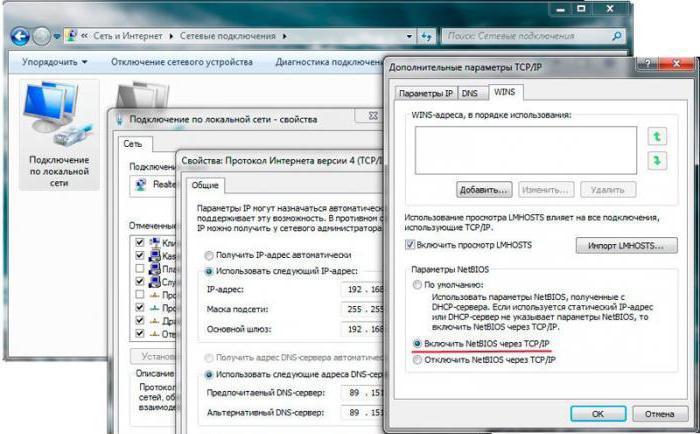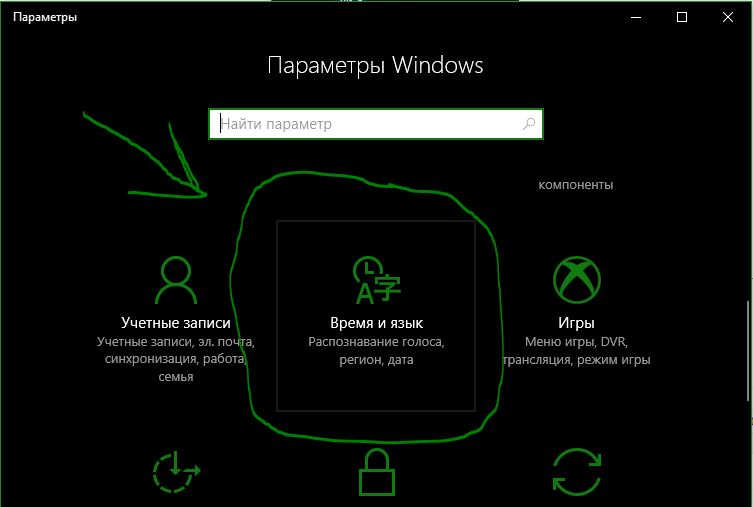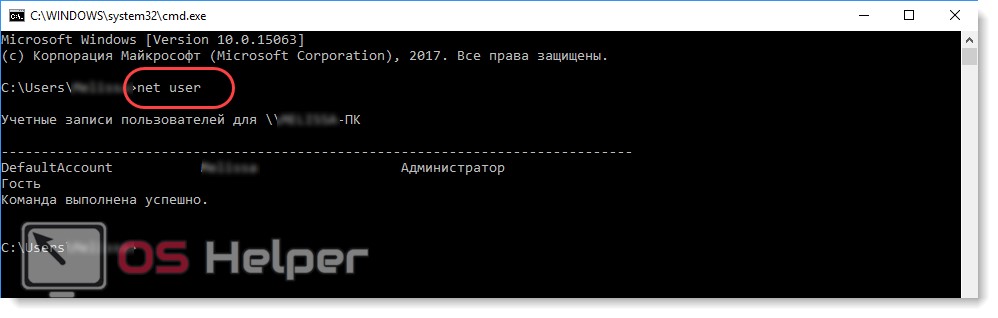Одной из наиболее распространенных проблем, с которой пользователи Windows могут столкнуться при попытке получить доступ к сетевой папке keenetic, является ошибка «Windows не может получить доступ к сетевой папке keenetic». Эта ошибка может возникать по разным причинам и может привести к тому, что пользователь не сможет открыть или передвигать файлы и папки на своем компьютере.
Одна из возможных причин возникновения данной ошибки может быть связана с неправильными настройками доступа или сетевыми настройками на компьютере или роутере keenetic. В таком случае, решением проблемы может быть проверка и обновление настроек сети, а также настройка прав доступа к сетевой папке keenetic.
В других случаях, ошибка может возникать из-за проблем с соединением или неправильными учетными данными для доступа к сетевой папке keenetic. В этом случае, решением может стать проверка соединения с роутером keenetic, а также проверка правильности указания имени пользователя и пароля для доступа к сетевой папке keenetic.
В статье мы рассмотрим несколько методов, которые могут помочь исправить ошибку «Windows не может получить доступ к сетевой папке keenetic», и вернуть возможность нормально работать с файлами и папками на компьютере.
Как исправить ошибку «Windows не может получить доступ к сетевой папке keenetic»
Ошибка «Windows не может получить доступ к сетевой папке keenetic» может возникнуть по разным причинам, но чаще всего она связана с настройками сетевого соединения или с настройками самого роутера keenetic.
Следующие шаги помогут исправить эту ошибку:
Проверьте подключение к сети:
Убедитесь, что ваш компьютер подключен к той же самой локальной сети, что и роутер keenetic. Проверьте, что Ethernet-кабель правильно подключен к компьютеру и роутеру.
Проверьте настройки сетевого соединения:
Убедитесь, что у вас правильно сконфигурировано сетевое подключение. Перейдите в «Панель управления» -> «Сеть и интернет» -> «Центр управления сетями и общим доступом» и проверьте настройки вашего сетевого подключения. Попробуйте перезапустить сетевое подключение, чтобы исправить возможные проблемы.
Проверьте настройки роутера keenetic:
Перейдите к настройкам вашего роутера keenetic. Возможно, вам потребуется войти в свою учетную запись администратора. Убедитесь, что сетевая папка keenetic имеет правильные настройки доступа. Проверьте, что разрешен доступ к папке по сети и что у вас есть права на чтение и запись в эту папку. Если настройки доступа неправильные, отредактируйте их соответствующим образом.
Проверьте настройки брандмауэра:
Если у вас включен брандмауэр Windows или антивирусное программное обеспечение с функцией брандмауэра, убедитесь, что доступ к сетевой папке keenetic разрешен. Если доступ запрещен, добавьте исключение для этой папки или измените настройки брандмауэра так, чтобы он пропускал сетевые соединения с этой папкой.
Если после выполнения этих шагов ошибка «Windows не может получить доступ к сетевой папке keenetic» все еще присутствует, попробуйте выполнить перезагрузку компьютера и роутера keenetic. Также стоит обратиться к специалисту в области IT-технологий для дополнительной помощи.
Keenetic – это сетевой оборудование, которое широко используется для организации домашней и офисной сети. Однако, иногда пользователи сталкиваются с проблемой, когда Windows не может получить доступ к Keenetic. Это может быть вызвано различными причинами, начиная от неправильной настройки сетевого подключения и заканчивая программными ошибками.
Чтобы разобраться в причинах и решить проблему с доступом к Keenetic в Windows, важно понять, что существует несколько уровней взаимодействия между компьютером и сетевым оборудованием. В первую очередь, необходимо убедиться, что физическое подключение между компьютером и Keenetic выполнено корректно. Проверьте, что сетевой кабель надежно подключен к обоим устройствам и отсутствуют видимые повреждения.
Если физическое подключение настроено правильно, следующим шагом будет проверка настроек IP-адреса. В некоторых случаях Windows может неудачно получить IP-адрес от Keenetic из-за конфликта с другими сетевыми устройствами или настройками на компьютере. Рекомендуется изменить настройки TCP/IP на автоматический режим получения адреса или вручную назначить уникальный IP-адрес для компьютера.
Однако, в некоторых ситуациях, проблема с доступом к Keenetic может быть вызвана программными ошибками. В этом случае, рекомендуется перезагрузить как компьютер, так и Keenetic, а также проверить работу антивирусного и файрвол программного обеспечения.
Содержание
- Причины проблемы с доступом Windows к Keenetic
- Неправильные настройки подключения
- Конфликт IP-адресов
- Проблемы с брандмауэром
Причины проблемы с доступом Windows к Keenetic
При возникновении проблемы с доступом Windows к Keenetic может быть несколько причин:
- Неправильные настройки сетевого соединения: важно убедиться, что все сетевые настройки на компьютере и маршрутизаторе Keenetic настроены правильно, включая IP-адрес, маску подсети, шлюз по умолчанию и DNS-серверы.
- Отключенный Wi-Fi или неправильные настройки беспроводного соединения: проверьте, что Wi-Fi включен на маршрутизаторе Keenetic и правильно настроен (SSID, пароль).
- Конфликт IP-адресов: возможно, в сети уже используется IP-адрес, который пытается занять Keenetic. Убедитесь, что устройствам в сети назначены уникальные IP-адреса.
- Проблема с Ethernet-кабелем: плохое соединение между компьютером и маршрутизатором Keenetic может привести к проблемам с доступом. Проверьте правильность подключения и работоспособность Ethernet-кабеля.
- Настройки брандмауэра и антивирусного программного обеспечения: брандмауэр или антивирусная программа на компьютере может блокировать доступ к Keenetic. Убедитесь, что настройки безопасности не блокируют соединение.
- Проблемы сетевого драйвера: убедитесь, что у вас установлены последние версии драйверов для сетевого адаптера.
Если после проверки и исправления вышеупомянутых причин проблема с доступом Windows к Keenetic не решена, рекомендуется обратиться за помощью к специалистам или производителю маршрутизатора.
Неправильные настройки подключения
Чтобы исправить проблему, вам может потребоваться проверить настройки сетевого адаптера в свойствах подключения. Убедитесь, что IP-адрес и маска подсети для сетевого адаптера установлены правильно и соответствуют настройкам вашего маршрутизатора. Если вы используете DHCP, убедитесь, что опция получения IP-адреса автоматически включена.
Кроме того, проверьте настройки маршрутизатора. Зайдите в веб-интерфейс маршрутизатора Keenetic, обычно доступным по адресу 192.168.1.1, и убедитесь, что настройки соответствуют вашим требованиям. Убедитесь, что у вас есть правильный пароль и имя пользователя для доступа к маршрутизатору.
Если после проверки и корректировки настроек проблема не решена, вы можете попробовать перезагрузить маршрутизатор и компьютер. Иногда это может помочь восстановить связь между двумя устройствами.
| IP-адрес | Маска подсети | Шлюз по умолчанию | DNS-сервер |
|---|---|---|---|
| 192.168.1.2 | 255.255.255.0 | 192.168.1.1 | 192.168.1.1 |
Конфликт IP-адресов
Если на вашей сети есть два устройства с одним и тем же IP-адресом, это может привести к конфликтам и проблемам со связью. Конфликт IP-адресов может возникать, например, если устройства получают IP-адрес автоматически от DHCP-сервера.
Для решения этой проблемы вам понадобится переназначить IP-адрес вручную. Вы можете сделать это в настройках сетевых подключений в Windows.
Чтобы изменить IP-адрес, откройте «Панель управления» и перейдите в «Сетевые подключения». Правой кнопкой мыши щелкните на подключение, через которое вы пытаетесь получить доступ к Keenetic. В контекстном меню выберите «Свойства».
Далее откройте список «Интернет-протокол версии 4 (TCP/IPv4)» и выберите «Свойства». В открывшемся окне вы можете изменить IP-адрес, подсеть и шлюз по умолчанию вручную.
Убедитесь, что новый IP-адрес, который вы выбрали, не конфликтует с другими устройствами в сети. Также не забудьте сохранить изменения.
После того как вы измените IP-адрес, перезагрузите компьютер и проверьте, успешно ли у вас получился доступ к Keenetic. Если проблема не исчезла, возможно, вам следует обратиться к специалисту по сетевым настройкам.
Проблемы с брандмауэром
Неработающий брандмауэр может быть одной из причин, по которой Windows не может получить доступ к Keenetic. Брандмауэр работает по принципу блокирования входящих и исходящих соединений на компьютере, и если он не настроен правильно, это может вызывать проблемы с доступом к устройству Keenetic.
Чтобы проверить состояние брандмауэра в Windows, следуйте этим шагам:
- Откройте «Панель управления» и выберите «Система и безопасность».
- Выберите «Windows Defender Firewall».
- Убедитесь, что брандмауэр включен. Если он отключен, включите его, нажав на кнопку «Включить брандмауэр».
- Проверьте настройки брандмауэра на предмет блокирования соединений с Keenetic. Если вы нашли соответствующее правило блокировки, вы можете удалить его или настроить исключение для Keenetic.
Если проблема с доступом к Keenetic по-прежнему остается, вы можете временно отключить брандмауэр или обратиться к администратору системы или поставщику услуг интернета (ISP) для получения дополнительной помощи.
Keenetic SMB — мощная сетевая система, которая предоставляет широкие возможности для организации стабильной и безопасной сети в небольшом или среднем бизнесе. Однако, как и любое другое устройство, она иногда может столкнуться с проблемами, которые могут вызвать отсутствие доступа к сети.
Одной из наиболее распространенных причин отсутствия доступа является неправильная настройка Keenetic SMB. Необходимо убедиться, что все сетевые настройки, такие как IP-адрес, подсеть и шлюз, сконфигурированы правильно. В случае необходимости, можно воспользоваться инструкцией по настройке, которая обычно поставляется вместе с устройством.
Если настройки сконфигурированы правильно, но доступ по-прежнему отсутствует, стоит проверить работоспособность маршрутизатора и сетевых кабелей. Подключите компьютер или другое устройство непосредственно к Keenetic SMB с помощью сетевого кабеля и проверьте, получает ли оно IP-адрес от маршрутизатора. Если нет, возможно, проблема заключается в неисправности сетевых кабелей или самого маршрутизатора, и их нужно заменить.
Если ни одна из вышеперечисленных рекомендаций не помогла решить проблему, рекомендуется обратиться в техническую поддержку или консультанта, специализирующегося на решении проблем с сетевым оборудованием. Они смогут помочь выявить и устранить возможные неисправности и вернуть вам доступ к сети с помощью Keenetic SMB.
Содержание
- Проблема с доступом к Keenetic SMB: причины и последствия
- Как проверить подключение к Keenetic SMB
- Восстановление доступа к Keenetic SMB: основные способы
- Проблемы с Wi-Fi-соединением и Keenetic SMB
- Как обновить Keenetic SMB для исправления ошибок
- Настройка Keenetic SMB с нуля: полезные советы и рекомендации
- Контактная поддержка Keenetic SMB: где получить помощь?
Проблема с доступом к Keenetic SMB: причины и последствия
| Причины | Последствия |
|---|---|
| 1. Ошибки в настройках | Отсутствие доступа к интернету и локальной сети, неработающие службы. |
| 2. Проблемы с подключением к провайдеру | Отсутствие доступа к интернету, прерывистое соединение. |
| 3. Неполадки в сетевом оборудовании | Нестабильная работа маршрутизатора, плохое качество сигнала Wi-Fi, отсутствие доступа к определенным устройствам. |
| 4. Проблемы с настройками безопасности | Ограничение доступа к определенным ресурсам, неработающие функции защиты. |
| 5. Ошибки в конфигурации сети | Неработающий брандмауэр, проблемы с адресацией IP, отсутствие связи между устройствами. |
Последствия проблем с доступом к Keenetic SMB могут быть серьезными и негативно сказываться на работе сети и интернет-подключения. В некоторых случаях могут потребоваться дополнительные действия, такие как перенастройка маршрутизатора, обновление прошивки или замена сетевого оборудования.
Как проверить подключение к Keenetic SMB
При возникновении проблем с доступом к Keenetic SMB, важно проверить подключение маршрутизатора к вашей сети. Ниже представлены несколько шагов, которые помогут вам выполнить эту проверку:
- Убедитесь, что Keenetic SMB подключен к источнику питания и определенной сети.
- Проверьте физическое подключение кабеля Ethernet между Keenetic SMB и вашим компьютером. Убедитесь, что кабель надежно подсоединен как на стороне маршрутизатора, так и на стороне компьютера.
- Убедитесь, что светодиодные индикаторы на Keenetic SMB указывают на правильное подключение. Обычно светодиод зажигается или мигает, когда все подключения выполнены корректно.
- Откройте любой веб-браузер на своем компьютере и введите IP-адрес Keenetic SMB в адресной строке браузера.
- Если вы не знаете IP-адрес Keenetic SMB, вы можете найти его, подключившись к маршрутизатору через Wi-Fi или Ethernet и открыв командную строку. Введите
ipconfigи найдите значение «По умолчанию шлюз». Это будет IP-адрес вашего Keenetic SMB. - После ввода IP-адреса Keenetic SMB в адресной строке браузера, нажмите клавишу «Enter» на клавиатуре. Если подключение произошло успешно, вы должны увидеть страницу администрирования Keenetic SMB.
- Если вы все еще не можете получить доступ к Keenetic SMB, попробуйте выполнить команду «Ping» на IP-адрес маршрутизатора. Откройте командную строку и введите
ping IP-адрес. Если у вас успешно получается ответ от маршрутизатора, значит подключение к Keenetic SMB работает. - Если вам все еще не удалось установить подключение к Keenetic SMB, попробуйте перезагрузить маршрутизатор и повторить предыдущие шаги.
Проверка подключения к Keenetic SMB поможет вам выявить возможные проблемы и найти их решение. Если проблема не решена после выполнения вышеуказанных шагов, рекомендуется обратиться к специалистам технической поддержки Keenetic SMB.
Восстановление доступа к Keenetic SMB: основные способы
1. Попытайтесь изменить пароль администратора:
- Подключитесь к роутеру через кабель Ethernet или Wi-Fi.
- Откройте веб-браузер и введите адрес роутера (по умолчанию 192.168.1.1).
- Введите стандартные учетные данные (логин: admin, пароль: admin).
- Если вы не можете войти с этими учетными данными, попробуйте использовать стандартный пароль, указанный на корпусе устройства.
- Если все вышеперечисленные способы не работают, попробуйте сбросить настройки роутера до заводских установок.
2. Сброс настроек роутера до заводских установок:
- Найдите кнопку сброса на задней панели роутера.
- Нажмите и удерживайте кнопку сброса в течение 10 секунд.
- Подождите, пока индикаторы на роутере не перестанут мигать, а затем отпустите кнопку.
- Подключитесь к роутеру с помощью стандартных учетных данных (логин: admin, пароль: admin) или учетных данных, указанных на корпусе устройства.
3. Обратитесь в службу поддержки:
- Если у вас нет доступа к роутеру после всех предыдущих шагов, рекомендуется обратиться в службу поддержки Keenetic.
- Специалисты смогут помочь вам найти решение проблемы и восстановить доступ к роутеру.
Итак, если у вас возникли проблемы с доступом к Keenetic SMB, не паникуйте. Вы можете попробовать изменить пароль администратора, сбросить настройки роутера до заводских установок или обратиться в службу поддержки Keenetic. Удачи в восстановлении доступа к вашему роутеру!
Проблемы с Wi-Fi-соединением и Keenetic SMB
Когда возникают проблемы с Wi-Fi-соединением на устройствах, подключенных к Keenetic SMB, есть несколько простых шагов, которые можно предпринять для их решения.
1. Перезапустите маршрутизатор
Если у вас возникли проблемы с Wi-Fi-соединением, первым делом рекомендуется перезагрузить Keenetic SMB. Просто отключите питание на некоторое время, а затем включите его снова. Это может помочь восстановить нормальную работу Wi-Fi-сети.
2. Проверьте наличие интерференции
Интерференция от других беспроводных устройств или электронной техники может вызвать проблемы с Wi-Fi-соединением. Попробуйте отключить или переместить другие устройства, работающие на близкой частоте, чтобы устранить возможную интерференцию.
3. Проверьте настройки маршрутизатора
Убедитесь, что настройки маршрутизатора Keenetic SMB корректно сконфигурированы для подключения по Wi-Fi. Проверьте, что сеть активна, скрытое объявление сети Wi-Fi отключено, а также установлен подходящий пароль для доступа к сети, если требуется.
4. Проверьте наличие обновлений
Возможно, проблемы с Wi-Fi-соединением скорректированы в новых версиях прошивки Keenetic SMB. Проверьте наличие обновлений на официальном веб-сайте производителя, а затем выполните установку обновления, если доступно.
5. Обратитесь в службу поддержки
Если ни один из предыдущих шагов не решил проблему, рекомендуется обратиться в службу поддержки Keenetic SMB для дальнейшей помощи и решения проблемы с Wi-Fi-соединением.
Следуя этим рекомендациям, вы сможете устранить проблемы с Wi-Fi-соединением и наслаждаться стабильной работой вашего Keenetic SMB.
Как обновить Keenetic SMB для исправления ошибок
Обновление прошивки вашего устройства Keenetic SMB может решить множество проблем, включая ошибки, отсутствие доступа или сниженную производительность.
Следуйте этим шагам, чтобы обновить Keenetic SMB:
| Шаг 1: | Войдите в веб-интерфейс вашего Keenetic SMB. Для этого откройте веб-браузер и введите IP-адрес вашего устройства в адресной строке. Нажмите «Войти» и введите имя пользователя и пароль. |
| Шаг 2: | На главной странице веб-интерфейса найдите вкладку «Обновление». Нажмите на нее для перехода к странице обновления прошивки. |
| Шаг 3: | Проверьте доступность новой версии прошивки. Keenetic SMB обычно автоматически проверяет наличие обновлений. Если новая версия доступна, вы можете ее скачать и установить на устройство. |
| Шаг 4: | Подтвердите установку прошивки. Процесс установки может занять несколько минут. Не выключайте устройство во время обновления. |
| Шаг 5: | После завершения обновления перезагрузите Keenetic SMB. Это поможет применить все изменения и устранить возможные проблемы. |
Если проблемы с доступом или другими ошибками остаются, попробуйте обратиться в службу поддержки Keenetic для получения дополнительной помощи.
Настройка Keenetic SMB с нуля: полезные советы и рекомендации
Вот несколько полезных советов и рекомендаций, которые помогут вам успешно настройть Keenetic SMB:
- Подключите Keenetic SMB к питанию и кабелю от провайдера. Убедитесь, что все соединения корректно установлены.
- Войдите в веб-интерфейс роутера, открыв веб-браузер и введя IP-адрес (обычно по умолчанию 192.168.1.1) в адресной строке. Введите логин и пароль администратора (обычно «admin» и «admin»), чтобы войти.
- Откройте вкладку «Быстрая настройка» и следуйте указаниям на экране для создания нового подключения к Интернету. Введите необходимые данные, предоставленные вашим провайдером, такие как тип подключения, имя пользователя и пароль.
- После установки подключения к Интернету настройте Wi-Fi сеть. Перейдите на вкладку «Wi-Fi» и настройте параметры сети, такие как имя сети (SSID) и пароль.
- Настройте дополнительные функции Keenetic SMB, такие как пароль для роутера, домашнюю группу и гостевые сети. Они обеспечат дополнительную безопасность и удобство использования.
- Проверьте настройки маршрутизации и настройки брандмауэра для обеспечения безопасности вашей сети. Можно установить ограничения доступа и фильтры, чтобы предотвратить несанкционированный доступ к вашей сети.
- Сохраните все настройки и перезагрузите маршрутизатор. После перезагрузки проверьте подключение к Интернету и функциональность всех настроек.
Важно помнить, что настройки Keenetic SMB могут отличаться в зависимости от вашего провайдера и требований сети. При возникновении проблем или вопросов, вы всегда можете обратиться в службу поддержки Keenetic или обратиться к документации, поставляемой с устройством.
Настройка Keenetic SMB с нуля — это просто, если вы следуете этим советам и рекомендациям. Удачи в настройке вашего маршрутизатора!
Контактная поддержка Keenetic SMB: где получить помощь?
Если у вас возникли проблемы с Keenetic SMB и вам требуется помощь, вам доступны несколько вариантов контактирования с командой поддержки Keenetic. Вы можете:
1. Обратиться в службу поддержки напрямую. Для этого вы можете написать письмо на адрес support@keenetic.com или заполнить форму обратной связи на официальном сайте Keenetic. В вашем обращении укажите детали проблемы, а также модель вашего устройства и его версию прошивки.
2. Зайти на официальный форум Keenetic. Здесь вы найдете тысячи вопросов и ответов от пользователей и экспертов Keenetic, а также сможете задать собственный вопрос. При создании темы на форуме укажите все существующие детали проблемы, чтобы сообщество могло оказать вам наиболее полезную помощь.
3. Проверить официальную документацию Keenetic. В руководствах и инструкциях на сайте Keenetic вы найдете подробную информацию о настройке и эксплуатации вашего устройства, а также решении распространенных проблем.
Не стесняйтесь обратиться за помощью по адресу поддержки или на форум Keenetic. Команда Keenetic всегда готова помочь вам решить любые проблемы с вашим Keenetic SMB.
Подключение к роутеру Keenetic на операционной системе Windows может стать причиной головной боли для многих пользователей. Возникновение проблемы может быть вызвано различными факторами, такими как неправильные настройки, проблемы с драйверами или конфликтующее программное обеспечение. Но не отчаивайтесь, существуют способы решения этой проблемы.
Одной из возможных причин неработоспособности подключения является неправильная конфигурация сетевых настроек на компьютере. Проверьте настройки сетевого адаптера и убедитесь, что IP-адрес установлен правильно и нет конфликтов с другими устройствами на сети. Также, убедитесь, что маска подсети и шлюз установлены верно.
Кроме того, проблема может быть вызвана обновлением драйверов сетевой карты. Проверьте наличие последних версий драйверов у производителя вашей сетевой карты и установите их, если необходимо. Это может помочь устранить возможный конфликт между драйверами и роутером.
Если все вышеперечисленные методы не решают проблему, попробуйте выполнить сброс настроек роутера. Отключите его от питания на несколько минут, затем снова включите. Это может помочь устранить возможные проблемы в работе роутера и позволить вам успешно подключиться к нему.
Если все остальные методы не помогают, возможно, проблема вызвана неисправностью роутера. В этом случае, рекомендуется обратиться к специалистам по обслуживанию компьютерной техники для дальнейшего решения проблемы.
Содержание
- Причины отсутствия подключения Windows к роутеру Keenetic
- Характеристики роутера Keenetic
- Ошибки в настройках Wi-Fi соединения
- Конфликт между роутером Keenetic и антивирусным программным обеспечением
- Неполадки в сетевом оборудовании
- Проблемы с драйверами Wi-Fi адаптера на компьютере
Причины отсутствия подключения Windows к роутеру Keenetic
Отсутствие подключения Windows к роутеру Keenetic может быть вызвано различными причинами. Некоторые из них включают:
- Неправильные настройки IP-адреса. Проверьте, правильно ли настроен IP-адрес в параметрах подключения сети.
- Конфликт IP-адресов. Убедитесь, что IP-адрес вашего компьютера не конфликтует с другими устройствами в сети.
- Неправильные настройки Wi-Fi. Проверьте, правильно ли настроен беспроводной интерфейс вашего компьютера и имя Wi-Fi сети.
- Проблемы с драйверами Wi-Fi адаптера. Установите последние драйверы для вашего Wi-Fi адаптера.
- Проблемы с защитой Wi-Fi сети. Убедитесь, что пароль Wi-Fi сети введен правильно и используется подходящий тип защиты (например, WPA2).
- Неполадки в работе роутера Keenetic. Перезагрузите роутер и проверьте, что все настройки в роутере соответствуют требованиям вашей операционной системы.
Если после проверки указанных причин проблема не решается, возможно, стоит обратиться к специалистам службы поддержки или провайдера интернета для получения дополнительной помощи.
Характеристики роутера Keenetic
Основные характеристики роутера Keenetic:
- Высокая производительность: Keenetic оснащен мощным процессором и достаточным объемом оперативной памяти, что позволяет обрабатывать большое количество данных.
- Быстрая скорость передачи данных: Роутер поддерживает стандарт Wi-Fi 6 (802.11ax), что обеспечивает высокую скорость передачи данных по беспроводной сети.
- Поддержка множества устройств: Keenetic имеет возможность подключения и управления большим количеством устройств одновременно, что делает его идеальным решением для многопользовательских домашних сетей.
- Удобный интерфейс управления: Роутер оснащен интуитивно понятным веб-интерфейсом управления, который позволяет легко настраивать и контролировать сеть.
- Безопасность: Keenetic предлагает высокий уровень защиты сети с помощью встроенных механизмов фильтрации и шифрования данных, а также средств антивирусной защиты.
Все эти характеристики делают роутер Keenetic надежным и удобным в использовании решением для организации домашней сети с быстрым и стабильным интернет-соединением.
Ошибки в настройках Wi-Fi соединения
При возникновении проблемы с подключением к роутеру Keenetic могут быть ошибки, связанные с настройками Wi-Fi соединения. Вот некоторые из часто встречающихся ошибок и способы их решения:
1. Неправильная конфигурация Wi-Fi сети. Убедитесь, что настройки Wi-Fi на компьютере соответствуют настройкам роутера Keenetic. Проверьте правильность введенного имени Wi-Fi сети (SSID) и пароля.
2. Конфликт между каналами Wi-Fi. Если рядом расположены другие устройства, работающие на том же частотном диапазоне, может возникнуть конфликт между каналами Wi-Fi. Попробуйте изменить канал на роутере Keenetic и на компьютере, чтобы избежать интерференции.
3. Низкий уровень сигнала Wi-Fi. Если уровень сигнала Wi-Fi низкий, это может привести к проблемам с подключением. Попробуйте переместить роутер Keenetic ближе к компьютеру или убрать препятствия, мешающие распространению сигнала.
4. Включен режим скрытия сети. Если роутер Keenetic настроен на скрытие имени Wi-Fi сети (SSID), компьютер не сможет автоматически обнаружить сеть. Вручную введите имя и пароль Wi-Fi сети на компьютере, чтобы подключиться.
При возникновении проблем с подключением к роутеру Keenetic, стоит проверить настройки Wi-Fi соединения и внести необходимые изменения для корректной работы.
Конфликт между роутером Keenetic и антивирусным программным обеспечением
При попытке подключиться к роутеру Keenetic пользователи иногда сталкиваются с проблемами из-за конфликта между роутером и антивирусным программным обеспечением на компьютере. Этот конфликт может привести к невозможности успешного подключения и использования роутера.
Причиной конфликта может быть блокировка роутера антивирусным программным обеспечением из-за некорректно настроенных межсетевых экранов или блокировка сетевых портов. В таких случаях компьютер может сообщить об ошибке подключения или вообще не видеть роутер.
Для решения данной проблемы необходимо проверить настройки антивирусного программного обеспечения и убедиться, что они не блокируют работу роутера. В некоторых случаях может потребоваться временное отключение антивирусного программного обеспечения или добавление роутера в список доверенных устройств.
Важно помнить: при временном отключении антивирусного программного обеспечения рекомендуется быть осторожным и не открывать подозрительные или ненадежные сайты, чтобы минимизировать потенциальные угрозы безопасности.
Необходимо также обратить внимание на обновление антивирусного программного обеспечения до последней версии, так как разработчики могут выпускать исправления, которые устраняют проблемы совместимости с различными устройствами.
Если после всех проверок и настроек проблема остается нерешенной, рекомендуется обратиться к службе технической поддержки производителя роутера и антивирусного программного обеспечения для получения дополнительной помощи и решения проблемы.
Неполадки в сетевом оборудовании
Неполадки в сетевом оборудовании могут стать причиной проблемы с подключением Windows к роутеру Keenetic. Возможные причины и способы решения таких проблем включают:
1. Неправильные настройки роутера: проверьте правильность настроек роутера Keenetic, включая IP-адрес, маску подсети, шлюз по умолчанию и DNS-сервера. Убедитесь, что настройки соответствуют требованиям вашего провайдера интернета.
2. Проблемы соединения: проверьте, подключено ли сетевое оборудование к роутеру правильно. Проверьте кабели и порты на наличие повреждений. Если вы используете беспроводной режим подключения, проверьте, что роутер и ваш компьютер находятся в зоне действия друг друга.
3. Конфликт IP-адресов: проверьте, что IP-адрес вашего компьютера не конфликтует с другими устройствами в сети. Попробуйте назначить статический IP-адрес для вашего компьютера или включить функцию автоматического получения IP-адреса.
4. Проблемы с настройками безопасности: проверьте настройки брандмауэра на вашем компьютере Windows. Убедитесь, что правила брандмауэра не блокируют соединение с роутером Keenetic. Также убедитесь, что роутер Keenetic не блокирует доступ к вашему компьютеру.
5. Перегрузка роутера: если роутер Keenetic перегружен большим количеством подключенных устройств или потоков данных, это может привести к проблемам с подключением Windows. Попробуйте отключить некоторые устройства или снизить нагрузку на роутер.
6. Обновление программного обеспечения: проверьте, что на вашем роутере Keenetic установлена последняя версия программного обеспечения. Обновление программного обеспечения может решить известные проблемы и улучшить совместимость с Windows.
Если после применения всех этих рекомендаций проблема с подключением Windows к роутеру Keenetic остается, обратитесь за помощью к специалистам службы поддержки.
Проблемы с драйверами Wi-Fi адаптера на компьютере
Для решения проблем с драйверами Wi-Fi адаптера на компьютере рекомендуется выполнить следующие действия:
- Обновление драйвера. Посетите официальный веб-сайт производителя Wi-Fi адаптера и проверьте наличие новых версий драйверов для вашей модели адаптера. Загрузите и установите последнюю версию драйвера в соответствии с инструкциями на сайте производителя.
- Восстановление предыдущей версии драйвера. Если после обновления драйвера возникли проблемы с подключением к роутеру, попробуйте вернуться к предыдущей версии драйвера. Для этого откройте «Диспетчер устройств», найдите ваш Wi-Fi адаптер в списке, щелкните правой кнопкой мыши и выберите «Свойства». Затем откройте вкладку «Драйвер» и выберите «Откатить драйвер».
- Переустановка драйвера. Если обновление или восстановление предыдущей версии драйвера не помогло, попробуйте полностью удалить текущий драйвер и выполнить повторную установку. Откройте «Диспетчер устройств», найдите ваш Wi-Fi адаптер в списке, щелкните правой кнопкой мыши и выберите «Удалить устройство». После этого перезагрузите компьютер и следуйте инструкциям на сайте производителя для установки драйвера.
- Проверка наличия конфликтующих программ. Некоторые программы могут конфликтовать с работой Wi-Fi адаптера и мешать его правильной работе. Проверьте наличие антивирусных программ, фаерволов или других подобных программ, которые могут блокировать соединение. Попробуйте временно отключить такие программы и проверить, удалось ли вам подключиться к роутеру Keenetic.
Если проблема с драйвером Wi-Fi адаптера не решена после применения вышеперечисленных способов, рекомендуется обратиться к специалисту или службе поддержки производителя Wi-Fi адаптера для получения дополнительной помощи и решения проблемы.

PC-PORTAL
МЕНЮ
Обновлено: 08.10.2023
Читайте также:
- Flblauncher exe как установить windows 10
- Wi fi range extender настройка
- Acer aspire 7 a715 41g обзор