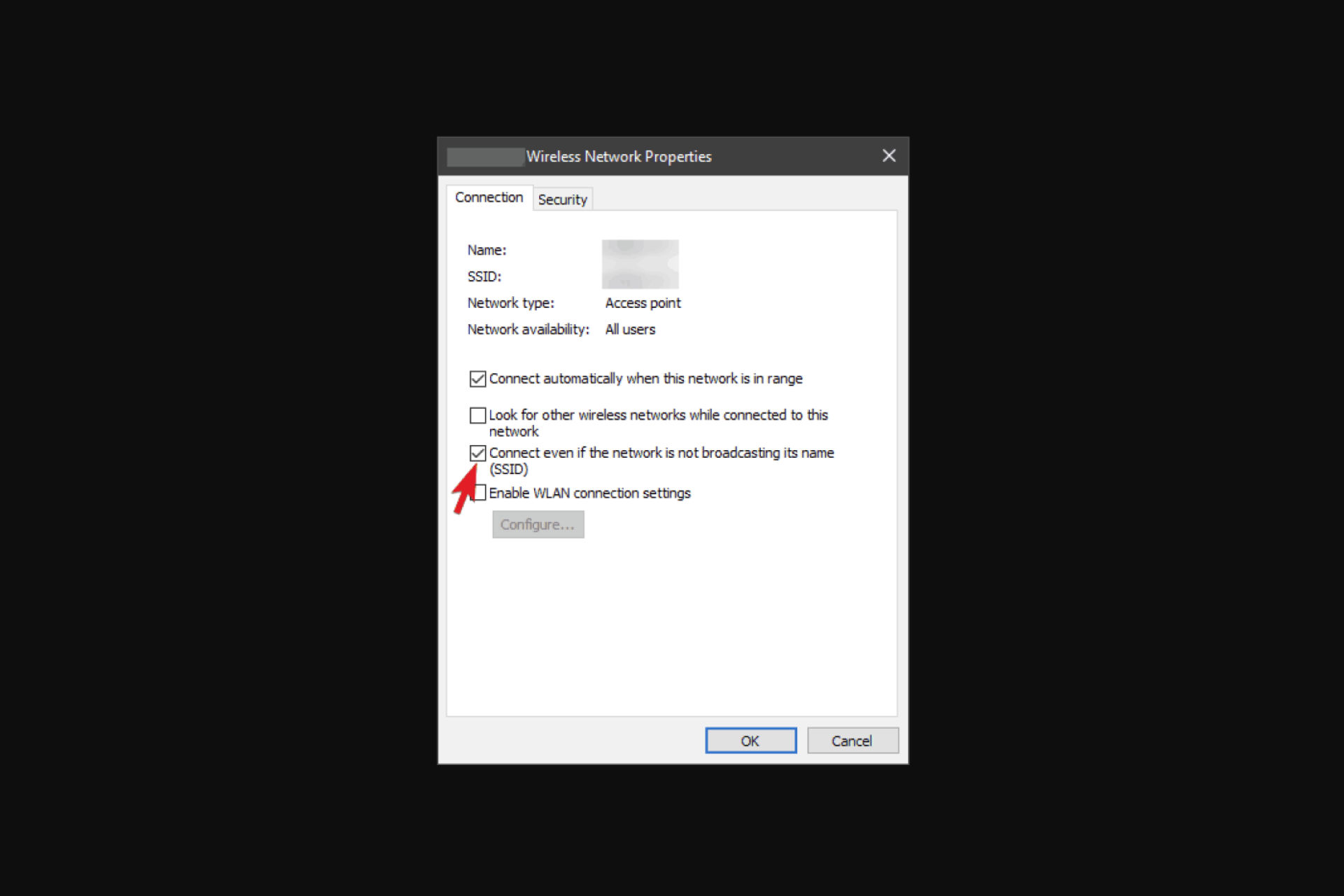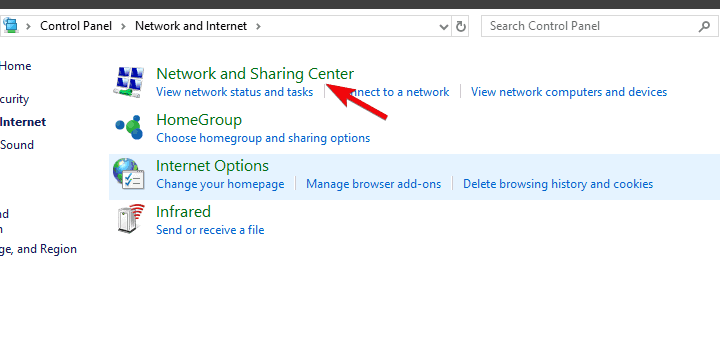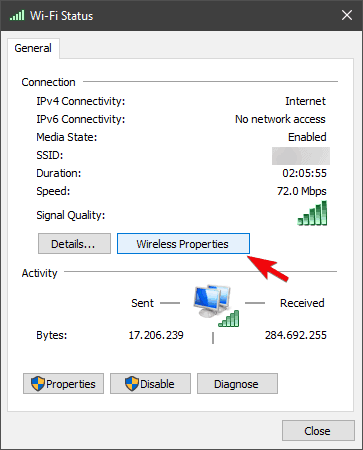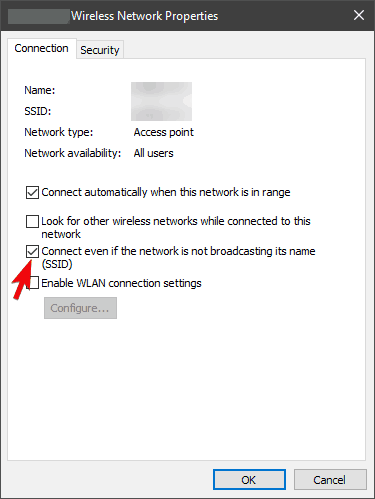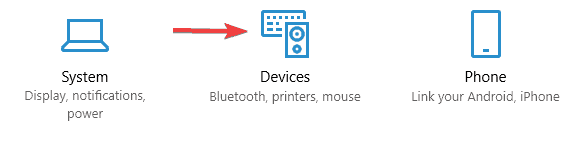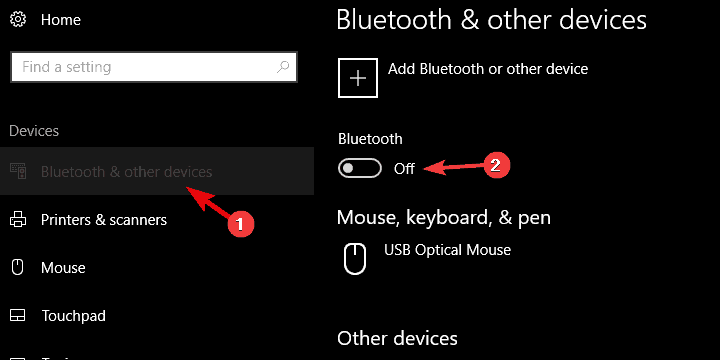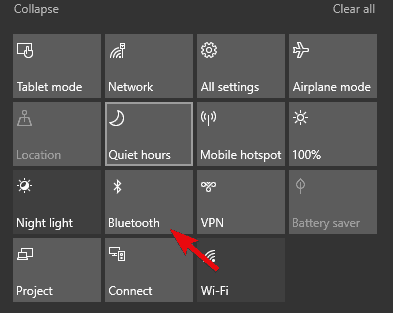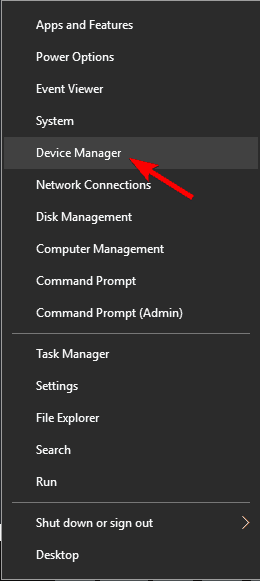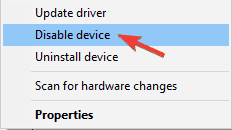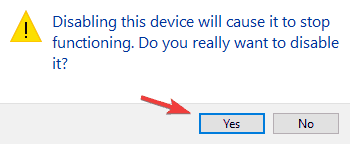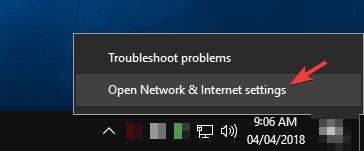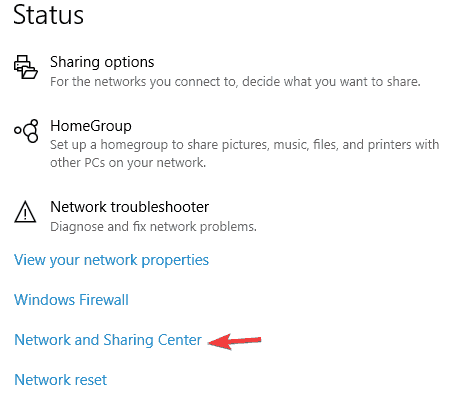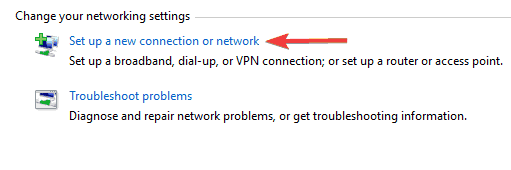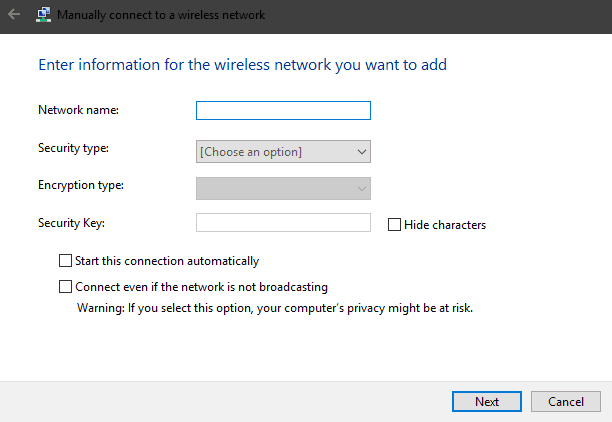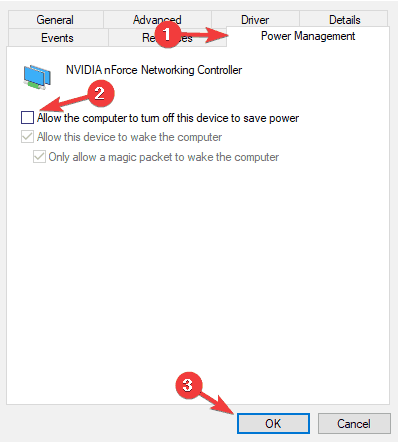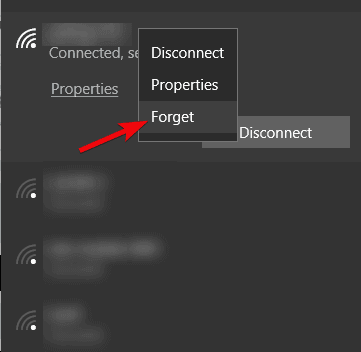FAQ
Windows 10 — Подключение к скрытой сети Wi-Fi
Скрытая сеть Wi-Fi не будет отображаться в списке подключений Wi-Fi, как показано ниже.
Если вы хотите подключиться к скрытой сети Wi-Fi в Windows 10, пожалуйста, выполните шаги ниже.
1. Нажмите на иконку 
2. Выберите “Параметры сети и Интернет”
3. Следуйте шагам для завершения настройки.
3.1. Кликните на ”Центр управления сетями и общим доступом”
3.2. Нажмите “Создание или настройка нового подключения сети”
3.3. Выберите “Подключение к беспроводной сети вручную”
3.4. Нажмите “Далее”
3.5. Введите имя сети/тип безопасности и шифрования/ключ безопасности.
3.6. Поставьте галочку рядом с “Подключаться, даже если сеть не производит широковещательную передачу”
3.7. Нажмите “Далее”.
4. Подключение отобразится в списке доступных подключений, как показано на примере ниже.
Если вы не смогли подключиться к Wifi, пожалуйста, обратитесь к статье ниже FAQ.
https://www.asus.com/ru/support/faq/1015536
Эта информация была полезной?
Yes
No
- Приведенная выше информация может быть частично или полностью процитирована с внешних веб-сайтов или источников. Пожалуйста, обратитесь к информации на основе источника, который мы отметили. Пожалуйста, свяжитесь напрямую или спросите у источников, если есть какие-либо дополнительные вопросы, и обратите внимание, что ASUS не имеет отношения к данному контенту / услуге и не несет ответственности за него.
- Эта информация может не подходить для всех продуктов из той же категории / серии. Некоторые снимки экрана и операции могут отличаться от версий программного обеспечения.
- ASUS предоставляет вышеуказанную информацию только для справки. Если у вас есть какие-либо вопросы о содержании, пожалуйста, свяжитесь напрямую с поставщиком вышеуказанного продукта. Обратите внимание, что ASUS не несет ответственности за контент или услуги, предоставляемые вышеуказанным поставщиком продукта.
Давайте сначала разберемся, что такое скрытая Wi-Fi сеть. А затем, я покажу как подключится к скрытой Wi-Fi сети в Windows 10, 8, 7, на Android-смартфоне или планшете, а так же на iPhone и iPad.
Скрытой считается Wi-Fi сеть, имя (SSID) которой не транслируется. Это значит, что название беспроводной сети не будет отображаться в списке доступных для подключения на компьютере, телефоне, планшете, или другом устройстве. Вы когда на своем устройстве открываете список доступных сетей, то можете видеть там кроме своей сети, соседние Wi-Fi сети с разными именами. Если сеть скрыта, то ее в списке не будет. А чтобы к ней подключится, нужно указать не только пароль, но и ее имя.
Если ваш компьютер увидит в радиусе скрытую Wi-Fi сеть (или несколько), то в списке доступных появится сеть с названием «Скрытая сеть», или «Другие сети». Вы так же можете скрыть беспроводную сеть в настройках своего роутера. Как это сделать на примере роутера TP-Link я писал в статье: как на роутере Tp-Link сделать Wi-Fi сеть невидимой. Это дополнительная защита. Как я уже писал выше, чтобы подключится к такому Wi-Fi, нужно кроме пароля указать еще и имя сети.
Обновление: подробную инструкцию по подключению к скрытой Wi-Fi сети в Windows 11 можно посмотреть здесь.
Подключаемся к скрытой Wi-Fi сети в Windows 10
Сам процесс практически ничем не отличается от обычного подключения к Wi-Fi в Windows 10. Откройте список доступных сетей и нажмите на «Скрытая сеть». Если хотите, чтобы компьютер подключался к этой сети автоматически, то оставьте галочку возле «Подключатся автоматически». Если такого пункта у вас нет, то попробуйте создать сеть вручную, об этом я напишу ниже. Так же хорошо бы убедится, что такая сеть есть.
Вводим имя Wi-Fi сети.
Вводим пароль и нажимаем «Далее».
Если вы все указали верно, то Windows 10 подключится к скрытой Wi-Fi сети.
Вот собственно и все.
Подключение Windows 7 и Windows 8 к Wi-Fi со скрытым SSID
Если у вас установлена Windows 7, или Windows 8, то проще всего создать новое подключение к беспроводной сети вручную. Это можно сделать и в «десятке».
Зайдите в «Центр управления сетями и общим доступом» и нажмите на «Создание и настройка нового подключения или сети».
Дальше выбираем «Подключение к беспроводной сети вручную».
В следующем окне задаем такие параметры:
- Имя Wi-Fi сети.
- Выбираем тип безопасности. Скорее всего WPA2-Personal.
- Указываем «Ключ безопасности» (пароль).
- Если хотите, чтобы компьютер подключался к этой сети автоматически, оставьте включенным пункт «Запускать это подключение автоматически».
- Поставьте галочку возле «Подключаться, даже если сеть не производит широковещательную передачу».
Вот так:
Ноутбук подключится к сети и запомнит ее.
Как подключится к скрытой Wi-Fi сети на iPhone и iPad (iOS)
Если у вас планшет или телефон от Apple, то подключится к скрытой Wi-Fi сети там очень просто. Я покажу на примере iPhone. На iPad все точно так же.
- Заходим в настройки, и переходим в раздел «Wi-Fi».
- Дальше нажимаем на пункт «Другая…».
- Указываем имя сети, выбираем «Безопасность» (скорее всего WPA2), и указываем пароль.
Вот так просто можно подключить свой iPhone, или iPad к беспроводной сети со скрытым SSID.
Подключаем Android-смартфон или планшет к скрытому Wi-Fi
Сам процесс подключения может немного отличатся, в зависимости от версии Android, устройства и производителя (оболочки).
Нужно сначала зайти в настройки, в раздел «Wi-Fi».
Дальше нажмите на меню (скорее всего в виде трех точек), и выберите «Добавить сеть».
Вводим имя сети, выбираем «Защита» – WPA/WPA2 PSK, и вводим пароль от сети. Дальше нужно нажать на «Сохранить».
Ваш телефон, или планшет на Android подключится к скрытому Wi-Fi. При условии, что вы все указали правильно.
Независимо от того, какое устройство вы хотите подключить к скрытому Wi-Fi, нужно создать новую беспроводную сеть, указать ее название, тип безопасности и пароль.
Если у вас остались какие-то вопросы, то оставляйте их в комментариях к этой статье.
To fix a Wifi hidden network problem, turn on Broadcasting & grab the SSID 📶
by Sonia Martin
Sonia is a tech enthusiast that fell in love with Windows after having experienced working on a different OS. Being above all, a down-to-earth kind of person, she… read more
Updated on
- If you’re wondering how to connect to a hidden network in Windows 10, you’re in the right place.
- This OS version no longer has a direct option to do so. Hence, you might want to disable Bluetooth in order to fix the Wifi hidden network problem.
- If you can’t connect to this network because it’s a hidden network, you may need to temporarily turn on SSID broadcasting.
Hidden WiFi networks offer slightly better security, but many users reported Windows can’t connect to a hidden network. Since this can be a problem, in this article we’re going to cover the following issues:
- Windows 10 won’t connect to hidden network automatically – We’ll show you how to find hidden WiFi networks on Windows 10.
- Can’t connect to hidden network Windows 10, 11, 7
- How to find SSID of hidden network – We’ll show you how to connect even if this network is not broadcasting its name (SSID).
- How to connect hidden WiFi in laptop Windows 10
So, what if the hidden network can’t connect to this network? Sometimes, in order to connect to a hidden network, you need to manually set it up.
In addition, you also need to change your router settings and turn off SSID broadcasting to complete the hidden WiFi network setup.
There are several ways to discover a hidden network, but the best one is to enter the correct SSID and password. You may also want to try a third-party application to fix the Wifi hidden network problem.
Connecting your PC to a hidden network in Windows 10 can be quite tricky because the steps you need to follow are not so straightforward.
In previous Windows versions, users simply clicked on the Connect to a hidden network option, typed the SSID name and the password, and the hidden network remained on the list of available networks.
However, the situation is different in Windows 10 because the OS is actually making the hidden WiFi network look like all the other hidden networks.
In other words, Windows 10 displays a list of hidden networks and no longer connects automatically to familiar networks.
How we test, review and rate?
We have worked for the past 6 months on building a new review system on how we produce content. Using it, we have subsequently redone most of our articles to provide actual hands-on expertise on the guides we made.
For more details you can read how we test, review, and rate at WindowsReport.
- Why can’t I connect to hidden network?
- How do I fix the hidden Wifi network?
- 1. Manually connect to the hidden SSID network
- 2. Turn off your Bluetooth
- 3. Temporarily turn on SSID broadcasting
- 4. Check your power management options
- 5. Forget the wireless network
- 6. Select the hidden network from the list of networks
- 7. Check if there are any hidden networks available
1. Manually connect to the hidden SSID network
- Go to Network and Sharing Center.
- Select the name of your hidden Wi-Fi connection.
- On the Wi-Fi Status box > click on Wireless Properties.
- Check the box Connect even if the network is not broadcasting its name.
Sometimes in order to connect to the hidden wireless network, you need to make a few changes to your network connection. To do that, follow the steps described above.
This quick workaround should fix your Wifi hidden network problem, and your computer should automatically connect to your default network.
2. Turn off your Bluetooth
- Press Windows Key + I to open the Settings app.
- When the Settings app opens, navigate to the Devices section.
- Now, select Bluetooth from the menu on the left and disable Bluetooth from the right pane.
After doing that, the Bluetooth will be disabled and you should be able to connect to a hidden WiFi network without any issues.
If you want to quickly disable Bluetooth, you can do it right from the Action Center. To do that, simply follow these steps:
- Press Windows Key + A to open the Action Center.
- Now locate Bluetooth and click to disable it.
If removing the Bluetooth device failed, you can also try to disable Bluetooth from Device Manager. To do that, just follow these steps:
- Open Win + X menu by pressing Windows Key + X. Now select Device Manager from the list.
- When Device Manager opens, locate your Bluetooth device, right-click it and choose Disable device from the menu.
- A confirmation dialog will now appear. Click on Yes to confirm.
Once the Bluetooth is disabled, try to connect to a hidden wireless network and check if the problem is resolved.
3. Temporarily turn on SSID broadcasting
- Right-click the network icon in your Taskbar and choose Open Network & Internet settings.
- When the new window appears, scroll all the way down and click on Network and Sharing Center.
- Network and Sharing Center window will now appear. Click on Set up a new connection or network.
- Now select Manually connect to a wireless network and click Next.
- Enter the required information such as Network name, Security type, and Security Key. Keep in mind that you need to enter the correct information or else you won’t be able to find and access your network.
- Also, be sure to enable Connect even if the network is not broadcasting and Start this connection automatically options. Once you’re done, click Next to proceed.
After you enter the necessary information, check if the problem still persists. If the problem is still present, you need to log in to your router and temporarily turn on the SSID broadcasting feature.
Then, connect to your wireless network and turn off SSID broadcasting once again.
If a hidden network can’t connect to this network, you might be able to fix the problem simply by temporarily turning on SSID broadcasting.
Before you do that, be sure to manually add a hidden network connection on your PC.
- Fix: Error saving wireless profile on Windows PC
- Fix: Unable to connect to Wi-Fi after update [Windows 10/11]
- Fix: WiFi Doesn’t Have a Valid IP Configuration [Windows 10]
4. Check your power management options
- Open Device Manager.
- Locate your network adapter on the list and double-click it to open its properties.
- Navigate to the Power Management tab and uncheck Allow the computer to turn off this device to save power option.
- Now click OK to save changes.
After making these changes, your PC should be able to connect to a hidden network without too many issues.
According to users, in order to connect to a hidden network, your network adapter should be prevented from going to sleep. This isn’t hard, and you can change this setting by following the steps described above.
5. Forget the wireless network
- Open the list of available networks.
- There you should see Hidden network on the list.
- Select it and click on Forget.
If you’re having problems connecting to a hidden wireless network, you might be able to fix the problem simply by forgetting the network.
After doing that, manually connect to the hidden network and check if that solves the problem. This is just a workaround, but it works according to users, so we encourage you to try it out.
6. Select the hidden network from the list of networks
- Click the Wi-Fi icon on your Taskbar.
- A list of available networks will now appear. Select Hidden Network and check the Connect automatically option.
- Now click the Connect button.
- Enter the name (SSID) of the hidden network. Be sure to enter the correct name or else you won’t be able to connect to the hidden network.
- Now enter the password for that network and click Next.
- When asked whether you want to make your PC discoverable on the network, click Yes.
- Keep in mind to select Yes only if you’re using a home network that you trust.
According to users, you can connect to a hidden WiFi network simply by selecting it from the list of networks. After doing that, you should be able to connect to a hidden network without any issues.
7. Check if there are any hidden networks available
There are several ways to check for hidden networks, and if you can’t connect to this hidden network, you might want to try using a third-party application.
There are many tools that can help you with that, and if you want to locate hidden networks, be sure to try NetStumblerm Kismet or NetSurveyor.
Hidden networks can be useful since they can hide from the public, but any user that has the required information can easily access them.
As you can see, certain issues can occur while trying to connect to a hidden network, but we hope that you managed to solve them using one of our solutions.
Подключение к интернету является неотъемлемой частью нашей повседневной жизни, однако иногда возникают различные трудности, которые могут помешать нам получить доступ к сети. Одной из таких проблем может быть невозможность подключения компьютера с операционной системой Windows к скрытой Wi-Fi сети.
Скрытая сеть — это Wi-Fi сеть, которая не видна в списке доступных сетей и требует ввода имени сети (SSID) вручную. Хотя это может обеспечивать определенный уровень безопасности, это может вызвать трудности в подключении устройства, особенно если вы не знаете имя сети. Однако существуют несколько способов решения этой проблемы.
В первую очередь, убедитесь, что вы правильно вводите имя сети (SSID) вручную при подключении к скрытой сети. Ошибки в написании имени сети могут быть причиной невозможности подключиться. Будьте внимательны к использованию заглавных и строчных букв, а также к наличию пробелов или других специальных символов.
Если вы уверены, что имя сети введено правильно, но подключение все еще не работает, попробуйте перезагрузить роутер и устройство с Windows. Иногда это может помочь восстановить работоспособность Wi-Fi сети и исправить проблемы с подключением. Также стоит убедиться, что вы используете последнюю версию драйверов для вашей Wi-Fi карты.
Содержание
- Почему Windows не подключается к скрытой сети?
- Возможные причины проблемы подключения Windows к скрытой сети
- Как найти и включить скрытую сеть в Windows?
- Методы решения проблемы подключения к скрытой сети в Windows
- 1. Ввод имени сети вручную
- 2. Использование командной строки
- 3. Обновление драйверов Wi-Fi адаптера
- 4. Проверка конфигурации маршрутизатора
Почему Windows не подключается к скрытой сети?
Если пользователь Windows не может подключиться к скрытой сети, это может быть вызвано несколькими причинами:
|
1. Ошибки при вводе пароля: Часто пользователи неправильно вводят пароль для скрытой сети, что препятствует успешному подключению. При вводе пароля следует обратить внимание на то, что он чувствителен к регистру. |
|
2. Не правильно настроеные параметры безопасности: Если параметры безопасности скрытой сети неправильно настроены, Windows может отказываться подключаться. В таком случае, необходимо проверить настройки безопасности маршрутизатора или точки доступа и сравнить их с требованиями ОС Windows. |
|
3. Проблемы с драйверами или адаптером Wi-Fi: Если драйверы Wi-Fi адаптера в системе Windows устарели или повреждены, это может привести к невозможности подключения к скрытой сети. В таком случае, рекомендуется обновить драйверы или проверить работоспособность адаптера. |
|
4. Проблемы с конфигурацией системы: Некоторые настройки ОС Windows могут препятствовать подключению к скрытой сети. В такой ситуации, полезно проверить настройки брандмауэра или антивирусной программы, которые могут блокировать доступ к сети. |
Возможные причины проблемы подключения Windows к скрытой сети
Если у вас возникают проблемы с подключением Windows к скрытой сети, это может быть вызвано различными причинами. Вот некоторые из них:
1. Неправильно введен пароль
Один из самых распространенных причин невозможности подключения к скрытой сети — это неправильно введенный пароль. Убедитесь что пароль введен правильно и не содержит ошибок.
2. Ограничение доступа
Подключение к скрытой сети может быть ограничено установленными системными правилами. Убедитесь, что доступ к сети не запрещен в настройках безопасности Windows или проводимой программой безопасности.
3. Проблемы с драйверами или адаптером
Некорректно установленные или устаревшие драйверы для Wi-Fi адаптера могут привести к проблемам с подключением к скрытой сети. Убедитесь, что у вас установлены последние версии драйверов.
4. Неправильные настройки IP или DNS
Неверно настроенные IP-адрес или DNS-сервер могут быть причиной проблемы с подключением к скрытой сети. Убедитесь, что у вас настроен правильный IP-адрес и DNS-сервер.
5. Проблемы с сетевым оборудованием
Неисправности роутера или другого сетевого оборудования могут вызывать проблемы с подключением к скрытой сети. Перезапустите роутер и убедитесь, что все настройки сетевого оборудования корректно настроены.
Если у вас возникли проблемы с подключением Windows к скрытой сети, рекомендуется проверить перечисленные выше причины и выполнить соответствующие действия для их исправления.
Как найти и включить скрытую сеть в Windows?
Если вы пытаетесь подключиться к скрытой сети в Windows, но не можете найти ее в списке доступных сетей, есть несколько способов, которые помогут вам решить эту проблему. Вот что вы можете сделать:
- Откройте центр управления сетями и общим доступом. Для этого щелкните правой кнопкой мыши на значке сети в системном трее и выберите «Открыть центр управления сетями и общим доступом».
- В левой панели центра управления сетями и общим доступом выберите «Изменение параметров адаптера».
- Откройте свойства беспроводного адаптера Wi-Fi. Для этого щелкните правой кнопкой мыши на значке Wi-Fi и выберите «Свойства».
- В открывшемся окне свойств Wi-Fi адаптера выберите вкладку «Сети».
- В разделе «Известные сети» найдите и выберите «Добавить сеть».
- Введите имя скрытой сети, выберите тип безопасности и введите пароль для подключения к ней.
- После ввода всех необходимых параметров нажмите кнопку «Сохранить».
Теперь вы должны видеть добавленную скрытую сеть в списке доступных сетей. Выберите ее и нажмите кнопку «Подключиться», чтобы установить соединение.
Если вы все еще не можете найти скрытую сеть или испытываете проблемы с подключением, проверьте правильность введенных данных и узнайте, правильно ли настроен роутер. Также стоит проверить, работает ли ваш беспроводной адаптер Wi-Fi должным образом.
Методы решения проблемы подключения к скрытой сети в Windows
Подключение к скрытой Wi-Fi сети в Windows может вызывать проблемы, особенно если не видно ее имя в списке доступных сетей. В этом разделе мы рассмотрим несколько методов, которые помогут вам решить эту проблему.
1. Ввод имени сети вручную
Первый метод, который вы можете попробовать, — это вручную ввести имя скрытой сети. Для этого необходимо открыть «Параметры сети и интернета» в Панели управления, выбрать «Центр управления сетями и общим доступом», а затем нажать на «Настроить новое подключение или сеть». Введите имя сети вручную и следуйте инструкциям в мастере настройки.
2. Использование командной строки
Если первый метод не дает результатов, вы можете попробовать использовать командную строку для подключения к скрытой сети. Откройте командную строку от имени администратора и выполните следующую команду:
netsh wlan connect ssid=имя_сети name=профиль_подключения
Замените имя_сети на имя вашей скрытой сети, а профиль_подключения на имя профиля подключения. После выполнения команды, Windows должна успешно подключиться к скрытой сети.
3. Обновление драйверов Wi-Fi адаптера
Если первые два метода не сработали, проблема может быть связана с устаревшими или неправильно установленными драйверами Wi-Fi адаптера. Чтобы исправить эту проблему, вам следует проверить наличие обновлений для драйвера.
Откройте «Диспетчер устройств» в Панели управления и найдите раздел «Адаптеры беспроводной связи». Щелкните правой кнопкой мыши на вашем Wi-Fi адаптере и выберите «Обновить драйвер». После того, как обновление будет установлено, перезагрузите компьютер и попробуйте подключиться к скрытой сети снова.
4. Проверка конфигурации маршрутизатора
Иногда проблема может быть связана с неправильной конфигурацией маршрутизатора. Убедитесь, что скрытая сеть доступна для подключения и использует правильный протокол безопасности. Проверьте настройки маршрутизатора и убедитесь, что они соответствуют настройкам вашего компьютера.
Если все остальные методы не дали результатов, вам может потребоваться обратиться за помощью к специалисту или провайдеру сети для дополнительной поддержки.
| Метод | Описание |
|---|---|
| Ввод имени сети вручную | Вручную вводите имя скрытой сети и настраивайте подключение. |
| Использование командной строки | Подключайтесь через командную строку с использованием соответствующей команды. |
| Обновление драйверов Wi-Fi адаптера | Проверьте и обновите драйверы вашего Wi-Fi адаптера. |
| Проверка конфигурации маршрутизатора | Убедитесь, что настройки маршрутизатора соответствуют вашим настройкам подключения. |
На чтение 7 мин. Просмотров 757 Опубликовано
Подключение вашего компьютера к скрытой сети Wi-Fi в Windows 10 может быть довольно сложным, потому что шаги, которые вы должны выполнить, уже не так просты. В предыдущих версиях Windows пользователи просто нажимали на опцию «Подключиться к скрытой сети», вводили имя SSID и пароль, и скрытая сеть оставалась в списке доступных сетей.
В Windows 10 ситуация иная, поскольку создается впечатление, что ОС фактически скрывает скрытую сеть Wi-Fi, к которой подключены пользователи, делая ее похожей на все остальные скрытые сети. Другими словами, Windows 10 отображает список скрытых сетей и больше не подключается автоматически к знакомым сетям.
Содержание
- Пользователи жалуются, что не могут подключиться к скрытым сетям Wi-Fi в Windows 10
- Решение 1 – вручную подключиться к скрытой сети SSID
- Решение 2. Выключите Bluetooth
- Решение 3 – Временно включить вещание SSID
- Решение 4. Проверьте параметры управления питанием
- Решение 5 – Забудьте о беспроводной сети
- Решение 6 – Просто выберите скрытую сеть из списка сетей
- Решение 7. Проверьте, есть ли доступные скрытые сети
Пользователи жалуются, что не могут подключиться к скрытым сетям Wi-Fi в Windows 10
Скрытые сети Wi-Fi обеспечивают немного лучшую безопасность, но многие пользователи сообщали о проблемах при подключении к скрытой сети Wi-Fi в Windows 10. Поскольку это может быть проблемой, в этой статье мы рассмотрим следующие проблемы:
- Как найти скрытые сети Wi-Fi в Windows 10 – Существует множество способов найти скрытую сеть, но лучше всего просто поискать доступные сети, и скрытая сеть должна быть указана в качестве таковой.
- Подключение к скрытой сети Wi-Fi Windows 10, 8, 7 . Подключение к скрытой сети может быть довольно сложным, и для этого вам необходимо знать всю необходимую информацию, такую как имя сеть и ее пароль.
- Настройка скрытой сети Wi-Fi . Иногда для подключения к скрытой сети необходимо настроить ее вручную. Кроме того, вам также необходимо изменить настройки маршрутизатора и отключить SSID-трансляцию.
- Обнаружение скрытой сети Wi-Fi . Существует несколько способов обнаружения скрытой сети, но лучше всего ввести правильный SSID и пароль. Если вы более опытный пользователь, вы можете попробовать использовать стороннее приложение для обнаружения скрытой сети.
Решение 1 – вручную подключиться к скрытой сети SSID
Скрытые сети Wi-Fi имеют свои преимущества, и для их подключения требуется несколько дополнительных действий. Однако эти сети не обеспечивают дополнительной безопасности, и любой пользователь, который знает имя и пароль сети, может подключиться к ней.
- ЧИТАЙТЕ ТАКЖЕ: исправлено: ошибка при сохранении профиля беспроводной сети
Иногда для подключения к скрытой беспроводной сети вам нужно внести несколько изменений в сетевое подключение. Для этого выполните следующие действия:
-
Перейдите в Центр управления сетями и общим доступом .
-
Выберите имя скрытого подключения Wi-Fi.
-
В поле Статус Wi-Fi > нажмите Свойства беспроводной сети .
-
Установите флажок Подключиться, даже если сеть не передает свое имя .
Этот быстрый обходной путь должен решить вашу проблему, и ваш компьютер должен автоматически подключиться к скрытой сети Wi-Fi по умолчанию.
Решение 2. Выключите Bluetooth
Если у вас есть проблемы с подключением к скрытой сети Wi-Fi, вы можете решить эту проблему, просто отключив Bluetooth на вашем устройстве. Для этого вам просто нужно сделать следующее:
- Нажмите Ключ Windows + I , чтобы открыть приложение Настройки .
-
Когда откроется Приложение настроек , перейдите в раздел Устройства .
-
Теперь выберите Bluetooth в меню слева и отключите Bluetooth на правой панели.
После этого Bluetooth будет отключен, и вы сможете без проблем подключиться к скрытой сети Wi-Fi.
Если вы хотите быстро отключить Bluetooth, вы можете сделать это прямо из Центра поддержки. Для этого просто выполните следующие действия:
- Нажмите Ключ Windows + A , чтобы открыть Центр действий .
-
Теперь найдите Bluetooth и нажмите, чтобы отключить его.
Если эти два метода не работают, вы также можете попробовать отключить Bluetooth из диспетчера устройств. Для этого просто выполните следующие действия:
-
Откройте меню Win + X, нажав Ключ Windows + X . Теперь выберите Диспетчер устройств из списка.
-
Когда откроется Диспетчер устройств , найдите свое устройство Bluetooth, щелкните его правой кнопкой мыши и выберите в меню Отключить устройство .
-
Откроется диалоговое окно подтверждения. Нажмите Да , чтобы подтвердить.
Как только Bluetooth отключен, попробуйте подключиться к скрытой беспроводной сети и проверьте, решена ли проблема.
Решение 3 – Временно включить вещание SSID
Если у вас возникают проблемы с подключением к скрытой сети Wi-Fi, вы можете решить эту проблему, просто включив широковещательную рассылку SSID. Перед этим обязательно добавьте скрытое сетевое соединение на свой компьютер вручную. Для этого просто выполните следующие действия:
-
Нажмите правой кнопкой мыши значок сети на панели задач и выберите Открыть Настройки сети и Интернета .
-
Когда появится новое окно, прокрутите его до конца и нажмите Центр управления сетями и общим доступом .
-
Откроется окно Центр управления сетями и общим доступом . Нажмите Установить новое подключение или сеть .
-
Теперь выберите Подключиться к беспроводной сети вручную и нажмите Далее .
-
Введите необходимую информацию, такую как Имя сети, Тип безопасности, и Ключ безопасности . Помните, что вам нужно ввести правильную информацию, иначе вы не сможете найти и получить доступ к своей сети. Кроме того, обязательно включите Подключиться, даже если сеть не вещает и Запустить это подключение автоматически . Закончив, нажмите Далее , чтобы продолжить.
- ЧИТАЙТЕ ТАКЖЕ: Исправлено: проблемы с беспроводным адаптером Netgear в Windows 10
После ввода необходимой информации, проверьте, сохраняется ли проблема. Если проблема сохраняется, вам необходимо войти в свой маршрутизатор и временно включить функцию вещания SSID. После этого подключитесь к вашей беспроводной сети. Теперь вернитесь на страницу конфигурации вашего маршрутизатора и снова отключите широковещательную рассылку SSID.
После этого вы должны оставаться подключенным к скрытой сети Wi-Fi, и все должно работать без проблем.
Решение 4. Проверьте параметры управления питанием
По словам пользователей, чтобы подключиться к скрытой сети, ваш сетевой адаптер не должен переходить в спящий режим. Это не сложно, и вы можете изменить этот параметр, выполнив следующие действия:
- Откройте Диспетчер устройств .
- Найдите сетевой адаптер в списке и дважды щелкните его, чтобы открыть его свойства.
-
Перейдите на вкладку Управление питанием и снимите флажок Разрешить компьютеру выключать это устройство для экономии энергии . Теперь нажмите ОК , чтобы сохранить изменения.
После внесения этих изменений ваш компьютер сможет подключаться к скрытой сети без особых проблем.
Решение 5 – Забудьте о беспроводной сети
Если у вас возникают проблемы с подключением к скрытой беспроводной сети, вы можете решить эту проблему, просто забыв о сети. Для этого просто выполните следующие простые шаги:
- Откройте список доступных сетей.
-
Там вы должны увидеть Скрытую сеть в списке. Выберите его и нажмите Забыть .
После этого вручную подключитесь к скрытой сети и проверьте, решает ли это проблему. Это просто обходной путь, но он работает в зависимости от пользователей, поэтому мы рекомендуем вам попробовать его.
Решение 6 – Просто выберите скрытую сеть из списка сетей
По словам пользователей, вы можете подключиться к скрытой сети Wi-Fi, просто выбрав ее из списка сетей. Для этого просто выполните следующие действия:
- Нажмите значок Wi-Fi на панели задач .
- Появится список доступных сетей. Выберите Скрытая сеть и установите флажок Подключиться автоматически . Теперь нажмите кнопку Подключиться .
- Введите имя (SSID) скрытой сети. Обязательно введите правильное имя, иначе вы не сможете подключиться к скрытой сети.
- Теперь введите пароль для этой сети и нажмите Далее .
- Когда вас спросят, хотите ли вы сделать ваш компьютер доступным для обнаружения в сети, нажмите Да . Не забывайте выбирать Да , только если вы используете домашнюю сеть, которой доверяете.
После этого вы сможете без проблем подключиться к скрытой сети.
Решение 7. Проверьте, есть ли доступные скрытые сети
Есть несколько способов проверить наличие скрытых сетей, и если вы не можете подключиться к скрытой сети, вы можете попробовать использовать стороннее приложение, чтобы найти скрытую сеть. В этом вам может помочь множество инструментов, и если вы хотите найти скрытые сети, обязательно попробуйте NetStumblerm Kismet или NetSurveyor .
Скрытые сети могут быть полезны, так как они могут скрывать себя от общественности, но любой пользователь, имеющий необходимую информацию, может легко получить к ним доступ. Как видите, при попытке подключения к скрытой сети могут возникать определенные проблемы, но мы надеемся, что вам удалось решить их с помощью одного из наших решений.
Примечание редактора . Этот пост был первоначально опубликован в августе 2016 года и с тех пор был полностью переработан и обновлен для обеспечения свежести, точности и полноты.