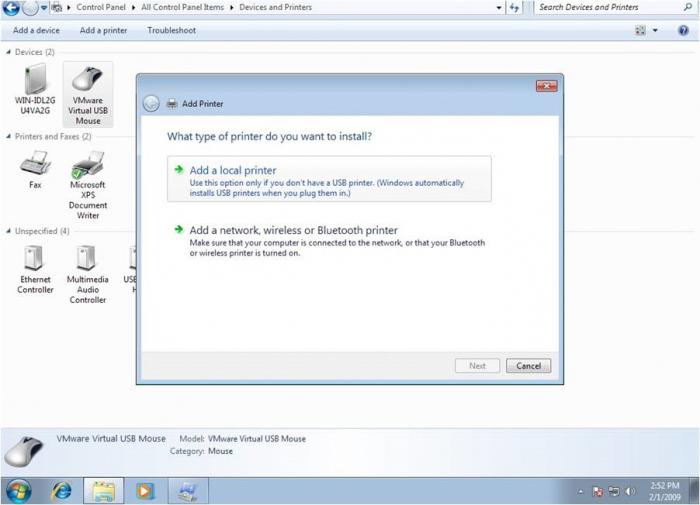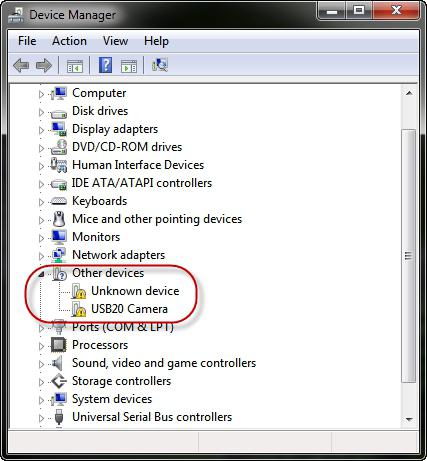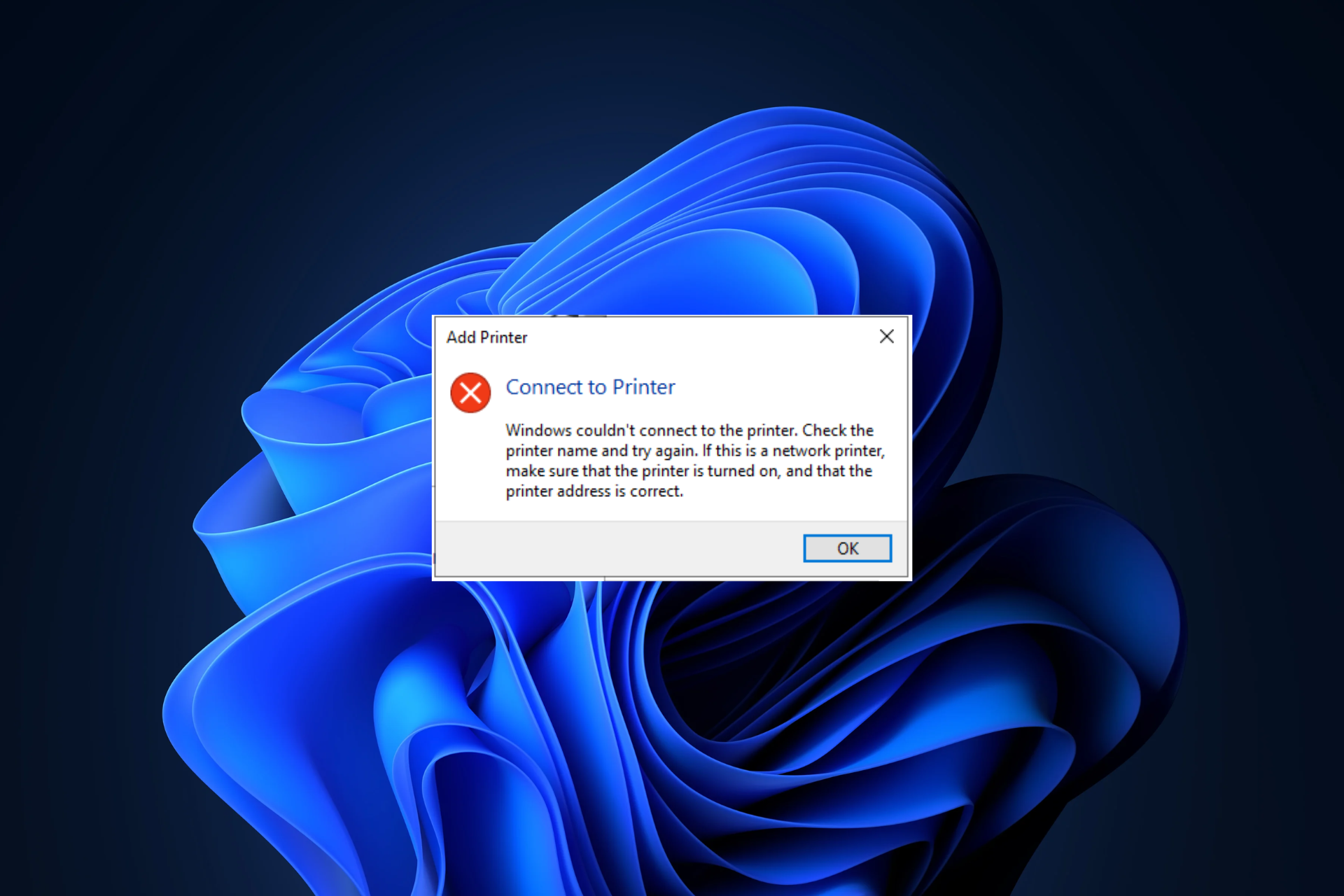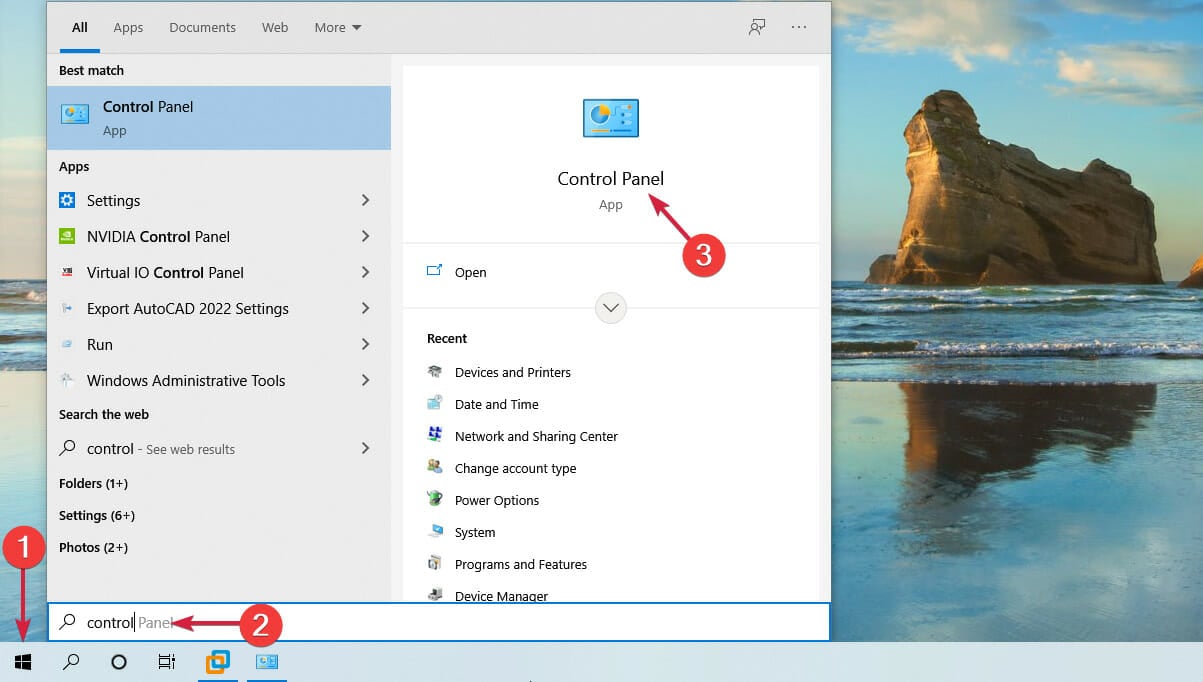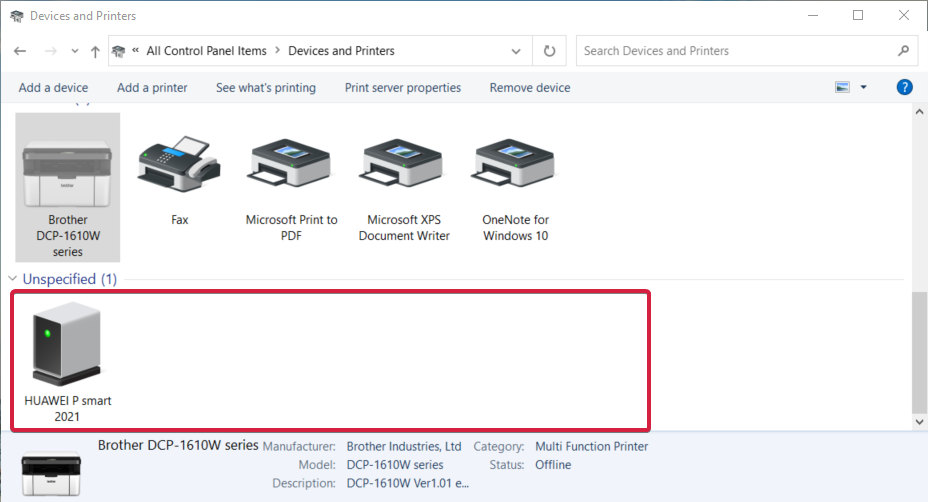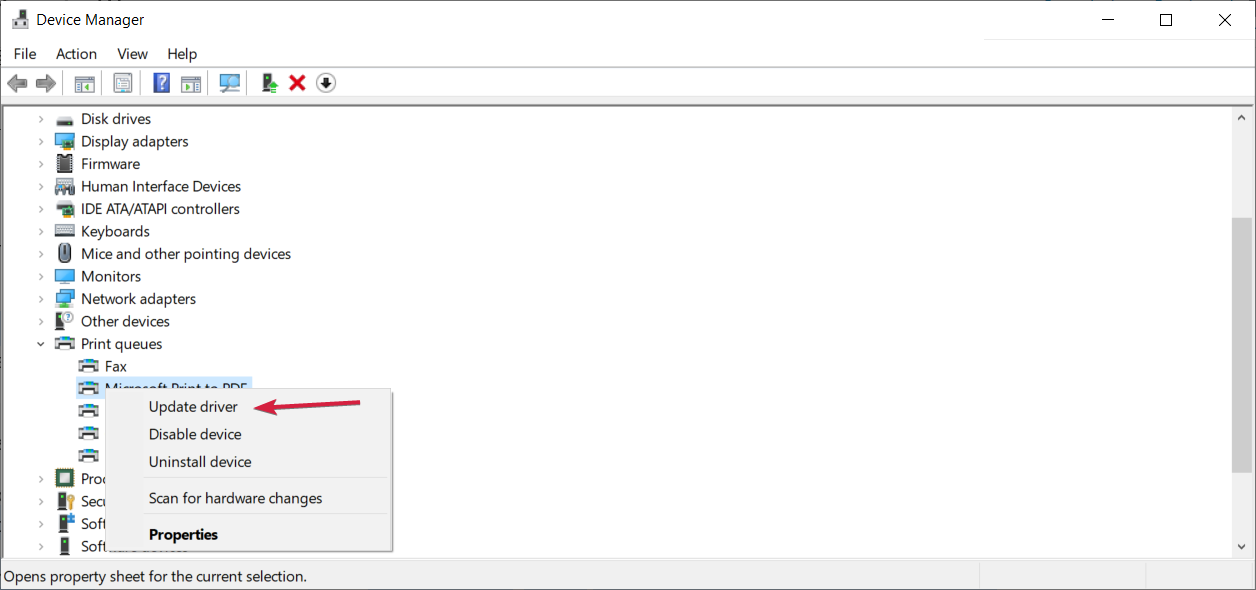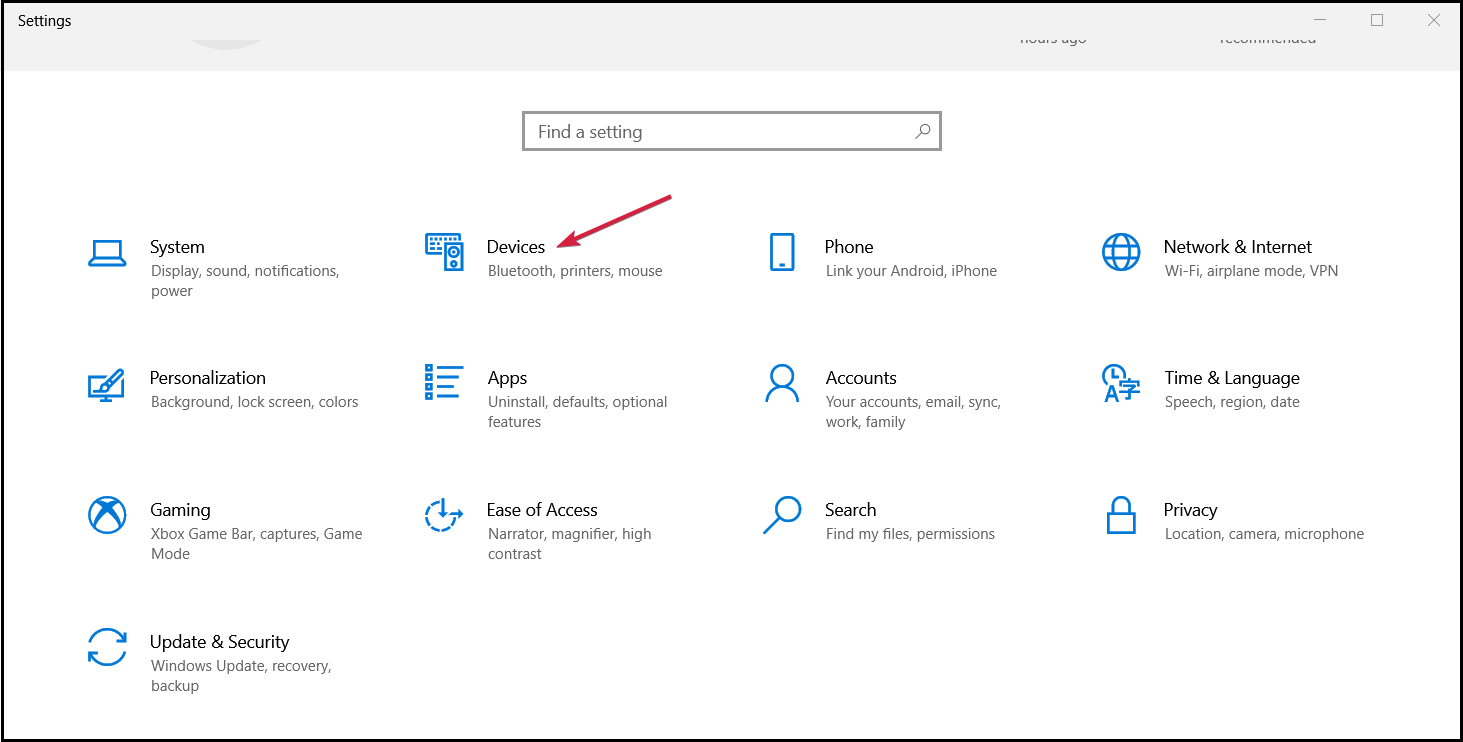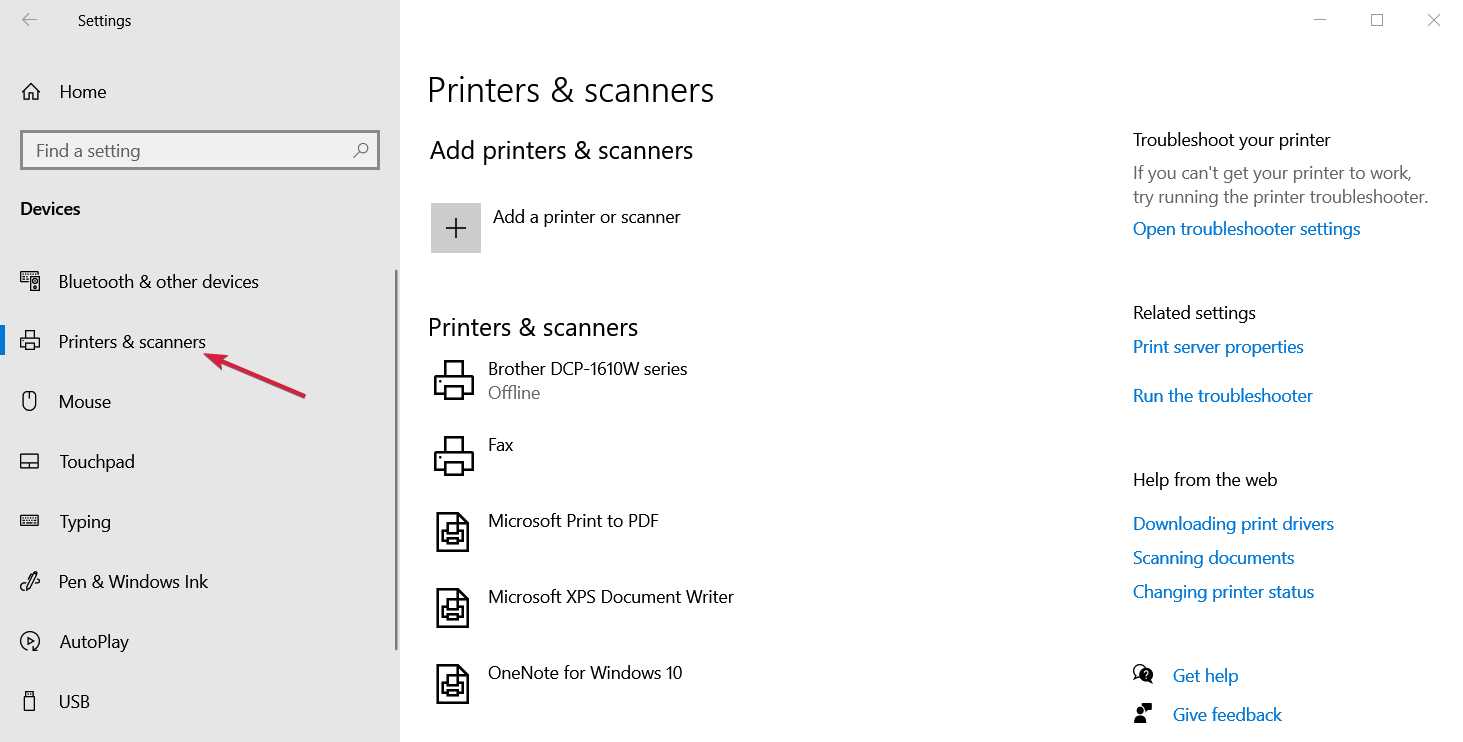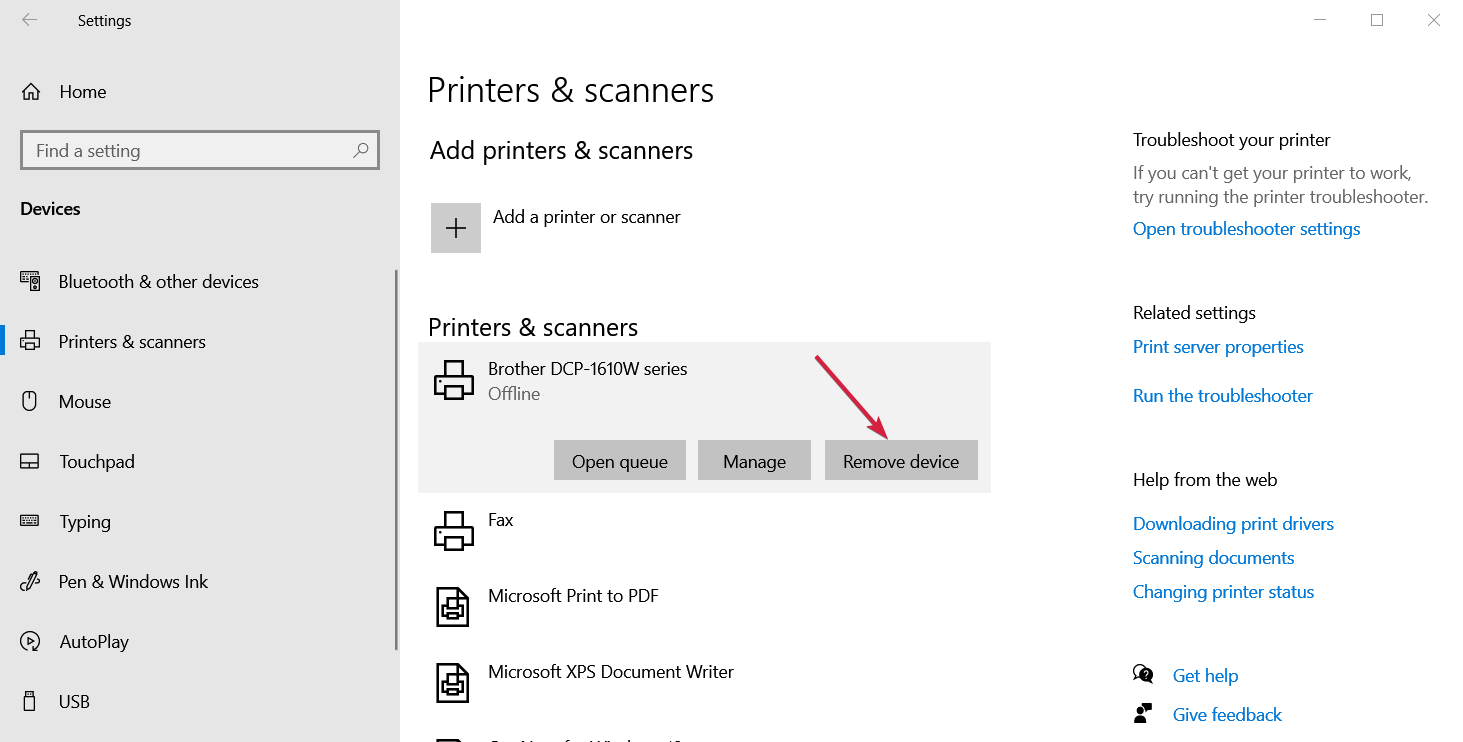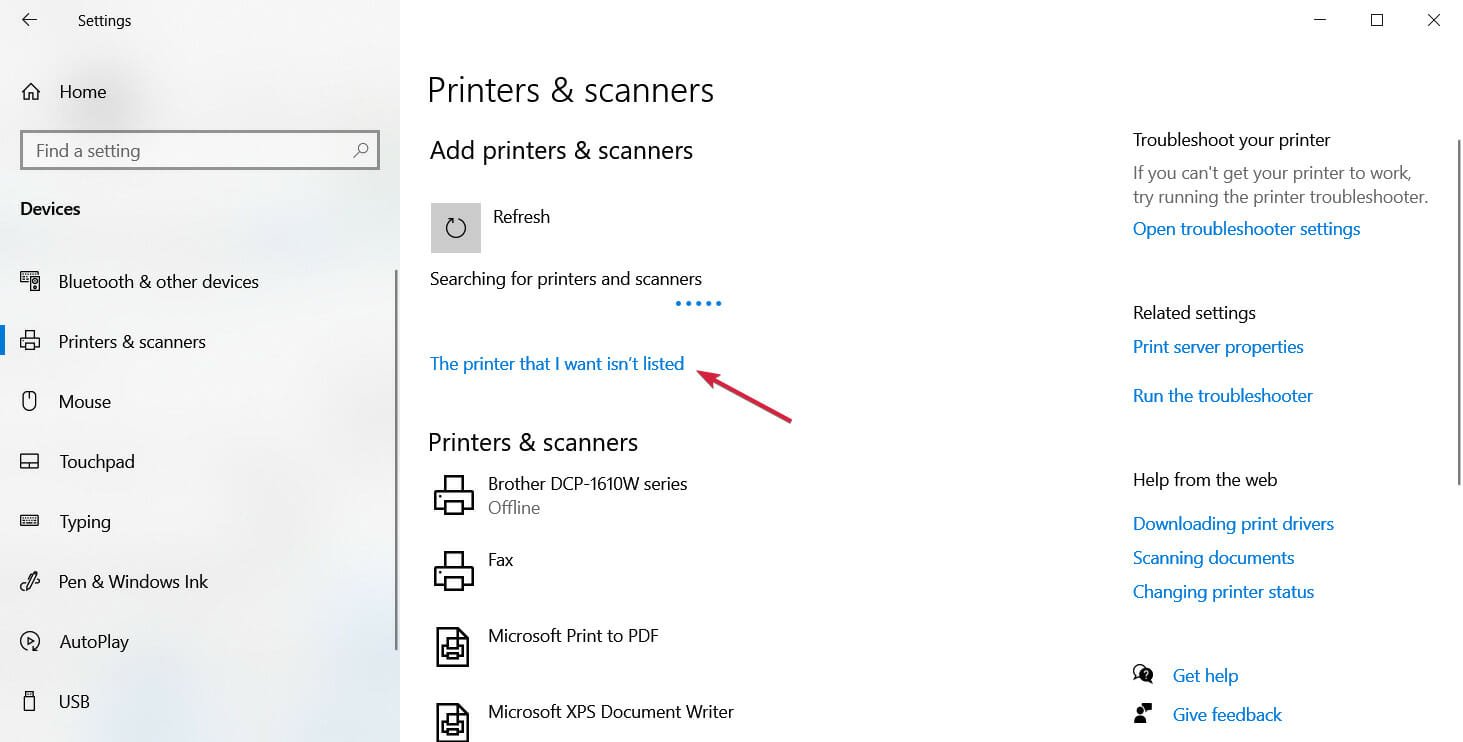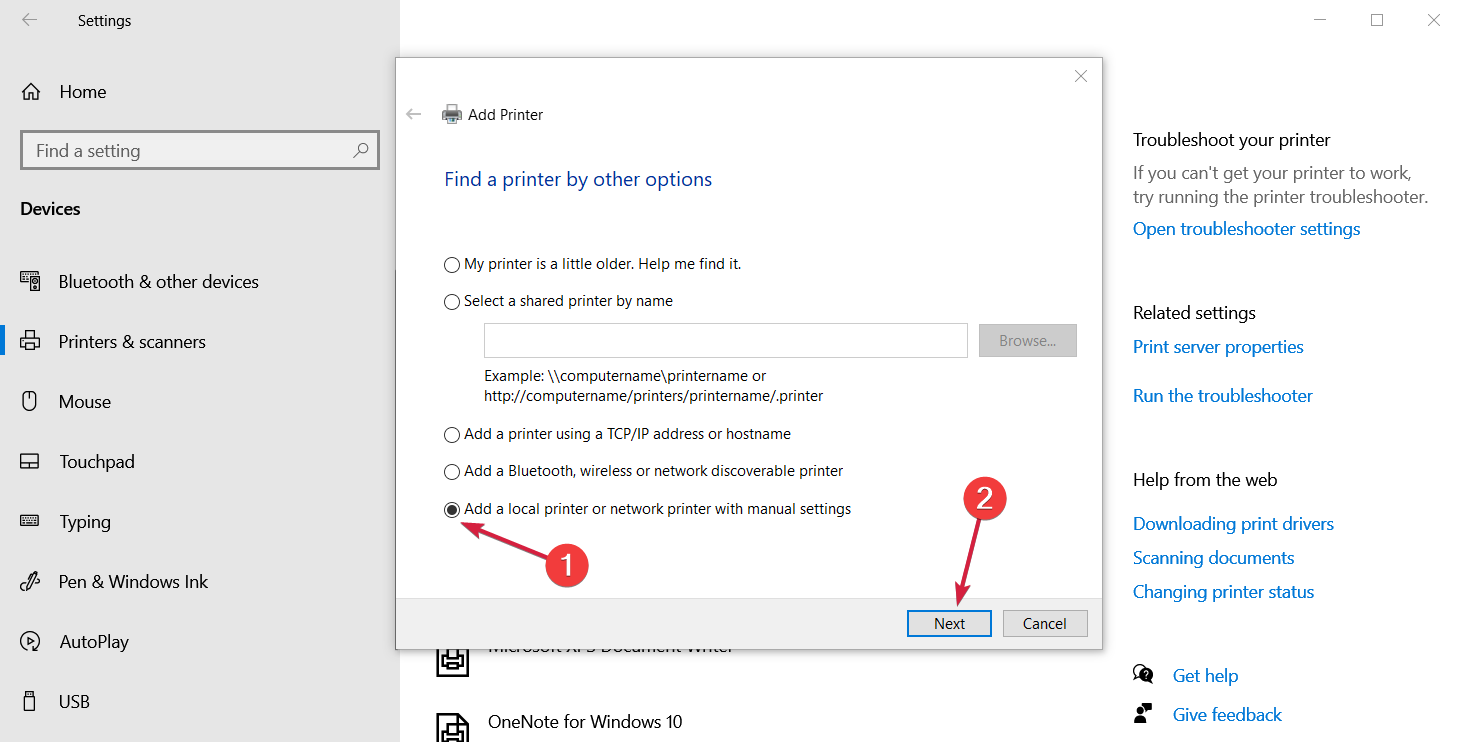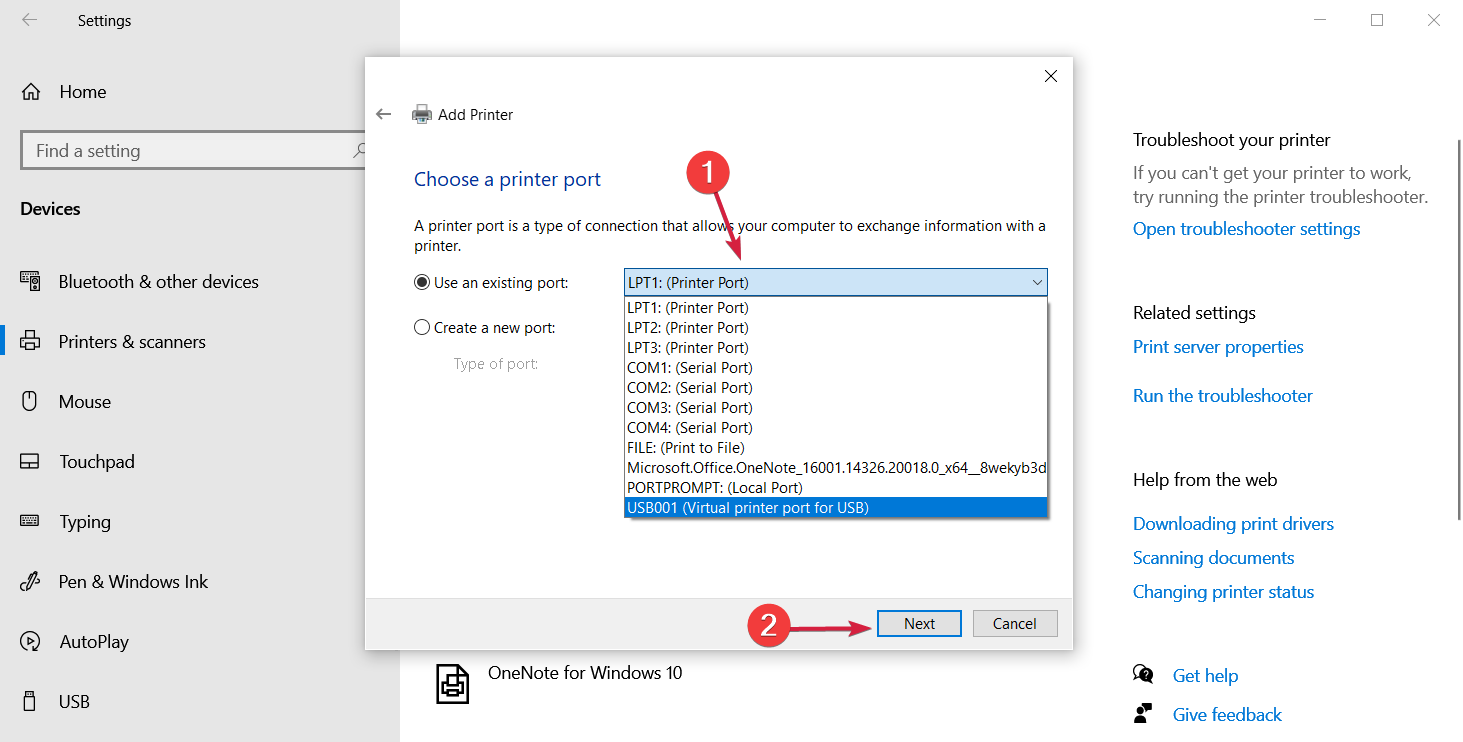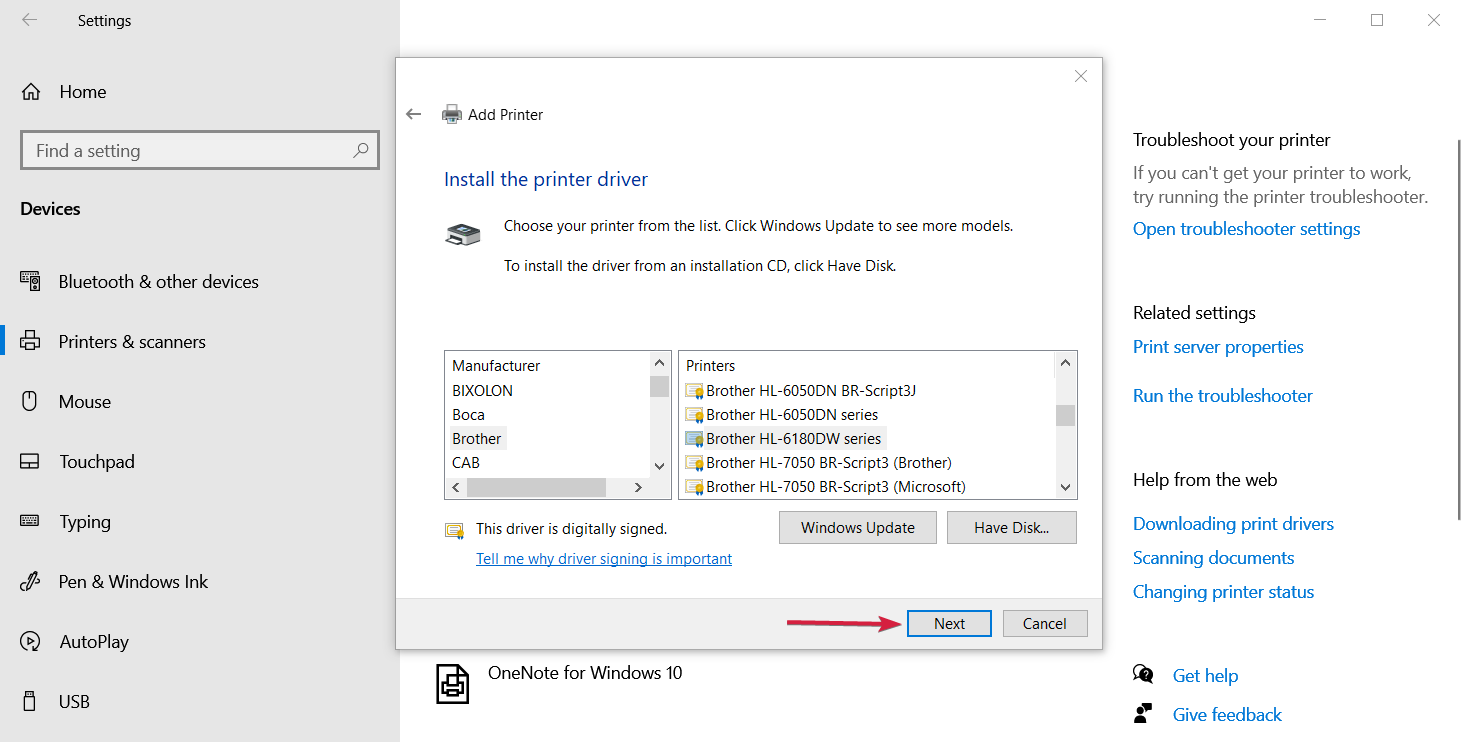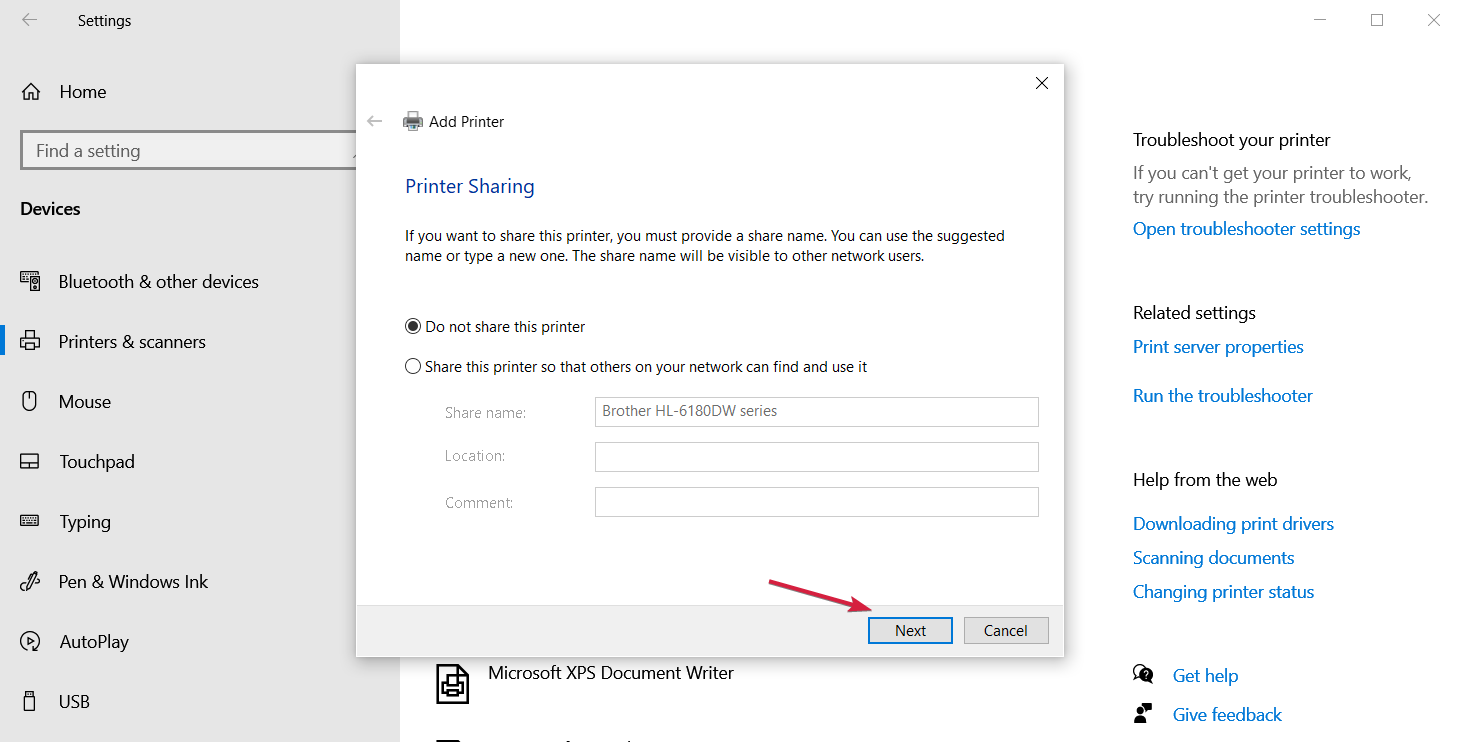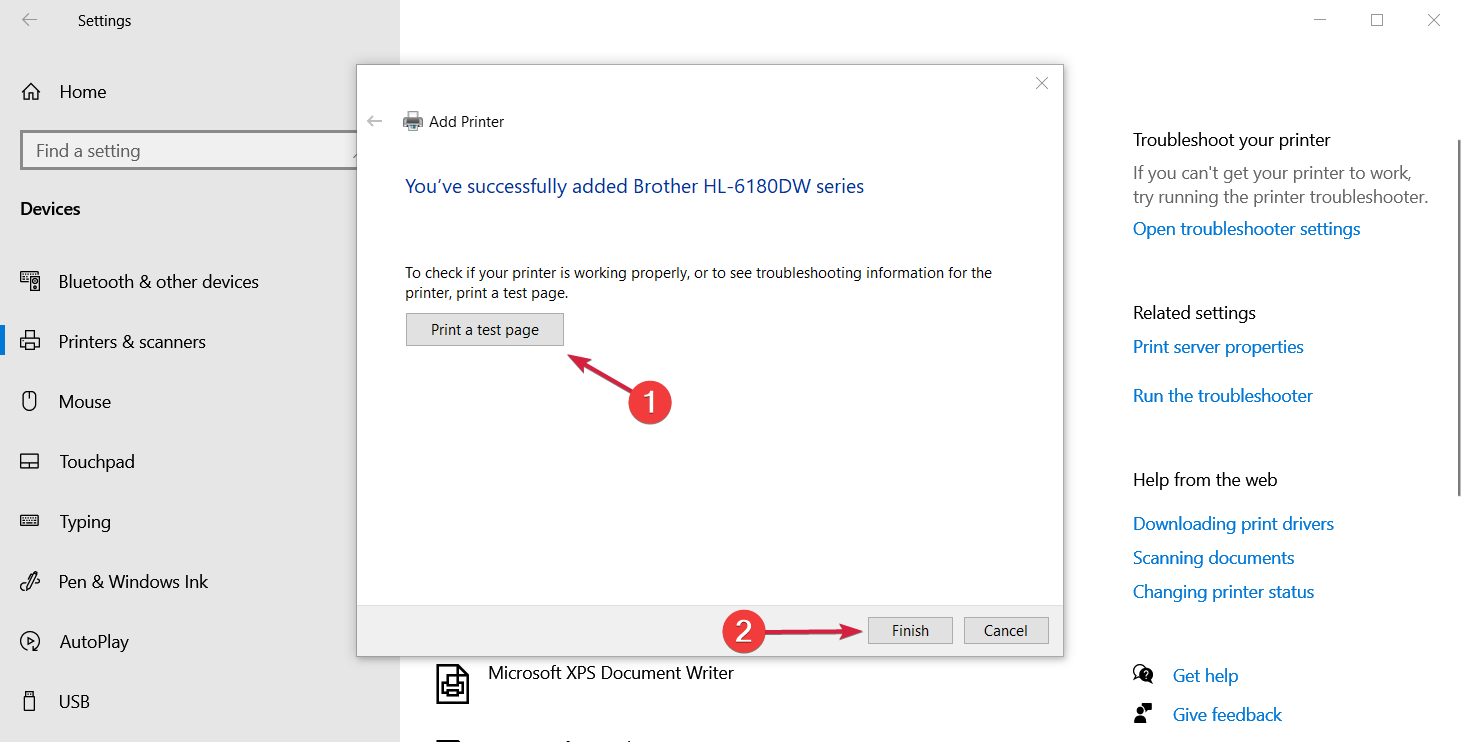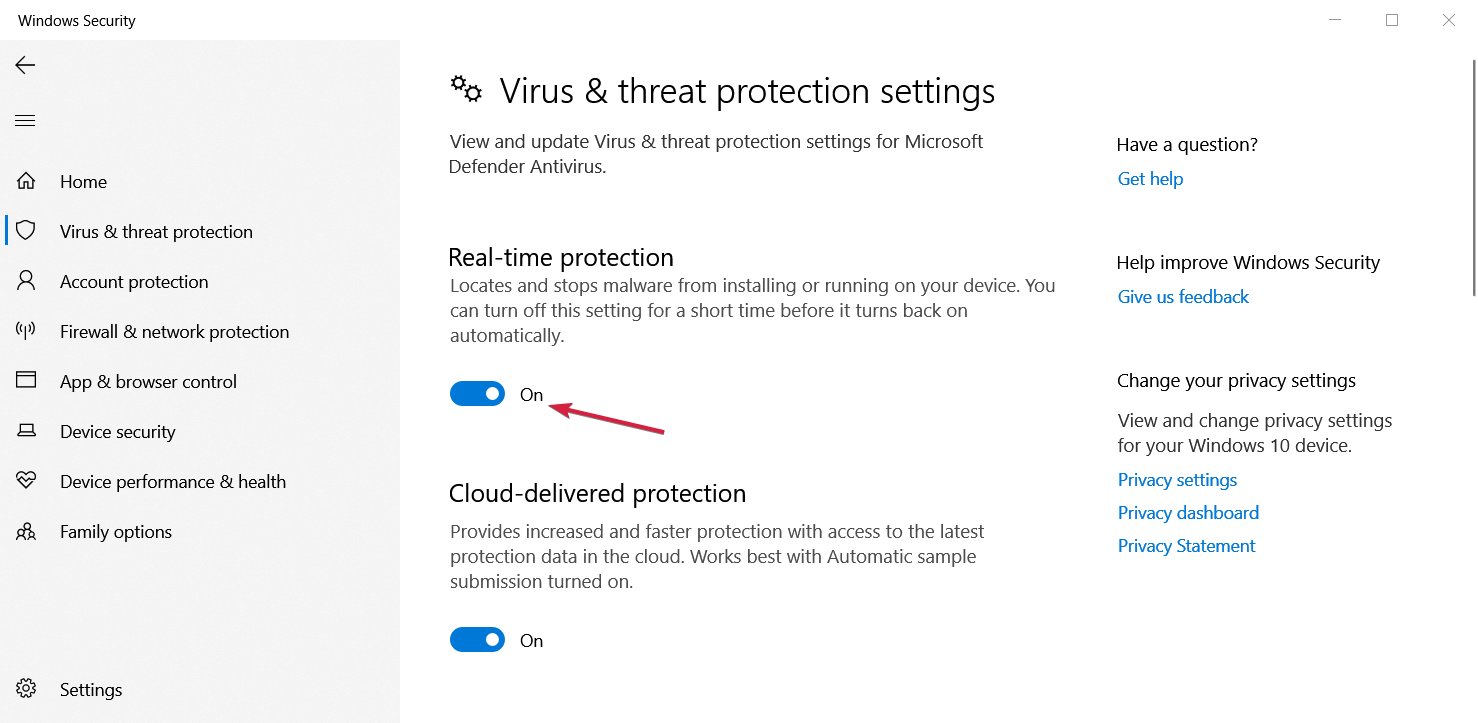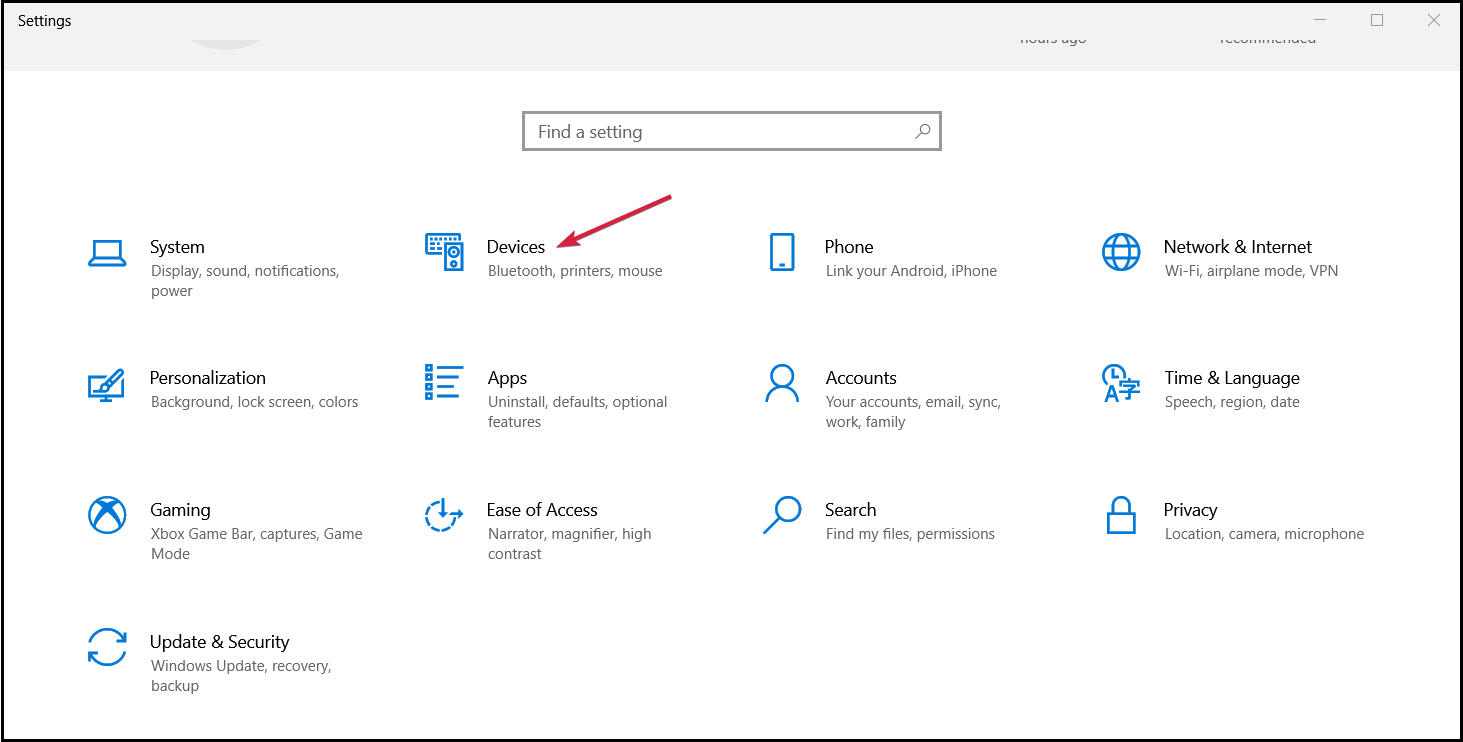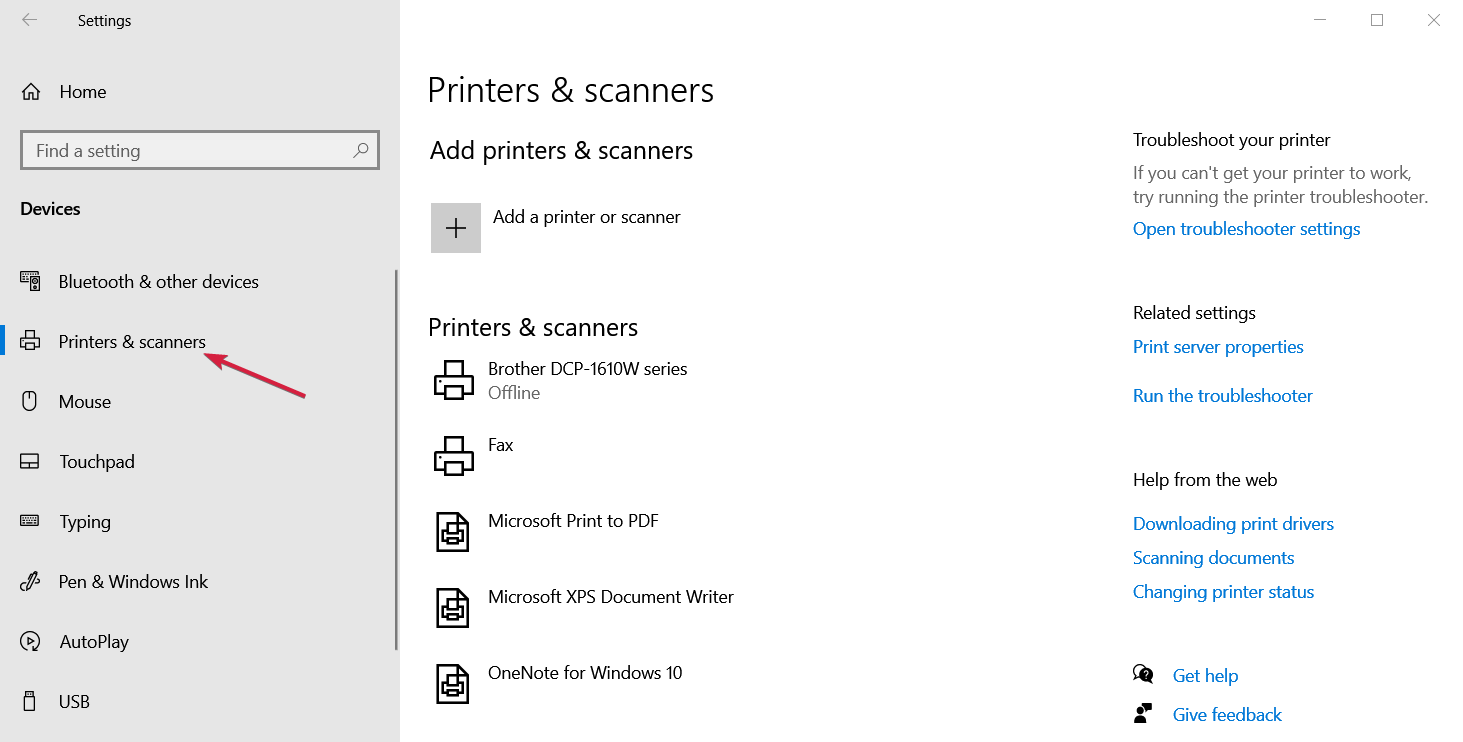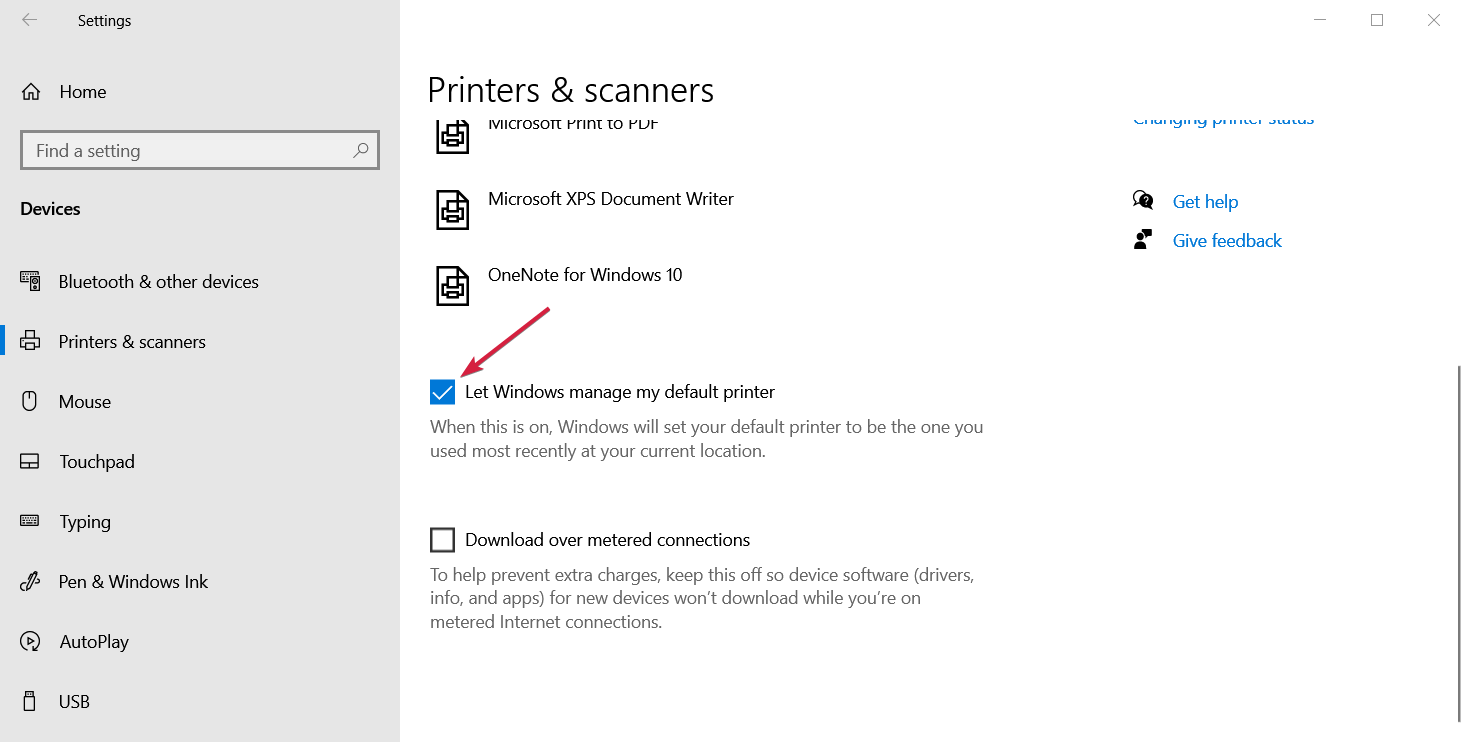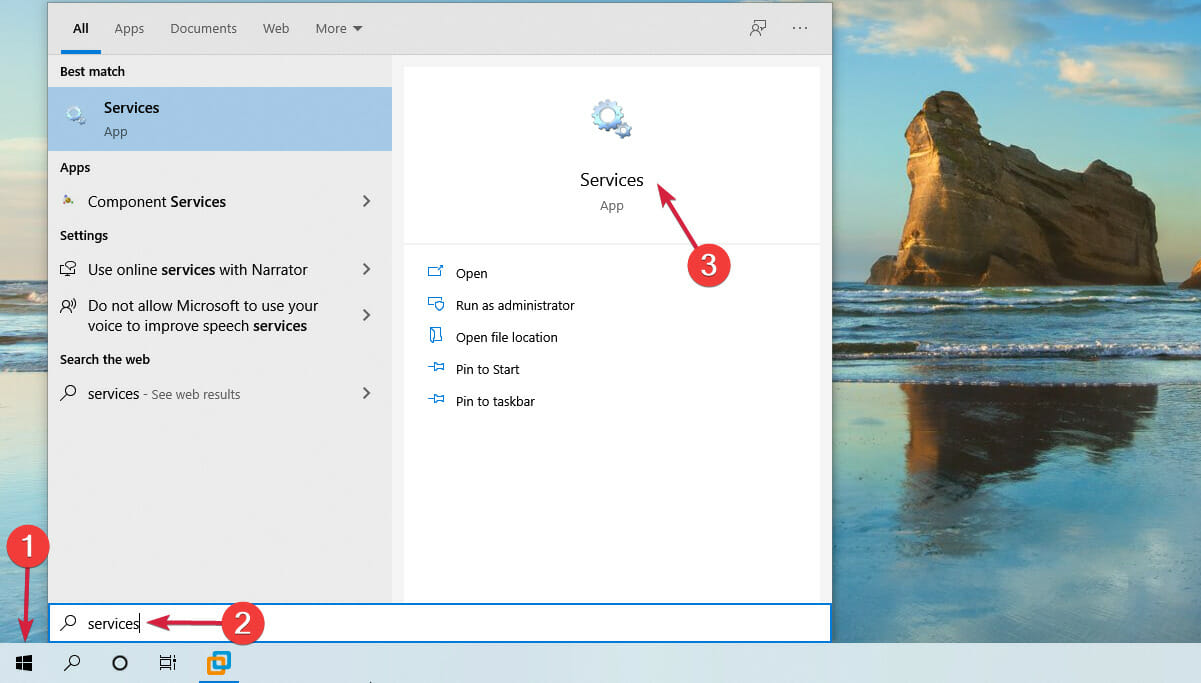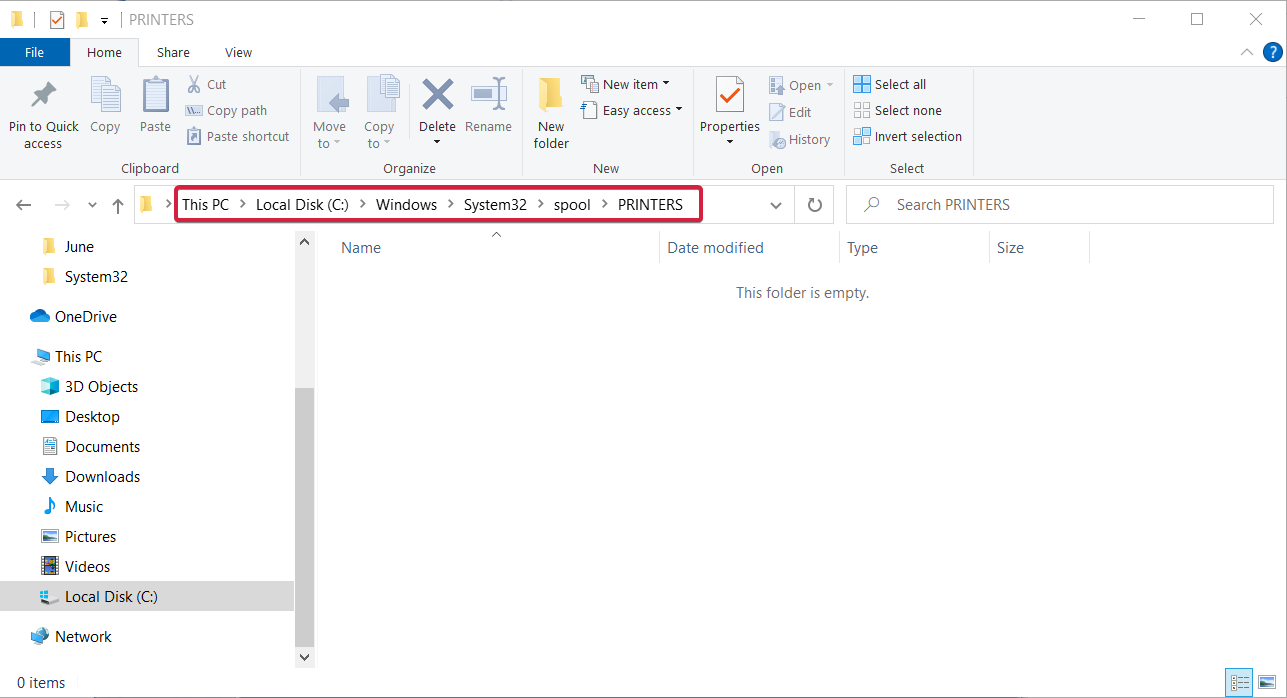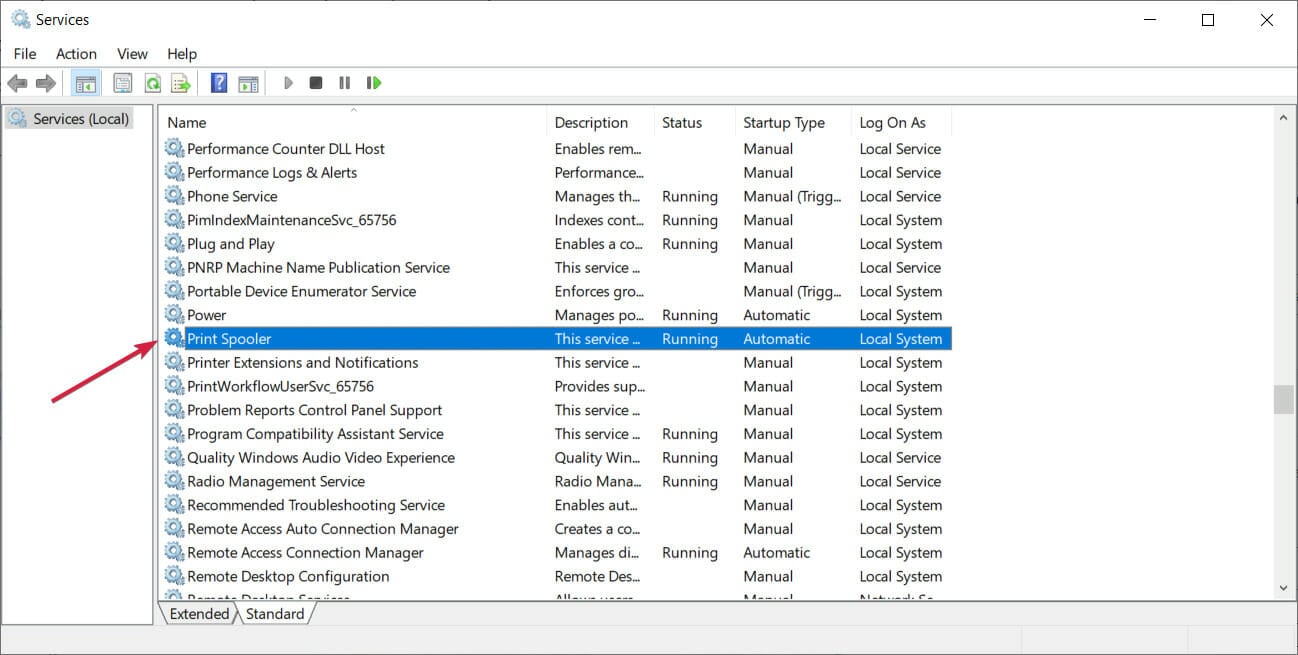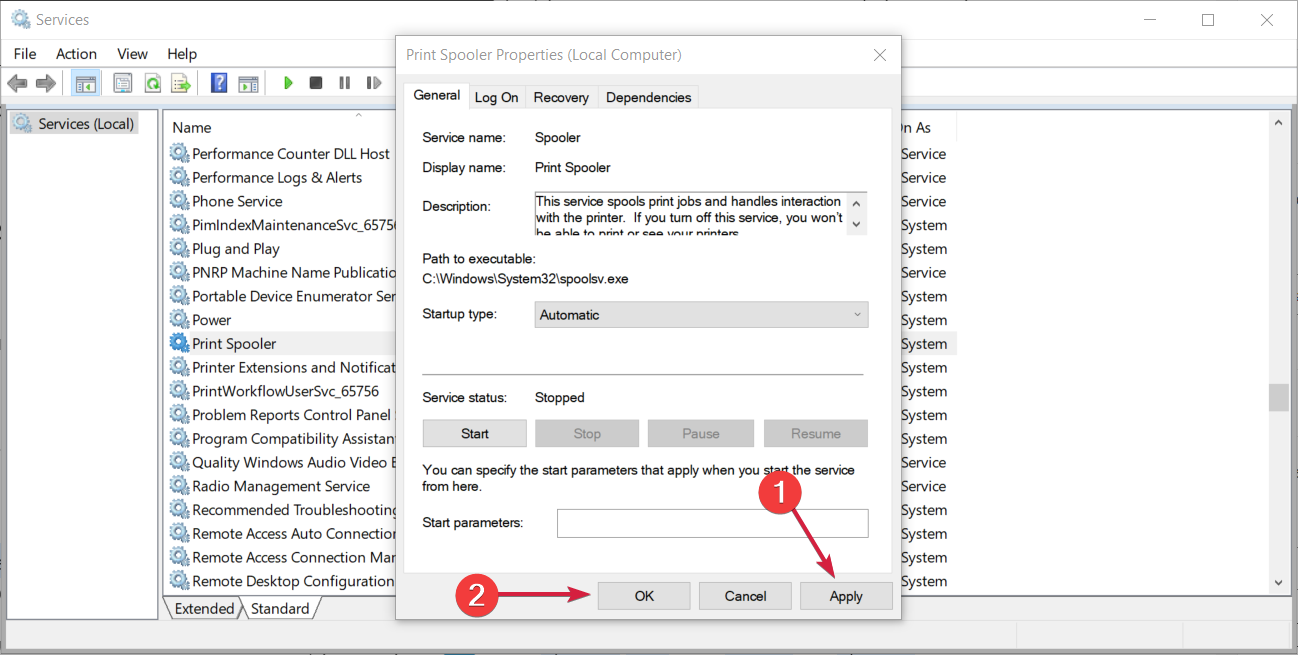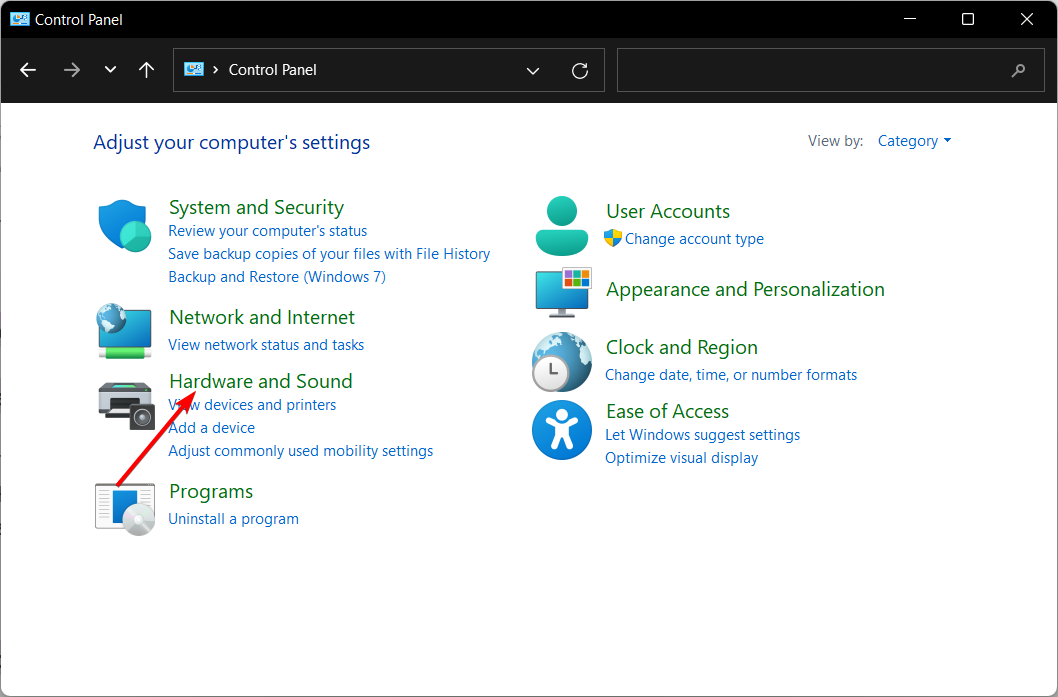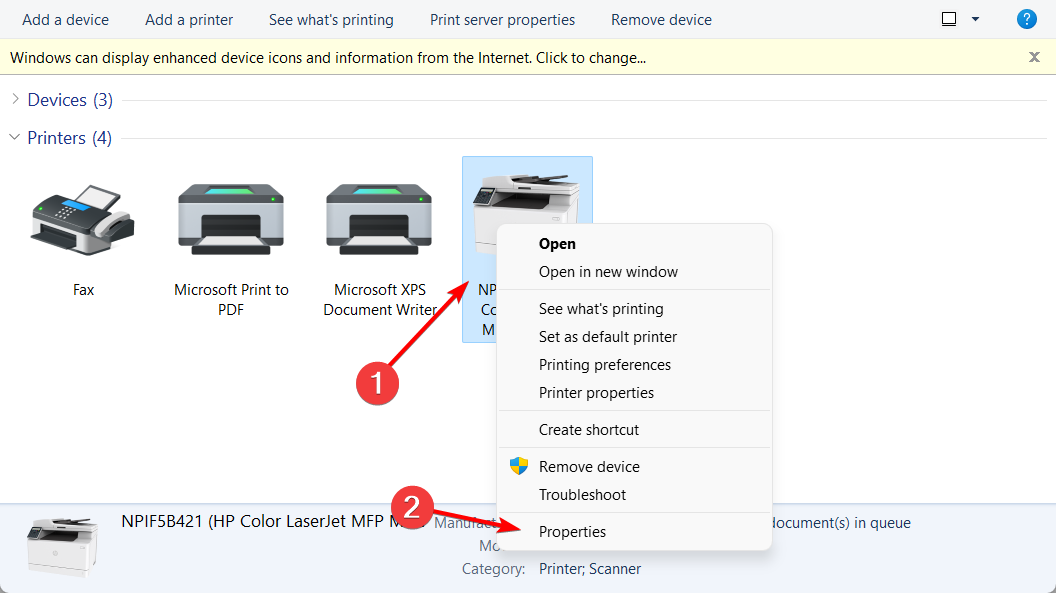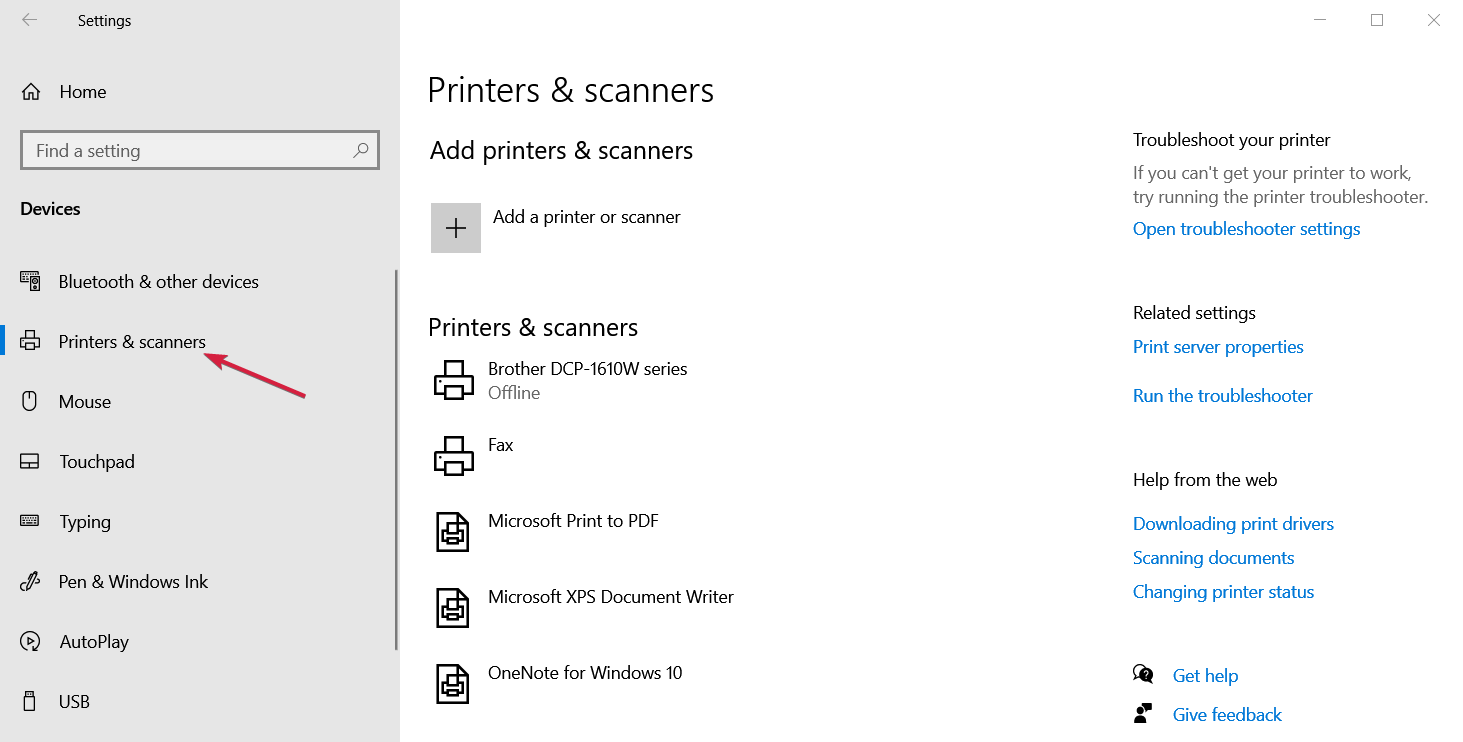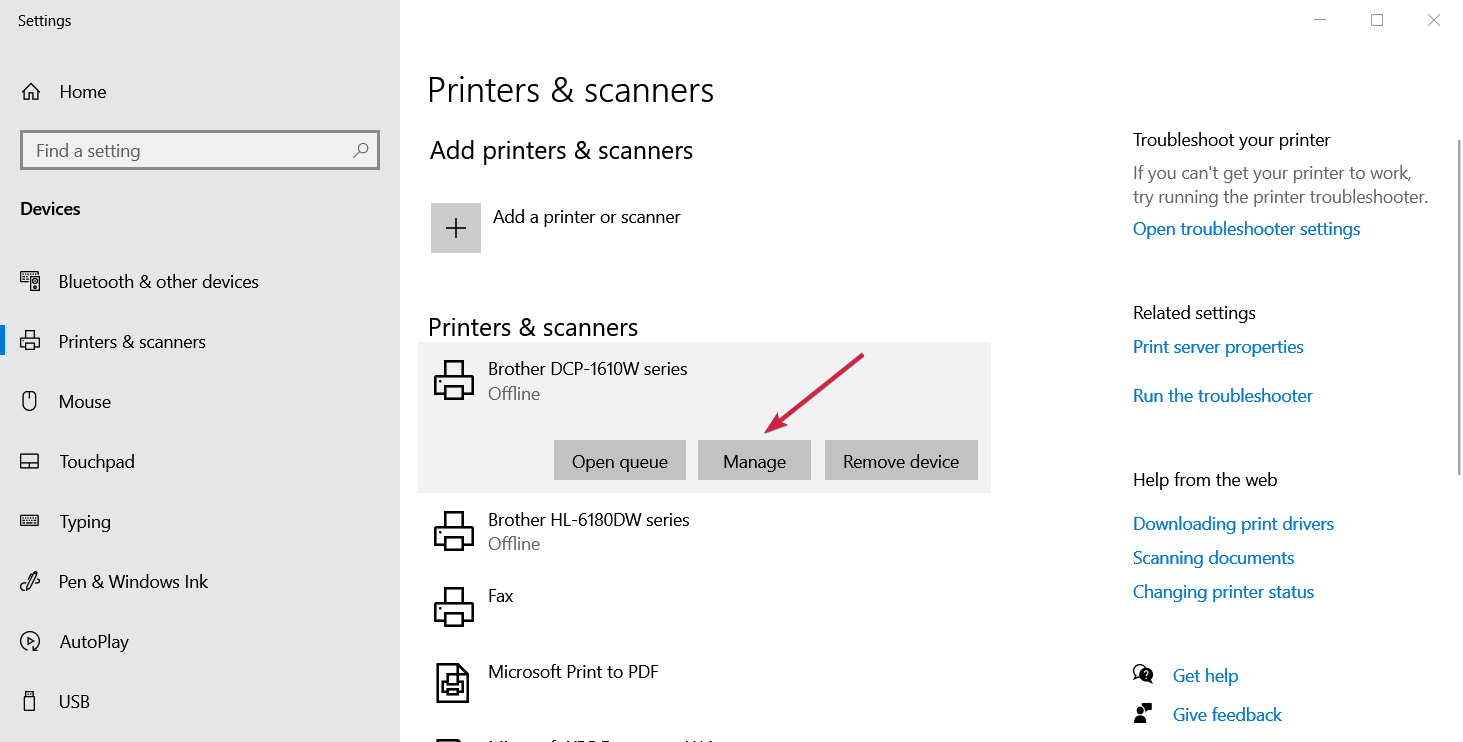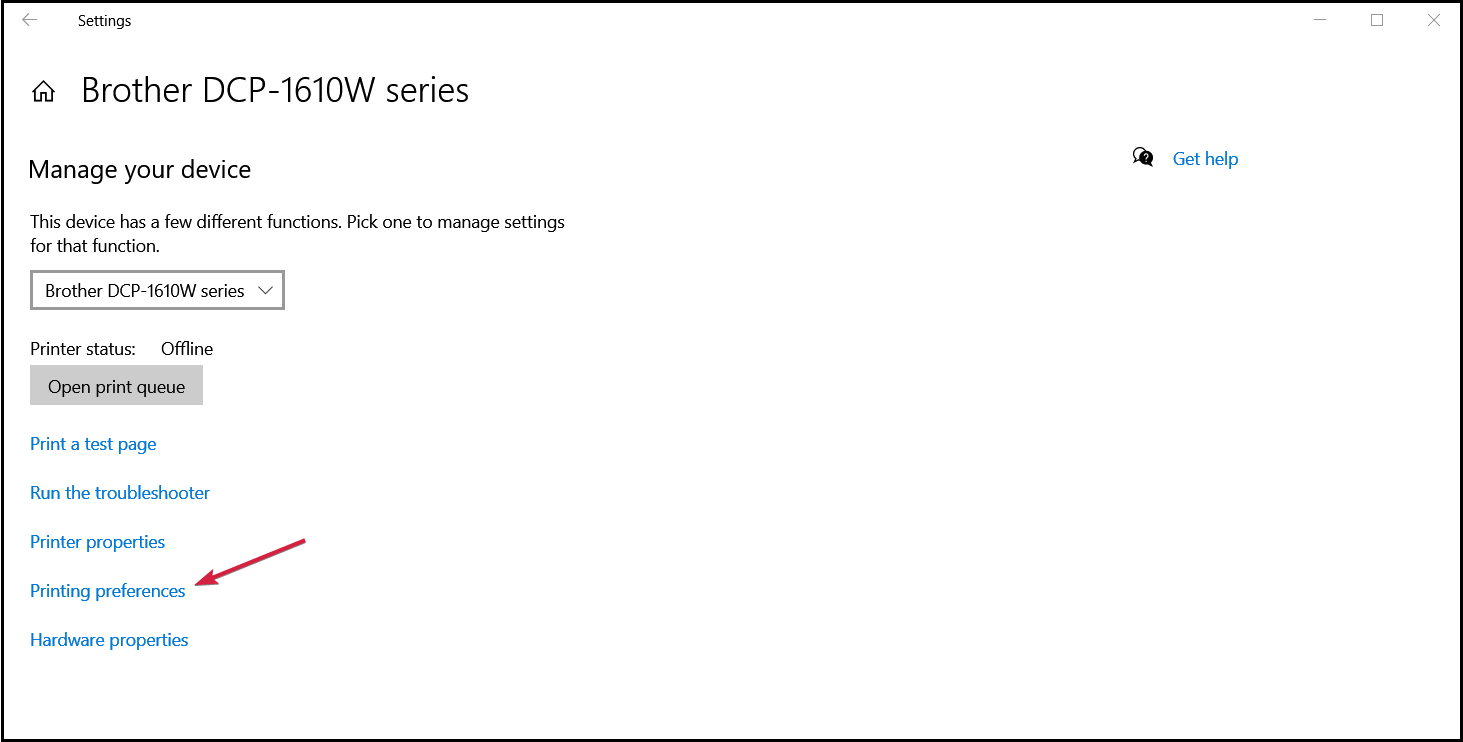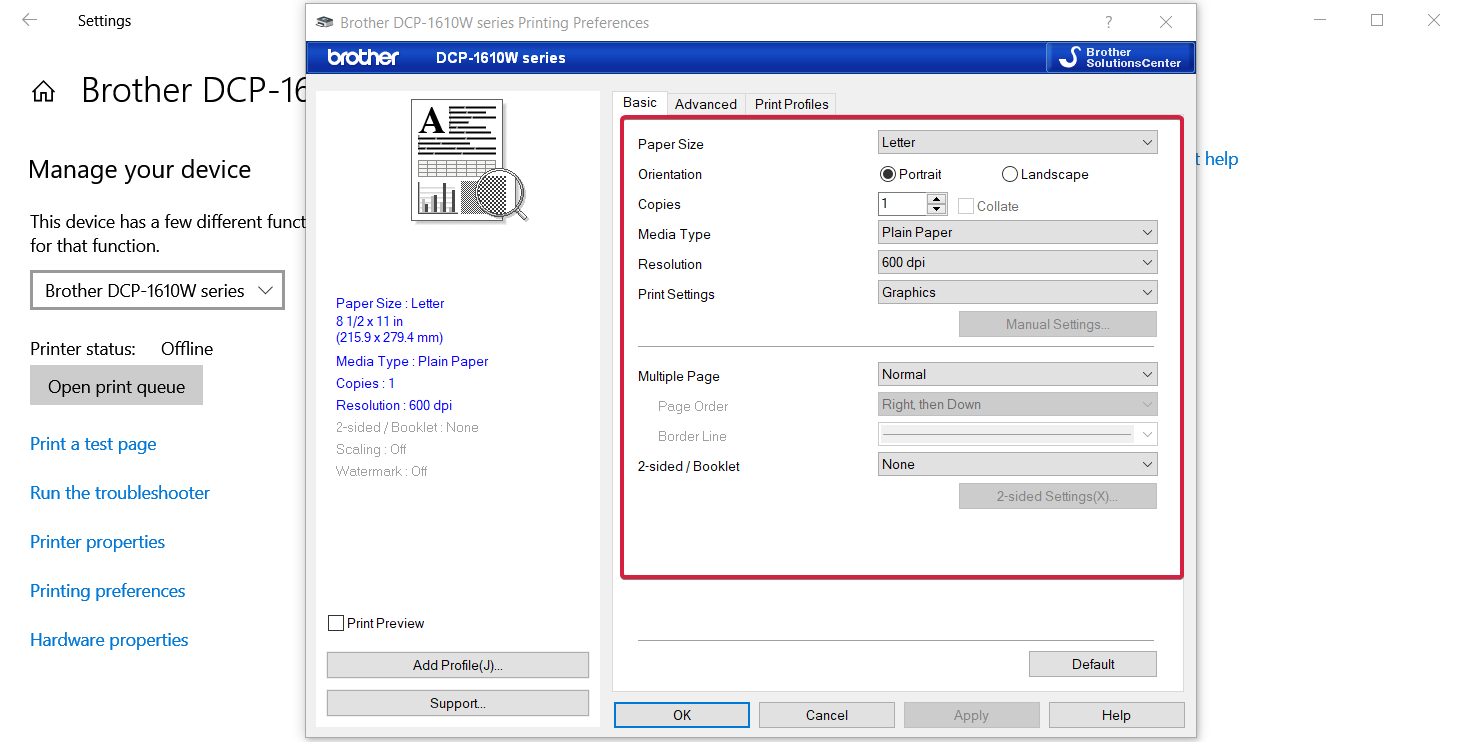Один из наших читателей пожаловался на ошибку подключения принтера следующего содержания: «Невозможно завершить операцию. Не найдено ни одного принтера». Код ошибки 0x00000bc4. Ну что же, ошибка эта достаточно типичная и возникает она чаще всего после установки или обновления стороннего драйвера печати, хотя нельзя исключать и другие причины, к примеру, сбой службы Диспетчера печати. Посмотрим, что можно здесь предпринять.
Самое первое, что следует сделать в такой ситуации – это проверить качество соединения, если конечно, вы не меняли настройки локальной сети. Отключите и снова подключите принтер физически, проверьте, отображается ли он в Диспетчере устройств и в разделе «Устройства» → «Принтеры и сканеры» приложения «Параметры». Если вы меняли настройки локальной сети, проверьте корректность новой конфигурации.
Попробуйте пустить в ход штатное средство устранения неполадок, возможно, ему удастся обнаружить и устранить причину неполадки, хотя рассчитывать на него особо не стоит. Для запуска утилиты используем короткую команду msdt.exe -id PrinterDiagnostic.
В последних версиях Windows (22H2 и новее) проблема может вызываться некорректными настройками новой политики подключения RPC. Запустите редактор локальных групповых политик командой gpedit.msc, перейдите в раздел Конфигурация компьютера → Административные шаблоны → Принтеры, найдите справа политику «Настроить параметры подключения RPC» и откройте ее свойства. Включив политику, выберите в меню «Протокол, используемый для исходящих подключений RPC» опцию «RPC через именованные каналы». Сохраните настройки и перезагрузите компьютер.
Если у вас отсутствует эта политика, воспользуйтесь редактором реестра. Запустив последний командой regedit, разверните ветку HKLM\Software\Policies\Microsoft\Windows NT\Printers\RPC, найдите справа параметр RpcOverNamedPipes и установите в качестве его значения 1. Заодно проверьте параметр RpcOverTcp – он должен иметь значение 0. После внесения изменений перезагрузите ПК. Если параметры отсутствуют, создайте их вручную. Тип они должны иметь DWORD.
Проверьте работу службы печати. Откройте оснастку управления службами командой services.msc, отыщите в правой колонке службу «Диспетчер печати» и убедитесь, что она запущена. Перезапустите службу из её контекстного меню, чтобы исключить возможные последствия сбоев.
Если служба отключена, откройте ее свойства, тип запуска выставьте «Автоматический» и запустите.
Очистите очередь печати принтера, для чего выполните следующие действия. В оснастке управления службами остановите службу «Диспетчер печати» (см. предыдущий абзац), после чего зайдите в папку %WINDIR%\system32\spool\printers и очистите её содержимое. Включите службу диспетчера печати и проверьте работу принтера.
Но все же чаще всего причиной ошибки 0x00000bc4 становятся проблемы с драйверами принтера. Если ошибка возникла после обновления драйвера или установки обновлений Windows, пожалуй, лучше всего будет удалить и заново установить драйвер оборудования. Отключите принтер физически и удалите его драйвер либо с помощью классического апплета «Программы и компоненты», либо средствами оснастки «Сервер печати», вызвать которую можно командой printui /s /t2.
В первом случае порядок удаления драйвера практически ничем не отличается от удаления любой программы, в случае использования свойств сервера печати выделите в списке проблемный принтер, нажмите кнопку «Удалить» и подтвердите действие, выбрав опцию «Удалить драйвер и пакет драйвера». Останется только перезагрузить компьютер и можно будет подключать принтер повторно.
Если при использовании принтера вы столкнулись с проблемой, ознакомьтесь с описанными ниже действиями по устранению распространенных неисправностей в работе принтера.
Перед началом работы
Для начала запустите автоматическое устранение неполадок принтера в приложении «Техническая поддержка». Приложение «Техническая поддержка» автоматически запускает диагностику и выполняет правильные действия для устранения большинства неполадок принтера.
Открыть приложение «Техническая поддержка»
Если приложению «Техническая поддержка» не удается устранить проблему с принтером, попробуйте решения ниже.
Иногда выключение и включение принтера позволяет устранить проблему. Выключите принтер и отсоедините его, подождите 30 секунд, снова подключите принтер и включите его.
Если принтер не работает, перейдите к шагу 2.
Проверьте кабели (при использовании проводных принтеров).Убедитесь, что USB-кабель принтера правильно подключен к принтеру и компьютеру. Если ваш USB не распознается, см.Автоматическая диагностика и устранение проблем с USB в Windows.
Проверьте беспроводное подключение (при использовании беспроводных принтеров). Выполните одно из следующих действий:
-
Убедитесь, что функция беспроводного подключения на принтере включена и доступна. На многих принтерах есть кнопка, на которой значок беспроводного подключения подсвечивается синим цветом, если беспроводное подключение для принтера доступно. Чтобы узнать, где эта кнопка находится на принтере, и найти инструкции о том, как включить ее, см. инструкции, поставляемые в комплекте с принтером, или посетите веб-сайт изготовителя.
-
Запустите проверку беспроводного подключения принтера. У многих принтеров есть параметр меню для тестирования беспроводного подключения принтера. Ознакомьтесь с инструкцией к принтеру или найдите указания по этому поводу на веб-сайте изготовителя принтера.
-
Если вы выполнили предыдущие шаги и по-прежнему возникают проблемы, компьютер может быть не подключен к беспроводной сети. Дополнительные сведения см. в разделе Почему не удается подключиться к Интернету? Более подробные сведения см. в разделе Решение проблем с сетевым подключением в Windows.
-
Если у вас возникли проблемы при подключении к принтеру Bluetooth, см. статью Устранение неполадок Bluetooth в Windows.
Примечания:
-
При использовании беспроводных точек доступа, расширителей или нескольких беспроводных маршрутизаторов с отдельными SSID необходимо убедиться, что вы подключены к той же сети, что и принтер для вашего компьютера.
-
Если состояние принтера обозначено как «Возникла ошибка принтера», возможно, проблема связана с самим принтером. Если эти первые два шага не помогли устранить ошибку, проверка принтер для низкой бумаги или рукописного ввода и убедитесь, что крышка не открыта и бумага не заклинирована.
Если принтер не работает, перейдите к шагу 3.
Попробуйте удалить и переустановить принтер.
Удалите принтер
-
Нажмите кнопку Пуск , затем выберите Параметры > Bluetooth и устройства > Принтеры и сканеры .
Открыть параметры принтеров и сканеров -
Выберите принтер, который нужно удалить.
-
Нажмите кнопку Удалить. Подтвердите удаление, нажав кнопку Да.
Переустановите принтер
Если принтер включен и подключен к сети, Windows легко найдет его. Список доступных принтеров может включать все принтеры в сети, например беспроводные и Bluetooth-принтеры или принтеры, подключенные к другим компьютерам и доступные в сети. Для установки некоторых принтеров вам может потребоваться разрешение. Чтобы переустановить принтер, выполните следующие действия.
-
Нажмите кнопку Пуск , затем выберите Параметры > Bluetooth и устройства > Принтеры и сканеры .
Открыть параметры принтеров и сканеров -
Убедитесь, что принтер включен и подключен к компьютеру. Нажмите кнопку Добавить устройство (или Обновить).
-
Подождите, пока система Windows найдет принтеры, подключенные к устройству (локально или по беспроводной сети). В Windows появится список принтеров, подключенных к вашему устройству. Если ваш принтер есть в этом списке, нажмите кнопку Добавить устройство для этого принтера. Если принтера нет в списке, выберите Добавить вручную.
Примечания:
-
При использовании беспроводных точек доступа, расширителей или нескольких беспроводных маршрутизаторов с отдельными SSID необходимо убедиться, что вы подключены к той же сети, что и принтер, чтобы компьютер нашел и установил его.
-
Если вы приобрели беспроводной принтер, то сведения о том, как добавить его в домашнюю сеть, см. в руководстве, поставляемом в комплекте с принтером. Дополнительные сведения и новые версии программного обеспечения для принтера см. на веб-сайте его изготовителя.
Совет: Чтобы проверить, правильно ли работает принтер, напечатайте пробную страницу. Если вы установили принтер, но он не работает, поищите сведения об устранении неполадок или обновления драйвера на веб-сайте изготовителя принтера.
Переустановка принтера вручную
Если системе не удается установить принтер автоматически, можно переустановить его вручную. Если выбрать Добавить вручную, появится пять вариантов в разделе Найти принтер по другим параметрам. Выберите наиболее подходящий вариант и выполните предоставленные инструкции. Для принтера, подключенного по проводной или беспроводной сети, могут применяться все варианты. Если же принтер подключен непосредственно к компьютеру, выберите Добавить локальный притер или сетевой принтер с параметрами, настраиваемыми вручную, затем нажмите кнопку Далее.
Переустановка локального принтера вручную
Выбрав Добавить локальный притер или сетевой принтер с параметрами, настраиваемыми вручную, выполните следующие действия:
-
Выберите Использовать существующий порт, затем выберите порт, к которому подключен принтер. Нажмите кнопку Далее.Если принтер подключен к порту USB, выберите его в з списке. В некоторых случаях используется параллельный порт (LPT) или последовательный порт (COM).
-
Теперь вы увидите элементы управления для установки драйвера принтера. Если в комплект принтера входит диск с драйвером, выберите Установить с диска. В противном случае выберите Центр обновления Windows.
-
Подождите, пока система Windows обновит список принтеров. Выберите производителя принтера в столбце слева, затем выберите модель принтера в столбце справа. Затем нажмите Далее.
Примечание: Если для вашего устройства доступно несколько версий драйверов, может появиться вопрос о том, какую версию использовать. В большинстве случаев следует выбрать Заменить существующий драйвер. Если же уверены, что установлен правильный драйвер, выберите Использовать существующий драйвер.
-
Введите имя принтера и нажмите кнопку Далее. Это имя предназначено только для вас, поэтому можно выбрать любое имя.
-
Выберите Не предоставлять общий доступ к этому принтеру. Если нужно сделать этот принтер доступным для других устройств в вашей сети, выберите Предоставить общий доступ к этому принтеру и введите имя и расположение. Выберите Далее.
-
Нажмите кнопку Печать тестовой страницы, чтобы убедиться, что принтер работает, затем нажмите кнопку Готово.
Если принтер не работает, перейдите к шагу 4.
Для нормальной работы большинства принтеров необходима последняя версия драйвера. Дополнительные сведения см. в статье Скачивание и установка последних драйверов принтера.
Если принтер не работает даже после установки последней версии драйвера, перейдите к шагу 5.
Если проблему не удалось устранить на предыдущем шаге, может потребоваться удалить файлы очереди печати и перезапустить службу этой очереди. Очередь печати принтера — это файл, который управляет процессом печати. Чтобы очистить и сбросить очередь печати принтера, выполните следующие действия.
-
В поле поиска на панели задач введите службы, а затем выберите пункт Службы в списке результатов.
-
Откройте вкладку Стандарты и дважды щелкните Очередь печати принтера в списке служб.
-
Нажмите кнопки Стоп и OK.
-
В поле поиска на панели задач введите %WINDIR%\system32\spool\printers, выберите %WINDIR%\system32\spool\PRINTERS из списка результатов и удалите все файлы в папке.
-
В поле поиска на панели задач выполните поиск по запросу службы, а затем выберите Службы из списка результатов.
-
Откройте вкладку Стандарты и дважды щелкните Очередь печати принтера в списке служб.
-
Нажмите кнопку Пуск, выберите значение Автоматический в поле Тип запуска, а затем нажмите кнопку OK.
Если принтер не работает, перейдите к шагу 6.
Примечания:
-
Если вам нужна помощь по настройке принтера в среде Windows 10, см. раздел Настройка принтера в среде Windows 10.
-
Если ваш компьютер работает под управлением Windows 10 S, некоторые принтеры могут не работать с ним или могут иметь ограниченную функциональность. Дополнительные сведения см. в статье Поддержка устройств в Windows 10 S.
-
Если USB-порт принтера отсутствует, см. раздел Не удается найти USB-порт принтера после отключения принтера во время завершения работы Windows 10 (версия 1903 или более поздняя).
-
Если вы ищете справку по сканеру, изучите раздел Установка и использование сканера в Windows 10.
Иногда выключение и включение принтера позволяет устранить проблему. Выключите принтер и отсоедините его, подождите 30 секунд, снова подключите принтер и включите его.
Если принтер не работает, перейдите к шагу 2.
Проверьте кабели (при использовании проводных принтеров).Убедитесь, что USB-кабель принтера правильно подключен к принтеру и компьютеру. Если ваш USB не распознается, см.Автоматическая диагностика и устранение проблем с USB в Windows.
Проверьте беспроводное подключение (при использовании беспроводных принтеров). Выполните одно из следующих действий:
-
Убедитесь, что функция беспроводного подключения на принтере включена и доступна. На многих принтерах есть кнопка, на которой значок беспроводного подключения подсвечивается синим цветом, если беспроводное подключение для принтера доступно. Чтобы узнать, где эта кнопка находится на принтере, и найти инструкции о том, как включить ее, см. инструкции, поставляемые в комплекте с принтером, или посетите веб-сайт изготовителя.
-
Запустите проверку беспроводного подключения принтера. У многих принтеров есть параметр меню для тестирования беспроводного подключения принтера. Ознакомьтесь с инструкцией к принтеру или найдите указания по этому поводу на веб-сайте изготовителя принтера.
-
Если вы выполнили предыдущие шаги и по-прежнему возникают проблемы, компьютер может быть не подключен к беспроводной сети. Дополнительные сведения см. в разделе Почему не удается подключиться к Интернету? Более подробные сведения см. в разделе Решение проблем с сетевым подключением в Windows.
-
При возникновении проблем с подключением к Bluetooth-принтеру см. раздел Устранение неисправностей Bluetooth-подключений в Windows 10: вопросы и ответы..
Примечания:
-
При использовании беспроводных точек доступа, расширителей или нескольких беспроводных маршрутизаторов с отдельными SSID необходимо убедиться, что вы подключены к той же сети, что и принтер для вашего компьютера.
-
Если состояние принтера обозначено как «Возникла ошибка принтера», возможно, проблема связана с самим принтером. Если эти первые два шага не помогли устранить ошибку, проверка принтер для низкой бумаги или рукописного ввода и убедитесь, что крышка не открыта и бумага не заклинирована.
Если принтер не работает, перейдите к шагу 3.
Попробуйте удалить и переустановить принтер.
Удалите принтер
-
Нажмите кнопку Пуск , затем выберите Параметры > Устройства > Принтеры и сканеры .
Открыть параметры принтеров и сканеров -
В разделе Принтеры и сканеры найдите принтер, выберите его и нажмите кнопку Удалить устройство.
Переустановите принтер
Процедура переустановки или добавления различается для беспроводных и локальных принтеров. Вот как это сделать.
Переустановка беспроводного принтера
-
Нажмите кнопку Пуск , затем выберите Параметры > Устройства > Принтеры и сканеры .
Открыть параметры принтеров и сканеров -
Выберите Добавить принтер или сканер. Подождите, пока ваше устройство найдет находящиеся рядом принтеры. Затем выберите нужный принтер и нажмите кнопку Добавить устройство.
Если принтер включен и подключен к сети, Windows легко найдет его. Список доступных принтеров может включать все принтеры в сети, например беспроводные и Bluetooth-принтеры или принтеры, подключенные к другим компьютерам и доступные в сети. Для установки некоторых принтеров вам может потребоваться разрешение.
Примечания:
-
При использовании беспроводных точек доступа, расширителей или нескольких беспроводных маршрутизаторов с отдельными SSID необходимо убедиться, что вы подключены к той же сети, что и принтер, чтобы компьютер нашел и установил его.
-
Если вы приобрели беспроводной принтер, то сведения о том, как добавить его в домашнюю сеть, см. в руководстве, поставляемом в комплекте с принтером. Дополнительные сведения и новые версии программного обеспечения для принтера см. на веб-сайте его изготовителя.
Совет: Чтобы проверить, правильно ли работает принтер, напечатайте пробную страницу. Если вы установили принтер, но он не работает, поищите сведения об устранении неполадок или обновления драйвера на веб-сайте изготовителя принтера.
Переустановка локального принтера
Если вы хотите переустановить или добавить локальный принтер, просто подключите USB-кабель принтера в доступный USB-порт компьютера, а затем включите принтер.
-
Нажмите кнопку Пуск , затем выберите Параметры > Устройства > Принтеры и сканеры .
Открыть параметры принтеров и сканеров -
В разделе Принтеры и сканеры найдите ваш принтер.
-
Если принтер есть в списке, значит он установлен.
-
Если принтера нет в списке, выберите Добавить принтер или сканер. Подождите, пока ваше устройство найдет доступные принтеры. Затем выберите нужный принтер и нажмите кнопку Добавить устройство.
-
Совет: Чтобы проверить, работает ли принтер, напечатайте пробную страницу. Если вы установили принтер, но он не работает, поищите сведения об устранении неполадок или обновления драйвера на веб-сайте изготовителя принтера.
Если принтер не работает, перейдите к шагу 4.
Для нормальной работы большинства принтеров необходима последняя версия драйвера. Дополнительные сведения см. в статье Скачивание и установка последних драйверов принтера.
Если принтер не работает даже после установки последней версии драйвера, перейдите к шагу 5.
Если проблему не удалось устранить на предыдущем шаге, может потребоваться удалить файлы очереди печати и перезапустить службу этой очереди. Очередь печати принтера — это файл, который управляет процессом печати. Чтобы очистить и сбросить очередь печати принтера, выполните следующие действия.
-
В поле поиска на панели задач введите службы, а затем выберите пункт Службы в списке результатов.
-
Откройте вкладку Стандарты и дважды щелкните Очередь печати принтера в списке служб.
-
Нажмите кнопки Стоп и OK.
-
В поле поиска на панели задач введите %WINDIR%\system32\spool\printers, выберите %WINDIR%\system32\spool\PRINTERS из списка результатов и удалите все файлы в папке.
-
В поле поиска на панели задач выполните поиск по запросу службы, а затем выберите Службы из списка результатов.
-
Откройте вкладку Стандарты и дважды щелкните Очередь печати принтера в списке служб.
-
Нажмите кнопку Пуск, выберите значение Автоматический в поле Тип запуска, а затем нажмите кнопку OK.
Если принтер не работает, перейдите к шагу 6.
Подключение принтера
Как правило, подключив принтер к компьютеру или добавив его в домашнюю сеть, вы можете сразу начать печать. Windows поддерживает большинство принтеров, поэтому вам вряд ли придется тратить время на установку специального программного обеспечения. Если вы используете Windows 8.1 или Windows RT 8.1, то можете получить дополнительную поддержку и драйверы для принтеров через Центр обновления Windows.
Установка принтера
В большинстве случаев для установки принтера достаточно подключить его к компьютеру. Для этого просто вставьте USB-кабель принтера в USB-порт компьютера и включите принтер.
Для беспроводных принтеров с Windows 8.1:
Примечание: Если вы приобрели беспроводной принтер, то сведения о том, как добавить его в домашнюю сеть, см. в руководстве, поставляемом в комплекте с принтером. Дополнительные сведения и новые версии программного обеспечения для принтера см. на веб-сайте его изготовителя.
-
Проведите пальцем от правого края экрана и нажмите кнопку Параметры, а затем выберите пункт Изменение параметров компьютера. (Если вы пользуетесь мышью, переместите указатель в правый нижний угол экрана, затем вверх и нажмите Параметры, а затем выберите Изменение параметров компьютера.)
-
Выберите Компьютер и устройства, а затем — Устройства. Если принтер установлен, он должен отображаться в области Принтеры.
-
Если же принтера нет в списке, коснитесь или щелкните Добавление устройства, а затем выберите принтер, который нужно установить.
Установка (добавление) локального принтера
-
Нажмите кнопку Пуск , а затем в меню «Пуск» щелкните Устройства и принтеры.
-
Нажмите кнопку Установка принтера.
-
В мастере установки принтера щелкните Добавить локальный принтер.
-
На странице Выберите порт принтера выберите Использовать существующий порт и рекомендуемый порт принтера, а затем нажмите кнопку Далее.
-
На странице Установка драйвера принтера выберите изготовителя и модель принтера, а затем нажмите кнопку Далее.
-
Если принтера нет в списке, щелкните Центр обновления Windows, а затем подождите, пока Windows проверит наличие дополнительных драйверов.
-
Если нет доступных драйверов, но у вас имеется установочный компакт-диск, нажмите кнопку Установить с диска, а затем перейдите к папке, в которой находится драйвер принтера. (Дополнительные сведения см. в руководстве для принтера.)
-
-
Выполните дополнительные действия в мастере, а затем нажмите кнопку Готово.
Совет: Чтобы проверить, правильно ли работает принтер, напечатайте пробную страницу. Если вы установили принтер, но он не работает, поищите сведения об устранении неполадок или обновления драйвера на веб-сайте изготовителя принтера.
Установка сетевого, беспроводного или Bluetooth-принтера
Если вы добавляете сетевой принтер в офисе, то вам, скорее всего, потребуется имя принтера. Если вам не удается найти его, обратитесь к администратору сети.
-
Нажмите кнопку Пуск, а затем в меню «Пуск» щелкните Устройства и принтеры.
-
Нажмите кнопку Установка принтера.
-
В мастере установки принтера щелкните Добавить сетевой, беспроводный или Bluetooth-принтер.
-
В списке доступных принтеров выберите принтер, который вы хотите использовать, и нажмите кнопку Далее. (Если компьютер подключен к сети, то в списке будут отображаться только принтеры, перечисленные в Active Directory для вашего домена.)
-
При появлении запроса установите драйвер принтера на компьютер, нажав Установить драйвер.
Если требуется ввести пароль администратора или подтвердить действие, введите пароль или предоставьте подтверждение.
-
Выполните дополнительные действия в мастере, а затем нажмите кнопку Готово.
Совет: Список доступных принтеров может включать все принтеры в сети, например беспроводные и Bluetooth-принтеры или принтеры, подключенные к другим компьютерам и доступные в сети. Для установки некоторых принтеров вам может потребоваться разрешение. Чтобы проверить, работает ли принтер, напечатайте пробную страницу.
Примечание: После установки принтера можно включить для него автоматическое обновление драйверов для Windows 7.
Устранение проблем, связанных с принтерами
Прежде всего проверьте оборудование
Убедитесь, что электрический шнур принтера подключен к розетке, а выключатель питания включен. Если вы печатаете на общем или сетевом принтере, убедитесь, что включены все необходимые компьютеры и маршрутизаторы. Если принтер или другое устройство подключены к сетевому фильтру или источнику резервного электропитания, убедитесь, что эти устройства также подключены к электрической сети и включены.
Если вы используете проводной принтер, убедитесь, что кабель принтера правильно подключен к принтеру и компьютеру.
Если вы используете беспроводной принтер, проверьте беспроводное подключение. Убедитесь, что функция беспроводного подключения на принтере включена и доступна. На многих принтерах есть кнопка, на которой значок беспроводного подключения подсвечивается синим цветом, если беспроводное подключение доступно.
Далее запустите проверку беспроводного подключения принтера. Ознакомьтесь с инструкцией к принтеру или найдите указания по этому поводу на веб-сайте изготовителя принтера.
Если состояние принтера обозначено как «Возникла ошибка принтера», возможно, проблема связана с самим принтером. Если предыдущие шаги не помогли устранить ошибку, проверка принтер с низким содержанием бумаги или рукописного ввода и убедитесь, что крышка не открыта и бумага не заклинирована.
Использование средства устранения неполадок
Средство устранения неполадок — это автоматизированный инструмент, способный находить и автоматически устранять ряд проблем на компьютере. Средство устранения неполадок печати может решать проблемы, возникающие при установке принтера и подключении к нему.
Обновление драйверов
Для нормальной работы большинства принтеров необходимы драйверы. Если вы недавно перешли с одной версии Windows на другую, возможно, имеющийся у вас драйвер принтера предназначен для предыдущей версии Windows. Если были перерывы в подаче энергии, поражение вирусом или другие проблемы с компьютером, то, возможно, драйверы были повреждены. Проблемы этого рода можно решить, скачав и установив последнюю версию драйвера принтера.
Найти и установить драйвер можно тремя указанными ниже способами.
-
Используйте Центр обновления Windows. Возможно, в Центре обновления Windows есть обновленная версия драйвера для вашего принтера.
-
Установите программное обеспечение, поставляемое изготовителем принтера. Если к принтеру прилагается диск, на нем может содержаться программное обеспечение, устанавливающее драйвер для принтера.
-
Самостоятельно скачайте и установите драйвер. Вы можете найти необходимый драйвер на веб-сайте изготовителя принтера. Воспользуйтесь этим способом, если Центру обновления Windows не удается найти драйвер для принтера, а в комплекте с принтером не было программного обеспечения, устанавливающего драйвер.
Поддержка Windows 7 закончилась 14 января 2020 г. Техническая помощь и автоматические обновления из Центра обновления Windows, помогающие защитить ваш компьютер, больше недоступны для Windows 7. Корпорация Майкрософт настоятельно рекомендует перейти на Windows 11.
Щелкните здесь, чтобы получить дополнительные сведения и узнать, что это означает для вас.
Статьи по теме
Узнайте, как установить принтер в Windows.
Узнайте, как скачать и установить последние версии драйверов принтера.
Узнайте, как задать принтер по умолчанию в Windows.
Узнайте, как просмотреть очередь принтера в Windows.
Если возникла проблема с изменением состояния принтера «в автономном режиме», перейдите к разделу Устранение неполадок с автономным принтером.
Перейти к содержимому
В Windows 2008 R2 при попытке подключения к сетевому принтеру выводится сообщение «Не найдено ни одного принтера», хотя сетевые ресурсы и принтер в том числе видны в проводнике при обзоре сети. Если попытаться установить принтер через локальный порт, указав адрес вручную, выводится ошибка «Отказано в доступе». Также примечательно, что другие компьютеры в сети подключаются и работают с этим принтером без проблем, т.е. источник проблемы — система, из которой происходит попытка подключения.
Для устранения проблемы необходимо удалить содержимое ветки в реестре:
HKEY_LOCAL_MACHINE\SOFTWARE\Microsoft\Windows NT\CurrentVersion\Print\Providers
Сообщение об ошибке на английском: «No printers were found», код ошибки: 0x00000bc4.
На чтение 21 мин Просмотров 2.8к. Опубликовано
Содержание
- Почему Windows не удается подключиться к принтеру
- Разновидность ошибки
- Чем вызвана ошибка?
- Проверяем подключение
- Устанавливаем принтер
- Ставим драйвера
- Подключение принтера через локальный порт
- Ошибка Windows «Не удается подключиться к принтеру»: первые действия по устранению неполадок
- Причины ошибки и способы решения
- Простые способы устранения системной ошибки «Windows 10 не удается подключиться к принтеру»
- Первый способ
- Второй способ
- Третий способ
- Дополнительные методы решения ошибок 0x00000002, 0x0000000a, 0x00000006, 0x00000057
- Что делать, если ничего не помогает
- Проверьте работу службы печати
- Проверка статуса печатающего устройства
- А если принтер сетевой
- Сетевой принтер не отображается в доступных
- Сетевой принтер не печатает
- Сетевой принтер не подключается
Почему Windows не удается подключиться к принтеру
Если бы не компьютер и подключенный к нему принтер, мы бы все равно писали от руки, затрачивая на это много времени и усилий. А если с ПК все понятно — не получается, значит, документ создать невозможно, поэтому с печатным станком все иначе. К нему переходим, когда все готово и остается только перевести информацию с экрана монитора на бумагу. Причин, по которым принтер не подключается к компьютеру, может быть несколько:
- Устройство физически не подключено к ПК.
- Принтер не установлен.
- Нет доступных драйверов.
Разновидность ошибки
Позвольте мне привести наиболее распространенные коды ошибок в этой ситуации, когда Windows не может подключиться к принтеру. В доступе отказано:
- 0x0000007e
- 0x0000000a
- 0x00000002
- 0x00004005
- 0x000003eb
- 0x00000bcb
- 0x00000057
- 0x00000214
- 0x00000006
Чем вызвана ошибка?
Попытка распечатать документ может быть прервана ошибкой по ряду причин:
Ошибка очереди печати. Проблема могла быть связана с прерыванием, когда служба диспетчера очереди загрузки загружала файл для отправки на принтер. Чтобы исправить это, запустите средство устранения неполадок.
Сбой диспетчера печати. Иногда служба не загружается должным образом. Чтобы устранить проблему, вам необходимо перезапустить его.
Проблемы контроля доступа. Чтобы исправить это, запустите утилиту cacls.exe из командной строки.
Повреждение водителя. Проблема вызвана несоответствием портов принтера. Чтобы исправить это, переустановите каждый порт в диспетчере устройств.
Проверяем подключение
Первый шаг — проверить, включен ли принтер и горит ли светодиод. Если нет — включаем, проверяем подключение к сети и есть ли электричество. Это может показаться странным, но именно по этой причине Windows часто не может подключиться к принтеру.
Затем мы проверяем физическое соединение с компьютером, например, с помощью кабеля. Если кабель подключен, стоит его вытащить и снова подключить. Возможно, он был вставлен не полностью. Возможно проблема в самом кабеле: перегорел или сломался. Поэтому лучше где-нибудь взять такой же кабель от рабочего устройства и подключить к нашему. Если машина заработала, проблема была в самом кабеле.
Устанавливаем принтер
Windows часто не может подключиться к принтеру, потому что он просто стерт или неисправен. Это могло произойти из-за вируса или неисправности драйвера. В этом случае последний может остаться. Поэтому переходим в «Пуск», затем в «Устройства и принтеры». Посмотрите, есть ли в списке то, что вы хотите. Если нет, нажмите «Добавить принтер» и «Добавить локальный».
Нажмите «Далее» и сначала выберите производителя, а затем модель из списка. Щелкните Далее, после чего должен появиться значок принтера. Если есть, но есть восклицательный знак, удалите этот параметр и установите его заново.
Ставим драйвера
В любой Windows есть ряд драйверов для многих принтеров. Просто подключите печатающее устройство к своему ПК, он сразу же начнет поиск необходимого драйвера в базе данных и установит его, после чего вы сразу сможете приступить к печати. Но поскольку операционные системы выпущены относительно давно, такое программное обеспечение доступно не на всех моделях, особенно новых. Следовательно, Windows не может подключиться к принтеру, потому что система не может установить драйвер самостоятельно. Не исключайте случаи, когда драйверы просто по какой-то причине вышли из строя. Вы можете увидеть это, щелкнув правой кнопкой мыши значок «Мой компьютер». В «Системных свойствах» нажмите левое меню («Диспетчер устройств»). Разверните список «Другие устройства» и убедитесь, что драйвер принтера неисправен (есть восклицательный знак).
Выберите и удалите его. Если этот список не существует, причина того, что Windows не может подключиться к принтеру, просто в том, что драйвер не установлен. В любом случае вам необходимо установить его.
Если печатающее устройство было приобретено относительно недавно, оно должно поставляться с диском с программным обеспечением. Все просто: находим этот диск и устанавливаем его содержимое. Если нет диска, не беда, качаем из интернета нужные «дрова». Заходим на сайт производителя, заходим в раздел «Поддержка» или «Сервис», выбираем «Скачать драйвер». Затем из списка по марке (в большинстве случаев вы можете найти его перед названием модели принтера) найдите то, что вам нужно, загрузите файлы и установите их.
Часто драйверы для старых принтеров для Windows 7 представлены не в виде установщика, а в виде архива с множеством непонятных файлов. Устанавливаются они следующим образом: нажимаем «Пуск» / «Устройства и принтеры». Нажмите «Установить» / «Добавить локальный» / «Далее» / «Установить с диска».
Нажмите «Обзор», выберите распакованную папку с драйверами и нажмите «ОК». Теперь все установлено, принтер работает.
Подключение принтера через локальный порт
Иногда вы можете обойти ошибку, связанную с незавершением локальной подсистемы печати, добавив принтер вручную через настройки оборудования в Панели управления. Принтер может начать отображать и работать правильно, и в то же время будет время, чтобы найти настоящую причину ошибки.
Чтобы добавить устройство, вам необходимо зарегистрировать доступ к сетевому принтеру:
- Зайдите в меню «Пуск», откройте «Панель управления».
- Перейдите на вкладку «Устройства и принтеры».
- Нажмите кнопку «Добавить принтер» в верхнем меню.
- В отображаемых параметрах меню «Выберите тип установленного принтера» выберите «Добавить локальный принтер».
- В следующем окне «Выберите порт принтера» нужно поставить точку на чекбоксе Create a new port и выбрать тип порта — Local port.
- После нажатия кнопки «Далее» появится окно «Введите имя порта», в котором необходимо ввести путь к подключенному устройству. Вы можете увидеть путь к принтеру в проводнике Windows, например это может быть \ пользователь модель принтера HP и
- В следующем окне «Установить драйвер принтера» вам необходимо выбрать производителя устройства в левом столбце «Производитель» (например, Canon или Xerox) и модель конкретного принтера в правом столбце «Принтеры». Нажмите «Далее».
После добавления устройства и указания драйверов таким образом принтеры часто начинают работать правильно и перестают выдавать ошибку. Если в окне «Установить драйвер принтера» нет драйверов для необходимого устройства, это является причиной проблемы. Вы можете скачать драйвер с официального сайта производителя принтера или установить его с диска, который идет в комплекте с устройством.
Ошибка Windows «Не удается подключиться к принтеру»: первые действия по устранению неполадок
Сначала просто перезапустите само печатающее устройство (принтер, МФУ), отключив его от сети и снова включив.
Второй шаг — ввести параметры печати с помощью значка принтера на панели задач и использовать этот элемент для очистки очереди печати в главном меню, а затем перезагрузить компьютерную систему. Обычно при перезапуске ожидающие документы распечатываются немедленно.
Причины ошибки и способы решения
Основные причины ошибки: прерывание службы управления печатью, изменение доступа системных администраторов (актуально для компьютеров компании), физические проблемы с принтером. Ошибка также может быть вызвана сбоями драйверов, вирусной активностью или изменением папки спула или библиотек, необходимых для работы с принтерами.
Вернуть принтер к работе очень просто. Но сначала нужно убедиться, что проблема не в банальных вещах:
- Если соединение с принтером перестало работать на компьютере компании по причине «Доступ запрещен», вам необходимо убедиться, что у вас есть разрешение на доступ к устройству. Разграничение прав на корпоративных устройствах обычно распространяется на большие группы пользователей, и любые изменения могут повлиять на проблемный компьютер. Для разрешения ситуации вам необходимо обратиться к системному администратору вашей компании.
- Не помешает проверить компьютер на вирусы, а также запустить командную строку, ввести sfc / scannow и нажать Enter для диагностики всей системы. Это действие позволит Windows восстановить необходимые системные файлы и библиотеки, если они были повреждены из-за вирусной активности или по любой другой причине.
- Убедитесь, что нет физических проблем с принтером, компьютером и сетью, которые могут не подключиться к устройству.
Ошибка «Windows не может подключиться к принтеру» содержит дополнительные коды и уведомления, которые иногда позволяют понять, почему:
- Подсистема локальной печати не запущена.
- В доступе отказано.
- Коды ошибок: 0x00000006, 0x00000002, 0x0000000a, 0x00000057, 0x0000007e, 0x00004005, 0x0000003eb, 0x000005b3, 0x0000003eb.
большое количество кодов системных ошибок можно игнорировать. Большинство проблем, вызывающих эту ошибку подключения принтера, решаются с помощью тех же действий.
Простые способы устранения системной ошибки «Windows 10 не удается подключиться к принтеру»
Прежде чем приступить к комплексным методам решения проблемы, желательно проверить самые простые и очевидные моменты, которые приводят к проблемам с подключением и невозможности последующей эксплуатации принтеров:
- Не удалось войти. Если при попытке взаимодействия с принтером появляется окно «Доступ запрещен», необходимо сначала убедиться, что у пользователя есть соответствующие права. В большинстве компаний системные администраторы делят пользователей на разные группы и предоставляют им разные права. Поэтому сначала следует обратиться к администратору с вопросом и узнать, не менял ли он права. Это решение подходит для ситуаций, когда принтер работал нормально, а затем внезапно перестал отвечать или начал генерировать ошибки.
- Водитель зависает. Установите последние версии драйверов с веб-сайта производителя принтера, перезагрузите компьютер и попробуйте подключиться снова.
- Неисправность принтера. Чтобы убедиться, что принтер работает, подключитесь к нему с другого устройства. Если подключение прошло успешно, вы наверняка узнаете, что ошибка возникает только на определенном компьютере. В противном случае придется искать решение проблемы в другом направлении.
- Проверить на вирусы. Вам необходимо установить хороший антивирус и просканировать вашу систему на наличие вирусов и другого вредоносного ПО. При обнаружении зараженных файлов их необходимо вылечить или поместить в карантин.
- Системная диагностика. Запустите командную строку, введите sfc / scannow и нажмите Enter. Затем необходимо будет дождаться, пока система проанализирует целостность файлов и при необходимости восстановит отсутствующие / поврежденные файлы.
Приведенные причины универсальны для всех ситуаций, сопровождающихся ошибкой при подключении принтера или невозможностью сформировать задание на печать. Поэтому рекомендуем сначала обратить внимание на перечисленные нюансы, а уже потом переходить к специализированным вариантам решения проблемы.
Первый способ
- Дважды щелкните по нему левой кнопкой мыши, чтобы получить доступ к его параметрам.
- Поэтому, если Windows не может подключиться к устройству из-за того, что локальная система печати не работает, эту службу необходимо включить для решения этой проблемы. Причина, по которой эта служба не работает, может заключаться в том, что она просто отключена пользователем или каким-либо сторонним программным обеспечением или даже антивирусным приложением.
- Чтобы исправить это, откройте меню «Пуск» операционной системы Windows 10 или другой версии, затем перейдите в «Панель управления».
- Раскрывающийся список вы должны прокрутить до конца, пока не найдете Windows 10 «Диспетчер печати» (в XP этот элемент называется диспетчером печати).
- В новом окне найдите строку «Тип запуска», где должно быть значение «Автоматически». Если нет, откройте список и отредактируйте его, указав соответствующее значение.
- Посмотрите чуть ниже: вы должны увидеть кнопку «Отключить» в активном состоянии. Но если это не так и вместо этого есть кнопка «Выполнить», нажмите на нее. Примените все внесенные изменения и нажмите «ОК», чтобы закрыть окно настроек диспетчера печати.
- Найдите в открывшемся списке раздел администрирования и нажмите «Службы». Следует отметить, что необходимо открывать только обычные службы Windows, а не локальные — почему-то многие пользователи выбирают второй вариант.
Если источником проблемы была сама служба печати, которая каким-то образом оказалась отключенной, описанных выше действий будет достаточно, чтобы компьютер, который не видит принтер, начал показывать и снова подключаться к нему. Но если проблема «Windows не может подключиться к принтеру» по-прежнему не решена, а устройство по-прежнему отключено, внимательно прочтите следующий способ решения.
Второй способ
Альтернативный способ запустить службу печати — подключить оборудование через локальный порт («Локальный порт»). В нем нужно записать текущий путь сетевого устройства. В общем, этого простого действия будет достаточно, чтобы система Windows 10/8/7 / XP, установленная на вашем ПК, снова начала видеть это сетевое оборудование для печати.
- В следующем окне вам будет предложено выбрать порт. Щелкните второй элемент, который называется «Создать новую дверь». В качестве типа порта выберите «Локальный порт» из списка»).
- Чтобы решить проблему, заключающуюся в том, что принтер не может быть подключен к сети, вам необходимо щелкнуть на панели управления.
- В отображаемом списке разделов выберите раздел с печатающими устройствами, затем нажмите «Установить».
- Теперь, чтобы сетевой принтер не отображался как «отключенный» и ваш компьютер не мог его найти, укажите путь к нему — убедитесь, что вы учли все символы и заглавные буквы. Вот пример: «\ виталий HP LaserJet 1020». Решив этот маленький «поиск», нажмите «ОК».
- На следующем этапе мастер установки принтера попросит вас выбрать драйвер для подключенного оборудования. Определите нужный вариант и нажмите «Далее». В следующих кнопках также нажмите кнопку «Далее».
- В новом окне мастера установки нажмите кнопку «Добавить локальный принтер» — они обычно используются, если нет USB-принтера, который после подключения будет установлен в Windows в автоматическом режиме.
Обычно при использовании этого метода для решения вопроса, почему не установлен сетевой принтер, все начинает нормально работать. Техника типографии выходит из состояния «отключено», в результате чего найденное устройство снова готовится операционной системой к дальнейшей работе.
Третий способ
Но ошибка, связанная с тем, что система не может связаться с печатающим устройством, выскакивает не только при подключении сетевого устройства, но и локального. Что делать в этом случае, если МФУ не видно ПК?
- Зайдите туда в папку » prtprocs w32x86″ и удалите все ее содержимое.
- Очень часто после настройки локального оборудования диспетчер печати работает в нормальном состоянии, но через определенный промежуток времени внезапно отключается. Следует отметить, что установить источник проблемы в данной ситуации не так уж и сложно. Скорее всего, дело в «Катушке», которая через время просто забивается. Решение проблемы — это, конечно же, навести порядок.
- Во-первых, нужно в стандартном режиме запустить компьютер в безопасном режиме, эту папку очистить нельзя.
- Также удалите из файлов папку по этому пути «Spool Drivers w32x86».
- Перезагрузите компьютер, затем переустановите драйверы и печатающее устройство.
- Откройте папку «Spool», расположенную по этому пути: «C» => «Windows» => «System32».
Как вы, наверное, заметили, проблему, связанную с тем, что компьютер не находит устройство или Windows не может подключиться к принтеру, не так сложно исправить, как кажется на первый взгляд. В общем, устранить эту неисправность удалось даже новичкам, поэтому в первую очередь положитесь на свои силы и данное руководство!
Дополнительные методы решения ошибок 0x00000002, 0x0000000a, 0x00000006, 0x00000057
Если ваши клиенты по-прежнему не могут подключиться к терминальным принтерам, попробуйте удалить ветку реестра:
HKEY_LOCAL_MACHINE SOFTWARE Microsoft Windows NT CurrentVersion Print Providers Client-Side Render Print Provider Server
В моем случае я удалил серверы с сервера печати, убедитесь, что вы здесь пустили их. Затем вы можете перезапустить сервер или службу печати.
Также в Windows 7 есть ошибка 0x0000007e «Windows не может подключиться к принтеру. Нет диспетчера печати », когда вы пытаетесь подключить те же сетевые принтеры, все получается путем воссоздания порта печати. Порт указывает, где искать ваше устройство.
Щелкните правой кнопкой мыши, перейдите в свойства печати, вкладку «Порты». Найдите текущий порт и удалите его, затем нажмите «Добавить.
Указываем стандартный порт TCP / IP для сетевого принтера.
Откроется Мастер добавления дверей.
Мы указываем IP-адрес или DNS-имя принтера и имя порта.
Вы также можете проверить наличие флажка на вкладке «Вход», позволяющего это сделать. Теперь ваше устройство доступно по сети. Попробуйте снова войти в систему, используя UNC-путь \ имя сервера печати (если есть) имя принтера. Например \ printserver sumsungcolor
Что делать, если ничего не помогает
В небольшом проценте случаев бывает, что все вышеперечисленные решения не помогают избавиться от ошибки. Для этих случаев есть другие советы и ссылки, которые помогут вам разобраться в ситуации самостоятельно и избежать обращения за помощью к специалистам или сервису.
Что еще можно сделать:
- Проверьте наличие spoolsv.exe на вашем компьютере. Его можно найти в строке поиска в меню «Пуск» или в соответствующей папке в windows / system32. Просканируйте файл на наличие вредоносного кода на сайте www.virustotal.com.
- Замените spoolsv.exe или всю папку спула с другого компьютера той же версией Windows. Это часто помогает, когда отображается ошибка при попытке добавить новый принтер в процессе установки драйвера.
- Если вы получаете ошибку диспетчера очереди печати или локального процессора печати, убедитесь, что присутствует файл Windows System32 spool prtprocs w32x86 winprint.dll. Эта DLL требуется для правильной работы диспетчера печати.
- Если вы получаете сообщение об ошибке «Локальная подсистема печати не запущена. Перезагрузите подсистему или перезагрузите компьютер», но служба диспетчера очереди печати работает нормально, вы можете попробовать перезапустить (отключить / включить) службу. После переустановки драйверов и перезапуска службы необходимо перезагрузить компьютер.
- Воспользуйтесь советами Microsoft по диагностике и решению проблем с принтером. Страница справки находится по адресу http://support.microsoft.com/mats/.
Если все шаги не помогли, вам следует вернуться к идее возврата вашей системы к точке восстановления. Перед этим нужно сохранить все важные данные, которые изменились с последнего момента архивирования. После перезагрузки системы вы все равно должны диагностировать причину ошибки, чтобы вам не пришлось в ближайшее время снова ее устранять.
Проверьте работу службы печати
Служба диспетчера печати отвечает за печать в Windows. После установки Windows работает и запускается автоматически при запуске компьютера. Но иногда сервис может быть рекомендован к отключению для ускорения работы вашего компьютера и когда вам не нужно ничего печатать. Если вы понимаете, что услуга будет деактивирована вами, вы должны повторно активировать ее. Не лишним будет проверить работу сервиса для всех, кто не подключает принтер или не печатает потом.
Запустите окно «Выполнить» (Win + R), напишите команду «services.msc». Найдите «Диспетчер печати». Статус написан рядом с услугой. Убедитесь, что написано «Выполняется» и «Автоматически».
Если статус задания и запуска различаются, перейдите в свойства и установите требуемый параметр запуска, запустите диспетчер.
Проверка статуса печатающего устройства
Но предположим, что после этого появляется код ошибки 0x0000000a (Windows не может подключиться к принтеру). Что делать в такой ситуации? Во-первых, необходимо убедиться, что принтер установлен по умолчанию и активен в данный момент («Панель управления», раздел «Принтеры и факсы).
Здесь вам нужно будет снять флажки для приостановленной печати и автономного режима. После этого, по идее, статус изменится на «Готово». Впоследствии вы сможете отправить документы на печать.
Если это не сработает и система снова отобразит уведомление о том, что, например, Windows 10 не может подключиться к принтеру, просто перезапустите саму службу печати.
Сначала используйте раздел «Программы и компоненты», чтобы убедиться, что служба печати включена для активных компонентов системы.
Далее вам нужно будет перейти в раздел служб (services.msc в консоли «Выполнить»), найти соответствующий раздел, открыть меню редактирования параметров и перезагрузиться. Если компонент не активен, воспользуйтесь кнопкой запуска. Если нет, остановите службу и снова активируйте ее. В этом случае в качестве типа запуска используйте параметр автоматического запуска, а не ручной запуск, который может быть установлен по умолчанию. После завершения настроек перезагрузите компьютер.
А если принтер сетевой
Сетевая машина обычно работает через главный компьютер. То есть есть компьютер, который изначально настроен на совместную работу с принтером. Затем осуществляется общий доступ к этому компьютеру и печатающему оборудованию. Затем другие компьютеры подключаются одним из нескольких способов, например, через сетевой кабель (соединительный кабель).
Если проблема не в главном компьютере, вам необходимо проверить главный компьютер. Следуйте приведенному выше алгоритму. Убедитесь, что все компьютеры имеют одинаковое имя рабочей группы в свойствах системы. Имя компьютера должно быть уникальным для всех.
Убедитесь, что обнаружение включено, поскольку компьютер не увидит принтер, если в доступе будет отказано. Это делается на вкладке «Доступ» в «Свойствах принтера».
- Настроенная сеть Wi-Fi работает только при включенном роутере. Проверьте работоспособность и качество сигнала устройства распространения Интернета.
- Как и при однократном подключении, сетевое соединение может быть прервано из-за повреждения соединительного кабеля или розетки.
Сетевой принтер не отображается в доступных
Итак, вы подключили принтер в соответствии с инструкциями, вы перешли на другой компьютер, но при попытке печати вы не видите сетевое устройство. Как дела?
Обычно эта проблема вызвана тем, что компьютер, с которого вы пытаетесь печатать, не подключен к локальной сети. Убедись в том, что:
- роутер включен;
- подключен к тому же роутеру через Wi-Fi или кабель;
- имена рабочих групп всех компьютеров в сети одинаковы. В Windows 7 это можно сделать, щелкнув правой кнопкой мыши «Мой компьютер» и выбрав «Свойства». В Windows 8, 8.1 и 10 щелкните правой кнопкой мыши «Пуск» и выберите «Управление компьютером». Вы увидите имя компьютера и имя рабочей группы. Первый параметр должен быть разным для всех подключенных к сети ПК, второй, наоборот, должен быть одинаковым. Если нет, выберите имя рабочей группы и назначьте его всем компьютерам в сети.
Иногда проблема с отображением сетевого принтера связана с проблемами с портами. Убедитесь, что порт USB на самом принтере и устройстве, к которому он подключен, не имеет физических дефектов, не сломан и не погнут.
Сетевой принтер не печатает
Если сетевой принтер отображается в списке доступных, вы можете подключиться к нему, но задание печати не выполняется, вам нужно выполнить небольшую диагностику. Ищите сообщения об ошибках на самом экране принтера. Вы удивитесь, но часто эта проблема возникает из-за простого отсутствия бумаги в лотке или чернил в картридже.
Если на самом принтере не появляются сообщения, а отправленные на печать документы просто остаются пустыми, причина, скорее всего, кроется в драйверах:
- при подключении через маршрутизатор убедитесь, что драйверы принтера установлены на интересующем вас ПК. Это можно сделать, подключив к нему принтер напрямую. Если печать по-прежнему не работает с этим подключением, вам необходимо обновить или полностью переустановить драйверы. Если при прямом подключении принтер печатает, проблема может заключаться в прошивке маршрутизатора. Если вы обновляли его недавно, вернитесь к предыдущей версии (просто установите старую версию прошивки, загрузив ее с сайта производителя);
- если вы подключаете принтер через сервер печати, еще раз проверьте список поддерживаемых устройств. Ваша модель печатающего устройства может не подходить. Если вы недавно приобрели принт-сервер, вы можете попробовать вернуть его в магазин или обменять на другую модель;
- если принтер подключен через ПК, проверять драйверы нужно только на этом компьютере. Убедитесь, что вы печатаете прямо с этого ПК. Если нет, снести и переустановить драйвера.
Переустановка драйверов производится так:
- Загрузите последние версии драйверов для вашей версии Windows с официального сайта производителя принтера. Драйверы обычно находятся в разделе «Программное обеспечение», «Поддержка» или «Загрузки». Убедитесь, что вы загрузили драйвер, соответствующий вашей модели принтера.
- Заходим в «Диспетчер устройств». В Windows 7 для этого нужно щелкнуть правой кнопкой мыши «Мой компьютер» и выбрать соответствующий пункт. В Windows 8, 8.1 и 10: щелкните правой кнопкой мыши «Пуск» и выберите «Диспетчер устройств».Из этого контекстного меню вы можете получить доступ ко многим утилитам и административным программам
- В «Диспетчере» вам предстоит найти сам принтер. Щелкните его правой кнопкой мыши и выберите «Свойства».
- Выберите вкладку «Драйвер» и нажмите «Удалить».
- Далее запускаем скачанную с сайта производителя утилиту, которая установит драйвер. Следуйте инструкциям утилиты.
- После завершения установки попробуйте еще раз распечатать прямо с вашего компьютера. Если это работает, значит, вы успешно решили проблему не с тем драйвером.
Сетевой принтер не подключается
Если при попытке подключиться к сетевому принтеру или распечатать что-либо с его помощью вы получаете сообщение об ошибке «Не удается подключиться к сетевому принтеру», это обычно означает, что служба печати отключена. Это может происходить по разным причинам: невозможность установки драйверов, антивирусного ПО.
В Windows 10 сообщение об ошибке выглядит немного иначе, но текст не меняется
Эта проблема решается следующим образом:
- Если принтер подключен к локальной сети через ПК, на нем выполняются все следующие действия. Если через маршрутизатор или принт-сервер, то на компьютере, с которого мы хотим печатать.
- Откройте «Панель управления» (Windows 7 — «Пуск» — «Панель управления», Windows 8, 8.1, 10 — PCM «Пуск» — «Панель управления»).
- Выберите «Услуги».
- Найдите в списке «Диспетчер печати».
- Дважды щелкните по нему: откроется окно параметров.
- Установите флажок рядом с «Тип автозапуска».
- Убедитесь, что служба включена. Если вы можете нажать кнопку «Включить», сделайте это.
Настройка сетевого принтера может занять некоторое время, но вы будете благодарны за работу в будущем. Ведь гораздо удобнее отправлять документы на печать прямо с рабочего места, чем перетаскивать файлы на другой компьютер и только потом распечатывать их.
The solutions provided below will restore your printer’s functionality in no time
by Milan Stanojevic
Milan has been enthusiastic about technology ever since his childhood days, and this led him to take interest in all PC-related technologies. He’s a PC enthusiast and he… read more
Updated on
- If Windows cannot connect to the printer, it’s usually a problem with the printer’s drivers.
- However, remember that you can also make preliminary checks to see if the printer is working correctly.
- It’s also helpful to verify the physical connections and the cables between all the components involved in the printing process.
If you recently upgraded your PC to Windows 10 or performed an update to the latest Windows 11 build, you might have encountered an error that says: Windows cannot connect to the printer.
This guide will also help if you encounter the Windows cannot connect to the printer 0x0000011b error or if you received the Operation failed with error 0x0000011b message.
That said, let’s move on to the solutions for the Windows cannot connect to the printer error in Windows 10 & 11. Follow along!
How to fix Windows cannot connect to the printer?
- How to fix Windows cannot connect to the printer?
- 1. Check if your printer is an Unspecified Device and update the drivers
- 1.1 Find out if your printer is listed as an Unspecified Device
- 1.2 Update drivers
- 2. Uninstall and reinstall your printer
- 2.1 Uninstall the printer
- 2.2 Reinstall the printer
- 3. Temporarily disable your antivirus security software
- 4. Check Default printer settings
- 5. Perform a Windows Update
- 6. Clear spooler files and restart spooler service
- 6.1 Stop the Print Spooler service
- 6.2 Delete the contents of the Spool folder and restart the Print Spooler service
- 7. Use the built-in Printer troubleshooter
- Why does my computer say it Cannot connect to the printer?
- What to do if I get the Windows cannot connect to printer 0x0000011b error?
- How to make sure that my printer is working?
- How do I know what IP address my printer is on?
- How to access the printing preferences in Windows 10?
1. Check if your printer is an Unspecified Device and update the drivers
1.1 Find out if your printer is listed as an Unspecified Device
- Click the Start button, type control, and select Control Panel from the results.
- Choose Devices and Printers.
- Scroll down and see if your printer is under the Unspecified section.
We recommend performing the next step if you see your printer in the Unspecified section.
1.2 Update drivers
- Right-click the Start button and select Device Manager from the list.
- Expand the Printers or Printer queues, find your printer in the list, right-click it, and select Update driver. If you don’t find it in the mentioned sections, you can also look under USB controllers or LPT on your PC.
- Now select Search automatically for drivers.
- If the system finds a new driver, it will install it, and you will have to restart your PC for the changes to take effect.
If you updated or upgraded to Windows 10, you might have to update your current printer driver.
Downloading and installing the driver manually is also an option to consider. Do this if Windows doesn’t automatically find a driver update for your printer or you don’t have an installation disk.
You can check the manufacturer’s website and find your printer’s latest driver. And if you have the installation disc, it may contain the software for installing a driver for your printer.
Another method you can use to update your drivers is a tool such as Outbyte Driver Updater. Install it, and you’ll automatically update all outdated drivers with just a few clicks.
This method is perfect if you don’t want to search and download drivers manually, so be sure to try it out.
⇒ Get Outbyte Driver Updater
2. Uninstall and reinstall your printer
2.1 Uninstall the printer
- Select Start and click on Settings.
- Choose Devices.
- Click Printers & Scanners on the left pane.
- Find your printer and click on it, then select Remove device.
In case you see Windows cannot connect to the printer in Windows 10, this solution will help.
If you have problems with this step, we also have an article on what to do if you can’t remove the printer in Windows 10.
2.2 Reinstall the printer
- Click the Start button and select Settings.
- Choose Devices.
- Click Printers & Scanners on the left pane.
- Select Add a printer or scanner.
- If the system detects your printer, select it and go on with the installation. If not, you can click on The printer I want isn’t listed.
- Now you have plenty of options for every situation, including a network or a Bluetooth printer. In our example, we chose to Add a local printer because it’s the most common. Select the appropriate option for you and click Next.
- Next, select the port with your printer from the drop-down menu and click Next. Nowadays, printers use USB ports, which may be different in your situation. If you don’t know which one is, consult the printer documentation or contact the manufacturer for the information.
- Try to find the manufacturer and the model in the list. If there aren’t many to choose from, clicking the Windows Update button will add a lot more, but the process takes a few minutes.
- You can also click on the Have Disk button if you have the software disk that came with the printer. After you select the printer, click Next.
- Select the printer name (it’s already there, but you may change it) and click Next.
- The system will install the printer in a few seconds. You will be able to decide if you want to share the printer or not but in the end, click Next.
- You can click the Print a test page button in the last window and select Finish. Printing the page will tell you if the printer works, so we recommend using it.
NOTE
You can print a test page to ensure the printer works correctly. Check the device’s manufacturer’s website for troubleshooting or driver updates if it is installed but doesn’t work.
To connect to a local printer, plug in the printer’s USB cable to an available USB port on your computer, then turn on the printer.
3. Temporarily disable your antivirus security software
- Click the Start button, type security, and click on Windows Security from the results.
- Now select Virus and threat protection.
- Scroll down and click on Manage settings under Virus & threat protection settings.
- Turn off Real-time protection.
In this solution, we have explained how to turn off the essential protection from your system, Microsoft Windows Defender.
How we test, review and rate?
We have worked for the past 6 months on building a new review system on how we produce content. Using it, we have subsequently redone most of our articles to provide actual hands-on expertise on the guides we made.
For more details you can read how we test, review, and rate at WindowsReport.
However, if you have a third-party antivirus installed, the Windows Defender protection is already bypassed, and you will have to disable that antivirus instead.
Try looking for the disable feature in the main window of your antivirus or on its settings window. Don’t worry; all of them have an option to injure themselves.
- Error Printing message in Windows 10/11 [3 Steps to Fix]
- Fix: Printer in Error State [Brother, Epson, HP, Canon]
- Fix: Error printing in Windows 10/11 [3 Easy Steps]
Another option is to uninstall third-party software on your PC, such as computer cleaners or antivirus tools.
When protecting your PC – use an antivirus- temporarily disable it because you need it to prevent your computer from security threats.
Immediately after fixing the connection error, you can enable it back. However, if the antivirus is indeed causing this issue, perhaps this is a good moment to consider switching to a different one.
Editor’s tip
If you’re looking for a reliable antivirus that won’t interfere with your system, give it a try to ESET Internet Security.
- Fix: Credentials Supplied Are Not Sufficient Error on Windows 11
- 4 Ways to Fix PCL XL Error Subsystem Kernel on Windows
4. Check Default printer settings
- Click Start and select Settings.
- Choose Devices.
- Click Printers & Scanners on the left pane.
- Scroll to Let Windows manage my default printer and uncheck the box.
If your printer keeps switching from the default one, you can change this setting on Windows 10 from the current printer to the one you want to use.
5. Perform a Windows Update
- Go to Start, type update, and click on Check for updates from the results.
- Hit the Check for updates button from the right.
- If the system finds new updates, they will be downloaded and installed, but restart your PC to complete the updates.
You must keep updating Windows with the latest system updates and drivers for a healthy computer. This also helps resolve any issues or difficulties you may be experiencing.
If you have trouble updating your OS, we have an excellent guide explaining what to do if the Windows Update is not working correctly.
6. Clear spooler files and restart spooler service
6.1 Stop the Print Spooler service
- Click Start, type services, and click on the app from the results.
- Under Services, double-click Print Spooler.
- Select Stop, then OK.
6.2 Delete the contents of the Spool folder and restart the Print Spooler service
- Press the Windows key + E to start File Manager, then go to the following path (you will need administrative privileges to access the folder):
C:\\Windows\System32\spool\PRINTERS - Delete all the folders in the folder if you find any. In our example, you can see that the folder is empty, but it might be different in your case.
- Click the Start button, type services, and select the Services app from the results.
- Under Services, double-click Print Spooler again.
- Click Start.
- Go to the Startup Type list and select the Automatic box.
- Click Apply, then click OK.
We also have a helpful article that will guide you on what to do if the Print Spooler keeps stopping on Windows 10.
7. Use the built-in Printer troubleshooter
- Press Windows + I, then go down to the Troubleshoot section and click it.
- Choose Other troubleshooters from the right side.
- Find the Printer troubleshooter and click Run next to it.
The Windows built-in troubleshooter is specialized in finding printer issues and offering fixes to those errors.
Thus, it is one of the most efficient and fast solutions you can try if you come across Windows cannot connect to the printer in Windows.
We recommend that you look at our post on the seven best printers compatible with Windows 11 in case you are looking for an extra one.
Why does my computer say it Cannot connect to the printer?
There are many causes for the Windows not connecting to the printer issue. It’s possible that your USB cable is broken or your computer just isn’t recognizing your printer.
Moreover, there might be an issue with the driver for your printer, or your Windows operating system needs an update. The antivirus software you’re using is another possible cause since it might interfere with your printer.
Note that our users reported many similar issues with their printer, which we will cover below. Some of the most common ones are the following:
- Operation failed with error 0x00000a Windows cannot connect to the printer – This problem manifests itself due to the fact that the CryptFindOIDInfo method returns a null pointer.
- Windows cannot connect to the printer in network – Turn on the function on the computer that is called the Internet Printing Client.
- No printers were found, Windows cannot connect to the printer – This issue is most commonly brought on by a clogged print queue on the computer where the printer is installed.
- Windows cannot connect to the printer there is not enough memory – This happens when the computer does not have enough memory available for the All-in-One to print. This can happen when there is not enough free space on the hard drive.
- Access is denied, Windows cannot connect to the printer – Your user account does not have the appropriate permissions to establish a connection to the printer.
- Windows cannot connect to the printer 0x0000011b – It’s possible that the print spooler service is frozen.
- Shared printer, Windows cannot connect to the printer – Remove your printer’s installation and then reinstall it.
- Windows cannot connect to the printer 0x0000007c – As it turns out, this issue is purportedly triggered by an update that was provided by Microsoft; as part of their security updates. Microsoft has released this update as part of their security updates.
If your Windows 11 shared printer is not working, then check out our dedicated guide for more help.
What to do if I get the Windows cannot connect to printer 0x0000011b error?
There are various printer errors on Windows, but most can be fixed by running a troubleshooter or updating your driver.
Some errors, such as printer error 0x000003e3, might require you to adjust your configuration; and ensure that your device is properly connected and configured.
If you’re unable to install the printer, you might have a driver problem; but it’s also possible that your device is damaged somehow.
How to make sure that my printer is working?
We have a couple of troubleshooting steps to perform to ensure that the printer and other components are working.
Many issues regarding the connection to the printer come from simple problems like a cable not being plugged in completely or other basic settings.
Although they seem evident to many of you, it’s no harm to check them out before getting into more complicated things.
➡ Make sure that your printer is powered and turned on
Ensure that the printer’s power cable is plugged into an electrical outlet. Also, ensure the printer is turned on from the power button. It should be a light or an indication on the screen.
➡ Connect the data cable properly
Sometimes, the data cable between your printer and computer may not be completely plugged in, so check both ends for proper connection.
You may also try another cable if you have any reason to believe the current one might have suffered any damage.
For wireless printers, turn on the wireless option from your printer, then run the wireless connectivity test from the menu option (if you have one).
➡ Turn on all network components
If you’re on a shared printer or network, ensure that all the components needed are turned on as well.
For instance, if a printer is shared through a PC in the network, then that PC should be turned on. Also, the router that connects the computer must be functioning correctly.
➡ Reboot your computer
Although this is not directly related to solving the problem with your printer, a reboot may solve many issues with Windows.
Just click the Start button, select the Power icon and choose Restart. Then, wait for the PC to reboot and see if there are any changes.
How do I know what IP address my printer is on?
- Press Windows, then type control and open the top result.
- Here, navigate to Hardware and Sound.
- Next, go to Devices and Printers.
- Right-click your printer and select Properties.
- Then look in the Web Services or Ports tab for your IP address.
How to access the printing preferences in Windows 10?
If the printer comes with its software for printing, scanning, and management, it’s all simple, but configuring the printer may be tricky if you don’t have it anymore.
You can go to the manufacturer’s support webpage, look for your printer and download the software if available. If not, you can follow our little tip on changing the printing preferences.
- Click the Start button and select Settings.
- Select Printers and scanners from the left pane.
- Click on your printer and select Manage.
- Now choose the Printing preferences option.
- In the next window, you can tweak the settings as you like, but remember that it may look different for your printer model and manufacturer.
If none of our solutions worked, contact your printer’s manufacturer for more troubleshooting and support based on your specific issue.
Of course, trying other cables for your printer might also be helpful, including the power, data, and network cables that may be connected to your printer.
From our experience, cables can be affected by wear and tear and may cause many problems, including complete disconnection.
If your PC runs on Windows 10 S, some printers may not work well with it, or you may experience limited functionality with your printer.
We hope our solutions helped you solve this printer connection problem, and now you can continue your work without any issues. The fixes here will also work if Windows cannot connect to the printer in Windows 7
Because the main problem when it comes to such an issue is a malfunctioning driver, we also recommend consulting our guide on how to remove a corrupted printer driver.
Share with us your experiences in the comments section below, and write us any questions or suggestions you might have.
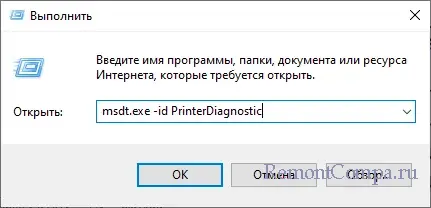
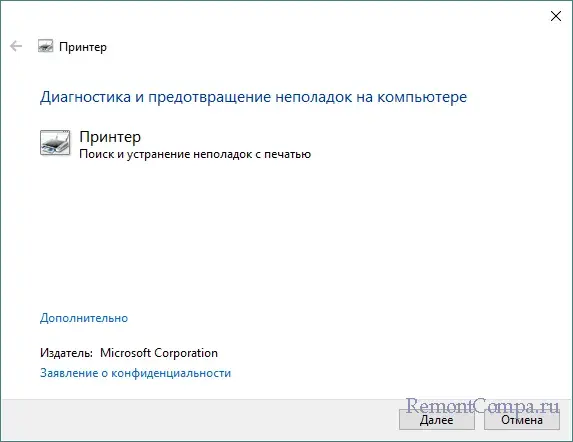
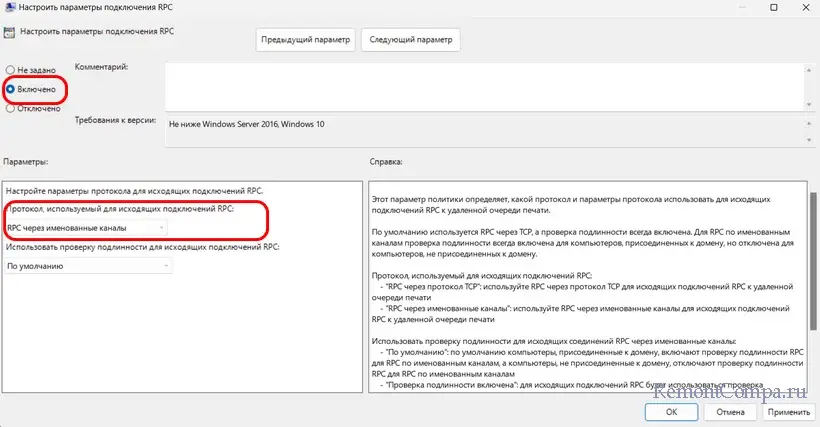
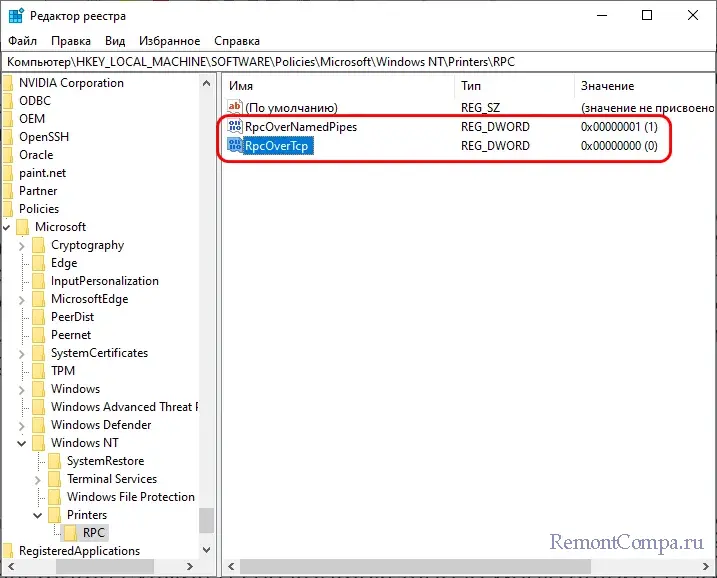
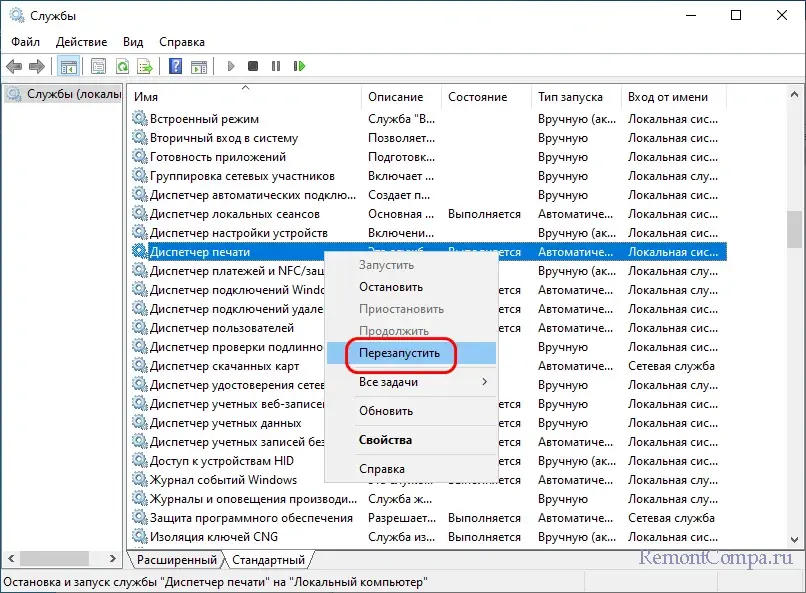
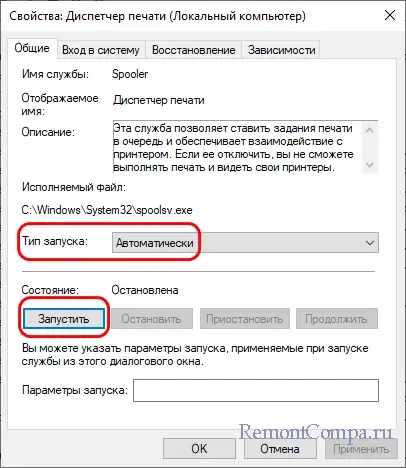
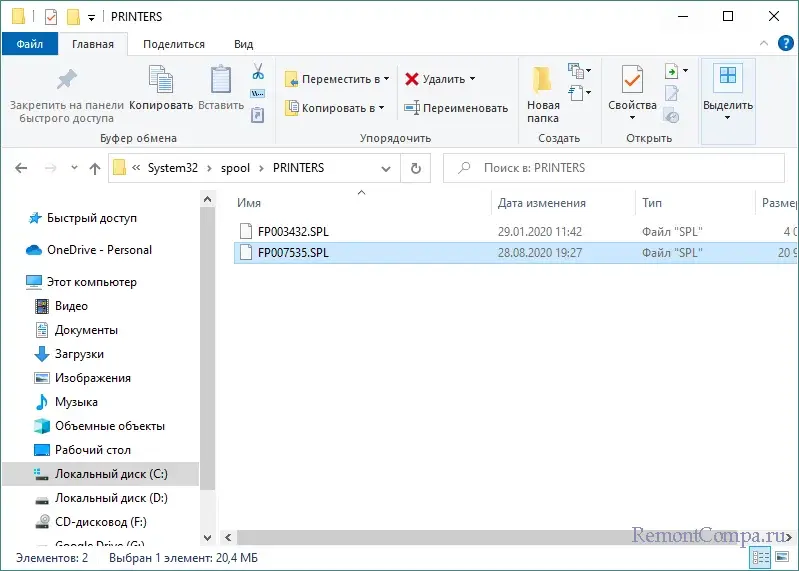
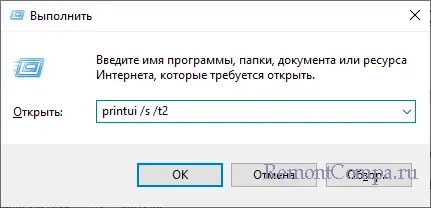
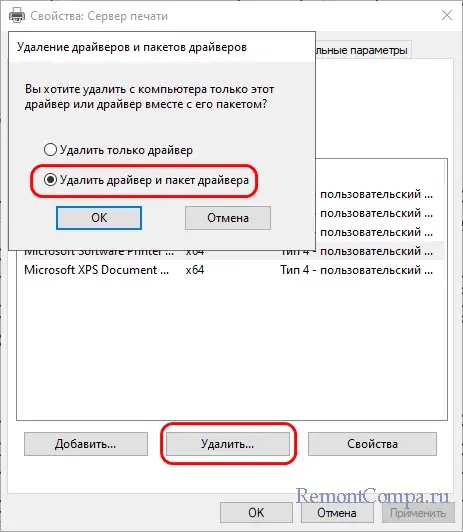
 Если требуется ввести пароль администратора или подтвердить действие, введите пароль или предоставьте подтверждение.
Если требуется ввести пароль администратора или подтвердить действие, введите пароль или предоставьте подтверждение.