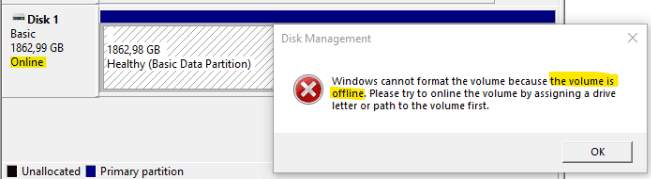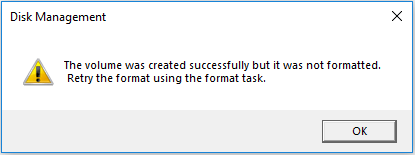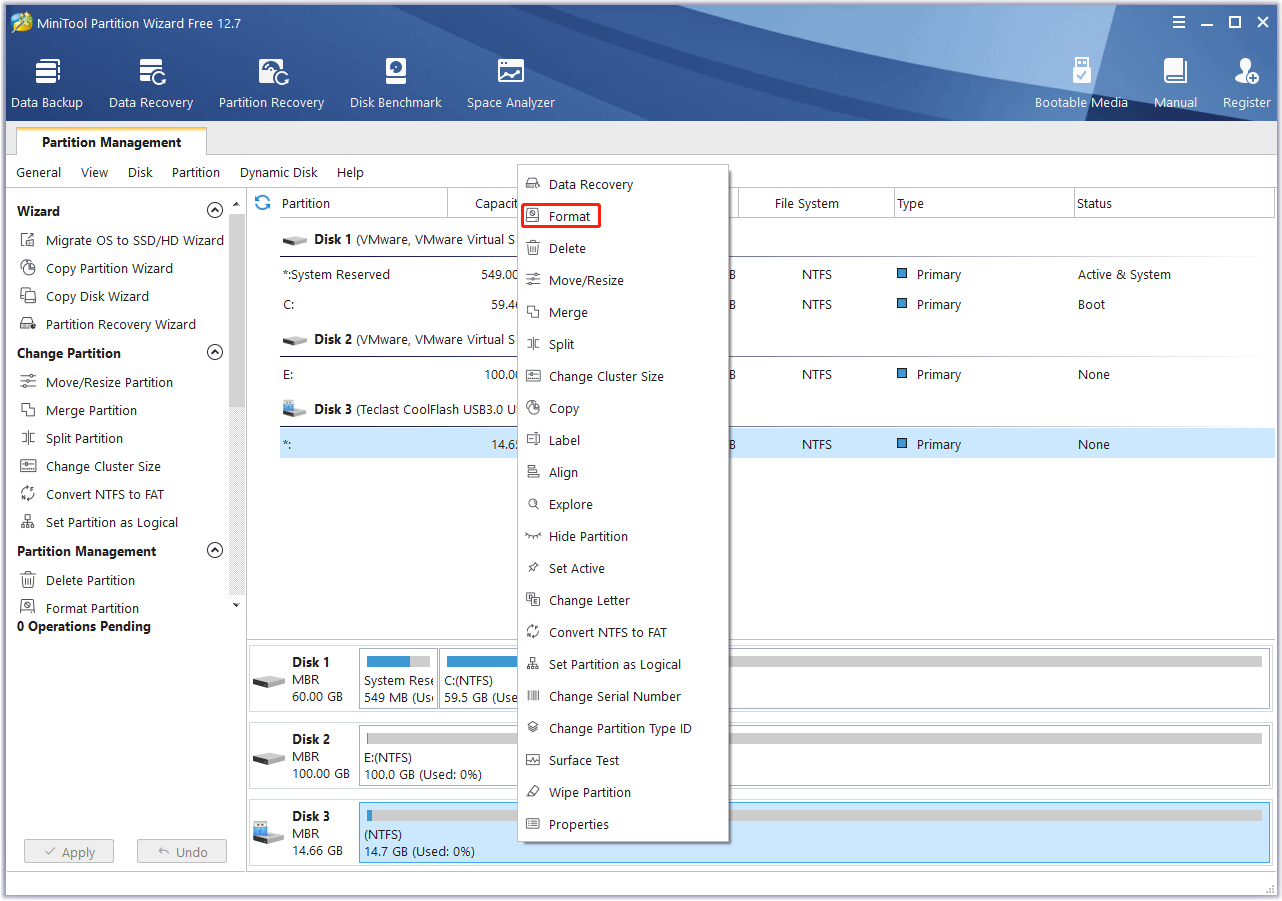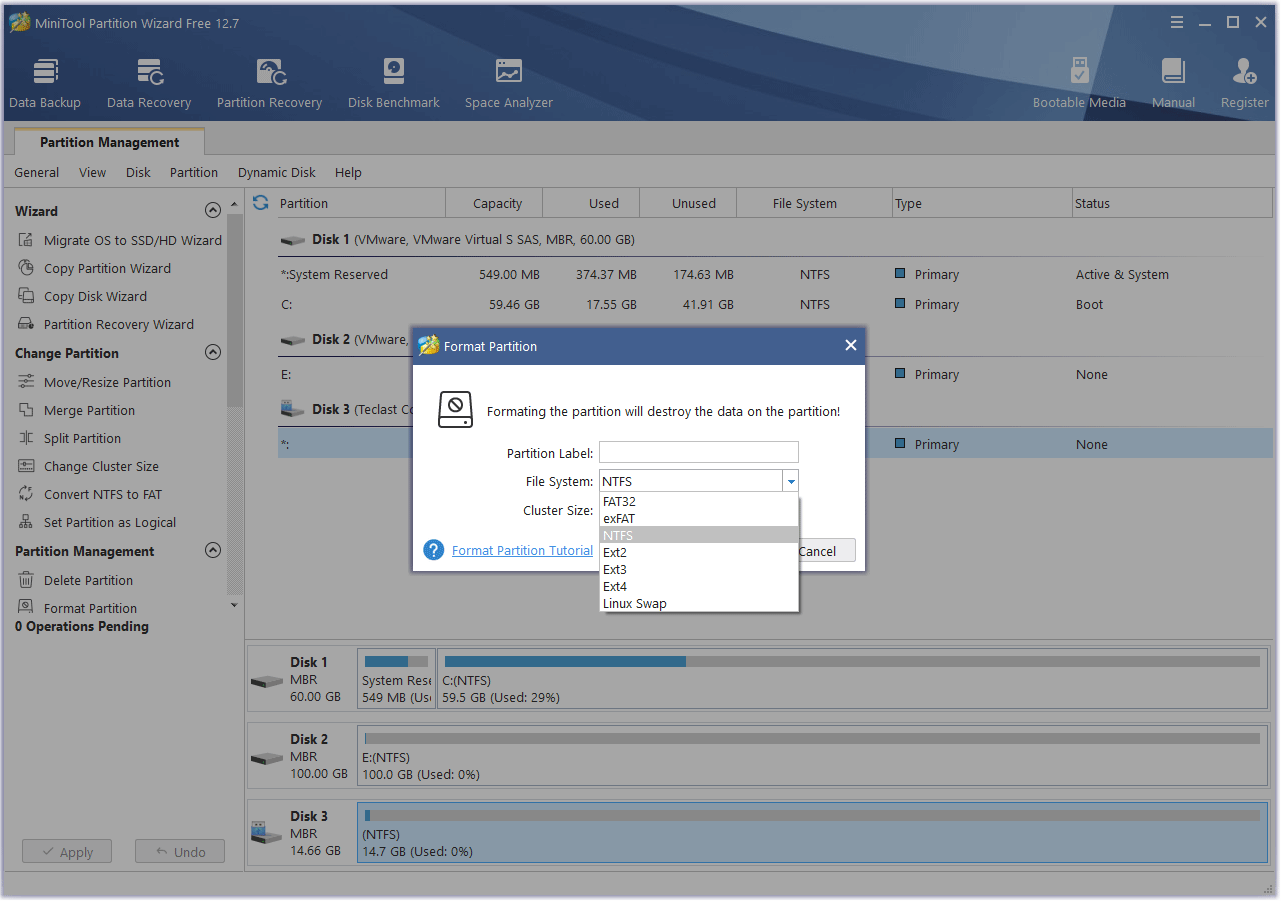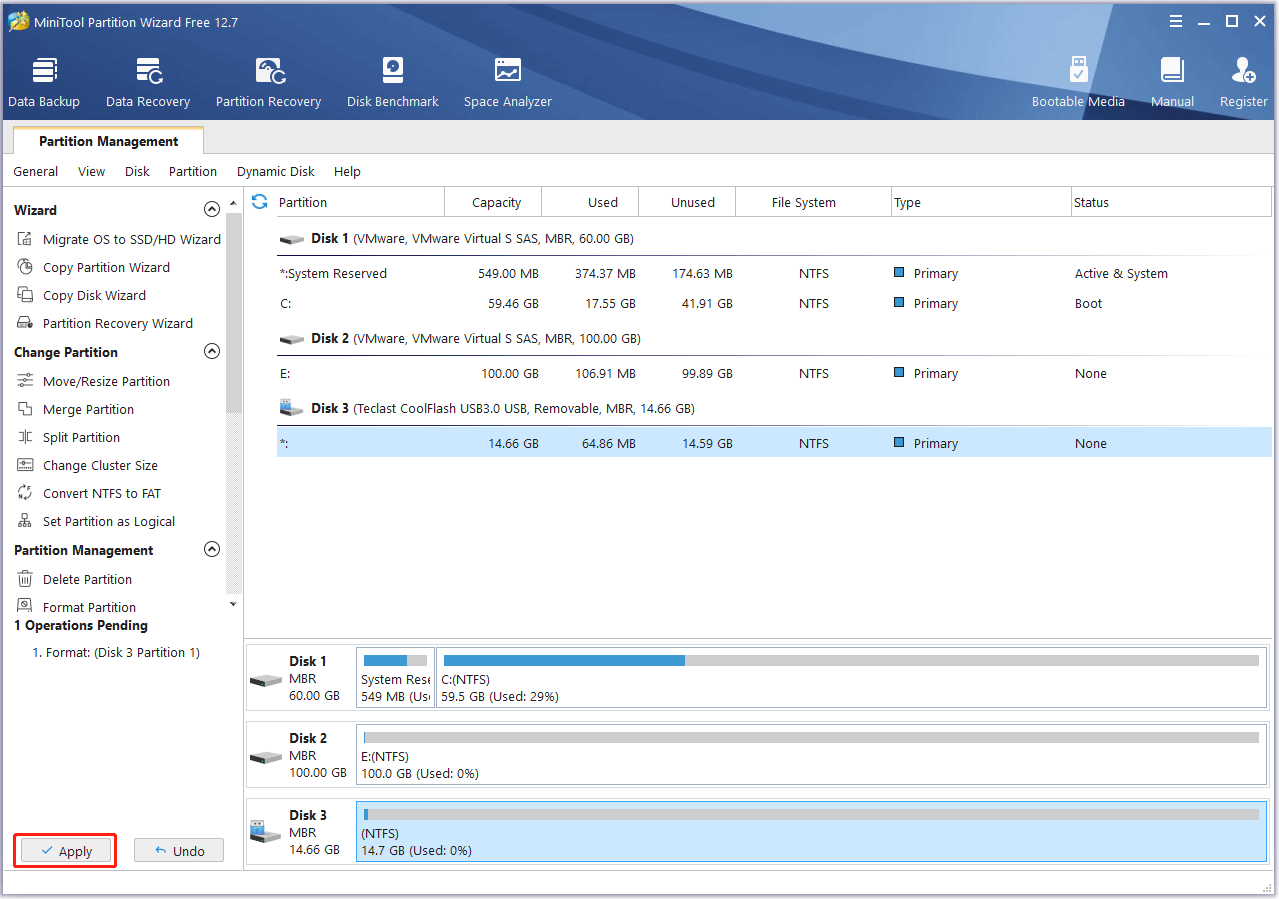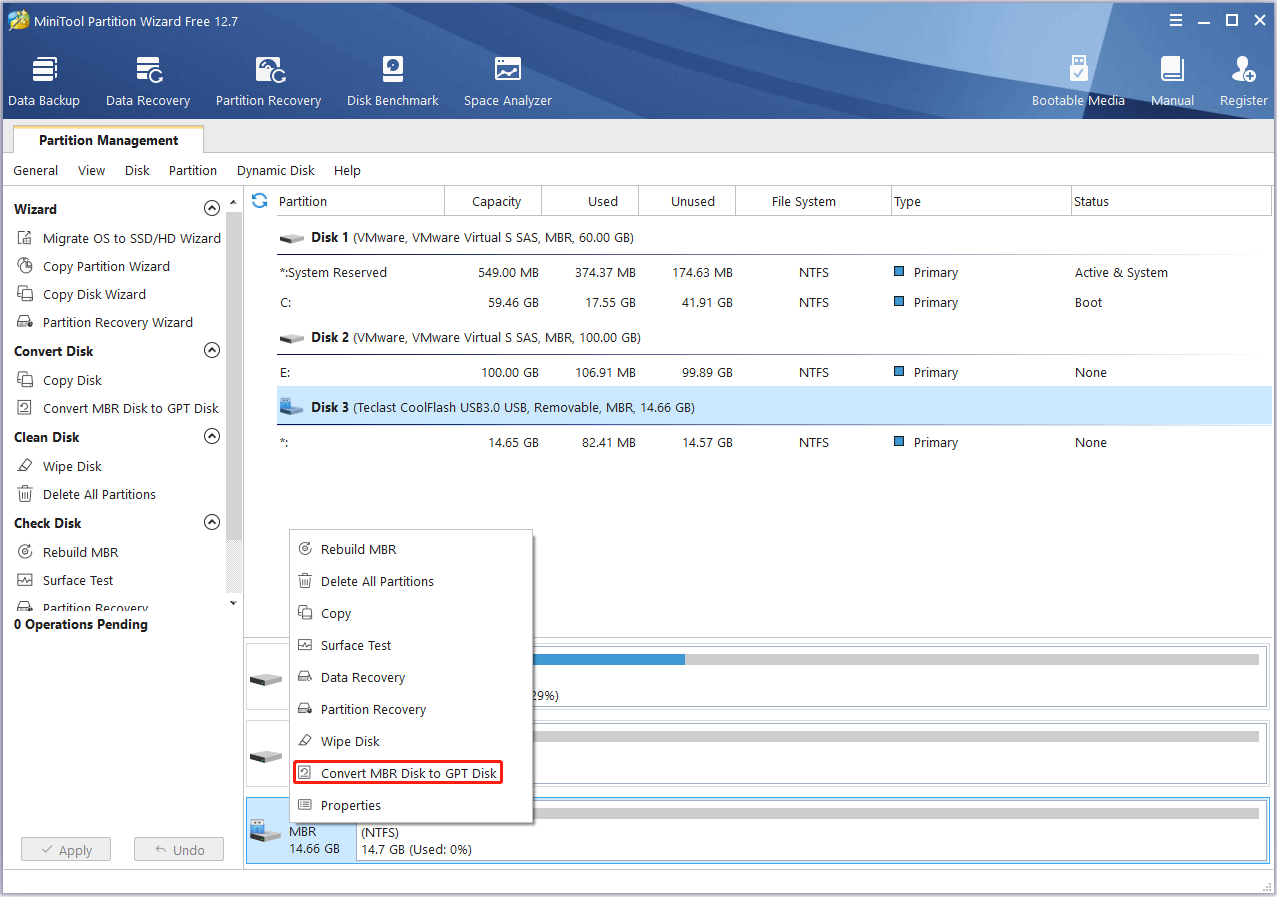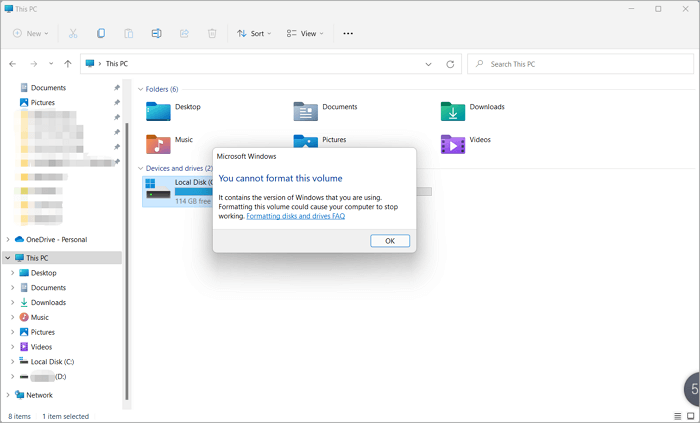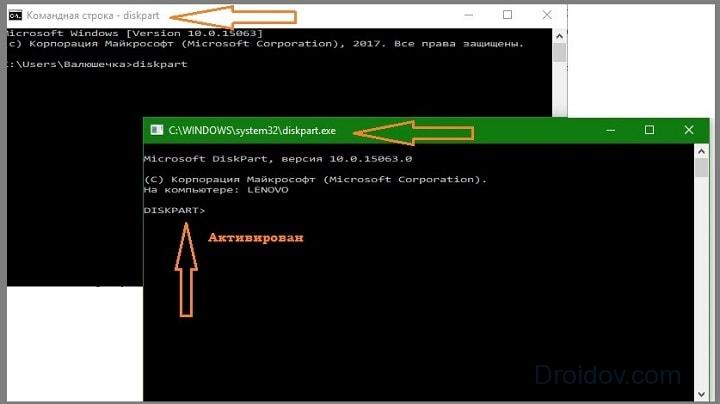-
Home
-
Partition Magic
- [Solved] Can’t Format USB Drive Because the Volume Is Offline
By Linda | Follow |
Last Updated
Is the USB drive always mounted offline? Have you received the “Windows cannot format the volume because the volume is offline” error when you format the offline USB drive? This post from MiniTool Partition Wizard shows you solutions.
Can’t Format USB Disk Because Volume Is Offline
Some people report that their USB drives are always mounted offline when they are inserted into the Windows PC.
The USB drive doesn’t show in File Explorer. Open Disk Management. They find that the USB drive is shown as Online but has no drive letter.
When they attempt to format the USB drive in Disk Management, the system says “Windows cannot format the volume because the volume is offline. Please try to online the volume by assigning a drive letter or path to the volume first.”
However, even if they assign a drive letter to the USB drive to make it shown in File Explorer, it is still not accessible.
Some people even delete the partition of the USB drive and create a new simple volume. But they get this error: The volume was created successfully but it was not formatted. Retry the format using the format task.
They do what is recommended. But they fail still and get the “Virtual Disk Manager the system cannot find the file specified” error. Some people even get the “Windows cannot format the volume because the volume is offline” error again.
How to Fix the This Error
To solve the “Windows cannot format the volume because the volume is offline” error easily, you can use MiniTool Partition Wizard to format the USB drive. The format will be carried out successfully, and after that, the USB drive will be detected by File Explorer automatically every time it is inserted into the PC.
Here is the guide on how to use MiniTool Partition Wizard to format a USB drive:
MiniTool Partition Wizard FreeClick to Download100%Clean & Safe
Step 1: Launch MiniTool Partition Wizard. Right-click on the partition of the USB drive and choose the Format option from the context menu.
Step 2: On the Format Partition window, select a proper file system and click the OK button.
Step 3: Click the Apply button to execute the pending operation.
How to Solve This Issue While Keep the Data on the USB Drive
If you want to keep the data on the USB drive and restore the USB drive to the normal state, you can try using MiniTool Partition Wizard to convert the disk style to (GPT or MBR). This may repair the partition table error.
MiniTool Partition Wizard FreeClick to Download100%Clean & Safe
Here is the guide:
- Launch MiniTool Partition Wizard.
- Right-click on the USB drive icon and choose the Convert MBR Disk to GPT Disk option.
- Click the Apply button to execute the pending operation.
If this method doesn’t work. The only way to solve the “Windows cannot format the volume because the volume is offline” should be reformatting the USB drive or deleting all partitions on the USB drive using MiniTool Partition Wizard or other similar software.
In this case, if you want to keep the data on the USB drive, you need to use MiniTool Partition Wizard to recover the data on the USB drive.
Bottom Line
MiniTool Partition Wizard can help you clone the system, manage disks better, and recover data. If you have this need, you can download it from the official website.
About The Author
Position: Columnist
Linda has been working as an editor at MiniTool for 5 years. She is always curious about computer knowledge and learns it crazily. Her articles are simple and easy to understand. Even people who do not understand computer can gain something. By the way, her special focuses are disk management, data recovery and PDF editing.
Generally, format a partition on Windows 10 or Windows 11 is easy through File Explorer:
- 1. Click the File Explorer from Desktop and click «This PC» from left pane.
- 2. Right-click the partition you want to format and choose «Format» from pop list.
- 3. Follow the instruction to finish format process.
But formatting turns invalid if you try to do it on a system partition. What does this error message mean?
Main Content:
Error Message: You Cannot Format This Volume
What Could Be Causing This Error on Windows 10/11?
How to Fix the «You cannot format this volume» Error
Error Message: You Cannot Format This Volume
See similar case from tom’s HARDWARE:»Cannot format this volume……I have only one ssd on my pc, i want do clean installation of win10. I tryed format the disk, because is already running the previus win10, formatting of the disc, is not allowed. What can i do?
If you’ve ever tried to format a drive and encountered the error message «You cannot format this volume,» you may be wondering what caused it and how you can fix it. In this blog post, we’ll take a look at what could be causing this error message and useful solutions to fix it.
What Could Be Causing This Error on Windows 10/11?
There are reasons of «You cannot format this volume». The message appears because Windows can not format the system drive. The file system is in use by another process, such as the antivirus software or the Indexing Service. Or, the drive you want to format is in use by another program or service. You also cannot format the system drive if it contains active paging files or hibernation files. These files are used by Windows and must not be deleted. To format the system drive, you need to disable these features first and then try to format the drive again.
You may receive the message «You cannot format this volume» if the drive is a boot partition. This partition contains essential files for starting Windows and you cannot delete these files without causing problems with your operating system. If you want to format this partition, you need to reinstall Windows first. After installing Windows, you should be able to format the boot partition without any problems.
In any case, it’s important to make sure that all files have been backed up before attempting to format a drive.
Back-Up Your C Drive Before Format It.
Before you format your system drive, be sure to back up all important files on your c drive. This will ensure that you don’t lose any critical data during the format process. There are a few different ways to back up files, so choose the best method.
- Try a free file backup software — EaseUS Todo Backup: It is free to back up files on C drive. Save your backup time in a few minutes.
- Copy the file to an external device — It may consume more time if your system drive is full of sensitive files.
Once you’ve backed up your files, you can format your system drive with confidence knowing that your data is safe.
How to Fix the «You Cannot Format This Volume» Error and Format C Drive
Here we found two effective methods that work on formatting the C drive and fixing the ‘You cannot format this volume’ error on Windows successfully. For Windows beginners, you can take Method 1 as a guide.
Method 1. Only Format C Drive with Professional Partition Manager — EaseUS Partition Master
EaseUS Partition Master is a useful software to fix «You cannot format this volume» easily. It will help you to create a bootable USB drive with EaseUS Partition Master already installed and then boot from it. Finally, you are free to format the specific partition.
#1. Free Download This Software:
#2. How to Create a Bootable Device:
Step 1. To create a bootable disk of EaseUS Partition Master, you should prepare a storage media, like a USB drive, flash drive or a CD/DVD disc. Then, correctly connect the drive to your computer.
Step 2. Launch EaseUS Partition Master, and find the «Bootable Media» feature on the left. Click on it.
Step 3. You can choose the USB or CD/DVD when the drive is available. However, if you do not have a storage device at hand, you can also save the ISO file to a local drive, and later burn it to a storage media. Once made the option, click the «Create» button to begin.
- Check the Warning message and click «Yes».
When the process finishes, you have successfully created an EaseUS Partition Master WinPE bootable disk. Now, you can manage your hard disks and partitions through the bootable drive whenever the computer fails to boot normally.
If you have RAID drives, load the RAID driver first by clicking Add Driver from the menu bar, which can help you add the driver of your device under WinPE environment, as some specific device cannot be recognized under WinPE environment without drivers installed, such as RAID or some specific hard disk.
#3. How to Format C Drive:
Step 1. Right-click the hard drive partition and choose the «Format» option.
Step 2. In the new window, set the Partition label, File system, and Cluster size for the partition, then click «OK».
Step 3. You can see a warning window, click «Yes» to continue.
Step 4. Click the «Execute 1 Task(s)» button, then click «Apply» to start formatting the hard drive partition.
Method 2. Format System Volume/C Drive Using Windows Installation Disc
Formatting a system volume using a Windows installation disc is a simple process that can be completed in just a few minutes. One important thing is that Windows installation disc will erase all data on disk. So if you only want to format the system partition, the next method is suitable for you.
Step 1. Insert the disc into the computer and boot from it.
Step 2. When the Windows setup screen appears, select the option to format the system volume.
Step 3. Choose the desired file system and allocation size, and then confirm the format operation.
Step 4. Wait for the process to complete and then restart the computer.
Formatting the system volume using a Windows installation disc is an effective way to repair any corrupt files or folders that may be causing problems on your computer.
Conclusion
«You cannot format this volume» will pop up when you try to format the system partition (C drive). In this article, you can try EaseUS Partition Master or Windows Installation Disc to format disk. To format C drive only, EaseUS Partition Master is a good option.
FAQs About You Cannot Format This Volume
If you have more questions on ‘You cannot format this volume’ error, follow the topics below and find answers here:
1. How do I force volume to format?
- Open disk management, right-click on the volume you wish to format and select ‘Format’.
- Set the new file system to the volume — NTFS or other formats, and tick ‘Perform a quick format’.
- Click ‘OK’.
2. How do I fix a hard drive that cannot be formatted?
- Run antivirus software to clear viruses or malware.
- Run CHKDSK to clear file system error on the disk.
- Run EaseUS Partition Master, right-click the target hard drive and select ‘Format’.
- Set a new file system format to the drive, tick ‘quick format’, click «OK».
- Click ‘Execute Task’ and ‘Apply’.
3. Is it possible to format only C drive?
Yes, sure. However, you can’t directly format the C drive using Windows Disk Management, File Explorer, or CMD command. You’ll need to turn to reliable formatting software like EaseUS Partition Master for help. For a step-by-step guide to format c drive, follow this link as a guide: How to Format C Drive.
Generally, format a partition on Windows 10 or Windows 11 is easy through File Explorer:
- 1. Click the File Explorer from Desktop and click «This PC» from left pane.
- 2. Right-click the partition you want to format and choose «Format» from pop list.
- 3. Follow the instruction to finish format process.
But formatting turns invalid if you try to do it on a system partition. What does this error message mean?
Main Content:
Error Message: You Cannot Format This Volume
What Could Be Causing This Error on Windows 10/11?
How to Fix the «You cannot format this volume» Error
Error Message: You Cannot Format This Volume
See similar case from tom’s HARDWARE:»Cannot format this volume……I have only one ssd on my pc, i want do clean installation of win10. I tryed format the disk, because is already running the previus win10, formatting of the disc, is not allowed. What can i do?
If you’ve ever tried to format a drive and encountered the error message «You cannot format this volume,» you may be wondering what caused it and how you can fix it. In this blog post, we’ll take a look at what could be causing this error message and useful solutions to fix it.
What Could Be Causing This Error on Windows 10/11?
There are reasons of «You cannot format this volume». The message appears because Windows can not format the system drive. The file system is in use by another process, such as the antivirus software or the Indexing Service. Or, the drive you want to format is in use by another program or service. You also cannot format the system drive if it contains active paging files or hibernation files. These files are used by Windows and must not be deleted. To format the system drive, you need to disable these features first and then try to format the drive again.
You may receive the message «You cannot format this volume» if the drive is a boot partition. This partition contains essential files for starting Windows and you cannot delete these files without causing problems with your operating system. If you want to format this partition, you need to reinstall Windows first. After installing Windows, you should be able to format the boot partition without any problems.
In any case, it’s important to make sure that all files have been backed up before attempting to format a drive.
Back-Up Your C Drive Before Format It.
Before you format your system drive, be sure to back up all important files on your c drive. This will ensure that you don’t lose any critical data during the format process. There are a few different ways to back up files, so choose the best method.
- Try a free file backup software — EaseUS Todo Backup: It is free to back up files on C drive. Save your backup time in a few minutes.
- Copy the file to an external device — It may consume more time if your system drive is full of sensitive files.
Once you’ve backed up your files, you can format your system drive with confidence knowing that your data is safe.
How to Fix the «You Cannot Format This Volume» Error and Format C Drive
Here we found two effective methods that work on formatting the C drive and fixing the ‘You cannot format this volume’ error on Windows successfully. For Windows beginners, you can take Method 1 as a guide.
Method 1. Only Format C Drive with Professional Partition Manager — EaseUS Partition Master
EaseUS Partition Master is a useful software to fix «You cannot format this volume» easily. It will help you to create a bootable USB drive with EaseUS Partition Master already installed and then boot from it. Finally, you are free to format the specific partition.
#1. Free Download This Software:
#2. How to Create a Bootable Device:
Step 1. To create a bootable disk of EaseUS Partition Master, you should prepare a storage media, like a USB drive, flash drive or a CD/DVD disc. Then, correctly connect the drive to your computer.
Step 2. Launch EaseUS Partition Master, and find the «Bootable Media» feature on the left. Click on it.
Step 3. You can choose the USB or CD/DVD when the drive is available. However, if you do not have a storage device at hand, you can also save the ISO file to a local drive, and later burn it to a storage media. Once made the option, click the «Create» button to begin.
- Check the Warning message and click «Yes».
When the process finishes, you have successfully created an EaseUS Partition Master WinPE bootable disk. Now, you can manage your hard disks and partitions through the bootable drive whenever the computer fails to boot normally.
If you have RAID drives, load the RAID driver first by clicking Add Driver from the menu bar, which can help you add the driver of your device under WinPE environment, as some specific device cannot be recognized under WinPE environment without drivers installed, such as RAID or some specific hard disk.
#3. How to Format C Drive:
Step 1. Right-click the hard drive partition and choose the «Format» option.
Step 2. In the new window, set the Partition label, File system, and Cluster size for the partition, then click «OK».
Step 3. You can see a warning window, click «Yes» to continue.
Step 4. Click the «Execute 1 Task(s)» button, then click «Apply» to start formatting the hard drive partition.
Method 2. Format System Volume/C Drive Using Windows Installation Disc
Formatting a system volume using a Windows installation disc is a simple process that can be completed in just a few minutes. One important thing is that Windows installation disc will erase all data on disk. So if you only want to format the system partition, the next method is suitable for you.
Step 1. Insert the disc into the computer and boot from it.
Step 2. When the Windows setup screen appears, select the option to format the system volume.
Step 3. Choose the desired file system and allocation size, and then confirm the format operation.
Step 4. Wait for the process to complete and then restart the computer.
Formatting the system volume using a Windows installation disc is an effective way to repair any corrupt files or folders that may be causing problems on your computer.
Conclusion
«You cannot format this volume» will pop up when you try to format the system partition (C drive). In this article, you can try EaseUS Partition Master or Windows Installation Disc to format disk. To format C drive only, EaseUS Partition Master is a good option.
FAQs About You Cannot Format This Volume
If you have more questions on ‘You cannot format this volume’ error, follow the topics below and find answers here:
1. How do I force volume to format?
- Open disk management, right-click on the volume you wish to format and select ‘Format’.
- Set the new file system to the volume — NTFS or other formats, and tick ‘Perform a quick format’.
- Click ‘OK’.
2. How do I fix a hard drive that cannot be formatted?
- Run antivirus software to clear viruses or malware.
- Run CHKDSK to clear file system error on the disk.
- Run EaseUS Partition Master, right-click the target hard drive and select ‘Format’.
- Set a new file system format to the drive, tick ‘quick format’, click «OK».
- Click ‘Execute Task’ and ‘Apply’.
3. Is it possible to format only C drive?
Yes, sure. However, you can’t directly format the C drive using Windows Disk Management, File Explorer, or CMD command. You’ll need to turn to reliable formatting software like EaseUS Partition Master for help. For a step-by-step guide to format c drive, follow this link as a guide: How to Format C Drive.
Содержание
- Ошибка: Windows не удается завершить форматирование диска
- Переразбивка и форматирование накопителя в консоли Disk Management
- Форматирование флешки с помощью DiskPart
- Флешка защищена от записи
- Файловая систем RAW
- Физическое повреждение SD карты/ флешки
- Утилита HP USB Disk Storage Format Tool
- Утилита SD Formatter
- Windows не удается завершить форматирование, решение проблемы
- Почему Windows выдает ошибку?
- Разметка пространства хранения с помощью стандартных средств Windows
- Инструкция по использованию DISKPART
- Сторонние программы для форматирования съемных носителей
- Windows не может отформатировать этот диск. Закройте все дисковые утилиты или другие программы, которые используют этот диск
- Windows не может отформатировать этот диск. Закройте все дисковые утилиты или другие программы, которые используют этот диск.
- Вы хотите отформатировать системный диск C и стереть все данные из вашей системы
- Вы хотите отформатировать диски данных D :, E: и т. Д.
- Что делать, когда не форматируется жесткий диск
- Причина 1: Не форматируется системный диск
- Причина 2: Ошибка: «Windows не удается завершить форматирование»
- Причина 3: Ошибка: «Ошибка данных (CRC)»
- Причина 4: Ошибка: «Не удалось произвести форматирование выбранного раздела»
- Windows не удается завершить форматирование — что делать?
- Windows не удается завершить форматирование
- 1. Используем инструмент управления дисками в Windows
- 2. Управления дисками в Windows — создаем том
- 3. Форматируем через консоль
- 4. Используем JetFlash Recovery
- 5. Используем SDFormatter для SD и MicroSD карт
- В заключение
- Видео
Ошибка: Windows не удается завершить форматирование диска
Пользователи Windows при попытке отформатировать USB флешки, SD карты или внешнего HDD через стандартное меню диска «Форматировать» нередко сталкиваются с появлением ошибки «Windows не удается завершить форматирование» / «Windows was unable to complete the format». В этой инструкции мы рассмотрим основные способы приведения файловой системы на такой флешке / SD карте в работоспособное состояние и выполнения ее штатного форматирования. Данная инструкции применительна как к Windows 10, так и к Windows 8 / 7 и более ранним версиям ОС.
Ошибка «Windows не удается завершить форматирование» может появиться не зависимо от того, какой тип файловой системы используется на устройстве (это может быть как NTFS, FAT32, exFAT и пр.), ее размера и производителя. В некоторых случаях проблема исправляется довольно просто с помощью встроенных средств Windows, в других случаях приходится прибегать к использованию сторонних программ, а иногда проблему вообще невозможно решить программными методами (когда она связана с аппаратными проблемами портов компьютера или контроллеров флешки/ карты памяти MicroSD).
Обо всем по порядку.
Переразбивка и форматирование накопителя в консоли Disk Management
В первую очередь нужно попытаться удалить все разделы на проблемной USB флешке (карте памяти) и выполнить ее форматирование стандартными средствами системы.
Форматирование флешки с помощью DiskPart
Если предыдущий способ не помог, стоит попробовать с помощью консольной утилиты DiskPart очистить текущую структуру разделов на накопителе и отформатировать его.
Проверьте, получится ли у вас после этого использовать ваш накопитель.
Если способ выше не помог, откройте командную строку с правами администратора и выполните форматирование USB устройства командой:
format F: /FS:FAT32 /Q
Не забудьте заменить букву диска F: на букву, назначенную вашему накопителю
Флешка защищена от записи
Проверьте, возможно ваша флешка или SD карта защищена от записи. Мы уже довольно подробно разбирали способы убрать защиту от записи у флешки. Тезисно перечислю основные моменты, которые нужно проверить:
Все указанные пункты и их настройка подробно расписаны в статье Способы снять защиту от записи с флешки или SD карты.
Файловая систем RAW
Повреждения файловой системы или таблицы разделов, при которых диск в Windows может определятся как RAW, также может быть причиной невозможности форматирования. Как восстановить данные с RAW диска и восстановить файловую систему описано в статье.
Физическое повреждение SD карты/ флешки
Проверьте, что в этом же слоте/порту компьютера нормально работаю другие аналогичные устройства. Возможно стоит показать вашу флешку в специализированную сервисную мастерскую. Если карта памяти новая, проверьте возможно она поддельная, этим часто грешат азиатские интернет-магазины.
Утилита HP USB Disk Storage Format Tool (качается с softpedia.com) – простая утилита для форматирования и создания загрузочных USB Flash накопителей, которая позволяет корректно обновить и исключить битые и проблемные секторы, и обойти другие ошибки. Несмотря на то, что изначально утилита разрабатывалась для нужд HP (HP Drive Key и DiskOnKey USB), она одинаково хорошо работает с USB/SD накопителями любых производителей. В большинстве она позволяет отформатировать накопители, которые не удается отформатировать стандартными средствами Windows.
Утилита USB Disk Storage Format Tool бесплатна и не требует установки. Достаточно запустить ее с правами администратора, выбрать USB/SD накопитель, нужную файловую системы и запустить форматирование (Не нужно включать опцию Quick Format!).
Утилита SD Formatter
Еще одной чрезвычайно полезной утилитой для форматирования карт памяти SD, SDHC и SDXC является утилита SD Formatter (https://www.sdcard.org/downloads/formatter_4/). Иногда ее называют реаниматором SD карт, которая позволяет восстановить работоспособность карт, когда другое программное обеспечение бессильно
Утилита форматирует накопители в соответствии с спецификацией флэш карт. Интерфейс утилиты также крайне простой: выбиваете карту, обязательно выберите опцию Overwrite Format и запустите форматирование.
Надеюсь, эта инструкция поможет решить проблему с ошибкой форматирования Windows was unable to complete the format.
Источник
Windows не удается завершить форматирование, решение проблемы
Автор: admin · Сентябрь 9, 2019
Использование компьютерной техники фактически невозможно без съемных носителей информации — внешних HD, USB flash, MicroSD и SD. При возникновении проблем с открытием диска на ПК, записью и чтением файлов, записанных на нем, одним из средств восстановления работы носителя является форматирование. Эту операцию наверняка приходилось проводить неоднократно многим пользователям. В большинстве случаев она завершается без проблем, но бывают ситуации, когда выдает сообщение об ошибке «Windows не удается завершить форматирование». Почему операция не завершается? Как выполнить форматирование флешки, внешнего HD или другого носителя данных?
Почему Windows выдает ошибку?
Проблема в 96% случаев в отсутствии файловой системы (структуры) на диске. Разрушить файловую систему могут:
Чтобы восстановить файловую систему применяют форматирование. Процедура основана на анализе физического места для записи данных. Оценивается целостность поверхности диска, помечаются определенным образом поврежденные сектора (битые области) и по-новому разметается пригодный к записи объем пространства.
Важно! При покупке нового съемного носителя первое, что рекомендуют сделать — отформатировать его средствами Windows или сторонними программами.
Разметка пространства хранения с помощью стандартных средств Windows
Самый быстрый и простой способ решить проблему с незавершенным форматированием — воспользоваться возможностями ОС «Управление дисками». Необходимо сделать следующее:
Вызвать командную консоль можно и другими способами. Нужно зайти в «Панель управления», после перейти по «Администрирование», здесь нажать на «Управление компьютером» и в появившемся окошке выбрать пункт «Управление дисками».
Второй способ вызова командной консоли заключается в выборе на панели инструментов строки поиска (значок лупы). В свободном поле нужно набрать на английской раскладке клавиатуры diskmgmt.msc и нажать кнопку ввода.
Важно! Процедуру форматирования через «Управление дисками» можно выполнить только в случае исправности тома. Узнать, является ли он таковым, можно в верхнем меню консоли управления. Если напротив носителя стоит «Исправен», тогда процедура выполнится без заминок. В противном случае следует после нажатия правой мыши выбрать из списка «Удалить том», а по завершению процедуры «Создать…».
Инструкция по использованию DISKPART
Если применив стандартные способы Windows форматирования, процедуру по-прежнему не удается завершить, тогда можно попробовать воспользоваться специальной программой DISKPART. Ее не нужно устанавливать на ПК. Она доступна через командную строку. Проделать следует следующее:
Важно! Процесс может занять некоторое время. Нужно дождаться его окончания, не извлекая устройство из USB разъема.
Сторонние программы для форматирования съемных носителей
Убедившись в несостоятельности простых способов, можно попробовать и более сложные — форматирование посредством сторонних программ. Их нужно скачать в сети интернет и инсталлировать на жесткий диск ПК. Наиболее простыми утилитами с незамысловатым интерфейсом считаются:
JetFlash Recovery Tool. Поможет, если Windows обнаружила сбои или не читает, не форматирует носитель (интерфейс английский, но интуитивно понятный);
D-Soft Flash Doctor (русскоязычная утилита). Главное преимущество — простота использование. Минимум функций, дружелюбный интерфейс и очень быстрая установка;
USB DiskStorage FormatTool (английский вариант программы). Многофункциональный продукт с интуитивно понятным интерфейсом, новичкам может показаться сложным;
EzRecover (только низкоуровневое форматирование). Софт рассчитан на восстановление работоспособности (если не читается, не распознается компьютером) USB накопителей. Англоязычный интерфейс;
HDDLow Level FormatTool (только низкоуровневое форматирование) Программный продукт работает со всеми видами памяти, включая жесткий диск. Для скачивания доступна русскоязычная версия.
Есть и другие программы, но эти виды софта считаются наиболее популярными и уже неоднократно протестированными российскими пользователями. После скачивания программы и ее инсталляции рекомендуется выполнить перезагрузку компьютера. Только после приступать к процедуре.
Выполнение действий со съемным носителем может быть невозможным и не из-за сбоев в файловой системе диска. Довольно большой процент накопителей имеют защиту от записи. Именно она запрещает проводить чистку пространства, перезапись и другие операции. Поэтому прежде чем выполнять разметку пространства хранения документов и файлов, стоит попробовать убрать защиту от записи средствами ОС. Это можно сделать через командную строку или проверить носитель на предмет физического переключателя. Убедившись, что защиты нет, можно приступать к процессу разметки. Напомним еще раз: прежде чем выполнять процедуру, следует перенести все данные на винчестер ПК.
Источник
Windows не может отформатировать этот диск. Закройте все дисковые утилиты или другие программы, которые используют этот диск
У большинства проблем с Windows есть одно хорошее решение – отформатировать системный диск и переустановить Windows. Или иногда нам может понадобиться просто удалить все файлы и папки на наших дисках данных, например. Диск D, диск E и т. Д. Для этого просто щелкните правой кнопкой мыши диск в папке Windows File Explorer на ПК и выберите «Формат» в доступных пунктах контекстного меню. Или мы можем открыть утилиту управления дисками и сделать это.
Однако форматирование жесткого диска не всегда может быть самым плавным процессом. Многие пользователи сообщают о подтвержденном получении сообщения об ошибке при попытке форматирования жесткого диска:
Windows не может отформатировать этот диск. Закройте все дисковые утилиты или другие программы, которые используют этот диск, и убедитесь, что ни одно окно не отображает содержимое диска. Затем попробуйте снова отформатировать.
Давайте рассмотрим два сценария:
Windows не может отформатировать этот диск. Закройте все дисковые утилиты или другие программы, которые используют этот диск.
Позвольте нам устранить проблему на индивидуальной основе:
Вы хотите отформатировать системный диск C и стереть все данные из вашей системы
Вы хотите отформатировать диски данных D :, E: и т. Д.
Идеальной процедурой для форматирования любого из этих дисков является щелчок правой кнопкой мыши на диске, нажмите Форматировать и затем начните процедуру форматирования. Но так как это не работает, мы попробуем следующие шаги:
1] Принудительное форматирование с помощью управления дисками
Нажмите Win + R, чтобы открыть окно запуска. Введите diskmgmt.msc и нажмите Enter. Откроется инструмент управления дисками.
Щелкните правой кнопкой мыши на диске, который вы хотите отформатировать, и выберите опцию Форматировать. Диск не будет сразу отформатирован, но выдаст следующее сообщение об ошибке:
Объем (имя диска) используемого логического диска. Чтобы принудительно отформатировать этот том, нажмите Да.
Он принудительно отформатирует диск, и это можно проверить, проверив место на диске.
2] Используйте Diskpart
Если это не работает для вас, вам может понадобиться использовать инструмент командной строки Diskpart, который поставляется с вашей ОС Windows 10/8/7.
Чтобы запустить этот инструмент, откройте командную строку с повышенными правами и выполните следующую команду одну за другой:
Здесь вы должны заменить на номер тома, который вы хотите отформатировать.
Это отформатирует диск.
Дополнительные параметры, которые вы можете использовать с командой format :
Надеюсь это поможет.
См. этот пост, если вы получаете, что Windows не может быть установлена на этот диск. На выбранном диске есть сообщение об ошибке стиля раздела GPT.
Источник
Что делать, когда не форматируется жесткий диск
Причина 1: Не форматируется системный диск
Самая легкоразрешимая проблема, с какой обычно сталкиваются только новички: вы пытаетесь отформатировать HDD, с которого в данный момент запущена операционная система. Естественно, в режиме работы Windows (или другая ОС) не может удалить себя сама.
Решение очень простое: вам необходимо загрузиться с флешки для выполнения процедуры форматирования.
Внимание! Такое действие рекомендуется проводить перед установкой новой версии ОС. Не забудьте сохранить файлы на другой накопитель. После форматирования вы больше не сможете загрузиться с операционной системы, которой пользовались ранее.
Настройте в BIOS загрузку с флеш-накопителя.
Далее шаги будут разными, в зависимости от ОС, которую вы хотите использовать. Кроме того, форматирование можно провести либо для последующей установки операционной системы, либо без дополнительных манипуляций.
Для форматирования с последующей установкой ОС (на примере Windows 10):
Для форматирования без установки ОС:
wmic logicaldisk get deviceid, volumename, size, description
format /FS:FAT32 X: /q
Вместо X подставьте нужную букву. Используйте первую или вторую команду в зависимости от типа файловой системы, которую вы хотите присвоить диску.
Если требуется произвести полное форматирование, не дописывайте параметр /q.
Причина 2: Ошибка: «Windows не удается завершить форматирование»
Эта ошибка может появиться при работе с вашим основным накопителем или вторым (внешним) HDD, к примеру, после внезапно прерванной установки системы. Часто (но вовсе необязательно) формат винчестера становится RAW и дополнительно к этому не получается отформатировать систему обратно в файловую систему NTFS или FAT32 стандартным способом.
В зависимости от степени тяжести проблемы, может потребоваться выполнить несколько шагов. Поэтому пойдем от простого к сложному.
Шаг 1: Безопасный режим
Из-за запущенных программ (например, антивирус, службы Windows или пользовательский софт) не получается завершить начатый процесс.
Шаг 2: chkdsk
Эта встроенная утилита поможет устранить существующие ошибки и вылечить битые блоки.
Вместо X подставьте букву того раздела/диска, который следует проверить.
Шаг 3: Командная строка
format /FS:FAT32 X: /q
в зависимости от необходимого вам типа файловой системы.
Шаг 4: Системная дисковая утилита
Шаг 5: Использование сторонней программы
Можно попробовать воспользоваться сторонним софтом, так как в некоторых случаях он успешно справляется с форматированием тогда, когда стандартные утилиты Windows отказываются это сделать.
В другой нашей статье есть руководство по форматированию винчестера этой программой.
Причина 3: Ошибка: «Ошибка данных (CRC)»
Вышеприведенные рекомендации могут не помочь справиться с проблемой «Ошибка данных (CRC)». Ее вы можете увидеть при попытке запустить форматирование через командную строку.
Это, скорее всего, свидетельствует о физической поломке диска, поэтому в этом случае требуется заменить его на новый. При необходимости, вы можете отдать его на диагностику в сервис, но это может быть финансово затратным.
Причина 4: Ошибка: «Не удалось произвести форматирование выбранного раздела»
Эта ошибка может обобщать несколько проблем сразу. Вся разница здесь в коде, который идет в квадратных скобках после текста самой ошибки. В любом случае, перед тем, как пробовать устранить проблему, проверьте HDD на ошибки утилитой chkdsk. Как это сделать, читайте выше в Способе 2.
Чаще всего появляется при попытке переустановить Windows. Пользователь не может произвести форматирование ни через установщик ОС, ни через безопасный режим, ни стандартным способом.
Чтобы устранить ее, необходимо сперва удалить проблемный том, затем создать новый и отформатировать его.
В окне установщика Windows это можно выполнить так:
Также появляется при попытке установить Windows. Может возникать, даже если предварительно были удалены разделы (как в случае с аналогичной ошибкой, о которой шла речь выше).
Если программным методом не удается избавиться от данной ошибки, то значит она носит аппаратный характер. Проблемы могут крыться как в физической непригодности жесткого диска, так и в блоке питания. Проверить работоспособность можно, обратившись к квалифицированной помощи или самостоятельно, подключая устройства к другому ПК.
Мы рассмотрели основные проблемы, возникающие при попытке форматирования жесткого диска в среде Windows или при установке операционной системы. Надеемся, эта статья была для вас полезной и информативной. Если ошибка не была устранена, расскажите вашу ситуацию в комментариях, и мы постараемся помочь ее разрешить.
Источник
Windows не удается завершить форматирование — что делать?
Операционной системе Виндовс не удается завершить форматирование — это довольно частая ошибка, которую можно устранить на любом устройстве, которое вы хотите отформатировать.
Неважно, флешка это, SSD или жесткий диск, или вообще SD карта. Ошибка может появляться в самых различных случаях. В данном материале собраны все способы и методы решения этой проблемы.
Из предыдущего материала вы могли узнать про восстановление Windows 10. Сегодня мы подробно и с картинками рассмотрим, что делать, если windows не удается завершить форматирование флешки, sd карты, ssd или жесткого диска.
Windows не удается завершить форматирование
Разберем по порядку методы, которые следует применять, чтобы сделать форматирование флешки возможным.
1. Используем инструмент управления дисками в Windows
Данная утилита уже встроена в операционную систему Виндовс 10, 7 и 8. Поэтому ничего дополнительно скачивать и устанавливать из интернета не нужно.
1. Нажмите одновременно две клавиши «WIN + R» на клавиатуре и вбейте команду — diskmgmt.msc
2. В окне утилиты найдите свою флешку — смотрите по ее размеру. Кликните по ней правой кнопкой мыши и сделайте форматирование. При желании укажите новую метку/название флешки, и оставьте быструю чистку, т.к. полная нужна лишь в редких случаях.
Важно! Если вы не видите своего съемного носителя вообще, значит том диска был удален и его нужно создать заново, чтобы носитель нормально отображался, работал и форматировался. Переходите ко второй главе.
2. Управления дисками в Windows — создаем том
Как уже писалось выше, если вы не видите в списке свою флешку, СД карту, жесткий или SSD диск, значит нужно создать том.
1. В этой же утилите есть другой список подключенных к компьютеру или ноутбуку дисков, он находится снизу. Найдите там свою флешку, в ее состоянии будет написан размер и то, что он не распределен (смотрите картинку).
2. Кликните по нему правой кнопкой мыши и выберите пункт «Создать простой том…». Откроется мастер создания тома, можете просто нажать на всех окнах кнопку «Далее» или, при желании, укажите дополнительные параметры:
Флешка, сд карта или другой носитель будут отформатированы и сразу станут пригодны для использования, никакие дополнительные действия делать не нужно.
Интересно! Некоторые советуют использовать безопасный режим Windows 10, чтобы решить данную проблему. Это абсолютно бесполезное занятие, т.к. все прекрасно делается и без его использования.
3. Форматируем через консоль
С помощью консоли, используя встроенную утилиту DISKPART можно отформатировать даже, казалось бы, нерабочий диск/флешку. Также, мы уже рассматривали данный способ в материале — что делать, флешка не форматируется, но повторим его и здесь.
1. Нажмите одновременно клавиши «WIN + R» на клавиатуре и введите команду — cmd
2. Далее введите поочередно следующие команды:
После ввода этих команд, ваш носитель будет сразу готов к работе и полностью отформатирован.
Интересно! В редких случаях такую проблему может вызывать активированный ключ/рычажок Lock на самой флешке или SD карте. Он просто блокирует запись на носителе. Установите его в неактивное положение.
4. Используем JetFlash Recovery
Одна из лучших утилит для решения проблемы с форматированием и восстановлением работоспособности съемных носителей. Попробуйте ее в случае, если все описанные выше способы не дали положительного результата.
Сразу после запуска, утилита сама найден подключенные внешние устройства и предложит исправить проблемы в их работе.
5. Используем SDFormatter для SD и MicroSD карт
Если проблема возникла именно с карточкой памяти, то обязательно скачайте эту утилиту. Она способна исправлять ошибки даже на, казалось бы, уже безнадежных SD-картах.
Сразу после запуска вам предложат выбрать карту по ее букве диска в системе, чтобы не запутаться можно будет увидеть и размер карты. Просто нажмите на кнопку «Format».
Интересно! Другой софт, который может помочь в решении данной проблемы, подробно рассмотрен в материале — программы восстановления флешки. Там же есть информация и для Виндовс 10, 7 и 8.
В заключение
Проблема должна исчезнуть после выполнения вами всех рекомендаций. Если этого не произошло, и вы видите до сих пор такую ошибку, значит проблема аппаратная и флеш носитель лучше поменять.
Источник
Видео
Windows не удается завершить форматирование?Скачать
Как убрать ошибку Windows не может форматировать этот диск. Завершите все прочие программы, исп.Скачать
Что делать, если Windows — не может завершить форматирование.Или не удается завершить форматированиеСкачать
Windows не удается завершить форматированиеСкачать
Что делать, если Windows не удаётся завершить форматирование???Скачать
Как отформатировать не форматируемую флешкуСкачать
Что делать если — Windows не может отформатировать етот дискСкачать
Невозможно Установить Windows в разделе 1 диска 0(Решение)Скачать
Windows не удается завершить форматированиеСкачать
При установке Windows не удалось форматировать раздел на дискеСкачать
В данной статье рассмотрены различные способы, с помощью которых можно устранить ошибки при форматировании накопителей и тем самым исправить ошибку «Windows не удается завершить форматирование».
Появление сообщения об ошибке «Windows не удается завершить форматирование» при форматировании накопителей информации имеет различные причины, но очень часто это происходит после того как USB-флеш накопитель или карта памяти были извлечены из устройства во время выполнения каких-либо операций с ними, например при копировании файлов, также данное сообщение об ошибке может возникнуть после сбоя питания компьютера.
Исправить ошибки возникающие при форматировании накопителей можно при помощи встроенных средств операционной системы Windows, а также с помощью специальных утилит сторонних разработчиков.
Содержание
- Форматирование USB-накопителей и карт памяти с помощью утилиты «Управление дисками»
- Форматирование USB-накопителей и карт памяти с помощью утилиты «diskpart»
- Форматирование USB-накопителей и карт памяти с помощью утилиты HDD Low Level Format Tool
- Форматирование накопителей с помощью утилиты Formatter Silicon Power (Low Level Formatter)
- Форматирование накопителей с помощью утилиты HP USB Disk Storage Format Tool
- Как найти утилиту для восстановления накопителя
Форматирование USB-накопителей и карт памяти с помощью утилиты «Управление дисками»
В первую очередь при возникновении ошибок с форматированием, воспользуемся встроенным средством операционной системы, а именно утилитой «Управление дисками».
Запустите утилиту «Управление дисками», для этого нажмите сочетание клавиш + R и в открывшемся окне «Выполнить» введите diskmgmt.msc и нажмите клавишу Enter ↵.
Также запустить утилиту «Управление дисками» можно нажав сочетание клавиш + X и в появившемся меню выбрать пункт Управление дисками.
В открывшемся окне утилиты «Управление дисками», в списке подключенных накопителей выберите нужную флешку или карту памяти, нажмите по ней правой кнопкой мыши и в появившемся контекстном меню выберите Форматировать.
Далее выберите нужную файловую систему (рекомендуется выбрать файловую систему FAT32), снимите флажок в чекбоксе Быстрое форматирование и нажмите кнопку OK.
Если процесс форматирования завершился успешно, то проверьте работоспособность вашего накопителя.
Если ваша флешка или карта памяти содержит неразмеченную область которая не распределена, то нажмите правой кнопкой мыши по неразмеченной области и в контекстном меню выберите пункт Создать простой том… и далее следуйте подсказкам мастера создания простых томов. При создании тома выберите файловую систему FAT32 и снимите флажок в чекбоксе Быстрое форматирование.
Если ваша флешка или карта памяти содержит несколько разделов, то удалите их нажав правой кнопкой мыши на соответствующем разделе и в контекстном меню выберите Удалить том… После этого на флешке или карте памяти должно остаться неразмеченное пространство с меткой Не распределена. Далее создайте простой том как описано выше.
Если ваш накопитель определяется как устройство с файловой системой RAW, то попробуйте выполнить форматирование или удаление тома выбрав соответствующий пункт контекстного меню. Если форматирование не дало результата, то пробуйте удалить том, а затем создайте простой том.
На самом деле RAW не является файловой системой. RAW — это служебное определение операционной системы, которое говорит об отсутствии файловой системы, какой-либо неисправности файловой системы или невозможности определить структуру файловой системы.
Если способы рассмотренные выше не помогли, то идём дальше.
Форматирование USB-накопителей и карт памяти с помощью утилиты «diskpart»
Для форматирования USB-накопителей и карт памяти также можно использовать утилиту командной строки diskpart. Данный способ позволяет очистить текущую структуру разделов на накопителе и отформатировать его.
Запустите командную строку от имени администратора и последовательно выполните следующие команды:
- diskpart — собственно запуск утилиты diskpart
- list disk — выводим список дисков в системе (найдите и запомните номер вашего накопителя).
- select disk X — выбираем нужный диск (вместо X, введите номер вашего диска).
- clean — команда очистки диска.
- create partition primary — создаём новый раздел.
- format fs=fat32 quick — форматируем накопитель в файловую систему FAT32, аргумент quick — быстрое форматирование. Если после завершения форматирования, буква диска не будет назначена и накопитель не появится в проводнике Windows, используйте команду представленную ниже, иначе пропустите её.
- assign letter=F (где F — буква флешки или карты памяти).
- exit — выход из утилиты diskpart.
После проделанных действий, проверьте работоспособность накопителя.
Также попробовать отформатировать флешку или карту памяти можно ещё одним способом, для этого запустите командную строку от имени администратора и выполните команду:
format F: /FS:FAT32 /Q
(где F — буква накопителя который нужно форматировать).
Эту команду также можно выполнить загрузив Windows в безопасный режим.
Если рассмотренные выше способы не устранили вашу проблему, то стоит попробовать использовать утилиты сторонних разработчиков.
Форматирование USB-накопителей и карт памяти с помощью утилиты HDD Low Level Format Tool
Если накопитель не форматируется стандартными способами, то тогда, можно использовать бесплатную, портативную (не требующую установки), русифицированную утилиту HDD Low Level Format Tool v4.40 для низкоуровневого форматирования USB-флешки, жесткого диска, карты памяти или других накопителей.
Ограничение бесплатной версии программы заключается в скорости работы (не более 180 Гб в час, что вполне достаточно для большинства задач).
Скачайте утилиту HDD Low Level Format Tool v4.40 в интернете.
Извлеките программу из архива, запустите её двойным щелчком и нажмите кнопку Бесплатное использование.
В главном окне программы выберите нужный накопитель (в данном случае USB-флешка ёмкостью 16 ГБ) и нажмите кнопку Далее >>>.
В следующем окне перейдите на вкладку Низкоуровневое форматирование и нажмите кнопку Форматировать устройство (при необходимости, для более быстрого форматирования, можно установить флажок опции Выполнить быструю очистку (удалить только разделы и MBR)).
Далее вы увидите предупреждение о том, что Все данные на выбранном устройстве будут потеряны. Если вы абсолютно уверены, что хотите необратимо уничтожить все данные на этом устройстве, то нажмите кнопку Да.
Затем начнется процесс низкоуровневого форматирования, который может занять некоторое (длительное) время и зависит от ограничений интерфейса обмена данными с флешкой или другим накопителем и ограничения в примерно 50 МБ/с в бесплатной версии программы HDD Low Level Format Tool.
По окончании процесса форматирования ,закройте окно программы.
После низкоуровневого форматирования, Windows будет определять накопитель как не отформатированный с емкостью 0 байт.
Далее, для того чтобы продолжить работу с накопителем, отформатируйте его используя стандартное форматирование.
Форматирование накопителей с помощью утилиты Formatter Silicon Power (Low Level Formatter)
Также при отсутствии возможности форматировать накопитель с помощью стандартных средств, можно воспользоваться популярной бесплатной утилитой низкоуровневого форматирования Formatter Silicon Power или Low Level Formatter. Утилита предназначена для накопителей от Silicon Power, но также работает и с некоторыми другими USB-накопителями. При запуске утилита сама определяет, есть ли поддерживаемые утилитой накопители.
Скачайте zip-архив с утилитой Formatter_SiliconPower по ссылке:
Скачать Formatter_SiliconPower.
Если утилита Formatter Silicon Power не обнаружит накопители с поддерживаемым контроллером, то после её запуска, вы увидите сообщение Device Not Found.
Если накопитель поддерживается утилитой, то вы увидите предупреждение о том, что все данные будут уничтожены, нажмите кнопку Format.
Далее утилита спросит у вас, вы уверены, что хотите продолжить? Соглашаемся нажав кнопку Да.
Затем начнется процесс форматирования, далее следуйте указаниям утилиты.
Дождитесь окончания процесса форматирования, после чего, перед использованием переподключите накопитель.
Форматирование накопителей с помощью утилиты HP USB Disk Storage Format Tool
HP USB Disk Storage Format Tool — бесплатная портативная (не требующая установки) утилита для форматирования и создания загрузочных USB-флеш накопителей.
Изначально утилита разрабатывалась для нужд HP, но она также хорошо работает с USB/SD накопителями любых производителей. HP USB Disk Storage Format Tool позволяет отформатировать накопители, которые не удается отформатировать стандартными средствами Windows.
Скачайте zip-архив с утилитой HP USB Disk Storage Format Tool по ссылке ниже.
Скачать HP USB Disk Storage Format Tool V2.2.3.
Запустите утилиту от имени администратора.
Далее выберите накопитель, нужную файловую систему, также рекомендуется отключить опцию Quick Format и после этого запустите форматирование нажав кнопку Start.
Утилита выдаст предупреждение о том, что все данные на устройстве будут потеряны, соглашаемся и нажимаем кнопку Да.
Затем начнется процесс форматирования.
По окончании процесса форматирования, утилита покажет информацию о накопителе.
Как найти утилиту для восстановления накопителя
Если с помощью представленных выше способов не удалось отформатировать накопитель, то нужно попробовать воспользоваться утилитами Flash Drive Information Extractor или Chip Genius, с их помощью можно узнать, какой контроллер памяти используется в вашем накопителе, а также получить данные VID и PID.
Значения VID и PID помогут вам в поиске специальной утилиты для контроллера памяти вашей USB-флешки или карты памяти, с помощью которой возможно выполнить процедуру форматирования.
Загрузите одну из утилит по соответствующим ссылкам www.usbdev.ru/files/usbflashinfo/ или www.usbdev.ru/files/chipgenius.
Запустите утилиту, найдите строчки VID и PID.
Далее перейдите на сайт flashboot.ru/iflash/, введите в поле поиска VID и PID полученные с помощью утилиты Flash Drive Information Extractor или Chip Genius.
В результатах поиска, в столбце Chip Model обратите внимание на те накопители, в которых используется тот же контроллер что и у вас, и посмотрите на предлагаемые утилиты для ремонта флешки в столбце Utils.
Далее нужно найти и скачать соответствующую программу, и выполнить процедуру форматирования накопителя.
Рассмотренные выше действия с накопителем могут не дать ожидаемого результата. Большая вероятность что это связано с проблемой контроллера или микросхем памяти. В таких случаях программное вмешательство не восстановит флеш-накопитель, и придется прибегнуть к аппаратному ремонту в сервисном центре.
Содержание
- Ошибка: Windows не удается завершить форматирование диска
- Переразбивка и форматирование накопителя в консоли Disk Management
- Форматирование флешки с помощью DiskPart
- Флешка защищена от записи
- Файловая систем RAW
- Физическое повреждение SD карты/ флешки
- Утилита HP USB Disk Storage Format Tool
- Утилита SD Formatter
- Windows не удается завершить форматирование, решение проблемы
- Почему Windows выдает ошибку?
- Разметка пространства хранения с помощью стандартных средств Windows
- Инструкция по использованию DISKPART
- Сторонние программы для форматирования съемных носителей
- Windows не может отформатировать этот диск. Закройте все дисковые утилиты или другие программы, которые используют этот диск
- Windows не может отформатировать этот диск. Закройте все дисковые утилиты или другие программы, которые используют этот диск.
- Вы хотите отформатировать системный диск C и стереть все данные из вашей системы
- Вы хотите отформатировать диски данных D :, E: и т. Д.
- Что делать, когда не форматируется жесткий диск
- Причина 1: Не форматируется системный диск
- Причина 2: Ошибка: «Windows не удается завершить форматирование»
- Причина 3: Ошибка: «Ошибка данных (CRC)»
- Причина 4: Ошибка: «Не удалось произвести форматирование выбранного раздела»
- Windows не удается завершить форматирование — что делать?
- Windows не удается завершить форматирование
- 1. Используем инструмент управления дисками в Windows
- 2. Управления дисками в Windows — создаем том
- 3. Форматируем через консоль
- 4. Используем JetFlash Recovery
- 5. Используем SDFormatter для SD и MicroSD карт
- В заключение
- Видео
Ошибка: Windows не удается завершить форматирование диска
Пользователи Windows при попытке отформатировать USB флешки, SD карты или внешнего HDD через стандартное меню диска «Форматировать» нередко сталкиваются с появлением ошибки «Windows не удается завершить форматирование» / «Windows was unable to complete the format». В этой инструкции мы рассмотрим основные способы приведения файловой системы на такой флешке / SD карте в работоспособное состояние и выполнения ее штатного форматирования. Данная инструкции применительна как к Windows 10, так и к Windows 8 / 7 и более ранним версиям ОС.
Ошибка «Windows не удается завершить форматирование» может появиться не зависимо от того, какой тип файловой системы используется на устройстве (это может быть как NTFS, FAT32, exFAT и пр.), ее размера и производителя. В некоторых случаях проблема исправляется довольно просто с помощью встроенных средств Windows, в других случаях приходится прибегать к использованию сторонних программ, а иногда проблему вообще невозможно решить программными методами (когда она связана с аппаратными проблемами портов компьютера или контроллеров флешки/ карты памяти MicroSD).
Обо всем по порядку.
Переразбивка и форматирование накопителя в консоли Disk Management
В первую очередь нужно попытаться удалить все разделы на проблемной USB флешке (карте памяти) и выполнить ее форматирование стандартными средствами системы.
Форматирование флешки с помощью DiskPart
Если предыдущий способ не помог, стоит попробовать с помощью консольной утилиты DiskPart очистить текущую структуру разделов на накопителе и отформатировать его.
Проверьте, получится ли у вас после этого использовать ваш накопитель.
Если способ выше не помог, откройте командную строку с правами администратора и выполните форматирование USB устройства командой:
format F: /FS:FAT32 /Q
Не забудьте заменить букву диска F: на букву, назначенную вашему накопителю
Флешка защищена от записи
Проверьте, возможно ваша флешка или SD карта защищена от записи. Мы уже довольно подробно разбирали способы убрать защиту от записи у флешки. Тезисно перечислю основные моменты, которые нужно проверить:
Все указанные пункты и их настройка подробно расписаны в статье Способы снять защиту от записи с флешки или SD карты.
Файловая систем RAW
Повреждения файловой системы или таблицы разделов, при которых диск в Windows может определятся как RAW, также может быть причиной невозможности форматирования. Как восстановить данные с RAW диска и восстановить файловую систему описано в статье.
Физическое повреждение SD карты/ флешки
Проверьте, что в этом же слоте/порту компьютера нормально работаю другие аналогичные устройства. Возможно стоит показать вашу флешку в специализированную сервисную мастерскую. Если карта памяти новая, проверьте возможно она поддельная, этим часто грешат азиатские интернет-магазины.
Утилита HP USB Disk Storage Format Tool (качается с softpedia.com) – простая утилита для форматирования и создания загрузочных USB Flash накопителей, которая позволяет корректно обновить и исключить битые и проблемные секторы, и обойти другие ошибки. Несмотря на то, что изначально утилита разрабатывалась для нужд HP (HP Drive Key и DiskOnKey USB), она одинаково хорошо работает с USB/SD накопителями любых производителей. В большинстве она позволяет отформатировать накопители, которые не удается отформатировать стандартными средствами Windows.
Утилита USB Disk Storage Format Tool бесплатна и не требует установки. Достаточно запустить ее с правами администратора, выбрать USB/SD накопитель, нужную файловую системы и запустить форматирование (Не нужно включать опцию Quick Format!).
Утилита SD Formatter
Еще одной чрезвычайно полезной утилитой для форматирования карт памяти SD, SDHC и SDXC является утилита SD Formatter (https://www.sdcard.org/downloads/formatter_4/). Иногда ее называют реаниматором SD карт, которая позволяет восстановить работоспособность карт, когда другое программное обеспечение бессильно
Утилита форматирует накопители в соответствии с спецификацией флэш карт. Интерфейс утилиты также крайне простой: выбиваете карту, обязательно выберите опцию Overwrite Format и запустите форматирование.
Надеюсь, эта инструкция поможет решить проблему с ошибкой форматирования Windows was unable to complete the format.
Источник
Windows не удается завершить форматирование, решение проблемы
Автор: admin · Сентябрь 9, 2019
Использование компьютерной техники фактически невозможно без съемных носителей информации — внешних HD, USB flash, MicroSD и SD. При возникновении проблем с открытием диска на ПК, записью и чтением файлов, записанных на нем, одним из средств восстановления работы носителя является форматирование. Эту операцию наверняка приходилось проводить неоднократно многим пользователям. В большинстве случаев она завершается без проблем, но бывают ситуации, когда выдает сообщение об ошибке «Windows не удается завершить форматирование». Почему операция не завершается? Как выполнить форматирование флешки, внешнего HD или другого носителя данных?
Почему Windows выдает ошибку?
Проблема в 96% случаев в отсутствии файловой системы (структуры) на диске. Разрушить файловую систему могут:
Чтобы восстановить файловую систему применяют форматирование. Процедура основана на анализе физического места для записи данных. Оценивается целостность поверхности диска, помечаются определенным образом поврежденные сектора (битые области) и по-новому разметается пригодный к записи объем пространства.
Важно! При покупке нового съемного носителя первое, что рекомендуют сделать — отформатировать его средствами Windows или сторонними программами.
Разметка пространства хранения с помощью стандартных средств Windows
Самый быстрый и простой способ решить проблему с незавершенным форматированием — воспользоваться возможностями ОС «Управление дисками». Необходимо сделать следующее:
Вызвать командную консоль можно и другими способами. Нужно зайти в «Панель управления», после перейти по «Администрирование», здесь нажать на «Управление компьютером» и в появившемся окошке выбрать пункт «Управление дисками».
Второй способ вызова командной консоли заключается в выборе на панели инструментов строки поиска (значок лупы). В свободном поле нужно набрать на английской раскладке клавиатуры diskmgmt.msc и нажать кнопку ввода.
Важно! Процедуру форматирования через «Управление дисками» можно выполнить только в случае исправности тома. Узнать, является ли он таковым, можно в верхнем меню консоли управления. Если напротив носителя стоит «Исправен», тогда процедура выполнится без заминок. В противном случае следует после нажатия правой мыши выбрать из списка «Удалить том», а по завершению процедуры «Создать…».
Инструкция по использованию DISKPART
Если применив стандартные способы Windows форматирования, процедуру по-прежнему не удается завершить, тогда можно попробовать воспользоваться специальной программой DISKPART. Ее не нужно устанавливать на ПК. Она доступна через командную строку. Проделать следует следующее:
Важно! Процесс может занять некоторое время. Нужно дождаться его окончания, не извлекая устройство из USB разъема.
Сторонние программы для форматирования съемных носителей
Убедившись в несостоятельности простых способов, можно попробовать и более сложные — форматирование посредством сторонних программ. Их нужно скачать в сети интернет и инсталлировать на жесткий диск ПК. Наиболее простыми утилитами с незамысловатым интерфейсом считаются:
JetFlash Recovery Tool. Поможет, если Windows обнаружила сбои или не читает, не форматирует носитель (интерфейс английский, но интуитивно понятный);
D-Soft Flash Doctor (русскоязычная утилита). Главное преимущество — простота использование. Минимум функций, дружелюбный интерфейс и очень быстрая установка;
USB DiskStorage FormatTool (английский вариант программы). Многофункциональный продукт с интуитивно понятным интерфейсом, новичкам может показаться сложным;
EzRecover (только низкоуровневое форматирование). Софт рассчитан на восстановление работоспособности (если не читается, не распознается компьютером) USB накопителей. Англоязычный интерфейс;
HDDLow Level FormatTool (только низкоуровневое форматирование) Программный продукт работает со всеми видами памяти, включая жесткий диск. Для скачивания доступна русскоязычная версия.
Есть и другие программы, но эти виды софта считаются наиболее популярными и уже неоднократно протестированными российскими пользователями. После скачивания программы и ее инсталляции рекомендуется выполнить перезагрузку компьютера. Только после приступать к процедуре.
Выполнение действий со съемным носителем может быть невозможным и не из-за сбоев в файловой системе диска. Довольно большой процент накопителей имеют защиту от записи. Именно она запрещает проводить чистку пространства, перезапись и другие операции. Поэтому прежде чем выполнять разметку пространства хранения документов и файлов, стоит попробовать убрать защиту от записи средствами ОС. Это можно сделать через командную строку или проверить носитель на предмет физического переключателя. Убедившись, что защиты нет, можно приступать к процессу разметки. Напомним еще раз: прежде чем выполнять процедуру, следует перенести все данные на винчестер ПК.
Источник
Windows не может отформатировать этот диск. Закройте все дисковые утилиты или другие программы, которые используют этот диск
У большинства проблем с Windows есть одно хорошее решение – отформатировать системный диск и переустановить Windows. Или иногда нам может понадобиться просто удалить все файлы и папки на наших дисках данных, например. Диск D, диск E и т. Д. Для этого просто щелкните правой кнопкой мыши диск в папке Windows File Explorer на ПК и выберите «Формат» в доступных пунктах контекстного меню. Или мы можем открыть утилиту управления дисками и сделать это.
Однако форматирование жесткого диска не всегда может быть самым плавным процессом. Многие пользователи сообщают о подтвержденном получении сообщения об ошибке при попытке форматирования жесткого диска:
Windows не может отформатировать этот диск. Закройте все дисковые утилиты или другие программы, которые используют этот диск, и убедитесь, что ни одно окно не отображает содержимое диска. Затем попробуйте снова отформатировать.
Давайте рассмотрим два сценария:
Windows не может отформатировать этот диск. Закройте все дисковые утилиты или другие программы, которые используют этот диск.
Позвольте нам устранить проблему на индивидуальной основе:
Вы хотите отформатировать системный диск C и стереть все данные из вашей системы
Вы хотите отформатировать диски данных D :, E: и т. Д.
Идеальной процедурой для форматирования любого из этих дисков является щелчок правой кнопкой мыши на диске, нажмите Форматировать и затем начните процедуру форматирования. Но так как это не работает, мы попробуем следующие шаги:
1] Принудительное форматирование с помощью управления дисками
Нажмите Win + R, чтобы открыть окно запуска. Введите diskmgmt.msc и нажмите Enter. Откроется инструмент управления дисками.
Щелкните правой кнопкой мыши на диске, который вы хотите отформатировать, и выберите опцию Форматировать. Диск не будет сразу отформатирован, но выдаст следующее сообщение об ошибке:
Объем (имя диска) используемого логического диска. Чтобы принудительно отформатировать этот том, нажмите Да.
Он принудительно отформатирует диск, и это можно проверить, проверив место на диске.
2] Используйте Diskpart
Если это не работает для вас, вам может понадобиться использовать инструмент командной строки Diskpart, который поставляется с вашей ОС Windows 10/8/7.
Чтобы запустить этот инструмент, откройте командную строку с повышенными правами и выполните следующую команду одну за другой:
Здесь вы должны заменить на номер тома, который вы хотите отформатировать.
Это отформатирует диск.
Дополнительные параметры, которые вы можете использовать с командой format :
Надеюсь это поможет.
См. этот пост, если вы получаете, что Windows не может быть установлена на этот диск. На выбранном диске есть сообщение об ошибке стиля раздела GPT.
Источник
Что делать, когда не форматируется жесткий диск
Причина 1: Не форматируется системный диск
Самая легкоразрешимая проблема, с какой обычно сталкиваются только новички: вы пытаетесь отформатировать HDD, с которого в данный момент запущена операционная система. Естественно, в режиме работы Windows (или другая ОС) не может удалить себя сама.
Решение очень простое: вам необходимо загрузиться с флешки для выполнения процедуры форматирования.
Внимание! Такое действие рекомендуется проводить перед установкой новой версии ОС. Не забудьте сохранить файлы на другой накопитель. После форматирования вы больше не сможете загрузиться с операционной системы, которой пользовались ранее.
Настройте в BIOS загрузку с флеш-накопителя.
Далее шаги будут разными, в зависимости от ОС, которую вы хотите использовать. Кроме того, форматирование можно провести либо для последующей установки операционной системы, либо без дополнительных манипуляций.
Для форматирования с последующей установкой ОС (на примере Windows 10):
Для форматирования без установки ОС:
wmic logicaldisk get deviceid, volumename, size, description
format /FS:FAT32 X: /q
Вместо X подставьте нужную букву. Используйте первую или вторую команду в зависимости от типа файловой системы, которую вы хотите присвоить диску.
Если требуется произвести полное форматирование, не дописывайте параметр /q.
Причина 2: Ошибка: «Windows не удается завершить форматирование»
Эта ошибка может появиться при работе с вашим основным накопителем или вторым (внешним) HDD, к примеру, после внезапно прерванной установки системы. Часто (но вовсе необязательно) формат винчестера становится RAW и дополнительно к этому не получается отформатировать систему обратно в файловую систему NTFS или FAT32 стандартным способом.
В зависимости от степени тяжести проблемы, может потребоваться выполнить несколько шагов. Поэтому пойдем от простого к сложному.
Шаг 1: Безопасный режим
Из-за запущенных программ (например, антивирус, службы Windows или пользовательский софт) не получается завершить начатый процесс.
Шаг 2: chkdsk
Эта встроенная утилита поможет устранить существующие ошибки и вылечить битые блоки.
Вместо X подставьте букву того раздела/диска, который следует проверить.
Шаг 3: Командная строка
format /FS:FAT32 X: /q
в зависимости от необходимого вам типа файловой системы.
Шаг 4: Системная дисковая утилита
Шаг 5: Использование сторонней программы
Можно попробовать воспользоваться сторонним софтом, так как в некоторых случаях он успешно справляется с форматированием тогда, когда стандартные утилиты Windows отказываются это сделать.
В другой нашей статье есть руководство по форматированию винчестера этой программой.
Причина 3: Ошибка: «Ошибка данных (CRC)»
Вышеприведенные рекомендации могут не помочь справиться с проблемой «Ошибка данных (CRC)». Ее вы можете увидеть при попытке запустить форматирование через командную строку.
Это, скорее всего, свидетельствует о физической поломке диска, поэтому в этом случае требуется заменить его на новый. При необходимости, вы можете отдать его на диагностику в сервис, но это может быть финансово затратным.
Причина 4: Ошибка: «Не удалось произвести форматирование выбранного раздела»
Эта ошибка может обобщать несколько проблем сразу. Вся разница здесь в коде, который идет в квадратных скобках после текста самой ошибки. В любом случае, перед тем, как пробовать устранить проблему, проверьте HDD на ошибки утилитой chkdsk. Как это сделать, читайте выше в Способе 2.
Чаще всего появляется при попытке переустановить Windows. Пользователь не может произвести форматирование ни через установщик ОС, ни через безопасный режим, ни стандартным способом.
Чтобы устранить ее, необходимо сперва удалить проблемный том, затем создать новый и отформатировать его.
В окне установщика Windows это можно выполнить так:
Также появляется при попытке установить Windows. Может возникать, даже если предварительно были удалены разделы (как в случае с аналогичной ошибкой, о которой шла речь выше).
Если программным методом не удается избавиться от данной ошибки, то значит она носит аппаратный характер. Проблемы могут крыться как в физической непригодности жесткого диска, так и в блоке питания. Проверить работоспособность можно, обратившись к квалифицированной помощи или самостоятельно, подключая устройства к другому ПК.
Мы рассмотрели основные проблемы, возникающие при попытке форматирования жесткого диска в среде Windows или при установке операционной системы. Надеемся, эта статья была для вас полезной и информативной. Если ошибка не была устранена, расскажите вашу ситуацию в комментариях, и мы постараемся помочь ее разрешить.
Источник
Windows не удается завершить форматирование — что делать?
Операционной системе Виндовс не удается завершить форматирование — это довольно частая ошибка, которую можно устранить на любом устройстве, которое вы хотите отформатировать.
Неважно, флешка это, SSD или жесткий диск, или вообще SD карта. Ошибка может появляться в самых различных случаях. В данном материале собраны все способы и методы решения этой проблемы.
Из предыдущего материала вы могли узнать про восстановление Windows 10. Сегодня мы подробно и с картинками рассмотрим, что делать, если windows не удается завершить форматирование флешки, sd карты, ssd или жесткого диска.
Windows не удается завершить форматирование
Разберем по порядку методы, которые следует применять, чтобы сделать форматирование флешки возможным.
1. Используем инструмент управления дисками в Windows
Данная утилита уже встроена в операционную систему Виндовс 10, 7 и 8. Поэтому ничего дополнительно скачивать и устанавливать из интернета не нужно.
1. Нажмите одновременно две клавиши «WIN + R» на клавиатуре и вбейте команду — diskmgmt.msc
2. В окне утилиты найдите свою флешку — смотрите по ее размеру. Кликните по ней правой кнопкой мыши и сделайте форматирование. При желании укажите новую метку/название флешки, и оставьте быструю чистку, т.к. полная нужна лишь в редких случаях.
Важно! Если вы не видите своего съемного носителя вообще, значит том диска был удален и его нужно создать заново, чтобы носитель нормально отображался, работал и форматировался. Переходите ко второй главе.
2. Управления дисками в Windows — создаем том
Как уже писалось выше, если вы не видите в списке свою флешку, СД карту, жесткий или SSD диск, значит нужно создать том.
1. В этой же утилите есть другой список подключенных к компьютеру или ноутбуку дисков, он находится снизу. Найдите там свою флешку, в ее состоянии будет написан размер и то, что он не распределен (смотрите картинку).
2. Кликните по нему правой кнопкой мыши и выберите пункт «Создать простой том…». Откроется мастер создания тома, можете просто нажать на всех окнах кнопку «Далее» или, при желании, укажите дополнительные параметры:
Флешка, сд карта или другой носитель будут отформатированы и сразу станут пригодны для использования, никакие дополнительные действия делать не нужно.
Интересно! Некоторые советуют использовать безопасный режим Windows 10, чтобы решить данную проблему. Это абсолютно бесполезное занятие, т.к. все прекрасно делается и без его использования.
3. Форматируем через консоль
С помощью консоли, используя встроенную утилиту DISKPART можно отформатировать даже, казалось бы, нерабочий диск/флешку. Также, мы уже рассматривали данный способ в материале — что делать, флешка не форматируется, но повторим его и здесь.
1. Нажмите одновременно клавиши «WIN + R» на клавиатуре и введите команду — cmd
2. Далее введите поочередно следующие команды:
После ввода этих команд, ваш носитель будет сразу готов к работе и полностью отформатирован.
Интересно! В редких случаях такую проблему может вызывать активированный ключ/рычажок Lock на самой флешке или SD карте. Он просто блокирует запись на носителе. Установите его в неактивное положение.
4. Используем JetFlash Recovery
Одна из лучших утилит для решения проблемы с форматированием и восстановлением работоспособности съемных носителей. Попробуйте ее в случае, если все описанные выше способы не дали положительного результата.
Сразу после запуска, утилита сама найден подключенные внешние устройства и предложит исправить проблемы в их работе.
5. Используем SDFormatter для SD и MicroSD карт
Если проблема возникла именно с карточкой памяти, то обязательно скачайте эту утилиту. Она способна исправлять ошибки даже на, казалось бы, уже безнадежных SD-картах.
Сразу после запуска вам предложат выбрать карту по ее букве диска в системе, чтобы не запутаться можно будет увидеть и размер карты. Просто нажмите на кнопку «Format».
Интересно! Другой софт, который может помочь в решении данной проблемы, подробно рассмотрен в материале — программы восстановления флешки. Там же есть информация и для Виндовс 10, 7 и 8.
В заключение
Проблема должна исчезнуть после выполнения вами всех рекомендаций. Если этого не произошло, и вы видите до сих пор такую ошибку, значит проблема аппаратная и флеш носитель лучше поменять.
Источник
Видео
Windows не удается завершить форматирование?
Как убрать ошибку Windows не может форматировать этот диск. Завершите все прочие программы, исп.
Что делать, если Windows — не может завершить форматирование.Или не удается завершить форматирование
Windows не удается завершить форматирование
Что делать, если Windows не удаётся завершить форматирование???
Как отформатировать не форматируемую флешку
Что делать если — Windows не может отформатировать етот диск
Невозможно Установить Windows в разделе 1 диска 0(Решение)
Windows не удается завершить форматирование
При установке Windows не удалось форматировать раздел на диске
Содержание
- Причина 1: Не форматируется системный диск
- Причина 2: Ошибка: «Windows не удается завершить форматирование»
- Причина 3: Ошибка: «Ошибка данных (CRC)»
- Причина 4: Ошибка: «Не удалось произвести форматирование выбранного раздела»
- Вопросы и ответы
Причины, по которым не форматируется жесткий диск, могут крыться в невозможности выполнить процедуру из-за определенных параметров операционной системы, а также из-за проблем, вызванных программной частью или физическим состоянием устройства.
Причина 1: Не форматируется системный диск
Самая легкоразрешимая проблема, с какой обычно сталкиваются только новички: вы пытаетесь отформатировать HDD, с которого в данный момент запущена операционная система. Естественно, в режиме работы Windows (или другая ОС) не может удалить себя сама.
Решение очень простое: вам необходимо загрузиться с флешки для выполнения процедуры форматирования.
Внимание! Такое действие рекомендуется проводить перед установкой новой версии ОС. Не забудьте сохранить файлы на другой накопитель. После форматирования вы больше не сможете загрузиться с операционной системы, которой пользовались ранее.
Урок: Создание загрузочной USB Flash Windows 10 в UltraISO
Настройте в BIOS загрузку с флеш-накопителя.
Подробнее: Как выставить загрузку с флешки в BIOS
Далее шаги будут разными, в зависимости от ОС, которую вы хотите использовать. Кроме того, форматирование можно провести либо для последующей установки операционной системы, либо без дополнительных манипуляций.
Для форматирования с последующей установкой ОС (на примере Windows 10):
- Пройдите шаги, которые предлагает установщик. Выберите языки.
- Нажмите на кнопку «Установить».
- Введите ключ активации или пропустите этот шаг.
- Выберите версию ОС.
- Примите условия лицензионного соглашения.
- Выберите тип установки «Обновление».
- Вы попадете в окно, где необходимо выбрать место для установки ОС.
- На скриншоте ниже видно, что разделов может быть несколько, где нужно ориентироваться по колонкам размера и типа. Разделы небольшого размеры — системные (резервные), остальные — пользовательские (на них также будет установлена система). Определите раздел, который нужно очистить, и нажмите на кнопку «Форматировать».
- После этого вы можете выбирать установочный раздел для Windows и продолжить процедуру.
Для форматирования без установки ОС:
- После запуска установщика нажмите Shift+F10 для запуска cmd.
- Либо нажмите на ссылку «Восстановление системы».
- Выберите пункт «Поиск и устранение неисправностей».
- Затем — «Дополнительные параметры».
- Запустите утилиту «Командная строка».
- Узнайте реальную букву раздела/диска (может не совпадать с той, что отображалась в проводнике ОС). Для этого введите:
wmic logicaldisk get deviceid, volumename, size, descriptionОпределить букву можно по размеру тома (в байтах).
- Чтобы быстро отформатировать HDD, напишите:
format /FS:NTFS X: /qили
format /FS:FAT32 X: /qВместо X подставьте нужную букву. Используйте первую или вторую команду в зависимости от типа файловой системы, которую вы хотите присвоить диску.
Если требуется произвести полное форматирование, не дописывайте параметр /q.
Причина 2: Ошибка: «Windows не удается завершить форматирование»
Эта ошибка может появиться при работе с вашим основным накопителем или вторым (внешним) HDD, к примеру, после внезапно прерванной установки системы. Часто (но вовсе необязательно) формат винчестера становится RAW и дополнительно к этому не получается отформатировать систему обратно в файловую систему NTFS или FAT32 стандартным способом.
В зависимости от степени тяжести проблемы, может потребоваться выполнить несколько шагов. Поэтому пойдем от простого к сложному.
Шаг 1: Безопасный режим
Из-за запущенных программ (например, антивирус, службы Windows или пользовательский софт) не получается завершить начатый процесс.
- Загрузите Windows в безопасном режиме.
Подробнее:
Как загрузить Windows 8 в безопасном режиме
Как загрузить Windows 10 в безопасном режиме - Выполните форматирование удобным для вас вариантом.
Читайте также: Как правильно отформатировать диск
Шаг 2: chkdsk
Эта встроенная утилита поможет устранить существующие ошибки и вылечить битые блоки.
- Нажмите на «Пуск» и напишите cmd.
- Нажмите на результат правой кнопкой мыши для вызова контекстного меню, где выберите параметр «Запустить от имени администратора».
- Введите:
chkdsk X: /r /fВместо X подставьте букву того раздела/диска, который следует проверить.
- После проведения сканирования (и, возможно, восстановления) попробуйте отформатировать диск еще раз тем же способом, что использовали в предыдущий раз.
Шаг 3: Командная строка
- Через cmd тоже можно отформатировать накопитель. Запустите ее, как указано в Шаге 1.
- В окне напишите:
format /FS:NTFS X: /qили
format /FS:FAT32 X: /qв зависимости от необходимого вам типа файловой системы.
- Для полного форматирования можно убрать параметр /q.
- Подтвердите ваши действия, введя Y, а затем нажав Enter.
- Если вы видите уведомление «Ошибка данных (CRC)», то пропустите следующие шаги и ознакомьтесь с информацией в Способе 3.
Шаг 4: Системная дисковая утилита
- Нажмите Win+R и напишите diskmgmt.msc
- Выберите ваш HDD, и запустите функцию «Форматировать», нажав по области правой кнопкой мыши (ПКМ).
- В настройках выберите желаемую файловую систему и снимите флажок с «Быстрое форматирование».
- Если дисковая область черная и имеет статус «Не распределена», то вызовите контекстное меню ПКМ и выберите «Создать простой том».
- Запустится программа, которая поможет вам создать новый раздел с обязательным форматированием.
- На этом этапе нужно выбрать, какой объем вы хотите отдать под создание нового тома. Оставьте все поля заполненными по умолчанию, чтобы задействовать все доступное пространство.
- Выберите желаемую букву диска.
- Настройте параметры форматирования, как на скриншоте ниже.
- Завершите работу вспомогательной утилиты.
- Если ошибки в результате форматирования больше не появилось, то можно начать пользоваться свободным пространством по своему усмотрению. Если этот шаг не помог, переходим к следующему.
Шаг 5: Использование сторонней программы
Можно попробовать воспользоваться сторонним софтом, так как в некоторых случаях он успешно справляется с форматированием тогда, когда стандартные утилиты Windows отказываются это сделать.
- Acronis Disk Director часто используется и при решении различных проблем с HDD. Имеет простой и понятный интерфейс, а также все необходимые инструменты для проведения форматирования. Основной минус — за использование программы нужно заплатить.
- Выберите проблемный диск внизу окна, и в столбце слева появятся все доступные манипуляции.
- Кликните по операции «Форматировать».
- Установите необходимые значения (обычно все поля заполнены автоматически).
- Будет создана отложенная задача. Запустите ее выполнение сейчас, нажав по кнопке с флажком в главном окне программы.
- Выберите проблемный диск внизу окна, и в столбце слева появятся все доступные манипуляции.
- Бесплатная программа MiniTool Partition Wizard тоже подойдет для выполнения поставленной задачи. Сам процесс выполнения этой задачи между программами не сильно отличается, поэтому можно принципиальной разницы в выборе нет.
В другой нашей статье есть руководство по форматированию винчестера этой программой.
Урок: Форматирование диска программой MiniTool Partition Wizard
- Простая и известная программа HDD Low Level Format Tool позволяет выполнить быстрое и полное (оно называется в программе «низкоуровневое») форматирование. При возникших проблемах мы рекомендуем пользоваться так называемым низкоуровневым вариантом. Ранее мы уже писали, как ей пользоваться.
Урок: Форматирование диска с HDD Low Level Format Tool
Причина 3: Ошибка: «Ошибка данных (CRC)»
Вышеприведенные рекомендации могут не помочь справиться с проблемой «Ошибка данных (CRC)». Ее вы можете увидеть при попытке запустить форматирование через командную строку.
Это, скорее всего, свидетельствует о физической поломке диска, поэтому в этом случае требуется заменить его на новый. При необходимости, вы можете отдать его на диагностику в сервис, но это может быть финансово затратным.
Причина 4: Ошибка: «Не удалось произвести форматирование выбранного раздела»
Эта ошибка может обобщать несколько проблем сразу. Вся разница здесь в коде, который идет в квадратных скобках после текста самой ошибки. В любом случае, перед тем, как пробовать устранить проблему, проверьте HDD на ошибки утилитой chkdsk. Как это сделать, читайте выше в Способе 2.
- [Ошибка: 0x8004242d]
Чаще всего появляется при попытке переустановить Windows. Пользователь не может произвести форматирование ни через установщик ОС, ни через безопасный режим, ни стандартным способом.
Чтобы устранить ее, необходимо сперва удалить проблемный том, затем создать новый и отформатировать его.
В окне установщика Windows это можно выполнить так:
- Нажмите на клавиатуре Shift+F10 для открытия cmd.
- Напишите команду для запуска утилиты diskpart:
diskpartи нажмите Enter.
- Напишите команду для просмотра всех подключенных томов:
list diskи нажмите Enter.
- Напишите команду, выбирающую проблемный том:
select disk 0и нажмите Enter.
- Напишите команду, удаляющую неформатирующийся том:
cleanи нажмите Enter.
- Затем 2 раза напишите exit и закройте командную строку.
После этого вы снова окажетесь в установщике Windows на том же шаге. Нажмите «Обновить» и создайте (при необходимости) разделы. Установку можно будет продолжить.
- [Ошибка: 0x80070057]
Также появляется при попытке установить Windows. Может возникать, даже если предварительно были удалены разделы (как в случае с аналогичной ошибкой, о которой шла речь выше).
Если программным методом не удается избавиться от данной ошибки, то значит она носит аппаратный характер. Проблемы могут крыться как в физической непригодности жесткого диска, так и в блоке питания. Проверить работоспособность можно, обратившись к квалифицированной помощи или самостоятельно, подключая устройства к другому ПК.
Мы рассмотрели основные проблемы, возникающие при попытке форматирования жесткого диска в среде Windows или при установке операционной системы. Надеемся, эта статья была для вас полезной и информативной. Если ошибка не была устранена, расскажите вашу ситуацию в комментариях, и мы постараемся помочь ее разрешить.
Пользователи Windows при попытке отформатировать USB флешки, SD карты или внешнего HDD через стандартное меню диска «Форматировать» нередко сталкиваются с появлением ошибки «Windows не удается завершить форматирование» / «Windows was unable to complete the format». В этой инструкции мы рассмотрим основные способы приведения файловой системы на такой флешке / SD карте в работоспособное состояние и выполнения ее штатного форматирования. Данная инструкции применительна как к Windows 10, так и к Windows 8 / 7 и более ранним версиям ОС.
Ошибка «Windows не удается завершить форматирование» может появиться не зависимо от того, какой тип файловой системы используется на устройстве (это может быть как NTFS, FAT32, exFAT и пр.), ее размера и производителя. В некоторых случаях проблема исправляется довольно просто с помощью встроенных средств Windows, в других случаях приходится прибегать к использованию сторонних программ, а иногда проблему вообще невозможно решить программными методами (когда она связана с аппаратными проблемами портов компьютера или контроллеров флешки/ карты памяти MicroSD).
Обо всем по порядку.
Содержание:
- Переразбивка и форматирование накопителя в консоли Disk Management
- Форматирование флешки с помощью DiskPart
- Флешка защищена от записи
- Файловая систем RAW
- Физическое повреждение SD карты/ флешки
- Утилита HP USB Disk Storage Format Tool
- Утилита SD Formatter
Переразбивка и форматирование накопителя в консоли Disk Management
В первую очередь нужно попытаться удалить все разделы на проблемной USB флешке (карте памяти) и выполнить ее форматирование стандартными средствами системы.
- Откройте графическую консоль Управление дисками. Для этого запустите консоль diskmgmt.msc или нажмите сочетание клавиш Win+X и выберите пункт меню Управление дисками (Disk Management).
- В списке подключенных накопителей найдите свою флешку
- В том случае, если на ней имеется более двух разделов (а это поддерживается в Windows 10, начиная с 1703), удалите их всех. ПКМ -> Удалить том (Delete Volume). На флешке должно остаться сплошное чистое (черное) неразмеченное пространство с меткой «Не распределена» / «Unallocated».
- Щелкните ПКМ по неразмеченной области и выберите пункт «New Simple Volume» / «Создать простой том».
- Выберите нужную файловую системы (для начала лучше попробовать FAT32) и снимите галку Быстрое форматирование / Perform a quick format.
- Проверьте работоспособности флешки
Форматирование флешки с помощью DiskPart
Если предыдущий способ не помог, стоит попробовать с помощью консольной утилиты DiskPart очистить текущую структуру разделов на накопителе и отформатировать его.
- Запустите командную строку с правами администратора и выполните команду diskpart
- Выведите список дисков в системе:
list disk
(и запомните номер, соответствующий вашей флешке/ SD карте, я буду использовать вместо номера букву X) - Выберем диск:
select disk X - Очистим его:
clean - Создадим новый раздел:
create partition primary - Отформатируем его в файловой системе Fat32:
format fs=fat32 quick - Если после форматирования буква диска флешке не будет назначена, назначим ее вручную (если буква диска не назначается автоматически, исправьте проблему согласно инструкции):
assign letter=F -
exit
Проверьте, получится ли у вас после этого использовать ваш накопитель.
Если способ выше не помог, откройте командную строку с правами администратора и выполните форматирование USB устройства командой:
format F: /FS:FAT32 /Q
Не забудьте заменить букву диска F: на букву, назначенную вашему накопителю
Флешка защищена от записи
Проверьте, возможно ваша флешка или SD карта защищена от записи. Мы уже довольно подробно разбирали способы убрать защиту от записи у флешки. Тезисно перечислю основные моменты, которые нужно проверить:
- Проверка переключателя Lock на флешке
- Установка в реестре ключа WriteProtect = 0
- Снятие атрибута Readonly с помощью Diskpart
- Проверка наличия групповой политики для защиты внешних USB устройств от записи
Все указанные пункты и их настройка подробно расписаны в статье Способы снять защиту от записи с флешки или SD карты.
Файловая систем RAW
Повреждения файловой системы или таблицы разделов, при которых диск в Windows может определятся как RAW, также может быть причиной невозможности форматирования. Как восстановить данные с RAW диска и восстановить файловую систему описано в статье.
Физическое повреждение SD карты/ флешки
Проверьте, что в этом же слоте/порту компьютера нормально работаю другие аналогичные устройства. Возможно стоит показать вашу флешку в специализированную сервисную мастерскую. Если карта памяти новая, проверьте возможно она поддельная, этим часто грешат азиатские интернет-магазины.
Утилита HP USB Disk Storage Format Tool
Утилита HP USB Disk Storage Format Tool (качается с softpedia.com) – простая утилита для форматирования и создания загрузочных USB Flash накопителей, которая позволяет корректно обновить и исключить битые и проблемные секторы, и обойти другие ошибки. Несмотря на то, что изначально утилита разрабатывалась для нужд HP (HP Drive Key и DiskOnKey USB), она одинаково хорошо работает с USB/SD накопителями любых производителей. В большинстве она позволяет отформатировать накопители, которые не удается отформатировать стандартными средствами Windows.
Утилита USB Disk Storage Format Tool бесплатна и не требует установки. Достаточно запустить ее с правами администратора, выбрать USB/SD накопитель, нужную файловую системы и запустить форматирование (Не нужно включать опцию Quick Format!).
Утилита SD Formatter
Еще одной чрезвычайно полезной утилитой для форматирования карт памяти SD, SDHC и SDXC является утилита SD Formatter (https://www.sdcard.org/downloads/formatter_4/). Иногда ее называют реаниматором SD карт, которая позволяет восстановить работоспособность карт, когда другое программное обеспечение бессильно
Утилита форматирует накопители в соответствии с спецификацией флэш карт. Интерфейс утилиты также крайне простой: выбиваете карту, обязательно выберите опцию Overwrite Format и запустите форматирование.
Надеюсь, эта инструкция поможет решить проблему с ошибкой форматирования Windows was unable to complete the format.
Разберёмся, как отформатировать накопитель, если классическому инструменту Windows не удаётся завершить начатое форматирование. Предложим сразу несколько методов – как через системные инструменты, так и через стороннее ПО. Также расскажем о небольшой функции, способной блокировать обработку файлов в системе.
Содержание
- 1 способ. С помощью Disk Management
- 2 способ. С помощью командной строки
- 3 способ. С помощью HDD Low Level Format Tool
- 4 способ. С помощью Formatter Silicon Power
- Снятие защиты «Lock» с флешки или SD карты
1 способ. С помощью Disk Management
Зачастую проблему удачно решает стандартная программа управления дисками. Метод достаточной простой и, что важно, максимально безопасный.
Если Windows не удаётся завершить форматирование USB-флешки, попробуйте выполнить такую последовательность действий:
- Нажмите Win + R и запустите «diskmgmt.msc», либо нажмите Win + X и войдите в пункт «Управление дисками».
- В Disk Management отыщите том, при обработке которого возникли проблемы. Разверните его меню, выберите «Форматировать». Согласитесь на проведение операции.
- В качестве ФС укажите FAT32, деактивируйте пункт о быстром форматировании. Запустите процедуру. Успешный результат позволит в будущем быстро переформатировать накопитель в более удобную NTFS.
Если по какой-то причине форматирование блокируется, попробуйте выполнить те же действия в безопасном режиме – возможно, накопитель активно используется вирусом. Несколько важных дополнительных замечаний:
- В нижней части окна отображается структура выбранного диска. Если проблемы возникли со съёмным диском, и в нём есть несколько разделов, ошибка может быть вызвана именно этим разбиением – решать придётся через командную строку.
- Если в структуре накопителя есть чёрная нераспределённая память, разверните её и сформируйте том – этот процесс сопровождается форматированием. Пустые разделы тоже можно удалять, а затем создавать новые тома.
RAW (отсутствие ФС как таковой) также чётко указывает на то, что взаимодействовать с диском придётся через командную строку.
2 способ. С помощью командной строки
В Windows для взаимодействия с дисками через командную строку используется специальная утилита Diskpart – она способна чистить структуру и форматировать накопители.
Инструкция по использованию:
- Откройте командную строку любым подходящим способом (например, через средство поиска). Используйте расширенный режим.
- Поочерёдно выполните такой набор команд:
- diskpart – запускаем утилиту;
- list disk – формируем таблицу накопителей, подключенных к системе, и запоминаем метку проблемного тома;
- select disk X – выбираем том с ошибками, вместо X указываем его номер;
- clean – удаляем разделы;
- create partition primary – формируем раздел;
- format fs=fat32 quick – выполняем быстрое форматирование в FAT32 (либо в NTFS на ваше усмотрение);
- assign letter=X – задаём новую букву диску, можно выбрать любую неиспользованную;
- exit – корректно завершаем работу.

3 способ. С помощью HDD Low Level Format Tool
Если стандартные системные инструменты винчестер оживить не смогли, можно воспользоваться более продвинутым ПО – таковым является HDD Low Level Format Tool. Утилита создана для низкоуровневого очищения накопителей, распространяется бесплатно. Отлично подходит, если не форматируется объёмный жёсткий диск.
Если отформатировать диск другими средствами невозможно, можно попробовать именно это средство. Используйте по такой инструкции:
- Запустите исполняемый файл программы, выберите вариант с бесплатным применением.
- Укажите диск, с которым возникли проблемы, нажмите на «Далее».
- Откройте второй раздел из трёх и запустите процедуру нажатием на соответствующую кнопку. Можете активировать опцию быстрой работы. Все сведения будут удалены, накопитель начнёт отображаться в «Проводнике» как не отформатированный.
- Перейдите в «Этот компьютер», запустите форматирование появившегося устройства объёмом в 0 байт.
Низкоуровневое форматирование, выполняемое через указанную программу, может продлиться достаточно долго – просто наберитесь терпения и не выключайте ПК, пока действие не будет завершено.
4 способ. С помощью Formatter Silicon Power
Format Silicon Power – утилита, разработанная для функционирования с HDD от одноимённого производителя. С устройствами других компаний она зачастую тоже справляется. Здесь всё максимально просто: запустите средство и нажмите на кнопку «Format», если флешка определится. Если обработать устройство не удалось, всплывёт уведомление «Device not found» – воспользоваться инструментом не получится.
По завершении работы средства носитель рекомендуется переподключить к ПК. Проблема, при которой системе не удаётся завершить форматирование выбранного диска, должна решиться.
Снятие защиты «Lock» с флешки или SD карты
Флешка, СД карта памяти или microSD карта может располагать переключателем «Lock», защищающим накопитель от удаления любых данных или полного форматирования. Перед работой с такими устройствами убедитесь, что блокировка снята – обращайте на это внимание, если хотите отформатировать карту памяти.
Если предложенные методы не помогли, можно с большой долей уверенности сказать, что накопитель попросту неисправен. Не стоит сразу «приговаривать» устройство – попробуйте другие программы для «ремонта» накопителей.